Как поставить пароль на Яндекс.Браузер: подробная инструкция. Как поставить на браузер пароль
Яндекс, Google Chrome, Opera, Mozilla Firefox, можно ли запаролить, инструкции со скриншотами и видео

Часто возникает необходимость защитить личную информацию, находящуюся в интернет-обозревателе, от любопытных глаз. Чтобы никто не смог так просто зайти в программу, где пользователь посещает страницы того или иного типа, он ставит пароль на него. Отличаются ли способы установки в зависимости от типа обозревателя? Как поставить пароль на Яндекс Браузер, Google Chrome и другие?
Можно ли и зачем устанавливать защиту на обозревателях
На саму программу пароли ставятся. Для чего? Чтобы спрятать от любопытных и недоброжелательных глаз информацию личного характера: переписку, сохранённые пароли и логины от учётных записей в социальных сетях, истории посещений, закладки и многое другое.
Особенно это актуально, если вы работаете в большом коллективе, где даже минимальное отлучение от рабочего компьютера может послужить стимулом коллегам полазить в ваших страницах в социальных сетях и почитать переписки.
EasyTune
http://vgtk.ru/tips/634-kak-postavit-parol-na-brauzer-chrome-mozilla-opera-i-yandeks.html
Как поставить пароль на браузер
Опция пароля поддерживается не всеми обозревателями. В каждом браузере пароль также устанавливается по-разному. Так, для этого используются специальные расширения, отдельные программы. Пароль ставится и в меню самого браузера.
Google Chrome
Пароль здесь устанавливается посредством разнообразных расширений, например, с помощью LockPW. Это дополнение отлично решает вопрос с блокировкой физического доступа к данным.
- Добавить расширение в обозреватель через магазин Google Chrome.
 Установить расширение через магазин Google Chrome
Установить расширение через магазин Google Chrome - После успешной установки загрузится вкладка с уведомлением о том, что нужна настройка. Кликнуть ОК.
 Установка расширения завершена и теперь необходимо настроить дополнение
Установка расширения завершена и теперь необходимо настроить дополнение - Открыть список с расширениями и найти LockPW. Поставить галочку рядом с «Разрешить использование в режиме инкогнито».
 Поставить галочкурядом с «Разрешить использованеи в режиме инкогнито»
Поставить галочкурядом с «Разрешить использованеи в режиме инкогнито» - В новом окне прочесть информацию и нажать «Далее».
- В левой части вкладки будет 3 пустых строки. Первая предназначена для ввода пароля, вторая — для его подтверждения, а в третьей нужно определить подсказку. Заполнить и кликнуть по «Сохранить».
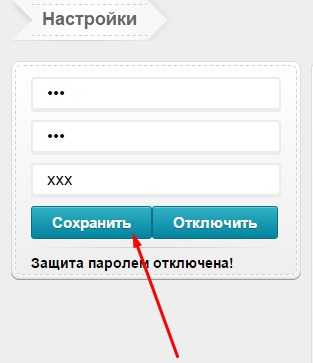 Ввести пароль, подвердить во второй строке и написать подсказку в третьей
Ввести пароль, подвердить во второй строке и написать подсказку в третьей - В следующем окне рекомендуется поставить хотя бы 5 попыток для входа.
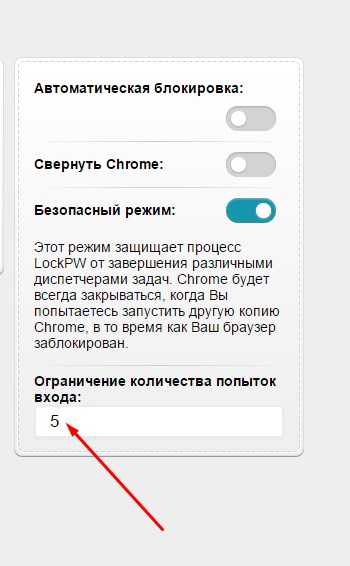 Ограничить количество попыток, поставив соответствующуюю цифру
Ограничить количество попыток, поставив соответствующуюю цифру - Настройка завершена. Ввести пароль в специальное окно. Ввести пароль в строку
Видео: пассворд для Google Chrome
Mozilla Firefox
Обозреватель позволяет установить пароль без дополнительных средств, то есть непосредственно через настройки браузера.
- Открыть меню браузера через иконку с тремя горизонтальными полосками.
 Нажать на меню браузера
Нажать на меню браузера - Запустить настройки. Это будет иконка с шестерёнкой.
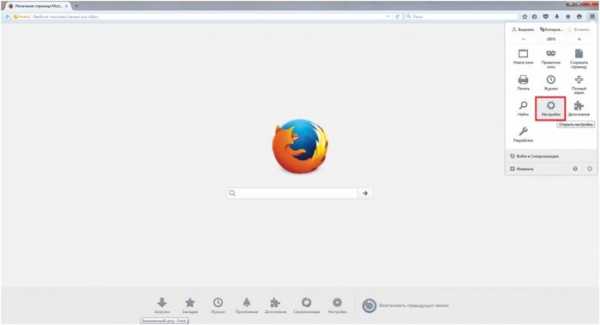 Открыть Настройки в меню браузера
Открыть Настройки в меню браузера - Открыть третий снизу раздел «Защита».
 Открыть раздел «Защита»
Открыть раздел «Защита» - Поставить галочку слева от «Использовать мастер-пароль».
 Поставить галочку слева от «Использовать мастер-пароль»
Поставить галочку слева от «Использовать мастер-пароль» - Придумать и написать пароль. По мере усложнения пароля пустая строка будет заполняться зелёным цветом. Повторить пароль и запомнить. Нажать ОК.
 Ввести пароль и подтвердить его во второй строке
Ввести пароль и подтвердить его во второй строке - Появится уведомление, что Мастер-пароль успешно установлен.
 Появилось окно с уведомлением, что мастер-пароль успешно установлен
Появилось окно с уведомлением, что мастер-пароль успешно установлен
Видео: как поставить защиту на Mozilla
Internet Explorer
Включить защиту паролем в этом обозревателе можно через встроенный инструмент.
- Подвести стрелку к разделу «Сервис» на панели. В выпавшем меню перейти к пункту «Свойства обозревателя».
 Открыть Сервис в верхней панели браузера
Открыть Сервис в верхней панели браузера - После этого запустить меню «Содержание» и в новом окне «Ограничение доступа» задать режим «Включить». Предварительно установить пользователя, как показано на рисунке.
 В первой вкладке «Содержание» установить пользователя браузера
В первой вкладке «Содержание» установить пользователя браузера - Ввести пароль в окне «Общие». Чтобы проверить, вступили ли изменения в силу, перезапустить браузер. Если всё сделано правильно, он запросит ввод пароля.
Как «запаролить» Яндекс Браузер
Защита ставится в этом случае за счёт специальных программ по установке пароля, а также посредством дополнений.
Расширение Set password for your browser
- Открыть меню расширений. Зайти в меню Яндекс Браузера, кликнув по иконке с вертикальными линиями. Нажать на пункт «Дополнения».
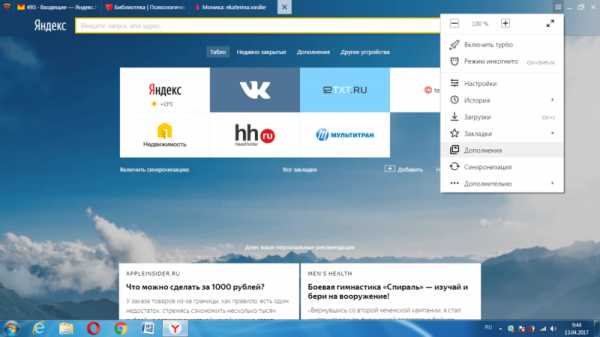
- Перейти вниз страницы и нажать на «Каталог расширений», чтобы попасть в магазин.
 Перейти вниз страницы в меню расширений
Перейти вниз страницы в меню расширений - В поисковой строке напечатать название Set password for your browser. Открыть первое расширение в списке с иконкой чёрной папки с серым замком внутри.
 Ввести Set password for your browser в поисковую строку
Ввести Set password for your browser в поисковую строку - Нажать на зелёную панель, чтобы установить расширение.
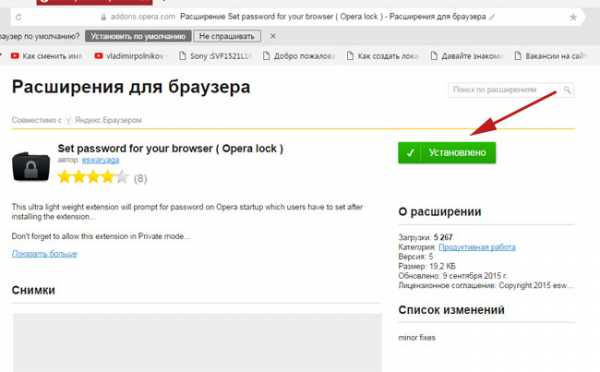 Нажать на зелёную панель, чтобы установить расширение Set password for your browser
Нажать на зелёную панель, чтобы установить расширение Set password for your browser - Подтвердить установку расширения. Нажать «Установить расширение» для подтверждения
- Во вкладке будет предложен произвольный пароль. Придумать свой и нажать «ОК». Важно, чтобы в пароле присутствовали цифры и латинские буквы, в том числе заглавные.
 Ввести пароль для браузера
Ввести пароль для браузера - Пароль сохранён. Нажать ОК. Перезапустить браузер, чтобы изменения вступили в силу. Появилось уведомление о том, что пароль сохранён
Видео: расширение для пароля на Яндекс Браузер
https://www.
Opera и Game Program
В новых версиях браузера была отменена функция установки пароля средствами программы. В этом случае необходимо прибегнуть к специальным утилитам. Среди таких можно выделить Game Program и EXE Password. Эффективным способом здесь выступает и дополнение к браузеру Set password for your browser, которое было рассмотрено в предыдущем разделе.
Программа бесплатная для всех пользователей. Задаёт пароль на ПО любого вида, установленного на ПК. Скачать Game Protector и установить на компьютер. Это не займёт много времени.
- Запустить Game Protector через иконку на рабочем столе. В окне нужно первым делом указать путь к браузеру.
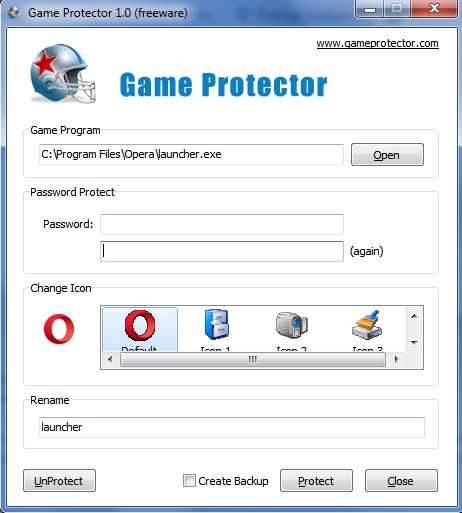 Указать путь к браузеру в первой строке
Указать путь к браузеру в первой строке - Ввести дважды один и тот же пароль.
 Ввести пароль в первой строке и повторить его во второй
Ввести пароль в первой строке и повторить его во второй - Оставить всё как есть и кликнуть по Protect.
 Подтвердить установку защиты, нажав на Protect
Подтвердить установку защиты, нажав на Protect - В новом окне будет сообщаться, что защита на браузер установлена удачно. Щёлкнуть по ОК.
Microsoft Edge и EXE Password
Программа эффективна для всех версий Windows и для всех браузеров, поэтому о её существовании следует помнить. Скачать её с официальной страницы разработчика и установить следуя инструкции пошагового Мастера.
- Запустить утилиту. Появится окно с приветствием. Поставить галочку, чтобы это окно больше не появлялось при повторном запуске программы. Кликнуть по Next.
 Нажать Next в первом шаге программы
Нажать Next в первом шаге программы - Определить путь к обозревателю, нажав Browse. Для Microsoft Edge это C:\Windows\SystemApps\Microsoft.MicrosoftEdge_8wekyb3d8bbwe.
- Теперь написать пароль и во второй строке подтвердить. Кликнуть по Next.
 Ввести один и тот же пароль в два поля
Ввести один и тот же пароль в два поля - Последний шаг — просто щёлкнуть по Finish. При необходимости перезапустить браузер и проверить, был ли установлен пароль.
 Завершить процедуру, нажав Finish
Завершить процедуру, нажав Finish
Запаролить браузер совсем несложно. Так, Internet Explorer и Mozilla используют собственные инструменты для его установки. Во всех остальных случаях, включая Яндекс Браузер, Opera, Google Chrome и многие другие, необходимо использовать дополнительные средства: расширения и программы.
Оцените статью:(1 голос, среднее: 5 из 5)
Поделитесь с друзьями!skesov.ru
Как поставить пароль на браузер

Большинство веб-браузеров предоставляют своим пользователям возможность сохранять пароли посещаемых страниц. Эта функция довольно удобная и полезная, поскольку не нужно запоминать и каждый раз вводить пароли при аутентификации. Однако если взглянуть с другой стороны, то можно заметить повышение риска раскрытия сразу всех паролей. Это побуждает задуматься, как можно дополнительно обезопаситься. Хорошим решением будет поставить пароль на браузер. Под защитой будут не только сохранённые пароли, но и история, закладки и все настройки обозревателя.
Как защитить паролем веб-браузер
Защиту можно установить несколькими путями: используя дополнения в обозревателе, либо используя специальные утилиты. Давайте посмотрим, как поставить пароль, воспользовавшись двумя вышеприведёнными вариантами. Для примера все действия будут показаны в веб-обозревателе Opera, однако всё проделывается аналогично и в других браузерах.
Способ 1: использование браузерного дополнения
Есть возможность установить защиту, используя в веб-обозревателе расширения. Например, для Google Chrome и Яндекс.Браузер можно использовать LockWP. Для Mozilla Firefox можно поставить Master Password+. Дополнительно читайте уроки по установке паролей на известные браузеры:
Как поставить пароль на Яндекс.Браузер
Как поставить пароль на браузер Mozilla Firefox
Как поставить пароль на браузер Google Chrome
Давайте активируем в Opera дополнение Set password for your browser.
- Находясь на начальной странице Opera, нажмём «Расширения».
- В центре окна находится ссылка «Перейти в галерею» – жмём на неё.
- Откроется новая вкладка, где нам необходимо ввести в строку поиска «Set password for your browser».
- Добавляем это приложение в Opera и оно устанавливается.
- Появится рамка с предложением ввести произвольный пароль и нажать «ОК». Важно придумать сложный пароль, используя цифры, а также латинские буквы, в том числе заглавные. В то же время, Вы сами должны запомнить введённые данные, чтобы иметь доступ к вашему веб-браузеру.
- Далее будет предложено перезапустить обозреватель, чтобы изменения вступили в силу.
- Теперь каждый раз при запуске Opera необходимо вводить пароль.
- При открытии программы появится окно с первым шагом, где необходимо просто нажать «Next».
- Дальше открываем программу и, нажав «Browse», выбираем путь к браузеру, на котором нужно поставить пароль. Для примера выберем Google Chrome и жмём «Next».
- Теперь предлагается ввести свой пароль и ниже повторить его. После – нажимаем «Next».
- Четвертый шаг – завершающий, где необходимо нажать «Finish».
- При запуске Game Protector появится окно, где необходимо выбрать путь к браузеру, например, Google Chrome.
- В следующих двух полях вводим дважды пароль.
- Далее всё оставляем как есть и нажимаем «Protect».
- На экране развернётся информационное окно, где говорится, что защита на браузер установлена удачно. Нажимаем «ОК».


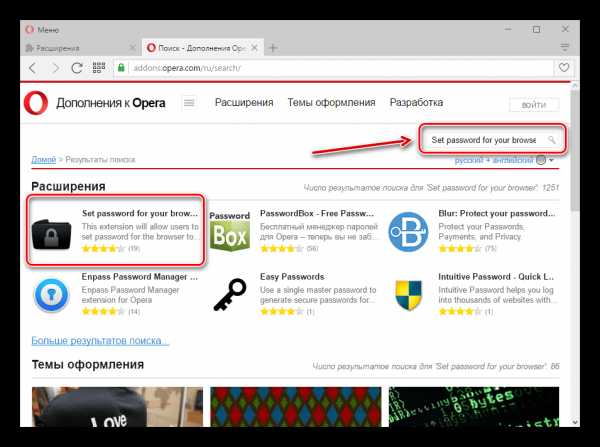

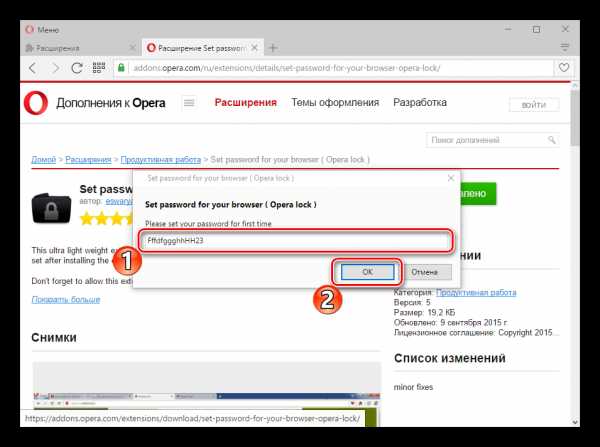


Способ 2: применение специальных утилит
Также можно использовать дополнительный софт, с помощью которого устанавливается пароль на любую программу. Рассмотрим две такие утилиты: EXE Password и Game Protector.
EXE Password
Эта программа совместима с любой версией ОС Windows. Необходимо загрузить ее с сайта разработчика и установить себе на компьютер, следуя подсказкам пошагового Мастера.
Скачать EXE Password
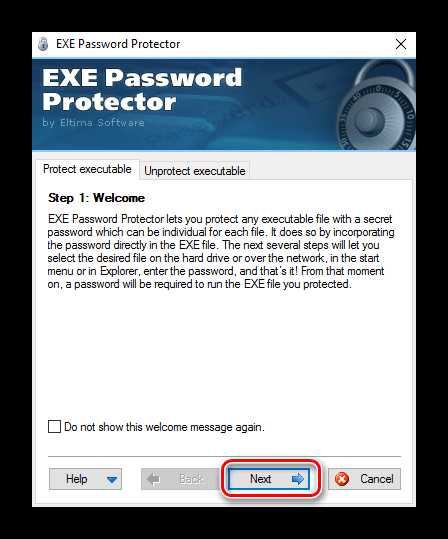


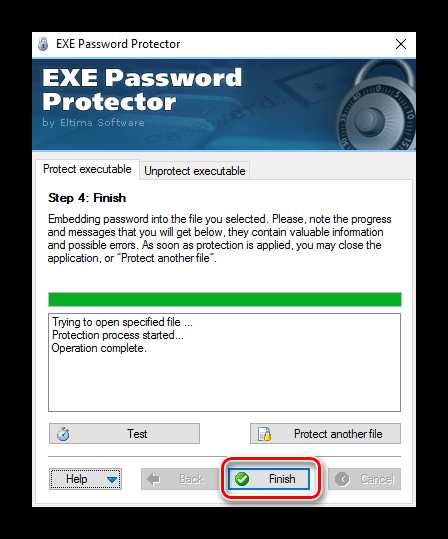
Теперь при попытке открыть Google Chrome будет появляться рамка, где необходимо ввести пароль.
Game Protector
Это бесплатная утилита, которая позволяет установить пароль на любую программу.
Скачать Game Protector
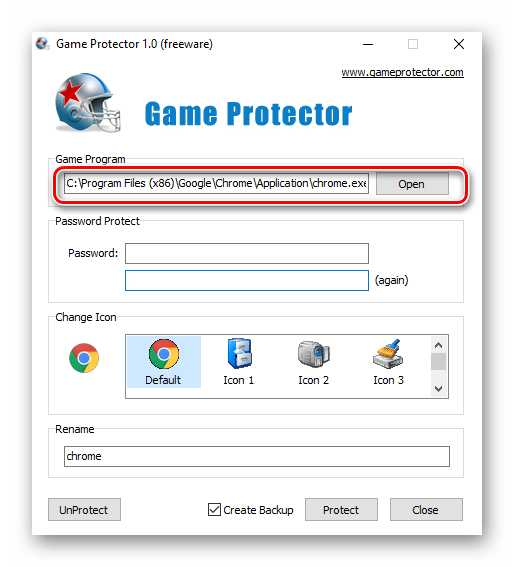



Как видно, самому установить пароль на свой браузер вполне реально. Конечно, не всегда это делается только лишь установкой расширений, порой необходимо загружать дополнительные программы.
Мы рады, что смогли помочь Вам в решении проблемы. Задайте свой вопрос в комментариях, подробно расписав суть проблемы. Наши специалисты постараются ответить максимально быстро.Помогла ли вам эта статья?
Да Нетlumpics.ru
Как поставить пароль на браузер Chrome, Mozilla, Opera и Яндекс?
Доброго времени суток дорогие читатели. Сегодня мы снова поговорим о безопасности данных, а именно о том, как поставить пароль на браузеры Google Chrome, Mozilla Firefox Opera и Яндекс.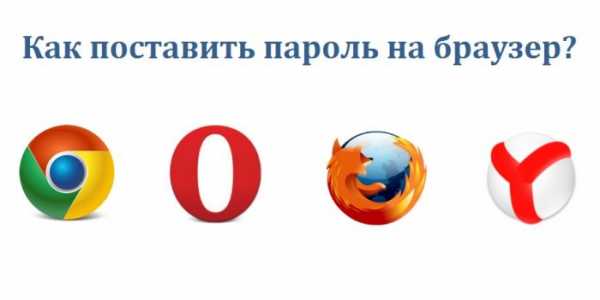 Напомню, что ранее на сайте уже были опубликованы статьи об установке пароля: при входе в учетную запись в операционных системах Windows 7 и Windows 8, при запуске флешек и карт памяти, а также устанавливали защиту на файлы и папки. И теперь на очереди у нас браузеры. Такой метод конфиденциальности позволит уберечь ваши данные (переписку, историю сайтов, закладки и т.д.) от недоброжелательных или просто посторонних глаз. Особенно это актуально, если вы работаете в большом коллективе, где даже минимальное отлучение от рабочего компьютера может послужить стимулом коллегам полазить в ваших страницах в социальных сетях и почитать переписки.
Напомню, что ранее на сайте уже были опубликованы статьи об установке пароля: при входе в учетную запись в операционных системах Windows 7 и Windows 8, при запуске флешек и карт памяти, а также устанавливали защиту на файлы и папки. И теперь на очереди у нас браузеры. Такой метод конфиденциальности позволит уберечь ваши данные (переписку, историю сайтов, закладки и т.д.) от недоброжелательных или просто посторонних глаз. Особенно это актуально, если вы работаете в большом коллективе, где даже минимальное отлучение от рабочего компьютера может послужить стимулом коллегам полазить в ваших страницах в социальных сетях и почитать переписки. Поставить пароль на Google Chrome
Для того чтобы поставить пароль на браузер Google Chrome необходимо установить расширение LockPW. Оно не предназначено для защиты от хакеров или вредоносных программ, но хорошо справляется с блокированием физического доступа к браузеру.
Для начала установите само расширение в браузер.
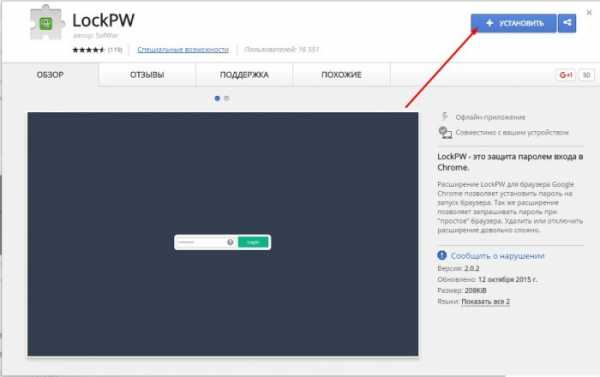 Затем откроется вкладка, в которой сообщается о необходимости настроить LockPW. Жмем кнопку «ОК».
Затем откроется вкладка, в которой сообщается о необходимости настроить LockPW. Жмем кнопку «ОК».  Далее нажимаем на кнопку, в которой размещен путь – устанавливаем флажок «Разрешить использование в режиме инкогнито».
Далее нажимаем на кнопку, в которой размещен путь – устанавливаем флажок «Разрешить использование в режиме инкогнито». 
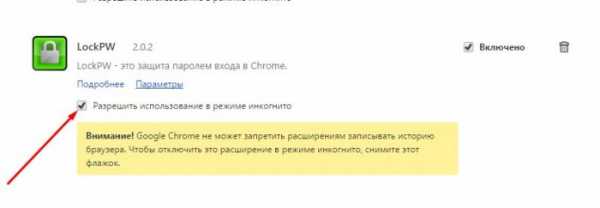 После чего появится вкладка с вопросами, которые у вас могут возникнуть во время эксплуатации расширения. Если вы все прочли, то нажимаем кнопку «Далее». Теперь мы подошли к самому главному. В левой части экрана вы увидите 3 свободных поля для ввода пароля, его подтверждения, а также указания подсказки. После чего жмем «Сохранить».
После чего появится вкладка с вопросами, которые у вас могут возникнуть во время эксплуатации расширения. Если вы все прочли, то нажимаем кнопку «Далее». Теперь мы подошли к самому главному. В левой части экрана вы увидите 3 свободных поля для ввода пароля, его подтверждения, а также указания подсказки. После чего жмем «Сохранить». 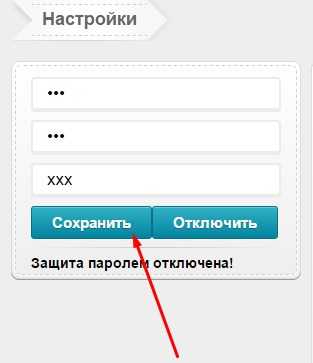 Также в этой вкладке я рекомендую увеличить количество попыток входа хотя бы до пяти.
Также в этой вкладке я рекомендую увеличить количество попыток входа хотя бы до пяти.  Теперь для входа в браузер вам будет необходимо ввести пароль в специальное окошко.
Теперь для входа в браузер вам будет необходимо ввести пароль в специальное окошко. Поставить пароль на Mozilla Firefox
Для того чтобы поставить пароль на браузер Mozilla Firefox необходимо зайти в настройки, нажав сэндвич в правом верхнем углу, выбрать «Настройки».
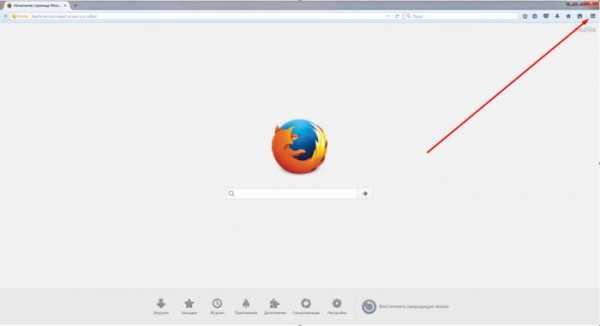


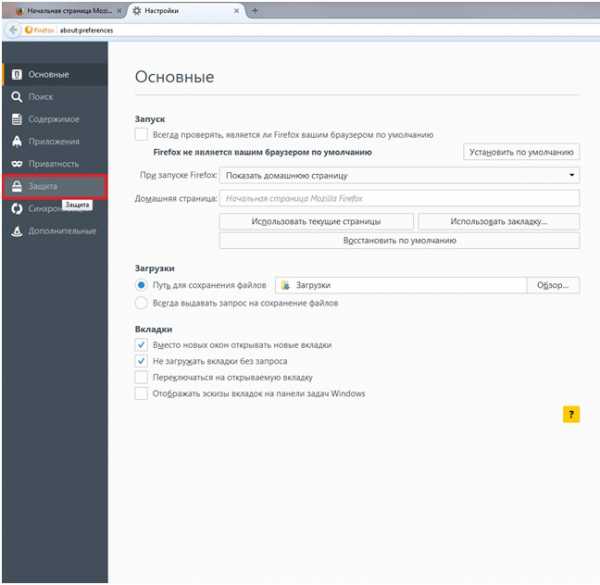 И ставим галочку возле пункта «Использовать мастер-пароль».
И ставим галочку возле пункта «Использовать мастер-пароль».  Вводим в появившемся окне пароль и повторяем его для подтверждения.
Вводим в появившемся окне пароль и повторяем его для подтверждения. 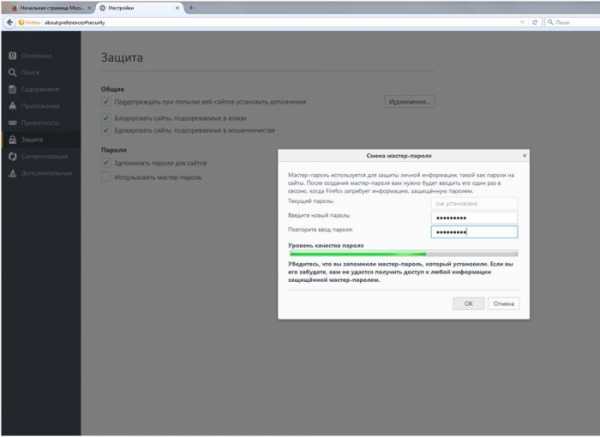 Всё, пароль установлен.
Всё, пароль установлен. 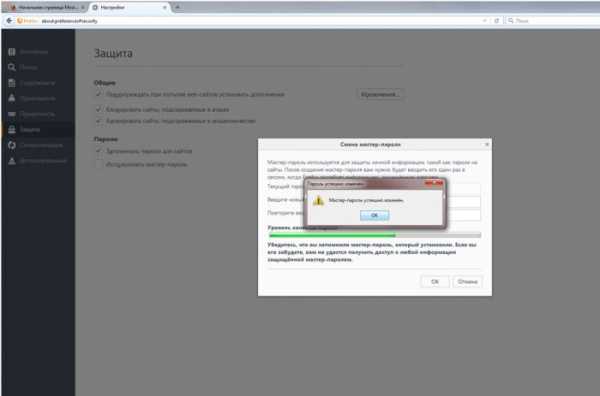
Поставить пароль на Оперу или Яндекс браузер
На остальные браузеры так просто установить пароль не получится. Поэтому необходимо просить помощь дополнительный софт. Я советую вам скачать программу Game Protector, при помощи которой можно установить пароль на любую программу или игру.Когда скачаете – установите её. Это не сложно, потому в подробности углубляться не будем.Запускаем программу. Вверху окна видим строку «Game Program». Вводим в эту строку путь к файлу запуска браузера. В нашем случаи это путь к launcher.exe (для Оперы) и browser.exe (для Яндекс браузера).
 В разделе «Password Protect» вводим пароль, а также повторяем его ввод для подтверждения.
В разделе «Password Protect» вводим пароль, а также повторяем его ввод для подтверждения. 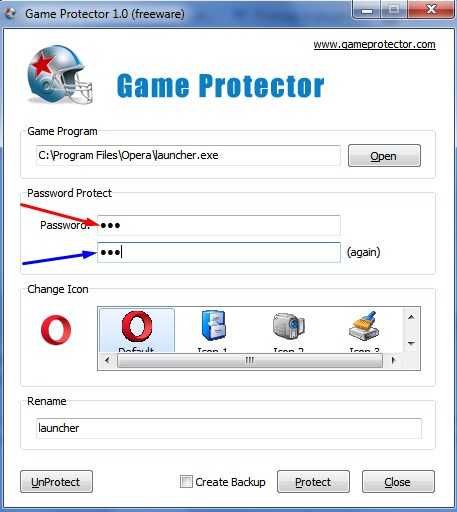 Все, теперь осталось нажать на кнопку «Protect» и пароль к браузеру будет применен.
Все, теперь осталось нажать на кнопку «Protect» и пароль к браузеру будет применен.  Теперь при каждой попытке открыть браузер Опера (или Яндекс) у вас будет появляться окошко с требованием ввести пароль.
Теперь при каждой попытке открыть браузер Опера (или Яндекс) у вас будет появляться окошко с требованием ввести пароль.vgtk.ru
Как поставить пароль на Яндекс браузер

Браузер для многих из нас — то место, где хранится важная нам информация: пароли, авторизации на разных сайтах, истории посещенных сайтов и т. д. Таким образом, каждый человек, который находится за компьютером под вашей учетной записью, может без труда посмотреть личную информацию, вплоть до номера кредитной карты (если включена функция автозаполнения полей) и переписок в социальных сетях.
Если вы не хотите ставить пароль на учетную запись, то всегда можно поставить пароль на конкретную программу. К сожалению, в Яндекс.Браузере нет функции установки пароля, что очень легко решается установкой программы-блокировщика.
Как поставить пароль на Яндекс.Браузер?
Простым и быстрым способом «запаролить» браузер является установка браузерного расширения. Миниатюрная программка, встроенная в Яндекс.Браузер, надежно защитит пользователя от любопытных глаз. Мы хотим рассказать о таком дополнении, как LockPW. Давайте разберемся, как его установить и настроить, чтобы отныне наш браузер находился под защитой.
Установка LockPW
Так как браузер от Яндекс поддерживает установку расширений из Google Webstore, то мы и будем устанавливать его оттуда. Вот ссылка на данное расширение.
Нажимаем на кнопку «Установить»:
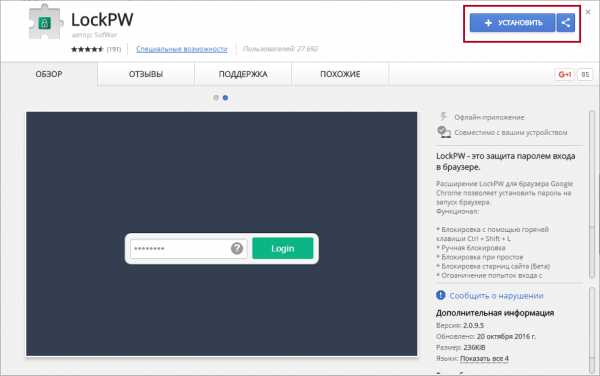
В открывшемся окошке нажимаем «Установить расширение»:
После успешной установки у вас откроется вкладка с настройками расширения.
Настройка и работа LockPW
Обратите внимание, настроить расширение необходимо сначала, иначе оно попросту не будет работать. Вот так будет выглядеть окно с настройками сразу же после установки расширения:

Здесь вы найдете инструкцию, как включить расширение в режиме Инкогнито. Это необходимо для того, чтобы другой пользователь не смог обойти блокировку, открыв браузер в режиме Инкогнито. По умолчанию никакие расширения не запускаются в этом режиме, поэтому вам необходимо включить запуск LockPW вручную.
Подробнее: Режим Инкогнито в Яндекс.Браузере: что это такое, как включить и отключить
Вот более удобная инструкция в скриншотах по включению расширения в режиме Инкогнито:

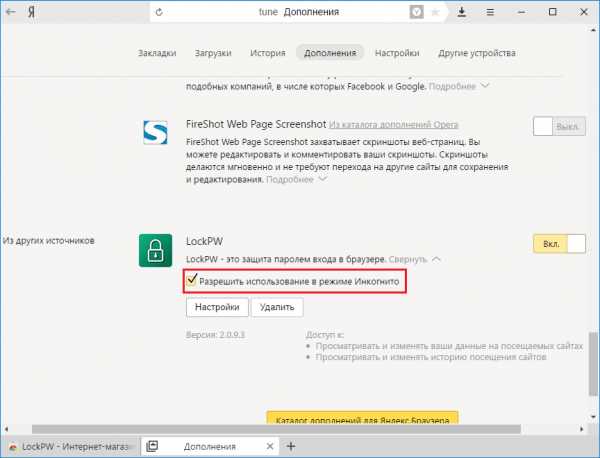
После активации этой функции окно с настройками закроется, и его придется вызвать вручную.Это можно сделать, нажав на кнопку «Настройки»:

На этот раз настройки уже будут выглядеть вот так:

Итак, как же настроить расширение? Давайте приступим к этому, устанавливая параметры нужным нам настроек:
- Автоматическая блокировка — браузер блокируется после определенного количества минут (время устанавливается пользователем). Функция необязательная, но полезная;
- Помочь разработчику — скорее всего, будет отображаться реклама при блокировке. Включаем или оставляем выключенной на ваше усмотрение;
- Логировать вход — будет ли вестись журнал входов в браузер. Полезно, если вы хотите проверить, не заходит ли кто-то под вашим паролем;
- Быстрые нажатия — при нажатии CTRL+SHIFT+L браузер заблокируется;
- Безопасный режим — включенная функция будет защищать процесс LockPW от завершения различными диспетчерами задач. Также браузер сразу будет закрываться, если пользователь попытается запустить другую копию браузера в момент, когда браузер заблокирован;
- Ограничение количества попыток входа — установка количества попыток, при превышении которого произойдет действие, выбранное пользователем: браузер закроется/очистится история/откроется новый профиль в режиме Инкогнито.
Напомним, что в браузерах на движке Chromium, в том числе и в Яндекс.Браузер, каждая вкладка и каждое расширение является отдельным запущенным процессом.
Если вы выберете запуск браузера в режиме Инкогнито, то отключите работу расширения в этом режиме.
После выставленных настроек вы можете придумать желаемый пароль. Чтобы его не забыть, можно прописать подсказку пароля.
Давайте попробуем установить пароль и запустить браузер:
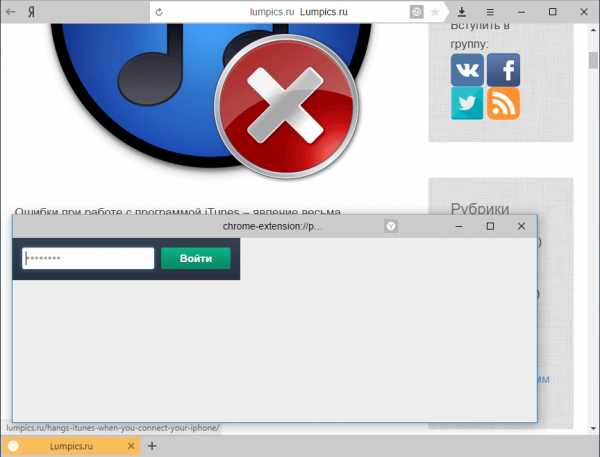
Расширение не дает работать с текущей страницей, открывать другие страницы, заходить в настройки браузера, и вообще выполнять какие-либо другие действия. Стоит попытаться закрыть его или сделать что-нибудь кроме ввода пароля — браузер тут же закрывается.
К сожалению, не лишен LockPW и минусов. Так как при открытии браузера вкладки загружаются вместе с дополнениями, то другой пользователь все-таки сможет увидеть ту вкладку, которая осталась открытой. Это актуально, если у вас включена вот такая настройка в браузере:

Чтобы исправить этот недостаток, вы можете изменить вышеупомянутую настройку на запуск «Табло» при открытии браузера, или же закрывать браузер, открывая перед этим нейтральную вкладку, например, поисковик.
Вот так выглядит простейший способ блокировки Яндекс.Браузера. Этим вы сможете обезопасить браузер от нежелательных просмотров и обезопасите важные для вас данные.
Мы рады, что смогли помочь Вам в решении проблемы. Задайте свой вопрос в комментариях, подробно расписав суть проблемы. Наши специалисты постараются ответить максимально быстро.Помогла ли вам эта статья?
Да Нетlumpics.ru
Яндекс, Google Chrome, Opera, Mozilla Firefox, можно ли запаролить, инструкции со скриншотами и видео
Май 31st, 2017 Раушан Разяпов
По умолчанию браузер сохраняет данные: логины, пароли и историю посещённых страниц. У каждого пользователя может возникнуть необходимость скрыть эту информацию от посторонних глаз. Простой способ сделать это — поставить пароль в браузере, тем самым ограничив доступ к нему. В настоящее время их выбор велик — от Google Chrome до «Яндекс Браузера». Подобная функция есть не во всех программах, а способы установки пароля будут иметь некоторые различия.
Как защитить свои данные?
Защитить браузер паролем можно, и для этого не нужны особые знания и навыки. Эта функция может пригодиться, когда вы не единственный, кто пользуется браузером на компьютере. Особенно неприятной может оказаться ситуация, в которой вредная подруга или назойливый брат заходят на вашу страничку и читают личные сообщения, используя сохранённые данные аккаунта.
Как установить пароль в Google Chrome и «Яндекс Браузере»
Данная инструкция также подойдёт и для других браузеров, созданных на базе Google Chrome: таких как «Яндекс Браузер», Chromium, Iron, Vivaldi, «Амиго» и многих других.
- Для установки пароля понадобится аккаунт Google. Если у вас его ещё нет, начните с регистрации тут.
- После регистрации аккаунта запускаем браузер и входим в учётную запись.
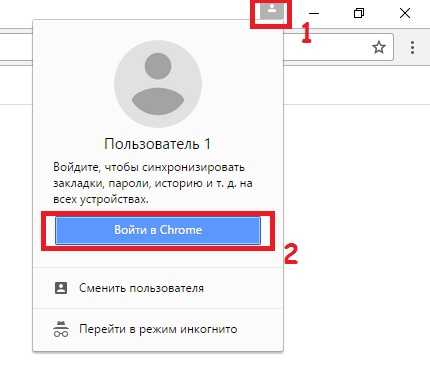
Чтобы войти в аккаунт Google, кликните на иконку в верхней части экрана, затем нажмите «Войти в Chrome»
- Переходим в настройки.
Зайдите в меню браузера
- Листаем ниже, находим раздел «Пользователи» и выбираем «Добавить пользователя».
Для создания дополнительного профиля в браузере нажмите «Добавить пользователя»
- Вводим желаемое имя, выбираем аватарку. Галки можно расставить по своему усмотрению.

Выберите имя и аватарку
- Таким образом создан контролируемый профиль.

Выберите нужный профиль
- Нажимаем «OK». Выходим из профиля.

Чтобы выйти из аккаунта Google, нужно кликнуть на иконку в верхней части экрана, затем нажать «Выйти и заблокировать»
Теперь при запуске браузера будет появляться окно выбора профиля. Через гостевой профиль невозможно будет получить доступ к данным вашего аккаунта. В личный профиль можно зайти только после введения пароля.

Чтобы зайти в браузер, выберите профиль и при необходимости введите пароль
Пароль на профиль в Google Chrome — видео
Как поставить пароль в Mozilla Firefox
- Данный браузер может использовать функцию «Мастер-пароль». Чтобы её включить, понадобится зайти в меню настроек.

Чтобы попасть в настройки, кликните на иконку в верхней правой части экрана, затем выберите «Настройки»
- Затем переходим на вкладку «Защита» и ставим галочку на «Использовать мастер-пароль».

Для включения функции нужно выбрать «Использовать мастер-пароль»
- В открывшемся окне вводим пароль, который будет использоваться для входа в профиль.
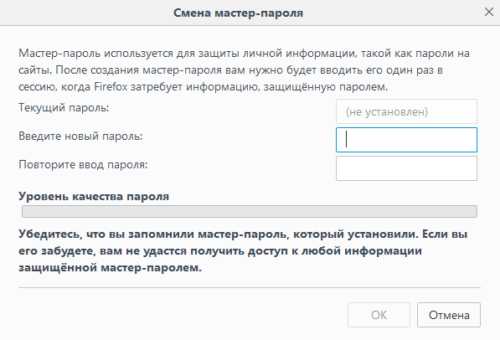
Введите и повторите пароль
- Нажимаем «OK» и закрываем окно настроек.
Все произведённые изменения сохранятся автоматически. Теперь при входе, например, в Facebook, браузер запросит пароль, и только после его ввода данные аккаунта появятся в поле входа.
Как запаролить браузеры Opera и Microsoft Edge
Эти браузеры не имеют встроенных функций по защите паролем, но есть универсальный для любых программ способ. Принцип работы рассмотрим на приложении IObit Protected Folder.
Программа имеет пробный период. Если по какой-либо причине вы не желаете использовать именно это приложение, ознакомьтесь с альтернативами: Exe password, FSLOcker, Password Depot и т.д. Вариант с установкой расширения в браузер по защите паролем рассматривать не будем, так как его очень легко обойти простым отключением или удалением данного расширения.
- При первом запуске приложения появится окно, в котором необходимо будет ввести желаемый пароль. По умолчанию интерфейс программы может быть на английском, но это без труда меняется в настройках.
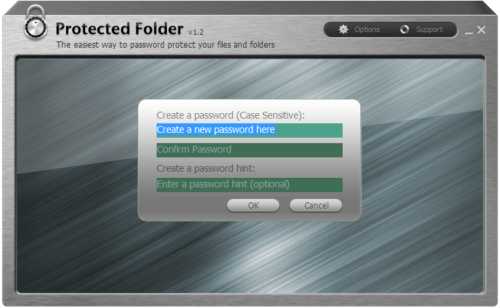
Введите и повторите пароль для подтверждения в первые два поля
- Теперь можно добавлять приложения в основном окне программы.

Чтобы заблокировать программу, нажмите «Добавить»
- В открывшеся окне выбираем приложения, которые нужно защитить паролем. Добавляем в список блокировки и нажимаем «OK».
- Теперь браузер заблокирован, для запуска необходимо сначала разблокировать его в приложении Protected Folder.

В левом нижнем поле укажите путь к приложению. После чего добавьте его в список блокировки справа
Важное примечание! Для добавления в список браузера Edge понадобится пройти по адресу C:\Windows\SystemApps\Microsoft.MicrosoftEdge_8wekyb3d8bbwe
Те, кто использует Internet Explorer, могут воспользоваться последним способом.
Благодаря установке пароля в браузер пользователь сможет контролировать данные своих аккаунтов. Теперь никто не сможет воспользоваться конфиденциальной информацией без вашего ведома.
Меня зовут Раушан. 23 года. По образованию - математик и системный программист. Оцените статью: Поделитесь с друзьями!kompkimi.ru
Как поставить пароль на браузеры
Перед тем, как поставить пароль на браузер, давайте разберемся в понятиях конфиденциальность и целостность данных — это важнейшие условия безопасного использования программных продуктов. Это программы, установленные на вашем ноутбуке, настольном ПК, работающие в среде мобильного устройства или обычные сайты.
Слово «конфиденциальность» произошло от латинского «доверие». Пользовательские логины и пароли, вводимые в формах интернет-сайтов, относятся к категории конфиденциальных данных — это доверительная информация.

Содержание статьи
- Mozilla Firefox
- Google Chrome
- IE
- Opera, Яндекс.Браузер и UC Browser
Зачем браузеру мастер-пароль?
Обычный веб-браузер, который мы используем повседневно для поиска информации в сети Интернет, тоже создается с определенным уровнем безопасности. Длительное время эволюции этого приложения вылилось значительным его усложнением. Теперь, каждый веб-браузер снабжается большим числом технологий, призванных сделать его лучше.
Среди технологических усовершенствований — возможность хранить в локальной базе браузера пользовательские логины и пароли. Многие сайты используют технологию «cookie» с целью хранить данные сессии пользователя в браузере. С появлением улучшенного HTML 5 большая часть информации сайта начинает связываться именно с веб-браузером. Вся эта «куча» данных нуждается в защите, иначе утечки не избежать.
Защитить конфиденциальную информацию, хранимую браузером, можно с помощью обычного секретного ключа — пароля. Это один из уровней безопасности, качество которого зависит от стойкости придуманного ключа к разгадке или дешифровке. Некоторые браузеры обладают встроенным функционалом создания мастер-паролей. Для других понадобится установка дополнительных компонентов.
Мастер-пароль в Mozilla Firefox
Наиболее просто защитить конфиденциальные данные веб-обозревателя Mozilla Firefox. Это приложение содержит встроенный компонент создания мастер-пароля. Задействовать его можно на вкладке «Защита» настроек браузера. По умолчанию он отключен, но пользователю достаточно поставить флажок напротив опции «Использовать мастер-пароль».
Это действие откроет диалоговое окно с несколькими текстовыми полями, где нужно ввести свой допуск-пароль. Мозилла даже подскажет, насколько качественное секретное слово придумал пользователь — насколько оно устойчиво к дешифровке.

Откроем настройки и перейдем на вкладку «Защита» и обнаружим там опцию «Использовать мастер-пароль».

Для установки секретного слова заполните соответствующие поля.

Установка пароля на Гугл Хром
В случае с Google Chrome, который не имеет встроенной защиты паролем, ситуация не столь безнадежная, тогда как другие браузеры могут получить защиту только от стороннего приложения. Веб-магазин Chrome-а богат различными расширениями. Secure Profile — одно из них и оно позволит задать пароль Хрому. Установить его весьма легко.
В магазине расширений Хрома найдем Secure Profile и нажмем кнопочку «Установить».
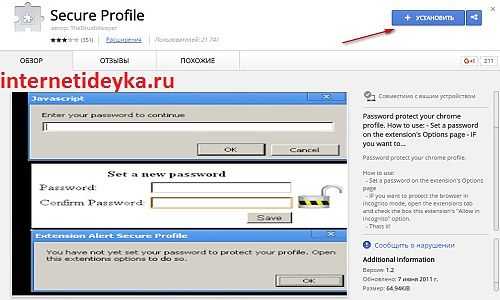
Далее, следуем подсказкам.

Так выглядит форма установки доступ-пароля Secure Profile — она очень простая.

Защитим Internet Explorer
Трудность с Internet Explorer состоит в том, что это приложение сильно меняется от версии до версии. Функция создания допуск-пароля 9-ой версии абсолютно доступна пользователю, но если речь заходит о 10-ой или 11-ой версиях, то здесь этот функционал совсем неочевиден. Ранние релизы содержат функцию «Ограничения доступа» в свойствах обозревателя. Эту функцию нужно лишь включить и задать качественный доступ-пароль.
Откроем свойства обозревателя 9-ой версии Интернет Експлорера.

На вкладке «Содержание» нас интересует пункт «Ограничение доступа».

В открывшемся окошке найдите вкладку «Общие» и кнопочку «Создать пароль».

Для создания пароля нужно заполнить соответствующие поля.
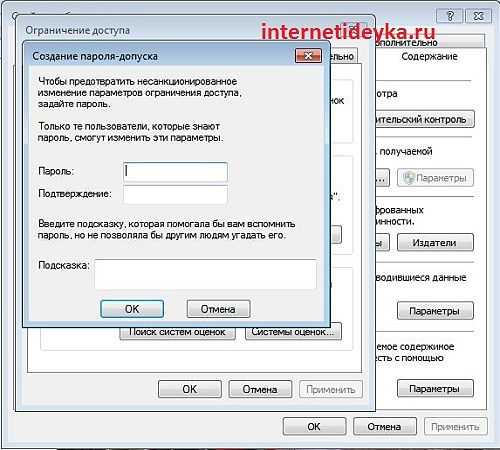
Более высокие редакции (выше 9-ой) этого интернет-обозревателя не содержат опцию ограничений доступа в своих свойствах. Но установить доступ-пароль можно и для них. Нужно включить опцию ограничения из редактора групповых политик. Это действие доступно для восьмой и десятой версий Windows, но некоторые версии Виндовс могут оказаться лишены этой полезной опции в редакторе групповых политик.
Как видим, в 10-ой версии IE опции ограничения доступа нет:
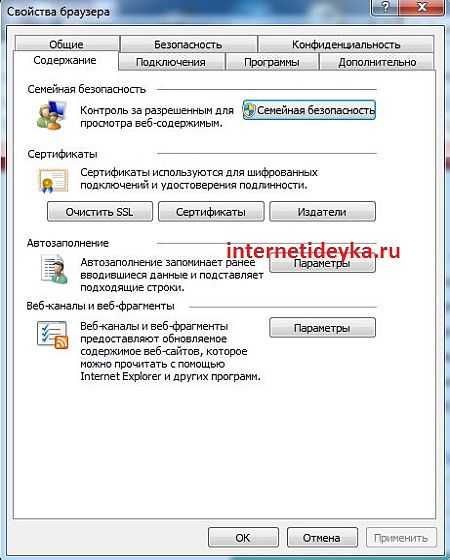
Откроем панель «Выполнить».

В текстовом поле укажем длинную строку, как на рисунке ниже:
Указанная инструкция позволит увидеть окошко для создания пароля-допуска.

Например, после установки 10-ого IE в среде «семерки», редактор не обновляется и не получает в качестве компонента Windows обновленный веб-обозреватель. Такой случай требует другого решения — вызова панели ограничения доступа вручную через панель «Включить».
Если у вас Windows 8, тогда вызовем редактор групповой политики.
Откроем в редакторе пункт компонентов Windows.

Далее, нас интересует пункт Internet Explorer и его подпункт Панель управления браузером.

Найдем вкладку «Содержание». В главной части окна высветится нужная опция.

Включим опцию показать параметр Ограничения доступа.

А вот результат наших усилий в IE10.
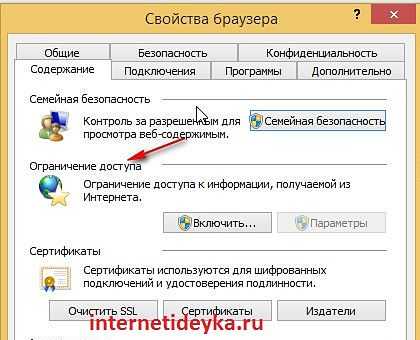
Обезопасим Оперу, Яндекс.Браузер, UC Browser
Эти веб-обозреватели также лишены встроенного компонента, что позволил бы задать допуск-пароль. В этом случае можно получить защиту только от стороннего приложения.
Ранние версии Оперы содержали встроенный компонент, позволявший задавать мастер-пароль. Новые релизы этого обозревателя разработчики лишили этого преимущества. Оперу и такие веб-браузеры как Яндекс.Браузер, UC Browser потребуется защищать сторонней программой, как EXE Password Protecter.
Этот протектер способен защитить любой exe-файл, поэтому пароль доступа с его помощью можно поставить на любую программу, использующую exe-файл, как исполняемый. Однако нужно предупредить, что практически все антивирусные программы, приложения для поиска троянов распознают этот протектер, как программу-вредитель. Поэтому, если желаете на свой страх и риск воспользоваться ею, тогда придется отключать антивирусы при ее загрузке, установке и запуске для работы.
Первый шаг установки допуск-пароля через Exe Password.

На втором шаге выберем нужный файл.

Третий шаг позволяет задать требуемый допуск-пароль.

Далее, мастер применит требуемые параметры.

Так выглядит окошко ввода мастер-пароля, если вам необходимо открыть защищенную программу.
Краткий итог
Установка пароля на веб-браузер необходима в силу хранения в его базе конфиденциальной информации, такой как логины и пароли от сайтов, данные сессий и прочее. Ряд веб-обозревателей лишены встроенных инструментов для установки мастер-пароля: Яндекс.Браузер, Опера, Хром, UC Browser, 10-я и 11-я версии IE.
Такие веб-браузеры как Мозилла и ранние версии IE содержат встроенный функционал, позволяющий задать допуск-пароль. В первом случае задать секретное слово для входа в обозреватель позволит сторонняя программа (Exe Password Protecter), дополнительное расширение (Secure Profile для Хрома), включение опции ограничения доступа или вызов ее специальной командой (поздние редакции IE). В другом случае можно просто воспользоваться встроенным инструментом установки пароля как в IE9 и Мозилле.
, или ссылку на Ваш сайт.
internetideyka.ru
Как поставить пароль на Яндекс.Браузер: подробная инструкция
Как защитить открытые вкладки от посторонних глаз? Если вы часто оставляете свой компьютер включенным в присутствии других людей, то следует подумать о защите конфиденциальности. Например, зная, как поставить пароль на браузер от Яндекс, вы сможете отлучаться с рабочего места и не волноваться, что кто-то увидит посещённые вами страницы.

Существуют простые дополнительные средства для Яндекс.Браузера, позволяющие повысить ваш уровень безопасности. Рассмотрим и сами дополнения, и особенности их работы.
Зачем ставить пароль
Современные операционные системы предлагают вам, к примеру, запаролить учётную запись Windows или OS X. Отходя, вы можете блокировать рабочий стол, чтобы никто не смог зайти в ваш компьютер вообще.Но что, если этого сделать нельзя? К примеру, правила работы требуют, чтобы ваш компьютер был доступен, или за ним хочет посидеть кто-то из ваших гостей. Тогда вы можете поставить пароль как на вкладку Яндекс.Браузера, так и защитить всю программу в целом.
Если проблема для вас актуальна и посторонние люди часто проходят мимо вашего включённого ПК, то стоит узнать подробнее, как поставить пароль на Яндекс.Браузер. Вам понадобится уделить от силы десять-пятнадцать минут, чтобы обеспечить себе новую степень конфиденциальности.
Как поставить пароль на Яндекс.Браузер
Начнём с того, что собственной функции закрытия доступа к вкладкам в этой программе нет. Не то чтобы разработчики не думали об этой проблеме. Скорее всего, они решили, что пользователи достаточно умны, чтобы догадаться, как поставить пароль на вкладки в Яндекс.Браузере с помощью расширений.
Перед тем, как поставить пароль в вашем Яндекс.Браузере, надо его придумать. Хорошая новость: у потенциального взломщика не будет в распоряжении механизмов удалённых вычислений и схем для брутфорса. И времени у него будет в обрез – пока вы не вернётесь.
Плохая новость: чаще всего эти тонкости и не нужны. Злоумышленники чаще всего – ваши знакомые. Они, зная вас, пробуют подставить вашу дату рождения или свадьбы, имена близких или домашних животных, название любимой футбольной команды. А порой могут просто прочесть стикер, прилепленном к монитору. Поэтому, придумывая пароль для браузера, руководствуйтесь двумя правилами, каким он должен быть:
- Относительно простым. Ведь вам придётся вводить его часто.
- Не содержащим ваших личных данных. От слова «совсем».
И упаси вас святой Исидор Севильский где-то его записывать!
А теперь рассмотрим как запаролить яндекс браузер с помощью расширения, доступного через встроенный магазин.
Расширение Set Password for your Browser
Достаточно часто для защиты содержимого браузера рекомендуют расширение Set Password for your Browser. Оно изначально разработано для Chrome, однако подходит чтобы запаролить Яндекс.Браузер.
- Откройте магазин расширений. Для этого нужно зайти в меню браузера и выбрать пункт «Дополнения».

- Далее прокрутите страницу вниз до кнопки «Каталог расширений для Яндекс.Браузера».
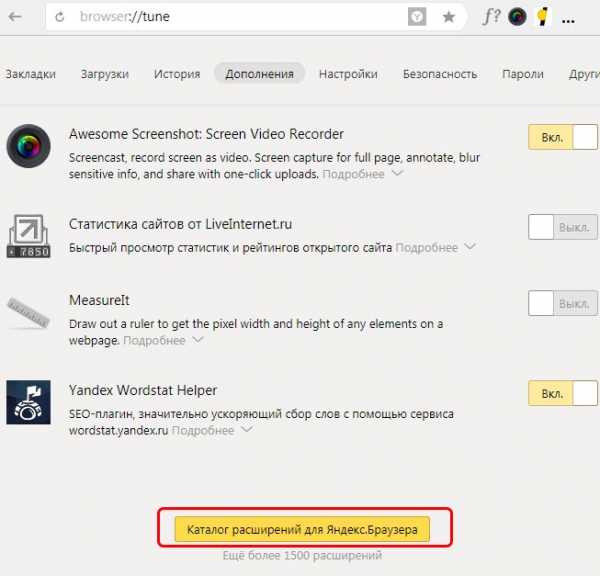
- Перейдите в каталог расширений для Яндекс.Браузера.
- Введите в поисковой строке «Set Password for your Browser»
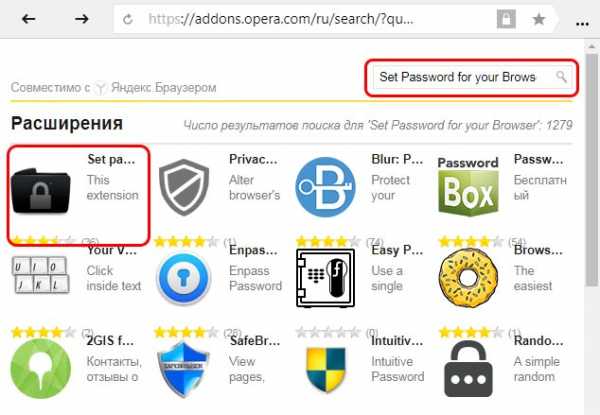
- Когда страница расширения загрузится, нажмите кнопку «Добавить в Яндекс.Браузер»

- Во всплывающем окне подтвердите установку, нажав «Установить расширение»
- Сразу после установки оно предлагает вам придумать пароль.

- Затем вам нужно перезапустить программу.
Отметим, что список открытых в браузере вкладок и сайтов всё равно остаётся видимым. Если вам нужен более высокий уровень приватности, то стоит закрывать их перед уходом. Вам их восстановить будет несложно, но посторонний без знания ключа это сделать не сможет.
Как удалить пароль при запуске Яндекс.Браузера
Если вы решили, что защищать вам больше нечего, то стоит избавиться от лишних защитных структур. Существует несколько способов снятия защиты – один простой, другой несколько сложнее.
Стандартный способ удаления
Поскольку мы устанавливаем пароль на браузер Яндекс через внешнее расширение, самый логичный способ – это удалить его. Для этого:
- Откройте браузер
- Войдите в меню и выберите пункт «Дополнения»
- Листайте, пока не найдёте нужное
- Нажмите на кнопку «Удалить»
Затем вам понадобится подтвердить удаление.
При удалении расширения Set Password for your Browser пароль вводить не нужно.
Сложный способ удаления
Порой встречается неприятный побочный эффект, когда браузер закрывается сразу после запуска, и вы не успеваете ничего ввести в мигнувшее поле. В этом случае вам надо зайти в браузер «с чёрного хода» — через файловую систему.
Кликните правой кнопкой на ярлыке Yandex.Browser и выберите пункт «Расположение файла».

В Windows 10 вы окажетесь в папке: C:\Users\Имя_Пользователя\AppData\Local\Yandex\YandexBrowser\Application.
Теперь вам надо перейти на уровень выше. Для этого нажмите в проводнике соответствующую кнопку или удалите «Application» в конце адреса и нажмите Enter.
Оказавшись в папке C:\Users\Имя_Пользователя\AppData\Local\Yandex\YandexBrowser\, по очереди переходите в папки User Data (здесь хранятся пользовательские данные), затем в Default (папка для данных по умолчанию) и в Extensions (файлы и папки расширений).
Найдите папку, соответствующую вашему расширению. Поскольку названия каталогов здесь выглядят как бессвязный набор символов, поочерёдно заходите в них и смотрите на иконки файлов. Они должны соответствовать иконке дополнения, которое вы использовали.
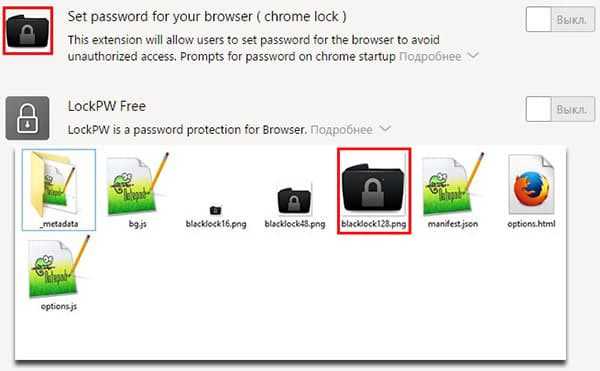
А найдя эту папку – удалите её. Если система будет просить подтверждения – подтвердите. Возможно, потом придётся переустановить расширение. Это не так критично. Важно, что таким способом вы вернёте доступ к своему браузеру.
Если вы для запуска пользуетесь ярлыком в панели инструментов Total Commander, то кликните по нему правой кнопкой и выберите второй снизу пункт: cd C:\Users\... Далее действуйте точно так же.
Подведем итоги
Таким образом, задать пароль для Яндекс.Браузера несложно – надо лишь уделить внимание установке дополнения. И быть готовым справляться с проблемами, которые маловероятны, но возможны. Зато страницы, которые вы смотрите, останутся скрыты от посторонних глаз.
compforlife.ru
- Как поставить на виндовс 7 русский язык

- Или в excel

- Роутер вай фай что это такое

- Не установлено звуковое устройство windows 10
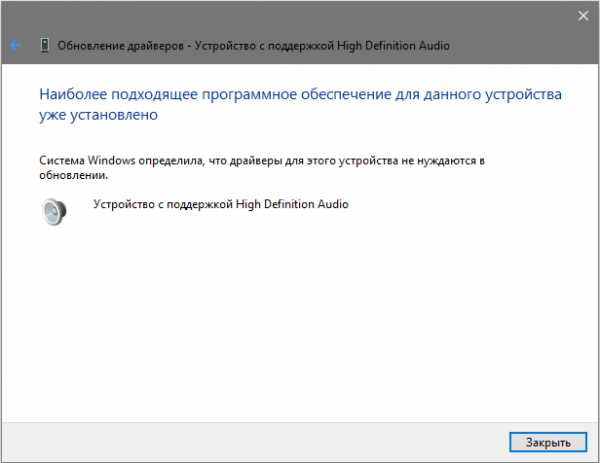
- Что такое приложения в компьютере

- Не работает wifi после перезагрузки ноутбука

- Самый оптимизированный браузер

- Дебиан 9
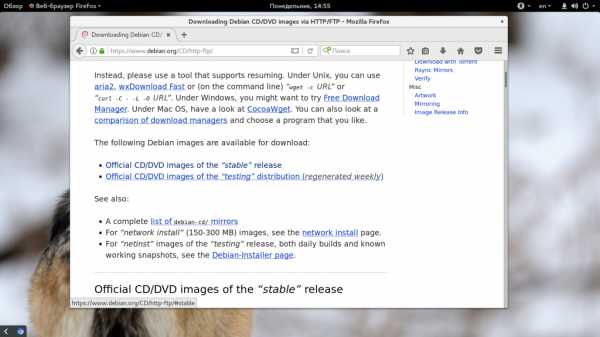
- Как увеличить мощность процессора на ноутбуке

- Пришла смс от 9731 хотя ничего не вводил

- Как установить аваст на аваст

