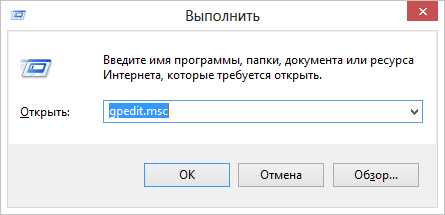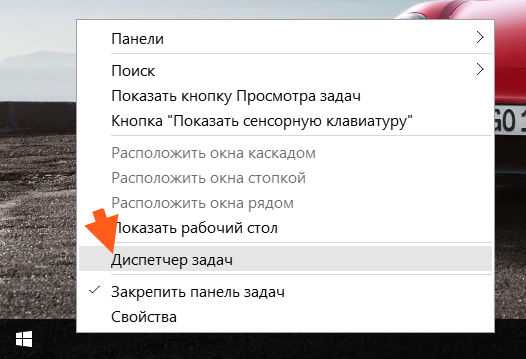Как вернуть стандартное приложение для открытия фотографий в Windows 10? Как просматривать фото в windows 10
Как включить просмотр фотографий в Windows 10
19.08.2015  windows | для начинающих
В Windows 10 файлы изображений по умолчанию открываются в новом приложении «Фотографии», которое может быть несколько непривычным, а на мой взгляд оно и хуже предыдущей стандартной программы для этих целей «Средство просмотра фотографий Windows».
При этом, в настройках приложений по умолчанию в Windows 10 старый вариант просмотра фотографий отсутствует, равно как и найти отдельный exe файл для него не представляется возможным. Тем не менее, возможность сделать так, чтобы фото и картинки открывались в старом варианте «Просмотр фотографий Windows» (как в Windows 7 и 8.1) можно, и ниже — о том, как это сделать. См. также: Лучшие бесплатные программы для просмотра фото и управления изображениями.
Делаем средство просмотра фотографий Windows программой по умолчанию для изображений
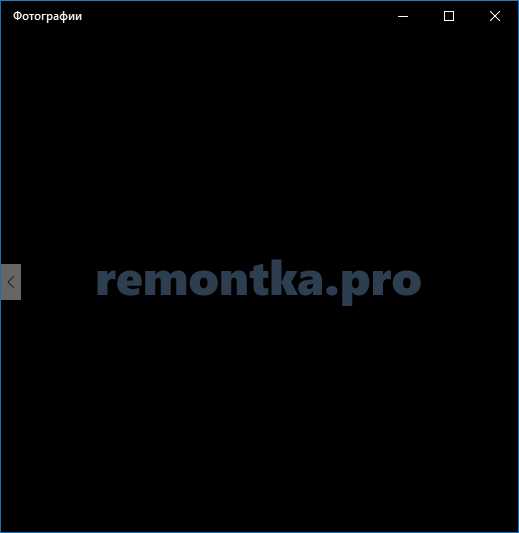
Средство просмотра фотографий Windows реализовано в библиотеке photoviewer.dll (который никуда не делся), а не в отдельном исполняемом exe файле. И, для того, чтобы его можно было назначать используемым по умолчанию, потребуется добавить некоторые ключи в реестр (которые были в ОС раньше, но нет в Windows 10).
Для этого вам потребуется запустить блокнот, после чего скопировать в него код, представленный ниже, который будет использоваться для добавления соответствующих записей в реестр.
Windows Registry Editor Version 5.00 [HKEY_CLASSES_ROOT\Applications\photoviewer.dll] [HKEY_CLASSES_ROOT\Applications\photoviewer.dll\shell] [HKEY_CLASSES_ROOT\Applications\photoviewer.dll\shell\open] "MuiVerb"="@photoviewer.dll,-3043" [HKEY_CLASSES_ROOT\Applications\photoviewer.dll\shell\open\command] @=hex(2):25,00,53,00,79,00,73,00,74,00,65,00,6d,00,52,00,6f,00,6f,00,74,00,25,\ 00,5c,00,53,00,79,00,73,00,74,00,65,00,6d,00,33,00,32,00,5c,00,72,00,75,00,\ 6e,00,64,00,6c,00,6c,00,33,00,32,00,2e,00,65,00,78,00,65,00,20,00,22,00,25,\ 00,50,00,72,00,6f,00,67,00,72,00,61,00,6d,00,46,00,69,00,6c,00,65,00,73,00,\ 25,00,5c,00,57,00,69,00,6e,00,64,00,6f,00,77,00,73,00,20,00,50,00,68,00,6f,\ 00,74,00,6f,00,20,00,56,00,69,00,65,00,77,00,65,00,72,00,5c,00,50,00,68,00,\ 6f,00,74,00,6f,00,56,00,69,00,65,00,77,00,65,00,72,00,2e,00,64,00,6c,00,6c,\ 00,22,00,2c,00,20,00,49,00,6d,00,61,00,67,00,65,00,56,00,69,00,65,00,77,00,\ 5f,00,46,00,75,00,6c,00,6c,00,73,00,63,00,72,00,65,00,65,00,6e,00,20,00,25,\ 00,31,00,00,00 [HKEY_CLASSES_ROOT\Applications\photoviewer.dll\shell\open\DropTarget] "Clsid"="{FFE2A43C-56B9-4bf5-9A79-CC6D4285608A}" [HKEY_CLASSES_ROOT\Applications\photoviewer.dll\shell\print] [HKEY_CLASSES_ROOT\Applications\photoviewer.dll\shell\print\command] @=hex(2):25,00,53,00,79,00,73,00,74,00,65,00,6d,00,52,00,6f,00,6f,00,74,00,25,\ 00,5c,00,53,00,79,00,73,00,74,00,65,00,6d,00,33,00,32,00,5c,00,72,00,75,00,\ 6e,00,64,00,6c,00,6c,00,33,00,32,00,2e,00,65,00,78,00,65,00,20,00,22,00,25,\ 00,50,00,72,00,6f,00,67,00,72,00,61,00,6d,00,46,00,69,00,6c,00,65,00,73,00,\ 25,00,5c,00,57,00,69,00,6e,00,64,00,6f,00,77,00,73,00,20,00,50,00,68,00,6f,\ 00,74,00,6f,00,20,00,56,00,69,00,65,00,77,00,65,00,72,00,5c,00,50,00,68,00,\ 6f,00,74,00,6f,00,56,00,69,00,65,00,77,00,65,00,72,00,2e,00,64,00,6c,00,6c,\ 00,22,00,2c,00,20,00,49,00,6d,00,61,00,67,00,65,00,56,00,69,00,65,00,77,00,\ 5f,00,46,00,75,00,6c,00,6c,00,73,00,63,00,72,00,65,00,65,00,6e,00,20,00,25,\ 00,31,00,00,00 [HKEY_CLASSES_ROOT\Applications\photoviewer.dll\shell\print\DropTarget] "Clsid"="{60fd46de-f830-4894-a628-6fa81bc0190d}"
После сохранения, кликните по данному файлу правой кнопкой мыши и выберите в контекстном меню пункт «Слияние» (в большинстве случаев работает и простой двойной клик по файлу).
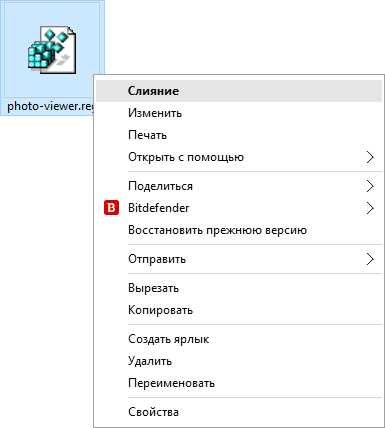
Подтвердите согласие с добавлением сведений в реестр на запрос об этом. Готово, сразу после сообщения о том, что данные были успешно добавлены в реестр, приложение «Просмотр фотографий Windows» будет доступно для использования.
Для того, чтобы после проделанных действий установить стандартный просмотр фотографий в качестве используемого по умолчанию, кликните правой кнопкой мыши по изображению и выберите «Открыть с помощью» — «Выбрать другое приложение».
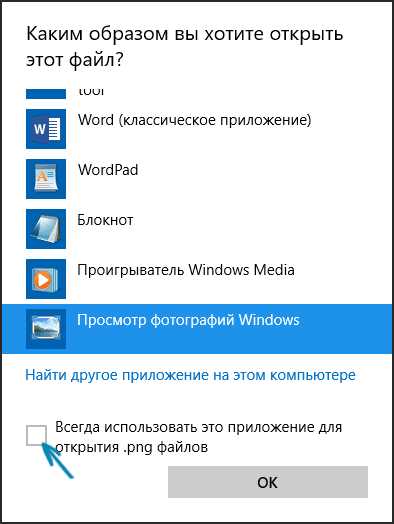
В окне выбора приложения, нажмите «Еще приложения», после чего выберите «Просмотр фотографий Windows» и отметьте пункт «Всегда использовать это приложение для открытия файлов». Нажмите Ок.

К сожалению, для каждого типа файлов изображений эту процедуру потребуется повторить, а изменить сопоставление типов файлов в параметрах приложений по умолчанию (во «Все параметры» Windows 10) все так же не получится.
Примечание: если сделать всё описываемое вручную для вас сложно, можно использовать стороннюю бесплатную утилиту Winaero Tweaker, чтобы включить старый просмотр фотографий в Windows 10.
А вдруг и это будет интересно:
remontka.pro
Как вернуть стандартный просмотр фотографий в windows 10
Опубликовано: 01.02.2018
В Windows 7 я привык открывать фотографии и картинки через стандартное “Средство просмотра фотографий Windows”. После того, как я переустановил на своем компьютере операционную систему на Windows 10, то был неприятно удивлен. Дело в том, что в Windows 10 все изображения по умолчанию открываются через приложение, которое называется “Фотографии”. Мне оно сразу как-то не пришлось по душе, и я захотел сменить его на классический просмотрщик изображений.
Но после того, как я щелкнул правой клавишей мыши по фотографии и выбрал в контекстном меню пункт “Открыть с помощью” – обнаружилось, что стандартного “Средства просмотра фотографий Windows” здесь нет:
В панели управления в параметрах программ по умолчанию его также не оказалось:
Для того, чтобы вернуть возможность открывать изображения через стандартное средство “Просмотр фотографий Windows” необходимо в ОС Windows 10 добавить в реестр некоторые отсутствующие параметры.
Для этого скачиваем готовый файл реестра. Распаковываем скаченный архив и запускаем файл реестра двойным щелчком мыши:Появится окошко с предупреждением – нажимаем в нем “Да”:Затем появится сообщение, что изменения успешно внесены в реестр – жмем “ОК”:Вот и всё решение проблемы!
Теперь щелкаем правой клавишей мыши по любой фотографии на нашем компьютере – в контекстном меню выбираем “Открыть с помощью”. Видим, что теперь стал доступен для выбора “Просмотр фотографий Windows”:
Теперь при желании можно зайти в параметры системы и выбрать приложение по умолчанию для просмотра фотографий – “Просмотр фотографий Windows”:
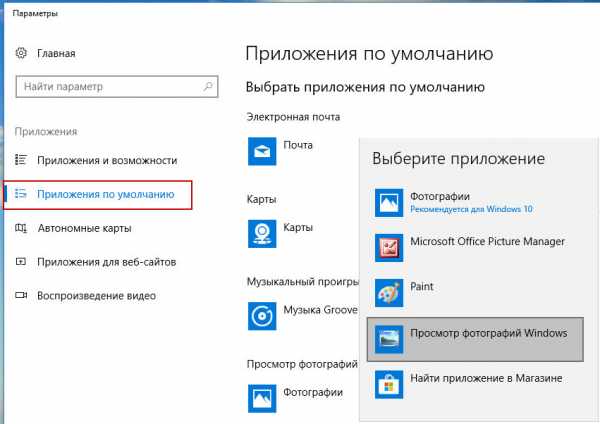
blogsisadmina.ru
Как восстановить «Средство просмотра фотографий» в Windows 10
Разработчики Windows 10 по какой-то одной им ведомой причине решили отказаться от привычного еще со времен Windows 7 просмотрщика картинок — Windows Photo Viewer (Средство просмотра фотографий Windows), в пользу Modern приложения Photos (Фотографии). Старое приложение просмотра фото ассоциировано только с расширениями файлов *.tif и *.tiff и нет никакой возможности назначить его для открытия других типов графических файлов.
Несмотря на то, что современное приложение Photos обладает гораздо большим функционалом (доступны фильтры, обработка изображения, визуальные эффекты), старый Windows Photo Viewer работает гораздо быстрее и просто удобнее. В этой статье мы разберемся, как восстановить работу старого приложения просмотра фотографий в Windows 10.
Итак, как мы уже говорили, в Windows 10 нельзя назначить Windows Photo Viewer в качестве программы для открытия графических файлов, в частности:
- Photo Viewer отсутствует в настройках ассоциаций расширений файлов с программами в панели управления

- Photo Viewer недоступен для выбора в меню «Открыть с помощью»
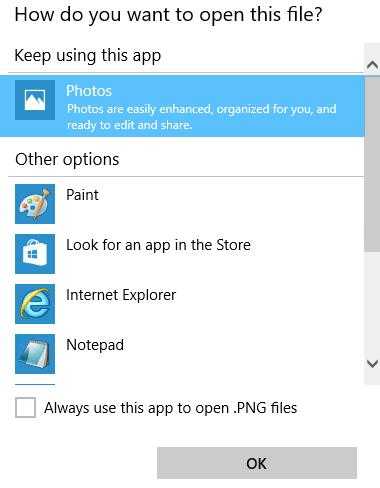
- Нельзя вручную назначить исполняемый файл, т.к. в каталогах C:\Program Files (x86)\Windows Photo Viewer или C:\Program Files\Windows Photo Viewer отсутствуют исполняемые файлы
- В контактном меню графических файлов отсутствует пункт «Preview»
Разработчики Windows 10 максимально вычистили все ключи реестра, связанные с функционалом Windows Photo Viewer, хотя сама утилита в системе осталась на месте и находится в каталоге C:\Program Files (x86)\Windows Photo Viewer\.
Примечание. Если вы обновились до Windows 10 с Windows 7 или Windows 8.1, пункт Windows Photo Viewer будет доступен для выбора в контекстном меню «Открыть с помощью» и ассоциациях файлов в Панели управления, т.к. нужные ключи реестра не будут удалены при апгрейде. Таким образом все рассмотренное ниже относится к системам, на которых Windows 10 была установлена «с нуля»
Принудительно запустить Средство просмотра фотографий в Windows 10 в определённой папке, можно с помощью команды:
rundll32 "%ProgramFiles%\Windows Photo Viewer\PhotoViewer.dll", ImageView_Fullscreen C: \FOTO
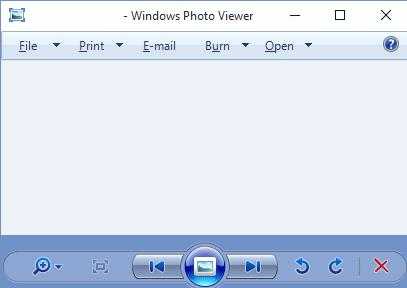 Чтобы вернуть возможность назначить Windows Photo Viewer в качестве приложения по-умолчанию в Панели управления для текущего пользователя, импортируйте следующий файл реестра Photo_Viewer_Windows_10.zip:
Чтобы вернуть возможность назначить Windows Photo Viewer в качестве приложения по-умолчанию в Панели управления для текущего пользователя, импортируйте следующий файл реестра Photo_Viewer_Windows_10.zip:
Windows Registry Editor Version 5.00
[HKEY_CURRENT_USER\Software\Classes\.jpg]@="PhotoViewer.FileAssoc.Tiff"
[HKEY_CURRENT_USER\Software\Classes\.gif]@="PhotoViewer.FileAssoc.Tiff"
[HKEY_CURRENT_USER\Software\Classes\.png]@="PhotoViewer.FileAssoc.Tiff"
[HKEY_CURRENT_USER\Software\Classes\.bmp]@="PhotoViewer.FileAssoc.Tiff"
[HKEY_CURRENT_USER\Software\Classes\.tiff]@="PhotoViewer.FileAssoc.Tiff"
[HKEY_CURRENT_USER\Software\Classes\.ico]@="PhotoViewer.FileAssoc.Tiff"

Следующий reg файл с данными реестра более универсальный, применяется ко всем пользователям системы за счет создания файловых ассоциаций на уровне приложения. Ассоциации файлов с Windows Photo Viewer создаются в ветке реестра HKEY_LOCAL_MACHINE\SOFTWARE\Microsoft\Windows Photo Viewer\Capabilities\FileAssociations 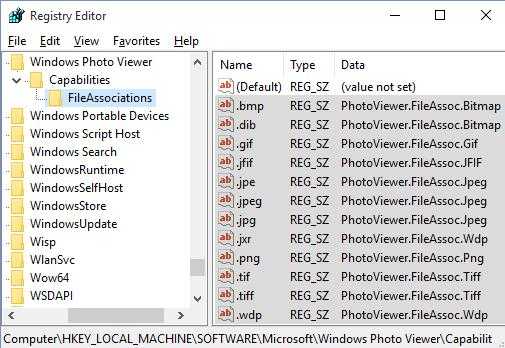 Кроме того, данный твик реестра возвращает возможность выбора Средства просмотра фотографий Windows в контекстное меню изображений «Открыть с помощью»
Кроме того, данный твик реестра возвращает возможность выбора Средства просмотра фотографий Windows в контекстное меню изображений «Открыть с помощью»
Готовый файл reg для внесения необходимых изменений: Restore_Photo_Viewer_Windows_10.reg
Таким образом, Windows Photo Viewer можно опять использовать для открытия большинства типов изображений.
Примечание. В том случае, если вы используете Windows 10 внутри виртуальной машины (VirtualBox, VMWare) без аппаратного ускорения, то Windows Photo Viewer, зависящий от ускорения Direct3D, работать не будет.
winitpro.ru
Просмотр фотографий Windows 10: как вернуть
рис.1. Откройте программу Блокнот на компьютерерис.2. Вставьте в свободное поле этот код
Windows Registry Editor Version 5.00 [HKEY_CLASSES_ROOT\Applications\photoviewer.dll] [HKEY_CLASSES_ROOT\Applications\photoviewer.dll\shell] [HKEY_CLASSES_ROOT\Applications\photoviewer.dll\shell\open] "MuiVerb"="@photoviewer.dll,-3043" [HKEY_CLASSES_ROOT\Applications\photoviewer.dll\shell\open\command] @=hex(2):25,00,53,00,79,00,73,00,74,00,65,00,6d,00,52,00,6f,00,6f,00,74,00,25,\ 00,5c,00,53,00,79,00,73,00,74,00,65,00,6d,00,33,00,32,00,5c,00,72,00,75,00,\ 6e,00,64,00,6c,00,6c,00,33,00,32,00,2e,00,65,00,78,00,65,00,20,00,22,00,25,\ 00,50,00,72,00,6f,00,67,00,72,00,61,00,6d,00,46,00,69,00,6c,00,65,00,73,00,\ 25,00,5c,00,57,00,69,00,6e,00,64,00,6f,00,77,00,73,00,20,00,50,00,68,00,6f,\ 00,74,00,6f,00,20,00,56,00,69,00,65,00,77,00,65,00,72,00,5c,00,50,00,68,00,\ 6f,00,74,00,6f,00,56,00,69,00,65,00,77,00,65,00,72,00,2e,00,64,00,6c,00,6c,\ 00,22,00,2c,00,20,00,49,00,6d,00,61,00,67,00,65,00,56,00,69,00,65,00,77,00,\ 5f,00,46,00,75,00,6c,00,6c,00,73,00,63,00,72,00,65,00,65,00,6e,00,20,00,25,\ 00,31,00,00,00 [HKEY_CLASSES_ROOT\Applications\photoviewer.dll\shell\open\DropTarget] "Clsid"="{FFE2A43C-56B9-4bf5-9A79-CC6D4285608A}" [HKEY_CLASSES_ROOT\Applications\photoviewer.dll\shell\print] [HKEY_CLASSES_ROOT\Applications\photoviewer.dll\shell\print\command] @=hex(2):25,00,53,00,79,00,73,00,74,00,65,00,6d,00,52,00,6f,00,6f,00,74,00,25,\ 00,5c,00,53,00,79,00,73,00,74,00,65,00,6d,00,33,00,32,00,5c,00,72,00,75,00,\ 6e,00,64,00,6c,00,6c,00,33,00,32,00,2e,00,65,00,78,00,65,00,20,00,22,00,25,\ 00,50,00,72,00,6f,00,67,00,72,00,61,00,6d,00,46,00,69,00,6c,00,65,00,73,00,\ 25,00,5c,00,57,00,69,00,6e,00,64,00,6f,00,77,00,73,00,20,00,50,00,68,00,6f,\ 00,74,00,6f,00,20,00,56,00,69,00,65,00,77,00,65,00,72,00,5c,00,50,00,68,00,\ 6f,00,74,00,6f,00,56,00,69,00,65,00,77,00,65,00,72,00,2e,00,64,00,6c,00,6c,\ 00,22,00,2c,00,20,00,49,00,6d,00,61,00,67,00,65,00,56,00,69,00,65,00,77,00,\ 5f,00,46,00,75,00,6c,00,6c,00,73,00,63,00,72,00,65,00,65,00,6e,00,20,00,25,\ 00,31,00,00,00 [HKEY_CLASSES_ROOT\Applications\photoviewer.dll\shell\print\DropTarget] "Clsid"="{60fd46de-f830-4894-a628-6fa81bc0190d}"рис.4. При этом не забудьте сменить расширение .txt на .reg и нажмите кнопку «Сохранить»рис.5. Зайдите в эту папку и выполните щелчок правой клавишей мыши по сохраненному документу
Теперь вы знаете, как вернуть просмотр фотографий Windows 10.
pcyk.ru
как вернуть старое приложение в качестве опции
Откройте блокнот и внесите в него код. Windows Registry Editor Version 5.00 [HKEY_CLASSES_ROOT\Applications\photoviewer.dll] [HKEY_CLASSES_ROOT\Applications\photoviewer.dll\shell] [HKEY_CLASSES_ROOT\Applications\photoviewer.dll\shell\open] "MuiVerb"="@photoviewer.dll,-3043" [HKEY_CLASSES_ROOT\Applications\photoviewer.dll\shell\open\command] @=hex(2):25,00,53,00,79,00,73,00,74,00,65,00,6d,00,52,00,6f,00,6f,00,74,00,25,\ 00,5c,00,53,00,79,00,73,00,74,00,65,00,6d,00,33,00,32,00,5c,00,72,00,75,00,\ 6e,00,64,00,6c,00,6c,00,33,00,32,00,2e,00,65,00,78,00,65,00,20,00,22,00,25,\ 00,50,00,72,00,6f,00,67,00,72,00,61,00,6d,00,46,00,69,00,6c,00,65,00,73,00,\ 25,00,5c,00,57,00,69,00,6e,00,64,00,6f,00,77,00,73,00,20,00,50,00,68,00,6f,\ 00,74,00,6f,00,20,00,56,00,69,00,65,00,77,00,65,00,72,00,5c,00,50,00,68,00,\ 6f,00,74,00,6f,00,56,00,69,00,65,00,77,00,65,00,72,00,2e,00,64,00,6c,00,6c,\ 00,22,00,2c,00,20,00,49,00,6d,00,61,00,67,00,65,00,56,00,69,00,65,00,77,00,\ 5f,00,46,00,75,00,6c,00,6c,00,73,00,63,00,72,00,65,00,65,00,6e,00,20,00,25,\ 00,31,00,00,00 [HKEY_CLASSES_ROOT\Applications\photoviewer.dll\shell\open\DropTarget] "Clsid"="{FFE2A43C-56B9-4bf5-9A79-CC6D4285608A}" [HKEY_CLASSES_ROOT\Applications\photoviewer.dll\shell\print] [HKEY_CLASSES_ROOT\Applications\photoviewer.dll\shell\print\command] @=hex(2):25,00,53,00,79,00,73,00,74,00,65,00,6d,00,52,00,6f,00,6f,00,74,00,25,\ 00,5c,00,53,00,79,00,73,00,74,00,65,00,6d,00,33,00,32,00,5c,00,72,00,75,00,\ 6e,00,64,00,6c,00,6c,00,33,00,32,00,2e,00,65,00,78,00,65,00,20,00,22,00,25,\ 00,50,00,72,00,6f,00,67,00,72,00,61,00,6d,00,46,00,69,00,6c,00,65,00,73,00,\ 25,00,5c,00,57,00,69,00,6e,00,64,00,6f,00,77,00,73,00,20,00,50,00,68,00,6f,\ 00,74,00,6f,00,20,00,56,00,69,00,65,00,77,00,65,00,72,00,5c,00,50,00,68,00,\ 6f,00,74,00,6f,00,56,00,69,00,65,00,77,00,65,00,72,00,2e,00,64,00,6c,00,6c,\ 00,22,00,2c,00,20,00,49,00,6d,00,61,00,67,00,65,00,56,00,69,00,65,00,77,00,\ 5f,00,46,00,75,00,6c,00,6c,00,73,00,63,00,72,00,65,00,65,00,6e,00,20,00,25,\ 00,31,00,00,00 [HKEY_CLASSES_ROOT\Applications\photoviewer.dll\shell\print\DropTarget] "Clsid"="{60fd46de-f830-4894-a628-6fa81bc0190d}"geekon.media
как вернуть стандартную программу просмотра, и решение других проблем
Увидев в статистике, что все пользователи яшки спрашивают про просмотр фотографий в Windows 10, авторы не сразу сообразили, в чем дело. Оказывается штатный Photos далеко не всем нравится. Действительно, это не самый удобный просмотрщик фото. Но у него имеются и неоспоримые достоинства. Бьёмся об заклад, что многие просто не поняли, как включить режим полного экрана. А системное меню скрывает верхнюю часть картинок. И тогда старожилы говорят: вот, во времена Windows 7 такого не было. Зачем понадобилось менять просмотрщик изображений…
Мы разберём ниже, в чем разница, и покажем, как можно изменить стандартный просмотр на нужный. Здесь хакеры нам заметят, что в современном мире не любят шпионаж, а все компоненты Metro посылают телеметрию, но не всех волнует этот аспект. Многим просто нужен предпросмотр.
Windows 7 и сторонние приложения
Были времена XP, когда было проще переустановить систему, нежели лечить её от вирусов. Тем более, что пиратские копии не нуждались в присмотре. Но и Windows 7 неплохо становится на компьютере. В этом может убедиться любой при помощи виртуальной машины. Многие пытались софт поставить куда угодно, только не на системный диск, чтобы в случае чего не заниматься настройкой ПО.
Приложение, просматривающее фотографии, является неотъемлемой частью операционной системы. А такие программы, как Photo Viewer, требуют установки. Это чревато тем, что после сноса системы интерфейс окажется недоступным.

И хотя Photo Viewer обладает ограниченными возможностями, он показывает то, что другие таят. Например, информацию о том, когда, где и как было сделано изображение. Для профессиональных фотографов это очень важно.

Однако большая часть пользователей Windows 7 для просмотра изображений пользовалась штатными средствами. Подкупала простота и надёжность, совместно со скоростью обработки рисунков. При необходимости файл тут же можно было открыть в любой графическом редакторе для изменения. А если какого-то средства случайно не оказывалось в меню, можно было добавить через Другие программы…
Как изменить
Прежде, чем мы рассмотрим способы восстановить старое средство просмотра фотографий – Windows 10 позволяет это сделать – разберёмся с тем, как именно это сделать. Потому что имеется два варианта развития событий, принципиально отличающиеся друг от друга:
- Удалить Photos, потому что считается, что конгломерат Metro собирает телеметрию.
- Просто переназначить приложение, открывающее фотографии, на то, которое больше по душе.
Итак, всех, кого заботит перегруженность системы непонятными задачами, привлекает первый способ. Мы сами долго думали, а потом решили попробовать, и вот что из этого вышло.
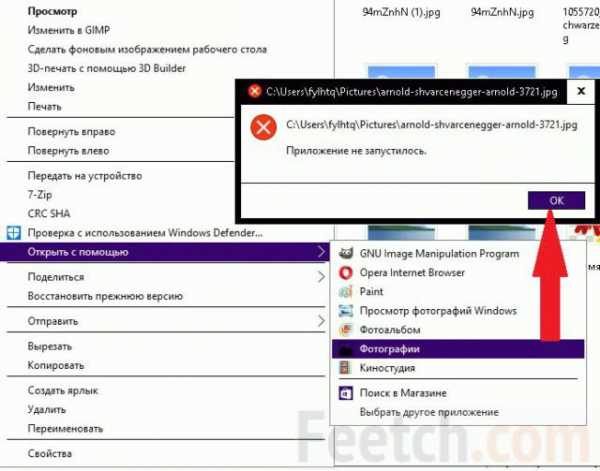
И тут начала смутно припоминаться история нашей борьбы с узлом служб Unistack. Видимо, это приложение было удалено, и нужно сказать, что жёсткий диск стал себя вести намного тише. Это пример того, почему штатное средство десятки не годится для просмотра. Оно не выдерживает борьбы за существование. Можете с пеной у рта говорить, что Photos тут ни при чем, но нашим ушам мы все-таки верим больше. Проверить собственные ощущения не сложно при помощи Диспетчера задач. Итак, оставим упорных полемистов у разбитого корыта и посмотрим, оба пути:
- удалить Photos;
- заменить на другое приложение.
Удаление Photos
Проблема удаления Metro было столь же скоро забыта авторами, как только жёсткий диск перестал грохотать, как танк. В пиратках это ещё можно было терпеть, потому что они не стояли ни цента. Но только не в лицензионной Windows 7 Pro, купленной на свои кровные. Все же имеется несколько способов победить Photos, хотя авторы уверены, что не использовали ни тот, ни другой для возвращения своей системы к норме.
Приложение Destroy Windows 10 Spying должно использоваться со всей осторожностью. По незнанию оно может натворить делов. Но имеется инструкция, а перед каждым действием всплывают предупреждения, информирующие о последствиях. Утилита DWS предлагается по той причине, что её исходный код открыт и может быть скомпилирован при желании любым программистом. В настройках программы можно задать множество различных параметров, в том числе выборочно из всего цикла Metro изъять Photos.
Вторая инструкция открывает перед нами возможности PowerShell. Без этого средства спокойно живёт большая часть населения, пока не потребуется решить нетривиальную проблему. Где находится этот зверь?
- Левый клик по поиску (правее Пуск).
- Вводим Power Shell.
- Правый клик по найденном приложению.
- Выбрать запуск от имени администратора.
Появится окно редактора скриптов. Вбиваем туда Get-AppxPackage *photo* | Remove-AppxPackage. Жмём F5 (Выполнить сценарий).
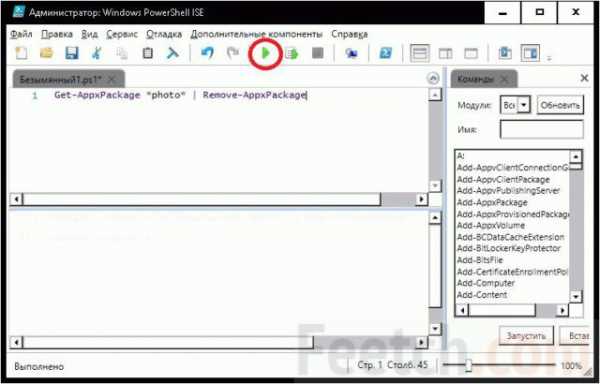
Больше приложения Photos на этом компьютере нет. В этом легко убедиться по контекстному меню, кликнув любое изображение.

Теперь и наша система подчищена, благодаря исследованиям, проведённым для наших читателей. Взаимовыгодно.
Как поменять
Для Windows 10 можно назначать новое приложение, ассоциированное с тем или иным типом файлов. Вот как это сделать.
- Войдите в папку, где должны лежать нужные типы изображений. Например, png. Их можно найти обычно в папке Изображения. Правый клик мышкой по файлу.
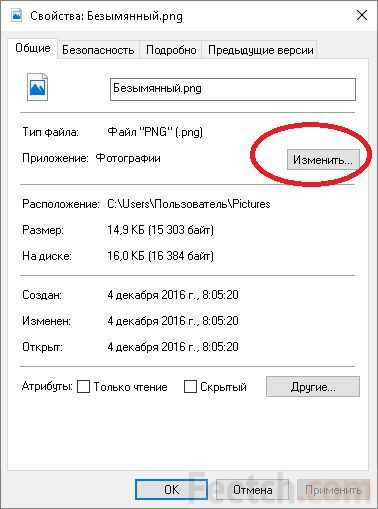
- Жмите Изменить…, открывшийся список содержит все доступные приложения в этой сфере. Обычно нужное нам уже имеется среди них.
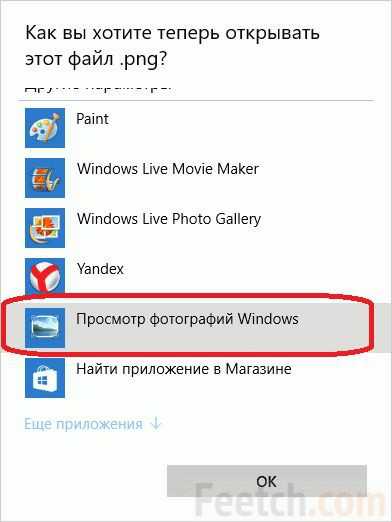
- Выбирается та программа для просмотра фотографий, которая обведена на скрине красным.

Осталось только применить изменения. Попробуйте открыть снимок. Приложение теперь работает в стиле Windows 7. Ещё один способ заменить штатное средство – войти в панель управления (Win + X → Панель управления), зайти в Программы, произвести настройку приложений по умолчанию. Таким путём можно прописать просмотрщик в реестре сразу для всех типов файлов. Если это нужно.
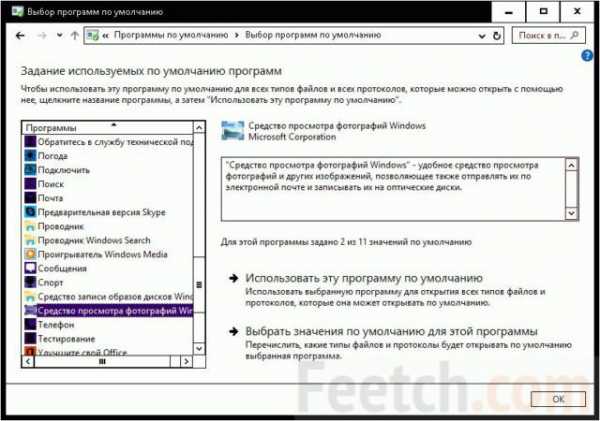
А стоит ли?
Краткий анализ показал, что у нового средства Windows 10 имеется три недостатка:
- Поворот изображения лишь в одну сторону.
- Невозможность сделать копию немедленно.
- Усложнённый просмотр верхней части. Требуется нажать F11, чтобы увидеть все.
Между тем в старом варианте укрупнённый масштаб не открываются на весь экран, а теперь это возможно.

По-прежнему картинка двигается в любую сторону. Кроме того новое средство может на короткое время и уменьшать фото, но длится это считанные секунды.

Перед тем, как вернуть прежний размер, картинка немного повесит в новом масштабе. Это не работает в старой версии, где можно только увеличивать. Нужно отправить на факс? Скорее сделайте это с новой версией, а через меню изменить можно сохранить и копию. В целом качество Photos выше, но набор встроенных фильтров вызывает недоумение. Где рябь и красивые искажения, свет и тень? Это нужно, а не изменение оттенков.
feetch.com
Средство просмотра фотографий в Windows 10

В Windows 8 появилось два приложения для просмотра фотографий. Одно использовалось на сенсорных устройствах, другое, привычное пользователям Windows 7, можно было использовать на традиционных ПК и называлось оно "Средство просмотра фотографий". Приложение быстрое, удобное и относится к разряду "зачем чинить то, что не сломано". Но в Windows 10 Microsoft сильно усложнила процесс восстановления этого приложения и новое приложение нравится далеко не всем, да и работает оно не самым лучшим образом. Хватит это терпеть! Вашему вниманию инструкция, как вернуть средство просмотра фотографий в Windows 10.

Средство просмотра фотографий Windows в Windows 10.
Проделать эту процедуру можно двумя путями:
- С помощью стороннего приложения WinAero Tweaker.
- Редактируя реестр вручную.
Как вернуть средство просмотра фотографий Windows 10 с помощью WinAero Tweaker
Это легкий способ, который потребует от вас буквально 3 минуты времени.
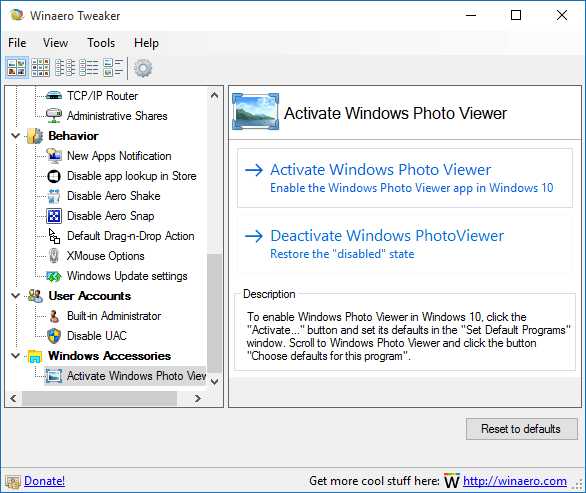
Окно WinAero Tweaker
- Скачайте приложение WinAero Tweaker.
- Согласитесь с условиями использования и перейдите вниз списка твиков.
- Откройте "Activate Windows Photo Viewer" и нажмите кнопку с аналогичной надписью.
- Теперь система откроет окно настройки приложений, используемых по умолчанию.
- В левой части экрана найдите надпись "Средство просмотра фотографий Windows" и выберите "Использовать эту программу по умолчанию".
- Теперь все фотографии будут открываться в средстве просмотра фотографий Windows по умолчанию.
Средство просмотра фотографий Windows 10 через редактор реестра
Более сложный и подойдет больше для опытных пользователей.
- Откройте редактор реестра (нажмите Win+R и введите regedit).
- Перейдите в следующую ветку: HKEY_LOCAL_MACHINE\SOFTWARE\Microsoft\Windows Photo Viewer\Capabilities\FileAssociations. Если этой ветки нет, просто создайте ее.
- Создайте следующие значения:
".bmp"="PhotoViewer.FileAssoc.Tiff"".dib"="PhotoViewer.FileAssoc.Tiff"".gif"="PhotoViewer.FileAssoc.Tiff"".jfif"="PhotoViewer.FileAssoc.Tiff"".jpe"="PhotoViewer.FileAssoc.Tiff"".jpeg"="PhotoViewer.FileAssoc.Tiff"".jpg"="PhotoViewer.FileAssoc.Tiff"".jxr"="PhotoViewer.FileAssoc.Tiff"".png"="PhotoViewer.FileAssoc.Tiff"
- Теперь перейдите в Параметры компьютера - Система - Приложения по умолчанию - Задать значения по умолчанию по приложению.
- Найдите средство просмотра фотографий Windows и активируйте использование по умолчанию.
А вам нравится новое приложение или вы вернетесь к старому средству просмотра фотографий в Windows? Поделитесь с нами в комментариях ниже.
wp-seven.ru