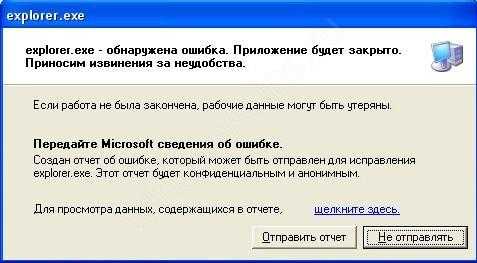TP-Link TL-WN725N: подключение, установка драйвера и настройка точки доступа. Как установить tp link
Как вручную установить драйвер беспроводного сетевого адаптера TP-Link
Эта статья подходит для:
Archer T4UH V2 , TL-WN721NC , Archer T8E more
Archer T4UH V2 , TL-WN721NC , Archer T8E , Archer T6E , TL-WDN3800 , TL-WN310G , Archer T4UHP , TL-WN722NC , TL-WN781ND , TL-WN725N , TL-WN721N , TL-WN723N , TL-WN811N , TL-WN422G , TL-WN321G , Archer T4U , Archer T2UHP , TL-WN821N , Archer T2U , TL-WN350GD , TL-WN851N , TL-WN881ND , TL-WDN4200 , T4U V2 , TL-WN951N , TL-WN861N , Archer T9E , TL-WN7200ND , TL-WN722N , Archer T2UH , TL-WN322G , Archer T4UH , TL-WN821NC , TL-WN727N , TL-WN751N , Archer T9UH , Archer T3U , TL-WDN3200 , TL-WN822N , Archer T1U , TL-WN350G , TL-WN422GC , TL-WDN4800 , TL-WN751ND
Перед началом установки убедитесь, что адаптер подключен к компьютеру и определяется системой.
1. Нажмите кнопку Пуск и затем выберите команду Выполнить…
3. Выберите найденное оборудование, щелкните правой кнопкой мышки на нем и затем выберите Обновить драйвер…

4. Выберите Нет, не в этот раз.

5. Выберите Установить из указанного места.
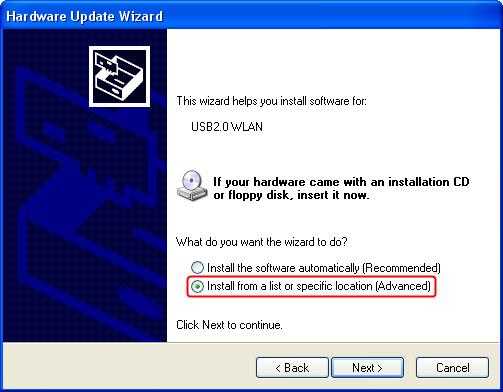
6. Выберите Не выполнять поиск. Я сам выберу нужный драйвер .
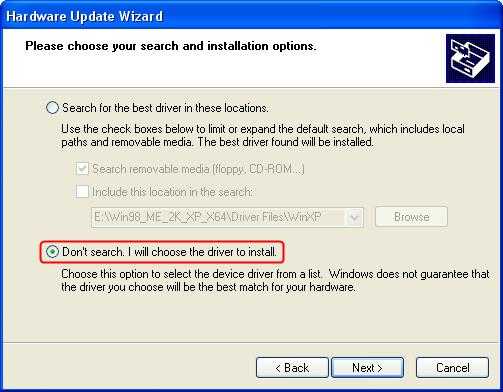
7. Выберите Показать все устройства.
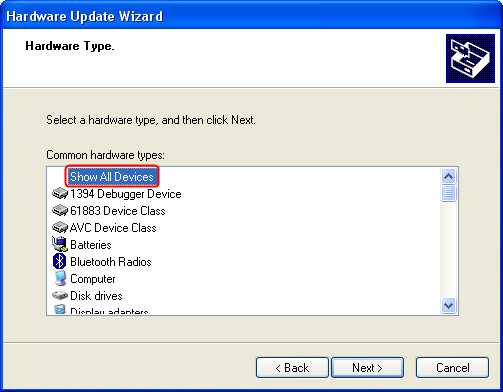
8. Нажмите Установить с диска.

9. Нажмите Обзор ... .

10. Выберите файл с расширением inf в папке драйвера и затем нажмите Открыть.
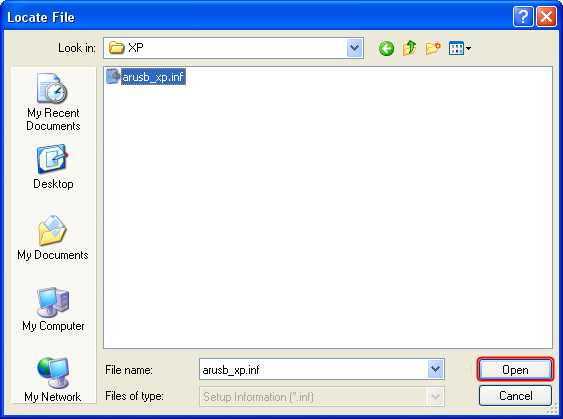
11. Нажмите Далее.
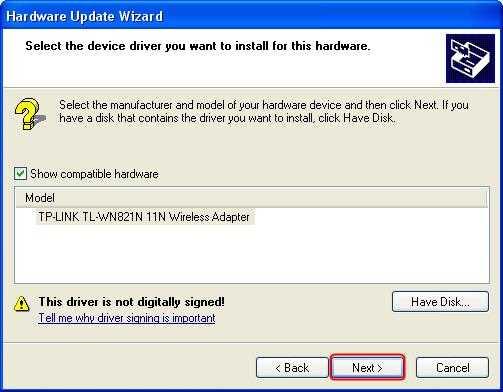
12. Нажмите Продолжить все равно.

13. Нажмите Завершить.

Установка адаптера выполнена успешно. Вы можете перейти к Диспетчеру устройств и проверить раздел Сетевые адаптеры.

Если проблема сохраняется, посетите наш раздел FAQ или свяжитесь со службой технической поддержки TP-Link.
.
www.tp-link.com
Как установить сетевой адаптер TP-Link на Windows 8
Эта статья подходит для:
Archer T4UH V2 , Archer T8E , Archer T6E more
Archer T4UH V2 , Archer T8E , Archer T6E , TL-WDN3800 , Archer T4UHP , TL-WN722NC , TL-WN781ND , TL-WN725N , TL-WN721N , TL-WN723N , TL-WN422G , TL-WN823N , Archer T4U , Archer T2UHP , Archer T2U , TL-WN350GD , TL-WN881ND , T4U V2 , TL-WN951N , Archer T9E , TL-WN7200ND , TL-WN8200ND , TL-WN722N , Archer T2UH , TL-WN322G , Archer T4UH , TL-WN727N , Archer T9UH , Archer T3U , TL-WDN3200 , TL-WN822N , Archer T1U , TL-WN422GC , TL-WDN4800
Подходит для : Сетевые адаптеры TP-LINK
Большинство адаптеров TP-LINK совместимы с Windows 8. Чтобы увидеть подробный список совместимости, пожалуйста,нажмите здесь.
Этот FAQ состоит из трёх частей:
Часть 1: Как установить сетевой адаптер TP-LINK на Winodws 8;
Часть 2: Как подключаться к беспроводным сетям после успешной установки;
Часть 3: Что мне следует делать, если я уже установил TP-LINK CD-диск, или утилиту.
Часть 1: Как установить
Благодаря большой базе встроенных в Windows 8 драйверов, большинство сетевых адаптеров TP-LINK будут установлены автоматически с помощью Plug & Play.
Когда вы подключите адаптер в компьютер, Windows 8 покажет вам следующее окно:
Когда процесс установки будут завершён, это окно автоматически закроется.
Успешную установку адаптера можно определить по следующим признакам:
1. Светодиодный индикатор на адаптере мигает.
2. При отключенном сетевом кабеле, вы можете найти иконку беспроводного сетевого подключения в правой нижней части экрана. Если вы нажмёте на неё, вы увидите список доступных беспроводных сетей.
3. Нажмите Правой кнопкой мыши значок Компьютер на вашем рабочем столе, нажмите Управление и найдите Диспетчер Устройств. Затем выберите Сетевые Адаптеры, где вы найдёте только что установленный адаптер.
ПРИМЕЧАНИЕ: Если вы не являетесь администратором, вам будет предложено ввести пароль администратора, после чего нажмите Да
.
Если адаптер не был успешно установлен, вы найдёте сетевой адаптер в разделе Другие устройства:
Если автоматическая установка Windows 8 не удалась, пожалуйста, проверьте список совместимости Windows 8 и загрузите драйвер из списка, после чего следуйте этому руководству установки драйвера вручную.
Часть 2: Как подключиться к беспроводной сети после успешной установки драйвера.
Шаг 1: В правом нижнем углу на рабочем столе найдите иконку беспроводного подключения и нажмите на неё.
Шаг 2: В сплывающем окне, выберите из списка вашу беспроводную сеть и нажмите Подключиться.
Рекомендуется поставить галочку «Подключаться автоматически».
Шаг 3: Введите корректный пароль для вашей беспроводной сети в поле «Введите ключ безопасности» (Пароль в настройках модема\роутера обычно называется Ключ сети, или Ключ безопасности. Если вы не помните ваш пароль, пожалуйста свяжитесь с технической поддержкой производителя вашего модема\роутера). Затем нажмите Далее.
Шаг 4: Выберите Да, или Нет в зависимости от ваших потребностей
После этого компьютер должен быть успешно подключен, о чём будет написано напротив вашей сети:
Часть 3: Что мне делать, если я уже установил TP-LINK CD-диск, или утилиту.
На данный момент утилита для адаптеров TP-LINK не совместима с Windows 8. Утилита может быть установлена на Windows 8, All of the utilities can be installed on Windows 8
Но при запуске программы будет выдаваться ошибка:
Мы также не выпустили официальный драйвер TP-Link для Windows 8. Поэтому крайне НЕ рекомендуется устанавливать утилиту и драйвер с TP-LINK CD-диска. Если вы уже установили драйвер и утилиту с диска, пожалуйста выполните следующие шаги для удаления.
Шаг 1: Откройте Панель Управления и нажмите Удаление программ.
Или вы можете нажать кнопку windows на клавиатуре, правой кнопкой мыши нажать на иконку TP-LINK утилиты, затем нажать uninstall в нижней части меню.
Шаг 2: Найдите «TP-LINK utility», нажмите на ней правой кнопкой мыши, затем Удалить.
После завершения удаления программы, вы можете использовать встроенную программу Windows 8 для подключения беспроводных сетей.
В случае возникновения дальнейших вопросов, обратитесь к разделу Часто задаваемые вопросы или свяжитесь со службой технической поддержки TP-Link .
подключение, установка драйвера и настройка точки доступа
TP-Link TL-WN725N – один из самых популярных USB Wi-Fi адаптеров. Это маленький Nano адаптер, который идеально подходит для ноутбуков. Например, если встроенный Wi-Fi модуль в ноутбуке сломался, или еще что-то. Но его без проблем можно подключить и использовать на ПК. Для тех, кто вообще не в теме: после подключения адаптера TL-WN725N к компьютеру, появится возможность подключатся к Wi-Fi сетям, и даже раздавать интернет запустив точку доступа на компьютере. Эта маленькая железка может превратить ваш компьютер в роутер.

Если вы еще не купили адаптер, а только выбираете, то советую посмотреть статью как выбрать Wi-Fi адаптер для ПК. Если у вас все таки стационарный компьютер, и не очень стабильный сигнал Wi-Fi (роутер находится далеко), то лучше посмотреть адаптеры с внешней антенной. Например, TP-Link TL-WN722N, TL-WN851ND (этот внутренний, PCI). Или другие, похожие.
TP-Link TL-WN725N на момент написания статьи продается всего за 7-8 долларов. Характеристики: скорость Wi-Fi до 150 Мбит/с, может подключатся к сетям только на частоте 2.4 ГГц, и поддерживает стандарт IEEE 802.11 b/g/n. Работает в Windows 10. Есть поддержка Soft AP (может раздавать Wi-Fi).
В этой статье:
- Сначала подключим адаптер к компьютеру, или ноутбуку. Там очень сложно 🙂
- Покажу, как узнать аппаратную версию адаптера.
- Скачаем и установим драйвер для TP-Link TL-WN725N. Если система сама не установит драйвер. Подойдет для Windows 10, Windows 8 (8.1), Windows 7, и даже XP.
- Дам ссылки на инструкции, по которым вы сможете настроить раздачу Wi-Fi через TL-WN725N.
- Рассмотрим возможные и самые частые проблемы и решения. Отвечу на несколько популярных вопросов.
Приступаем к работе!
Как подключить TL-WN725N к ноутбуку, или ПК?
Достаем адаптер из коробки и вставляем в USB-порт компьютера, или ноутбука.

Все 🙂
Совет: если у вас стационарный компьютер, и он установлен на полу (сам системный блок), то можно использовать небольшой USB-удлинитель. Подключить адаптер через него и поднять выше, чтобы был лучший прием.
Подключили? Садимся за компьютер и начинаем настраивать.
Как установить драйвер на TP-Link TL-WN725N?
Не спешите устанавливать. Вполне возможно, что система сама установила драйвер и адаптер уже готов к работе. В моем случае, Windows 10 автоматически установила драйвер для TL-WN725N и все сразу заработало. Статус подключения будет таким:
Это значит, что компьютер уже видит Wi-Fi сети и можно к ним подключатся.
Если в вашем случае статус подключения не поменялся, или появилось сообщение что Windows не удалось установить устройство (драйвер), то нужно поставить его вручную. Здесь есть два способа:
- Поставить драйвер с диска, который идет в комплекте. Там все просто, запускаем диск и следуем инструкциям. Так же с диска можно поставить утилиту. Но в ней нет особой необходимости.
- Скачать драйвер (вместе с утилитой) с сайта TP-Link и установить.
Если вы выбрали второй вариант, то нужно сначала узнать аппаратную версию адаптера. Там есть V1 и V2. Она указана на упаковке:
У меня Ver: 2.0 (V2). Переходим по ссылке: http://www.tp-linkru.com/download/tl-wn725_V2.html
Если необходимо, меняем аппаратную версию адаптера (если у вас не V2).
Ниже, на вкладке "Драйвер" скачиваем драйвер для Windows.
Там так же есть отдельный драйвер для Windows 10. Качайте самый новый.
Открываем загруженный с сайта архив и запускаем файл setup.exe. Установка очень простая.
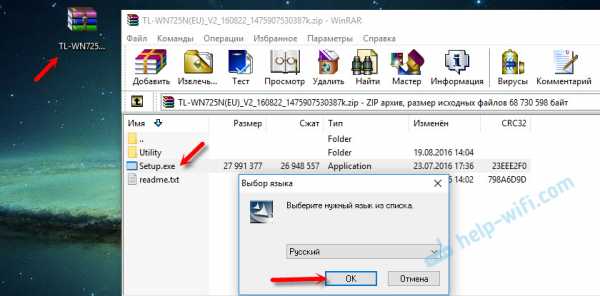
В процессе установки будет окно, в котором можно выбрать один из двух вариантов: устанавливать только драйвер, или еще утилиту. Выбирать вам. Через утилиту можно управлять Wi-Fi сетями, некоторыми настройками и запускать точку доступа. Но все это так же можно делать средствами Windows.

После завершения установки желательно перезагрузить компьютер.
В диспетчере устройств должен появится адаптер TP-Link Wireless USB Adapter (до установки, в диспетчере устройств был адаптер с названием самого чипа, на котором построен адаптер).
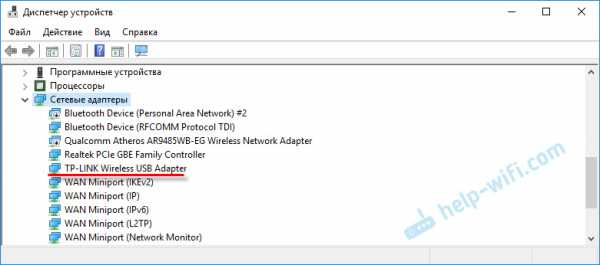
Думаю, у вас все получилось и все работает. Если нет – пишите в комментариях.
Как раздавать Wi-Fi через адапте TL-WN725N?
Точно так же, как и через все другие адаптеры и встроенные Wi-Fi модули. Ничего не отличается. Если к вашему компьютеру подключен интернет по кабелю, или через USB-модем, то вы можете раздать его на другие устройства по Wi-Fi сети с помощью адаптера TP-Link TL-WN725N.
Если вы устанавливали фирменную утилиту, то можете через нее попробовать. Настраивается там все на вкладке SoftAP.
Если нет, то пробуйте все настроить стандартными средствами. По инструкциям:
Там много информации. Все подробно расписано и показано.
Возможные проблемы
Рассмотрим самые частые случаи, когда адаптер не работает, или появляются какие-то ошибки.
Что делать, если:
- TP-Link TL-WN725N не видит сеть Wi-Fi? Если после установки, Windows по прежнему не видит Wi-Fi сети, но адаптер есть в диспетчере устройств, то проверьте службу автонастройки WLAN. Или смотрите статью что делать, если не работает Wi-Fi на ноутбуке (для ПК так же подходит).
- Компьютер не подключается к Wi-Fi сети через TL-WN725N? Здесь уже проблема скорее всего не в адаптере, а в самой Windows, или точке доступа. Все зависит от ошибки (которая появляется в процессе подключения), и от того, подключается ли компьютер к другим сетям. О решении многих ошибок и проблем я писал здесь: почему ноутбук не подключается к Wi-Fi.
- Не устанавливается драйвер? Это очень вряд ли, так как драйвера есть для всех версий Windows. Попробуйте скачать другой драйвер, или установить с диска. Убедитесь, что адаптер подключен к компьютеру. Посмотрите, мигает ли на нем зеленый индикатор. Если нет, то попробуйте подключить в другой USB-порт. Или к другому компьютеру.
- Очень низкая скорость по Wi-Fi? Главный вопрос – насколько низкая? Какая скорость на других устройствах? Это очень важно. В любом случае, для нормальной скорости и стабильной работы, должен быть хороший сигнал Wi-Fi. Проблема очень тонкая, и здесь все нюансы не объяснить. Для начала выясните, в адаптере проблема, или нет. Если в адаптере, то первым делом обновите драйвер. Можно попробовать более старую версию. С диска, например.
Вопросы/ответы:
- Будет ли TP-Link TL-WN725N работать с телевизором? Скорее всего нет, так как все телевизоры обычно поддерживают только оригинальные (фирменные) Wi-Fi модули. Вот со спутниковым ресивером может работать. Но снова же, нужно читать отзывы и т. д. Нет никакой гарантии, что все заработает. Так же может заработать с Android приставками. Если в них есть поддержка чипа. Во второй аппаратной версии установлен чип Realtek RTL8188EUS.
- Может ли этот адаптер раздавать Wi-Fi? Да, может. Писал об этом выше в статье.
- Есть ли драйвер для Mac OS и Linux? Да, на официальном сайте все есть.
Я постарался собрать как можно больше полезной информации по TP-Link TL-WN725N. Если будут какие-то новые популярные вопросы и моменты связанные с этим адаптером, то буду дополнять статью.
В комментариях вы всегда можете поделится своим опытом, полезной информацией, или задать вопрос.
help-wifi.com
Автоматическая установка сетевых адаптеров TP-Link на ОС Windows 7
Эта статья подходит для:
TL-WN721NC , TL-WDN3800 , TL-WN310G more
TL-WN721NC , TL-WDN3800 , TL-WN310G , TL-WN722NC , TL-WN781ND , TL-WN725N , TL-WN721N , TL-WN723N , TL-WN422G , TL-WN811N , TL-WN321G , TL-WN821N , TL-WN350GD , TL-WN851N , TL-WN881ND , TL-WDN4200 , TL-WN951N , TL-WN861N , TL-WN7200ND , TL-WN722N , TL-WN322G , TL-WN821NC , TL-WN727N , TL-WN751N , TL-WDN3200 , TL-WN822N , TL-WN422GC , TL-WN350G , TL-WDN4800 , TL-WN751ND
Большинство сетевых адаптеров TP - LINK устанавливаются автоматически ОС Windows 7. Адаптеры могут быть установлены ОС Windows 7 автоматически в двух случаях:
Ø Случай 1: Драйверы уже встроены в ОС Windows 7.
Ø Случай 2: Драйверы не встроены, но ОС Windows 7 может выполнить автоматический поиск и загрузку с серверов обновлений. ( Требуется подключение к Интернет .)
Примечание: Если на вашем компьютере есть подключение к Интернет, мы настоятельно рекомендуем вам сначала проделать инструкции для Случая 2.
Инструкции для Случая 1:
1. Прежде чем вы включите компьютер, вставьте сетевой адаптер TP - LINK в порт или слот.
2. Адаптер обнаружится ОС Windows 7, пользователи увидят соответствующее сообщение на панели задач.
3. После успешной установки адаптера, на панели задач появится сообщение.
В нем будут указаны модель и название производителя чипсета.
4. После успешной установки адаптера, если вы нажмете на значок сети на панели задач, вы увидите доступные сети в списке Беспроводных сетевых подключений. (Если у вас не беспроводной адаптер, вы не увидите это окно)

Инструкции для случая 2:
1. Убедитесь в том, что при включении у вашего компьютера есть доступ в Интернет. (Выход в Интернет может быть через другие подключения Ethernet .)
2. Прежде чем вы включите компьютер, вставьте сетевой адаптер TP - LINK в порт или слот.
3. Адаптер обнаружится ОС Windows 7, на панели задач появится сообщение.
Если вы нажмите на сообщение, вы увидите этапы установки драйвера:

4. После успешной установки адаптера, на панели задач появится сообщение.
В нем будут указаны модель и название производителя чипсета.
5. После успешной установки адаптера, если вы нажмете на значок сети на панели задач, вы увидите доступные сети в списке Беспроводных сетевых подключений. (Если у вас не беспроводной адаптер, вы не увидите это окно)
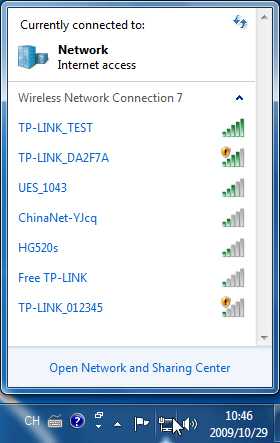
Установка сетевого адаптера TP - LINK завершена. В случае возникновения дальнейших вопросов, обращайтесь в службу технической поддержки.
www.tp-link.com
Как настроить роутер TP-Link TL-WR740
Здравствуйте уважаемые читатели блога PomKomp.ru. Сегодня я хочу рассказать, как настроить роутер TP-Link TL-WR740n своими руками. Для начала хотелось бы сказать пару слов об этом устройстве. Данная модель одна из самых простых в линейке TP-Link. Обладает возможностью подсоединения четырех устройств по кабелю и неограниченное количество подключений по wifi (но необходимо помнить, чем больше устройств подсоединено к маршрутизатору тем ощутимее падает скорость).Также хотелось отметить, что данная модель не предназначена для установки в больших помещениях, его лучше всего использовать только в домашних условиях. Итак, приступим к описанию того, как настроить роутер TP-Link TL-WR740nd.
Однако если вы все-таки приобрели этот маршрутизатор, а уровень сигнала в удаленных частях квартиры окажется слабоват, то советую установить усилитель вайфай сигнала или своими руками сделать усиливающую антенну.
Установка роутера и подключение к сети
Вы приобрели маршрутизатор (если по какой-то причине он не совсем новый, то для начала рекомендую сбросить все настройки), принесли домой, распаковали и увидели в комплекте само устройство, кабель питания, патч корд для подключения к компьютеру напрямую, инструкцию и установочный диск. Могу сразу сказать, что установочный диск нам не понадобится, так как все действия будут производиться в браузере.
Первым делом необходимо подключить роутер к сети питания и нажатием кнопки, расположенной на задней стороне, включить его. Если вы не обнаружили кнопки, то это старая модель, которая включается автоматически при подключении кабеля к розетке. После загрузки должны будут загореться два индикатора зеленого цвета, обозначающие наличие питания и включение wifi. Следующим шагом стоит подключить интернет кабель в разъем на задней стороне роутера. Разъем предназначенный для подключения внешнего кабеля входящего в квартиру, от интернет провайдера, на моделях данного производителя обычно имеет окрас синего цвета, туда соответственно и вставляем наш кабель.
Надеюсь, что Вы все сделали правильно, иначе никакого выхода в интернет не будет.
Если вы столкнулись с проблемой установки роутера в нужной части квартиры из-за небольшой длины интернет провода и вам необходимо нарастить интернет кабель, либо по какой-то причине необходимо произвести ремонт кабеля, то всю необходимую информацию вы сможете найти на страницах моего блога. А для получения более свежей и актуальной информации советую подписаться на обновления.
Подключение к роутеру и настройка компьютера
Фактически есть два способа: подключение по кабелю и по беспроводной сети wifi. Настройка в этих случаях отличается только способом подключения. Если вы хотите произвести настройку маршрутизатора TL-WR740nd по wifi, стоит найти появившуюся сеть в списке сетей, выбрать ее и ввести ключ от сети. Вся необходимая информация о беспроводной сети находится на обратной стороне.
Бывают случаи когда роутер достался от друзей или родственников и при включении маршрутизатора вы не видите название сети (она скрыта). Именно в этом случае попробуйте подключиться к скрытой сети.
В случае подключения по кабелю никаких паролей вводить не придется. Также перед тем как настроить маршрутизатор TP-Link TL-WR740 необходимо проверить состояние подключения. Для этого последовательно переходим по следующему пути Пуск-Панель управления-Центр управления сетями и общим доступом-Изменение параметров адаптера
Нажимаем правой кнопкой мыши на нужном подключении и выбираем пункт свойства.
Затем выбираем Протокол интернет (TCP/IP), нажимаем кнопку свойства и в общих свойствах поставить отметки напротив строк Получать IP-адрес автоматически и Получать адрес DNS-серверов автоматически.
С адаптером компьютера на данном этапе закончили, переходим к описанию как настроить роутер TP-Link TL-WR740n.
Настройка роутера
Для того, чтобы перейти на страницу настроек необходимо открыть любой браузер и в строке ввода адреса ввести IP-адрес указанный также на нижней части роутера (Если вы в дальнейшем соберетесь изменить ip роутера, то советую ознакомиться со статьей на эту тему). Обычно для моделей данного производителя IP-адрес имеет следующий вид 192.168.0.1 (Если вы не знаете как узнать ip адрес роутера, то предлагаю прочитать отдельную статью) Далее вам предложат ввести логин и пароль соответственно вводите логин:admin, пароль:admin эти данные можно найти там же где и IP-адрес. Если все сделано правильно, то автоматически попадете в панель настройки
Самое приятное, что во встроенной программе есть функция Быстрая настройка, которая позволит произвести все действия даже неопытному человеку.
Выбираем пункт Быстрая настройка и нажимаем Далее.
Тип соединения
Перед вами появится окно выбора типа подключения.
Для того чтобы корректно настроить работу маршрутизатора TL-WR740n Вам необходимо узнать у провайдера, каким образом он выдает вам IP-адрес. Данная информация обычно находится на договоре заключенном между двумя сторонами. Если помимо номера счета и пароля от личного кабинета в договоре фигурируют такие поля как статический IP-адрес или прописаны DNS сервера, то в настройках роутера необходимо отметить пункт Статический IP-адрес. Если такой информации на договоре не нашли, то выбираем пункт динамический IP-адрес, остальные пункты этого меню игнорируем. Чтобы быть полностью уверенными в правильности своих действий, советую обратиться к вашему провайдеру, он сможет дать точную информацию. Если вы выбрали пункт Статический IP-адрес, то после нажатия кнопки далее или следующая команда появится новое окно в которое необходимо ввести все данные выданные вам.
Если был выбран динамический IP-адрес, то все данные придут автоматически.
Настройка беспроводного режима
После действий описанных выше Вы должны попасть в раздел меню Беспроводного режима. В этом разделе необходимо задать название сети, и ввести пароль для защиты.
Примечание – название сети должно состоять только из латинских букв, а пароль должен быть не менее восьми знаков и может содержать цифры и латинские буквы.
Для общего саморазвития советую прочитать статью про анализ занятых каналов и как сменить канал роутера. Эта информация позволит в дальнейшем избежать помех создаваемых вайфай сетями расположенными поблизости.
После ввода всех данных нажимайте кнопку Следующая команда/Далее. Фактически на этом стоит закончить статью о том, как настроить роутер TP-Link TL-WR740n. Вам необходимо будет перезагрузить устройство, о чем программа предложит в самом конце. После перезагрузки все изменения вступят в силу. О том как подключить телефон, планшет или ноутбук к wifi сети, я расскажу в другой статье.
Очень надеюсь, что прочитанная информация оказалась полезна. Однако если в ходе настройки возникнут трудности или вопросы, то смело обращайтесь за помощью, оставляя свои обращения в поле комментариев.
Если Вам понравилась эта статья, то подписывайтесь на новые и воспользуйтесь, пожалуйста, кнопочками:
ПОХОЖИЕ СТАТЬИ
pomkomp.ru
настройка и управление роутером Tp-Link
Компания Tp-Link создала отличное приложение для смартфонов и планшетов, которое называется TP-LINK Tether. С помощью этой программы, можно управлять Wi-Fi роутером, и даже настраивать его. Приложение действительно очень интересное и функциональное. TP-LINK Tether можно установить на мобильные устройства, которые работают на Android, или iOS. Я проверил его на планшете iPad 2 mini, и на двух Android-смартфонах, все отлично работает.
В этой статье я хочу подробнее рассказать об этой программе, и показать как можно ее использовать для управления, или настройки роутера Tp-Link. Сразу хочу заметить, что программа TP-LINK Tether умеет работать не со всеми роутерами этого производителя. И большое количество популярных моделей она просто не поддерживает. Полный список поддерживаемых роутеров можно найти на страничке программы в Google Play, или в App Store (ссылки смотрите ниже).
Среди поддерживаемых моделей можно увидеть TL-WR841ND начиная от V9, TL-WR741ND V5, TL-WR740N V5 V6, роутеры Tp-Link Archer, TL-WDR4300 V1 и т. д. Я буду проверять на примере Tp-Link Archer C20i, и TL-WR740N V5. Обязательно обращайте внимание именно на аппаратные версии роутера. Аппаратную версию можно посмотреть снизу роутера на наклейке. Ну а если программа все таки не умеет работать с вашим роутером, то можно все настроить по этой инструкции. Через браузер с мобильного устройства.
В том же Google Play можно увидеть много отзывов, что TP-LINK Tether не видит роутер, или не подключается. У меня же программа без проблем увидела два роутера, и соединилась с ними. Мне кажется, что большинство тех, кто оставили отзывы, просто пытались подключится к маршрутизаторам, которых нет в списке поддерживаемых. И многие не обращают внимание на аппаратную версию своих устройств.
TP-LINK Tether: как скачать и подключится к роутеру?
Как я уже писал выше, программу можно установить из магазина приложений. Вот ссылки:
Или же просто на мобильном устройстве введите в поиске "tp-link", и установите приложение.
Для того что бы управлять, или настраивать свой роутер с планшета, или смартфона, вам нужно подключится к нему по Wi-Fi. Скорее всего, вы уже к нему подключены. Ну а если у вас новый роутер, и вы хотите настроить его через программу TP-LINK Tether, то подключитесь к Wi-Fi сети со стандартным названием, которая появится сразу же после включения роутера в розетку. Имя этой самой сети, и стандартный пароль указаны снизу роутера на наклейке.
Дальше просто запускаем программу TP-LINK Tether на своем мобильном устройстве. Появится краткое описание функций. Нажмите на кнопку Начать. И если вы уже подключены к своему маршрутизатору, то он должен отображаться в программе. Или потяните вниз, что бы обновить. Значит выбираем свой роутер, и указываем имя пользователя и пароль. По умолчанию: admin и admin. Если же вы их меняли, то укажите свои.
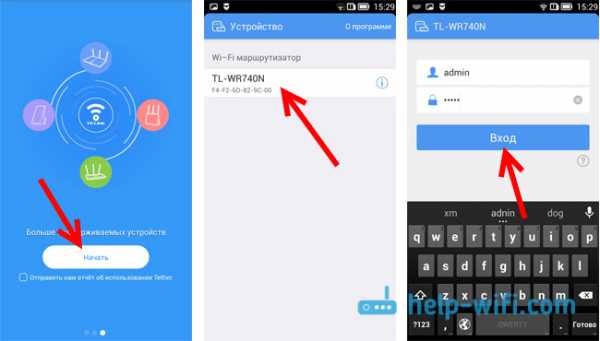
Нажимаем кнопку Вход, и попадаем в настройки своего роутера, через приложение Tether.
Как пользоваться TP-LINK Tether, и управлять роутером?
Я подключался, и писал статью на примере TL-WR740N V5. Поэтому, если у вас другой роутер, то разделов и функций в программе может быть больше. Например, после подключения к Archer C20i, появился раздел Гостевая сеть, где можно управлять беспроводной гостевой Wi-Fi сетью. Все зависит от модели маршрутизатора.
Главная страница, это схема сети. На ней отображаются устройства, которые подключены к вашему роутеру. Нажимаем на любого клиента, и видим информацию о нем. Но, самое главное здесь, это блокировка клиентов. Просто выбираем нужное устройство, и нажимаем кнопку Заблокировать. Заблокированное устройство будет отключено от роутера, и не сможет к нему подключатся. Заблокированные устройства отображаются на вкладке Управление – Заблокированные клиенты. Там его можно разблокировать. Это намного проще, чем заходить в настройки роутера, как я показывал здесь.
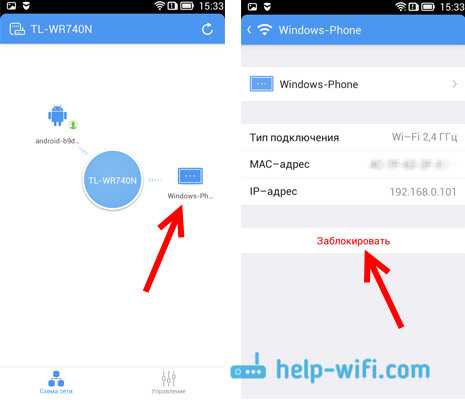
С этим разобрались. Дальше переходим на вкладку Управление (снизу), и давайте пройдемся по всем разделам.
Беспроводной режим
Здесь находятся минимальные настройки Wi-Fi сети. Если выбрать эту вкладку, то вы увидите переключатель, которым можно вообще выключить Wi-Fi. Но здесь будьте осторожны, ведь вы сами по Wi-Fi подключены 🙂
А если нажать на название вашей сети, то откроется страница, где можно сменить это самое название SSID, или сменить пароль на Wi-Fi. Можно так же отключить пароль переключателем, и сделать свою сеть открытой. Что бы сохранить изменения, просто нажимаем на кнопку Готово.

Если вы сменили имя, или пароль сети, то не забудьте подключить свое устройство заново, уже с новым паролем.
Родительский контроль
Не будем подробно останавливаться на этом разделе. В нем можно просто добавлять, и удалять устройства, к которым будет применен родительский контроль. Насколько я понял, нужно сначала настроить сам родительский контроль в настройках роутера через браузер, а через программу просто управлять устройствами.
Заблокированные клиенты
В этом разделе отображаются те устройства, которым вы заблокировали подключение к своем роутеру. Здесь вы можете их разблокировать.
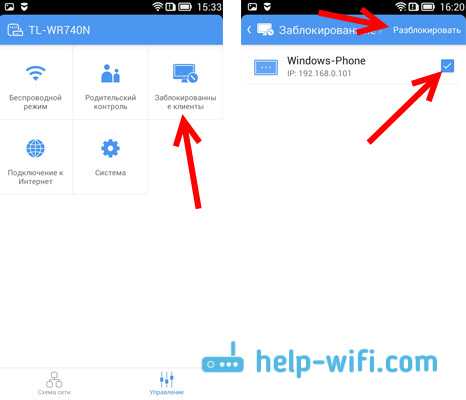
Подключение к Интернет
Очень важный раздел, который нужно использовать исключительно при первой настройке роутера, или смене провайдера. Там можно задать параметры подключения к вашему интернет-провайдеру. Если вы только купили роутер Tp-Link, и хотите его настроить, то подключите в WAN разъем роутера кабель от интернет-провайдера, или ADSL модема, и перейдите в раздел Подключение к Интернет.
Если у вас интернет уже настроен, то там вы увидите информацию по подключению к провайдеру (у меня интернет не подключен). Что бы настроить подключение, нажмите сверху на Тип подключения... Выберите из списка тип подключения который использует ваш интернет провайдер (очень важно выбрать правильное подключение!), например PPPoE, и если нужно, то задайте имя пользователя и пароль, который так же выдает провайдер. Для сохранения настроек нажмите на кнопку Сохранить.

Если вы все указали правильно, то роутер подключится к провайдеру, и начнет раздавать интернет. В противном случае, у вас будет подключение без доступа к интернету. Если же нужно задать какие-то особые настройки (IP адрес, MTU, клонировать MAC-адрес), то выполняйте настройку через браузер. Как я это показывал на примере TL-WR841N.
Система
Там можно сделать сброс настроек роутера, перезагрузить его, и сменить пароль, который используется для входа в настройки роутера, и приложения TP-LINK Tether.

Вот собственно и все возможности программы Tether.
Что делать, если TP-LINK Tether не подключается?
Я имею введу, если программа не видит ваш роутер, или не принимает пароль.
- Первым делом убедитесь в том, что программа Tether действительно поддерживает ваш маршрутизатор. Полный список устрйоства есть на странице программы в Google Play и App Store. Ссылки в начале статьи. Особое внимание обратите на аппаратную версию вашего роутера. Она указана на наклейке, на самом устройстве.
- Дальше убедитесь в том, что ваше Android-устройство, или iOS-устройство подключено к Wi-Fi сети маршрутизатора, которым вы хотите управлять.
- Если программа пишет что "Вход не осуществлен", не подходит пароль, то скорее всего, вы его просто неправильно указываете. По умолчанию, пароль admin. Но вполне возможно, что вы, или еще кто-то сменили его в настройках роутера. В таком случае, придется делать сброс настроек роутера Tp-Link.
Заметил, что многие спрашивают, есть ли версия программы TP-LINK Tether для Windows и Windows Phone. Нет, такой версии пока нет. Но не исключено, что компания Tp-Link в ближайшее время сделает такое приложение для Windows 10, например.
Послесловие
Отличная программка, которая стабильно работает. Функций вроде бы немного, но есть все что необходимо. Думаю, в новых версиях добавят еще больше возможностей. На момент написания этой статьи, версия программы Tether была 2.5.5.
Приятно, что Tp-Link сделала программу не только для своих топовых устройств, но и для бюджетных. Хоть и есть ограничение в аппаратной версии роутеров, которыми можно управлять. Старые аппаратные версии программа не поддерживает. Думаю, в ближайшее время все производители роутеров сделают подобные программы для мобильных устройств.
Буду рад увидеть ваше мнение и отзывы о приложении Tether в комментария.
help-wifi.com
Как установить статический IP-адрес на роутере TP-LINK
 Наличие статического IP-адреса даёт его владельцу много преимуществ. Больше никаких ошибочных банов как при использовании динамического IP, ведь теперь вас ни с кем не спутают. Статический IP будет использоваться вами и только вами. В статье мы разберём как правильно установить статический IP-адрес на роутере TP-LINK легко и непринужденно.
Наличие статического IP-адреса даёт его владельцу много преимуществ. Больше никаких ошибочных банов как при использовании динамического IP, ведь теперь вас ни с кем не спутают. Статический IP будет использоваться вами и только вами. В статье мы разберём как правильно установить статический IP-адрес на роутере TP-LINK легко и непринужденно.После заказа статического IP вам должны были выдать данные для настройки. Самих данных не очень много. Для настройки роутера TP_LINK нам понадобятся следующие:
- IP-адрес
- Маска подсети
- Широковещательный адрес
- Основной шлюз
- MTU
- Адрес DNS-сервера
Из этой короткой записи можно получить остальные данные воспользовавшись онлайн IP-калькулятором как показано на скриншотениже.
 |
| Скриншот сайта IP калькулятор |
- Hostmin 172.16.17.1 - это ваш статический IP-адрес, именно он будет виден из вне
- Hostmax 172.16.17.2 - IP основного шлюза через который будет осуществлён выход в интернет
- Broadcast 172.16.17.3 - это широковещательный адрес
- Netmask 255.255.255.252 - это маска сети
Устанавливаем статический IP адрес на роутере TP-LINK
Первым делом входим в настройки роутера. В адресной строке браузера вводим 192.168.0.1 , у некоторых моделей роутеров TP-LINK может быть адрес 192.168.1.1 .Для входа в роутер у вас потребует логин и пароль, по умолчанию (если его специально не меняли) логин: admin, пароль: admin.
 |
| Настройка статического IP в роутере TP-LINK |
Слева в появившемся меню нажимаем вкладку "Сеть". В раскрывшемся списке выбераем "WAN".
Напротив надписи "Тип подключения WAN" в выпадаюшем списке выберите "Статический IP-адрес".
В остальные поля вводим данные полученные от провайдера и те что получили из IP-калькулятора как отображено на рисунке выше.
Для вступления настроек в силу требуется в меню слева выбрать пункт "Системные инструменты", в развернувшимся спискевыбрать "Перезагрузка". В обновившемся окне нажать кнопку "Перезагрузить".
 |
| Перезагрузка роутера TP-LINK для вступления настроек в силу |
techsuphelper.blogspot.com
- Сравнение powershell

- Язык программирования css

- Вся информация на компьютере хранится на
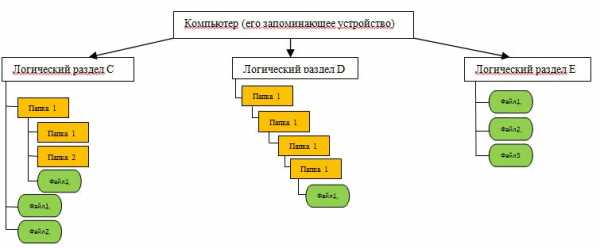
- Закрыт доступ

- Биос не пищит почему

- Как установить виртуальный windows xp на windows 7

- Пропал рабочий стол windows xp что делать

- Что делать если не работает исследовать элемент

- Какие айпи адреса бывают

- Как улучшить свой ноутбук для игр

- С рабочего стола пропали значки