Как увеличить значки на рабочем столе Windows. Windows 10 мелкие значки на рабочем столе
Как увеличить значки на рабочем столе Windows — руководство
С развитием технологий, экраны мониторов увеличиваются, становится большим их разрешение. Поэтому ярлыки программ на экране становятся меньше. Это неудобно, особенно для пользователей с плохим зрением. Что предпринять? Оказывается, не нужно устанавливать дополнительный софт. Все делается встроенными средствами системы. Рассмотрим, как увеличить значки на рабочем столе Windows подробнее.
Зачем это использовать
ОС использует иконки, чтобы пользователь смог быстро открыть нужную программу. Они размещены на Рабочем столе. У людей разный уровень зрения, поэтому чтобы было удобно работать, размеры иконок подстройте под себя.
Что сделать в первую очередь
Перед тем как увеличить значки на Рабочем столе Windows, убедитесь, что разрешение экрана прописано правильно. Нажимаем по нем правой кнопкой мыши (ПКМ), далее выбираем «Параметры». Переходим на вкладку «Дисплей», выбираем разрешение, рекомендуемое системой. Она сама определит оптимальные настройки.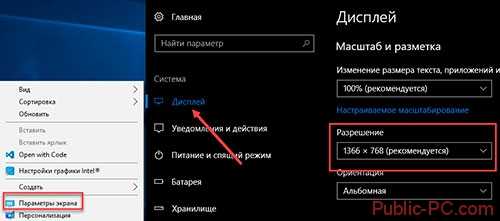
Как увеличить значки на Рабочем столе Windows 10
Как в рассмотренном выше способе нажимаем ПКМ на экране, далее находим пункт «Вид». Используйте один из трех вариантов. Как на рисунке.
Доступно только три опции, настройка другого размера иконок этим способом не получится.
Как изменить размер на произвольную величину
Выполните последовательность таких действий:
- Сверните все приложения нажмите и не отпускайте клавишу «Ctr»;
- Прокрутите колесо мыши. При его отсутствии, например, на ноутбуке используйте тачпад.

Как увеличить, используя проводник
Открываем проводник, нажимаем ПКМ. В меню «Вид» добавится пункт «Огромные».
Используя этот способ изменятся только иконки в текущей папке.
Чтобы изменить размеры для остальных, сделайте следующее:
- Когда установите нужный размер в проводнике нажмите пункт «Вид»-«Параметры»-«Изменить»;
- Далее «Вид»-«Применить».
Теперь иконки отобразятся, как в настроенной директории.
Масштабирование
- Нажимаем ПКМ на пустом месте экрана, выберем пункт «Параметры»;
- В разделе «Масштаб» выберите из списка нужное значение, или настройте его используя ссылку «Настройка»;

- Выйдите и зайдите заново в систему, чтобы активировать изменения.
Если нужно увеличить часть экрана — используйте экранную лупу.
Как увеличить значки на рабочем столе Windows 7
В разделе «Персонализация» (доступен если нажать ПКМ), слева внизу нажмите ссылку «Экран».В новом окне сделайте большими размер значков. Система предлагает изменить из в процентном соотношении — от 100 до 150 %. Изменятся не только иконки, но и другие элементы.
Еще один интересный способ
Если при работе с Windows 7 установлена классическая тема, задайте параметры элемента.
- Нажмите ПКМ на Рабочем столе, выберите «Разрешение»;
- Нажмите «Сделать элементы большими»;
- Перейдите «Изменение схемы»-«Прочее»;
- Выберите «Значок», определите его размер в пикселях (pixel).
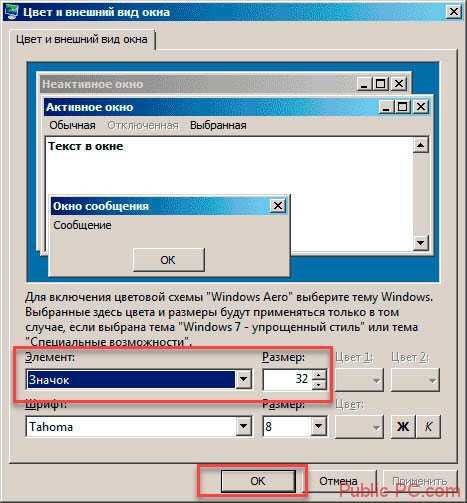
Вывод
Мы рассмотрели, как увеличить размер значков на Рабочем столе. Рекомендую использовать второй описанный способ (колесико мышки + «Ctr»). Он простой и позволяет увеличить размеры значка на произвольное значение. Используйте описанные выше способы, чтобы сделать работу за ПК удобнее.
public-pc.com
Изменяем вид значков рабочего стола Windows 10
По умолчанию, Windows предлагает три варианта настройки иконок на рабочем столе: мелкие, обычные и крупные. Рассмотрим, как можно еще выполнить организацию десктопа в «десятке».
Располагаем иконки списком, плиткой или таблицей
На самом деле рабочий стол в Windows 10 это не что иное, как обычная папка, и вы наверняка это знаете. А ведь в этом случае его содержимое можно представить также в виде списка, таблицы и плитки, даже если этой возможности нет в контекстном меню.
Чтобы изменить вид иконок на главном экране, воспользуемся комбинацией клавиш «Ctrl+Shift+цифра(1..8)». В зависимости от нажатой цифры рабочий стол предстанет в следующих вариантах:
- Огромные значки;

- Крупные значки;

- Обычные значки;

- Мелкие значки;

- Список;

- Таблица;

- Плитка;

- Содержимое.

Естественно, данные комбинации будут работать только в случае активного в настоящий момент рабочего стола, поэтому сначала воспользуйтесь комбинацией «Win+D», которая свернет все открытые окна.
Вместо послесловия
Попробуйте – может быть новое представление рабочего стола Windows 10 придется вам по вкусу, особенно если вы именно там предпочитаете хранить информацию!
поделитесь с друзьями:
ВКонтакте
OK
Google+
wd-x.ru
Как на рабочем столе Windows 10 использовать все восемь режимов отображения ярлыков
По умолчанию папки и их содержимое в Windows 10 представлены в виде таблицы, что, однако ничуть не мешает пользователю менять режим отображения объектов. Кликнув правой кнопкой мыши по пустому пространству окна Проводника и остановившись на подразделе меню «Вид», вы можете выбрать любое из восьми представлений, а именно: огромные, крупные, обычные и мелкие значки, таблица, список, плитка и содержимое.
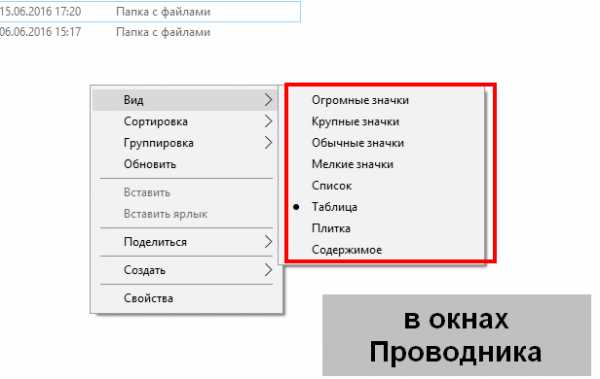
Примечание: изменять размер значков в окнах Проводника можно зажав клавишу Ctrl и прокручивая колесико мыши.
Но это в обычных окнах Проводника, что же касается рабочего стола, то в подменю «Вид» вам будут доступны только три опции: крупные, обычные и мелкие значки.
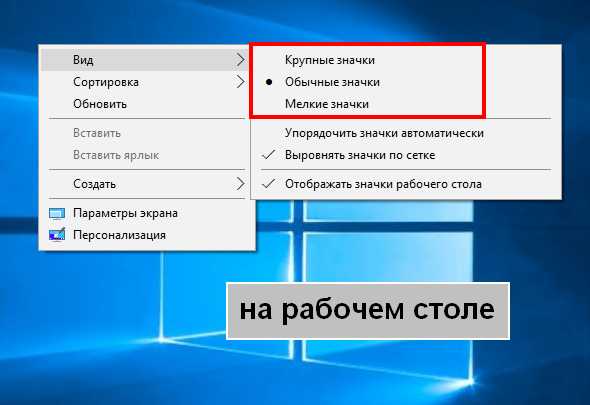
Ну, а если кто-то захочет расположить ярлыки на рабочем столе таблицей или списком? Возможно ли такое? Да, вполне, но для этого вам нужно знать восемь «волшебных» комбинаций клавиш. Чтобы изменить представление ярлыков на рабочем столе Windows 10, выделите мышкой любой ярлык и нажмите одну из этих комбинаций:
- Ctrl + Shift + 1 – значки станут огромными
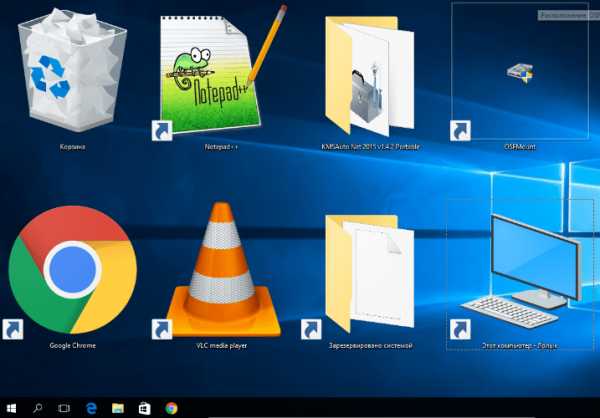
- Ctrl + Shift + 2 – значки станут большими
- Ctrl + Shift + 3 – значки получат средний размер
- Ctrl + Shift + 4 – значки станут маленькими
- Ctrl + Shift + 5 – содержимое десктопа примет вид списка

- Ctrl + Shift + 6 – иконки будут размещены в таблице, а в самом верху рабочего стола появится панель с описанием элементов

- Ctrl + Shift + 7 – эта комбинация активирует режим «Плитка»

- Ctrl + Shift + 8 – сей набор горячих клавиш переключит отображение иконок в режим «Содержимое»
Вот все так просто. Кстати, все перечисленные здесь комбинации клавиш с таким же успехом работают во всех остальных окнах Проводника. Почему разработчики не добавили дополнительные опции в контекстное меню рабочего стола? Из практических соображений, просто им показалось, что мало кто из пользователей захочет, к примеру, сделать ярлыки огромными или напротив, слишком мелкими, ведь работать с такими значками не очень удобно. Впрочем, кому как, для этого в Windows и существуют перечисленные нами горячие клавиши.
windowstips.ru
- Папка system32

 Увеличить быстродействие компьютера
Увеличить быстродействие компьютера- Получить подарок бесплатно

- Как установить tp link

- Сравнение powershell

- Язык программирования css

- Вся информация на компьютере хранится на
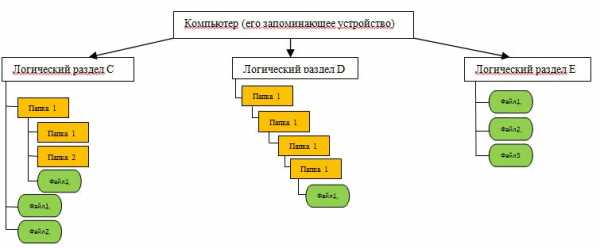
- Закрыт доступ

- Биос не пищит почему

- Как установить виртуальный windows xp на windows 7

- Пропал рабочий стол windows xp что делать

