Проверенные методы увеличения производительности компьютера на Windows. Увеличить быстродействие компьютера
Как увеличить быстродействие компьютера | Компьютер для чайников

Увеличиваем быстродействие компьютера
Как увеличить быстродействие компьютера? Такой вопрос встает со временем у тех кто имеет довольно старый компьютер, а так же у тех кто имеет вроде бы неплохой компьютер, но начавший «тормозить, тупить и глючить». Приведу несколько способов устранения причин такого поведения компьютера для увеличения быстродействия компьютера.
Для начала нужно определиться в каком направлении двигаться, если компьютер старый, то это одно, а если новый, то это другое.
Начнем с простого и доступного.
1. Очистка компьютера от мусора и дефрагментация.
Для увеличения быстродействия компьютера бывает достаточно провести его очистку от системного мусора и мусора в реестре, а так же дефрагментировать диски. Для этого можно воспользоваться средствами имеющимся в самом компьютере «Очистка диска» или специальными программами типа «Сcleaner», «Registry Booster».

Программа дефрагментации дисков так же встроена в операционную систему. Найти эти программы можно перейдя кликнув кнопку Пуск > Все программы > Стандартные > Служебные > **.
Перед выполнением любых действий по очистке от мусора системы, реестра, создавайте контрольную точку восстановления.
2. Удаление ненужных служб и программ из автозапуска
Многие программы сегодня при их установке добавляются в автозагрузку. Они не только сильно увеличивают время загрузки операционной системы, но и нагружают ресурсы ПК замедляя его. Чтобы увеличить быстродействие компьютера необходимо удалить их вообще если вы ими не пользуетесь через Панель управления > Удаление программ или удалить их из автозагрузки.Это легко сделать с помощью встроенной в Windows утилиты «Конфигурация системы». Чтобы её запустить нажмите комбинацию «Win + R» и в окошке введите «msconfig». В программе перейдите на вкладку «Автозагрузка» и поснимайте лишние галочки. Если после перезагрузки что- то не будет работать, то галочки можно вернуть обратно.

Можно воспользоваться так же программой. Не буду ходить далеко такая функция есть в той же «Сcleaner».
3. Вирусы
Вы даже не представляете несколько вирусы могут замедлить работу компьютера. Если наблюдается странное снижение быстродействия, то стоит просканировать систему антивирусной утилитой например DrWeb CureIt!. Но лучше иметь установленный надёжный антивирус, например DrWeb или Антивирус Касперского.
4. Неисправность компьютера
Еще одна причина приводящая к снижению быстродействия компьютера. Например снижение выходных напряжений блока питания или неисправность материнской платы, видео карты. Если на них например вздулись конденсаторы, то они могут сильно нагружать блок питания и занижать напряжения. Такой ремонт лучше делать в мастерской если у вас нет навыков по ремонту электотехники.
5. Переустановка операционной системы Windows XP/7
Переустановка ОС позволяет увеличить скорость компьютера в 1,5-3 раза в зависимости от её «загаженности». Чем чаще вы устанавливаете на ПК игры, программы, удаляете их совершаете какие-то ошибки, тем быстрее понадобится переустановка системы. Например, в некоторых офисах, где установлены только 1С: Бухгалтерия и Microsoft Office, ОС годами не переустанавливаются. В общем переустановка это хороший способ, если вы не знаете как увеличить быстродействие компьютера по другому.
6. Апгрейд компьютера
Другой способ увеличить быстродействие компьютера требует денежных вложений, но для этого, если вы не разбираетесь сами, нужна помощь квалифицированного специалиста, который точно скажет можно ли добиться улучшения быстродействия ПК или лучше купить сразу новый.Улучшить в компьютере можно «материнку», процессор, оперативную память, жесткий диск, видеокарту. Здесь решения разные. Бывает достаточно для того чтобы разгрузить процессор от обработки видео, установить видеокарту, что значительно улучшает быстродействие. К хорошим результатам так же приводит замена процессора на более мощный (если позволяет «материека»), увеличение оперативной памяти, замена жесткого диска с лучшими параметрами чтение/запись и замена видеокарты на лучшую.В Windows 7 есть возможность оценить быстродействие компьютера, это «Оценка и увеличение производительности компьютера». В этой таблице видно, что нужно подвергнуть апгрейду.
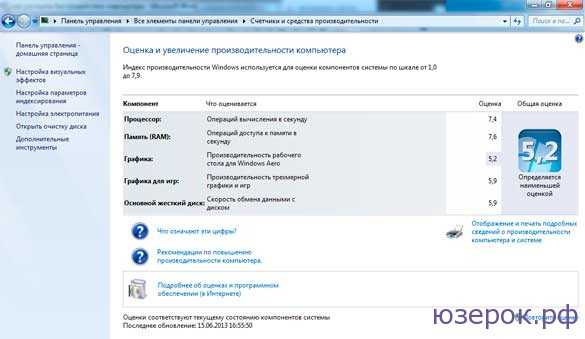
О сборке компьютера из комплектующих можно почитать здесь
7. Обновление драйверов
В некоторых случаях это помогает если установлены совсем старые драйвера (по умолчанию от Microsoft). Наибольшее влияние играют драйвера чипсета материнской платы, но и другие могут снижать быстродействие. Обновлять драйвера нужно для каждого устройства, а найти их можно на сайтах производителей.В статье «Обновить DirectX до последней версии» я писал на сколько может увеличиться производительность с обновлением этого драйвера.
8. Операционная система
Важно так же подобрать операционную систему под ваш компьютер. Если у вас установлена Windows XP, а имеется 2 гигабайта оперативной памяти, то лучше перейти на Windows 7, быстродействие увеличится. А если у вас 4 Гб или больше, то ставьте Windows 7 64-битную версию. Скорость работы возрастёт ещё больше, но только в 64-х битных программах. Обработка видео, аудио и другие ресурсоёмкие задачи смогут обрабатываться в 1,5-2 раза быстрее. Vistу также пора сменить на семёрку.
9. Оптимизация операционной системы
Увеличить производительность компьютера в несколько кликов, можно и с помощью специальных программ таких как Uniblue RegistryBooster, TuneUp Utilities 2012 и т. д. Это мощные инструменты по работе с ОС и включают в себя удаление мусора, чистку реестра, сжатие реестра, дефрагментацию, управление автозагрузкой и т. д.Не забывайте делать контрольную точку.
xn--e1adkpj5f.xn--p1ai
Как увеличить быстродействие компьютера на Windows 7, Windows XP? Программа для быстродействия компьютера :: SYL.ru
Не подвергается сомнению тот факт, что «операционки» семейства Windows с течением времени начинают вести себя несколько странно: «тормозит» система, зависают приложения, не выполняется принудительное завершение того или иного процесса, серфинг в Интернете становится все более затруднительным, скорость доступа к программам или сайтам падает и т. д. и т. п. С этим сталкивался каждый пользователь (это не обсуждается). Давайте посмотрим, как можно оптимизироваться работу системы.
Почему со временем быстродействие компьютера снижается?
Причин для снижения работоспособности можно назвать сколько угодно. Понятно, что «чистая» система «летает», будь то версия XP, Vista, 7, 8 или даже 10, но это продолжается до поры до времени.

Проблемы начинаются после установки огромного количества пользовательских программ и приложений, частого пребывания в сети Интернет, наличия большого количества фрагментированных данных, наличие ненужных ключей и записей в системном реестре и т. д. В некоторых случаях быстродействие компьютера может быть снижено и за счет вирусных атак. Но обо всем по порядку.
Способы оптимизации Windows стандартными методами
Разработчики ОС Windows, естественно, не оставили без внимания оптимизацию системы. Правда, для этого они предоставили в распоряжение пользователя минимальный набор средств. К сожалению, в любой системе Windows совершенно исключены из набора средства работы с системным реестром с автоматическим исправлением ошибок или его оптимизацией. Имеется только редактор, лезть в который непосвященному пользователю настоятельно не рекомендуется.
Давайте посмотрим, как увеличить быстродействие компьютера с помощью стандартных средств Windows. Здесь имеется несколько способов: очистка диска, дефрагментация, изменение параметров автозагрузки и файла подкачки.

Разбираясь в том, как повысить быстродействие компьютера с помощью утилиты очистки дискового пространства, стоит сказать, что этот способ лучше всего работает вместе со службой удаления временных файлов Интернета, очистки файлов куки и истории посещений.
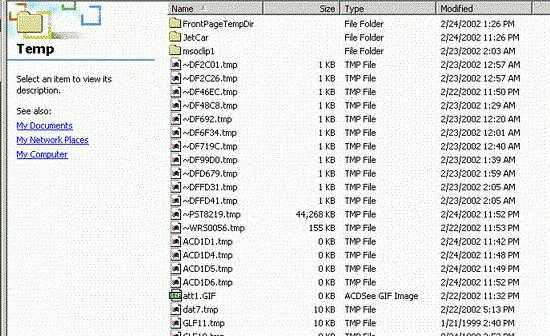
Сама программа очистки удаляет ненужные файлы, а очистка элементов браузера и позволяет ускорить работу во Всемирной паутине.

Дефрагментация, как таковая, тоже может использоваться как программа для быстродействия компьютера. Дело в том, что при постоянной установке пользовательских приложений, копировании, удалении или перемещении файлов на винчестере в логическом разделе как бы образуются дыры. Вот система и мечется в поисках нужного файла при получении запроса.
Процесс дефрагментации позволяет переместить часто используемые файлы программ в наиболее быстрые области жесткого диска, сокращая тем самым время доступа к самим приложениям.

Что касается элементов автозагрузки, тут дело обстоит несколько иначе. Наверное, многие пользователи замечали, что при вызове меню конфигурации системы командой msconfig (Меню «Выполнить»), на вкладке автоматически загружаемых элементов нередко можно увидеть гору процессов, которые запускаются вместе с системой. Естественно, каждый такой процесс работает в фоновом (невидимом для пользователя) режиме частенько использует достаточно много системных ресурсов без надобности. Это могут различные службы мониторинга, обновления, средства фоновой диагностики и т. д.
Как улучшить быстродействие компьютера в такой ситуации? Нет ничего проще. Нужно просто отключить все элементы автозагрузки (поснимать галочки с запускаемых процессов). Вообще в идеале можно оставить всего два компонента (конечно, если не требуется запускать специализированные процессы): службу ctfmon, отвечающую за отображение языковой панели в системном трее, и постоянно работающий в режиме реального времени антивирусный сканер. Отключение фоновых служб и позволит решить проблему, как увеличить быстродействие компьютера на Windows 7.
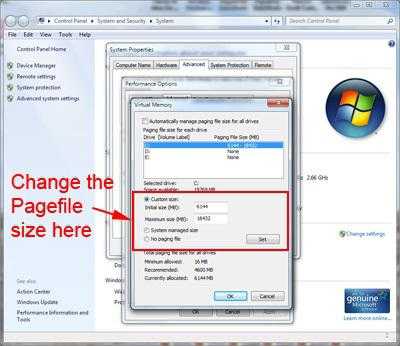
Что касается только что упомянутой «семерки», то при достаточно большом объеме оперативной памяти можно использовать еще и изменение параметров файла подкачки, отвечающего за физическую память. При недостатке «оперативки» службы и программы выгружаются на жесткий диск и используют для этого специально зарезервированное пространство для ее освобождения. Как увеличить быстродействие компьютера в этом случае? При наличии, скажем, 8 Гб «оперативки» и больше файл подкачки вообще рекомендуется отключить, чтобы не было ненужных обращений к жесткому диску (что, естественно, влияет на функционирование ПК не в лучшую сторону). Как уже понятно, быстродействие компьютера Windows 7 способна увеличивать, и достаточно ощутимо. Особенно сильно это проявляется при увеличении оперативной памяти («семерка» поддерживает RAM до 192 Гб).
Использование стороннего ПО
То, что средства Windows недостаточно эффективны, наверное, объяснять никому не нужно. Лучше всего использовать сторонние утилиты, позволяющие без вмешательства пользователя повысить быстродействие компьютера более эффективно за счет использования стандартных и дополнительных модулей, входящих в каждый программный пакет. Многим из таких средств «операционки» Windows могут только позавидовать.
Принципы работы программ-оптимизаторов
Как правило, у всех программ-оптимизаторов имеется уникальный инструмент, часто называемый проверкой и оптимизацией в один клик. В данном случае каждое приложение имеет собственные настройки по умолчанию, которые и производят проверку и ускорение основных служб и компонентов системы. Та же дефрагментация выполняется намного быстрее, а результат превосходит все ожидания.
Однако в проблеме, как повысить быстродействие компьютера с использованием автоматизированных утилит, отдельно хочется отметить инструменты типа сканеров системного реестра с последующим исправлением ошибок и удалением устаревших ключей и неправильных записей, дефрагментаторов реестра (по принципу дефрагментации жесткого диска для ускорения доступа), полной деинсталляции программ и приложений, чистильщиков компьютерного мусора в виде остаточных или ненужных файлов, оптимизаторов быстродействия за счет корректного отключения неиспользуемых фоновых служб, ускорителей Интернет-соединения и т. д. Рассмотрим некоторые наиболее известные и популярные утилиты для оптимизации систем Windows.
Деинсталляторы
«Родной» деинсталлятор Windows (Install Shield Wizard), к сожалению, не справляется со своими функциями на все сто, оставляя после удаления программ кучу мусора не только в виде файлов, но и записей в системном реестре.

Тут лучше обратиться к профессиональным утилитам. Например, iObit Uninstaller представляет собой чуть ли не лучшее приложение в своем роде. Оно интегрируется в раздел «Программы и компоненты» панели управления, но может вызываться и в ручном режиме.
Что самое интересное: здесь имеется специальная функция Forced Uninstall. Сначала производится стандартное удаление всех компонентов программ, а затем начинается поиск остаточных (неудаляемых) файлов и записей в реестре. Выбрав все компоненты, связанные с удаленным приложением, можно раз и навсегда избавиться даже от упоминания о том, что такая-то и такая-то программа когда-то была установлена на компьютер.
Advanced System Care
Приложение Advanced System Care – уникальная программа для быстродействия компьютера, совмещающая в себе огромный функционал.

Кроме стандартных средств проверки и оптимизации системы, здесь стоит выделить углубленное сканирование на предмет наличия вредоносного ПО, обнаружение потенциально нежелательных программ и приложений, улучшенные средства удаления программных компонентов, быстрое исправление некорректных записей системного реестра и его оптимизацию, исправление неверных ярлыков и ссылок, а также специальный турбо-режим, позволяющий не только в режиме реального времени отключать ненужные системные службы, но и оптимизировать сетевое соединение для ускорения доступа в Интернет.
Glary Utilities
Glary Utilities – еще одна утилита для оптимизации системы. Как и положено, в ней присутствует специальный режим быстрой очистки 1-Click Maintenance. Считается, что из всех приложений этот программный продукт обладает лучшим оптимизатором в один клик.

В дополнительных модулях можно найти множество инструментов, которые пригодятся на все случаи жизни. Все их описывать нет смысла, поскольку, как правило, у большинства программ они мало чем отличаются.
Asampoo WinOptimizer
Asampoo WinOptimizer – одна из самых простых, но достаточно действенных утилит для очистки и оптимизации систем Windows.

При обнаружении ошибок и их исправлении используется тот же метод, что и во всех остальных случаях. Конечно, с пакетом Advanced System Care эта программа не сравнится, однако для начинающих пользователей, нуждающихся в быстрой и эффективной оптимизации системы, подойдет. Она позволяет запросто улучшить быстродействие компьютера. Windows XP изначально выступала основной платформой для этого приложения, так что именно с этой системой программа работает лучше всего.
Windows 7 Manager
Утилита Windows 7 Manager позволяет быстро и эффективно решить проблему, как увеличить быстродействие компьютера на Windows 7 (как уже понятно по названию, она и была разработана специально для этой «операционки»).

В функциональном наборе, кроме стандартных модулей, можно найти средства вывода подробной информации о системе, включая установочные ключи Windows и Office, изменения контекстных меню системы, оптимизации запущенных системных процессов, редактора некоторых системных файлов и многое другое.
Что лучше использовать?
В заключение стоит отметить, что быстродействие компьютера с любой операционной системой на борту может быть улучшено при помощи любой вышеописанной программы. Естественно, можно использовать и другие, не менее интересные утилиты, скажем CCleaner. Что касается программ, которые были рассмотрены здесь, думается, оптимальным вариантом станет наиболее мощный пакет Advanced System Care (тем более что деинсталлятор iObit Uninstaller уже входит в комплект установки). Для систем Windows 7 можно использовать предназначенный для них «Менеджер». Ну а рядовому пользователю подойдут простенькие утилиты, где не нужно использовать дополнительные модули или расширенные функции и настройки.
www.syl.ru
Как увеличить быстродействие компьютера | Блог Надежды Суптеля
Прогресс не стоит на месте. Появляются новые технологии, приложения и игры становятся более ресурсоемкими. Как итог, устаревшие конфигурации персональных компьютеров уже не справляются с поставленными перед ними задачами. Нужно делать апгрейд или менять систему целиком. Но есть одна проблема – цены на новые комплектующие находятся вне диапазона возможностей рядового потребителя. Прогресс не стоит на месте. Появляются новые технологии, приложения и игры становятся более ресурсоемкими. Как итог, устаревшие конфигурации персональных компьютеров уже не справляются с поставленными перед ними задачами. Нужно делать апгрейд или менять систему целиком. Но есть одна проблема – цены на новые комплектующие находятся вне диапазона возможностей рядового потребителя.К счастью, выход из ситуации существует. Если правильно настроить систему, произвести с ней ряд манипуляций, можно поднять быстродействие, частично сократив разницу между своим устаревшим железом и флагманскими моделями.
Как ускорить компьютер windows 7
• Чистка системы от мусора. Это первое и самое основное, что следует сделать каждому пользователю. Ведь различный мусор, который накапливается за месяцы эксплуатации ПК, существенно замедляет работу и создает дополнительную нагрузку на комплектующие. К тому же, он забивает место на жестком диске. Очистка состоит из следующих мер:
• Удаление временных файлов браузера и приложений. Хранятся они обычно в скрытых папках на системном диске (Temp, AppData и другие). Чтобы их увидеть, нужно в настройках проводника Windows поставить галочку напротив пункта “Отображать скрытые файлы и папки”. Все, теперь необходимо будет отыскать папки и удалить из них ненужные файлы.
• Удаление лишних программ из автозагрузки. Автозагрузка – это список программ, которые запускаются одновременно со стартом операционной системы. Если пользователь невнимательный, часто забывает убрать галочки напротив пункта “запускать вместе с Windows”, то его автозагрузка забивается десятками ненужных приложений. Они забивают оперативную память и ресурсы процессора, из-за чего важным для пользователя программам часто не хватает системных ресурсов. Чтобы очистить автозагрузку, нужно запустить встроенную утилиту “msconfig” (Пуск - Выполнить).

• Чистка системного реестра. Даже если удалять программное обеспечение с компьютера правильно, в системном реестре все равно будут оставаться следы его былого присутствия. Нужно будет запустить утилиту “regedit”, отыскать устаревшие ключи реестра и удалить их. Но будьте осторожны – вмешательство в важные разделы способно привести к полной неработоспособности Windows. Если в чем-то не уверены, лучше даже не притрагиваться.Как вариант, можно установить CCleaner или другую программу-чистильщик, которая позволит очистить мусор в автоматическом режиме.
Следующая мера, которая поможет улучшить быстродействие на маломощных системах – отключение ненужных функций и улучшений интерфейса. Анимации при свертывании и развертывании окон, отбрасываемые элементами и панелями тени, затухание и скольжение, всевозможные закрепляемые гаджеты (анимированные часы, прогноз погоды, курсы валют, календарь) – все они поедают ресурсы ПК. И если на мощной системе
эти потери производительности не будут превышать пары процентов, которыми можно пренебречь, то маломощная конфигурация явно ускорится, если все лишнее убрать.Все перечисленные изменения проводятся из панели управления, если точнее, во вкладке “Оформление и персонализация”. Cамый простой вариант: Заходите в меню “Пуск” и в строке поиска введите “Визуальные эффекты”.

Поэкспериментируйте с визуальными эффектами, убирая и устанавливая галочки напротив различных пунктов. Отключение большинства из них на общую картину восприятия практически не влияет, а вот прирост производительности заметен. Нажимаем на появившийся раздел “Настройка представления и производительности системы”. Во вкладке “Визуальные эффекты“ устанавливаем селектор (точку) против пункта “Обеспечить наилучшее быстродействие” Уберутся все чебоксы и отмечайте флажками - чебоксами следующие пункты согласно скриншота. Нажав на Применить, после Ок - перезагрузите свой компьютер.
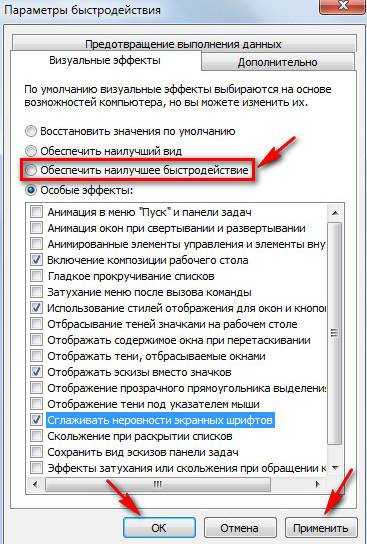 Замена драйверов. Почему именно “замена”, а не “обновление”? Все очень просто. Далеко не всегда более свежие версии драйверов гарантируют прирост производительности. Иногда даже случается обратное. Производители просто забывают о старом железе, сосредотачиваясь на поддержке нового. Вот и получается, что производительность на устаревающих системах с новыми драйверами только падает. Старому железу и драйвера нужны соответствующие.
Замена драйверов. Почему именно “замена”, а не “обновление”? Все очень просто. Далеко не всегда более свежие версии драйверов гарантируют прирост производительности. Иногда даже случается обратное. Производители просто забывают о старом железе, сосредотачиваясь на поддержке нового. Вот и получается, что производительность на устаревающих системах с новыми драйверами только падает. Старому железу и драйвера нужны соответствующие.
Найти оптимальные драйвера для комплектующих своего ПК совсем не сложно – зайдите в поисковые системы, задайте соответствующий запрос и ищите отзывы других пользователей. Специализированные сайты переполнены результатами тестов, в которых четко прописаны версии программного обеспечения, модели комплектующих, их производители. Сравнение поможет найти слабое место.
Чистая установка Windows
Очень многие пользователи отдают предпочтение кустарным сборкам от народных умельцев. Они якобы уже включают все необходимые правки, улучшения безопасности и производительности, а также позволяют в автоматическом режиме устанавливать необходимый пакет программ и драйверов. Вот только не стоит забывать, что все эти сборки создаются на определенном железе и тестируются лишь на нескольких конфигурациях. А что делать остальным? Какие у них гарантии, что все будет работать идеально с их комплектующими? Никаких.
Поэтому рекомендуется взять чистый дистрибутив Windows со всеми официальными обновлениями, установить его начисто (то есть, не поверх уже установленной системы, а на отформатированный по всем правилам жесткий диск) и вручную инсталлировать весь необходимый пакет программ. Да, придется потратить на час-полтора больше времени, зато дальнейших проблем в работе не будет.
Дефрагментация жесткого диска. Данная процедура позволяет обновить и оптимизировать логическую структуру дисков. Система будет куда быстрее получать доступ к хранящейся на них информации, что положительно скажется и на общей производительности. Дефрагментацию можно проводить как стандартными средствами Windows, зайдя в соответствующий пункт раздела “Свойства” выбранного диска, так и установив специально
предназначенные для этой цели программы, например, Auslogics Disc Defrag. Процесс этот очень длительный, поэтому к компьютеру в ближайшие несколько часов вы не подойдете. Но это платная программа. Я делаю дефрагментацию программой “PrivaZer”, о которой рассказывала в статье Программа для чистки компьютера. Эта программа очень ответственно и безопасно совершает все процессы, начиная с чистки и заканчивая дефрагментацией.
Подведем итоги
Все перечисленные меры, если применять их комплексно, могут улучшить производительность компьютера на 15-20 процентов, но не более - это безопасно. Есть и более радикальные меры, такие как разгон комплектующих, но они могут быть опасны. Немало процессоров и видеокарт сгорело из-за чересчур сильного разгона. Поэтому, рано или поздно, но все-таки придется произвести полный или частичный апгрейд – поставить новую видеокарту, добавить оперативной памяти, заменить процессор.
А как вы друзья ускоряете свои компьютеры и ноутбуки? Поделитесь пожалуйста своим опытом в коментариях, буду рада услышать ваш мнение.
С уважением Надежда Суптеля
uspehmoney.ru
10 способов увеличить производительность компьютера
Здравствуйте дорогие подписчики и простые посетили сайта. Сегодняшняя статья будет посвящена производительности ПК, но это также относится и к ноутбукам, нетбукам. Тема производительности до сих пор очень актуальна, и не очень приятно осознавать то, что компьютер начинает жутко тормозить по непонятным причинам и тем самым мешать комфортно работать. Также на нашем сайте есть много статей по ускорению работы windows. Так как же увеличить производительность компьютера или ноутбука? Сейчас мы все эти способы разберем.
Переустановка Windows
Этот способ я сделал первым, потому что чаще всего после переустановки windows быстродействие компьютера увеличивается в несколько раз. Например, наша статья о том, как переустановить windows 7 без потери данных может помочь Вам не только сохранить все данные, но и увеличить скорость работы компьютера.
Многие люди проводят переустановку системы по несколько раз в месяц или недель. Как по мне, лучше уж докопаться до истинной проблемы, чем так мучить компьютер. Для многих фирм, у которых на компьютерах стоит один лишь офис, переустановка, наверное, вообще не нужна. И системы держаться годами.
Замена комплектующих
Возможно, для нормальной работы компьютера Вам понадобится новое железо. Не обязательно полностью собирать новый ПК, можно и купить какую-нибудь одну составляющую, например, если на компьютере мало оперативной памяти, то можно это дело дополнить 4-6 Гб.
- Замена процессора. Это делать нужно лишь в том случае, если он будет мощнее старого примерно на 30%, а лучше больше. Многие специалисты-экстремалы разными методами пробуют разогнать старый процессор, но способ не для всех. О разгоне железа существует целый портал, заходите и изучайте.
- Оперативная память. Если память компьютера полностью полностью загружена и это не редкость, то следует приобрести новую на несколько ГБ. Сегодня она стоит сущие копейки, так что, не поленитесь купить хотя бы 2-4 Гб. Если бюджет позволяет, то можно и больше.
- Новый жесткий диск. Приобретение нового жесткого диска, тоже может повысить производительность ПК. Выбирать следует не по объему памяти, а по скорости вращения шпинделя. Самым разумным выбором бует 7200 оборотов в секунду. Также, в дополнение, Вы можете приобрести SDD накопитель, который увеличит производительность во много-много раз.
- Видеокарта. Если Вы играете в какие-либо игры, то можно заменить видеокарту на более мощную, но нужно учесть, что она должна быть под стать процессору. О выборе видеокарты Вы можете посмотреть здесь.
Также, если Вы не знаете, что заменить, то можно зайти в Панель управления, потом система и «Оценить производительность». Она определяется наименьшим показателем. Поэтому, если например оценка процессора больше чем оценка жёсткого диска, то все же стоит задуматься о замене.
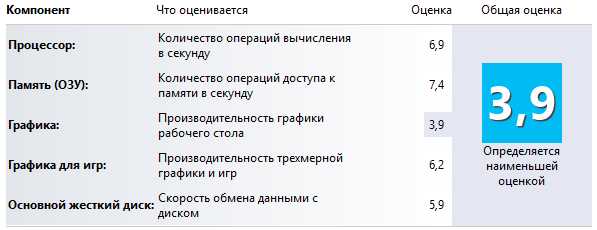
Чистка и ремонт компьютера
Не секрет, что любая поломка или неисправность в оборудовании может сильно пошатнуть быстродействие компьютера. Упасть производительность может из-за неисправности, например, в системе охлаждения процессора, вследствие чего, его тактовая частота может сильно снизиться. Также, из-за банального перегрева различных компонентов, типа видеокарты, тоже может упасть производительность. И последнее в этом пункте — почистить внутренности системного блока в обязательном порядке. Даже я, когда пару месяцев не чистил свой ПК, а потом решил заглянуть, что там внутри, то ужаснулся, сколько там пыли. Поэтому чистка компьютера является еще одним способом по увеличению прироста производительности. О том, как почистить компьютер от пыли мы говорили в этой статье.
Дефрагментация
Об этом понятии мы говорили вот здесь. Данный способ тоже нужно применять, благодаря этому увеличится производительность. О том, как использовать дефрагментацию написано в статье, ссылку которой я дал выше и еще об это Вы можете почитать тут.
Специальные программы для ускорения
Существует большое количество программ, повышающих производительность в дальнейшем я о них напишу. Например, программа CCleaner помогает очистить компьютер от ненужного мусора и временных файлов. Чистит реестр и жесткий диск. Минус утилиты в том, что она может удалить не то, что нужно, поэтому нужно заранее создать точку восстановления системы, чтобы потом не было проблем.
После сканирования системы, проверьте файлы, подготовленные к удалению, в них могут быть все Ваши ценные файлы, которые удалять не следует. Так что, при обращении с такими программами-чистильщиками нужно быть осторожным. Могу еще посоветовать утилиту Reg Organizer.
Изменения параметров в BIOS
Для того чтобы зайти в BIOS, мы писали в этой статье. Обычно там все настроено нормально, но иногда настройки, по непонятным причинам сбиваются. Тогда можно попытаться сбросить BIOS, о этом мы говорили вот здесь.
Отключение программ из автозапуска
Данную темы мы мусолили в нескольких наших статьях, но и помусолим здесь. Многие пользователи даже не задумываются, что у них твориться в автозапуске. Чуть ли не каждая программа пытается внести себя в автозагрузку, что очень бесит. Для начала посмотрите в трей, внизу справа и посмотрите сколько там всевозможных значков, если много, то следует большинство из них отключить.
Для начала зайдем в диспетчер задач и во вкладке «Автозагрузка» отключаем все ненужное. Некоторые советуют отключить антивирус, можно, но не желательно, тем более антивирусные программы, на сегодняшний день, потребляют не так много ресурсов компьютера. Одной из таких программ является Advanced SystemCare Ultimate 8. Есть еще подобный аналог – 360 Total Security. Читайте о них в приведенных ссылках.
Установка драйверов
Если Вы не устанавливали никаких драйверов, то это нужно сделать в обязательном порядке, обычно на Windows 7 или Windows 8 драйвера устанавливаются по умолчанию, но их нужно обновить на более новые. О том, как установить или обновить драйвера написано здесь.
Существует интересная утилита Driver Checker, которая просканирует Ваш компьютер на отсутствие нужных драйверов.
Вирусы
Обязательно нужно иметь на компьютере установленный антивирус. Вирусы могут очень хорошо замедлить систему, а если некоторые из них вовремя не удалить, то последствия могут быть плачевными. Антивирусов сегодня много – это и Avast, Касперский, DrWeb и многие другие, чаще проверяйте свой компьютер на вирусы.
Выбор операционной системы
Я думаю это не столько важный пункт, но все же лучше подстраховаться. Во первых, я думаю сегодня уже не актуально сидеть на старенькой Windows XP. Если Вы перейдете хотя бы на Windows 7, то производительность неплохо увеличится. Также, можно поставить 4 Гб оперативки и установить Windows 7 и выше только 64-х разрядную, производительность увеличиться еще больше. И желательно еще иметь лицензионную копию Windows, так как различные сборки с торрентов часто напичканы не нужным софтом и часто глючат.
Вот такие вот методы увеличения производительности компьютера мы с Вами разобрали. В будущих статьях мы будем еще больше разбирать различные способы увеличения скорости работы компьютера. Пока это тема остается актуальной, мы на этом не остановимся.
https://computerinfo.ru/uvelichit-proizvoditelnost-kompyutera/https://computerinfo.ru/wp-content/uploads/2015/09/10-sposobov-uvelichit-proizvoditel-nost-kompjutera.jpghttps://computerinfo.ru/wp-content/uploads/2015/09/10-sposobov-uvelichit-proizvoditel-nost-kompjutera-150x150.jpg2017-10-07T18:39:14+00:00EvilSin225Оптимизациябыстродействие компьютера,лечение компьютера,настройка пк,оценка компьютера,производительность компьютера,ремонт комплектующих,чистка компьютераЗдравствуйте дорогие подписчики и простые посетили сайта. Сегодняшняя статья будет посвящена производительности ПК, но это также относится и к ноутбукам, нетбукам. Тема производительности до сих пор очень актуальна, и не очень приятно осознавать то, что компьютер начинает жутко тормозить по непонятным причинам и тем самым мешать комфортно работать. Также на нашем...EvilSin225Андрей Тереховandrei1445@yandex.ruAdministratorКомпьютерные технологии
computerinfo.ru
Как увеличить производительность компьютера в играх
Современные игры становятся все более требовательны к железу своих почитателей. Столь нашумевшая игра Witcher, по словам самих же разработчиков, создавалась немного на опережение технологий, следовательно, далеко не каждый компьютер способен ее «осилить». Подобных примеров масса, и многих геймеров беспокоит вопрос, как можно увеличить производительность своего компьютера в играх.
Способ первый, или замена железа
Когда очередная новая игра начинает лагать, именно это первым делом приходит на ум. Фактически, это наиболее правильный и эффективный вариант увеличить производительность. Если какие-то из комплектующих морально устарели и неспособны «потянуть» крутую игрушку, лучше бы их поменять. Однако самое очевидное решение одновременно и самое дорогое. Далеко не каждый геймер имеет возможность регулярно обновлять свой персональный компьютер. Все же, вот список деталей, которые следует периодически менять:
- Видеокарта – от нее зависит чуть ли не вся графика в приложениях. Старая видеокарта с малым количеством памяти не позволит разогнать FPS до приемлемого уровня, как бы вы ни старались.
- Процессор – это мозг вашего ПК, и быстродействие отсчитывания данных напрямую зависит от него. Существуют игры, очень требовательные к таким вещам.
- Оперативная память – чем ее больше – тем лучше. Если оперативки меньше, чем указано в системных требованиях продукта – тормоза и глюки обеспечены.
Способ второй, или работа с драйверами
Драйверы – это комплексы программ, которые «обучают» ваш компьютер работать с конкретной видеокартой. В первую очередь стоит проверить их актуальность. Как правило, драйверы сами успешно справляются с самообновлением, но что-то вполне могло пойти не так. Вирусная атака, блок фаервола, отсутствие соединения с интернетом – вероятных проблем масса.
Владельцы карт от NVidia могут зайти в панель управления GeForce во вкладку «Драйверы» и нажать на кнопку «Проверка обновлений». Если вышло что-то новое – оно немедленно будет загружено и установлено на компьютер.
Если ваша аппаратура не справляется с нагрузкой, трехмерная графика может сильно пострадать. В панели управления NVidia существует масса настроек, способных повысить производительность. Вот некоторые из них:
- Анизотропная фильтрация – задает качество текстур. Если выключить – производительность можно увеличить.
- Вертикальная синхронизация – также очень сильно загружает видеокарту.
- Сглаживание – может повысить качество изображения, снижая быстродействие.
- Тройная буферизация – тоже стоит отключить, чтобы увеличить скорость работы.
Способ третий, или чистка
Частая причина проблем с производительностью в играх – захламленность компьютера.
Во-первых, в физическом смысле: пыль на радиаторах и лопастях кулеров препятствует охлаждению. Как следствие, ПК перегревается и быстродействие значительно падает. Регулярно очищайте машину от пыли и заменяйте термопасту на процессоре.
Во-вторых, при запуске системы могут стартовать различные процессы, занимающие много ресурсов, например, Skype, браузеры, антивирусы, ISQ, торрент-трекеры о прочее. По отдельности они вряд ли способны что-то испортить, но когда включено все и сразу – даже мощный компьютер может не справиться.
В-третьих, рекомендуется очистить от мусора системный жесткий диск. В идеале, было бы неплохо иметь на нем 50-100 гигабайт свободного места. Недостаточный объем пространства на диске способен изрядно снизить производительность в играх.
В-четвертых, обязательно обновите антивирусные программы и просканируйте компьютер на предмет вредоносных объектов. Некоторые из них специально загружают вычислительные мощности ПК, препятствуя его нормальной работе.
В-пятых, проведите дефрагментацию жестких дисков, в особенности системного. Сильно увеличить производительность таким образом не получится, но несколько лишних процентов дать способно.
Похожие записи:
windowstune.ru
Как увеличить быстродействие компьютера — Операционные системы

Наверняка многим из вас приходилось сталкиваться с проблемой, когда ваш компьютер начинал медленно работать, выдавал какие-то ошибки или попросту зависал при выполнении простых задач. Такие проблемы часто встречаются в ОС Windows. И чтобы решить их, необязательно сразу делать переустановку системы. Достаточно выполнить несколько рекомендаций по оптимизации, приведённых в сегодняшней статье.
Как увеличить быстродействие компьютера без денежных вложений
Одним из самых действенных способов увеличения производительности компьютера без вложения средств можно назвать удаление ненужных программ и очистку от различных временных файлов. Вы, наверное, замечали, что система всегда работает быстрее, когда она только что установлена на ПК. А все потому, что лишнего софта не так много и реестр остается чистый. Поэтому рекомендуем вам изредка пользоваться удобной и бесплатной программкой CCleaner, которая удобна при очистке системного мусора и полного удаления данных.
Следующий способ — не запускайте большое количество приложений одновременно, ведь каждое из них занимает часть ресурсов процессора и оперативной памяти, что сказывается на производительности. Открывайте только необходимые для работы программы.
Причиной медленной работы также может быть пойманный вирус или вредоносное приложение. Поэтому при появлении признаков нестабильной работы всегда рекомендуется просканировать компьютер антивирусной программой. О выборе подходящего антивируса вы можете прочитать в предыдущих статьях.
Старайтесь периодически выполнять дефрагментацию жесткого диска, которую без проблем можно выполнить стандартными средствами Windows. Времени данная процедура занимает много, но зато поиск файлов и скорость работы программ заметно увеличится.Необходимым условием будет и установка важных обновлений операционной системы и прикладных программ. Обычно такие «заплатки» исправляют проблемы с безопасностью, надежностью и удобством работы с системой. Процесс установки полностью автоматизирован, от вас останется только выключить компьютер и проверить корректность работы.
Если в вашем системном блоке появляются новые подключаемые устройства или заменяются комплектующие, не забывайте устанавливать драйверы на них для правильной работы и последующего отсутствия системных ошибок. Эта рекомендация также актуальна для далеко не новых компьютеров, драйверы на которых не обновлялись с момента сборки.
Следующий совет будет актуален для обычных офисных ПК, у которых часто бывают проблемы с плавной работой интерфейса Windows — Aero. Чтобы снизить нагрузку на ЦП и видеокарту, нужно отключить визуальные эффекты, потребляющие значительную часть системных ресурсов. Сделать это возможно в «Параметрах быстродействия».
Также старайтесь регулярно производить перезагрузку системы, особенно действенным этот совет будет для владельцев ноутбуков, которые просто закрывают крышку, переводя устройство в ждущий режим. В результате оперативная память засоряется и увеличивается число ошибочных процессов, что приводит к медленной работе и частым зависаниям.
На этом все. Надеемся, приведённые выше рекомендации помогут вам оптимизировать работу вашего персонального компьютера и позволят без лишних затрат получить прежнее быстродействие. Удачи!
tdblog.ru
Проверенные методы увеличения производительности компьютера на Windows
Техника морально устаревает быстрее, чем вы успеваете это заметить, но это не значит, что после пары лет нужно выбрасывать старый компьютер и приобретать новый. Если знать, как увеличить производительность компьютера, то можно серьезно продлить срок его службы, не вкладывая лишние деньги в модернизацию.
Нужна ли оптимизация?
Прежде чем мы посмотрим, какими методами можно ускорить компьютер, давайте разберемся, требуется ли ему вообще оптимизация. Для этого проведем оценку производительности. В Windows 7 есть встроенный инструмент проверки:
- Щелкните правой кнопкой по значку «Компьютер» .
- Перейдите в «Свойства».
- Кликните по ссылке «Индекс производительности».
Оценка ставится по наименьшему значению. Ниже вы видите, что хуже всего дела обстоят с графикой, но если отключить Windows Aero, то индекс станет чуть выше.
На Windows 8 и «десятке» узнать оценку производительности чуть сложнее. Для этого придется запускать с полномочиями администратора оболочку PowerShell и вводить через неё запросы:
- Winsat formal (для запуска проверки).
- Get-CimInstance Win32_WinSAT (для выведения отчета).
Но можно пойти другим путем – скачать бесплатную утилиту ChrisPC Win Experience Index и проверить систему с её помощью. В результате сканирования вы получите такой же отчет, как на «семерке».
Что дает вам оценка производительности? Сведения о том, какое оборудование желательно заменить. Если оценка ниже 5, то могут возникать проблемы в играх, при запуске ресурсоёмких приложений, воспроизведении видео высокого качества. Если нет пока возможности установить новую видеокарту или дополнительную планку ОЗУ, то можно попробовать увеличить производительность системы программными средствами.
Чистка автозапуска
Основной причиной снижения производительности является действие различных фоновых процессов и программ, с которыми пользователь не работает. В первую очередь это относится к «списку автозагрузки», в который помещаются приложения, запускаемые вместе с Windows.
Многие программы добавляются в перечень автозапуска без ведома пользователя. В результате загрузка системы занимает на порядок больше времени, чем сразу после её инсталляции. Как это исправить:
- Нажмите Win+R.
- Введите «msconfig».

- Перейдите к работе со вкладкой «Автозагрузка».
- Отключите программы, которые не требуется запускать вместе с системой. Рекомендуется оставить только антивирус и утилиту управления видеокартой – остальные программы можно запустить вручную при необходимости.
Способ этот работает на Windows XP и всех последующих версиях ОС от Microsoft. На «восьмерке» и «десятке» список автозагрузки добавлен в «Диспетчер задач» (Ctrl+Alt+Delete). Почистить список автозагрузки можно с помощью утилиты CCleaner (вкладка «Сервис») – здесь эта функция реализована даже удобнее, чем в самой системе.
Чистка памяти
Если винчестер переполнен файлами, то производительность системы будет на крайне низком уровне. Чтобы исправить ситуацию, нужно задуматься об оптимизации пространства: если удалить ничего нельзя, подумайте о подключении второго винчестера.
Идеально, если для загрузки системы и работы ресурсоёмких приложений вы будете использовать твердотельный накопитель (SSD), а остальную информацию сохраните на обычном HDD. Такой подход позволяет существенно увеличить быстродействие системы.
Пока же можно просто удалить лишние файлы и деинсталлировать ненужные программы. Для удаления временных файлов можно воспользоваться встроенным инструментом «Очистка диска»:
- Щелкните правой кнопкой по разделу диска, который необходимо почистить от лишних данных.
- Откройте его «Свойства».
- На вкладке «Общие» нажмите «Очистка диска».

- Подождите, пока сформируется список файлов, которые можно удалить.
- Нажмите «Ок» для запуска очистки.
Дополнительно можно удалить старые обновления, которые уже не работают, но занимают определенное место. Чтобы перейти к их удалению, нажмите кнопку «Очистить системные файлы».
Эта же операция выполняется с помощью упомянутой выше чистящей утилиты CCleaner. Однако с ней нужно быть осторожным: не запускайте очистку диска и исправление ошибок реестра слишком часто, иначе это пойдет во вред системе.
Отключение графических эффектов
Если компьютер мощный, то отключение графических эффектов вряд ли сильно скажется на быстродействии системы, так что это способ, скорее, для владельцев старых ноутбуков и ПК, которые еле вытягивают требования Windows.
- Запустите «Панель управления».
- Перейдите на вкладку «Система безопасность».
- Раскройте подраздел «Система».
- Кликните по ссылке «Дополнительные параметры» в меню слева.

- Нажмите кнопку «Параметры» в поле «Быстродействие» .
- Отметьте пункт «Обеспечить наилучшее быстродействие».

Выбор этой опции отключит все визуальные эффекты. Можете активировать некоторые из них вручную, выставив соответствующие галочки (например, эффект сворачивания и разворачивания окон). Этот способ работает на последних версиях ОС от Microsoft: «семерке», Windows 8.1 и «десятке». Кроме того, на Windows 10 дополнительно можно выключить анимацию. Для этого:
- Откройте через «Пуск» окно «Параметры».
- Перейдите в раздел «Специальные возможности.
- В меню слева выберите «Другие параметры».
- Отключите анимацию Windows.
Кстати, раз вы открыли «Пуск», удалите из начального экрана все ненужные приложения – их запуск и анимация тоже потребляет ресурсы, так что лучше отказаться от всех лишних элементов.
Актуальные обновления
Если вы инсталлировали лицензионную копию Windows 10, то рекомендуется устанавливать все предложенные обновления в автоматическом режиме. Разработчики Microsoft постоянно вносят какие-то изменения, устраняют баги, поэтому бессмысленно оставаться в стороне от совершенствования системы.
Что касается драйверов, то с этой проблемой столкнулись многие пользователи, перешедшие на «десятку». Windows 10 самостоятельно находит и устанавливает программное обеспечение для оборудования, но рекомендуется всё же проконтролировать этот процесс лично. Посмотрите в «Диспетчере устройств» свойства всех основных узлов: процессора, видеокарты, сетевого адаптера и т.д.
Если есть какие-то проблемы (неизвестное устройство, восклицательный знак рядом с оборудованием), то следует обновить драйверы. Для профилактики скачайте программное обеспечение видеокарты с официального сайта производителя – часто это решает проблему с запуском игр и тяжелых приложений.
Рекомендации по уходу за компьютером
Компьютер требует бережного отношения: если правильно себя с ним вести, то проблемы с производительностью долго не будут возникать. Несколько полезных рекомендаций:
- Чистите системный блок от пыли. Используя баллончик со сжатым воздухом, удалите всю накопившуюся внутри грязь.
- Проводите дефрагментацию винчестера. На Windows 7 и более современных версиях она включена по умолчанию, но лучше лично проверить, как задача выполняется (на SSD дефрагментацию делать не нужно).
- Не засоряйте память ненужными программами и файлами.
- Периодически чистите реестр от ошибочных записей с помощью CCleaner (не слишком часто).
- Старайтесь использовать лицензионное программное обеспечение.
И еще: не стоит пытаться разогнать компьютер с помощью специальных утилит. Часто программы такого рода только вредят системе, делая производительность еще ниже. Поэтому рекомендуется ограничивать действия по увеличению быстродействия применением только встроенных инструментов Windows – так будет безопаснее.
compconfig.ru
- Получить подарок бесплатно

- Как установить tp link

- Сравнение powershell

- Язык программирования css

- Вся информация на компьютере хранится на
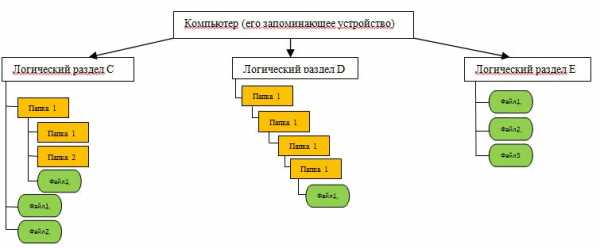
- Закрыт доступ

- Биос не пищит почему

- Как установить виртуальный windows xp на windows 7

- Пропал рабочий стол windows xp что делать

- Что делать если не работает исследовать элемент

- Какие айпи адреса бывают

