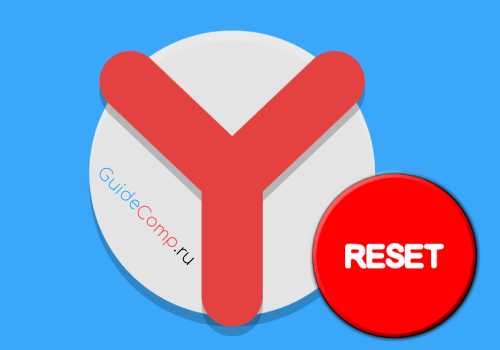Не работает клавиатура на ноутбуке - что делать? Как работать на клавиатуре ноутбука
Все секреты клавиатуры компьютера для начинающих » Женский Мир
- Главная
- Форум
- Помощь новичкам
- Картинки Аватарки Картины и картинки Открытки Смайлики Узоры и орнаменты Шаблоны и трафареты
- Администрация
- Обратная связь
☰ Меню
- Помощь новичкам
- Досуг
- Игры и загадки Тесты
- Живой мир
- Дикая фауна Домашние любимцы Обитатели морей и рек Природа Фотовыставка живности Болезни животных Птицы
- Звёзды
- Гороскопы, нумерология Мистика, гадания, приметы
- Красота
- Мода Волосы. Прически Секреты красоты Худеем!
- Кулинария
- Выпечка. Тесто Десерты Заготовки на зиму Закуски и салаты Мясо Овощи Рыба Супы Напитки Новогодние блюда Пасхальные блюда Праздничные блюда Для микроволновки Для мультиварки
- Отношения
- О любви Семья и дети Советы для родителей
- Поэзия и проза
- Притчи и сказки Рассказы и истории Русский язык. Наша речь Стихи Цитаты, афоризмы, пословицы
- Рукоделие
- Бисер Бросовый материал Букеты и цветы Вышивка Вязание и плетение Идеи для дома Декупаж Детские поделки Канзаши Копилка творческих идей Куклы и игрушки Лепка Новогоднее рукоделие Пасхальное рукоделие Поделки из бумаги Похвастушки Природный материал Роспись Шитьё Костюмы Самоделкин
- Сад-огород
- Дачный дизайн Советы дачникам Овощи на грядке Цветы комнатные Цветы садовые Ягоды и фрукты
- Советы
- Компьютеры и телефоны Осторожно, мошенники Советы для дома Советы по кулинарии Советы на все случаи Советы для водителей Советы для фотографов Чистка и стирка
- Это интересно
- Искусство и ремёсла Уникальные места Интересные факты
- Юмор
- Анекдоты, байки, приколы Говорят дети Прикольные кар
jenskiymir.com
Как работает клавиатура компьютера? - Блог веб-программиста

Мало кого из нас интересует понимание того, как работает компьютерная клавиатура, но дело в том, что ее работа достаточно занимательна, и об этом кратко написано в этой статье.
Знаете ли вы что?
Нынешняя раскладка клавиатуры, или макет QWERTY, которая основана на плане печатающей машинки, была разработана не для увеличения скорости набора текста, а, чтобы замедлить ее, и избежать заклинивания пишущей машинки.
Клавиатура компьютера является аппаратным устройством, которое функционирует в соответствии с указаниями пользователя. Она включает в себя схемы, коммутаторы и процессоры, которые помогают в передаче клавишами сообщений на компьютер. Мы все знаем, что клавиатура является устройством ввода, которое действует в соответствии с указаниями пользователя. Она используется для выполнения различных задач, таких как набор текста, доступа к меню, и для игр. В этой статье мы более подробно рассмотрим, как работает компьютерная клавиатура.
Типы клавиатур
Это устройство не претерпело значительной трансформации, с тех пор как было введено. Появились лишь дополнительные клавиши, доступные в специальных версиях в каждом из электронных устройств, в практически том же формате (за исключением всего нескольких клавиш), в ноутбуке, IPad, смартфоне и т.д. Тем не менее, вот некоторые из наиболее распространенных клавиатур:
- 82-клавишная стандартная клавиатура Apple,
- 108-клавишная расширенная клавиатура Apple
- 101-клавишная расширенная клавиатура
- 104-клавишная клавиатура для Windows
Типы клавиш
Клавиатура была смоделирована в 1940 на основе технологии пишущей машинки. В общем, большинство клавиатур содержат от 80 до 110 клавиш, в зависимости от ОС, производителя или приложения, для которого она сделана. Существуют четыре основных типа клавиш:
- Функциональные клавиши
- Клавиши набора текста
- Цифровые клавиши
- Клавиши управления
Их можно увидеть на приведенной ниже схеме.

На рисунке, верхний ряд (F1-F12) состоит из функциональных клавиш. Они выполняют определенные команды, назначенные операционной системой. Например, в Windows 8, в приложении Microsoft Power Point, клавиша F5 это ярлык для запуска "слайд-шоу", в то время как в Microsoft Word, клавиша F11 используется для форматирования данных.
Вторая строка содержит численные или цифровые клавиши. Эта строка была введена для быстрого ввода данных, особенно для программ, в которых содержится много числовых данных, математических операций и т.д.
3-я, 4-я и 5-я строки содержат клавиши, которые используются для фактического набора текста. Все виды алфавитных данных вводятся в текстовом редакторе с помощью этих клавиш.
Последняя строка содержит клавиши управления. Они обеспечивают управление курсором, а также помогают использовать ярлыки или связки с определенными внутренними приложениями по мере необходимости. Вот некоторые из общих клавиш управления:
- Контроль (Ctrl)
- Альтернативный (Alt)
- Удалить (Del)
- Вставка (Ins)
- Побег (Esc)
- Дом (Home)
- Конец (End)
- Вверх (PageUp)
- Вниз (Page Down)
В дополнение к ним, на клавиатуре также имеются другие клавиши-модификаторы, такие как Shift.
Внутренняя работа клавиатуры
Матрица
Клавиатура имеет свой собственный процессор и схему, которая называется матрицей. Матрица представляет собой набор схем под клавиатурой, которая разбивается под каждой клавишей, в результате чего делая цепь неполной. Нажатие на любую определенную клавишу, завершает эту схему, таким образом, позволяет процессору определить местоположение нажатой клавиши.
Работа клавиш
Под каждой клавишей, есть небольшое круглое отверстие. Вы могли наблюдать это, если разбирали клавиатуру. Когда вы нажимаете на клавишу, специальный бар толкает кнопку через отверстие, в результате чего контакт с цепи слоев замыкается. Внутри отверстия, есть маленький кусочек резины, что предотвращает клавишу от перемещения вниз и толкает ее обратно при отпускании.
Обнаружение нажатия клавиш
При нажатии на любую клавишу, замыкается цепь и по схеме проходит крошечное количество тока. Процессор анализирует положение нажатых клавиш и посылает эту информацию на компьютер, где она отправляется в «контроллер клавиатуры». Этот контроллер обрабатывает информацию, передаваемую процессором, и, в свою очередь, пересылает его операционной системе. Затем ОС проверяет и анализирует эти данные, на содержание команд операционной системы, такие, как и Ctrl + Shift + Esc, и т.д. Если такие команды присутствуют, компьютер выполняет их; если нет, то он пересылает информацию в текущее приложение. Затем приложение проверяет, если нажатия клавиш относятся к командам приложения, такие как Ctrl+ P, и т.д. Опять же, если есть такие команды, они выполняются в первую очередь, а если нет, то эти нажатия клавиш принимаются как содержание или данные. Все это происходит в доли секунды, так что даже если вы нажмете сразу несколько клавиш, система все их обработает.
Что на самом деле происходит за кулисами, внутри клавиатуры есть три отдельных слоя пластика. Два из них имеют электропроводные металлические дорожки, третий изолирующий слой между ними с отверстиями для замыкания контактов. Эти дорожки являются электрическими соединениями, позволяющими крошечному электрическому току течь, когда слои плотно прижимаются друг к другу при нажатии клавиши.
Характер нажатия клавиш
Матрица имеет соответствующую диаграмму в виде таблицы символов, которая хранится в памяти компьютера. Когда вы нажимаете на клавишу, процессор ищет положение цепи, которая была замкнута, и определяет, какая клавиша была нажата. Все клавиши отображаются и сохраняются в памяти. Проще говоря, клавиши используют переключатели и схемы для изменения нажатий клавиш в формат понятный компьютеру. Каждая клавиатура содержит процессор, который делает работу по переводу нажатия клавиш, к компьютеру.
Типы коммутаторов
Существуют два типа выключателей, которые используются для выполнения схем в клавиатурах. Некоторые из них используют емкостной процесс, вместо механического описанной выше. В этом процессе, схема не нарушена, и ток проходит через нее непрерывно. Тем не менее, каждая отдельная клавиша имеет пластину, прикрепленную к ней, которая перемещается ближе к цепи при нажатии клавиши. Это движение регистрируется матрицей, что приводит к изменению протекающего через цепь электрического тока. Это изменение затем сравнивается с таблицей символов, и определяется расположение нажатой клавиши.
Механические переключатели состоят из резинового купола, мембранных переключателей, металлических контактов и элементов переключателей. Каучук являются наиболее распространенным материалом для купольных переключателей, поскольку он имеют хороший отклик и довольно устойчив к разливу и коррозии, кроме того, он относительно недорог и прост в изготовлении.
Хотя есть различные типы клавиатур, такие как беспроводные, Bluetooth, и USB клавиатуры, все они используют тот же принцип завершения схемы, для определения, нажатия клавиши, и выполнения функции.
Читайте также
juice-health.ru
КЛАВИАТУРА - Уроки работы на ноутбуке обучения работы на ноутбуке
Клавиатура… Тут столько всяких кнопочек. Интересно, а они все нужны для работы? Вот как раз для чего они и зачем мы сейчас и разберемся. Я вот не поленилась и сделала такую картинку, чтобы было все четко видно. У вас эта клавиатура может немного отличаться, но принцип все тот же.
Для ввода текстовой информации на компьютер используется клавиатура. Она служит не только для набора текста, но и для управления компьютером с помощью находящимися на ней клавишами.
Все клавиши на клавиатуре можно условно разделить на следующие группы:
- первая группа - Алфавитно-цифровые клавиши отвечает непосредственно за ввод букв и чисел;
- вторая группа – функциональные клавиши;
- третья – управляющие клавиши;
- четвертая - клавиши управления курсором;
Алфавитно-цифровые клавиши
Первая группа клавиш находиться в центре клавиатуры и занимает самую значительную её часть. На кнопочках этой группы нанесены буквы русского и латинского алфавита, цифры, различные значки типа !, », №, ;, %, :, ?, *, (, ) и т.д. Эта часть клавиш обычно не вызывает затруднений: хочешь написать слово – жмешь на соответствующие буквы – и вот оно.
Внизу клавиатуры в центре под буквенными клавишами находится прямоугольная большая кнопка без всяких надписей и обозначений – это пробел. Он используется для разделения слов, выражений и т.д. С помощью пробела фраза «Теперьямогунабратьтекст» приобретает смысл и становится понятна – «Теперь я могу набрать текст». В цифровом ряду на каждой кнопке нарисован еще и знак.
Для того, чтобы ввести этот знак необходимо нажать Shift и, удерживая его, кнопку со знаком, который вы хотите ввести. С каждой цифрой напечатано по 2 знака, один из них печатается на при русском алфавите, другой – при латинском. Сменить алфавит можно нажав одновременно Shift и Alt или Shift и Ctrl.
На некоторых клавиатурах (как, например, на моей) Shift не написан. Но мне не трудно было его приписать на картинке.
Функциональные клавиши
Вторая группа – функциональные клавиши – это клавиши, которые располагаются над первой группой, и обозначаются F1-F12. Они выполняют те же функции, что и мышка (копировать, изменять их название, открывать и закрывать файлы и папки и так далее). Самая необходимая из них F1, она используется для вызова справки, все остальные при наличии мышки не представляют острой необходимости.
Управляющие клавиши
Они находятся справа и слева от алфавитно-цифровых клавиш. Опять же я надписала пустые клавиши, чтобы Вы смогли разобраться. Рассмотрим подробнее каждую из них:
Enter – При наборе текста она формирует новый абзац. Нажатие этой клавиши завершит начатую команду и вызовет её выполнение.
Esc – расположена в одном ряду с функциональными клавишами, я в верхнем левом углу клавиатуры. Данная кнопка означает «выход». Служит для отмены команды или для отказа от действия, которое вы выполнили, может закрыть приложение(компьютерную игру).
Del (delete) - удаляет символ справа от курсора.
Tab – переход на следующее поле табуляции, делает отступ в начале предложения.
SHIFT – смена регистра малых и больших букв.
CapsLock – фиксирует заглавные буквы.
Backspace - удаляет символы слева от курсора. Вместо Backspace может быть нарисована стрелка, направленная влево.
Также на Вашей клавиатуре могут быть кнопки PrintScreen (печать экрана), ScrollLock (сдвигать или прокручивать экран), Pause/Break (приостановить программу).
CTRL и Alt применяются в комбинации с другими клавишами.
На клавишах управления курсором изображены стрелки, направленные влево и вправо, верхи вниз. С помощью этих клавиш можно перемещать курсор в соответствующем направлении на одну позицию.
Клавиша PageUp позволяет «листать» документ вверх, а PageDown - вниз, клавиша Home переводит курсор в начало строки, а End - в конец.
Особенно хочется рассказать о Windows-клавише на современных ноутбуках, которые позволяют легко пользоваться некоторыми функциями Windows. Называется она Win
Если на нее нажать, то откроется меню Пуск
Если "Win" + "F1" - откроется "Справка";
Если "Win" + "Tab" - произойдет смена текущего окна:
Если "Win" + "E" - откроется "Проводник";
Если "Win" + "R" - откроется диалоговое окно "Run" - для вызова команд вручную;
и т.д.
www.dikarka.ru
Не работает клавиатура на ноутбуке. Что делать?
 Всем привет.
Всем привет.
Сегодня пишу инструкцию для тех, у кого не работает клавиатура на ноутбуке. Опишу причины, почему так могло произойти, как попытаться решить эту проблему, чтобы клавиатура заработала, покажу временное решение, как можно обходиться без клавиатуры и дам ещё некоторые советы.
Видео: Не работает клавиатура на ноутбуке
Содержание:
- Тестируем клавиатуру через БИОС
- Неисправность клавиатуры
- Переустановка драйверов
- Восстановление системы
- Экранная клавиатура
- Подключение USB клавиатуры
Тестируем клавиатуру через БИОС
Первым делом посмотрите, как ведёт себя клавиатура при включении ноутбука. Попробуйте зайти в БИОС. При старте ноутбука сразу начните нажимать клавишу Delete или F2 (зависит от материнской платы). Если вход в БИОС будет выполнен, то значит клавиатура исправна. Можно походить по меню БИОСа и точно убедиться, что с клавиатурой всё в порядке.
Рекомендации по этой теме:

Неисправность клавиатуры
Если в BIOS клавиатура тоже не работает, то есть вероятность того, что она полностью вышла из строя, но не факт. Подумайте, а было ли такое, что клавиатуру пару дней залили чаем или пивом? А если в BIOS клавиатура работала, то это уже скорей всего программная неисправность и решать её нужно через Windows.
Переустановка драйверов
Нажмите по разделу Компьютер и откройте Свойства. Далее перейдите в Диспетчер устройств.
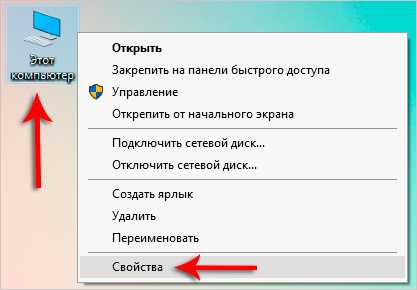
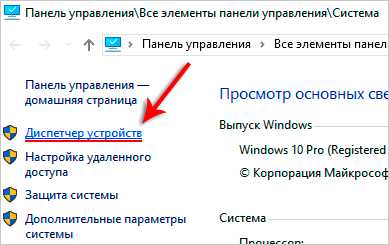
Найдите раздел Клавиатуры и удалите там всё под чистую.
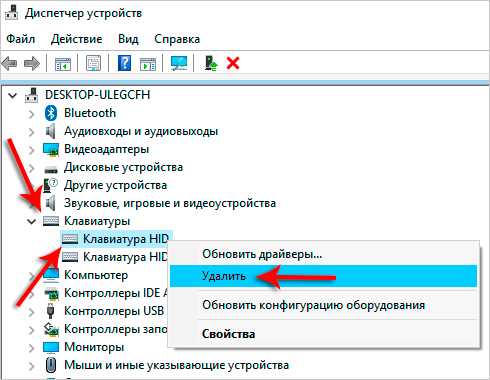
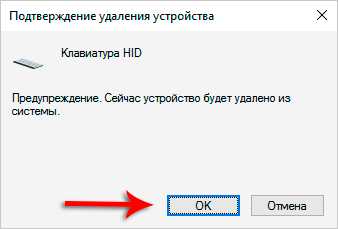
Драйвер будет удалён! Теперь перезагрузите ноутбук и проверьте заработала ли клавиатура.
Восстановление системы
Бывает такое, что какие-то программы или мы сами накосячили в системе, установили что-то не то, или наоборот удалили важные файлы и Windows теперь работает не стабильно. Не работать клавиатура на ноутбуке может тоже из-за этого. Предлагаю сделать восстановление системы!
Откройте Пуск – Панель управления. Выберите тип отображения значков Мелкие значки и найдите программу Восстановление.
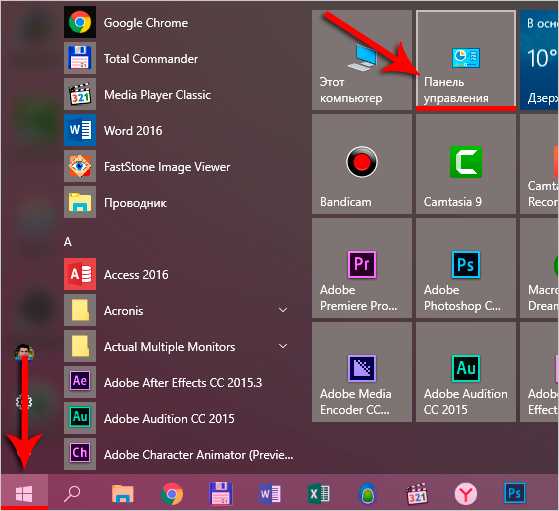
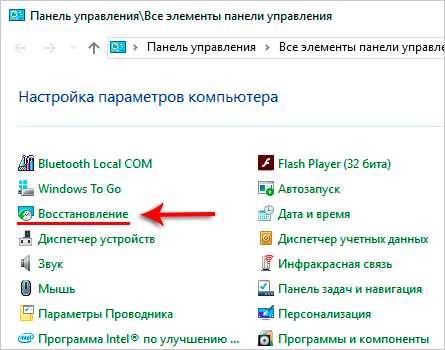
Выполняем Запуск восстановления системы.
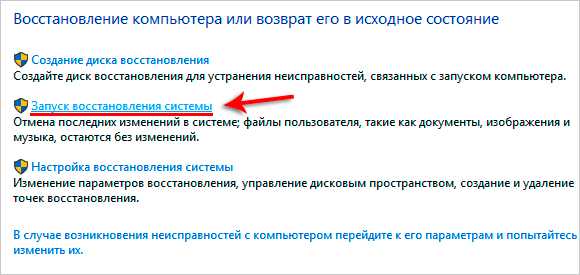
Выбираем точку восстановления примерно на ту дату, когда клавиатура работала и жмём Далее.
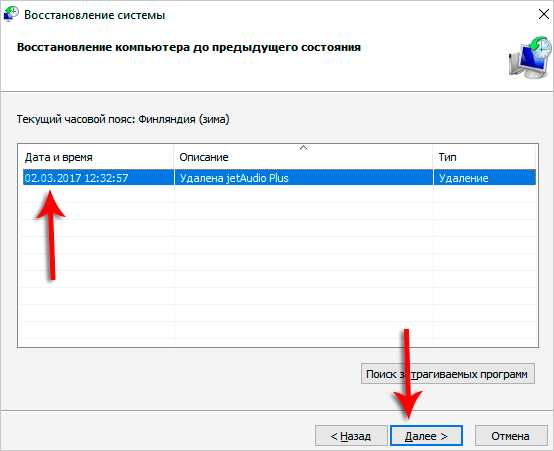
Будет выполнен откат и ноутбук перезагрузится!
Экранная клавиатура
В любом случае, пока не работает клавиатура на ноутбуке, текст можно набирать, воспользовавшись виртуальной клавиатурой или как её ещё называют Экранная клавиатура.
Откройте строку поиска и введите запрос Экранная клавиатура (или Пуск - Спец. возможности - Экранная клавиатура). Запустите найденную программу.
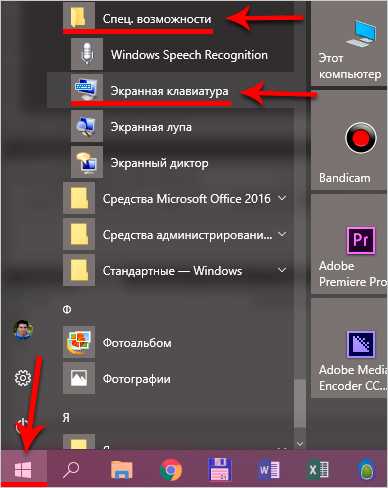
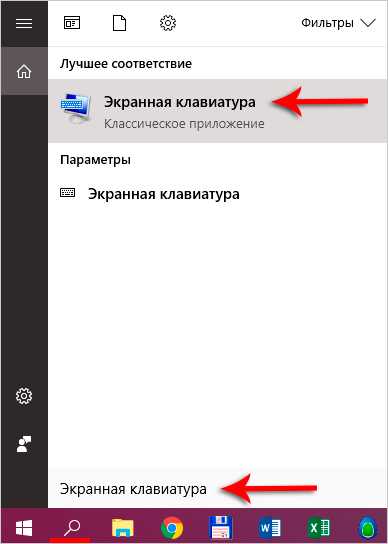
Теперь можем набирать с помощью неё текст. Для примера я открыл блокнот, поставил курсор мыши и начал мышкой нажимать по буквам экранной клавиатуры. Набор текста пошёл.

Также можно поступить с поисковой строкой Яндекса.
Но я вам должен сказать, что не некоторых сайтах уже имеется своя экранная клавиатура. На главной странице Яндексе она справа от формы.
Нажимаем туда и запускается вот такая красивая клавиатура.

Естественно работать она будет только на Яндексе, для ввода запроса в поисковую строку.
К слову, у Google тоже имеется своя экранка, поэтому если у вас на ноутбуке клавиатура не работает, то как минимум найти что-то в интернете и вбить в блокнот текст, вы точно сможете.
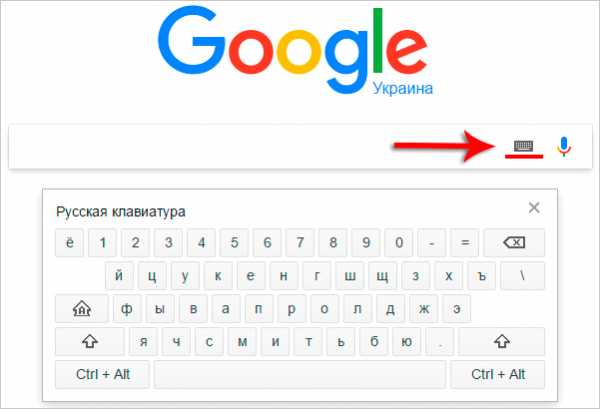
Подключение USB клавиатуры
Если не получилось восстановить встроенную в ноутбук клавиатуру, то можно подсоединить внешнюю. Да, да именно так! Клавиатуры, которые предназначены для компьютеров, легко подойдут и для ноутбуков. Главное выбирать USB клавиатуру, потому как вряд ли на каком-то ноутбуке сегодня есть порт PS/2. А вот USB разъём есть на любом ноутбуке.

На этом всё. Надеюсь каким-либо из вариантов у вас получилось решить вопрос с клавиатурой. До встречи в новых уроках!
Тут был блок "Поделись в соц. сетях"
Интересные статьи по теме:
www.inetkomp.ru
Как восстановить работоспособность клавиатуры на ноутбуке, и какие возможны неполадки
Возможно, у некоторых владельцев ноутбуков случались такие ситуации, когда после загрузки операционной системы клавиатура никак не реагировала на нажатие клавиш. В большинстве случаев – это результат сбоя ОС, который можно устранить простой перезагрузкой ноутбука. Однако бывают и более сложные проблемы, требующие профессионального вмешательства.
Если же причина поломки заключается не в программном обеспечении, а в механических повреждениях или выхода из строя электрики, то ее решение не всегда будет простым. В этом и заключается основная разница между клавиатурой ПК (где можно просто поменять устройство на новое) и клавиатурой ноутбука, являющейся неотъемлемой частью портативного компьютера. Итак, давайте рассмотрим, почему случается, что клавиатура на ноутбуке не печатает, и что делать для восстановления ее работоспособности.
Возможно, у вас просто не работают цифры на клавиатуре справа, тогда вам поможет приведенная по ссылке статья.
Возможные причины неисправности клавиатуры
При выборе ноутбука мы редко обращаем внимание на качество исполнения клавиатуры. Куда важнее для нас – железо, размер и качество экрана, габариты устройства, уровень звука и удобство использования. Да и невозможно определить, как долго прослужит вам клавиатура лишь по ее внешнему виду, или по марке производителя. Однозначно можно сказать, что клавиатуры выходят из строя, как в дорогих моделях ноутбуков, так и в дешевых. А основные причины этого можно разделить на 3 категории:
- Программные неполадки;
- Окислившиеся контакты шлейфа;
- Попадание жидкости на клавиатуру.
Программное обеспечение
Часто причиной того, что не печатает клавиатура в ноутбуке, является сбой в работе драйверов. Исправить неполадку в ОС Windows можно при помощи настройки BIOS. Для этого следует выполнить следующие действия:
- Перезагружаем ноутбук;
- Когда ОС начала загружаться, нажимаем и удерживаем кнопку Del;
- Если вход в BIOS осуществлен, пробуем клавишами со стрелками на клавиатуре осуществлять навигацию.
В том случае, если клавиатура в BIOS будет работать, нужно попробовать загрузить Виндовс в безопасном режиме, когда используется минимум служб и драйверов. Для включения ОС Windows 7 или ХР в безопасном режиме нужно удерживать во время загрузки клавишу F8. На экране появится список команд, выбираем «Безопасный режим».

В Windows 8 предварительно нужно зайти в Панель управления – Администрирование — Конфигурация системы. Во вкладке Загрузка ставим галочку напротив Безопасный режим. Нажимаем на Применить, после чего на ОК. Далее перезагружаем ноутбук и проверяем, работает ли клавиатура.
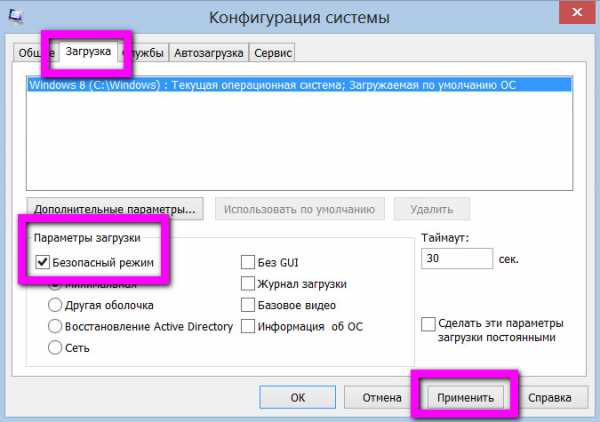
Итак, если в результате наших экспериментов клавиатура не начала работать в безопасном режиме, но в BIOS она работала, значит проблема кроется в самой оперативной системе. Если в безопасном режиме клава работает, а в обычном – нет, то установлены некорректные драйвера.
Как набирать текст в Windows без клавиатуры
Допустим, мы выяснили, что проблема кроется в ОС или в драйверах. Как же нам теперь обновить драйверы, или переустановить Винду, если не работает клавиатура? На такие случае в ОС Windows предусмотрена удобная служба – Экранная клавиатура, с которой можно набирать текст, пользуясь мышью.
Для включения этого инструмента нажимаем на Пуск – Специальные возможности – Экранная клавиатура. В настройках программы можно ее оптимизировать под себя, чтобы эффективнее набирать текст.
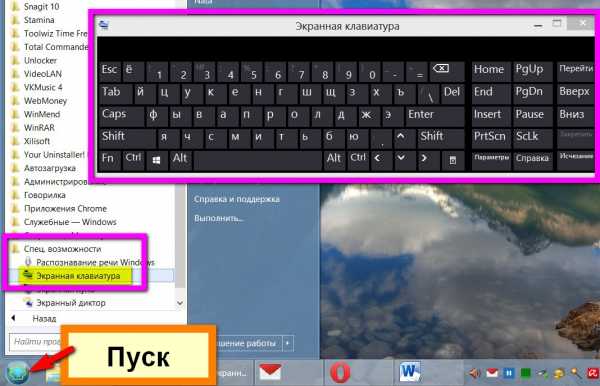
Использование USB-клавиатуры
Альтернативный способ восстановления работоспособности ноутбука – подключение USB клавиатуры. Конечно, это не решает возникшую проблему – не будете же вы всегда таскать с собой клавиатуру. Однако это позволит вам установить драйвера, либо выполнить срочные задачи, не терпящие отлагательств.
Как скачать драйвера на клавиатуру
Если выяснилось, что клавиатура не печатает на ноутбуке из-за некорректной работы драйверов, их нужно обновить. Для этого, конечно, можно определить, найти, скачать и установить нужный драйвер вручную, однако есть и более легкий способ. Например, воспользовавшись приложением Драйвпак, вы можете просканировать всю свою систему и определить нужные драйвера, которые и будут установлены с базы программы. Наиболее популярные приложения этого плана: Driver Pack Solution и Slim Drivers.
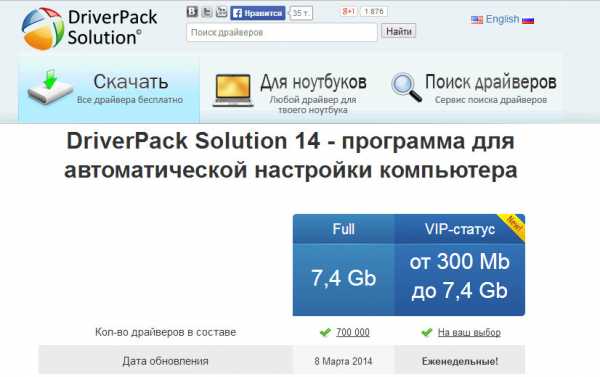
Окисленные или разомкнутые контакты шлейфа
Решение этой проблемы включает разборку ноутбука. Поэтому поищите в Ютубе ролики, как разбирать вашу конкретную модель ноутбука, чтобы ничего не сломать и не повредить. После разборки корпуса, находим шлейф клавиатуры и извлекаем его из разъема. Проверяем его на наличие повреждений и налета. Даже в случае отсутствия явных признаков окисления и налета, все равно прочищаем ваткой на спичке или иголке, смоченной в спирте, все контакты. Вставляем шлейф обратно до упора, собираем ноутбук и проверяем работоспособность клавиатуры.
Пролитая жидкость
Неполадки, вызванные пролитой жидкостью на клавиатуру, могут проявляться не сразу, а лишь через некоторое время после «залива». Явным признаком того, что клавиатура не печатает в ноутбуке из-за пролитого кофе или пива является выход из строя не всех клавиш. Это и понятно, чтобы окислились контакты под каждой кнопкой – это нужно очень постараться, например, утопив ноутбук в ванной.

Но лучше, конечно, не допустить подобных поломок и избежать их. Для этого, сразу же после залива ноутбука жидкостью, выключаем его из сети, отсоединяем аккумулятор и сушим компьютер феном.
Что ж, надеюсь, приведенные в этой статье советы, помогут вам восстановить работоспособность клавиатуры вашего ноутбука и избежать нежелательного визита в сервис по ремонту компьютеров.
comp-doma.ru
Не работает клавиатура на ноутбуке: советы мастера
Если без каких-либо видимых причин вообще не работает клавиатура на ноутбуке, попробуйте перезагрузить его и войти в BIOS. Если до загрузки Windows клавиатура работает, значит, проблема в системе, и вам не придётся тратиться на замену.
Вероятнее всего, на вашем компьютере завёлся вирус, который удалил или повредил соответствующий драйвер, что и стало причиной того, почему клавиатура не работает. Проведите полную проверку с помощью своего антивируса, а закончив лечение, обновите драйвер клавиатуры вручную, установив его с диска, прилагавшегося к ноутбуку, 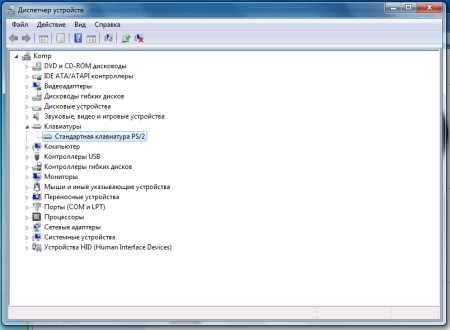 или автоматически: позволив системе скачать его из интернета.
или автоматически: позволив системе скачать его из интернета.
В первом случае нужно просто вставить диск в дисковод и следовать инструкциям установщика. Во втором – кликните правой кнопкой по ярлыку «Компьютер», выберите пункт «Свойства», в открывшемся окне в левом верхнем углу щёлкните по пункту «диспетчер устройств». В диспетчере найдите строку «Клавиатура», раскройте её и увидите соответствующее устройство. Кликните по нему левой кнопкой мыши дважды, или кликните правой и выберите опцию «Свойства». В новом окне откройте вкладку «Драйвер» и щёлкните «Обновить».
Если это не помогло (не был обнаружен вирус  или система не нашла более подходящего драйвера, и клавиатура по-прежнему не работает), стоит попробовать провести восстановление или переустановку Windows.
или система не нашла более подходящего драйвера, и клавиатура по-прежнему не работает), стоит попробовать провести восстановление или переустановку Windows.
В случае если даже в BIOS не работает клавиатура на ноутбуке, проще всего отнести его в мастерскую, особенно если вы никогда не занимались ремонтом компьютеров сами и не представляете, как это делается. Не только потому, что действуя наугад, вы можете повредить свой ноутбук ещё сильней, но и потому, что не в каждом магазине вы сможете найти именно такую клавиатуру, которая нужна вашему ноутбуку. В нашей мастерской мы подберём необходимое устройство сами и корректно установим его.
Однако если вместе с клавиатурой у вас не работают тачпад и USB-входы, то будьте готовы к худшему: это явный признак неисправности материнской платы. Её ремонт или замена требуют гораздо большего времени и средств, и тут уж точно не обойтись без помощи профессионалов.
9186748.ru
Не Работает Клавиатура на Ноутбуке? ПРИЧИНЫ | РЕШЕНИЕ
Итак, у вас не работает клавиатура на ноутбуке. Не повод отчаиваться, ведь в большинстве случаев ситуация легко поправима. При этом совершенно неважно, какой марки лэптоп.

Содержание:
Причин может быть несколько: от наиболее примитивных, до совсем печальных. Начнем по порядку.
Причина 1: сгорела микросхема
Пожалуй, самая плачевная проблема, от которой никто не застрахован. Если на ноутбуке не работает клавиатура, проверьте тачпад и все порты, разведенные по периметру машины.
Особое внимание уделите USB и RJ-45 (гнездо для подключения сетевого кабеля).
Если и они не работают – то ничего не остается, как отнести «жертву» в сервис. Если случай гарантийный – требуйте замены устройства.
Самостоятельно такую поломку вы никак не отремонтируете, если только профессионально не занимаетесь подобными вещами несколько лет.
Но если порты все же рабочие – дело поправимое. Скорее всего, дело в шлейфе, с помощью которого клавиатура подключается к материнской плате.
Стоит уточнить, что ноутбук придется разобрать, иначе вы просто не подберетесь к гнезду.
Клавиатура крепится на специальных защелках, которые легко поддеть пластиковой картой с последующим изъятием проблемного модуля.
Выглядят они вот так:
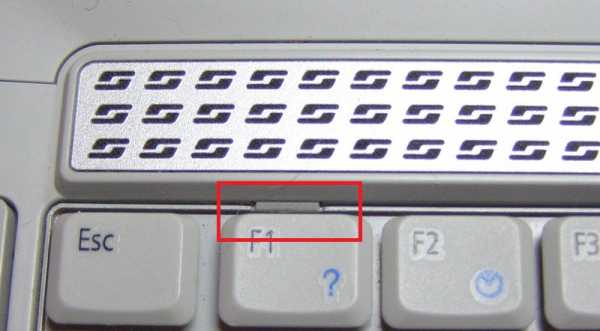
А вот так в разобранном состоянии:

1) разъем подключения;
2) сам шлейф.
Крепление шлейфа с течением времени могло окислиться, отойти или отжаться, что вполне нормально. Особенно если в помещении, где вы работаете, преобладает влажная среда.
Просто верните крепление на место, предварительно почистив.
В большинстве случаев, процедура должна помочь.
вернуться к меню ↑Причина 2: невнимательность
Этот пункт касается владельцев отдельного цифрового блока, который выглядит так:

Если на клавиатуре не работают цифры – проблема в вас, и только. Зачастую невнимательные пользователи нечаянно задевают кнопку Num Lock, отвечающую за включение блока.

Поэтому если вместо цифр на экране начинает двигаться страница, или курсор ходит ходуном – снова нажмите клавишу.
При этом должен загореться соответствующий индикатор, показывающий, что функция активирована.
Для тех, кого скриншот вводит в заблуждение: некоторые модели ноутбуков поддерживают только сочетание клавиш Fn+ Num Lock.
вернуться к меню ↑Причина 3: вирусы и поломка драйверов
Если проблема не аппаратная, проблема может крыться и в программной части. Вирус мог «убить» драйвер клавиатуры. Для этого сканируем систему на наличие шпионского ПО и смотрим результаты.
После этого перезагружаемся и ставим драйвера заново.
В большинстве случаев должно помочь.
Совет! Как быть, если драйвер упорно не желает работать или устанавливаться. В некоторых случаях удалить его в штатном режиме не получается. Но чтобы все-таки это сделать, попробуйте включить клавиатуру на ноутбуке через безопасный режим.Для этого перезагрузитесь, периодически нажимая F8 для вызова контекстного меню выбора. Откроется меню дополнительных вариантов загрузки. Нам нужен стандартный «безопасный режим».
После запуска ОС, нужно будет проделать все, что описано ниже.
Пробуем удалить проблемную утилиту, или же нажимаем «откатить». Откат полезен лишь в том случае, если драйвер предварительно обновлялся, что и стало причиной поломки.
Восстановится предыдущая, работоспособная версия ПО. А вот для удаления делаем следующее:
Открываем «Мой компьютер» и нажимаем на «свойства».
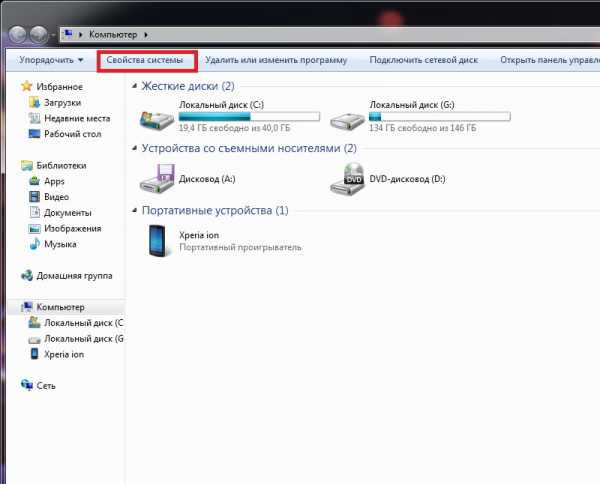
Переходим в «Диспетчер» и ищем раздел с клавиатурами
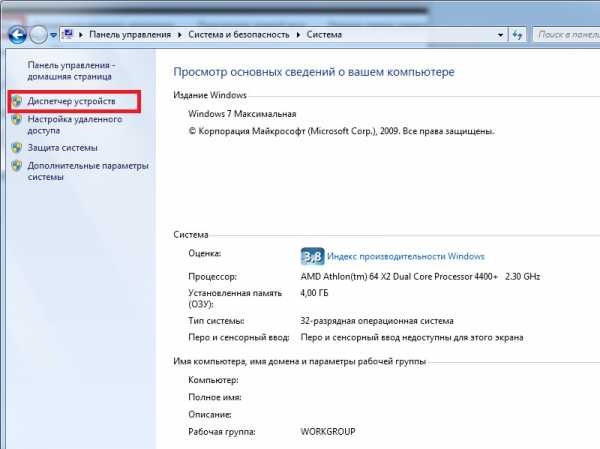
На скриншоте он выглядит так:
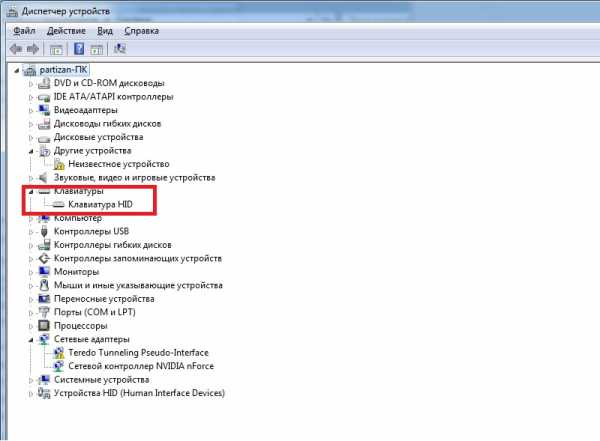
Нажимаем на клавиатуру правой кнопкой мыши и ищем пункт «свойства».
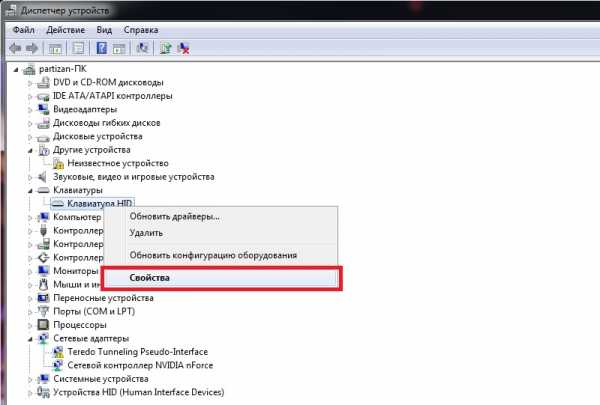
Если драйвер обновился неправильно – нажимаем «Откатить». Ну а если система перестала видеть клавиатуру вообще – «Удалить».
Но в последнем случае у вас должны быть наготове оригинальные драйвера от производителя.
вернуться к меню ↑Причина 4: особенности некоторых моделей + профилактика
Многие производители в попытке обеспечить максимальную автономность, нередко увлекаются с процессом.
По достижении определенной отметки заряда батареи, некоторые жизненно важные элементы попросту отключаются. В том числе и клавиатура.
Для этого подключите устройство в сеть и продолжайте работу.
Ну а те, кто любит поесть за работой, могут почистить клавиатуру на ноутбуке, если та стала вести себя не так, как следует.
Для этих целей лучше всего использовать баллончик со сжатым воздухом. Он под давлением уберет все крошки и другие элементы, застрявшие в пазах и креплениях.
Ни в коем случае не используйте отвертку, либо влажную губку.

Любая ситуация поправима. Достаточно быть внимательным при чтении мануала. В первую очередь, попробуйте решить проблему программно, следуя нашим советам.
В 70% случаев спасает проверка системы на вирусы и прочую заразу. Шпионское ПО попросту маскируется под системный файл и нарушает целостность работы.
Также нередко помогают сочетания клавиш, вроде Fn+ NumLock, активирующие отдельный цифровой блок.
А если вы ставили дополнительные драйвера, скачанные из неизвестных источников, вероятно, они и стали причиной неисправности.
Различные программные утилиты для переназначения кнопок, вроде MKey, требуется ставить очень внимательно, иначе система посчитает их угрозой и откажется работать.
Не спешите бить тревогу и бежать в магазин за новым ноутбуком. В самом крайнем случае можно подключить и стационарную, через USB.
Не работает клавиатура на ноутбуке: что делать?
5 (100%) 3 голос[ов]8 Общий итог
В нашем материале вы можете найти ответы на все свои вопросы, если у вас частично и полностью перестала работать клавиатура. Есть несколько простых методов решения элементарных поломок, однако, вы должны быть готовы к тому, что в случае серьезной поломки вам придется обратиться к специалистам.
Сложность диагностики
7
Затраченное время
7
geek-nose.com
- Установка centos программ

- Сделать визитку в какой программе
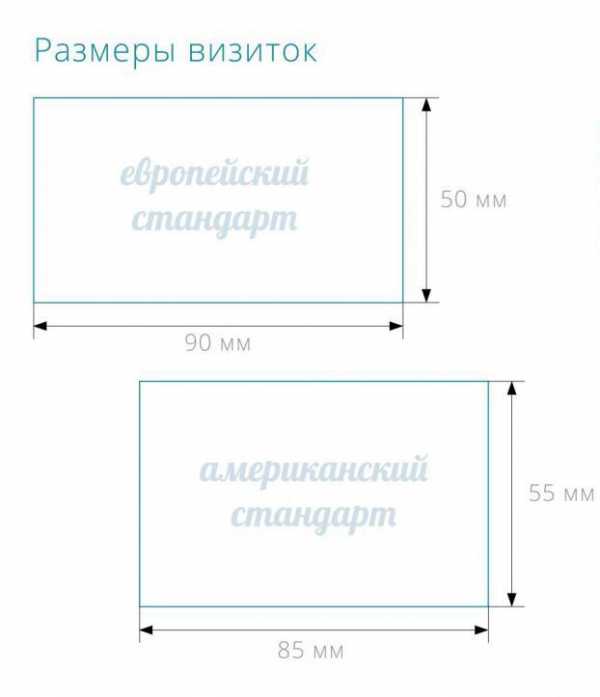
- Как закрыть файл

- С рабочего стола пропадают сетевые ярлыки с рабочего стола windows 7

- Excel подключение к mysql

- Коды для программирования
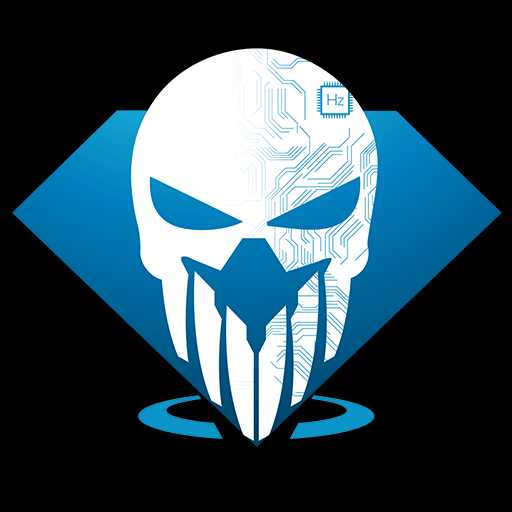
- Total commander поиск
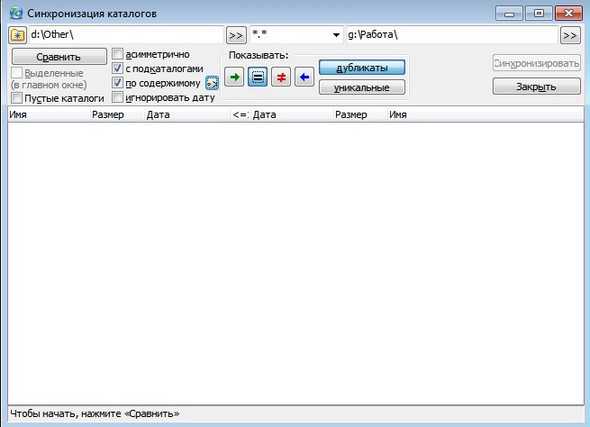
- Как обновить libreoffice
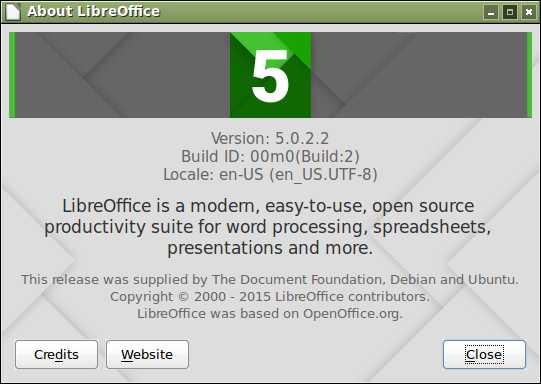
- Работа с ноутбуком для начинающих бесплатно

- Как отключить рекламу
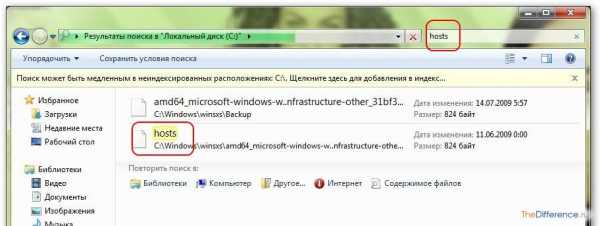
- Как переустановить яндекс браузер на виндовс 7