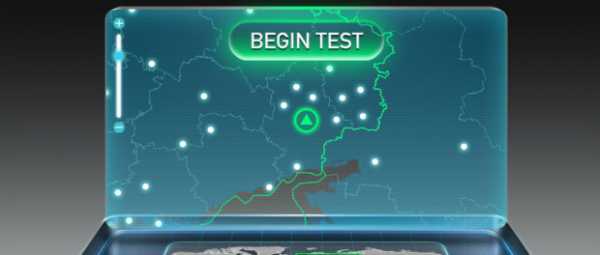Пропадают ярлыки с рабочего стола windows 7. С рабочего стола пропадают сетевые ярлыки с рабочего стола windows 7
Пропадают ярлыки с рабочего стола windows 7
Попросили помочь с проблемой — Пропадают ярлыки с рабочего стола Windows 7, но не все, а некоторые. В ходе выяснения что да как, стало понятно, что исчезают ярлыки на программы, которые находятся на сетевых дисках и это только в Windows 7.
Оказывается служба устранения неполадок Windows производит проверку компьютера, и если на момент проверки какой то из ярлыков не работает, то этот ярлык автоматически удаляется!
Выключить данную службу устранения неполадок можно так:
Пуск — Панель управления — Система и безопасность — Устранить типичные проблемы компьютера — (слева в столбике) Настройка — Обслуживание компьютера (Windows выполнит поиск распространенных неполадок и укажет, если средство обслуживания системы способно их устранить) — Отключить
Фразы: Исчезают ярлыки на рабочем столе Windows 7, службу устранения неполадок исчезают ярлыки
Приветствую всех читателей моего блога и это снова Тришкин Денис.
Некоторые пользователи компьютера могут встретиться с ситуацией, когда они включили устройство и увидели, что пропали иконки с рабочего стола Windows 7. Если у вас такая ситуация, не стоит сразу паниковать и тут же переустанавливать операционку. Существует масса причин, из-за которых подобное могло произойти. Так, например, в офисе нередко это становится просто розыгрышем со стороны сотрудников. Или же подобное является результатом вируса. В любом случае ситуация поправима, поэтому не стоит сразу впадать в панику и думать о покупке нового оборудования.
Решение ( к содержанию ↑ )
Существует масса вариантов, помогающих справиться с данной проблемой. Что делать, зависит от причин появления неисправности. Далее я постараюсь рассказать о всех возможных вариантах решения.
Итак, как вернуть без особых усилий значки на рабочий стол? Для начала можно просто перезапустить систему. Ведь какой бы она не была надежной, все же могут происходить процессы, влияющие на работоспособность компьютера и программ в целом.
Если это не помогло, на пустом месте монитора нажать правой кнопкой, выбрать «Вид», а затем строку «Отображать значки рабочего стола». Все должно вернуться на свои места. Для уверенности можно закрепить иконки. Тогда они буду расположены в нужном порядке и месте.
В случае, когда и это не привело к успеху, устанавливаем антивирус (если его нет), обновляем базы и проверяем систему. Нередко именно вредоносное ПО становится причиной беспорядка.
Но иногда все вышеописанное может ни к чему не привести. В этом варианте придется делать более сложные манипуляции:
Нажимаем сочетание «Ctrl+Alt+Del» и отправляемся в «Диспетчер задач».
Нас интересует вкладка «Приложения», где нужна «Новая задача».
Затем выбираем в диалоговом окне «Explorer.exe» и подтверждаем действия кнопкой «Ок».
Тем самым мы возвращаем активный рабочий стол. Подобного рода ошибки возникают из-за перегрузки оборудования. Этот способ помогает и когда картинки исчезают, а надписи остаются.
Если и это не помогает, возможно стоит задуматься о том, что произошла серьезная ошибка. Чтобы ее исправить, стоит прибегнуть к работе «Восстановления системы». Для этого:
Отправляемся в «Пуск», а затем в «Панель управления».
Выбираем «Восстановление» и «Запуск…».
После выбираем дату, когда у вас еще все было нормально.
Спустя какое-то время все должно вернуться на свои места.
Более подробно о восстановлении системы вы можете прочитать в этой статье
Этот вариант подходит для пользователей, которые имеют установочный ди
sekretypk.ru
Пропали ярлыки с рабочего стола?
Бывало ли у вас такое, что ярлыки с рабочего стола внезапно исчезли и рабочим остался только диспетчер задач?Если да, то давайте рассмотрим несколько советов, как вернуть все это обратно.На самом деле вариантов тут достаточно много, поэтому я перечислю сейчас те, которые должны помочь в большинстве случаев.
Для начала, особенно это касается не совсем опытных пользователей компьютера, необходимо проверить следующее.Кликните правой кнопкой мыши по рабочему столу (если эта опция осталась рабочей) и из контекстного меню выберите пункт «Упорядочить значки», должна стоять птичка напротив пункта «Отображать значки рабочего стола».Идем дальше. Выполнять нужно все шаги, пока не поможет.Запускаем диспетчер задач нажатием комбинации клавиш «Ctrl» + «Alt» + «Delete».Нажимаем в открытом окошке «Файл – Новая задача».Вводим команду explorer.exe.Таким образом мы пытаемся запустить данный процесс вручную, и, если получиться, то ярлыки появятся, поскольку это входит в обязанности того самого explorer.exe.Если выдалось сообщение об ошибке, значит, файл поврежден.
Попробуем воспользоваться антивирусной утилитой AVZ. Если ее нет у вас – скачиваем.Запустите ее из-под безопасного режима либо попробуйте точно так же как ранее запустить Диспетчер задач и в качестве новой задачи ввести avz.exe.Если программа запустилась, то нажимаем «Файл – восстановление системы». Отмечаем там галочками пункты: 5, 8,9,16, сверьте, на всякий случай, с названиями на картинке ниже.Нажмите кнопку «Выполнить отмеченные операции».Перезагрузите компьютер. Если не помогло, то можно выполнить восстановление системы, пользуясь непосредственно самими средствами Windows, смотрим тут.Восстанавливаем ОС на более раннюю дату, когда еще все было в порядке.
Далее совет для для тех, у кого имеется установочный диск с вашей операционной системой. Необходимо скопировать из него файл explorer.exe и заменить поврежденный.По умолчанию на компьютере файл explorer.exe устанавливается в папку Windows.На установочном диске его можно найти в папке i386 под названием EXPLORER.EX_, которое после замены, естественно, нужно будет переименовать на EXPLORER.EXЕ. Операцию замены данного файла необходимо проводить в безопасном режиме.Просто удалите старый, поврежденный файл из папки Windows и замените его на новый из установочного диска.
Если все вышеизложенное не помогло, то придется покопаться в реестре. Для этого запускаем новую задачу в диспетчере задач.Как это сделать, мы уже знаем («Ctrl» + «Alt» + «Delete»).Вводим regedit и нажимаем «ОК».Находим следующий раздел:HKEY_LOCAL_MACHINE/SOFTWARE/Microsoft/WindowsNT/CurrentVersion/Image File Execution Options/Открываем его и проверяем на наличие подразделов explorer.exe или iexplorer.exe. Если нашли, то удаляйте, они там не нужны.
Далее находим разделHKEY_LOCAL_MACHINE/SOFTWARE/Microsoft/WindowsNT/CurrentVersion/Winlogon/ с правой стороны ищем параметр «Shell», значение которого должно быть еxplorer.exe.Если такового нет, то создаем и присваиваем необходимое значение. «ОК» и перезагружаем компьютер.
Очень надеюсь, что ярлыки на вашем рабочем столе появились.
inbg.pro
Исчезли иконки с рабочего стола windows 7
Приветствую всех читателей моего блога и это снова Тришкин Денис.
Некоторые пользователи компьютера могут встретиться с ситуацией, когда они включили устройство и увидели, что пропали иконки с рабочего стола Windows 7. Если у вас такая ситуация, не стоит сразу паниковать и тут же переустанавливать операционку. Существует масса причин, из-за которых подобное могло произойти. Так, например, в офисе нередко это становится просто розыгрышем со стороны сотрудников. Или же подобное является результатом вируса. В любом случае ситуация поправима, поэтому не стоит сразу впадать в панику и думать о покупке нового оборудования.
Решение ( к содержанию ↑ )
Существует масса вариантов, помогающих справиться с данной проблемой. Что делать, зависит от причин появления неисправности. Далее я постараюсь рассказать о всех возможных вариантах решения.
Итак, как вернуть без особых усилий значки на рабочий стол? Для начала можно просто перезапустить систему. Ведь какой бы она не была надежной, все же могут происходить процессы, влияющие на работоспособность компьютера и программ в целом.
Если это не помогло, на пустом месте монитора нажать правой кнопкой, выбрать «Вид», а затем строку «Отображать значки рабочего стола». Все должно вернуться на свои места. Для уверенности можно закрепить иконки. Тогда они буду расположены в нужном порядке и месте.
В случае, когда и это не привело к успеху, устанавливаем антивирус (если его нет), обновляем базы и проверяем систему. Нередко именно вредоносное ПО становится причиной беспорядка.
Но иногда все вышеописанное может ни к чему не привести. В этом варианте придется делать более сложные манипуляции:
Нажимаем сочетание «Ctrl+Alt+Del» и отправляемся в «Диспетчер задач».
Нас интересует вкладка «Приложения», где нужна «Новая задача».
Затем выбираем в диалоговом окне «Explorer.exe» и подтверждаем действия кнопкой «Ок».
Тем самым мы возвращаем активный рабочий стол. Подобного рода ошибки возникают из-за перегрузки оборудования. Этот способ помогает и когда картинки исчезают, а надписи остаются.
Если и это не помогает, возможно стоит задуматься о том, что произошла серьезная ошибка. Чтобы ее исправить, стоит прибегнуть к работе «Восстановления системы». Для этого:
Отправляемся в «Пуск», а затем в «Панель управления».
Выбираем «Восстановление» и «Запуск…».
После выбираем дату, когда у вас еще все было нормально.
Спустя какое-то время все должно вернуться на свои места.
Более подробно о восстановлении системы вы можете прочитать в этой статье
Этот вариант подходит для пользователей, которые имеют установочный диск с операционной системой. С него можно взять работоспособный файл «Explorer.exe» и заменить им тот, который используется Windows.
Для этого нужно сделать несколько движений:
Перезагружаем компьютер и с помощью кнопки «F8» заходим в «Безопасный режим».
Вставляем переносное устройство с ОС.
style=»display:inline-block;width:580px;height:400px» data-ad-client=»ca-pub-5060103952528628″ data-ad-slot=»3457733205″>
Заходим в «Компьютер» и нажимаем правой кнопкой на диске или флешке. Выбираем «Открыть».
Заходим в папку «I386» и ищем файл с названием «Explorer.ex_». Копируем его.
Отправляемся на системный диск, заходим в Windows и вставляем.
Удаляем старый файл, а у нового меняем расширение с «*.ex_» на «*.exe».
Перезагружаемся и радуемся полностью рабочей системе.
Если иконки для рабочего стола так и не появились, пора исправлять реестр, так как проблемы могли появиться из-за наличия ошибок в нем. Делаем несколько движени
sekretypk.ru
Пропали ярлыки с рабочего стола
Пользователи персонального компьютера зачастую сталкиваются с различными проблемами, одна из которых проявляется в исчезновении с рабочего стола всех привычных значков. Рассмотрим два варианта решения этой проблемы, которые достаточно просты и не требуют ни специальных знаний, ни навыков. Итак, если после того, как компьютер загрузился, пропали ярлыки с рабочего стола, то не стоит сразу паниковать. Вполне вероятно, что проблема легко решаема в течение нескольких секунд.
Случается, что кто-либо из пользователей (случайно или намеренно) изменил настройки так, что пропал рабочий стол. На самом же деле эти значки имеются, просто они не отображаются и пользователю не видны. Для того чтобы вернуть пропавшие ярлыки, нужно по рабочему столу кликнуть правой клавишей мыши на пустом (в данном случае любом) месте. Среди перечня операций, которые появятся после клика, выбираем строчку «Упорядочить значки», а затем отмечаем действие «Отображать значки рабочего стола». Через некоторое время, в зависимости от производительности компьютера, значки на экране должны появиться. Однако перед тем как это сделать, нужно проверить, нет ли вирусов в компьютере. Исправление настроек в случае заражения компьютера не даст результата, и после перезагрузки все повторится вновь.
Бывает, что пропали ярлыки с рабочего стола и не отобразились после того, как была поставлена галочка в меню рабочего стола. Тогда нужно попробовать отредактировать реестр. Для этого сначала нажимаем комбинацию кнопок "Ctrl", "Alt" и "Delete". В появившемся окне под названием "Диспетчер задач Windows" нужно сделать переход на вкладку "Приложения", а затем выбрать пункт «Новая задача». В новом поле «открыть», которое появится затем, следует вписать слово regedit, после чего нажать ОК. После этих действий на экране появится окно "Редактор реестра", в котором слева перечисляются все его разделы. Далее нужно последовательно открывать разделы, выбирая путь: HKEY_LOCAL_MACHINE/SOFTWARE/Microsoft/WindowsNT/CurrentVersion/Image File Execution Options/, и искать explorer.exe, а еще также iexplorer.exe. В случае обнаружения какого-либо из этих подразделов, его необходимо удалить. Делается это так: на нужный подраздел наводится мышь, нажимается ее правая кнопка и выбирается строка «Удалить». Следующим действием должна быть проверка параметров запуска explorer.exe, следуя пути: HKEY_LOCAL_MACHINE/SOFTWARE/Microsoft/WindowsNT/CurrentVersion/Winlogon. Открываем, имеющийся на правой стороне окна данного раздела, параметр Shell, кликаем на него правой кнопкой и ищем строку «Изменить». Здесь, в строке окна «Изменение строкового параметра», кроме значения explorer.exe и ничего другого быть не должно. Удаляем, если присутствуют еще какие-либо параметры, оставив лишь explorer.exe. Затем нажимаем кнопку ОК и совершаем перезагрузку компьютера, закрыв все открытые окна.
Еще по теме:
Буду очень признателен если добавите эту страницу в свою социалку:
vdblog.ru
- Excel подключение к mysql

- Коды для программирования
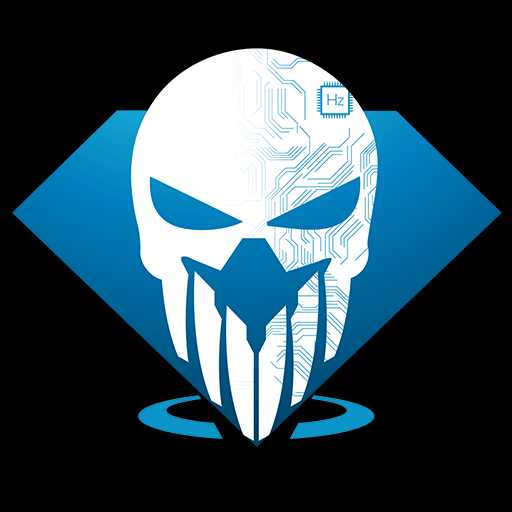
- Total commander поиск
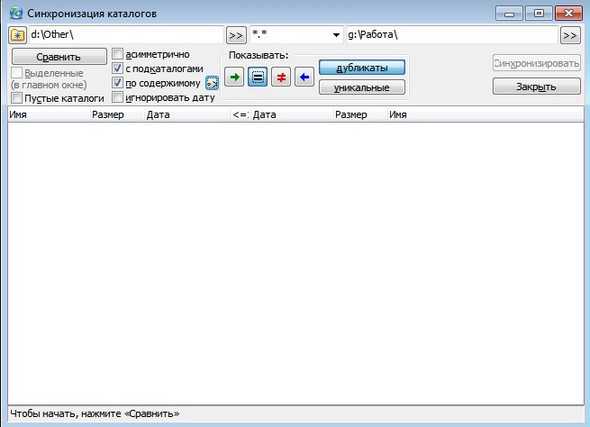
- Как обновить libreoffice
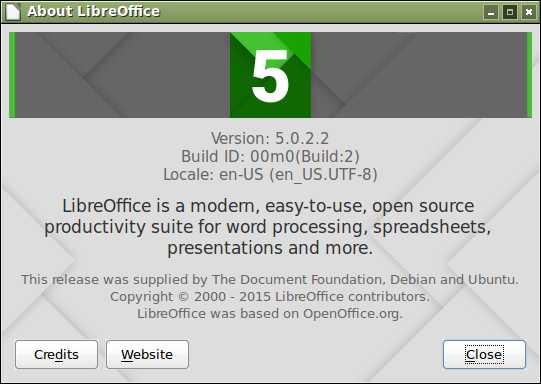
- Работа с ноутбуком для начинающих бесплатно

- Как отключить рекламу
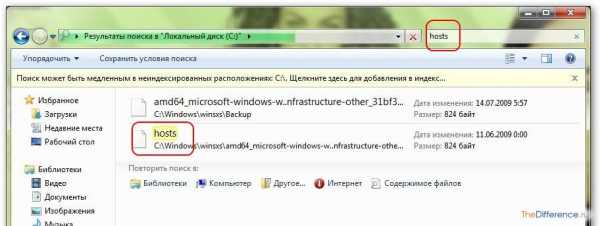
- Как переустановить яндекс браузер на виндовс 7
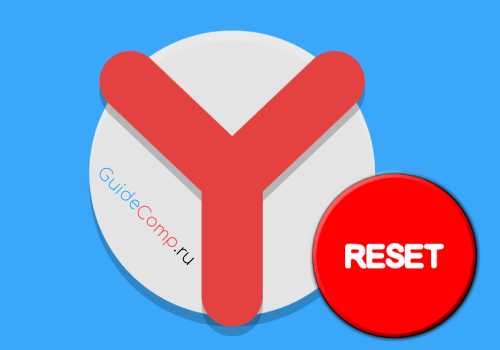
- Что можно заменить в ноутбуке для повышения производительности
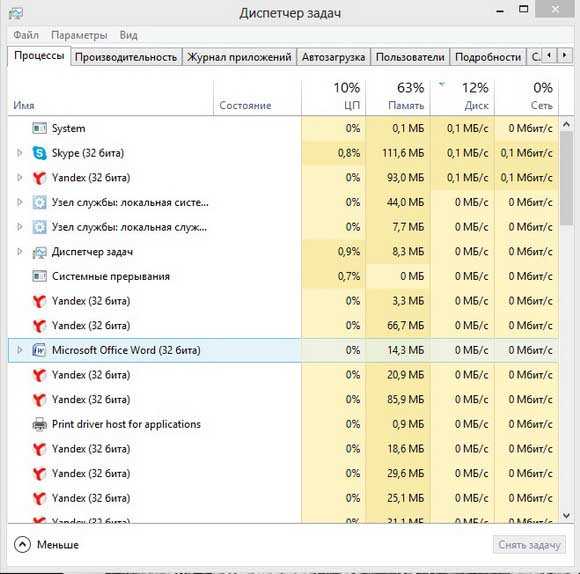
- Excel кнопка

- Функции оконечных устройств в сети
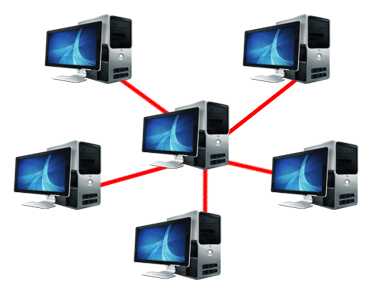
- Скорость интернета единицы измерения