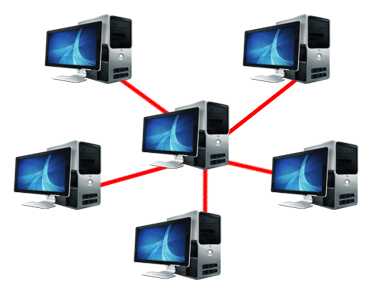Как удалить файл открытый в другой программе. Как закрыть файл
Как закрыть файл
Иногда вам нужно поменять название какого-то файла, куда-то его переместить или вообще удалить, но вы не можете этого сделать по техническим причинам. Например, потому, что файл открыт в system, о чём вас любезно предупреждает ваш компьютер, посылая об этом сообщение в диалоговом окне.
Чтобы закрыть обычный открытый файл, достаточно пройти в «Диспетчер задач», выбрать приложение, в котором вы работали на момент поломки и то, которое вас нужно будет закрыть, внизу диалогового окна нажать на опцию «Снять задачу». Таким образом, всё приложение закроется.
Сигнал о том, что проблемный файл открыт в system означает, что в Диспетчере задач мы его не сможем увидеть, поскольку он открыт посредством служебной программы, а такие файлы не отражаются, их не видно.
Чтобы удалить такой файл, лучше всего использовать Daemon Tools. Открываем выше названую программу, в ней отображаются наличные виртуальные приводы и файлы, смонтированные в них. Первым делом надо размонтировать файл, который вы собрались удалять. Выбираем правой клавишей мышки привод, в появившемся списке нажимаем на опцию «Размонтировать». Теперь можете спокойно удалять ненужный файл.
К слову, с помощью Daemon Tools можно без особого труда закрыть файл в system. Для этого нужно в диалоговом окне программы «Автоматическое монтирование» удалить галочку и перезагрузить компьютер.
В этой программе можно удалять даже файлы, смонтированные, например, в UltraIso. В отличие от Daemon Tools, UltraIso может размонтировать и удалять файлы в system, но только при условии, что они были смонтированы в этой же программе.
Ещё одним способом удаления файлов в system является привлечение утилиты Unlocker. Она является бесплатной и легко инсталлируется. С её помощью можно легко удалить любые файлы, открытые в системной служебной программе. Но с утилитой Unlocker надо быть крайне осторожным – в отличие от UltraIso и Daemon Tools она способна удалять и системные файлы.
Использовать утилиту довольно просто: после того, как вы её установили, нажимаете правой клавишей на файл, который хотите удалить. Сперва, скорее всего, в диалоговом окне вам придёт сообщение о причине поломки, нажимаете «Ок». Unlocker найдёт все программы, которые использовали ваш файл и мешали его удалить, выключит их и вы легко сможете осуществить ваше желание – удалить злополучный файл. Иногда для удаления может потребоваться перезагрузка компьютера. К слову, эти файлы не идут в корзину, а удаляются безвозвратно. Вы должны помнить об этом и рассчитывать на то, что назад дороги не будет.
Современные операционные системы и, в частности, популярная OS Windows предлагает немало способов, как закрыть файл. О них мы и поговорим в данной статье.
Самым простым и доступным методом является использование кнопки «Х», которая располагается в верхнем правом углу практически любого открытого окна. Для этого достаточно кликнуть по ней левой кнопкой мыши. Если этот способ вам не подходит можно прибегнуть к сочетанию клавиш «ALT+F4». Одновременное нажатие этих кнопок также приведет к закрытию активного окна.
Еще одним способ закрытия ненужных программ может быть использование диспетчера задач. Как правило, к нему прибегают в случае, если открытый файл недоступен или не отвечает. Вызвать диспетчер можно кликнув, к примеру, по «Рабочему столу» правой кнопкой мыши и выбрав в открывшемся меню одноименную строчку. Если компьютер завис, попробуйте комбинацию «CTRL+ALT+DEL». В принципе, способов вызвать диспетчер задач немало, мы описали самые быстрые.
После того, как окно диспетчера открылось в нем нужно выбрать вкладку «Приложения». Там вы увидите полный список запущенных программ. Выберите ту, которую нужно закрыть и выделите ее щелчком левой кнопки мыши. После этого кликните по кнопке «Снять задачу». Вот и всё, проблемное приложение принудительно будет закрыто.
Как закрыть файл в system
Иногда случается так, что вы хотите провести какую-либо операцию с файлом, но на экране выскакивают диалоги типа «Файл открыт в system» или «Файл открыт в проводнике». Это значит, что элемент, который вы собираетесь закрыть, открыт служебной программой. В диспетчере служебные приложения не отображаются. Решает эту проблему проверенный годами способ – перезагрузка компьютера. Единственное, перезагрузка может не помочь, если, к примеру, в настройках программы, создающей виртуальные приводы отмечен пункт «Автомонтироание». Поэтому, прежде чем перезагружаться, уберите соответствующую птичку в Daemon Tools или подобной программе для виртуальных дисков.
Теперь вы знаете, не только простые способы закрытия окон, но и то, как закрыть файл в проводнике. Удачи!
Нередки случаи, что вы хотите переместить, переименовать или удалить какой-то файл, а вам выскакивает диалог о том, что файл открыт в system , а потому операция не может быть завершена.
Естественно, первое, что приходит в голову в этом случае, посмотреть в Диспетчере задач. Если файл показан в разделе Приложения, то дальше все просто. Нужно просто закрыть этот файл.
Как закрыть файл
Открытый файл можно закрыть в Диспетчере задач . Для этого нужно войти в Диспетчер , выделить работающее приложение (то, которое вы хотите закрыть). Затем щелкнуть внизу кнопку Снять задачу . Приложение будет закрыто.
Но все это хорошо и прекрасно работает, если мы хотим выполнить какие-то действия с файлом открытым в какой-то программе, например, в Word. В таком слу
gikk.ru
Как закрыть Проводник Windows?
Как закрыть Проводник Windows?
Каждое приложение можно закрыть. Обычно это можно сделать с помощью красного крестика, расположенного в правом верхнем углу. А где находится красный крестик для Проводника Windows, как можно закрыть Проводник Windows?
Проводник Windows можно закрыть двумя различными способами. Первый из них более распространен, но является немного грубым методом. А второй наоборот, менее распространен, но является правильным методом закрытия Проводника.
Как закрыть Проводник через Диспетчер Задач
Диспетчер Задач предоставляет пользователю довольно обширные возможности по управлению процессами, которые запущены на компьютере. Отдельно стоит отметить возможность Диспетчера Задач остановить выполнение какой-либо задачи. Это особенно полезно, когда какая-нибудь программа зависнет, или необходимо остановить вирусный процесс, который не дает удалить сам вирус. Проводник Windows тоже является отдельным процессом, а соответственно, его тоже можно отключить. Для этого нам нужно знать, что процесс под названием
explorer.exeи есть тот самый процесс. Не путайте с процессом
iexplorer.exeкоторый является процессом для браузера Internet Explorer.
Чтобы закрыть Проводник Windows через Диспетчер Задач, нужно открыть сам Диспетчер Задач(Ctrl+Shift+Esc), во вкладке Процессы найти процесс
После этого сделайте правый клик по данному процессу и в открывшемся контекстном меню выберите команду Снять задачу.
Правильный способ закрытия Проводника Windows
Для Проводника Windows так же имеется красный крестик, который закрывает его. Только он неплохо спрятан, ведь обычные пользователи, в случае отключения интерфейса Windows, просто не смогут обратно запустить Проводник. В следствии чего вопросы типа «Закрыл Проводник, что делать?» становятся весьма актуальными. Чтобы добраться до этой кнопки, нужно использовать сочетание клавиш Ctrl+Shift+ПКМ(ПКМ — правый клик мышью). Использовать данное сочетание необходимо в свободной зоне в меню Пуск(в случае с Windows 7), либо в панели задач(в случае с Windows 8). Ответом на данное действие послужит контекстное меню, среди прочих команд в котором будет команда с именем Выход из Проводника, которую и необходимо нажать, чтобы закрыть Проводник Windows.
После нажатия данного пункта, Проводник Windows закроется.
Как открыть Проводник Windows
Ломать не строить. Вот и закрыть Проводник просто. Да только как обратно открыть Проводник Windows, благодаря чему пользователь и работает с компьютером? Благо, есть один действенный способ. Открывайте Диспетчер Задач(Ctrl+Shift+Esc). После этого жмете Файл — Запустить новую задачу. В открывшемся окне — а это окно меню Выполнить — впишите команду
и нажмите кнопку ОК. После выполнения данной команды, которую кстати можно выполнить и окне командной строки, Вы откроете Проводник Windows.
about-windows.ru
Как удалить файл открытый в другой программе |
Если вы увидели сообщение системы «невозможно удалить файл, поскольку он открыт в другой программе» — не беспокойтесь.
Все возможно. Приведу несколько вариантов как в таких ситуациях удалять файлы. В первую очередь обратите внимание на следующее.
В 90% таких случаев файл, который вы собираетесь удалить, действительно открыт другой программе и его просто нужно, закрыть.
Иногда это ошибка системы. Вы все закрыли, но по ее мнению — нет. Тогда просто перезагрузите свой ПК повторите попытку опять.
Как найти файл который открыт в другой программе
Если имя файла вам известно, то найти его в программе (там где он открыт) не сложно. Первым делом посмотрите на панели задач и в трее.
Если приложение, в котором открыт ваш файл, не обнаружите – нажмите одновременно три клавиши «Ctrl+Shift+Esc» (запустится диспетчер задач).
Вам откроется окно, где можно увидеть/закрыть приложения и процессы, а после этого спокойно удалить то, что раньше было невозможно.

Деинсталлятор удаления файлов открытых в других программах
Если описанные выше варианты удаления файлов, которые открыты в других программах, положительного результате не принесли – воспользуйтесь бесплатным деинсталлятором, созданным специально для таких целей – «Unlocker»
После установки (скачать можно с оф. сайта: emptyloop.com/unlocker/#download) нажмите на приложение которое хотите удалить правой кнопкой тачпада / мыши.После этого вам откроется вкладка, в которой будет строка «Unlocker» — нажмите.
Подождите несколько секунд. Всплывет маленькое окно. В нем кликните на опцию «нет действия», выберите «удалить» и нажмите «ОК».
Обычно в таких случаях приходит уведомление, что полное удаление будет осуществлено при следующем запуске компьютера.
Поэтому прежде чем воспользоваться ее услугами, обязательно поинтересуйтесь, а не повредит ли это систему вашего компьютера – впоследствии возможности все восстановить, как было раньше может не получиться. Успехов – не переусердствуйте.
vsesam.org
Как закрыть файл
Открыть файл или программу на персональном компьютере может практически каждый. Но вот с их закрытием зачастую появляются проблемы. Иногда программа может просто "зависнуть" и не закрываться, а иногда и в теле самой программы разобраться с процессом закрытия бывает весьма сложно.
Вам понадобитсяНачальные навыки обращения с персональным компьютером
Спонсор размещения P&G Статьи по теме "Как закрыть файл" Как исправить ошибку приложения explorer.exe Как запустить bat файлом программу Как создать portable программуИнструкция
1
Обратите внимание на верхний правый угол открытого окна (будь то файл или программное обеспечение, которое необходимо закрыть). Там должен находиться значок закрытия (в виде крестика, иначе - Х). Для закрытия файла необходимо кликнуть по нему один раз левой кнопкой мыши.
2
Если значка закрытия нет в верхнем правом углу окна, то стоит поискать его в других углах, а затем также кликнуть по нему левой кнопкой мыши.
3
Можно также вызвать панель «Пуск», найти во вкладках запущенный файл или программу. Щелкнуть по вкладке один раз правой кнопкой мыши и в появившемся списке действий выбрать «Закрыть».
4
Если программа запущена в полноэкранном режиме (то есть без рамки окна), то для выхода из нее необходимо нажать сочетание клавиш клавиатуры «Alt + F4». Эта команда предназначена для быстрого закрытия любого файла или программы.
5
Закрытие файла может быть затруднено, если программа не отвечает. Тогда необходимо нажать на клавиатуре сочетание клавиш “Ctrl+Alt+Delete” («Delete» иначе может обозначаться «Del»). После нажатия откроется Диспетчер Задач. В нем есть вкладки, из которых надо выбрать «Приложения». Появится список запущенных в данный момент приложений (программ). Из него нужно найти и выделить (одним щелчком левой кнопки мыши) приложение, которое необходимо остановить (закрыть). Затем нажать кнопку «Снять задачу», которая расположена внизу окна Диспетчера задач. Приложение будет принудительно остановлено.
masterotvetov.com
Как закрыть файл паролем?
Часто для сохранения конфиденциальности информации на компьютере возникает необходимость защитить файл с помощью пароля, особенно если вы работаете за компьютером, к которому имеют доступ другие люди.
Вам понадобится
Инструкция
imguru.ru
Иллюстрированный самоучитель по Microsoft Word 2003 › Общий план Word › Как выйти из Word. Как закрыть документ, не выходя, из Word. Создание нового документа. [страница - 14] | Самоучители по офисным пакетам
Как выйти из Word. Как закрыть документ, не выходя, из Word. Создание нового документа.
Думаем, вам известно, что воспитанный человек всегда безошибочно определяет момент, когда пора уходить. Иногда своевременное исчезновение – это вообще единственный способ компенсировать свое появление. Но Word все равно не оценит вашей деликатности. Поэтому, если вы закончили печатать, т.е. набирать текст, уходите.
- Выберите команду Файл › Выход.
Щелкните на команде Файл. Появится меню. Щелкните на команде Выход (в нижней части меню). Так завершают любую программу в Windows.
- Сохраните файлы, если Word предложит вам сделать это.
Word – программа очень предупредительная. Если у вас не сохранена какая-либо работа, Word предложит сохранить файлы на диске. Помощник Office также напомнит об этом, если только будет находиться на экране (рис. 1.7).
Щелкните на кнопке Да, если хотите сохранить свой файл. Если документ еще не назван, Word попросит вас сделать это. Под выбранным вами именем документ и будет сохранен. (Как это сделать, вы узнаете из главы 2.)
Если то, что вы набрали, необходимо уничтожить, щелкните на кнопке Нет.
В вашем распоряжении имеется также кнопка Отмена, щелчок на которой уберет с экрана окно с командой выхода и позволит вам вернуться к любимой работе.
Если вы решили все-таки выйти из Word, то программа исчезнет с экрана, и вы вновь увидите рабочий стол Windows, где и сможете скоротать время до конца рабочего дня, раскладывая пасьянс "Косынка".
Никогда, ни при каких обстоятельствах не выходите из Word, перезагружая или выключая ПК, поскольку таким образом можно повредить содержимое жесткого диска. С компьютерами и без ваших стараний хлопот не оберешься, поэтому не стоит создавать себе лишние проблемы.
 Рис. 1.7. Не спешите прощаться!
Рис. 1.7. Не спешите прощаться!
Как закрыть документ, не выходя, из Word
Если вы закончили работать с документом, можно убрать его с экрана и приступить к работе над новым, не закрывая Word. Для этого закройте документ (операция, подробная вытаскиванию листа из пишущей машинки, только без характерного "ш-ш-ш").
Чтобы закрыть документ, выберите команду Файл › Закрыть. Так вы закроете окно документа и заставите его исчезнуть с экрана. "Пустое пространство" в окне исчезнет.
- Почему вообще требуется закрывать документ? Да потому, что вы закончили работать с ним! Может быть, вам захочется поработать с другими документами или выйти из Word. Выбор за вами.
- Однако документ можно и не закрывать. Лично я иногда работаю с одним и тем же документом в течение нескольких дней и все это время держу его открытым (а свой ПК – включенным). От этого нет никакого вреда. (Единственное, о чем следует помнить, – это о регулярном сохранении документа на диске, что очень важно.)
- Если вы вздумаете закрыть несохраненный документ, Word предупредит вас об этом появлением специального диалогового окна. Чтобы сохранить документ, щелкните на кнопке ОК. Если вы хотите продолжить редактирование документа, щелкните на кнопке Отмена. Окно исчезнет, и вы продолжите работу.
- Если вы работаете с несколькими документами одновременно, после закрытия одного окна на его месте появится другое.
Создание нового документа
Чтобы создавать новый документ, выберите команду Файл › Создать. На экране появится область задач Создание документа. Выберите параметр Новый документ.
- Вы можете создать документ, щелкнув на кнопке Создать на стандартной панели инструментов.
- Документ, который уже есть на диске, можно открыть с помощью команды Файл › Открыть, которая будет вам представлена в следующей главе.
- Нет необходимости выходить из Word, чтобы начать работу над новым документом.
samoychiteli.ru
Как удалить файл если он открыт в другой программе
Часто при попытке удаления файла операционная система сообщает, что его нельзя удалить так как он открыт в другой программе. Обычно данная проблема не является серьезной и ее очень легко решить. В данной статье мы рассмотрим сразу три способа, как удалить файл, если он открыт в другой программе.
Закройте программу, которая блокирует удаление файла
Если вы не можете удалить файл из-за того, что он открыт в другой программе, то вам стоит начать с поиска той самой программы, которая блокирует данный файл. Осмотрите панель задач и системный трей, после чего закройте все программы, которые могут иметь отношение к данному файлу.
Обратите особое внимание на те программы, которые могли использовать данный файл в прошлом. Например, если файл был скачан из интернета, то его удаление может блокировать менеджер закачек или torrent-клиент.
Если файл был заражен вирусом, то антивирус мог поместить его на карантин и заблокировать любые действия с этим файлом. В этом случае антивирус лучше не закрывать, вместо этого попробуйте удалить файл с помощью антивируса.
Перезагрузите компьютер или загрузитесь в безопасном режиме
Если вы закрыли все программы, но файл все равно не удаляется, то стоит попробовать перезагрузить компьютер. Возможно, какая-то программа зависла в фоновом режиме и продолжает блокировать файл.
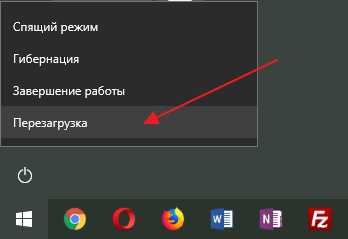
В большинстве случаев после перезагрузки программы начинают работать в штатном режиме, блокировка файла снимается и его снова можно удалить. В крайнем случае можно попробовать загрузить компьютер в безопасном режиме. Это значительно повысит шансы на успешное удаление файла.
Воспользуйтесь программой для разблокировки файлов
Если ничего не помогает и файл все равно не удаляется, то вы можете попытаться разблокировать его с помощью специальных программ. Одной из наиболее известных и популярных программ такого рода является бесплатная программа Unlocker. Вы можете скачать данную программу с официального сайта разработчика http://www.emptyloop.com/unlocker/.
После установки программы нужно кликнуть правой кнопкой мышки по файлу, который не удаляется, и выбрать пункт «Unlocker».
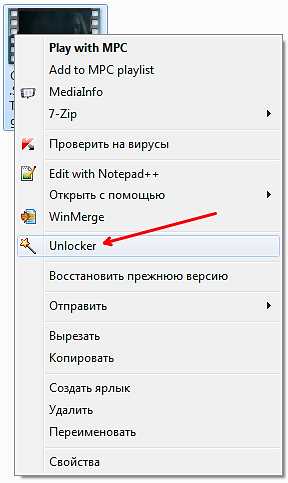
В результате откроется окно, в котором будет показано, в какой программе открыт файл.
Выделите данную программу, нажмите на кнопку «Разблокировать» и проверьте, удаляется ли файл.
comp-security.net
- С рабочего стола пропадают сетевые ярлыки с рабочего стола windows 7

- Excel подключение к mysql

- Коды для программирования
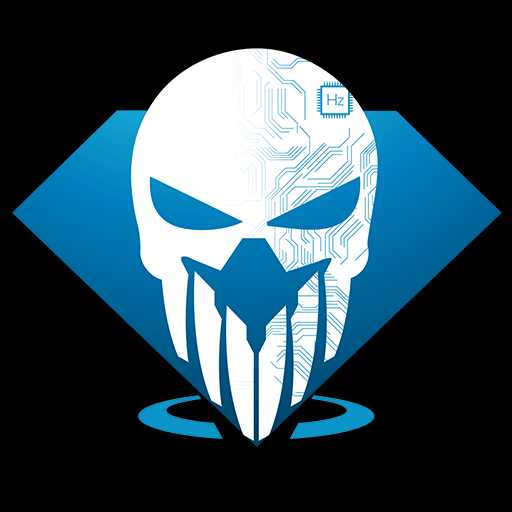
- Total commander поиск
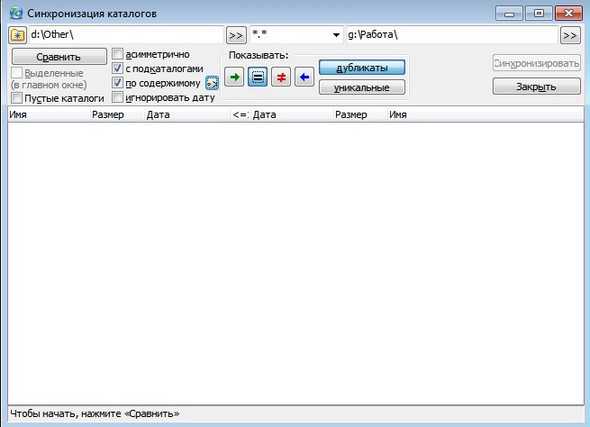
- Как обновить libreoffice
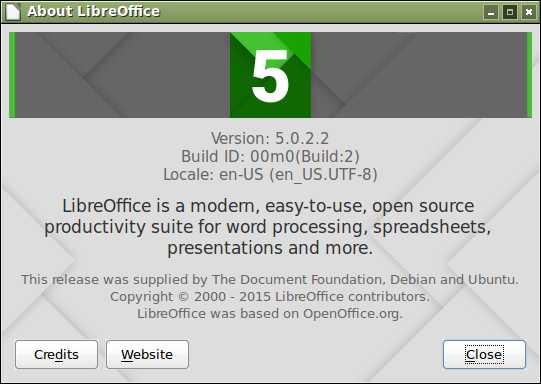
- Работа с ноутбуком для начинающих бесплатно

- Как отключить рекламу
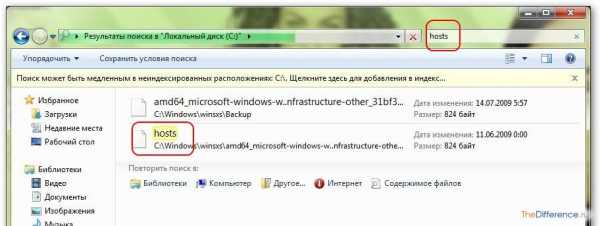
- Как переустановить яндекс браузер на виндовс 7
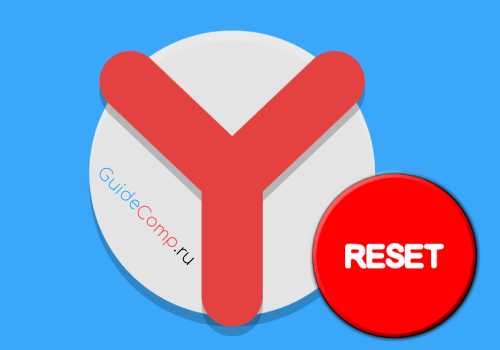
- Что можно заменить в ноутбуке для повышения производительности
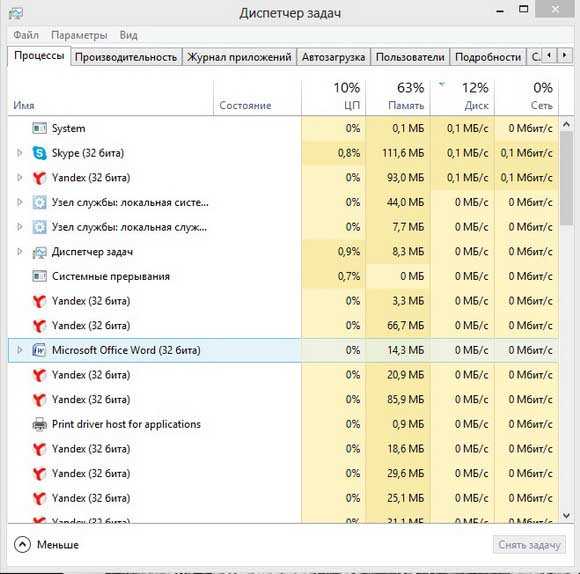
- Excel кнопка

- Функции оконечных устройств в сети