Не работает звук на компьютере, ищем неисправность. Звуки компьютера неисправности
Звуки при неисправностях компьютера
| Звуки при неисправностях компьютера | |||||||||||||||||||||||||||||||||||||||||||
| |||||||||||||||||||||||||||||||||||||||||||
gfom.ru
Не работает звук на компьютере, ищем неисправность
Главная страница » ЖелезоОчень часто каждый владелец персонального компьютера сталкивается с тем, что пропадает звук и исправить поломку не удается, причиной является то, что произошел сбой программного обеспечения. Данная поломка со звуком предполагает слет либо программного обеспечения, либо аппаратного, другими словами это проблемы, которые вызваны неисправными компонентами, настройками системы или каких-либо отдельных программ.
 Проблемы со звуком очень часто возникают даже тогда, когда установлена самая новая операционная система или все аксессуары в виде наушников и колонок только что купленные, так что копать источник пропажи звука нужно гораздо глубоко. Для того, чтобы быстро справиться с пропавшим звуком нужно выполнять специальные шаги, а также изначально определить главную причину его пропажи, способов существует огромное количество, но не всегда сложный и многошаговый процесс может устранить данную проблему, чаще всего это получается сделать с помощью самых незаурядных и легких методов.
Проблемы со звуком очень часто возникают даже тогда, когда установлена самая новая операционная система или все аксессуары в виде наушников и колонок только что купленные, так что копать источник пропажи звука нужно гораздо глубоко. Для того, чтобы быстро справиться с пропавшим звуком нужно выполнять специальные шаги, а также изначально определить главную причину его пропажи, способов существует огромное количество, но не всегда сложный и многошаговый процесс может устранить данную проблему, чаще всего это получается сделать с помощью самых незаурядных и легких методов.
Что делать, если не работает звук на компьютере?
— достаточно частым явлением оказывается наличие звука после того, как хозяин персонального компьютера перезагружает его, тем самым при начале работы операционной системы звук настраивается и работает на высоком уровне и без перебоев;
— разрешением так же может стать проверка того, подключены ли колонки или их штекер к компьютеру, после того, как он будет отключен, штекер нужно воткнуть в розетку, очень часто случается так, что штекер просто немного отошел и это не позволяет колонкам работать;
— почти в каждых моделях колонок имеется специальный выключатель, который нужен для того, чтобы они заработали при включенном компьютере, если он не будет включен, звука не будет, включить его можно либо повернув регулятор по часовой стрелке, либо проста нажав на кнопку, данный выключатель должен гореть каким-то цветом, если лампочка не светится, то колонки не работают;
— следующим шагом для решения звуковой проблемы станет проверка значка динамика, который находится в нижнем правом углу, если на нем стоит зачеркнутый значок, то звук не будет работать, а для того, чтобы он заработал потребуется нажать на него мышкой, на первый взгляд простое решение, но именно данный момент всегда забывается и хозяин начинает искать проблему в другом, более сложном и длительном процессе;
— после того, как значок динамика был приведен в рабочее состояние желательно проверить уровень динамиков, часто случается так, что они находятся на минимуме, из-за чего звук имеет очень тихо звучание, для того, чтобы настроить его нужно будет повысить уровень до нужной громкости;
— проблемой может быть так же и сама неисправность колонок, поэтому если нет звука потребуется проверить колонки на другом носителе, это может быть плеер, другой компьютер, телефон или ноутбук, все это может быть личным, либо позаимствованным у друзей или знакомых;
— решением звуковой проблемы может стать проверка диспетчера устройств, в данной опции должны находиться в одном окне и быть опознанными, если есть такие, напротив которых стоит восклицательный знак, то настроить нужно будет драйвера, а именно звуковые драйвера, проделать такой шал можно с помощью команд пуска, панели управления, системы и безопасности, после последовательно выполненных шагов в графе система будет находиться диспетчер устройств;
— часто решением проблем со звуком есть переустановка новых драйверов, но затруднением может стать то, что звуковые процессоры могут иметься уже в материнской плате или установлены на специальную звуковую плату, которая покупалась отдельно, чтобы скачать на них драйвера нужно будет зайти на сайт производителя и выполнить скачивание;
— так же можно попробовать вставить в личный системный блок работающею звуковую карту, позаимствовать ее можно у друга или купить новую, если таким образом со звуком не будет проблем, то нужно будет купить новую звуковую карту, а это уже повлечет за собой дополнительные финансовые затраты;
— последним и решающим шагом может стать восстановление всей системы;
Очень часто почти все эти шаги хозяину персонального компьютера приходится выполнять, так как слетают данные функции чаще, чем хотелось бы, поэтому лучше всего будет их запомнить, в дальнейшей работе с компом они будут полезны. Так же хотелось бы отметить то, что не только компьютер и его операционная система виновны в пропаже звука, а еще и аксессуары со звуковой аппаратурой, которые желательно покупать от известных и надежных производителей, пусть ценовая политика будет высокой, но за ней следует качество и долгосрочная работа звука на компьютере.
Вконтакте
Одноклассники
Google+
www.itshneg.ru
Как по количеству звуковых сигналов определить неисправность компьютера?
Таблица 1. Значение звуковых сигналов IBM BIOS
Вид звукового сигнала Значение звукового сигнала
Один короткий Нормальное завершение POST, все O.K.
Отсутствует Неисправен блок питания
Непрерывный Неисправен блок питания
Повторяющиеся короткие Неисправен блок питания
Один длинный и один короткий Неисправна материнская плата
Один сигнал и пустой экран Неисправна видеосистема
Один длинный и два коротких Неисправна видеосистема(Mono/CGA)
Один длинный и три коротких Неисправна видеосистема(EGA/VGA)
Два коротких Неисправна видеосистема (не подключен монитор)
Три длинных Неисправна материнская плата (ошибка контроллера клавиатуры)
Таблица 2. Значение звуковых сигналов AWARD BIOS
Вид звукового сигнала Значение звукового сигнала
Один короткий Нормальное завершение POST, все O.K.
Отсутствует Неисправен блок питания
Один сигнал и пустой экран Неисправна видеосистема
Один длинный и два коротких Неисправна видеосистема
Один длинный и три коротких Не подключен монитор
Два коротких Любая несущественная ошибка
Три длинных Неисправна материнская плата (ошибка контроллера клавиатуры)
Таблица 3. Значение звуковых сигналов AMI BIOS
Вид звукового сигнала Значение звукового сигнала
Один короткий Нормальное завершение POST, все O.K.
Два коротких Ошибка теста ОЗУ
Три коротких Ошибка теста ОЗУ
Четыре коротких Неисправна материнская плата (ошибка системного таймера)
Пять коротких Неисправен процессор
Шесть коротких Неисправна материнская плата (ошибка контроллера клавиатуры)
Семь коротких Неисправна материнская плата (ошибка виртуального режима)
Восемь коротких Неисправен видеоадаптер или ошибка теста видеопамяти
Девять коротких Ошибка контрольной суммы ПЗУ BIOS
Десять коротких Ошибка записи / чтения CMOS
Одиннадцать коротких Неисправна материнская плата (ошибка теста кэша)
Один длинный и три коротких Неисправна материнская плата (ошибка расширенной памяти)
Один длинный и восемь коротких Ошибка при тесте монитора
Таблица 4. Значение звуковых сигналов Phoenix BIOS
Вид звукового сигнала Значение звукового сигнала
1 - 1 - 3 Ошибка записи / чтения CMOS
1 - 1 - 4 Ошибка контрольной суммы ПЗУ BIOS
1 - 2 - 1 Неисправна материнская плата (ошибка системного таймера)
1 - 2 - х Неисправна материнская плата
1 - 3 - х Неисправна материнская плата
1 - 4 - 1 Неисправна материнская плата
1 - 4 - 2 Ошибка теста ОЗУ
1 - 4 - 3 Неисправна материнская плата (ошибка системного таймера)
1 - 4 - 4 Ошибка при обращении к порту
2 - х - х Ошибка теста ОЗУ (любая комбинация, начинающаяся с двух гудков)
3 - 1 - х Ошибка теста ОЗУ
3 - 1 - 4 Неисправна материнская плата
3 - 2 - 4 Неисправен контроллер клавиатуры
3 - 3 - 4 Неисправен видеоадаптер или ошибка теста видеопамяти
3 - 4 - х Неисправна видеоистема
4 - 2 - х Неисправна материнская плата
4 - 3 - х Неисправна материнская плата
4 - 3 - 4 Неисправна материнская плата (ошибка часов реального времени)
4 - 4 - 1 Ошибка теста последовательного порта
4 - 4 - 2 Ошибка теста параллельного порта
4 - 4 - 3 Ошибка теста математического сопроцессора
Примечание: х - любое число от 1 до 4, если такая комбинация цифр отсутствует в явном виде.
Не воспринимайте эту информацию, как абсолютно достоверную. Кодировка звуковых сигналов может меняться по мере выхода новых версий BIOS. Кроме этого, надо учитывать, что звуковые сигналы облегчают проведение предварительной локализации неисправного компонента, указывая правильное направление для дальнейшей диагностики неисправности компьютера
www.bolshoyvopros.ru
Нет звука на компьютере
Компьютер включен, но вот незадача — вместо приятного музыкального сопровождения входа в систему в колонках (или наушниках) тишина…
Не спешите, уважаемые читатели лихорадочно переключать все регуляторы, пытаясь получить хоть какой-то результат. Все может оказаться достаточно проще.

Причина отсутствия звука на компьютере
Причина, по которой пропал звук, может крыться либо в программной, либо в аппаратной части компьютера.
Программная часть
Для того, чтобы несколько прояснить ситуацию, отмечу, что программная часть подразумевает саму операционную систему и набор как включенных в ее состав программ, так и программ сторонних разработчиков, установленных в пределах операционной системы. Так, недавно установленная программа, особенно сомнительного происхождения, способна сбросить некоторые параметры операционной системы. В том числе и регулятор громкости.
Аппаратная часть
Неисправности со звуком на аппаратном уровне возникают, например, из-за резкого перепада напряжения, перегрева и так далее. К сожалению, аппаратные неисправности зачастую исправить «с наскока» не удается — требуется ремонт либо материнской платы (если используется встроенная звуковая система), либо замена внешней звуковой платы (например, при использовании дополнительного PCI звукового устройства).
Восстановление звука
Итак, что же предпринять в первую очередь? Как определить какой тип неисправности — аппаратный или программный?
- В первую очередь стоит попробовать перезагрузить компьютер. Как ни странно, но весьма часто этого оказывается достаточно для того, чтобы звук появился. Связано это с тем, что во время загрузки, в силу тех или иных причин не успел загрузиться драйвер звуковой карты, либо она не успела пройти инициализацию.
- В том случае, если после перезагрузки звук так и не появился, проверяем уровень звука, установленный ползунком регулятора (колонки, конечно, включены, индикатор светится, регулятор установлен примерно в среднее положение).Регулятор практически у всех систем, будь то Windows, Linux или иная ОС находится справа снизу в области уведомлений.Так выглядит регулятор в среде Windows 7:
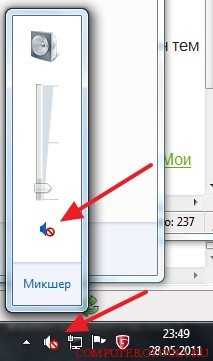
А так в среде KDE систем семейства Linux:

- Несмотря на то, что регуляторы выдвинуты в нормальное положение, звук все-таки отсутствует?Проверяем в таком случае наличие звуковых устройств в системе. Для этого последовательно открываем: «Пуск->Панель управления->Система и безопасность->Диспетчер устройств».
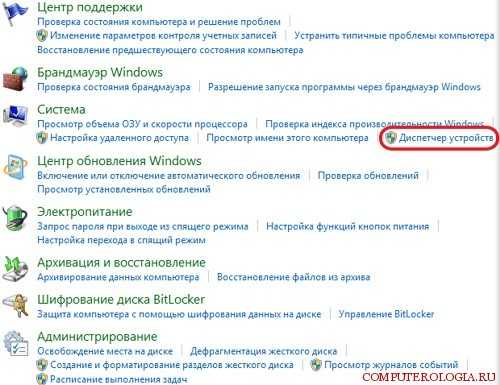 Находим вкладку пункт «Звуковые устройства» — здесь не должно быть ни одного восклицательного знака или перечеркнутого значка, которые указывают на то, что:
Находим вкладку пункт «Звуковые устройства» — здесь не должно быть ни одного восклицательного знака или перечеркнутого значка, которые указывают на то, что: - в первом случае — драйвер работает некорректно;
- во втором — устройство отключено или удалено из системы.
В том случае, если устройство выключено, достаточно будет лишь нажать правой клавишей мышки на устройстве и выбрать в выпадающем меню «Включить устройство».
- При повреждениях или некорректной работе драйвера его можно либо переустановить, либо «откатиться» на предыдущую или архивную версию. Для этого также жмем правой клавишей мышки на устройстве и выбираем: «Обновить драйвер» или «Загрузить архивную версию».Более радикальный, но тем не менее, весьма действенный способ заключается в «откате» системы в рабочее (например, вчерашнее) состояние. Для этого достаточно выбрать пункт «Восстановление системы». Попасть к нему можно пройдя по пути: «Пуск->Программы->Стандартные->Служебные->Восстановление системы».
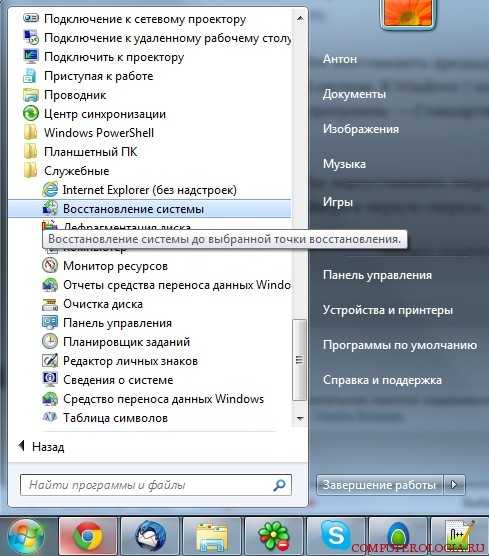
Кстати, если Вы, уважаемые читатели, решили все-таки переустановить драйвер звуковой карты, используйте ТОЛЬКО «родной» диск, поставляемый вместе с компьютером или непосредственно звуковой картой (если она внешняя). Ну а при отсутствии установочного диска, скачивать стоит только с официальных сайтов производителя.
Никогда не пользуйтесь драйверами сомнительного происхождения! Помимо того, что они могут просто-напросто вывести систему из строя, «левые» драйверы могут быть «заражены», что только усугубит и так неприятную ситуацию.
Как видите, мы рассматривали в основном только программные неисправности, поскольку именно в них чаще всего кроется отсутствие звука на компьютере.
Аппаратные неисправности, к сожалению, таким относительно легким способом не исправить — как правило, требуется обращение к специалисту. Единственное, что вы можете сделать самостоятельно — проверить работоспособность колонок. Для этого извлеките штекер из гнезда компьютера и возьмитесь за него. Появившийся шум к колонках говорит об их исправности. И не забывайте о технике безопасности при работе с электроприборами. Все манипуляции с разъемами должны проводиться при обесточенном компьютере!
computerologia.ru
Нет звука на компе че делать. Поломка звуковой карты. Отключенная служба Windows Audio.
Нет звука на компе че делать. Поломка звуковой карты. Отключенная служба Windows Audio.
Вся электро- и радиотехника склонна к выходу из строя. Случается это по различным причинам – истек срок службы, неправильная эксплуатация, плохое качество сборки, запчастей и т.д. Далее мы рассмотрим, что делать, если не работают колонки на компьютере, а именно – пропал звук, играет только правый (либо левый) динамик, появился посторонний шум изнутри.
Виды неисправностей
Если пропадает звук колонок на компьютере, то неисправности могут быть следующего характера:
- программные;
- аппаратные.
В первом случае звук не работает из-за звукового драйвера вашего устройства. Возможно, Вы после установки операционной системы windows (неважно XP, 7, 8 либо 10) не загрузили дополнительные драйвера, отвечающие за воспроизведение звука. Все что нужно сделать – зайти на официальный сайт компании, к которой относится Ваша звуковая плата и скачать самые последние обновления.
Аппаратные неисправности гораздо сложнее и требуют некоторых навыков работы с радио- и электротехникой. В этом случае Вам необходимо будет с помощью мультиметра проверить работоспособность всех внутренних элементов аудиоустройств, чтобы точно определить почему не работают колонки на компьютере.

Причины выхода из строя
Виновниками того, что не работает звук на колонках, если они включены, могут быть следующие факторы:
- Низкая стоимость устройств, которая свидетельствует о плохом качестве сборки.
- Износ динамиков и других элементов цепи со временем.
- Несоблюдение требований эксплуатации: влажность воздуха и температура в помещении не соответствует нормам.
- Повреждение изоляции проводников в результате механического воздействия (случайно перебили провод).
- Проблемы в звуковой карте компьютера
- Проблемы в программном обеспечении
Чтобы определить точную причину поломки колонок на компьютере, нужно осуществить несколько несложных мероприятий и методом исключения найти, что именно не работает.
Видео: заводской брак и способ его устранения
Основные поломки
Среди наиболее популярных поломок компьютерных колонок выделяют:

Если у вас не работает звук на компе Windows 7, попробуйте выполнить мои рекомендации. Первое, на что смотрим - иконка в трее, на которой не должно быть запрета. Также удостоверьтесь в том, что ползунок громкости при движении вверх не увеличивает звучание колонок. Далее проверяем, установлены ли ваши колонки в качестве устройства по умолчанию.
Чтобы это сделать, перейдите в панель управления, где необходимо найти звук. Запускайте его и поставьте необходимое устройство в качестве оборудования по умолчанию. Далее сохраните настройки кнопкой «Ок». После этого все еще на компе не работает звук? Тогда нужно проверить установленные кодеки. Хоть операционная система их и ставит, скачайте на всякий случай и установите K-Lite. Я сейчас перечислю, для каких форматов вам понадобятся кодеки. Это мпег, ави, мов, тс, мкв и флв. Проблема все также не решена? Тогда проверьте, установлены ли драйвера для Попробуйте их переустановить. Из-за них часто не работает звук на компе.

Также ваш звук может пропадать из-за различных конфликтов драйвера звука с программным обеспечением других устройств. Бывают случаи, когда при подключении к сети Интернет. Происходит это как раз по сетевого адаптера со звуковой картой. Проверить такие разногласия вы можете через диспетчер устройств. Значок восклицательного знака на том или ином устройстве оповестит вас о таких проблемах. В этом случае обновите софт для каждого конкретного устройства.

Бывают случаи, когда отказывается работать интегрированная в материнской плате. Если у вас не работает звук на компе при таких обстоятельствах, зайдите в настройки биос и проверьте, включена ли у вас звуковая карта там. Делается это следующим образом. Во время загрузки компьютера нажмите на клавишу делит или Ф2. Перейдите во вкладку интегрированных устройств (или продвинутых). Ищите среди списка оборудования название своей карты. Нашли, отлично. Если напротив нее указано, что она отключена, нажмите кнопку ввода, после чего включите ее. Далее необходимо выйти из биоса с сохранением всех настроек. Для этого нажмите Ф10 и выберите Yes. После этого ваша машина перезагрузится.
Что еще может быть причиной того, что не работает звук на компе? Когда вы выполнили все вышеуказанные действия, а желаемого результата не получили, необходимо проверить звуковую карту, а также свои колонки на предмет возможной неработоспособности. И то, и другое, невозможно будет протестировать без необходимого оборудования. Поэтому, чтобы проверить колонки, попробуйте их подключить к другому компьютеру или ноутбуку, а к своему устройству присоедините другие колонки. Если никаких сдвигов не произошло, несите и то, и другое, в сервис, где уже наверняка все выяснят и по возможности устранят имеющиеся проблемы с вашим оборудованием.
Вот, в принципе, и все причины, из-за которых у многих пользователей не работает звук на компе. Методом исключения вы сможете обнаружить и свою. Проверяйте свой компьютер и установки, начиная с первого пункта до тех пор, пока не докопаетесь до истинной причины отказа оборудования. Также посмотрите, соединены ли колонки с аудиокартой и включены ли они в электросеть.
Однажды, при попытке посмотреть какой-либо фильм или послушать музыку, мы можем столкнуться с проблемой отсутствия звука на компьютере. В этом случае нужно определить, почему на компьютере нет звука, чтобы устранить эту сложность.
Звука может не быть по аппаратным или программным причинам. Неполадка может заключаться в неисправных компонентах, таких как колонки, аудиокарта, либо в настройках операционной системы, настройках определенных программ. Исчезновение звука может произойти на любой операционной системе компьютера.
Этапы решения проблемы
- Если после включения компьютера отсутствует звук, это может говорить о сбое в работе операционной системы. Перезагрузите компьютер, это обновит операционную систему и восстановит звук.
- Если после перезагрузки звук не восстановился, необходимо проверить аудиосистему, подключенную к компьютеру. Проверите подключена ли аудиосистема к сети электропитания, а также непосредственно к компьютеру. Посмотрите в правильный ли разъем вставлен штекер. На звуковой плате существует отдельный выход для микрофона и для колонок (либо наушников). Обычно выход для микрофона окрашен в розовый цвет, а для колонок — в зеленый. Если их перепутать – звука не будет.
- Если у вас есть в наличии дополнительный компьютер или ноутбук, то можно попробовать подключить к нему аудиосистему и проверить её на корректность работы. То же самое можно сделать, подключив к колонкам обыкновенный mp3 или CD-плеер.
- На компьютерах, которые давно в использовании эти разъемы могут износиться. Поэтому их следует немного поправить, вынуть и вставить заново провода аудиосистемы.
- Затем нужно проверить включена ли сама аудиосистема. На корпусе аудиосистемы присутствует кнопка питания, которая должна быть включена. При включении на аудиосистеме горит светодиод. После этого следует проверить функциональность ручки громкости.
- Если после проверки аудиосистемы звук не появился, необходимо на рабочем столе кликнуть на иконку динамика. Если она перечеркнута, что означает, что звук выключен. Нужно будет кликнуть на значок и отрегулировать громкость.
- Если на другом компьютере звук слышно, это означает, что на проверяемом компьютере могут быть сложности с аудиокартой, или с самой программой-источником звука, или другие проблемы.
- Компьютер нужно будет проверить на неизвестные устройства. Для этого нужно будет кликнуть на иконку «Мой компьютер», далее «Свойства», раздел «Оборудование», «Диспетчер устройств», и выбрать из списка вкладку «Звуковые, видео и игровые устройства». Среди звуковых устройств может п
nexxdigital.ru
Нет звука на компьютере
Как быть, если нет звука на компьютере? С такой проблемой, связанной с отсутствием звука на своем компьютере, думаю, что приходилось встречаться каждому пользователю ПК. Приветствую Вас уважаемые читатели на своем блоге!

В сегодняшней статье мне хочется уделить особое внимание проблеме связанной с отсутствием звука на компьютере, а если точнее, то мы с Вами рассмотрим наиболее вероятные причины, из-за которых в свою очередь на нашем компьютере пропадает звук и, конечно же, научимся самостоятельно устранять возникшие проблемы.
Прежде всего, я бы хотел отметить, что проблема отсутствия звука на компьютере была, есть и будет оставаться очень обширной темой для обсуждения в сети Интернет. Поэтому ни для кого не секрет, что общий принцип восстановления звука в компьютере сводится к тому, что Вам потребуется выполнить (проверить) ряд определенных действий, которые будут направлены на восстановления звука.
Причем не важно, если Вы даже еще и начинающий пользователь, ведь порою и опытным пользователям приходится тратить немало времени, на устранение неисправности, связанной с исчезновением звука в компьютере. Однако как быть, если Вы вообще не имеете опыта для устранения подобного вида неисправности? В буквальном смысле слова можно сказать, что Вы только на днях купили для себя компьютер и начинаете его осваивать и тут БАЦ пропал звук на компьютере.
В таком случае, чтобы Вы смогли сами выяснить причину и устранить ее самостоятельно, сегодняшняя статья будет для Вас не только полезной, но и поучительной ведь Вы узнаете много интересной информации. Ну что, поехали?
Нет звука на компьютере
Итак, Вы, включив компьютер, обнаруживаете, что звук на компьютере отсутствует, и сразу задаетесь вопросом, почему нет звука на компьютере? На начальном этапе определения причины отсутствия звука Вам важно знать, что отсутствие звука на компьютере может быть вызвано в неисправности либо в программной, либо в аппаратной части.
Неисправности в программной части может послужить системный сбой, который в свою очередь приводит к повреждению системных файлов отвечающие за воспроизведение звука. Также можно добавить, что возникновение неисправности в программной части могут быть неправильная настройка звуковой схемы, отсутствие или повреждение драйвера аудио устройства. Другой причиной, могут являться вышедшие из строя компоненты (звуковые колонки, звуковая карта). Да и вообще не поленитесь прочитать статью:
У Вас тормозит компьютер? Тогда Вам Сюда!
Ну что же, уважаемые друзья, предлагаю Вам пошагово рассмотреть основные причины, которые могут являться причиной отсутствия звука в Вашем компьютере. Начнем мы, конечно же, с самого простого.
Шаг первый. Следует проверить выключатель на колонках, и если он отключен, включить его. Практически все модели колонок оснащены светодиодом, который загорается при включении питании самих колонок.
Также проверьте положение регулятора громкости.
Шаг второй. Проверьте правильность подключения штекера колонок к компьютеру, штекер должен быть подключен в соответствующее гнездо (гнездо для подключения колонок обозначается зеленым цветом).

Порою часто приходится замечать, что некоторые пользователи после выполнения профилактики компьютера или, например, после переноса компьютера в другую комнату по невнимательности подключают штекер колонок совершенно к другому гнезду в компьютере или же вообще забывают воткнуть штекер.
Поэтому не нужно спешить, выполняйте все аккуратно и внимательно, не торопясь.
Шаг третий. Если штекер от колонок подключен, верно, и по-прежнему нет звука на компьютере, тогда следует проверить статус динамика на панели задач. Для этого кликните дважды по значку динамика, как показано на рисунке ниже и убедитесь, чтобы статус динамика был активным, а ползунок громкости не был установлен в минимальном положении.
Шаг четвертый. На следующем этапе нужно убедиться, а работают ли вообще колонки, ведь если при включении колонок горит индикатор питания, то это еще не говорит нам, что звуковые колонки исправны на все сто процентов. Можно также подсоединить наушники к компьютеру и проверить наличие звука. В общем, не поленитесь и проверьте работоспособность звуковых колонок на другом компьютере или ноутбуке.
Шаг пятый. Допустим, что звуковые колонки полностью исправны, а на компьютере звука так и нет. Тогда в этом случае следует открыть диспетчер задач и проверить статус аудио устройств, а точнее убедиться, что драйвера на аудио устройств исправны, не повреждены. Одним словом все устройства должны быть опознаны системой, и статус каждого устройства не должен быть обозначен восклицательным знаком.
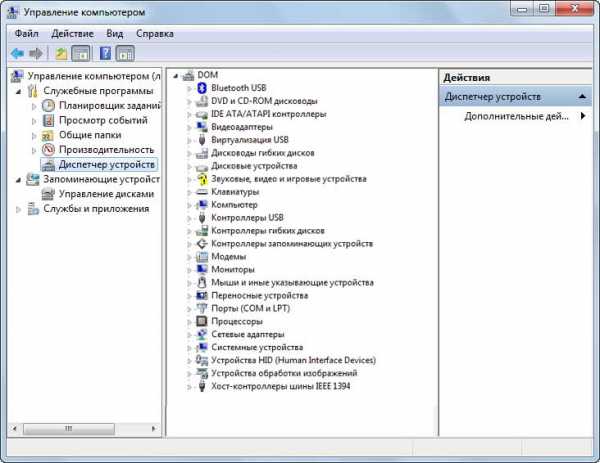
Вероятнее всего, что драйвера были повреждены вирусами или действиями вредоносных программ, поэтому перед установкой драйвера рекомендуется выполнить проверку своего компьютера на вирусы.
Если в Вашем случае присутствуют такие восклицательные знаки напротив аудио устройства, как показано на рисунке выше, тогда Вам следует выполнить установку драйвера.
Прочитайте статью «Проверка компьютера на вирусы» дабы правильно выполнить проверку, сканирование своего компьютера на наличие вредоносного кода в системе.
Если вирусов не было обнаружено, тогда следует перейти к установке драйвера. Драйвера Вы можете найти на диске, которые в большинстве случаев поставляются в комплекте со звуковой или материнской платой. Также установить драйвер Вы можете при помощи кода ИД-оборудования. Более подробно, как выполнить установку драйвера по коду устройства Вы можете узнать, прочитав мою статью:
Поиск драйверов по коду устройства
Шаг шестой. Двигаемся дальше. Если дело не в драйверах, а точнее в диспетчере устройств отсутствуют восклицательные знаки напротив аудио устройств
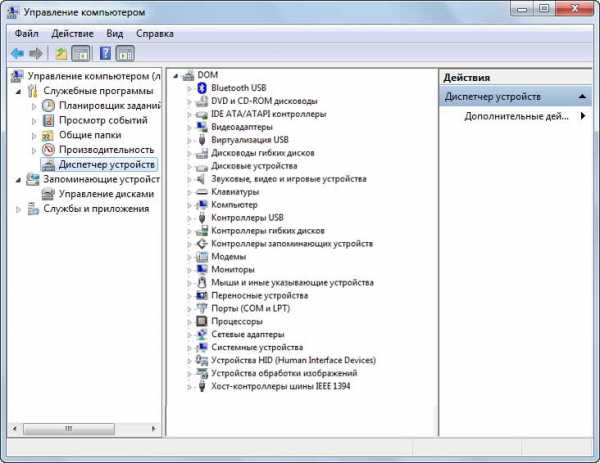
и отображается статус «устройство работает нормально», во вкладке «Общие»

тогда нужно воспользоваться встроенным средством диагностирования, которая присутствует в операционной системе Windows 7.
В некоторых случаях возникшие проблемы со звуком могут полностью быть устранены именно благодаря инструменту диагностирования. Открываете панель управления, затем переходите по ссылке «Система и безопасность» => «Центр поддержки» => «Устранение неполадок».
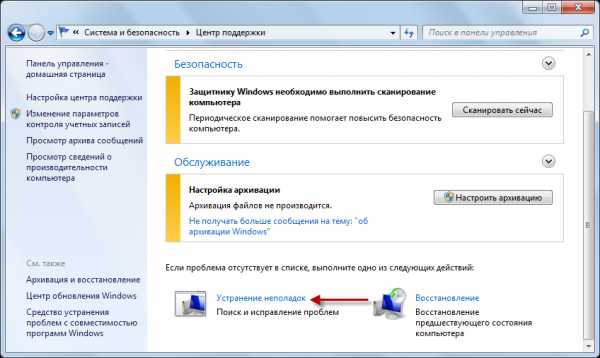
В открывшемся окне нажимаете «Оборудование и звук»
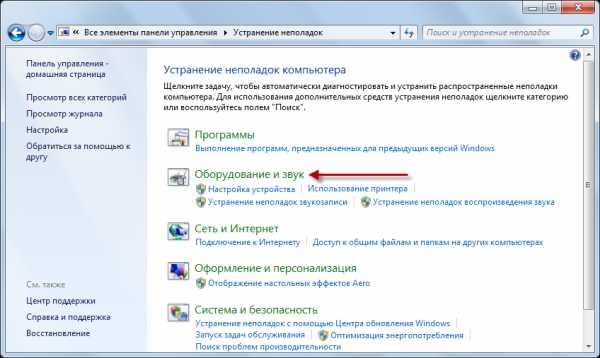
и выбираете «Воспроизведение звука».
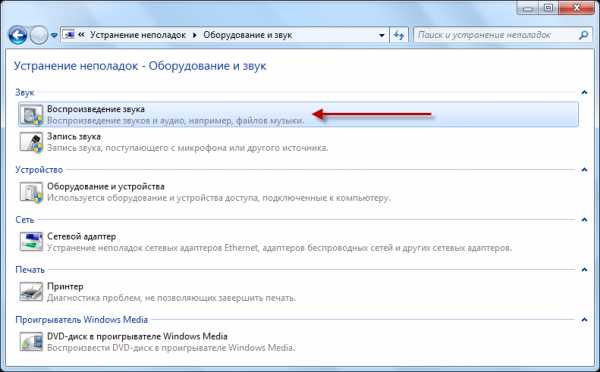
Затем откроется окно, в котором Вам нужно будет запустить средство диагностирования нажатием по кнопке «Далее». Если в процессе диагностирования будут выявлены какие-нибудь неисправности, то по окончании диагностики будет представлен список обнаружения и исправления неисправности в соответствующем окне.

Шаг седьмой. У меня однажды пропал звук на компьютере по той простой причине, что были отключены все устройства воспроизведения. Поэтому обязательно нужно проверить включены ли звуковые устройства в панели управления «Оборудования и звук». Для этого Вам необходимо нажать правой кнопкой мыши по значку динамика, который находится в правом нижнем углу панели управления, и в появившемся меню выбрать «Устройства воспроизведения».
В открывшемся окне «Звук» во вкладке «Воспроизведение» статус устройств должен быть отмечен зеленой галочкой, как показано на рисунке ниже

Если в открывшейся вкладке не отображаются ни одно из устройств воспроизведения, тогда следует кликнуть правой кнопкой мыши по свободной части пространства и в появившемся меню нажать «Показать отключенные устройства».

В этот момент должны отобразиться отключенные устройства, которые следует включить, кликнув по ним правой кнопкой мыши и в контекстном меню выбрать «Включить».

В результате статус устройства воспроизведения будет отмечен зеленой галочкой. Вам остается сохранить выполненную процедуру, нажатием на кнопки «Применить» и «ОК».
Шаг восьмой. Если в результате выше проделанных действий так и нет звука на компьютере, тогда следующим шагом будет проверка соответствующих настроек в БИОСЕ компьютера. Я сейчас не буду рассказывать, как зайти в БИОС своего компьютера, так как я уже рассказывал в статье:
Что такое БИОС, секреты в настройках
Единственное, что я хотел бы добавить, Вам нужно будет проверить чтобы параметр High Definition Audio во вкладке Advanced был включен (в зависимости от версии БИОС расположение параметра может отличаться, поэтому для более точного определения параметра High Definition Audio на своем компьютере воспользуйтесь справочной литературой своей материнской платы), то есть было задано значение «Enabled». Затем перегрузите компьютер и проверьте, присутствует ли звук в системе.
Шаг девятый. Один из моих знакомых как-то обратился с просьбой наладить звук на его компьютере, по его словам внезапно пропал звук на компьютере после установки специальной программы для улучшения качества звука, которую он скачал в сети Интернет. Проанализировав ситуацию и убедившись, что отсутствие звука в системе было вызвано в программной части, я пришел к выводу, что звук был отключен службой Windows. А все потому, что программу, которую хотел установить мой знакомый, не совсем корректно установилась в Windows и вызвала сбой или конфликт.
Так что одной из причин внезапного исчезновения звука может быть действия различных вредоносных программ.
Поэтому, если после установки Вами какой-либо программы исчез звук, стоит задуматься об удалении этой программы. Также рекомендую обратить Ваше внимание на то, чтобы служба «Windows Audio»была включена. Проверить это можно следующим путем. Кликните по кнопке «Пуск» и в строке поиска введите «Службы», затем кликните левой кнопкой мыши по найденному значению, как показано на рисунке ниже.
Теперь в открывшемся окне «Службы» перейдите в службу «Windows Audio».
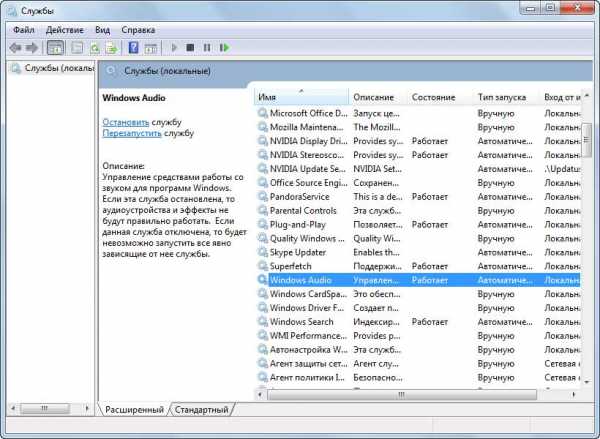
Во вкладке «Общие» тип запуска должен быть «Автоматически», а состояние — «Работает».
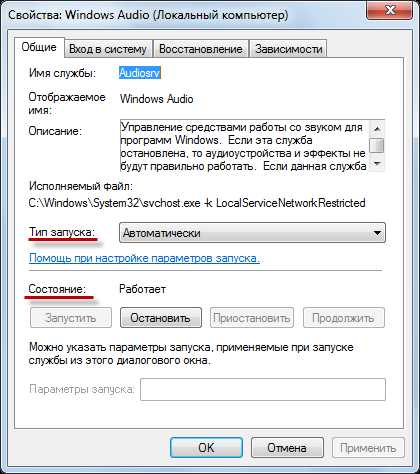
Если служба выключена, то Вам следует ее включить, сохранить заданные параметры и перезагрузить компьютер.
Шаг десятый. На этом шаге Вам следует установить другую заведомо исправную звуковую карту, так как вполне возможно, что Ваша звуковая карта вышла из строя. Кстати перед установкой звуковой карты выполните профилактику своего компьютер, операция, весьма, полезная и нужная для стабильной и правильной работы компьютера. Все возможно, что звук появится после выполнении профилактических работ. В статье «Как выполнить профилактику компьютера» Вы узнаете нюансы, которые следует учитывать при чистке компьютера.
Шаг одиннадцатый. Итак, если у Вас до сих пор нет звука на компьютере, и Вы проделали все выше приведенные мною действия, тогда можно попытаться вернуть систему в предыдущее состояние при помощи ранее созданных контрольных точек. Если Вы не понимаете, о чем я говорю, тогда прочитайте вот эти две статьи:
Как восстановить систему и данные после сбоя
Как самим быстро восстановить работу компьютера
Ведь возможно, что у Вас пропал звук на компьютере из-за случайно удаленного Вами системного файла отвечающий за звуковое сопровождение файла. Поэтому откат системы в предыдущее состояние в некоторых случаях помогает устранить возникшие неисправности при работе за компьютером.
Завершая сегодняшнюю статью, надеюсь, информация, которая представленная в этом уроке была для Вас востребованной и Вы извлекли для себя полезные рекомендации. Напоминаю, Вам, что если Вы хотите быть в курсе новых статей, тогда оформляйте подписку на получения новых статей.
Ну и напоследок хотелось бы узнать у Вас, а какие еще неисправности связанные с отсутствием звука приходилось устранять Вам?
Всем до встречи в следующей статье=>Забыл пароль на своем компьютере! Что делать??
Уважаемые пользователи, если у вас после прочтения этой статьи возникли вопросы или вы желаете что-то добавить относительно тематики данной статьи или всего интернет-ресурса в целом, то вы можете воспользоваться формой комментарий.Также Задавайте свои вопросы, предложения, пожелания..
Итак, на сегодня это собственно все, о чем я хотел вам рассказать в сегодняшнем выпуске. Мне остается надеяться, что вы нашли интересную и полезную для себя информацию в этой статье. Ну а я в свою очередь, жду ваши вопросы, пожелания или предложения относительно данной статьи или всего сайта в целом
temowind.ru
Пропал звук на компьютере - исправление проблемы
Множество пользователей сталкивались с такой проблемой, как исчезновение звуковых эффектов. При запуске техники, вместо привычной мелодии пользователь слышит лишь шум системного блока. Но это еще не страшно, а вот запускать видеоролики, игры и воспроизводить музыку становится просто невозможно. Остается только лазить в интернете, просматривая кучу разных страниц. Но первым делом лучше отрыть эту статью и узнать, почему пропал звук на компьютере, и как устранить эту проблему.

Содержание статьи:
Неисправность и подключение колонок
В аудиоустройствах очень чувствительные детали, шнуры могут перегибаться и даже сгорать. Первым делом, нужно проверить работоспособность колонок или наушников. Сделать это очень просто, нужно присоединить устройство к другой технике. Подойдет даже обычный телевизор.
Бывают и такие случаи, когда колонки просто не подключены, или это сделано неправильно. В обеих ситуациях нужно точно знать про соответствие цветов входа и штекера. Так, для микрофона характерный розовый цвет, а для колонок – зеленый.
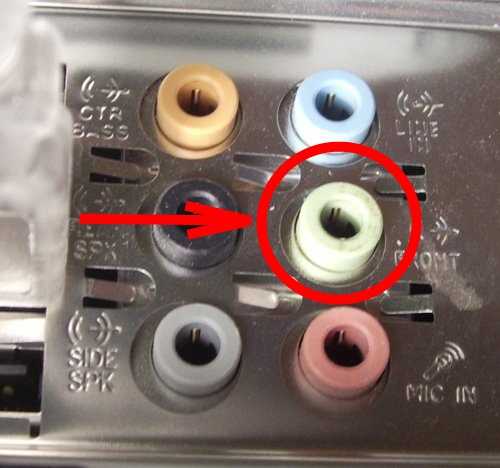
Также проблема может возникнуть из-за плохого состояния разъемов. Решить ее можно просто вынув и вставив провод еще раз. Заодно, входы нужно избавить от пыли. Если их состояние вообще плачевно, то придется идти в сервисный центр.
Обратить внимание нужно и на то, включены колонки или нет. На многих устройствах установлен маленький светодиод, который служит индикатором подключения. А сама кнопка включения расположена на передней или на задней панели (в зависимости от модели колонок).

Проверить работоспособность можно и на слух, настроив громкость на максимум, устройство начнет тихо шипеть. Это достаточно примитивное решение проблемы, но из-за рассеянности именно подключение колонок часто становится причиной пропажи звука.
Настройки звука
Системные настройки тоже могут стать причиной того, что нет звука на компьютере. В операционной системе аудио может быть отключено или настроено на минимальные показатели, которые сложно услышать.
В Windows исправить это достаточно просто:
- Через панель управления нужно открыть меню «Оборудование и звуки»;
- В этом меню нужно нажать на кнопку «Звуки»;
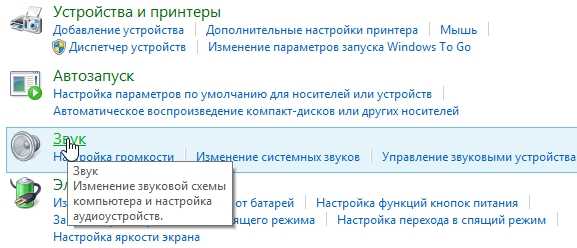
- Вкладка «Воспроизведение» покажет все устройства, которые на данный момент подключены к компьютеру. Нужно выбрать колонки или наушники, с которыми возникли проблемы, и открыть меню «Свойства»;

- В свойствах пользователь увидит сразу несколько вкладок. В первой из них («Общие») надо обратить внимание на то, определил ли компьютер аудиооборудование. Если оно не определяется, то это значит что, возникла проблема с драйверами. В нижней части окна можно увидеть, включены колонки или нет. Если второй вариант, то их обязательно нужно включить;
- Далее идет вкладка «Уровни», в которой регулируется громкость. Ее нужно наставить на 70% минимум. На таком показателе она должна продержаться как минимум до того момента, пока не решится проблема со звуком, а уже после этого можно настроить по желанию;
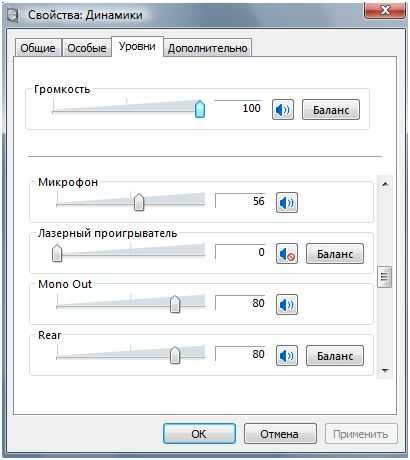
- Окно «Дополнительно» позволит определить, помогло ли изменение настроек. Нажав на кнопку «Проверка», пользователь услышит короткую мелодию. Если он действительно ее услышит, то проблема решена, а если по-прежнему нет звука на компьютере, то настройки нужно сохранить и искать причину далее;
- Также в панели управления и меню «Оборудование и звуки» можно найти кнопку «Настройка громкости». Там тоже есть регуляторы, которые нужно выставить на 70% минимум. Кстати, это меню позволяет еще убрать звук из определенных мест, таких как браузер. Но экспериментировать с этим стоит уже после того, как звук появится;
- Последнее место настроек, которое нужно проверить лежит прямо под носом. В трее (нижняя панель с часами) есть изображение динамика, нажав на которое также откроется регулировка звука.
Установка драйверов
Если изучение настроек показало, что проблема с драйверами, то их нужно будет обновить или переустановить. Драйвер звуковой карты можно найти на компакт-диске к самой звуковой карте или к материнской плате (если в ней находится звуковое оборудование). Следует определить, подходит ли драйвер для текущей версии ОС, если на коробке указано, что он предназначен для Windows XP и более старых моделей, а у пользователя установлена «семерка», то драйвера не подойдут. В таком случае или в случае, если диск утерян, поможет интернет. Скачать их можно на официальном сайте производителя звуковой карты.
Следующий шаг предусматривает «снос» неисправного драйвера. Для этого нужно открыть «Диспетчер устройств» (Вначале зайти в панель управления и пройти путем «Система» — «Оборудование» — «Диспетчер устройств»). Там нужно удалить аудиодрайвер (он еще может называться «Мультимедиа аудиоконтролер»). Также следует удалить кодеки (В меню «Установка и удаление программ», которое можно найти в панели управления). После удаления драйверов и кодеков нужно перезагрузить систему. Windows 7 обладает прекрасной функцией Plug and Play, которая автоматически обновит драйвера.
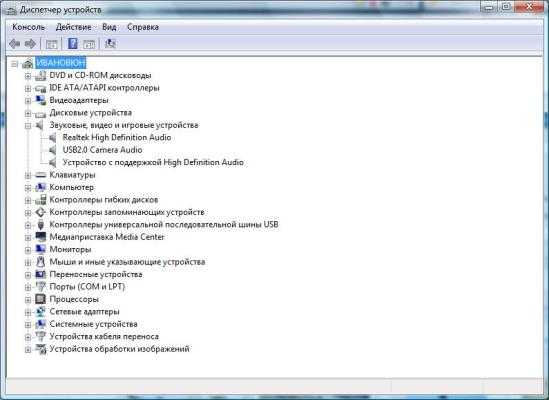
Чтобы сделать это вручную, нужно вставить диск (или скачать драйвера). В диспетчере устройства нужно открыть меню «Звук» или «Мультимедиа», два раза щелкнуть по нему кнопкой мыши, откроются свойства. В них Windows спросит, какая нужна установка, автоматическая или ручная. Выбрать нужно второй вариант.
Далее надо определить место поиска, нажав на кнопку «Обзор». Там нужно выбрать привод диска или папку, в которой скачанный драйвер, и нажать «Далее». Система найдет и установит драйвер. Работать он может начать сразу же после установки, или после перезагрузки.
Аудио-видео кодеки
Если звук приветствия слышен, а включение видеоролика сопровождается немым молчанием, то проблема может быть с видеоплейером, файлом или кодеками.
- Если пропал звук на компьютере из-за проигрывателя, то решается проблема очень просто. Нужно скачать альтернативную версию плеера, или самую новую текущей программы. На ней уже установлены кодеки, которые требуются для воспроизведения видеозаписи;

- Если поврежден сам видеофайл, то проверить работоспособность плеера и кодеков можно, открыв любую другую видеозапись;
- При неисправности кодеков нужно в начале их удалить. Восстановить их лучше всех вместе, скачав полный набор K-Lite Codec Pack. Он содержит качественный Media Player и установит кодеки, которые помогут воспроизвести любые форматы аудио и видео. Важна и правильность процесса установки, ведь нужен сразу полный комплект. Для этого нужно выбрать режим «Lost of Stuff».
Настройка BIOS
Причиной того, что пропал звук на компьютере, может стать отключение звуковой карты в системе Биос. Если устройство действительно отключено, то Windows не может заставить технику издавать звуки. Такая проблема встречается реже, ведь Биос по умолчанию включает карту звука и изменить это может лишь любопытный исследователь настроек.
Чтобы зайти в Биос нужно нажать на клавиатуре F2 или Delete (Del) в момент, когда техника включается. Если данные клавиши не подходят, то нужно внимательно смотреть на экран при загрузке. Обычно, там указывается клавиша, на которую нужно нажать для входа в Биос.
После входа в систему нужно искать строку текста, которая начинается словом «Integrated» и нажать на нее. Далее перед пользователем предстанет целый список устройств, среди которых нужно найти аудио. Если возле него отметка «Disabled», то ее стоит изменить на «Auto» или «Enabled». После этого настройки сохраняются, а систему Биос следует покинуть, чтобы не натворить других проблем.
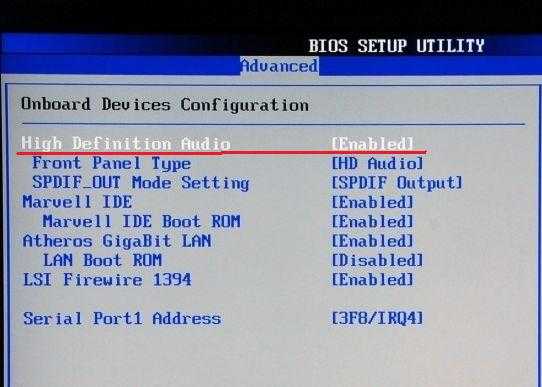
Разгон в BIOS
Через систему можно значительно улучшить работоспособность компьютера, но это может «убить» звук. Ведь улучшая одни функции компьютера, пользователь одновременно ухудшает другие.
Если такое случилось, а всего, что было изменено в Биосе уже и не вспомнить, то можно вернуться к стандартным настройкам. Для этой цели подойдет один из следующих вариантов:
- Нужно открыть настройки Биос («Setup»), и войти во вкладку «Exit», там уже найти кнопку «Load Default Settings» и нажать на нее. Название может быть немного другим, оно зависит от версии системы;
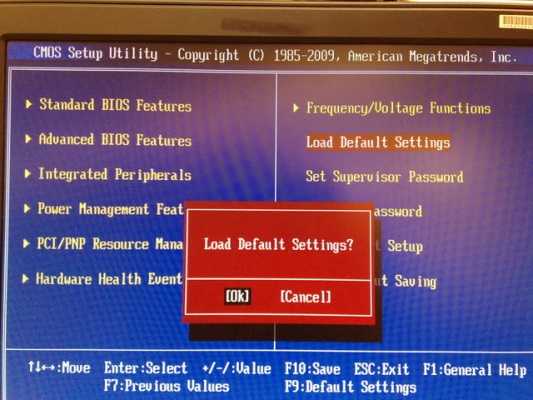
- На поверхности материнской платы найти батарейку RTC (в ноутбуке) или CR2032 (в персональном компьютере) и вынуть ее из гнезда. Продержав плату 20-25 минут, можно вставлять ее назад. Чтобы ускорить процедуру, батарейкой можно закрыть выводы гнезда;
- На поверхности материнской платы есть перемычка CLRTC (может еще называться Clear RTC/ CCMOS/ Clear CMOS в зависимости от модели материнки). Эту перемычку нужно ненадолго «переселить» на контакты, которые рядом с ней.

Последние два способа можно выполнять только при полной уверенности в своих силах и на выключенном из розетки компьютере.
Вирусные и рекламные программы
Сейчас столько вирусов существует, что даже неизвестно, что от них ожидать. Существует вероятность, что именно они становятся причиной того, что нет звука на компьютере.
Вначале нужно проследить за производительностью техники. Если компьютер зависает, глючит, а антивирус ругается на неизвестные файлы, то вероятность того, что там поселились вирусы – очень велика. Но как много вирусов есть на сегодня, так и много их противников – антивирусов. При помощи одного из них следует проверить компьютер на наличие вредоносного программного обеспечения.
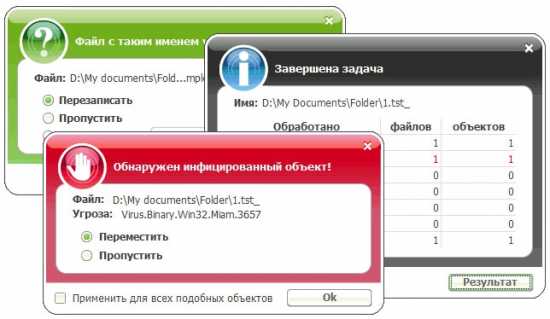
Также присутствие вирусов можно определить при помощи защищенного диска или флешки. Если вирусы были найдены, то от них стоит избавиться, а после этого перезагрузить компьютер. Бывают случаи, когда во время этого процесса появляется звук. Тут проблема может быть в операционке, которую нужно будет переустановить.
Другие возможные причины потери звука
Кроме основных причин есть еще и второстепенные, возникают они реже, но все-таки стоит их упомянуть:
- Если звук пропал внезапно после установки программ, то, может быть, появился конфликт оборудования. Решить его можно вернув стандартные настройки ОС Windows;
- Если под рукой лежит еще одна рабочая звуковая карта или рабочие колонки, то нужно подключить их, драйвера к старым устройствам удалить, а новые поставить;
- Вместо колонок следует подключить наушники (или наоборот). Это поможет обнаружить неисправность техники;
- Если все способы не принесли результата, то стоит переустановить Windows. После этого, сразу же поставить звуковые драйвера и внимательно следить за работой компьютера. Если звук появится, то проверять его работоспособность следует после каждой установленной программы, так можно будет обнаружить вредителя.

Все способы по восстановлению звука достаточно просты, и сделать их можно не выходя из дома. Но если и эти манипуляции не помогли, то пора идти в сервисный центр.
Вконтакте
Google+
Одноклассники
sdelaicomp.ru
- Деление диска

- Вай фай роутер tp link не работает

- С диск красный что делать

- Finereader 12

- Sql server 2018 редакции
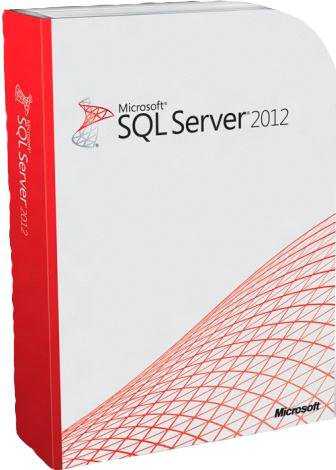
- Окно в интернете это

- Ms sql индексы
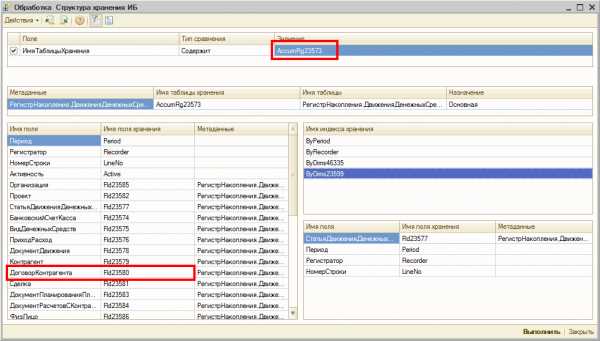
- Включить режим инкогнито в яндексе

- Основы html для начинающих

- Падение мазилы что делать
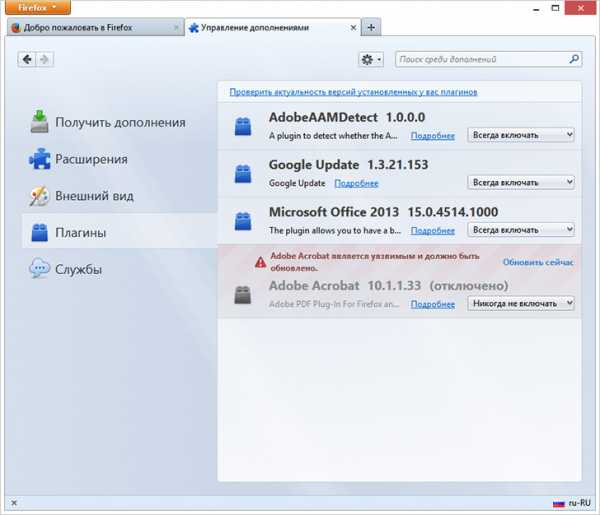
- Создание базы данных в access из файлов excel

