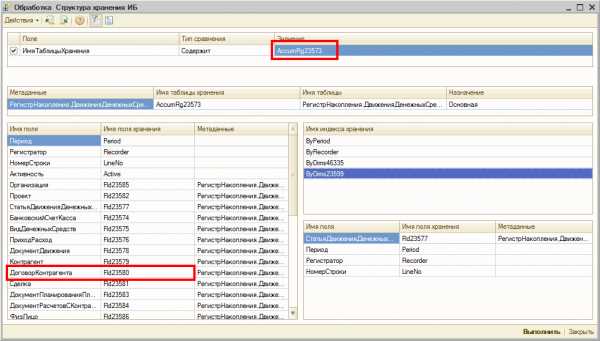Как почистить компьютер с Windows в домашних условиях? Как вручную почистить компьютер
как почистить компьютер от ненужных программ и файлов вручную
 Здравствуйте дорогие читатели моего блога. С вами Марат Наурузбаев. Извините, что так давно не писал в блог, не было времени. В прошлой статье я рассказал Вам как установить, настроить и пользоваться Aimp. Сегодня мы с вами поговорим о том, как почистить компьютер от ненужных программ и файлов вручную и от мусора с помощью бесплатных программ. Торможения компьютера при работе на нем — это проблема многих пользователей Windows. При работе на компьютере с операционной системой Windows со временем постепенно накапливается так называемый файловый “мусор”, а также из за установки и удаления программ “раздувается” реестр Windows. Из за этого компьютер начинает заметно “тормозить”.
Здравствуйте дорогие читатели моего блога. С вами Марат Наурузбаев. Извините, что так давно не писал в блог, не было времени. В прошлой статье я рассказал Вам как установить, настроить и пользоваться Aimp. Сегодня мы с вами поговорим о том, как почистить компьютер от ненужных программ и файлов вручную и от мусора с помощью бесплатных программ. Торможения компьютера при работе на нем — это проблема многих пользователей Windows. При работе на компьютере с операционной системой Windows со временем постепенно накапливается так называемый файловый “мусор”, а также из за установки и удаления программ “раздувается” реестр Windows. Из за этого компьютер начинает заметно “тормозить”.
Я Вам расскажу, как с помощью бесплатных программ мы сможем безболезненно и в автоматическом режиме почистить компьютер от мусора (ненужных файлов), освободить реестр от ненужных и неправильных ключей и тем самым ускорить работу компьютера.
В этой статье я отобрал три самые мощные и в то же время бесплатные программы очистки и оптимизации компьютера которыми я сам пользуюсь. В сегодняшнем обзоре описание трех программ:
- CCleaner
- Auslogics BoostSpeed
- PrivaZer
Как всегда я опишу процесс установки и использования программ подробно с картинками и видео. Итак, поехали…
Установка CCleaner
CCleaner удаляет неиспользуемые файлы, освобождает место на жестких дисках, позволяя Windows работать быстрее. Чтобы скачать CCleaner, заходим на официальный сайт Piriform, разработчика CCleaner: Piriform.com/CCLEANER. Нажимаем «Free Download»
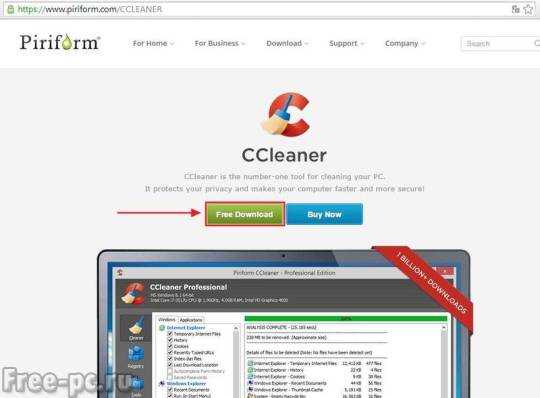
Выбираем бесплатную версию (Free)
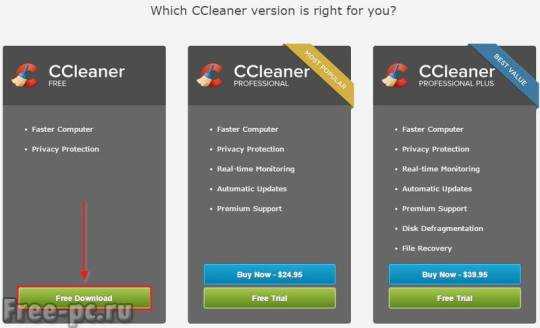
Жмем по одной из трех ссылок для скачивания бесплатной версии программы на свой компьютер
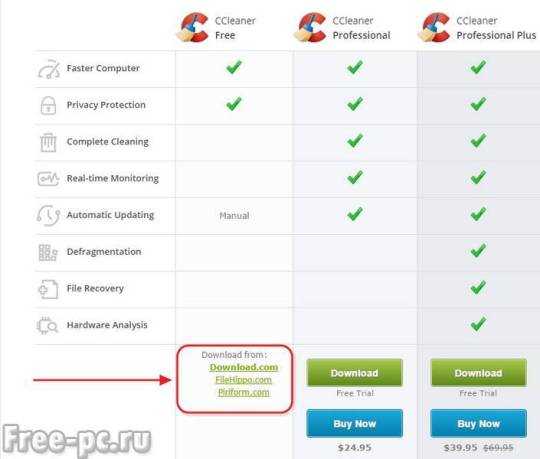
После скачивания дистрибутива программы CCleaner запускаем его для установки на свой компьютер. Запустится программа установки. Выбираем нужный вам язык и нажимаем «Next»
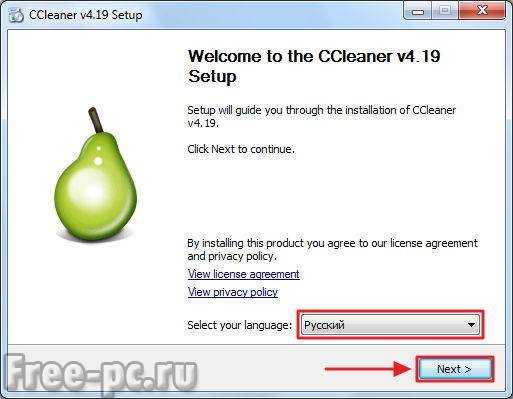
Нажимаем «Далее» для продолжения

Выбираем параметры установки. Я проставленные галочки по умолчанию оставил как есть. Нажимаем «Установить»

Пойдет процесс копирования и установки файлов CCleaner

После завершения работы мастера установки нажимаем «Готово»

Использование CCleaner
Вот так выглядит основное окно программы CCleaner
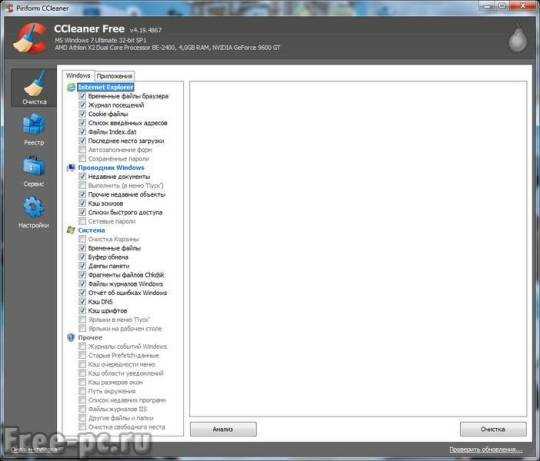
Для очистки ненужных файлов в разделе «Очистка» проставляем нужные нам галочки во вкладке «Windows»
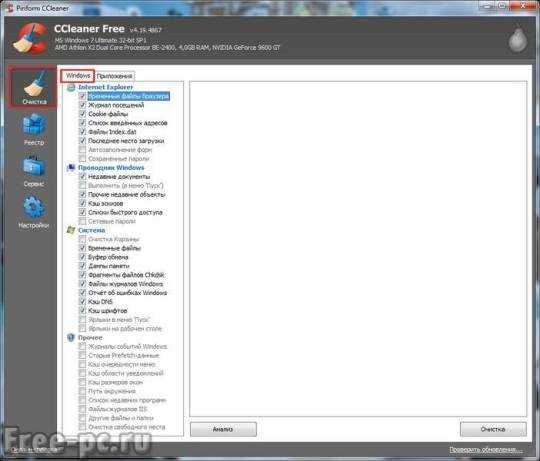
и во вкладке «Приложения». Я обычно оставляю все как есть по умолчанию. Единственное убираю галочку в используемом мной браузере в строке «Сеанс». Это нужно для того, чтобы при запуске браузера, открытые при прошлом сеансе вкладки восстанавливались.
Нажимаем кнопку «Анализ»
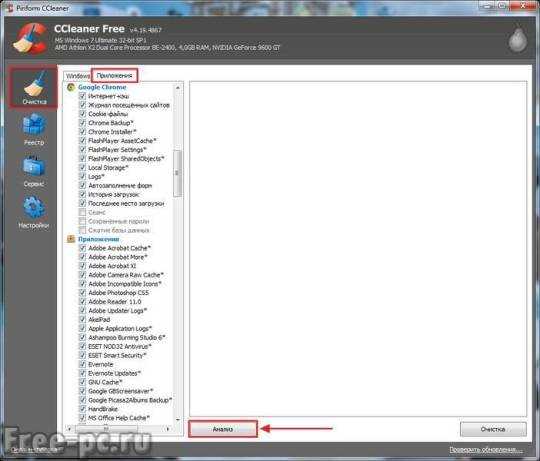
CCleaner начнет поиск отмеченных файлов с показом найденных файлов и их размера в этом же окне. Для окончательного удаления этих файлов нажимаем кнопку «Очистка»
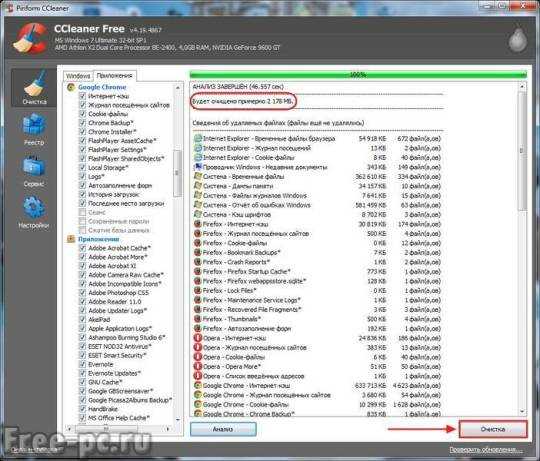
В разделе «Реестр» отмечаем нужные пункты галочками и нажимаем «Поиск проблем»
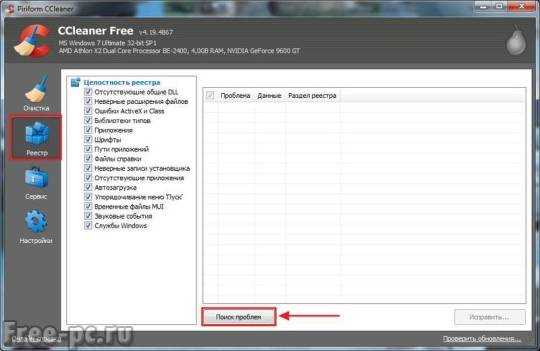
После поиска программой неверных значений реестра нажимаем кнопку «Исправить»
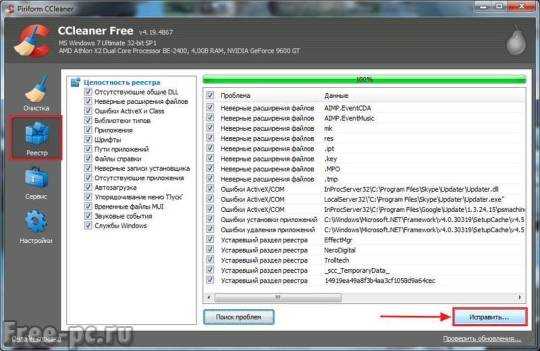
CCleaner предложит сохранить резервные копии сделанных изменений. Соглашаемся и нажимаем «Да»
Выбираем место на компьютере куда сохранить и нажимаем «Сохранить»

В новом окне диалога нажимаем «Исправить отмеченные» для исправления значений реестра
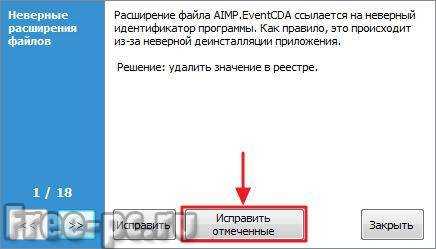
В принципе я использую только для раздела для очистки компьютера («Очистка» и «Реестр»). В других разделах находятся дополнительные функции CCleaner. Давайте тоже рассмотрим их.
В разделе «Сервис» — «Удаление программ» можно увидеть список установленных программ на вашем компьютере. При выделении нужной программы ее можно деинсталлировать. Это нужно для освобождения дополнительного дискового пространства на компьютере.
При нажатии кнопки «Сохранить отчет» сохраняется в текстовый файл вся информация об установленных программах на вашем компьютере. Это на мой взгляд очень нужная фишка программы. Она поможет нам при переустановке операционной системы запомнить все названия программ, установленных ранее.
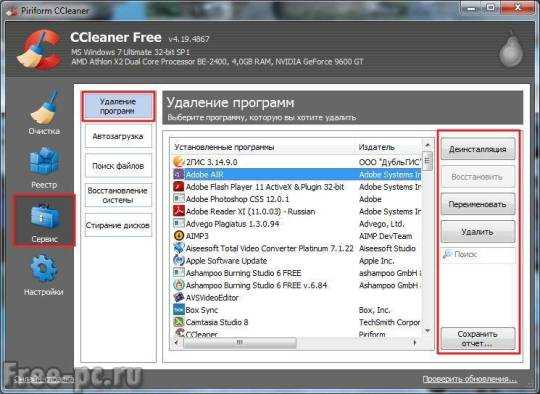
В разделе «Сервис» — «Автозагрузка» вы можете управлять включением и отключением программ запускаемых при старте Windows или браузера
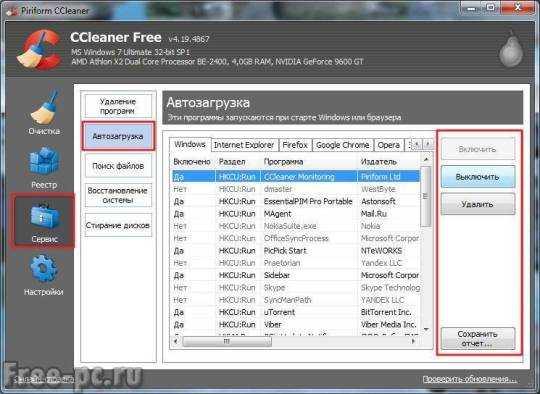
В разделе «Сервис» — «Поиск файлов» вы можете осуществлять поиск файлов-дубликатов на вашем компьютере. Тоже очень нужная и удобная функция программы
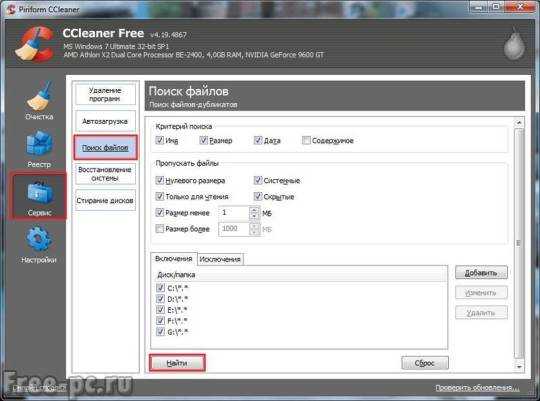
В разделе «Сервис» — «Восстановление системы» вы можете удалить ненужные вам точки восстановления компьютера, что также освободит место на жестком диске. Самую последнюю точку восстановления CCleaner не даст удалить в целях безопасности
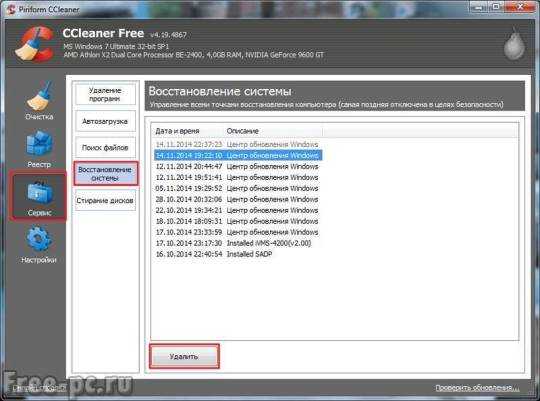
В разделе «Сервис» — «Стирание дисков» вы можете окончательно без возможности восстановления затереть данные или свободное место на жестких дисках. Эта возможность дана вам для уничтожения следов преступления, если вдруг к вам нагрянут сотрудники ФСБ 🙂
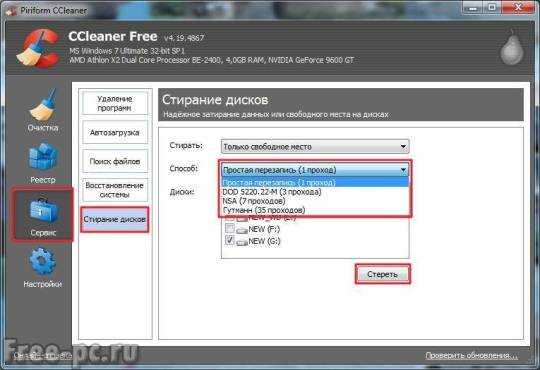
В разделе «Настройка» — «Настройки» можно также выставить режим очистки: “обычное удаление (быстрее)” или “безвозвратное стирание (дольше)”
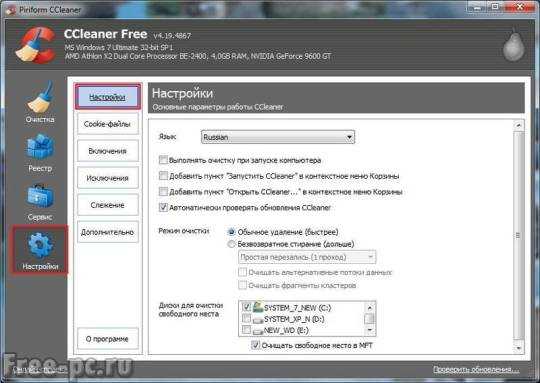
Также в разделе «Настройка» — «Включения» — «Исключения» можно выбрать дополнительные файлы или папки, которые CCleaner всегда или никогда не будет удалять (для опытных пользователей).
В разделе «Настройка» — «Слежение» можно проставить либо убрать галочку в строке «Следить за системой». Я ее убираю, чтобы CCleaner все время не висела в трее и не надоедала своими служебными сообщениями
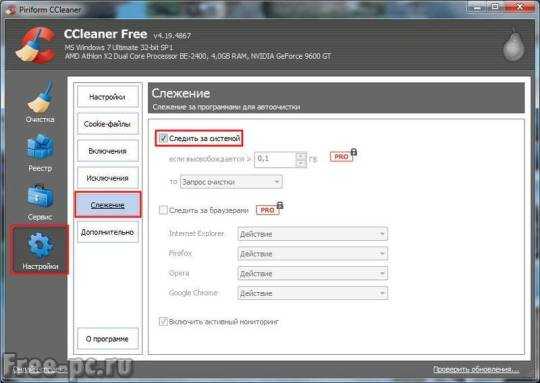
В разделе «Настройка» — «Дополнительно» лучше поставить галочку в строке «Запрашивать создание резервных копий реестра». Это нужно чтобы CCleaner при внесении изменений в реестр системы спрашивал нас о сохранении резервных копий сделанных изменений
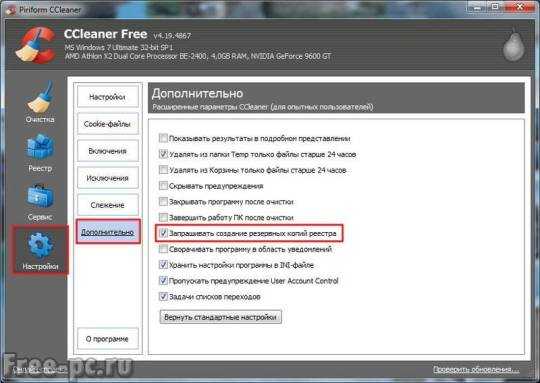
Ну вот пожалуй и все возможности этой программы. Теперь вы знаете, как почистить компьютер бесплатной программой CCleaner.
Посмотрите мое видео об этом…
Следующий в моем обзоре — мощный и бесплатный инструмент для чистки, исправления и ускорения компьютера — Auslogics BoostSpeed.
Установка Auslogics BoostSpeed
После прочтения в интернете многочисленных отзывов о программе Auslogics BoostSpeed, я стал использовать версию 5.5.1.0, так как она наиболее стабильная и не принесет вам вреда при неосторожном ее использовании. Скачать ее вы можете на моем блоге в разделе «Программы для ПК» — «BoostSpeed.exe» http://free-pc.ru/downloads.
После скачивания дистрибутива программы Auslogics BoostSpeed запускаете ее для установки. Выбираете путь для установки и жмете «ОК»
Начнется установка Auslogics BoostSpeed
После успешного завершения установки жмете «ОК»
По умолчанию данная версия программы создает ярлык запуска в меню Пуск Windows, но не создает ярлык на рабочем столе. Поэтому если вам нужно вывести ярлык этой программы на рабочий стол, заходите в ту папку, куда она установилась и кликаете правой клавишей мыши по файлу BoostSpeed.exe и в контекстном меню выбираете «Отправить» — «Рабочий стол (создать ярлык)».
Примечание: Данная процедура вывода ярлыка описана для Windows 7, в других версиях Windows действия могут немного отличаться
Использование Auslogics BoostSpeed
После запуска Auslogics BoostSpeed в разделе «Проверка системы» нажмите кнопку «Сканировать» или выберите в подменю пункт «Только проверить» что одно и то же
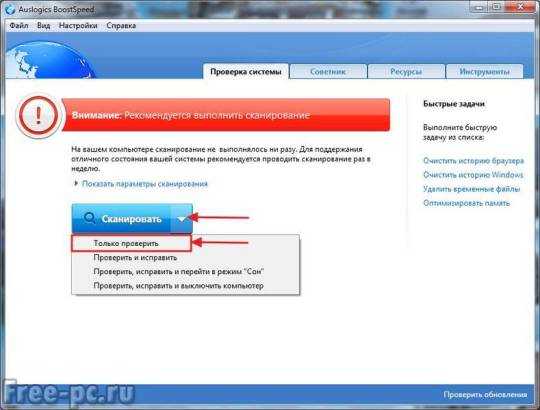
Начнется процесс сканирования компьютера, после которого программа покажет все проблемы, обнаруженные в процессе сканирования. Это ошибки реестра, бесполезные файлы, неверные ярлыки и фрагментированные файлы. Сразу после этого можно нажать кнопку «Исправить»
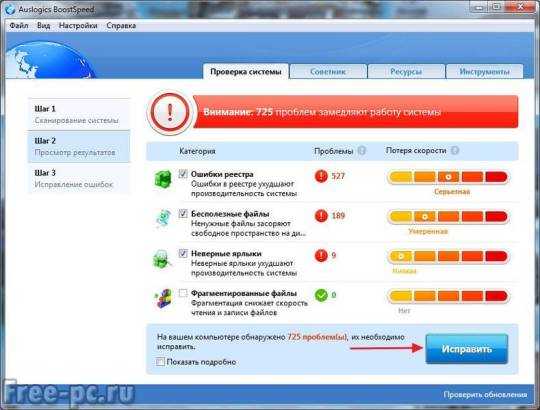
или поставить галочку в строке «Показать подробно» для показа более подробных сведений о найденных ошибках и бесполезных файлов
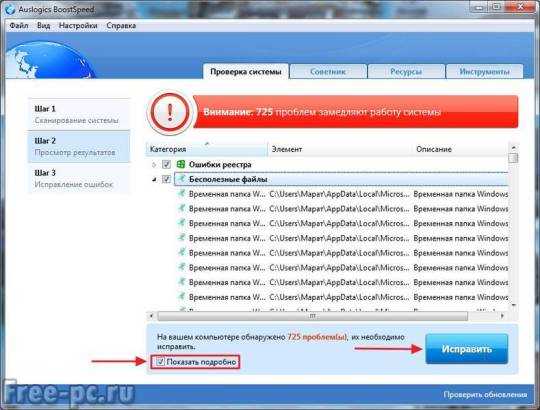
После нажатия кнопки «Исправить» Auslogics BoostSpeed начнет процесс исправления найденных проблем

После исправления проблем можно посмотреть подробный отчет о найденных и исправленных проблемах
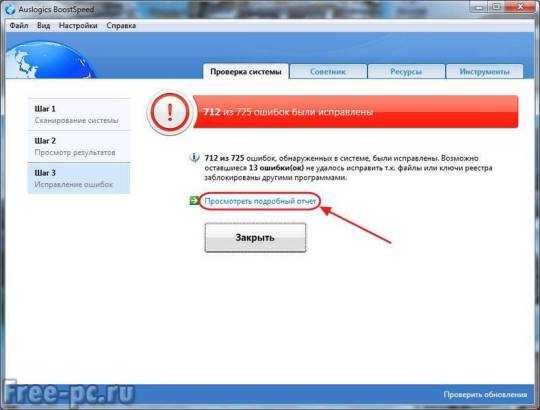
Отчет Auslogics BoostSpeed о найденных и исправленных проблемах
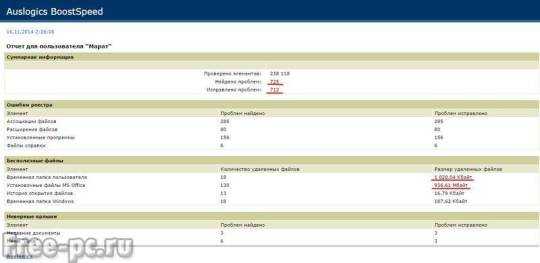
В разделе «Советник» программа покажет службы Windows, которые можно отключить. Под каждой службой она даст совет по использованию данной службы
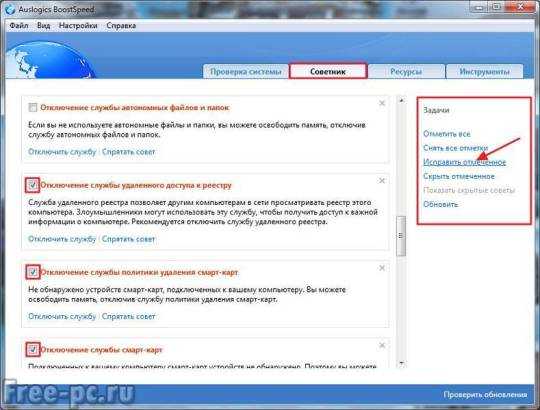
В разделе «Ресурсы» показываются в наглядном виде ресурсы вашего компьютера – процессора, памяти, диска и сети
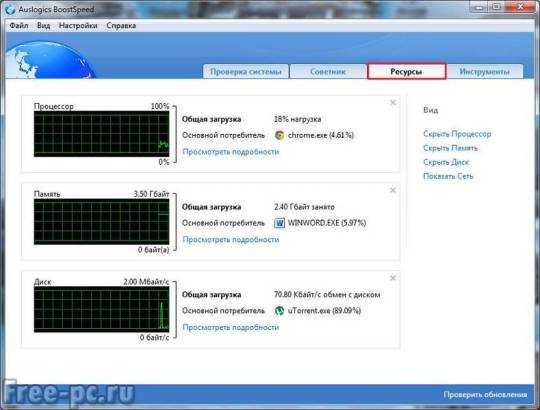
В разделе «Инструменты» находятся различные дополнительные утилиты Auslogics BoostSpeed, которые вы также можете использовать для ускорения работы вашего ПК

Опции программы Auslogics BoostSpeed можно задать в меню «Настройки» — «Настройки программы…»
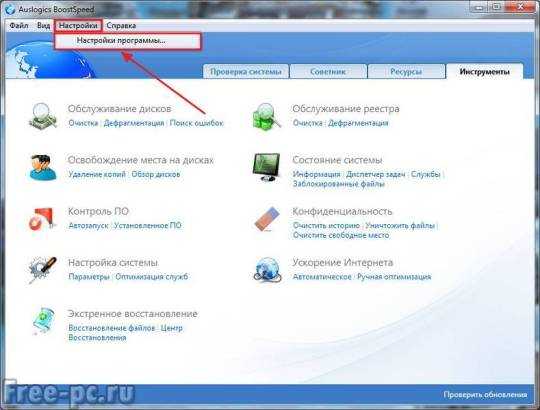
Во вкладке «Дополнительно» я обычно проставляю галочки таким образом
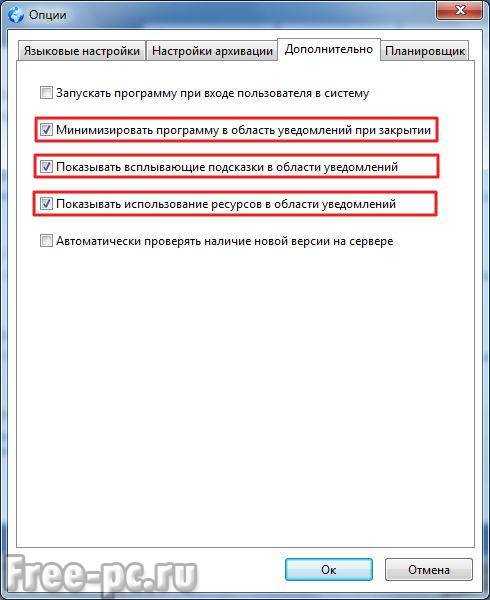
Вы же можете установить галочки по своему усмотрению. Если у вас будет стоять галочка в строке «Показывать использование ресурсов в области уведомлений», то при наведении указателя мыши на значок Auslogics BoostSpeed в трее, будет высвечиваться картинка с данными об использовании ресурсов
Думаю, я показал все возможности этой программы. Теперь вы знаете, как почистить компьютер бесплатной программой Auslogics BoostSpeed.
Вот мое видео об этом…
Ну а обзор следующего мощного и бесплатного инструмента для очистки компьютера от накопившегося мусора и уничтожения любых остатков о посещенных веб-сайтах и другой активности на компьютере под названием «PrivaZer» мы рассмотрим во второй части статьи. Так что подписывайтесь на обновления блога, чтобы не пропустить выхода второй части статьи!
Как вам статья? А вы какие программы используете для очистки компьютера?
Буду признателен, если кликните по кнопкам социальных сетей, чтобы Ваши друзья узнали об этой статье!
До встречи!
С Уважением, Марат Наурузбаев
Пожалуйста, оцените эту статью!
Плохо Так себе Нормально Хорошо Отлично!| 0% | 0% | 0% | 0% | 100% |
 5/513
5/513
free-pc.ru
Как почистить компьютер от ненужных программ и файлов автоматически
Содержание статьи:
Не секрет, что для выполнения какой-либо операции в операционной системе создаются временные файлы, которые должны по окончании работы быть удалены. Но из-за многих причин этого не происходит. И со временем такого рода «мусора» в системе становиться очень много. Ситуацию также усугубляет возможность установки огромного количества программ, которые можно загрузить с интернета. Именно они могут захламлять свободное пространство ненужными файлами, даже после их удаления.
Кто-то может возразить и сказать, что современные жесткие диски имеют очень большие объемы и их сложно заполнить. Но как показывает практика, такие устройства в отличии от других сдаются чуть позже остальных.
Для борьбы с данной проблемой существует масса способов. Их можно разделить на две группы. К первой группе можно отнести все методы, выполняемые на уровне операционной системы. Другая же включает в себя помощь специальных сторонних программ. Более подробно о каждой группе ниже в статье.
Борьба с «мусором» с помощью операционной системы
Организация файлов
Как показывает практика обычный пользователь при создании или загрузке файла обычно не задумывается куда его сохранить. Как правило, он соглашается диалоговым окном, в котором появляется предложение сохранить файл «по умолчанию».
Подобных действий за короткий промежуток времени может быть очень много, что в последствии приведет к тому, что пользователь не знает где и что храниться «нужное» и «не нужное».
Чтобы избежать данной проблемы можно посоветовать создать еще один раздел на жестком диске (Например, диск D). Создать структуру папок (Папка «Музыка», Папка «Фильмы» и т.д.) и хранить там все файлы по категориям. Это действие не даст потерять или запутаться. Всегда можно будет найти и удалить ненужный файл. Еще одним преимуществом такого метода является то, что при возникновении критических ошибок Windows, данный раздел не пострадает и его можно будет восстановить.
Чистим жесткий диск силами операционной системы
В первую очередь данный метод применим для безопасной чистки системного диска. Дело в том, что именно он подвержен «замусориванию» ненужными файлами. В основном здесь оседают временные файлы, старые обновления и их инсталляторы, точки восстановления и др.
Чтобы почистить диск и не повредить важные файлы системы, существует специальная встроенная утилита присутствующая во всех версия Windows. Для ее запуска необходимо зайти в меню «Проводник» в категорию, где указаны все разделы жесткого диска. Здесь наводим курсор мыши на нужный ярлык и нажимаем правую клавишу мыши. Далее выбираем в открывшемся окне пункт «Свойства». Затем на вкладке «Общие» нажимаем по кнопке «Очистка диска».
Утилита произведет анализ заполненного объема и выдаст результаты, где пользователь может выбрать какие файлы нужно удалить. После выбора, необходимо снова подтвердить свои действия и нажать кнопку «Ок». После этого запустится процесс очистки жесткого диска.
Удаление ненужных программ
Доказано что все свободное место в основном занимают установленные программы. Это связано с тем, что многие пользователи не умеют удалять их. Как правило, музыку, картинку и другие данные можно с лёгкостью удалить, нажав на правую клавишу мыши и выбрать соответствующий пункт. А вот произвести деинсталляцию недостаточно провести данную операцию.
Чтобы удалить программу и все ее данные можно воспользоваться встроенными инструментами операционной системы. Для этого пользователю необходимо нажать на сочетание клавиш Window+R и ввести команду appwiz.cpl. Также данную утилиту можно найти в меню «Панели управления».
После запуска мастера деинсталляции необходимо выделить из списка программу и нажать в верхней части таблицы кнопку «Удалить». Это действие запускает поиск, который находит специальный файл, позволяющий уничтожить все данные, выбранного программного обеспечения.
Помощь сторонних программных продуктов
На рынке программного обеспечения существует большое количество продуктов, помогающих пользователю очистить и оптимизировать работу жесткого диска. Все они бывают платными и бесплатными. В данной статье будут описаны наиболее популярные бесплатные продукты Ccleaner и Glary Utilites.
Старый добрый – Ccleaner
Данная утилита доступна совершенно бесплатно для пользователей с 2003 года. На данный момент программу знает почти каждый третий пользователь операционной системы Windows. Такая популярность обусловлена прежде всего дружественным интерфейсом, в котором трудно запутаться даже простому пользователю.
Скачать программу можно на официальном сайте. После загрузки достаточно запустить установочный файл и по завершении можно сразу начать работать.
Главное меню Ccleaner состоит из 4 пунктов:
- Очистка – здесь, можно запустить процесс поиска мусора и просмотреть всю информацию о нем, либо сразу запустить выполнение полной очистки.
- Реестр – программа, выполняет поиск проблемных мест системы журналирования и исправляет их.
- Инструменты – здесь, находиться все возможности оптимизации системы в одном месте. Пользователь может управлять автозагрузкой приложений, удалять программы, запустить очистку жесткого диска и др.
- Настройка – данный пункт предназначен для настройки самого мастера.
Простая и легкая программа получила большую полярность среди пользователей. Именно это и подвигло разработчиков выпустить утилиту для разных платформ Windows, Mac, Android.
Универсальный инструмент — Glary Utilites
Glary Utilites – это набирающий популярность инструмент, предназначенный для оптимизации и очистки системы. Дружелюбный интерфейс, все необходимое на одном экране, большое количество разнообразных 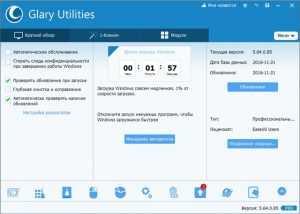 инструментов и др.
инструментов и др.
Главное меню поделено на категории, где пользователь может воспользоваться определенными функциями программы. Программа умеет не только «умно» чистить пространство диска, но и также искать дубликаты на диске. Утилита понадобиться тому, кто хочет удалить все записи своего присутствия в интернете, зашифровать свои данные, настроить функции защиты. Ну и конечно огромный плюс – это возможность оптимизировать систему.
К недостатку можно отнести лишь то, что программа имеет только английский язык, но хорошее представление информации поможет легко сориентироваться любому пользователю.
kakpravilino.com
Как Почистить Компьютер С Windows В Домашних Условиях?
Хотя бы раз в пол года необходимо проверять свой компьютер на наличие ненужных программ, устаревших файлов, пустых папок и т.д. Только в таком случае ваш компьютер будет работать долго и надежно. Как почистить компьютер с Windows 10 в домашних условиях:
- Очистите реестр
- Избавьтесь от мусора, ненужных программ
- Проверьте ПК на наличие вирусного ПО
Как правильно самостоятельно почистить компьютер с Виндовс 10 для ускорения работы:
- Выберите подходящую специальную программу (загружайте ПО только с проверенных ресурсов или официальных сайтов)
- Установите её
- Следуйте советам программы, для того, чтобы почистить ПК
Многие пользователи сталкиваются с проблемой торможения ПК, но не все из них знают, как бесплатно полностью очистить компьютер на Виндовс 10 без переустановки системы и использования сторонних программ. Как очистить Windows 10:
- Запустите «Мой компьютер»
- Правой кнопкой на нужном диске вызовите контекстное меню, в нём выберите «Свойства»
- В открывшемся окне нажмите «Очистка диска»
- Дождитесь завершения анализа
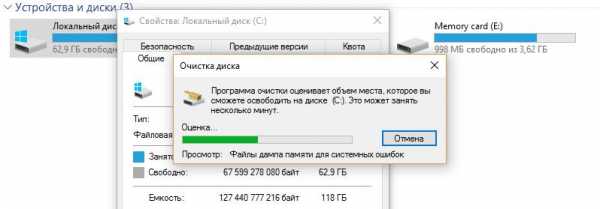
- Отметьте пункты, которые хотите почистить
- Нажмите «Удалить файлы»
Очистить от вирусов компьютер бесплатно и самостоятельно, без сторонних программ у вас не получится. Чистка компьютера от вируса проходит только с помощью специальных программ-сканеров. К примеру, почистить от вирусов сможет утилита Dr.Web. Программа для очистки от вирусов доступна на официальном сайте.
Как самостоятельно почистить компьютер от вирусов бесплатно с помощью Dr.Web:
- Загрузите программу и запустите её
- Согласитесь с предложением на участие в программе улучшения качества ПО Dr.Web (без согласия очистка компьютера от вирусов в бесплатной версии программы недоступна)
- Нажмите кнопку «Начать проверку»
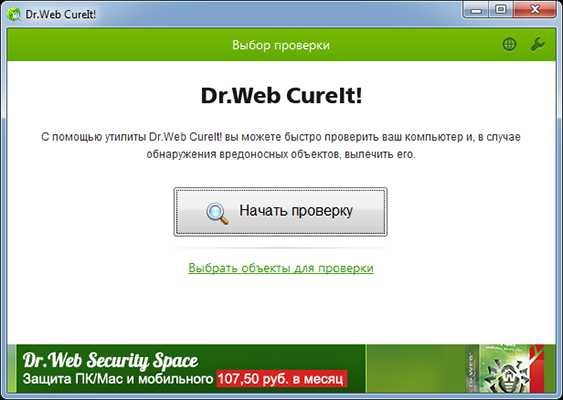
- Выберите объекты проверки (меню слева)
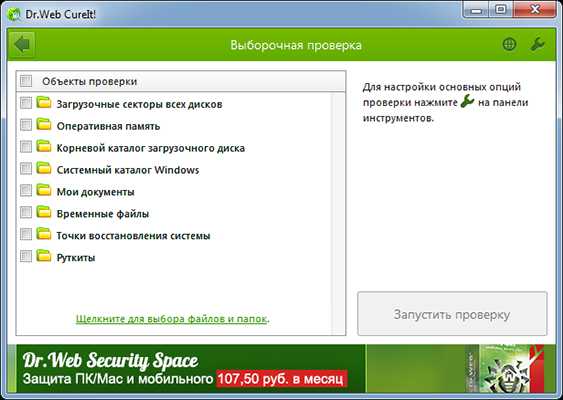
- Нажмите «Запустить проверку»
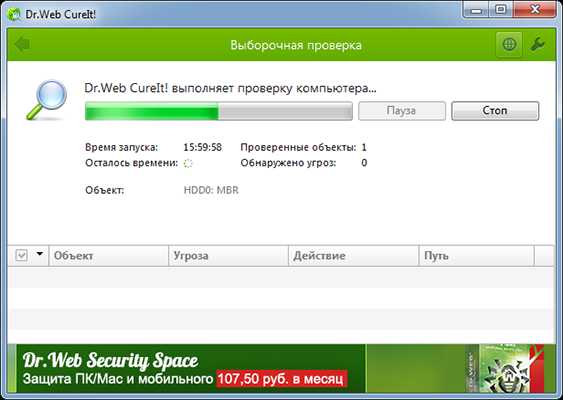
- Дождитесь окончания проверки и удалите вирусы с ПК
Теперь вы знаете, как очистить компьютер от вирусов бесплатно. Обратите внимание, что данная программа не является постоянным антивирусом, она помогает найти и удалить вирус, а не предотвратить заражение.
Удобная программа для очистки компьютера с Windows от мусора — Revo Uninstaller.
Бесплатная программа для чистки компьютера с Windows 10 от мусора:
- Может деинсталлировать программы
- Имеет диспетчер автозапуска программ
- Очищает систему от ненужных файлов
Бесплатно скачать программу для чистки компьютера от мусора можно с официального сайта.
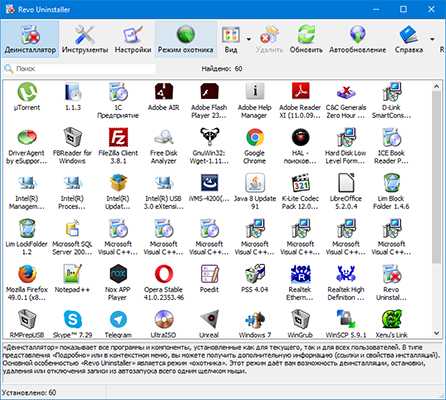
Присутствует быстрый доступ к основным инструментам управления системой, что очень важно для неопытных пользователей. При первом запуске программа проведёт быстрый поиск установленных в системе приложений.
Какие бесплатные программы для очистки компьютера от мусора на русском языке знаете вы? Рассказывайте в комментариях.
Бесплатная очистка компьютера от мусора и оптимизация на русском языке — важный пункт для стабильной работы ПК, особенно, для пользователей, который не являются профессионалами в этом деле и не владеют в совершенстве английским. Очистить компьютер от мусора бесплатно можно с программой Revo Uninstaller. Бесплатная чистка компьютера от мусора на русском языке проходит так:
- Запустите программу
- Нажмите на значок «Инструменты»
- Выберите в меню слева «Чистильщик ненужных файлов»
- Появится кнопка «Поиск» на панели сверху. Нажмите её
- Дождитесь окончания анализа
- Нажмите «Удалить», чтобы началась чистка Windows 10 от мусора
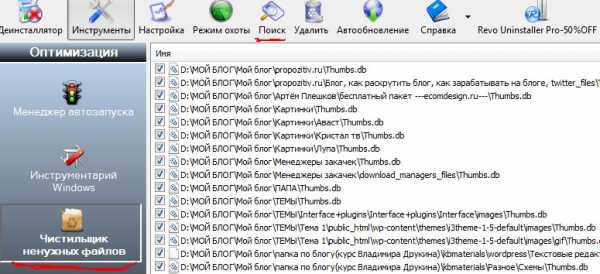
Теперь вы знаете, как почистить компьютер с Windows 10 от мусора для ускорения.
Если тормозит компьютер с Windows, то необходимо его почистить. Хорошая программа для очистки компьютера — Revo Uninstaller. Когда компьютер начинает тормозить, советуем проверить программы, которые стоят в автозагрузке. Возможно, одна из низ тормозит ПК при запуске. Проверьте все программы, возможно, это и есть основная причина, почему тормозит компьютер. Не каждая бесплатная программа для очистки компьютера может похвастаться таким инструментом, как «Диспетчер автозагрузки». Как почистить компьютер, чтобы не тормозил:
- Перейдите во вкладку «Инструменты»
- Затем выберите «Менеджер автозапуска»
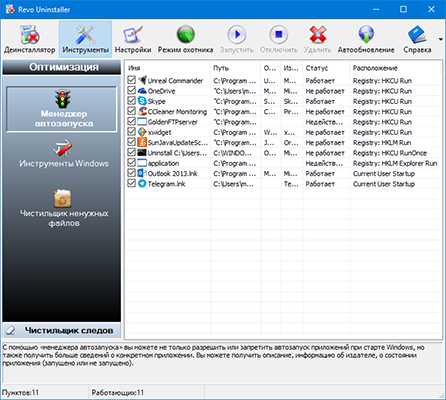
Здесь вы увидите список программ, которые загружаются вместе со стартом системы. Вам предоставляется возможность включения или отключения программ в автозапуске. Очень удобный инструмент, который позволит существенно сократить время запуска системы, если вы отключите все лишнее. Теперь вы знаете, как почистить компьютер с Windows, чтобы не тормозил.
Удалить невостребованные программы поможет Revo Uninstaller. Как почистить компьютер от ненужных программ вручную:
- Перейдите в пункт «Менеджер деинсталляции»
- Выберите программу, которой вы уже давно не пользуетесь
- Чистка компьютера от ненужных программ выполняется кнопкой «Удалить эту программу»
- Если вы удалите все невостребованные программы, значит, очистка компьютера от ненужных программ завершена
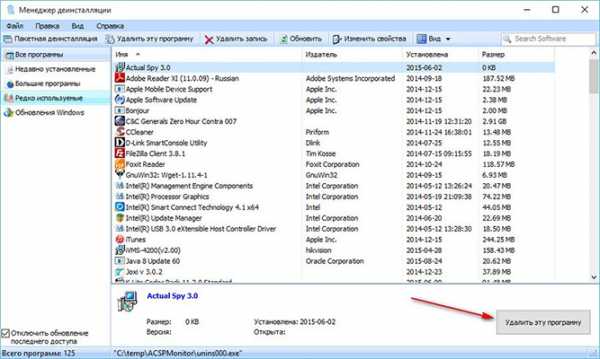
Теперь вы знаете, как очистить компьютер от ненужных программ с помощью Revo Uninstaller.
Почистить компьютер от файлов, которые засоряют систему, можно с помощью специальной утилиты. Программа для очистки компьютера от ненужных файлов — Glary Utilites. Как почистить компьютер от ненужных файлов:
- Загрузите программу, установите и запустите её
- Перейдите в раздел «Очистка диска»
- Дождитесь завершения анализа
- Жмите кнопку «Начать очистку»
- Дождитесь, пока очистка компьютера с Windows 10 от ненужных файлов завершится
Как видите, очистить компьютер от ненужных файлов, освободить не один гигабай памяти, не так уж трудно.
Вы знаете ещё способы, как очистить Виндовс 10 от ненужных файлов? Поделитесь с нами в комментариях.
После некорректного удаления программ, да и вообще по мере пользования компьютером, в реестре Windows 10 (и других версий ОС) накапливается много всякого мусора. И тогда полезной будет чистка реестра в Windows 10. Программа для чистки реестра в Windows 10 — Glary Utilities (рекомендуем скачивать обычную версию). Очистка реестра в Windows 10 — процесс простой, если следовать инструкции.
Программа бесплатная для некоммерческого пользования. Функций бесплатной версии хватит с головой, чтобы очистить реестры Windows.
Как почистить реестр на Windows 10:
- Перейти в блок «Модули»
- Далее «Очистка»
- Выбрать пункт «Исправление реестра»
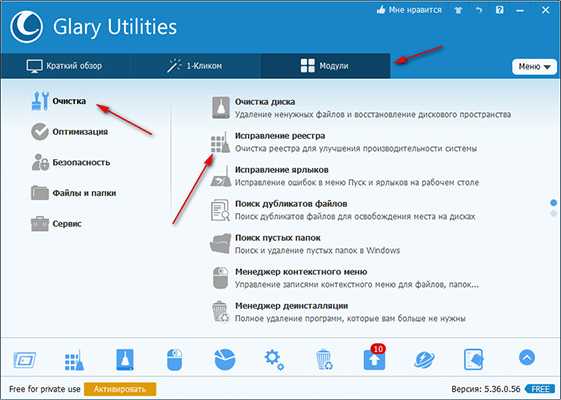
Дождитесь завершения анализа и нажмите «Исправить реестр».
Не волнуйтесь, чистка реестра в Windows 10 не затронет ничего лишнего и на работоспособность вашего компьютера это никак не повлияет. После того, как программа очистки реестра в Windows завершит своё дело, увидите сообщение о количестве исправленных проблем.
Чистка компьютера бесплатно на русском языке возможна с помощью программы Wise Care 365. Скачать чистку компьютера бесплатно на русском языке можно с официального сайта. Чистка компьютера с Windows 10 самому:
- Установите утилиту
- Разрешите программе вносить изменения
- Нажмите «Проверка»
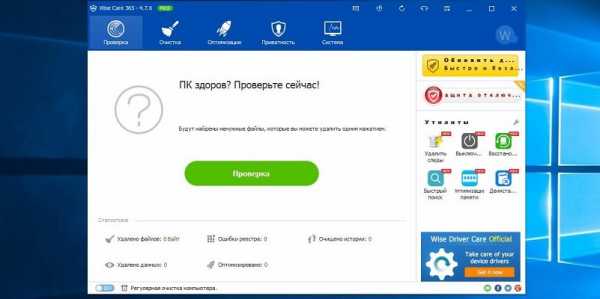
- Проанализируйте ошибки
- Нажмите «Исправить»
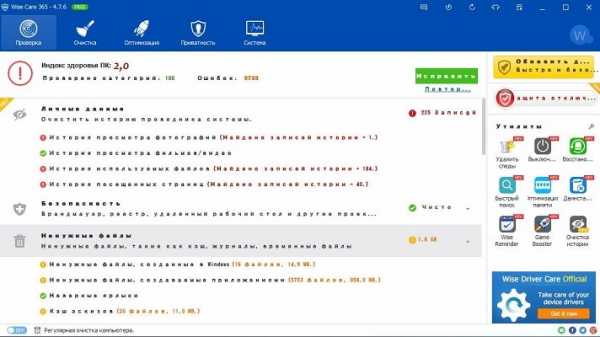
- Подождите, пока чистка системы Windows завершится
Удобная очистка компьютера для Windows 10 встроена в Avast Premium. Если на вашем ПК установлена эта программа, то можно очистить компьютер с Windows 10 на русском языке. Очистка ПК с Виндовс через Avast Premium:
- В программе выберите вкладку «Быстродействие»
- Далее — пункт Cleanup Premium
- Нажмите «Открыть Cleanup»
- Кликните мышкой по «Обслуживание»
- Подождите завершение сканирования
- Отметьте пункты, которые хотите очистить
- Нажмите «Исправление и очистка»
Готово, полная очистка компьютера с системой Windows закончена.
Очистить оперативную память компьютера в Windows иногда необходимо для ускорения работы ПК и освобождения объёма памяти. Как очистить память компьютера в Windows 10:
- Запустите диспетчер задач (с рабочего стола, нажав правую кнопку на пустом месте или через Ctrl + Alt + Delete)
- Перейдите на вкладку «Процессы»
- Отсортируйте приложения по ЦП
- Уберите лишние задачи
Знаете ли вы ещё способы, как почистить оперативную память компьютера в Windows 10? Делитесь в комментариях.
Важно чистить кэш на компьютере, так как переполненный кэш может затормаживать работу ПК. Как очистить кэш Windows 10 на компьютере:
- Очистка кэша компьютера начинается с запуска командной строки
- Введите команду ipconfig /flushdns
- Нажмите Enter
- Кэш будет очищен после получения соответствующего сообщения
Теперь вы знаете, как почистить кэш Windows 10 на компьютере.
Все знают сколько стоит почистить ноутбук — не всегда дёшево. Но одна из причин торможения ПК — это пыль на аппаратной части. В таких случаях необходимо разобрать и почистить ноутбук вручную. Как почистить ноутбук самостоятельно в домашних условиях:
- Выключите ноутбук
- Открутите специальной отвёрткой болтики на корпусе ноутбука (соберите их в отдельную ёмкость, чтобы не потерять)
- Снимите заднюю крышку
- Почистите его от пыли и прикрутите крышку обратно
Мы всегда отвечаем на вопросы. Спрашивай!
delpc.ru
Как почистить комп от ненужных файлов
Как почистить компьютер от ненужных программ и файлов вручную
Инструкция
Вы можете почистить компьютер от ненужных программ и файлов вручную с помощью службы «Программы и компоненты», которая находится в «Панели управления» системой. Запустите службу и дождитесь обновления списка установленных приложений. Внимательно изучите список и подумайте, какие из компонентов вам не нужны. Выберите их по очереди и нажмите «Удалить», чтобы освободить место на жестком диске.
В меню «Пуск» перейдите в папку программ «Стандартные», затем в «Служебные» и выберите «Очистка диска». Дождитесь окончания проверки состояния винчестера. После этого вы увидите, что можно удалить, чтобы почистить жесткий диск. В первую очередь сотрите временные файлы, почистите корзину, удалите файлы дампа памяти и данные интернета. Это системная информация, которая обновляется автоматически с течением времени, поэтому, удалив ее, вы не нанесете вреда компьютеру.
Проверьте папку «Документы», чтобы вручную почистить компьютер от лишних файлов. Изучите содержимое папок «Изображения», «Видео», «Музыка» и удалите все, что не используется, но занимает место на компьютере. Также удалите лишние ярлыки с рабочего стола.
Некоторые программы не удаляются полностью, оставляя следы в системном реестре. Это может замедлять быстродействие системы и уменьшать свободное пространство на жестком диске. Для чистки реестра и полного удаления лишних программ установите на компьютер одно из специальных бесплатных приложений. Почистить компьютер от ненужных программ и файлов вам помогут бесплатные и доступные для скачивания в интернете Advanced System Care, CCleaner, Wise Registry Cleaner. Одной из них, например, Advanced System Care, будет вполне достаточно для достижения нужного эффекта.
Установите и запустите приложение Advanced System Care. В меню «Очистка Windows» отметьте все четыре пункта и нажмите «Сканировать». Далее кликните «Ремонт», чтобы безвозвратно удалить все обнаруженные программой ненужные файлы. В меню «Диагностика системы» выполните функции оптимизации и безопасности. В разделе «Утилиты» выберите функцию «Уборщик», а затем «Удалить навсегда» для завершения операции очистки жесткого диска от мусора. Перезагрузите компьютер.
Источники:
- Как почистить компьютер от ненужных программ?
www.kakprosto.ru
Как сделать чистку компьютера от ненужных файлов
Современные компьютеры в десятки, а то и в сотни раз мощнее своих аналогов десятилетней давности. Размер их жестких дисков порой достигает нескольких терабайт, что дает пользователю возможность удобно хранить огромное количество информации. Но каким бы «вместительным» не был ваш персональный компьютер (ПК), рано или поздно вы столкнетесь с проблемой нехватки места.

И чаще всего от этого страдает системный раздел, где размещена операционная система (ОС) и куда вы по ошибке или незнанию могли отправить на хранение множество сторонних файлов. Впрочем, и сама операционная система Windows без соответствующего контроля имеет свойство «замусориваться» со временем. И поэтому в один прекрасный момент вы наверняка задумаетесь над тем, как почистить компьютер от ненужных файлов.
Что такое ненужные файлы
Если вы считаете, что к этой категории относятся уже не интересные вам фильмы и игры, то вы отчасти правы. Своевременное их удаление позволяет сэкономить немало места на жестком диске вашего персонального компьютера.
Другое дело, что установленные на ПК игры или другие программы после использования встроенной в них утилиты для деинсталляции (удаления) зачастую оставляют на память о себе большое количество «мусора». Это могут быть файлы сохранения или конфигурации, а также простые записи в реестре, которые на самом деле уже ни для чего не пригодятся. Кроме того, к ненужным файлам можно отнести историю вашего интернет-обозревателя, а также огромное количество временных файлов, созданных самой операционной системой или же нужными вам программами.
Естественно, замусоренный таким образом компьютер физически не может оптимально работать. Фрагментированное размещение файлов на жестком, многочисленные «хвосты», которые остались от ранее удаленных программ, рано или поздно приведут к краху системы.
Как удалить ненужные файлы без установки дополнительных программ
То, что любой компьютер нуждается в периодической чистке, мы уже разобрались. Теперь перейдем к непосредственному описанию, как это можно сделать без установки дополнительных программ. Давайте рассмотрим, какие возможности в этом случае вам предоставляют три наиболее распространенные ОС — Windows XP, Windows 7 и Windows 8.
Удаление программ
Чистка компьютера от ненужных файлов начинается с удаления программ. Для этого вы можете использовать как встроенные в них утилиты, так и системный их аналог.
Для этого вам следует запустить: «Панель управления» (через «Пуск» — «Настройка» или через «Мой компьютер») — «Установка и удаление программ» — «Установка/удаление программ» (Windows XP) или «Программы и компоненты» (Windows 7, 8).
Так это выглядит в Windows XP
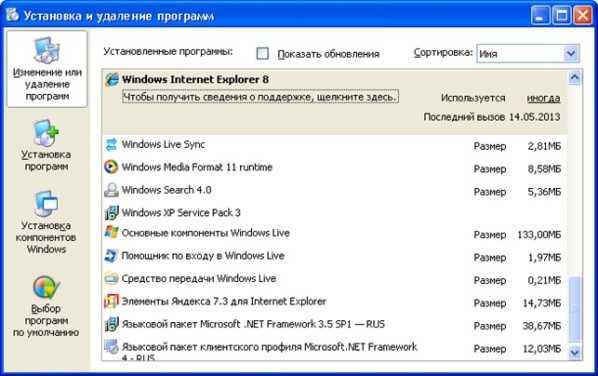
Так можно удалить ненужные программы в Windows XP
Так это выглядит в Windows 7, 8
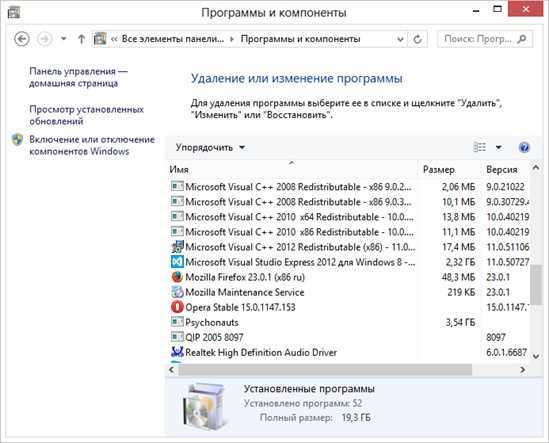
Здесь можно удалить ненужные программы в Windows 7 и 8
Следуя этой рекомендации, вы откроете окно с перечнем установленных на вашем компьютере программ. Здесь вы сможете посмотреть, какие из них используются наиболее часто, выявив ненужные, после чего — удалить их и освободить место на диске.
Очистка диска
Также любая операционная система от Microsoft обладает встроенной утилитой под названием «Очистка диска». Она дает возможность удалить файлы, которые не влияют на работоспособность ОС.
Запустить ее можно по-разному:
- Откройте «Пуск» — «Все программы» — «Стандартные» — «Служебные» — «Очистка диска». После этого выберите диск, для которого требуется удаление ненужных файлов, причем необязательно это должен быть системный раздел, просто он чаще всего заполняется различным «мусором».
- Открываете «Мой компьютер», после чего потребуется клик правой кнопкой мыши на нужном разделе и выбор его свойств. В «Свойствах» открываете вкладку «Общие» и выбираете «Очистка диска».
- Открываете поиск программ по названию «cleanmgr», после чего выбираете раздел для очистки.
- Одновременное нажатие клавиш Ctrl, Alt и Delete запускает «Диспетчер задач Windows», где вы выбираете вкладку «Файл» и там в поле «Новая команда (выполнить)» пишете уже знакомое «cleanmgr», после чего выбираете нужный раздел.
Все рекомендации, кроме второй, позволят вам открыть окно выбора диска.
Очистить диск можно встроенной утилитой
Рекомендация №2 не открывает окно выбора, так как в данном случае утилита запускается непосредственно из нужного вам раздела.
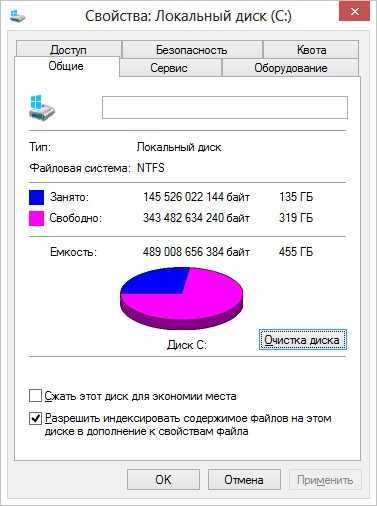
Запускаем утилиту из нужного раздела
В результате использования этого инструмента вы сможете избавиться от временных файлов, содержимого корзины, разнообразных отчетов и не нужных вам архивов самой операционной системы.

Отмечаем пункты, которые необходимо очистить и нажимаем «ОК»
Помимо непосредственной очистки диска вы также можете удалить все точки восстановления ОС, кроме последней. Сделать это можно, открыв вкладку «Дополнительно».
Теперь вы знаете, как можно почистить компьютер от ненужных файлов, используя при этом встроенные системные утилиты. Стоит отметить, что в разных ОС более удобны разные способы запуска этих утилит, так как графический интерфейс изменяется от системы к системе, порой до неузнаваемости.
Так, для Windows XP и Windows 7 удобнее 3 и 4 способы, а в Windows 8 легко применять любой из перечисленных выше вариантов. Главное в этом случае то, что доступ к установленным программам сохраняется в полном объеме вне зависимости от версии ОС, поэтому базовую очистку диска вы легко сможете выполнить без дополнительных вспомогательных утилит.
Дополнительные программы для очистки компьютера от ненужных файлов
Помимо стандартных системных средств существует множество сторонних программ от разных производителей, при помощи которых вы также можете провести чистку разделов от ненужных файлов. Давайте же рассмотрим две наиболее популярных, удобных и надежных варианта.
Программа CCleaner
В первую очередь эта утилита предназначена для чистки системных папок и реестра операционной системы. Огромным достоинством CCleaner на фоне множества встроенных возможностей является ее бесплатное распространение. Также немаловажно то, что ее интерфейс исключительно дружелюбен и понятен. Так что даже новичок с ее помощью легко поймет, как можно почистить компьютер от ненужных файлов без вреда для операционной системы.
Установив и запустив эту программу, вы увидите следующее окно.
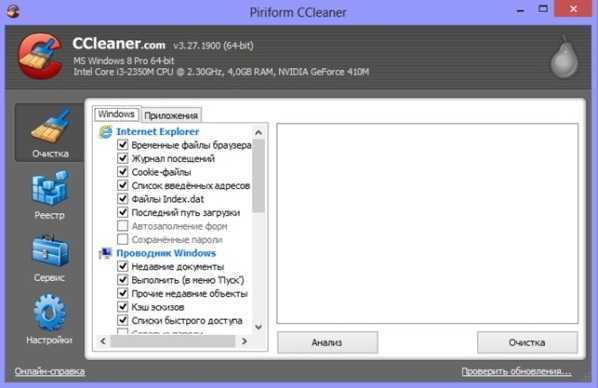
Так выглядит окно программы CCleaner
Как видите, интерфейс CCleaner разделен на несколько разделов, благодаря чему вы легко сможете выбрать нужную опцию. Так, в разделе «Очистка» можно отметить файлы для удаления. Нажатие на кнопку анализа наглядно продемонстрирует вам количество места, которое может освободиться после чистки. Также вы получите список файлов, которые будут удалены.
CCleaner позволяет удалять не все файлы одного типа. К примеру, в настройках вы можете выставить ограничение на удаление файлов cookie, и при дальнейшей очистке программа не будет обращать на них внимание. Также для активных интернет-пользователей будет полезна функция работы с временными файлами и историей всех браузеров, которые установлены на компьютере.
Эта программа для удаления ненужных файлов также полезна тем, что с ее помощью вы можете устранить ошибки в реестре. Как правило, они возникают вследствие некорректного удаления программ, причем не обязательно по вине пользователя — некоторые деинсталляторы также могут допускать ошибки.
В разделе «Сервис» есть несколько вкладок, а именно:
- «Удаление программ» — функция, аналогичная системной утилите «Установка и удаление программ». Разница состоит лишь в том, что CCleaner отображает абсолютно все инсталлированные программы, тогда как некоторые их создатели могут сознательно делать так, что стандартная утилита Windows не сможет их увидеть и, следовательно, удалить.
- «Автозагрузка» позволяет оперировать с автозагрузкой вашей ОС. Так вы сможете посмотреть, какие программы запускаются вместе с операционной системой, а также при необходимости удалить их из автозагрузки. Полезная функция для тех, но новичкам не стоит с ней экспериментировать.
- «Восстановление системы» позволяет восстановить систему с точки, которую автоматически создает операционная система.
- «Стирание диска» может понадобиться тем, кто волнуется, что удаленные ими данные могут быть восстановлены. В остальных случаях лучше этой функцией не пользоваться.
Как видите, CCleaner — удобная и интуитивно понятная программа для очистки компьютера от ненужных файлов, при этом обладающая множеством других полезных свойств.
Uninstall Expert
Эта утилита предназначена для полного удаления любых программ. Конечно, вы можете отдать предпочтение ее системному аналогу, но Uninstall Expert справляется с этой задачей быстрее и, можно сказать, качественнее. После деинсталляции большинства программ все равно остаются мелкие файлы и записи в системном реестре. Uninstall Expert находит эти и другие «хвосты» и удаляет их.
Сама по себе эта утилита занимает очень мало места, быстро устанавливается и запускается. Интерфейс прост, и при запуске пользователь видит лаконичное окно, в котором всего две вкладки.
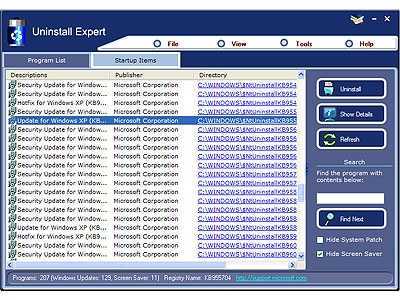
Так выглядит интерфейс программы Uninstall Expert
Program list — это список установленных программ. С его помощью пользователь может выбрать нужную программу, посмотреть все данные, в том числе и частоту обращения к ней. Здесь же можно ее удалить и тут же почистить за ней все возможные «хвосты».
Startup Items показывает список программ в области автозагрузки. В этой вкладке вы можете удалять не нужные вам программы, которые запускаются вместе с операционной системой.
Uninstall Expert можно назвать удобной программой для удаления ненужных файлов для тех случаев, когда вы просто не хотите допускать захламления жесткого диска из-за некорректной деинсталляции. Это достаточно стандартная утилита, но благодаря понятной навигации она значительно ускоряет и упрощает работу с программами и файлами, и пользоваться ею проще, чем системным ее аналогом.
Почистить — мало, нужно структурировать
Итак, теперь вы знаете различные способы и утилиты для удаления ненужных файлов. Но каждая подобная очистка не должна заключаться исключительно в избавлении от бесполезных программ и их остатков, ведь после этого пространство жесткого диска вашего компьютера напоминает хороший голландский сыр.
Образно выражаясь, на месте удаленных вами файлов образуются пустые участки, разделенные фрагментами другой информации. Дальнейшая установка какой-нибудь программы приведет к тому, что ее данные будут также разбиты на фрагменты и размещены на этих свободных участках. Сами понимаете, это явно не способствует максимально быстрому считыванию информации с жесткого диска и высокой производительности ПК.
Дефрагментация диска после того как вы почистили компьютер от ненужных файлов позволяет упорядочить этот хаос. Для ее проведения не обязательно устанавливать какую-то дополнительную утилиту, так как нужный вам инструмент есть в арсенале операционной системы. И запустить его можно, нажав «Пуск» — «Все программы» — «Стандартные» — «Служебные» — «Дефрагментация диска».
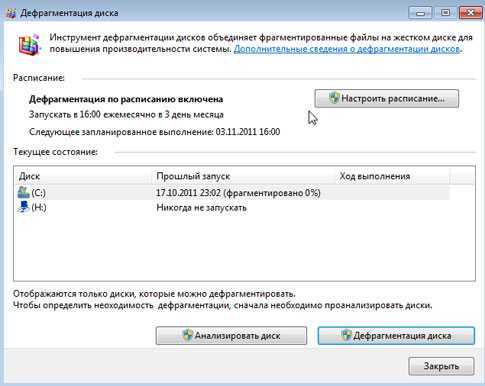
После очистки диска необходимо сделать его дефрагментацию
В окне вы увидите список доступных для дефрагментирования разделов, а также предварительный анализ их фрагментированности. Требуется ли дефрагментация какому-то конкретному разделу, можно понять, дав команду система анализировать диск. Если показатель больше 10% — следует провести процедуру. Соответственно, кнопка дефрагментации ее запускает. Также вы можете настроить график дефрагментации, чтобы не делать это каждый раз вручную.
Стоит уточнить, что эта процедура — не из быстрых, и напрямую зависит от изначального положения дел, а также мощности вашего компьютера. В случае с медленными ПК на это может уйти несколько часов, но дефрагментацию делать просто необходимо.
Заключение
Теперь вы знаете, как можно удалить ненужные файлы, чтобы ваш компьютер продолжал радовать вас своим быстродействием и безотказной работой. Выполняйте чистку и дефрагментацию своевременно, не дожидаясь «заветного» сообщения о нехватке места на системном или любом другом диске ПК.
(голосов - 16, оценка: 4,50 из 5) Loading...usersos.ru
Чистка компьютера от ненужных файлов

Включив однажды компьютер или ноутбук, пользователь замечает, что компьютер работает не так быстро как прежде. Причин, из-за которых скорость работы существенно упала огромное множество. Возможно, неисправен жесткий диск, а может быть у вас вирус, или банально нехватка места на локальном диске (С:)
Открыв «мой компьютер» в глаза бросается красная полосочка, свидетельствующая о том, что он переполнен. Не каждый самостоятельно решится почистить системный диск, ведь можно случайно удалить файлы, после чего Windows вообще не загрузиться. Как почистить компьютер от ненужных файлов, не удалив что-нибудь нужное?
В этой статье вы узнаете, как почистить компьютер или ноутбук от ненужных файлов. Существует три основных метода очистки компьютера, которые дополняют друг друга.
- почистить утилитой Windows.
- почистить программой CCleaner
- почистить папки TEMP
Удаляем ненужные файлы утилитой Windows
Функция очистки, которая встроена в Windows, специально предназначена для чистки дискового пространства. Предназначена она для удаления временных и других не нужных для работы системных файлов. Для того чтобы ей воспользоваться необходимо зайти в «мой компьютер» и выделив локальный диск (С:) правой кнопкой мыши и вызывать меню выбрав Свойства.
В открывшемся окне нажимаем по кнопке «очистка диска».
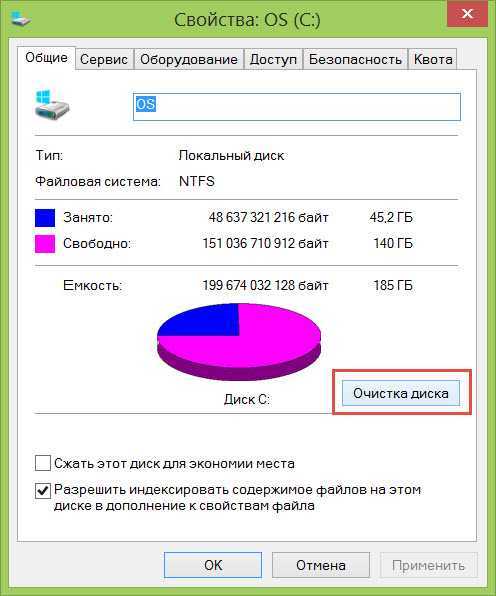
После чего стоит подождать некоторое время, пока виндовс все обработает и соберет необходимую информацию о состоянии системы. Спустя некоторое время система предложит удалить некоторые типы файлов. В основном это отчеты работы операционной системы, мусор хранящийся в корзине, ну и конечно временные файлы Интернета.
Как видно на картинке ниже, на моем системном диске всего лишь 4,26 мб временных файлов, все потому что я относительно недавно выполнял данную процедуру. Естественно на вашем диске будет гораздо больше.

Внимательно прочитав и указав галочками пункты которые стоит почистить, нажимаем «почистить системные файлы». Спустя некоторое время утилита еще раз проверит, что можно удалить и станет доступна еще вкладка «дополнительно». На это вкладке можно удалить все точки восстановления системы кроме последней.
Но лучше этого не делать, так как место вы освободите совсем не много, а в случае удаления лишних компонентов восстановить их потом не сможете. Лучше освободить дополнительное место, удалив неиспользуемые программы. Нажимаем кнопку «Почистить».
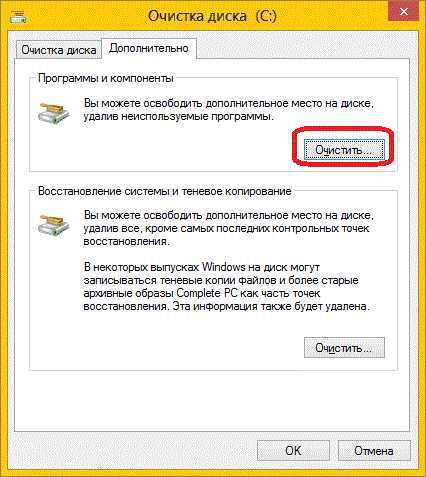
В открывшемся окне мы видим список всех программ установленных на компьютере. Внимательно посмотрите весь список и удалите давно неиспользуемые программы и игры.
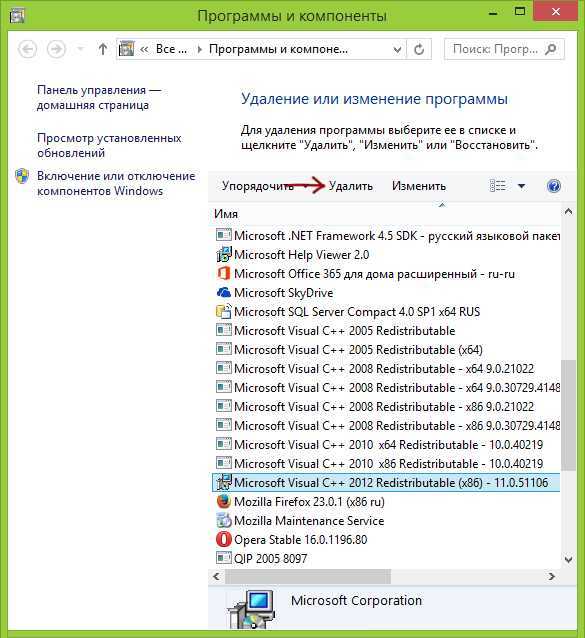
Программа CCleaner
Одна из лучших программ, которая может почистить всю систему, популярная программа CCleaner. Данная программа намного эффективнее и лучше справляется с очисткой, чем встроенная в Windows очистка диска.
Одной из полезных функции данной утилиты является то, что она сканирует все браузеры установленные на вашем ПК и чистит кэш, который иногда занимает гигабайты на системном диске.
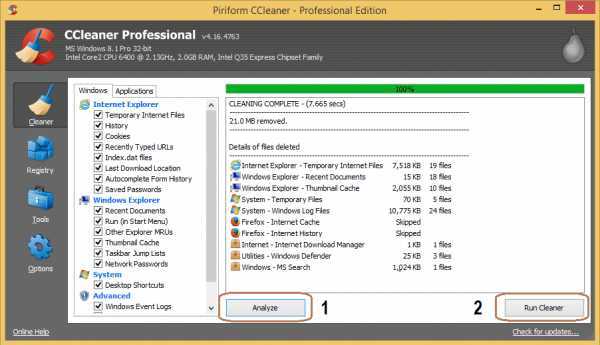
Чтобы почистить компьютер или ноутбук от разного мусора необходимо запустить утилиту и как на картинке выше нажать по кнопке очистка. После чего программа просканирует все разделы, указанные в левом столбце и выдаст результат. После чего вам предстоит подтвердить, что вы хотите удалить обнаруженные программой компоненты.
Почистим папки
Последний завершающий шаг по чистке компьютера от мусора, состоит из чистки папок. Стоит внимательно посмотреть такие папки как «Видео» «Документы» «Изображение» и «Музыка». Очень часто в них собирается давно забытые сохраненные файлы, которые уже потеряли свою актуальность.
Так же необходимо проверить папку «Загрузки», в которую некоторые программы и браузеры с сети Интернет скачивают информацию. И напоследок почистим компьютер от ненужных файлов, которые находятся в папках TEMP.
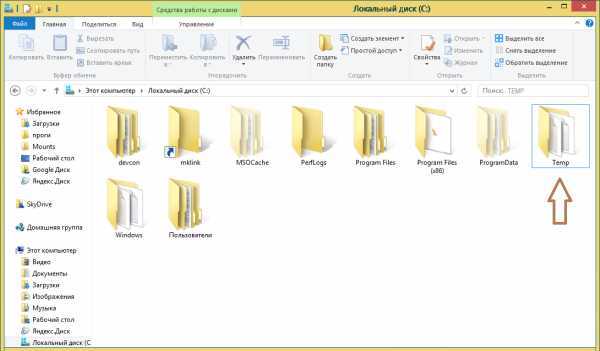
Делается это так, открываем локальный диск (С:) и в строке поиск пишем TEMP. Система найдет все папки с таким названием, заходим в эти папки и смело все в них удаляем. Возможно, в этих папках будут файлы которые вы не удалите, но не стоит расстраиваться, размер их незначительный. На этом все, надеюсь благодаря данной статье вы без труда сможете самостоятельно почистить компьютер от ненужных файлов.
lifepc.by
Как почистить компьютер от ненужных файлов
 Со временем приходится сталкиваться с проблемой засоренности системы ненужными документами, программами и приложениями. Хочу показать, как почистить компьютер от ненужных файлов, чтобы избежать появления глюков и торможения. Для этого потребуется выполнить несколько простых действий.
Со временем приходится сталкиваться с проблемой засоренности системы ненужными документами, программами и приложениями. Хочу показать, как почистить компьютер от ненужных файлов, чтобы избежать появления глюков и торможения. Для этого потребуется выполнить несколько простых действий.
Очищаем реестр и устраненные бесполезные файлы
Выполнить эту процедуру и избавиться от значительного количества всякого мусора можно при помощи бесплатной утилиты CCleaner. Загрузить саму свежую версию доступно на официальном сайте.
Выполняем достаточно простую установку и запуск. Необходимо убедиться, что в разделе «Целостность реестра» вкладки Реестра произведена установка всех нужных галочек и активируем «Поиск проблем».
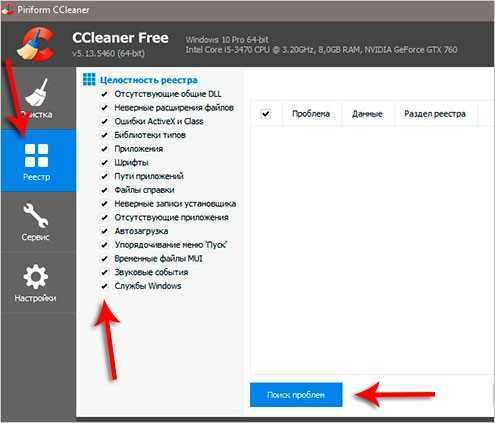
Почти мгновенно обнаружатся все лишние записи. «Исправитель» понадобится для их очистки.
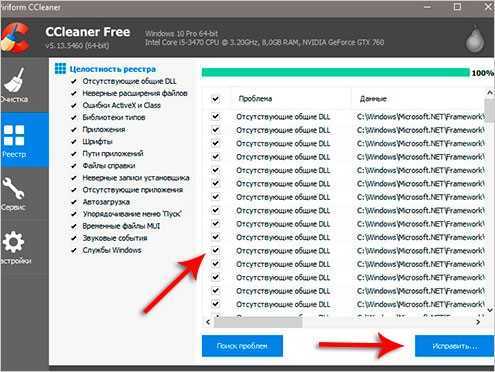
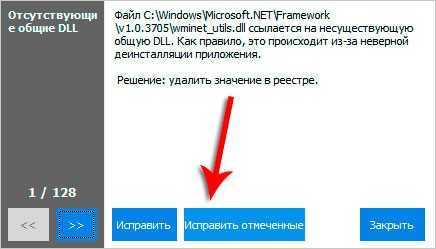
«Очистка» – первая вкладка, которую потребуется открыть. В разделах «Приложения» и «Windows» доступны к обзору расположенные галочки. Я всегда пользуюсь установкой по умолчанию и сразу же перехожу к «Анализу».
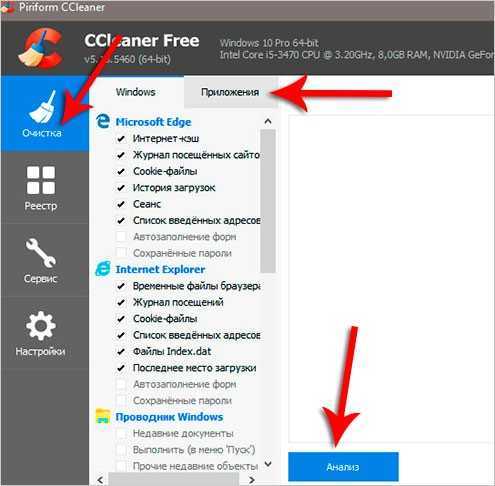
Результат всех выполненных операций – перечень хлама, удаляемый без малейшего вреда для системы. Сам процесс устранения активируется нажатием «Очистка».
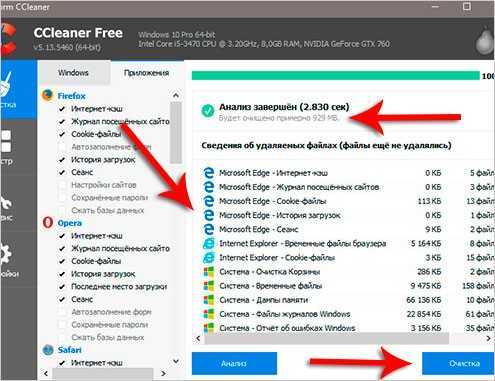
Очищение системного диска
Второй этап требует предварительной очистки папок ТЕМР, содержащих временные файлы, и произвести «Очистку диска». Эта процедура выполняется стандартными инструментами ОС. Даже после использования CCleaner ручная проверка остается очень важной.
Заходим в системный диск С в разделе Компьютер и открываем папки Windows – TEMP.
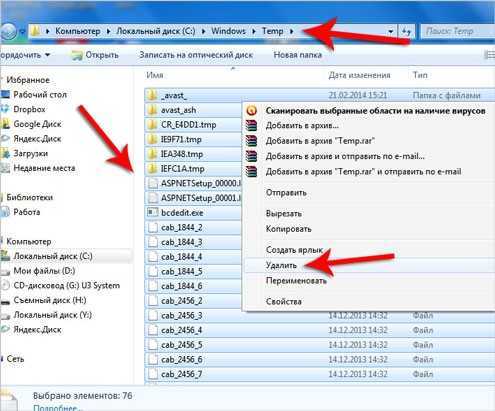
Все, что находится в TEMP, без всяких колебаний удаляется. Никаких полезных функций, хранящиеся здесь временные файлы, не выполняют. При появлении уведомлений об их использовании пропускаем сообщения. Практически всегда удаление минимального количества не представляется возможным! Еще одна временная папка открывается введением в поиск меню «Пуск» запроса ТЕМР.
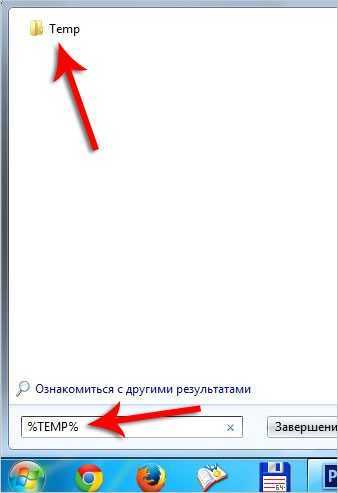
Комбинация WIN+Q на клавиатуре применяется при наличии на ПК 8 и 10 версии Windows. В открывшейся папке производится очистка содержимого.
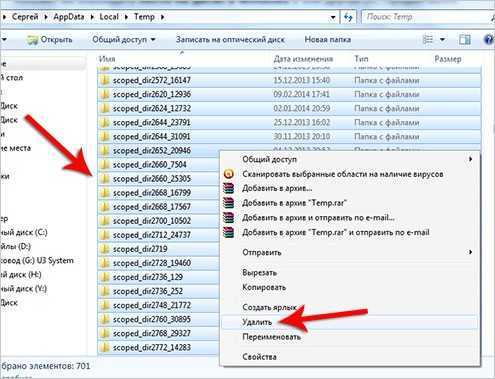
Далее следует провести обязательное очищение диска посредством стандартных инструментов ОС. Правой кнопкой мышки нажимаем после наведения на системный диск и выбираем «Свойства».
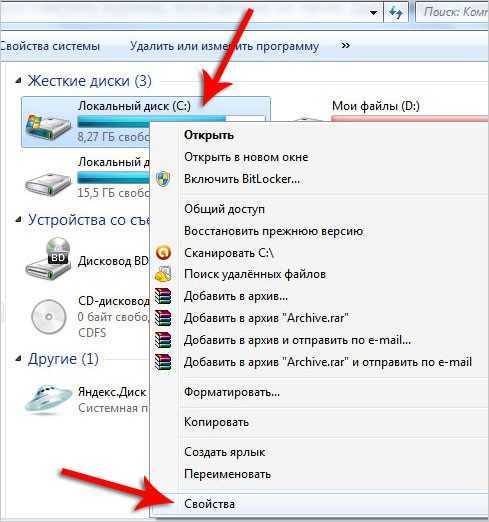
Чтобы проанализировать наличие ненужных файлов во вкладке «Общие», кликаем по «Очистке диска».

Предложение устранить мусор появится через несколько минут. Жмем «ОК» после установки всех галочек.
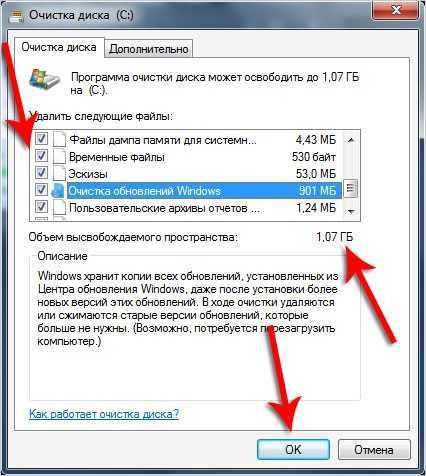
В случае недавно выполненного обновления ОС обязательно отобразится предложение «Очистить системные файлы».

Здесь выполняется очистка от временных файлов, использованных исключительно для обновления винды.
Dr.Web CureIt – проверка на вирусы
Этот шаг остается одним из наиболее важных для очистки ПК. Вначале потребуется загрузить утилиту от Доктор Веб. На официальном сайте всегда доступно скачивание последней версии.
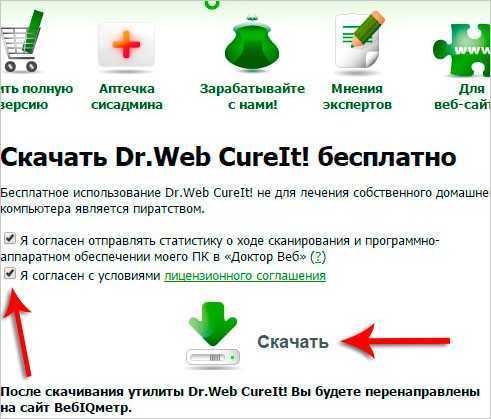
Для запуска не требуется установка. Приняв имеющиеся соглашения, выполняем команду «Начать проверку».
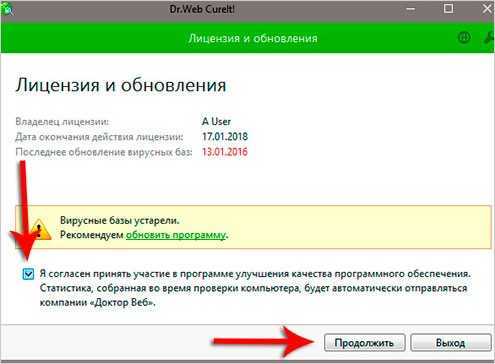
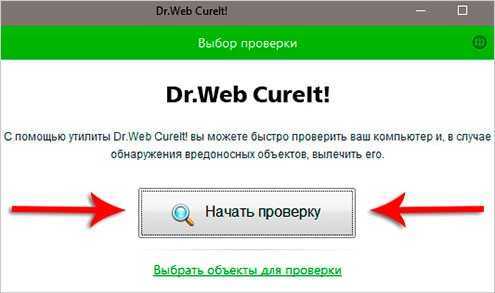
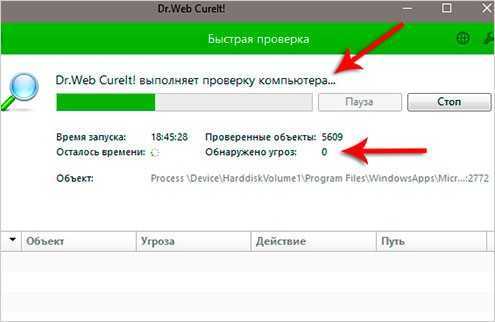
Всего за четверть часа будут готовы данные о присутствии вредных программ. При их наличии обязательно поступить предложение удалить опасные компоненты.
Как очистить автозагрузку
Обязательно произведите ревизию автозагрузки. Здесь тоже может накопляться всякий мусор, негативно сказывающийся на быстродействии ПК. В уже знакомой программе CCLEANER находим вкладку «Автозагрузка» в разделе «Сервис». Перед нами появится перечень всех программ и приложений, запуск которых выполняется одновременно с компьютером. Нажатием клавиши «Выключить» деактивируем выделенные софты.
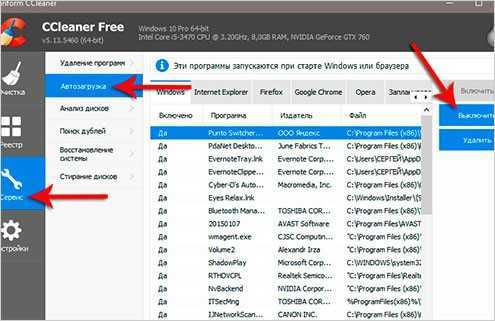
Все, что не нужно для применения непосредственно после запуска ПК, можно отнести к такому софту. При появившейся необходимости запуск вполне удобно производить вручную.
2 способа удаления ненужных программ
В ходе капитальной ревизии выявляется много программ, которыми мы практически не пользуемся. А есть и такая категория пользователей, загружающая все подряд, без разбора. Существует стандартный метод удаления с использованием в меню Пуск «Панели управления». Здесь в общем списке выделяется ненужная программа и производится клик по «Удалить».
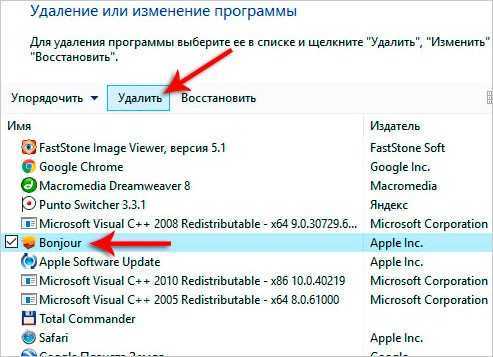
Однако подобным методом невозможно устранить многочисленные хвосты и ненужные записи в реестре. Оптимальный, по моему мнению, способ – отличная утилита Revo Uninstaller.
После запуска виден перечень всех имеющихся программ, а удаление выполняется одним нажатием по софту.
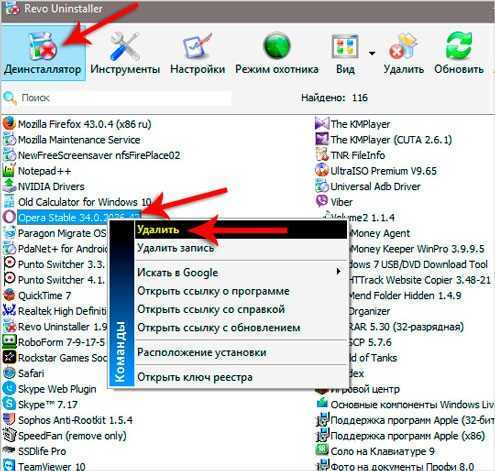
«Умеренный поиск» выбираем в окошке, где нам предлагают продолжить выявление оставшихся следов.
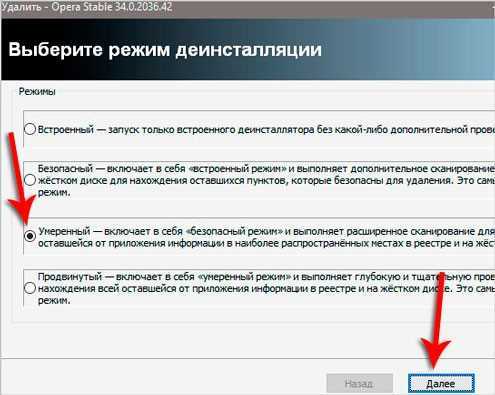
Это позволит отыскать оставшиеся в реестре следы. Удаляем все после выделения всего, что указано более жирным шрифтом.
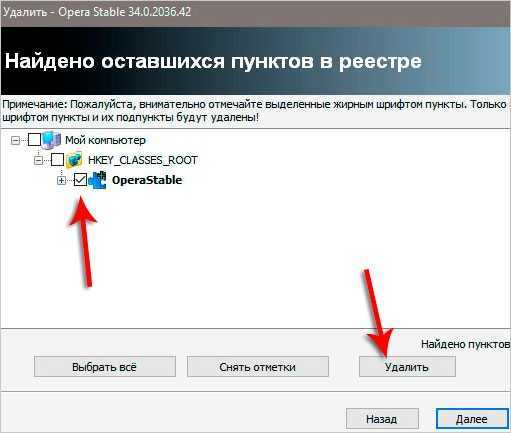
Следующий этап – программа обнаружит остаток папок и файлов. Выполняем стандартное действие – выделяем их и удаляем.
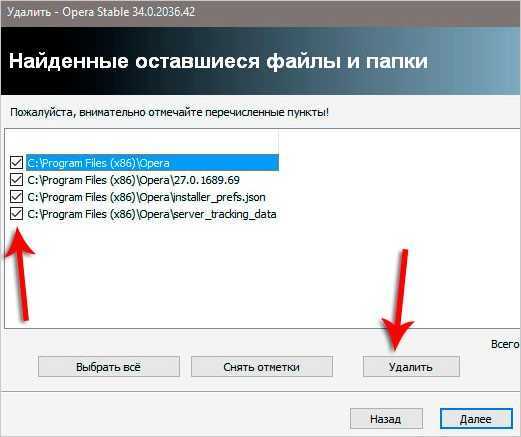
Устраняем дубли
Периодически на жестком диске происходит накопление абсолютно идентичных файлов. Это может быть и повторное скачивание снимков с телефона, и дважды загруженный фильм, и дубликат файла с музыкой. Искать аналоги основных документов вручную – задача весьма трудоемкая и малоэффективная. Гораздо рациональнее применить специальную программу.
И снова на помощь придет CCleaner – находим вкладку «Поиск дублей» в разделе Сервис. Я не обращаю внимания на возможность настроить параметры и просто кликаю по «Найти».
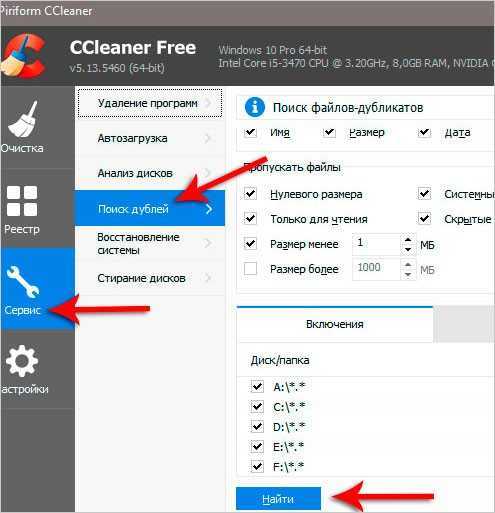
Через определенное время процесс обнаружения дубликатов файлов завершается и можно ознакомиться с элементами, подлежащими удалению.
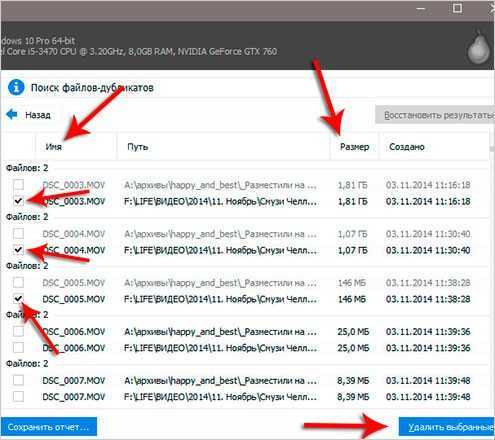
Таким образом можно тщательно выполнить анализ и очистить ПК от ненужного хлама.
Удаляем пыль
Но существует очистка и в буквальном значении. Не реже раза в год очищайте системный блок от накопившейся пыли, а на процессор наносите новую термопасту. Важный нюанс – постоянный контроль температуры всех комплектующих узлов ПК.
Во вкратце и все, что понадобится вам для поддержки вашего устройства в хорошем рабочем состоянии.
computerologia.ru
chistvill.ru
- Макрос каталог

- Веб камера сейчас занята другим приложением в скайпе windows 10
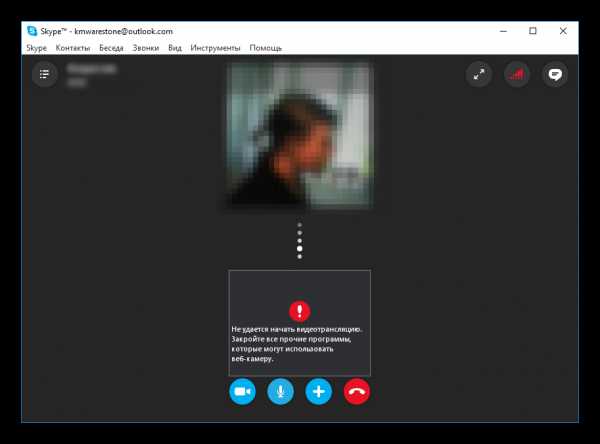
- Самые безопасные и быстрые браузеры

- Звуки компьютера неисправности

- Деление диска

- Вай фай роутер tp link не работает

- С диск красный что делать

- Finereader 12

- Sql server 2018 редакции
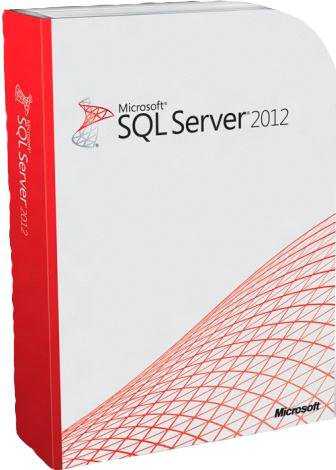
- Окно в интернете это

- Ms sql индексы