Все доступные способы устранения проблем с неработающей камерой в Skype. Веб камера сейчас занята другим приложением в скайпе windows 10
Устранение ошибки «Камера занята другим приложением в Skype»
Обычно это начинается так: вы хотите совершить видеозвонок или принять входящий. Но не тут-то было: Скайп пишет, что камера занята другим приложением. Разумеется, собеседнику при этом ничего не видно, слышен только голос из микрофона.
Причины неполадки
Это может вызвать параноидальные мысли. Ведь если веб-камера занята другим приложением, а Skype тут ни при чём, то, возможно, прямо за вами сейчас шпионят?
Выдохните и расслабьтесь. Это достаточно частая системная неполадка в Windows, бороться с которой можно доступными методами. Наклеивать на камеру изоленту или надевать на голову фольгу необязательно.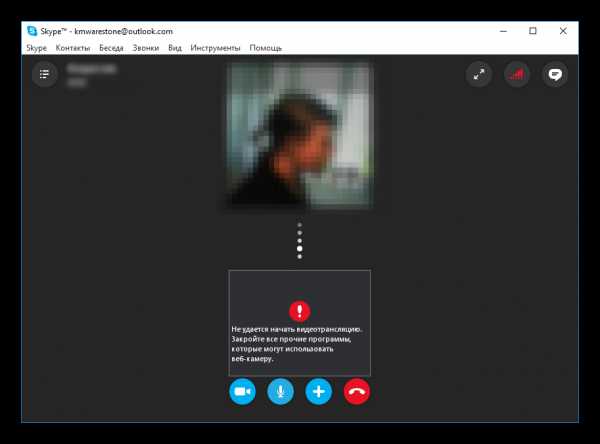
В дурной привычке перехватывать камеру могут быть замечены самые разные приложения: антивирусы, графические пакеты, игровые стриминговые сервисы. Это может быть и неверная настройка системы. Попробуем разобраться, как унять незваных претендентов на видеосвязь.
Устранение
Существует несколько вариантов, как камера блокируется для использования в Скайпе:
- Если вы используете Kaspersky Antivirus, то, возможно, вам придётся принять его логику «что не разрешено — то запрещено». Откройте его окно, выберите в меню раздел «Конфиденциальность», в нём вкладку «Камера» и разрешите Скайпу использовать её. Это должно всё решить.
- Если ваша камера не встроенная, а подключается через USB-разъём, попробуйте переподключить её физически.
- Попробуйте загрузить Windows в «чистом» режиме. После этого запускайте одно за другим приложения и пробуйте видеосвязь в Скайпе после запуска каждого из них. Это достаточно хлопотно. Но если проблема у вас повторяется, это единственный способ решить её окончательно.
На вашем компьютере нет Касперского, и винить некого? Тогда сбросьте все настройки системными методами. Делается все так:
- Нажмите иконку «Пуск», затем шестерёнку «Настроек». Там выберите «Приложения», затем раздел «Приложения и возможности».
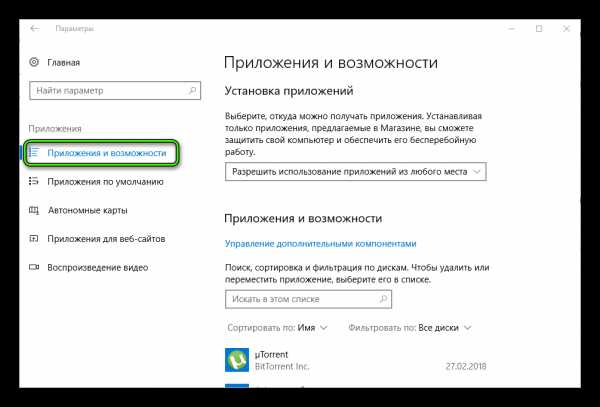
- Зайдите в раздел Skype (без версии), затем в «Дополнительные параметры» и выберите пункт «Сбросить». При необходимости подтвердите.
- Зайдите в раздел «Камера» и повторите те же действия.
- Перезапустите Скайп. При необходимости войдите заново.
Переустановите драйвер видеокамеры начисто. Для этого:
- Нажмите Win + Break, чтобы зайти в Панель управления, и выберите в левом меню «Диспетчер устройств».
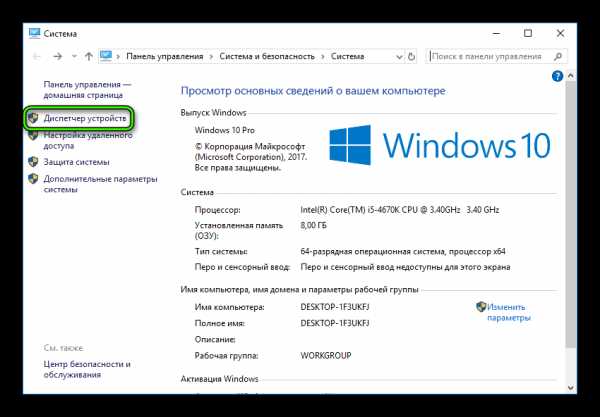
- В списке устройств найдите вашу камеру и дважды кликните, чтобы открыть свойства.
- Перейдите во вкладку «Драйвер» и удалите устройство.
- Посетите сайт производителя веб-камеры и скачайте самый свежий драйвер для неё.
- Перегрузите компьютер, после чего установите скачанный драйвер. Возможно, в процессе придётся повторять перезагрузку.
Читайте так же:
skypeshe.ru
Скайп: веб камера занята другим приложением
В этом обзоре мы рассмотрим, почему при открытии Скайп веб-камера занята другим приложением. Разберемся, какие причины вызывают эту неполадку, и подробно распишем пути решения. Эта статья будет полезна всем пользователям, так как от этой неприятности не застрахован никто. Внимательно изучите представленную информацию, чтобы узнать, что делать, если Скайп пишет, что Web-камера занята другим приложением.
Причины
Вы совершаете видеовызов, но собеседник не видит вас, только слышит голос? В таком случае на экране появится сообщение от Скайп «Веб-камера занята другим приложением». Не стоит пугаться, эта проблема легко решается силами пользователя, без привлечения специалистов или службы поддержки.
Если у вас возникли какие-то другие проблемы с веб-камерой Скайп, поищите возможную причину в другой нашей статье.
Сигнал могут перехватывать:
- Антивирусы;
- Графические приложения;
- Игровые стрим-сервисы и другие сервисы.
Разберемся, как решить проблему, если камера занята другим приложением в Skype Windows 10.

Решение
Разберем доступные варианты устранения неполадки. Внимательно изучите приведенный ниже перечень, и вы найдете решение трудности.
- Используете антивирус «Касперский»? Откройте меню программы, найдите пункт «Конфиденциальность», выберите иконку «Камера» и внесите мессенджер в программу, которой разрешен доступ;

- Попробуйте выдернуть ЮСБ-провод устройства из ПК или ноутбука и вновь подключить его;
- Перезагрузите компьютер, чтобы закрыть все сторонние программы.
Это достаточно простой метод, который займет несколько минут вашего времени. Еще один способ – сброс настроек системы:
- Нажмите кнопку «ПУСК»;
- Выберите «Параметры», а затем «Приложения»;
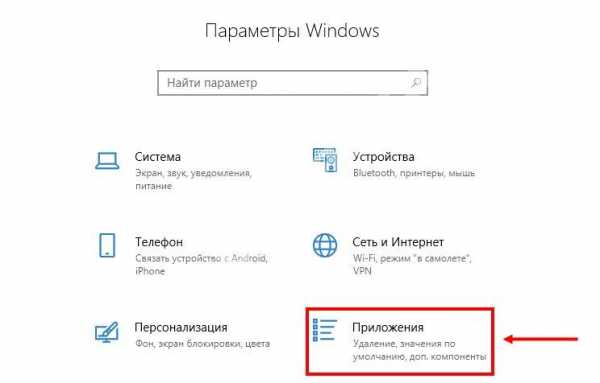
- Откройте блок «Приложения и возможности»;
- Откройте раздел с названием мессенджера «Дополнительные параметры» ;
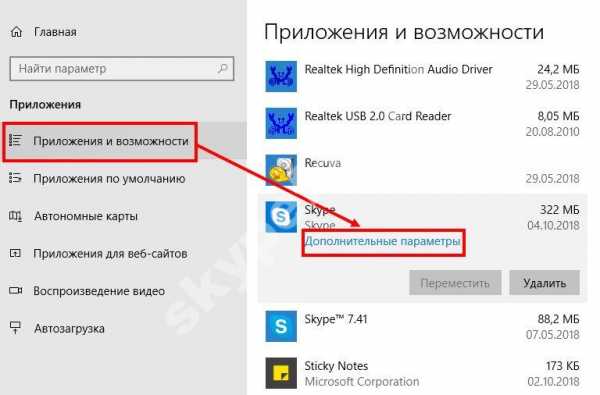
- Выберите строку«Сбросить»;

- Вернитесь назад к программам и откройте настройки камеры. Повторите действия;
- Перезагрузите мессенджер.
Если этот способ не помог, можно попытаться обновить драйвера устройства:
- Нажмите на клавиатуре WIN+R и введите в строку поиска devmgmt.msc;

- Найдите видеоустройство в списке и нажмите на него, чтобы перейти к свойствам;
- Выберите вкладку «Драйвер» и удалите его;
- Зайдите на сайт дистрибьютора и загрузите новые драйвера;
- Перезапустите компьютер.
Выбирайте только официальное программное обеспечение, чтобы не заразить компьютер вирусами или вредоносным ПО.
Теперь вы знаете все способы решения проблемы, если веб-камера сейчас занята другим приложением в Скайпе Windows 10 и сможете восстановить работоспособность мессенджера в критической ситуации.

skypefan.ru
Web камера занята и не показывает в skype на пк и телефоне
Доброго вам дня, уважаемые читатели! При попытке установить видеосвязь через skype мы часто сталкиваемся с проблемами. На компьютере или ноутбуке появляется сообщение, что камера может быть использована другим приложением. Вебка может просто не работать. Не включается микрофон. Причем явления эти обнаруживаются не только на пк, но и на телефоне, планшетах. Попробуем разобраться, почему при включении видео и звука появляются эти проблемы, и что делать с ними.
Почему скайп пишет, что веб камера занята другим приложением
При запуске видеосвязи в skype появляется сообщение о том, что камера используется другим приложением. Данная запись у большинства пользователей вызывает недоумение, т.к. никакие программы, которые могли бы использовать вебку, не запущены.
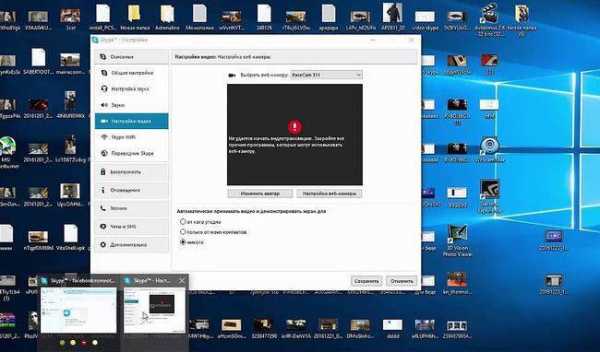
Обычно к этой проблеме приводит антивирус Касперского. Он отмечает мессенджер и драйвер видеокарты как программы, не вызывающие доверие, и блокирует их.
Отключите его на время видеозвонка, и вопрос будет решен.
Дополнительно обратите внимание, нет ли еще каких-либо программ в автозагрузке, способных помешать нормальной работе мессенджера.
Для этого:
- в командной строке «выполнить» наберите «msconfig»;
- перейдите на вкладку «Автозагрузка».
к меню ↑
Почему не работает камера и микрофон в скайпе на пк и ноутбуке с windows и linux
Кроме проблем с антивирусом, нарушают работу веб-камеры (не видеокамеры, как путают многие) другие факторы.
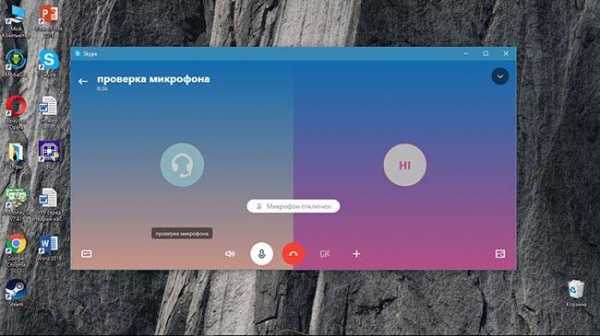
Среди них:
- проблема с драйвером. Виндовс при установке или обновлении использовал стандартный драйвер. Для решения требуется переустановка софта;
- камера отключена;
- в настройках скайп выбрана отключенная или неработающая вебка;
- вебкамера вышла из строя. Проверьте ее работоспособность. Для этого запустите приложение «Камера»;
- на ноутбуке не исправен интерфейсный кабель между материнской платой и встроенной вебкой;
- перестала работать видеокарта;
- используемый компьютер не соответствует техническим требованиям нового skype. Это основная причина, почему вебка перестает работать после обновления мессенджера;
- скайп не обновлен.
По тем же причинам в skype может не работать микрофон. В данном случае проверять нужно все, что связано с микрофоном и звуковой картой.
Если на компе установлен линукс, камера может не работать из-за несоответствия загруженному пакету skype версии операционной системы. Чтобы этого избежать, внимательно прочитайте технические требования мессенджера.
Другая проблема - не все камеры могут работать со скайпом, установленным на компьютере с линукс минт. Список работающих вебок есть на сайте Ubuntu.
Микрофон на линуксе может не работать из-за того, что skype пытается автоматически настроить звук. Не всегда это срабатывает, поэтому лучше перейти в alsamixer и сделать это вручную.
Почему не работает камера в скайпе на телефоне с андроид и айпаде
Если вы думаете, что проблемы с работой вебки возникают только на пк и ноутбуках, это не так. На телефонах и планшетах они появляются не менее часто.
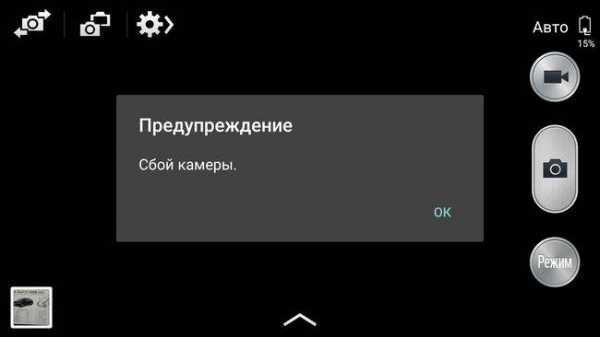
К нарушению работы вебкамеры на смартфоне на андроиде, айфоне, айпаде приводят следующие причины:
- некорректно установленное обновление;
- проникновение вируса;
- повреждение камеры;
- грязь на датчике;
- недостаточно памяти.
Также следует убедиться, что вы разрешили приложению использовать камеру.
к меню ↑
Выводы
Причин, почему не работает вебкамера на пк, ноутбук, телефонах и планшетах, достаточно много. Они связаны с некорректной работой программ, устройств, несоответствием технических требований, установленных skype.
Видеообзор
nashkomp.ru
Скайп камера занята другим приложением - Почему в Скайпе не работает камера
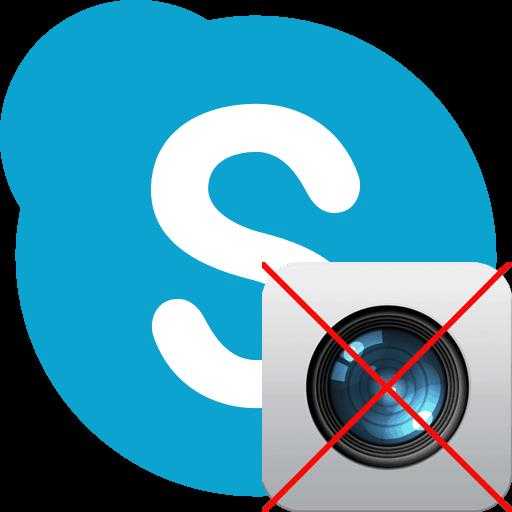
Изюминкой программы Skype является предоставление возможностей видеосвязи, и ведения веб-конференций. Это именно то, чем данное приложение отличается от большинства программ IP-телефонии и мгновенного обмена сообщениями. Но, что делать, если пользователя не видит веб-камера, установленная на стационарном компьютере или на ноутбуке? Давайте разберемся, как решить эту проблему.
Содержание
Проблема с драйверами
Одной из распространенных причин, почему в Скайпе не отображается видео с камеры, является проблема драйверов. Они могут быть повреждены, вследствие какого-то сбоя, или вообще отсутствовать. Для того, чтобы проверить состояние драйверов на компьютере, нужно перейти в Диспетчер устройств. Для этого, вызываем окно «Выполнить», нажав сочетание клавиш на клавиатуре Win+R. В открывшемся окне, вбиваем выражение «devmgmt.msc» без кавычек, и жмем на кнопку «OK».

После этого, происходит переход в Диспетчер устройств. В открывшемся окне, ищем раздел «Устройства обработки изображений» или «Звуковые, видео и игровые устройства». Внутри одного из этих разделов должна находиться хотя бы одна запись о драйвере видеокамеры. В случае отсутствия записи, нужно вставить установочный диск, который поставлялся с видеокамерой в дисковод, и загрузить нужные драйвера, либо же скачать их на официальном сайте производителя конкретного устройства. Если вы не знаете, где искать, и что качать, то можно воспользоваться специальными приложениями для поиска и установки драйверов.
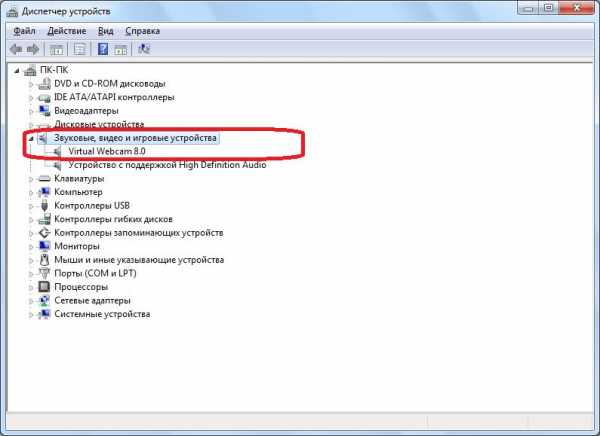
Если же драйвер в списке имеется, но он помечен крестиком, восклицательным знаком, или другим обозначением, то это значит, что он работает неправильно. Для того, чтобы убедиться в работоспособности драйвера, кликаем правой кнопкой мыши по его наименованию, и в появившемся списке выбираем пункт «Свойства».
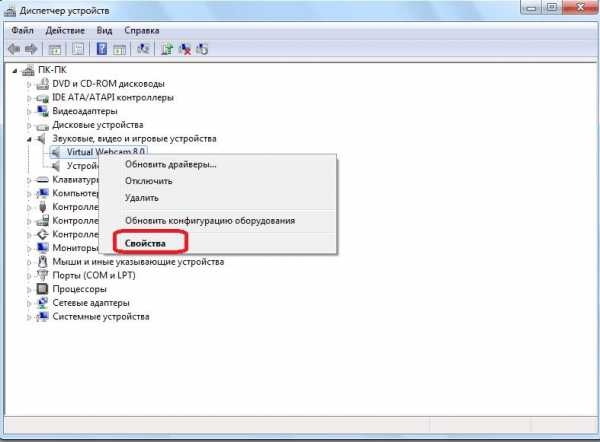
В открывшемся окне должна присутствовать надпись «Устройство работает нормально». Если там другая надпись, то вероятны проблемы с драйверами.
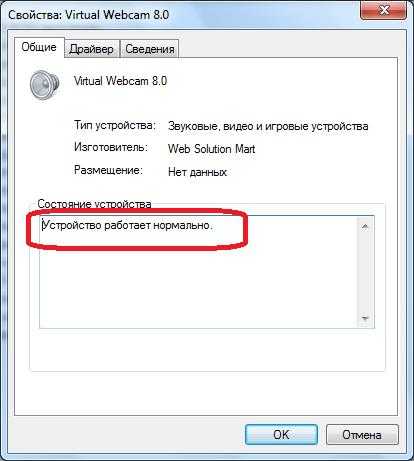
В этом случае, нужно также установить новый драйвер, но прежде, требуется удалить старый. Для этого, кликаем по наименованию драйвера в Диспетчере устройств правой кнопкой мыши, и в появившемся контекстном меню выбираем пункт «Удалить».
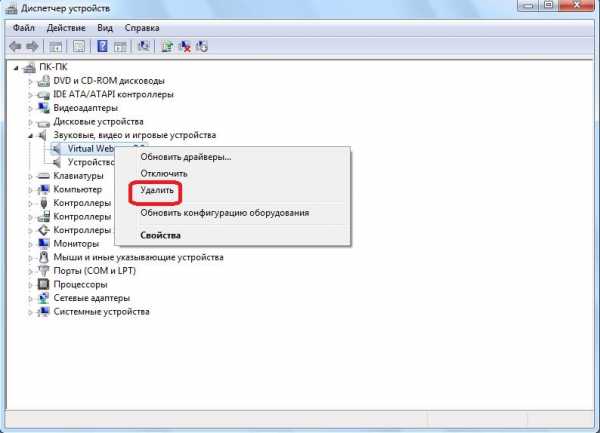
После удаления, можно устанавливать драйвер заново.
Нерабочая камера
Если же с драйверами у вас все в порядке, то одним из вариантов, почему не работает камера в Skype, может быть неисправность самого видеоустройства. Чтобы проверить это, открываем любой видеоплеер, и, вызвав его меню, выбираем пункт «Открыть устройство/камеру». У различных медиаплееров этот пункт может называться по-разному.
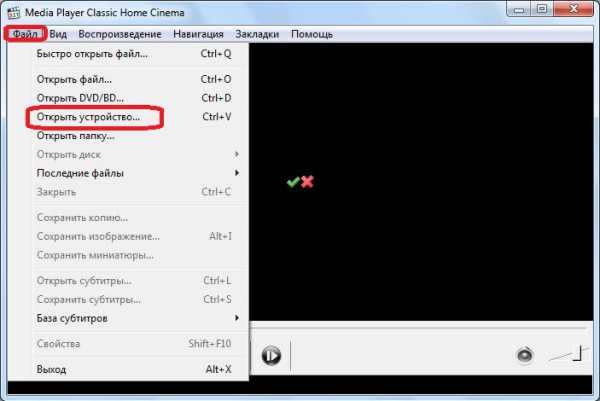
Если, после этого, в окне видеоплеера отображается изображение с камеры, то, значит, с ней все в порядке, и нам нужно искать проблему в самой программе Skype, о чем мы поговорим чуть ниже. Если же видео не отображается, и вы убедились, что с драйверами все в порядке, то, скорее всего, причина проблем кроется в неполадках самой камеры.
Прежде всего, убедитесь, что она подключена правильно. Если правильность подключения не вызывает сомнения, тогда нужно либо заменить видеокамеру на другой аналог, либо отнести её на диагностику и ремонт в сервисное отделение.
Настройки Скайпа
Если же было установлено, что с камерой и драйверами все в порядке, то следует проверить настройки самого Скайпа.
Открываем программу, кликаем по пункту горизонтального меню «Инструменты», и выбираем раздел «Настройки…».
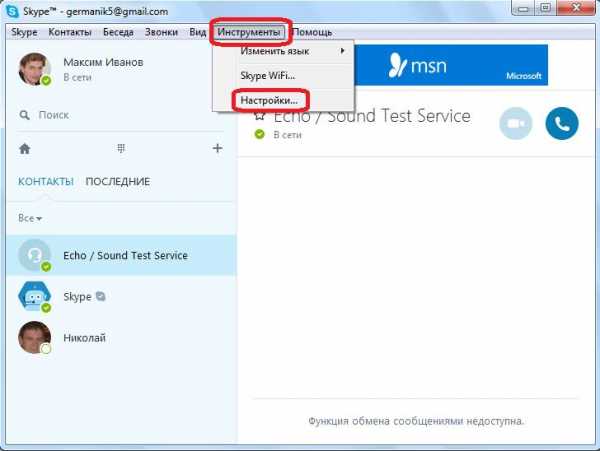
Далее, переходим в подраздел «Настройки видео».
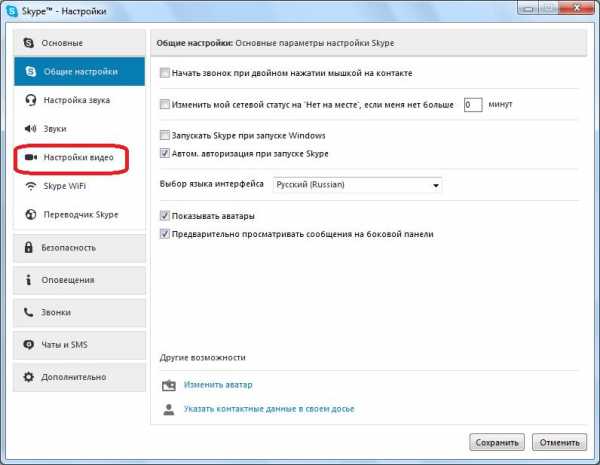
В первую очередь, убедитесь, что Skype видит видеокамеру. Также убедитесь, что к Спайпу подключена именно та камера, от которой вы ожидаете видео, а не какая-нибудь другая, если на ПК или на ноутбуке установлено несколько камер. Для этого, просто взгляните на параметр около надписи «Выбрать камеру».
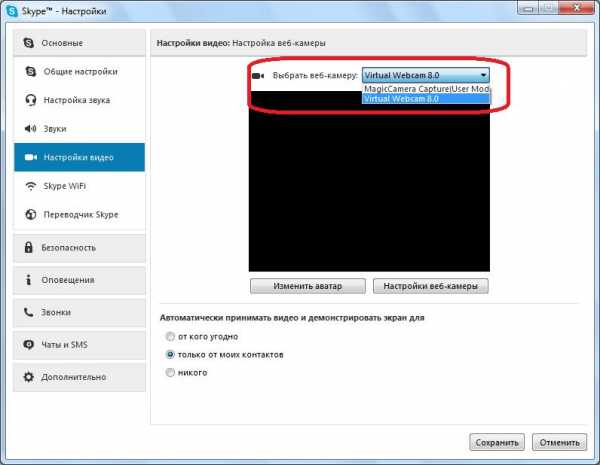
Если Скайп распознает камеру, но не показывает на ней изображение, то кликаем по кнопке «Настройки веб-камеры».
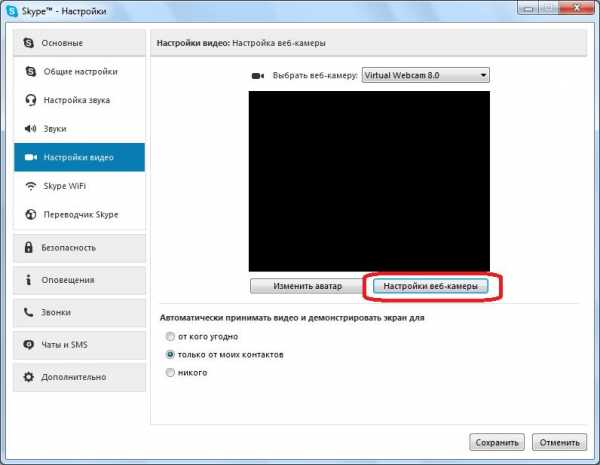
Выставляем оптимальные настройки. Если вы не сильно разбираетесь в данных настройках, то попытайтесь просто изменить их, и проследить, как себя при этом ведет изображение в окне Скайп. Особенное внимание обратите на настройку «Контрастность». Если регулятор её выставлен до упора влево, то на экране Skype вы гарантированно ничего не увидите, так как он будет полностью черного цвета. Поэтому, регулятор нужно передвинуть вправо. Если вы все-таки достигните желаемого эффекта, то после завершения настройки программы, не забудьте нажать на кнопку «OK».
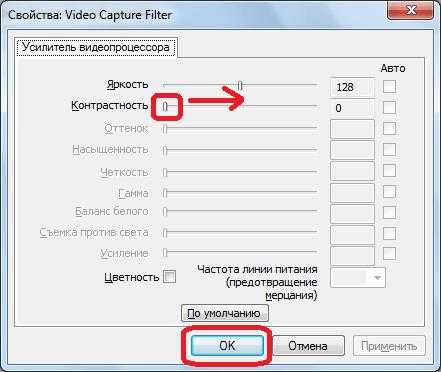
Переустановка Skype
Если ни один из описанных вариантов не выявил проблемы, и не дал результата, то, возможно, суть неполадки кроется в повреждении файлов самого Skype. Поэтому, удалите текущую версию программы, и установите Скайп заново, предварительно скачав его с официального сайта.
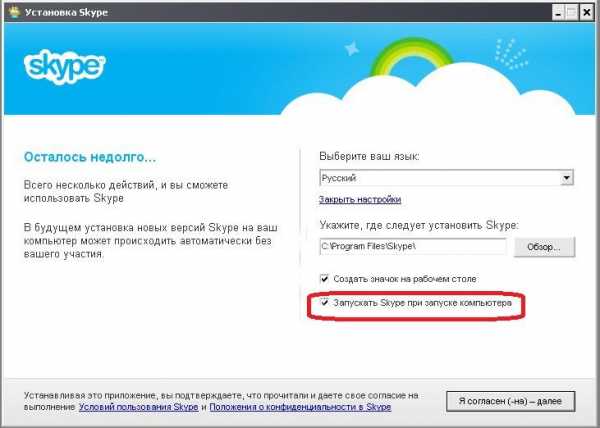
Как видим, проблемы с воспроизведением видео с камеры в Skype могут быть совершенно различного характера, как программного, так и аппаратного. А, возможно, они являются причиной просто неправильных настроек. Поэтому, чтобы устранить проблему, прежде всего, требуется установить её причину.
messagu.ru
Как узнать какая программа использует вебкамеру?
Всем огромный привет! В сегодняшней статье речь пойдeт о безопасности Вебкамер. Мы уже когда-то подробно рассказывали о всех способах защиты веб-камеры. Если вы еще не читали, советую прочитать.
Сегодня, вдогонку к той статье я решил написать о том, как узнать какая программа использует Вебкамеру. Это может быть полезно в некоторых случаях. И не только в ситуациях связанных с вирусами и малварью, но и при конфликтах устройств в операционной системе. Например довольно часто подобные конфликты происходят при использовании программы Skype.
В Windows 10 контроль использования веб-камеры приложениями осуществляется с помощью родной функции. Она находится в разделе «Параметры» —> «Конфиденциальность» —> «Камера».
Это довольно полезная штука для контроля доступа приложений к вебкамере. Если вы используете Windows 10, то в плане безопасности очень советую отключить там все ненужное, что может использовать вебку.
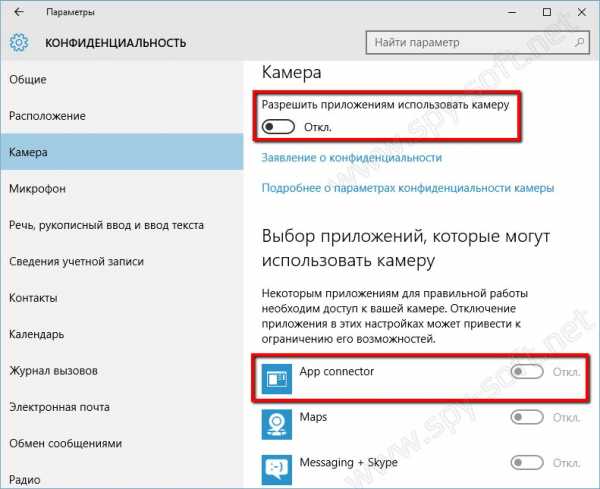
Если вебкамера вообще не используется, тогда передвиньте ползунок «Разрешить приложениям использовать…» в положение отключить. Если вы предполагаете использовать веб камеру определенными приложениями, то следует отключить только ненужные приложения.
Все это конечно хорошо. Но есть одно но… Вы же понимаете, что не одна нормальная вредоносная троянская программа в этом списке не будет видна. Подобные программы умеют неплохо маскироваться и скрывать свое присутствие в системе.
Что же делать в такой ситуации? Как определить какая программа использует Вебкамеру?
Очень просто. Мы будем искать вебкамеру в запущенных процессах по физическому имени устройства используя маленькую и бесплатную программу Process Explorer от компании Microsoft. Данная утилита в разы упростит и ускорит поиск устройства. Представленный способ работает на операционных системах Windows 10, 8, 8.1, 7.
Итак друзья, давайте перейдем к самой инструкции.
Какая программа использует Вебкамеру
Запустим «Диспетчер устройств». Для этого комбинацией клавиш Win + R открываем окно «Выполнить».
В котором нужно ввести команду «devmgmt.msc» и нажать «Ok».
После этого в появившемся окне «Диспетчера задач» в выпадающем меню «Устройства обработки изображений» найдем вебкамеру. В случае если у вас в системе установлены несколько веб-камер, проделайте следующие шаги для всех.
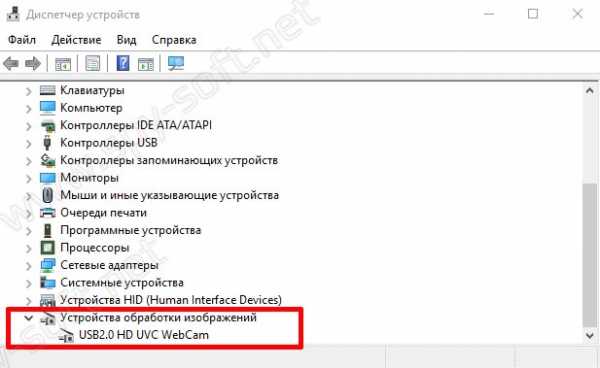
Двойной клик по устройству откроет окно настроек. По умолчанию откроется вкладка «Общие», но нам нужна вкладка «Сведения».
На вкладке «Сведения» в выпадающем меню «Свойства» найдем пункт «Имя объекта физического…». И в поле «Значение» правым кликом скопируем его название.
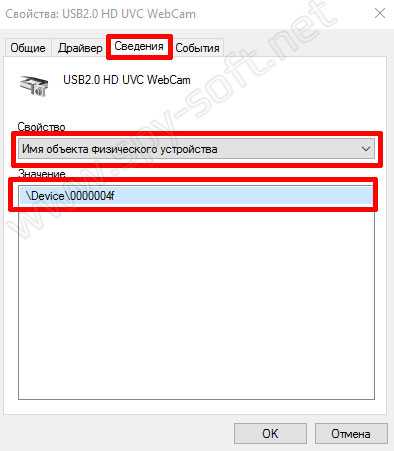
Теперь нужно скачать маленькое бесплатное приложение Process Explorer. Кстати очень полезная программа. Она может пригодится вам в разных ситуациях. Рекомендую ее освоить. Во многих наших инструкциях мы будем использовать ее или другие подобные программы заменяющие стандартный диспетчер задач Windows.
После установки, запустите программу и комбинацией клавиш Ctrl+F откройте поиск, в котором и вставим скопированное в буфер имя устройства. Жмем на кнопку поиск и ждём окончания процесса.
Если после окончания поиска не найдется никаких результатов, то это может говорить лишь о том, что веб камера в данный конкретный момент никаким приложением не используется.
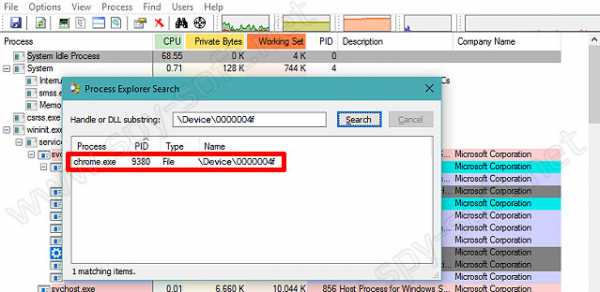
Но может быть и другая картина. Как вы видите по скрину выше, в моем случае веб камера занята браузером Google Chrome.
О чем это может говорить?
Первое — о том, что один из открытых сайтов использует в данный момент вебкамеру. Обычно для включения Вебкамеры пользователя сайт при помощи браузера запрашивает разрешение. Как правило такое окошко появляется на всяких онлайн видео-чатах, но это если сайт белый и чистый.
Если же это фейк, мошеннический сайт или просто взломанный на который были залиты эксплоиты, никакого окошка не будет. Злоумышленник без вашего подтверждения сможет запустить вашу веб камеру. В таком случае попробуйте закрыть все вкладки браузера и повторить поиск.
В более тяжелых случаях это может говорить еще и о том, что какая-то вредоносная программа инжектировалась в процесс Гугл Хром. Да, часто бывает и такое. В таком случае стоит переустановить браузер и продолжить поиски трояна на компьютере.
О том как найти вредоносные программы на компьютере я обещаю рассказать в следующей статье, поэтому если не хотите пропустить, можете подписаться на нас в социальных сетях.
Вот вроде все. Теперь вы знаете как узнать каким приложением используется веб камера. Кстати, таким образом можно определить использование и других устройств на компьютере.
www.spy-soft.net
Скайп Не Находит Веб Камеру На Ноутбуке ~ KOMP-REVIEW.RU
Камера в ноутбуке работает, но Skype не отображается
Одной из самых популярных и популярных в мире программ является Skype. Приложение, которое обеспечивает высококачественную голосовую и надежную видеосвязь через Интернет, пользуется заслуженным доверием миллионов пользователей. Однако любая программа имеет свои недостатки. Самая распространенная проблема с программой Skype заключается в том, что приложение не видит камеру.
Общие причины
Современный ноутбук оснащен встроенной камерой, которой достаточно для передачи видео.
Причины, по которым Skype не находит это оборудование, довольно много, вот основные:
- проблемы с драйверами;
- камера занята другой программой;
- не обновленное приложение;
- неисправность самого устройства.
При решении наиболее распространенных из них попытайтесь разобраться в деталях.

Фотография: Логотип Skype
Драйвер для веб-камеры
Первое, что вам нужно сделать после обнаружения такого препятствия, — проверить, установлен ли драйвер на камеру. Если да, то это делается правильно? Для этого откройте диспетчер устройств.
Вы можете сделать это несколькими способами:
- для Windows 7. «Пуск» — два щелчка правой кнопкой мыши в позиции «Мой компьютер» — выбор линии «Свойства»;
- Для Windows 7, 8 вы можете одновременно нажать клавиши WinR и ввести devmgmt.msc, затем Enter;
- в Windows XP просто нажмите «Мой компьютер» и запустите камеру.
Открыв диспетчер задач, вы должны найти элемент «Устройства обработки изображений». Вот информация о веб-камере.

Фото: «Устройства обработки изображений»
Мы открываем свойства этого элемента и видим, есть ли восклицательный знак или красный крест. Если все в порядке, тогда в состоянии оборудования должна быть надпись «Устройство работает правильно». Так что причина не в драйверах.
диагностика
Если у вас все в порядке, вам нужно проверить работу камеры. Он должен быть включен. На клавиатуре ноутбука есть клавиша с иконкой камеры или вы можете использовать инструкцию для вашего оборудования. Если пользователь видит себя на изображении, то техника в порядке. Он работает, но Skype дает ошибку «… не нашел веб-камеру …». Что делать? Мы делаем следующее.
Видео: камера не работает
настройки
Чтобы настроить видео, вам нужно запустить на ноутбуке Skype. Для этого вам необходимо войти в приложение, введя свой логин и пароль.
После запуска программы следуйте инструкциям ниже:
- в меню, расположенном вверху, вам нужно открыть вкладку «Инструменты»;
- затем откройте позицию под названием «Настройки»;
- На этой вкладке пользователь может изменять различные функции приложения: звук, предупреждения, безопасность и другие;
- Чтобы настроить камеру, перейдите на вкладку «Настройки видео».
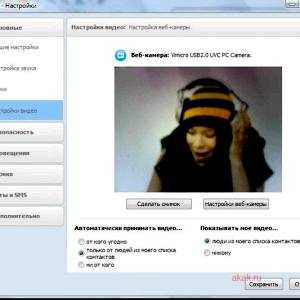
Читайте так же
Фото: вкладка «Настройки видео» в скайпе
Если все действия выполнены правильно, изображение пользователя появится справа. Если изображения нет, вы должны снова проверить все настройки. В том же положении вы можете настроить такие параметры, как «Показать мое видео», «Автоматический экран». Иногда бывают совершенно непонятные ошибки. Кажется, что настройка камеры верна, и драйверы в порядке.
Причины этой проблемы, по-видимому, неизвестны самим разработчикам приложений. Он может появиться в любое время и может внезапно исчезнуть. Выход из этой ситуации пользователи оказались: достаточно установить другую, в большинстве случаев, предыдущую версию программы. О том, как это сделать, ниже.
Удаление проблемы Skype
Если вам нужно полностью удалить программу с ноутбука, вы должны выполнить следующие инструкции: чтобы начать, мы закончим приложение. Для этого откройте программу, нажмите на значок «Skype» и в представленном списке выберите «exit». Затем мы действуем в соответствии с установленной операционной системой на ноутбуке:
- Windows: «Пуск» — «Настройки» — «Панель управления». Здесь вы должны выбрать «Установка и удаление программ». В представленном списке мы находим положение Skype и удаляем его;
Как включить камеру в нетбуке
Простая и ясная инструкция по этой теме. как включить камера на портативный компьютер. www.abisab.com.
Как исправить сломанную камеру в Skype
Видео-учебник о том, что делать, если не за работой камера в скайп после обновления системы Windows. 10. Подпишитесь.
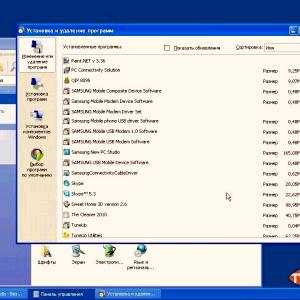
Фото: установка и удаление программ
Ваша учетная запись в приложении не может быть полностью удалена. Если вы прекратите использовать его, то через три дня после последнего входа в сеть он автоматически удаляется из поиска пользователя. Впоследствии пользователю стоит вернуться в сеть, он будет обновляться автоматически.
Загрузите новый
Загрузка и установка на вашем ноутбуке программного обеспечения для голосовых, видеозвонков, обмена сообщениями и файлов очень проста. Приложение свободно доступно в Интернете по специализированным ресурсам.
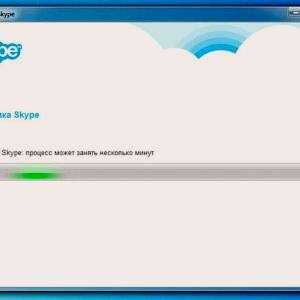
Фото: установка скайпа
Нет регистрации или перевода денег. Это приложение бесплатное. Просто нажмите ссылку для загрузки и следуйте инструкциям.
PLAY MARKET не работает в планшете. Решение здесь.
Установка веб-камеры
Если приложение не находит камеру после всех попыток, ничего не остается, кроме ее замены. Вы можете купить новую внешнюю камеру с микрофоном и подключить ее к ноутбуку через USB-порт. После того, как все действия будут завершены, вы должны запустить приложение. Приложение должно автоматически найти новую камеру. Если этого не произойдет, перейдите к настройкам программы и выберите позицию «камера — отладка».
Отключение обновления программного обеспечения
Устройство функционировало правильно, но оно неожиданно прекратило работу после запланированного обновления. Такие ситуации встречаются на каждом шагу. Проблема может возникнуть из-за несовместимости драйверов. Что делать, если приложение не видит камеру на ноутбуке после обновления.
Вы должны отключить их:
- В верхнем меню приложения есть «Инструменты». Входите и выберите «Настройки» — «Дополнительно» — «Автоматическое обновление»;
- здесь вам нужно нажать «Отключить автоматическое обновление»;
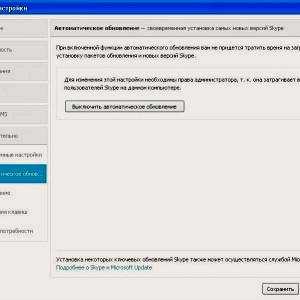
Фото: отключить обновление
Skype не видит веб-камеру на ноутбуке
Среди других распространенных проблем, которые мешают правильной работе приложения, следует отметить:
- возможно, другая программа, которая занимает камеру, не дает изображения;
- версия приложения устарела. Чтобы справиться с этой проблемой, необходимо удалить старую программу и загрузить новую. Как это сделать описано выше;
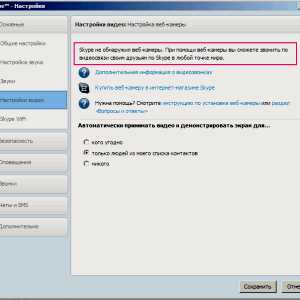
Читайте так же
Фото: skype не видит камеру
Все проблемы решены. Главное — правильный подход и немного терпения.
Проверка камеры для ее использования с другой программой
В некоторых случаях при запуске пользователя может появиться следующее сообщение: Не удается запустить видеовещание. Закройте все другие программы, которые могут использовать видеоустройство.
Важно помнить. Камера может отправлять изображение одновременно только одной программе. Если вы не будете следовать этому правилу, либо не будет изображения, либо появится вышеприведенное сообщение.
Решение этой проблемы заключается в том, что перед запуском необходимо закрыть все приложения, которые перехватывают видеопоток. Если пользователь не понимает, какая программа препятствует правильной работе приложения, вы можете просто перезагрузить ноутбук.
В настройках этой камеры
Чтобы выбрать видеоустройство, перейдите к настройкам программы:
- откройте настройки приложения, «Инструменты» — «Настройки»;
- В появившемся окне на экране выберите «Настройки видео»;
- Посмотрите, установлен ли флажок рядом с флажком «Включить видео в Skype»;
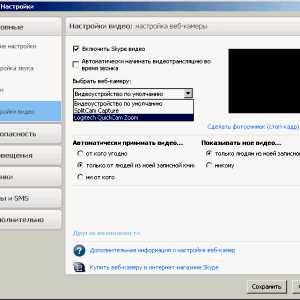
Фото: выбор камеры
Для работы подключенного устройства требуется только один драйвер. Если установлено несколько драйверов, может возникнуть конфликт.
В этом случае пользователь должен удалить все несовместимые драйверы:
- найдите «Диспетчер устройств». Кстати, вы можете сделать это следующим образом: в поле поиска введите текст: «Диспетчер устройств», компьютер автоматически выберет нужную позицию;
- затем дважды щелкните «Устройства обработки изображений». Таким образом, отображается список драйверов камеры;
- если список не один, а несколько элементов, затем щелкните правой кнопкой мыши любой драйвер. В случае запроса на удаление мы подтверждаем действие;
- вы должны удалить все драйверы. Раздел «Устройства обработки изображений» должен исчезнуть;
- затем выберите «Действие» и произведите «Обновить конфигурацию оборудования».
Видео: установка и настройка
Версия Windows, не поддерживаемая камерой
Некоторые операционные системы Windows не поддерживают Skype. Например, Windows XP SR2.
Если ноутбук имеет эту версию, то есть три выхода:
- удалите эту версию приложения и загрузите более старую версию;
- Не используйте приложение для совершения видеозвонков;
- Обновите свою операционную систему до версии SR3.
Настройки компьютера «устарели»
Видеовызовы не могут выполняться пользователями, чье оборудование работает на процессоре Pentium III. Эти компьютерные устройства классифицируются как устаревшие. Поэтому Skype для них не работает.
Доступные настройки маршрутизатора Zte. Читайте здесь.
Пошаговая настройка маршрутизатора D LINK 2640U. Подробности здесь.
Решение состоит в том, чтобы попытаться установить более старую версию приложения и отключить автоматическое обновление. Если вы тщательно подумаете, рассмотрите разные причины, проанализируйте ситуацию, тогда любая проблема может быть решена независимо. Случайное нажатие неправильных клавиш, переустановка операционной системы, выключение BIOS системы — некоторые параметры, которые вызывают трудности с этим приложением.

Фотографии: все проблемы могут быть решены
Теперь вы знаете ответ на вопрос о том, что делать, если Skype не видит камеру на ноутбуке. Выберите проблему, которая возникла, и, следуя нашей статье, вы можете легко и быстро удалить ее. Хорошее общение с друзьями и партнерами!
Читайте так же
komp-review.ru
Почему не работает камера в Скайпе (9 основных причин)
Перестала нормально функционировать камера в Скайпе? Не знаете, как устранить проблему? Не отчаивайтесь, это распространенная неполадка, которую легко исправить. В этой статье перечислены все причины исчезновения видеоизображения в Skype и детально описаны методы устранения неисправности, начиная с простых и заканчивая самыми сложными.
Причины возникновения неполадок
Чтобы разрешить проблему, необходимо понять, из-за чего она возникает. Вот список самых распространенных причин:
- Камера отключена нажатием кнопки на клавиатуре или корпусе ноутбука.
- Возникли неполадки с физическим подключением камеры.
- Нет стабильного соединения с интернетом.
- Установлена устаревшая версия Скайпа или в его работе произошел сбой.
- Мессенджер неправильно настроен.
- Камера недоступна из-за использования её другой программой.
- Возникли неполадки в программном обеспечении DirectX.
- Некорректно функционирует драйвер камеры.
- Возникли проблемы в работе драйвера видеоадаптера.
Рассмотрим каждую из причин более подробно и разберемся, как ее устранить.
Камера отключена
Очень часто видеоизображение в Скайпе отсутствует из-за того, что камера попросту выключена. Чтобы проверить эту версию, взгляните на индикатор рабочего состояния вебки.
 Если светодиод горит, значит, все в порядке, а если нет — включите камеру нажатием кнопки, которая может находится как рядом с ней самой, так и на клавиатуре. В последнем случае включение производится одновременным нажатием клавиш «Fn+Camera».
Если светодиод горит, значит, все в порядке, а если нет — включите камеру нажатием кнопки, которая может находится как рядом с ней самой, так и на клавиатуре. В последнем случае включение производится одновременным нажатием клавиш «Fn+Camera».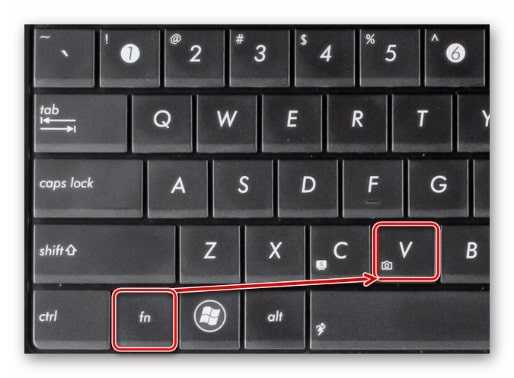
Физическое соединение с системным блоком или ноутбуком
При использовании отдельной (переносной) веб-камеры проверьте, цел ли и надежно ли подсоединен к компьютеру ее кабель. Попробуйте подключить ее к другому разъему USB.
 Возможно, гнездо, к которому камера подключена в данный момент, вышло из строя. Кстати, возможно, это разовый сбой. Устранить его помогает простое отсоединение кабеля от разъема и повторное подключение.
Возможно, гнездо, к которому камера подключена в данный момент, вышло из строя. Кстати, возможно, это разовый сбой. Устранить его помогает простое отсоединение кабеля от разъема и повторное подключение.
Нестабильный доступ в Интернет
 Для исключения этой версии проверьте соединение ПК с сетью и убедитесь в ее работоспособности. Запустите браузер и откройте какой-либо веб-ресурс — связь должна быть стабильной, без перебоев. Если с Интернетом все в порядке, переходите к следующему шагу диагностики.
Для исключения этой версии проверьте соединение ПК с сетью и убедитесь в ее работоспособности. Запустите браузер и откройте какой-либо веб-ресурс — связь должна быть стабильной, без перебоев. Если с Интернетом все в порядке, переходите к следующему шагу диагностики.
Устаревшая версия Скайпа
 К сожалению, разработчики мессенджера по истечении некоторого времени прекращают поддерживать работу старых версий, вынуждая пользователей его обновить. Таким образом, причиной исчезновения изображения с камеры может быть использование старой версии Скайпа.
К сожалению, разработчики мессенджера по истечении некоторого времени прекращают поддерживать работу старых версий, вынуждая пользователей его обновить. Таким образом, причиной исчезновения изображения с камеры может быть использование старой версии Скайпа.
Для обновления мессенджера скачайте и запустите инсталляционный пакет с официального ресурса.
Чтобы проверить, какая версия Skype инсталлирована на компьютере, проделайте следующие шаги:
- Запустите мессенджер.
- Нажмите на аватар вашего профиля в верхнем левом углу окна.
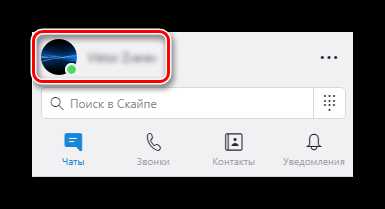
- В новом окне пролистайте страницу в самый низ и перейдите в раздел «О программе».
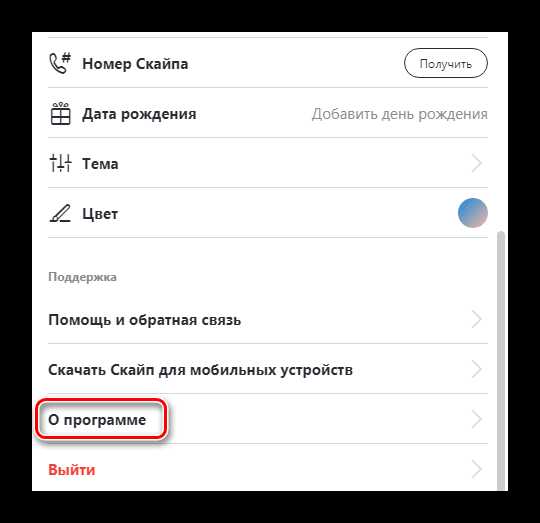
Откроется окно с информацией о текущей версии, в котором также указано, является ли она самой последней. Когда программа нуждается в обновлении, разработчики присылают об этом уведомление. Если вы видите его, нажмите на кнопку «Update». Это запустит скачивание и установку новой версии мессенджера. По завершении процесса Скайп автоматически перезапустится.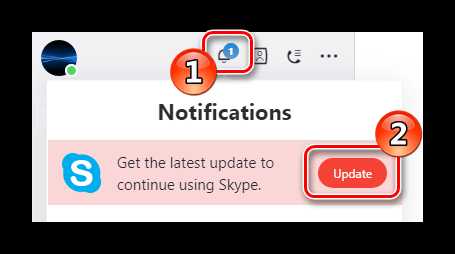
Некорректные настройки
Иногда камера не работает в Скайп из-за неправильных настроек в самом мессенджере. Чтобы проверить, установлены ли соответствующие параметры, сделайте следующее:
- Запустите приложение.
- Нажмите на аватар вашего профиля в верхнем левом углу приложения.
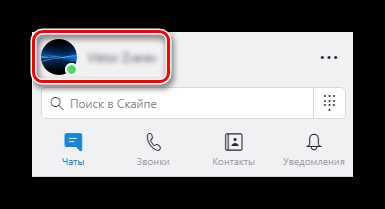
- В новом окне перейдите в раздел «Настройки звука и видео».
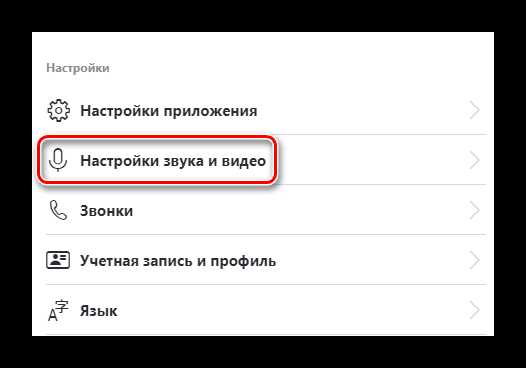
- Убедитесь, что напротив пункта «Камера» значится ваше устройство. Если там находится что-либо другое, выберите установленную камеру из выпадающего списка, нажав на её название.
- После этого кликните по пункту «Настройки веб камеры».
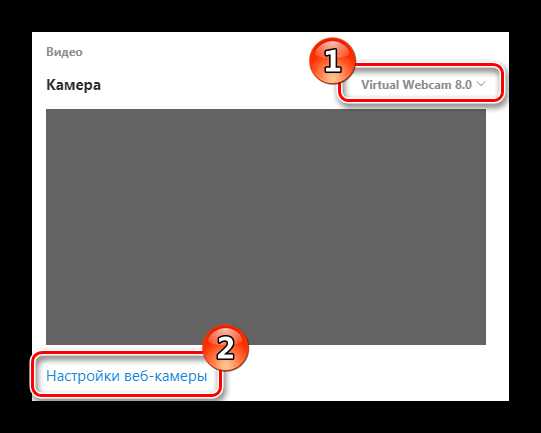
- В новом окне нажмите на кнопку «Default». Так настройки будут сброшены до значений по умолчанию. Далее кликните «OK».
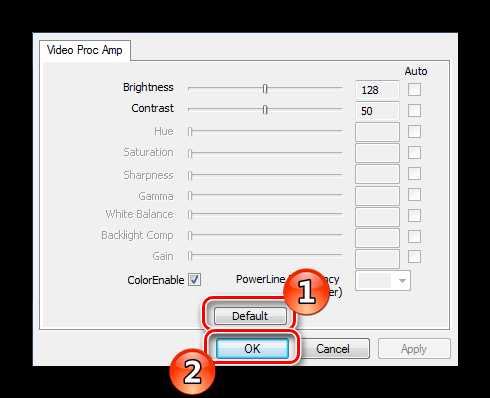
- Перезапустите Скайп и проверьте изображение.
Камера используется другой программой
 Иногда возникает ситуация, когда устройство используется каким-либо приложением и поэтому становится недоступным в Скайпе. Это может быть какой-либо видеоредактор, интернет-обозреватель или другой запущенный мессенджер. В любом случае посмотрите на состояние светового индикатора камеры, который находится рядом с ее глазком.
Иногда возникает ситуация, когда устройство используется каким-либо приложением и поэтому становится недоступным в Скайпе. Это может быть какой-либо видеоредактор, интернет-обозреватель или другой запущенный мессенджер. В любом случае посмотрите на состояние светового индикатора камеры, который находится рядом с ее глазком.
Если виден активный сигнал, говорящий о том, что устройство снимает, но вы в это время не звоните по Скайпу, вероятно, камеру занимает какая-либо программа. Выключите всё, что может её использовать.
Неполадки с DirectX
 DirectX – это ПО, отвечающее за взаимодействие Windows с видеоподсистемой компьютера. Если оно функционирует неправильно, то изображение с камеры в Скайпе также может отсутствовать. Чтобы проверить и обновить компоненты DirectX, воспользуйтесь специальной утилитой от Майкрософта.
DirectX – это ПО, отвечающее за взаимодействие Windows с видеоподсистемой компьютера. Если оно функционирует неправильно, то изображение с камеры в Скайпе также может отсутствовать. Чтобы проверить и обновить компоненты DirectX, воспользуйтесь специальной утилитой от Майкрософта.
Откройте страницу загрузки и проделайте следующие шаги:
- Выберите нужный язык.
- Кликните по красной кнопке «Скачать».
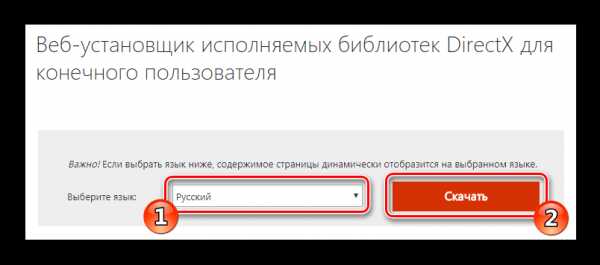
- После загрузки приложения на компьютер запустите файл «dxwebsetup».
Программа в автоматическом режиме начнет процедуру обновления файлов DirectX. Если во время проверки будут найдены недостающие компоненты, они скачаются с сайта Microsoft.
Неполадки в работе драйвера камеры
 Часто причиной отсутствия изображения в Skype бывает нестабильная работа драйвера камеры. В таких случаях проблема обычно решается удалением установленного драйвера и инсталляцией нового, скачанного с сайта производителя.
Часто причиной отсутствия изображения в Skype бывает нестабильная работа драйвера камеры. В таких случаях проблема обычно решается удалением установленного драйвера и инсталляцией нового, скачанного с сайта производителя.
Чтобы переустановить драйвер веб-камеры, сделайте следующее:
- Загрузите установочный пакет с официального сайта.
- Запустите «Диспетчер устройств» из контекстного меню кнопки «Пуск».
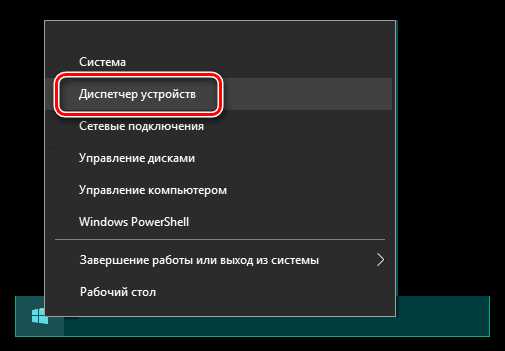
- Посмотрите, нет ли в списке устройств неизвестного оборудования. Драйверы, которые функционируют некорректно, обозначены иконкой с восклицательным знаком.
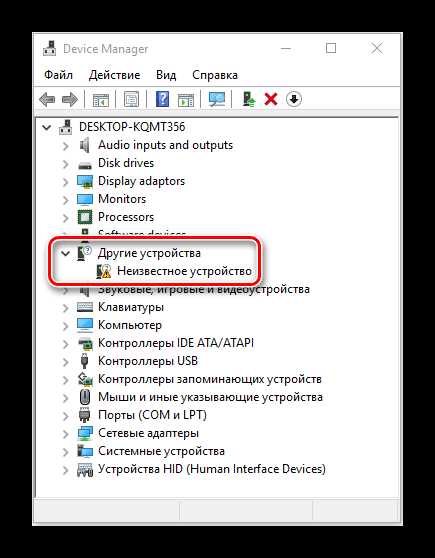
- Кликните по пункту правой кнопкой и выберите вариант «Удалить устройство».
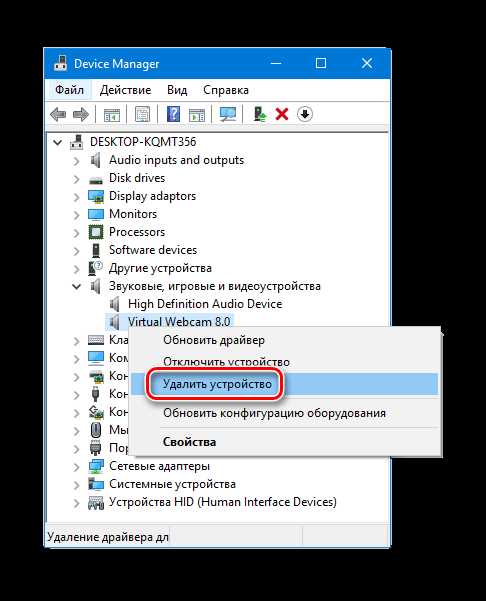
- В следующем окне установите птичку в пункте «Удалить программы драйверов для этого устройства».
- Нажмите «Удалить».
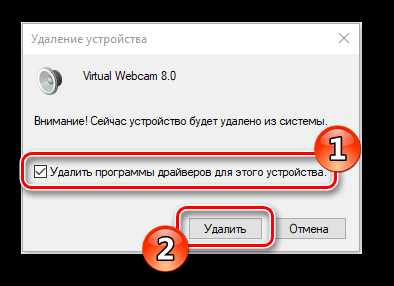
- Установите вновь скачанное программное обеспечение.
- Перезагрузите компьютер и проверьте работоспособность камеры.
Инструкция актуальна как для Windows 7, так и для Windows 10.
Некорректное функционирование драйвера видеокарты
 В более редких случаях причиной отсутствия изображения в мессенджере становятся неполадки с драйвером видеокарты. Для решения проблемы переустановите его таким же способом, как драйвер веб-камеры. Установочный пакет скачайте с официального ресурса производителя карты.
В более редких случаях причиной отсутствия изображения в мессенджере становятся неполадки с драйвером видеокарты. Для решения проблемы переустановите его таким же способом, как драйвер веб-камеры. Установочный пакет скачайте с официального ресурса производителя карты.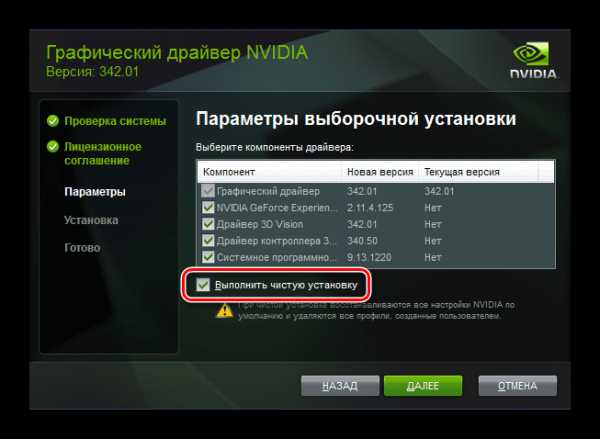
Кстати, помимо описанных способов диагностики, можете воспользоваться специальными сервисами, которые предлагают протестировать работоспособность камеры в режиме онлайн. Все они работают по схожему принципу, поэтому достаточно использовать один.
Рассмотрим тестирование на примере www.testcam.ru. Чтобы проверить камеру с его помощью, сделайте следующее:
- Откройте сайт в браузере.
- Разрешите доступ к камере, кликнув по кнопке «Allow» или «Разрешить».
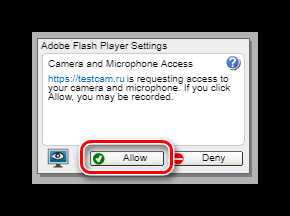
- Если устройство функционирует правильно, в браузере появится изображение.
Если ни один из перечисленных методов не помог, можно попытаться откатить систему при помощи точки восстановления до состояния, когда камера в Скайпе функционировала нормально.
Устранение проблем на мобильных устройствах
 Проблемы с камерой в Скайпе на Андроид-смартфонах чаще всего связаны с неполадками самого мессенджера и решаются путем его переустановки, однако в некоторых случаях они возникают по иным причинам:
Проблемы с камерой в Скайпе на Андроид-смартфонах чаще всего связаны с неполадками самого мессенджера и решаются путем его переустановки, однако в некоторых случаях они возникают по иным причинам:
- Камера попросту вышла из строя.
- Она блокируется сторонними программами.
- Съемка видео не работает из-за системных сбоев или вирусов.
Чтобы проверить работоспособность и условную исправность камеры, включите её обычным образом из меню телефона. Если при этом возникают ошибки, убедитесь, что она не блокируется защитными приложениями – такими, как «Camera Block» или «Camera Guard Blocker». Для этого откройте список установленных программ и, если найдете вышеупомянутые, отключите или удалите их.
Продиагностировать камеру можно и с помощью специальных утилит, например, Test Your Android. Если приложение покажет, что она в порядке, причину сбоя следует искать в системе или стороннем, в том числе вредоносном ПО.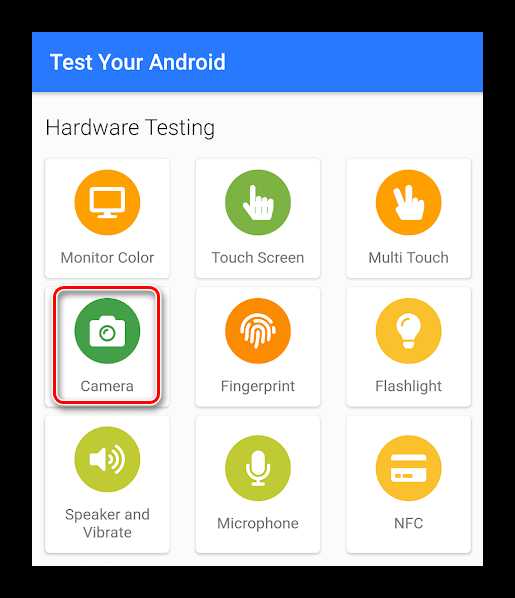
Как проверить Андроид-устройство на вирусы и удалить их, наш сайт рассказывал в этой статье.
Если ничего из перечисленного не помогло, остается только сбросить телефон до заводских настроек из его меню «Сброс и восстановление» или обратиться в сервис.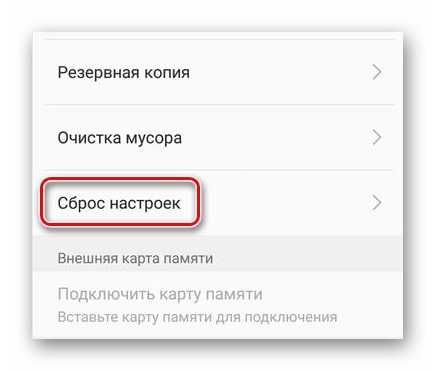
Прежде чем делать сброс, не забудьте создать резервную копию данных, так как иначе всё, что хранится в памяти смартфона, будет удалено.
Отсутствие видео в Скайпе на iPhone и iPad обычно бывает следствием запрета на доступ к камере. Чтобы снять запрет, проделайте следующие шаги:
- Зайдите в настройки устройства.
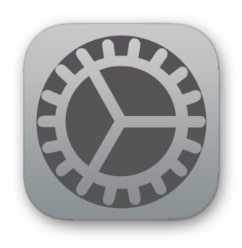
- Из списка программ выберите «Skype».
- Перейдите на вкладку «Privacy/Безопасность».
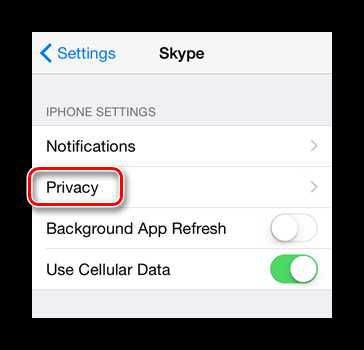
- Переместите слайдер около надписи «Camera» вправо.
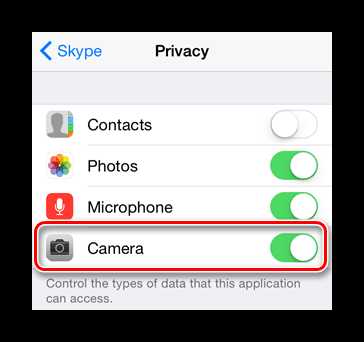
На этом всё. Надеемся, что наша инструкция помогла вам устранить неполадку.
compconfig.ru
- Самые безопасные и быстрые браузеры

- Звуки компьютера неисправности

- Деление диска

- Вай фай роутер tp link не работает

- С диск красный что делать

- Finereader 12

- Sql server 2018 редакции
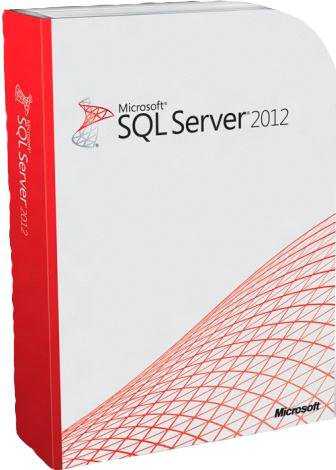
- Окно в интернете это

- Ms sql индексы
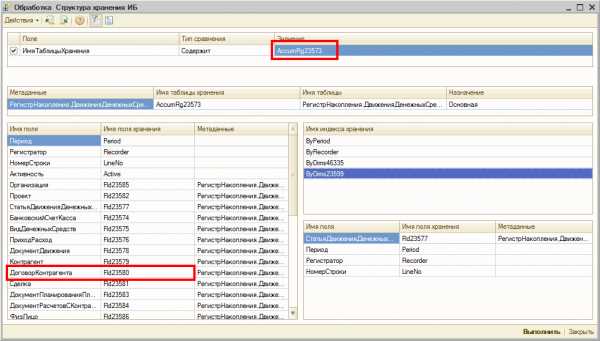
- Включить режим инкогнито в яндексе

- Основы html для начинающих

