Как вывести изображение на телевизор. Выводим изображение с компьютера на телевизор. Как с компьютера вывести изображение на телевизор через hdmi
кабельное подключение телевизора к компьютеру
25.02.2015
Современные телевизоры – не только устройство для приёма сигнала, но и внешний монитор. С компьютера можно выводить на ТВ как видео, так и фотографии, тексты и программы. Мы расскажем об основных способах подключения телевизора к компьютеру.
Не так давно телевизоры не могли составить конкуренцию компьютерным мониторам по качеству изображения. Они были приспособлены исключительно для приёма аналогового сигнала. Но современные телевизоры стали не только плоскими, но и цифровыми. Поэтому компьютер для них может стать таким же источником изображения, как антенна или видеоплейер.
В свою очередь, телевизор тоже имеет плюсы перед монитором. У него гораздо больше диагональ: смотреть видео, фотографии, а часто и играть в игры на его экране приятнее. А для семейных или компанейских просмотров монитор и вовсе не подходит.
Поэтому часто необходимо подключить телевизор к компьютеру, чтобы выводить на его экран видео, фотографии, игры. В деловой среде или учебных заведениях на экран ТВ также удобно выводить презентации.
Подключение напрямую
Самый простой способ подключить телевизор к компьютеру – использовать кабель HDMI. Главное достоинство стандарта HDMI в том, что вместе с видео в разрешении FullHD он также передаёт звук. Таким образом, одного кабеля достаточно для вывода как картинки, так и звука.
В общем случае это оптимальное решение. Однако есть несколько вариантов, когда оно не подходит:
- На вашей видеокарте нет разъёма HDMI. Это в основном касается старых видеокарт. Тогда придётся воспользоваться переходниками или специальными шнурами HDMI-DVI или даже HDMI-VGA.
- Вы собираетесь использовать отдельную акустику, более качественную, чем динамики телевизора. Тогда можете смело воспользоваться кабелем DVI и отдельным звуковым кабелем для колонок.
- Расстояние от компьютера до телевизора более 10-12 метров. Можно, конечно, использовать усилитель сигнала, но целесообразнее воспользоваться сетевым подключением. Правда, на компьютере тогда желательно установить медиасервер.
Когда вы подключите телевизор к компьютеру, при включении телевизора вы сможете выбрать источник видео. Вообще рекомендуется делать это при выключенном телевизоре и компьютере. Но современные Smart TV не обязательно выключать: они поддерживают горячие подключения источников.
К каким телевизорам можно подключить компьютер?
Да в принципе, к любым, начиная с выпущенных в конце 80-х. Правда, для старых телевизоров придётся использовать S-Video или компонентные разъёмы, но альтернативы нет. Новые же модели предлагают огромный выбор, от стандарта HDMI до сетевых и даже беспроводных подключений.
В целом цифровые телевизоры поддерживают примерно один набор стандартов. Это не зависит от типа ТВ. Плазменные телевизоры отличаются от жидкокристаллических только типом самого экрана.
Подключение по сети
Подавляющее большинство современных телевизоров имеет сетевые функции. Практически обязательным для современных ЖК- и плазменных телевизоров стал разъём Ethernet, позволяющий подключить ТВ к Интернету или локальной сети. Это касается как обычных телевизоров, так и Smart-TV. Некоторые телевизоры снабжены также встроенными или внешними приёмниками Wi-Fi.
К домашней сети телевизоры подключаются так же, как смартфоны, планшеты или компьютеры, по проводу или без. Если вам нужен выход в Интернет, вы входите в меню «Настройки» своего телевизора и в соответствующем пункте вводите логин и пароль провайдера.
В случае SMART-TV есть возможность сделать управляющим органом сам телевизор; компьютер служит лишь как сервер для хранения информации. Для этого на ПК нужно установить программный сервер, который сможет «делиться» информацией с клиентом на ТВ.
Какие кабели и разъёмы нужны для подключения?
Существует несколько стандартных видов кабелей, с помощью которых можно подключить ТВ к компьютеру. Рассмотрим только те, которые имеют смысл. К примеру, разъём SCART, нужный для подключения DVD или спутниковых приёмников, практически бесполезен при подключении к ПК.
- HDMI. Фактически стандарт. По этому кабелю можно передавать изображение и звук одновременно.
- RCA. В основном используется для передачи звука, но иногда и для видео. Как правило, в видеокабеле RCA три штекера: два для передачи стереозвука, один – для изображения. Отличается низким качеством, чаще используется для подключения к старым телевизорам.
- S-Video.Также используется для подключения к старым ТВ, не оснащённым HDMI и не способным показывать HD-видео. Передаёт только изображение, для звука нужен отдельный кабель.
- DVI. Сплошь и рядом используется в компьютерных видеокартах, но крайне редко в телевизорах. Однако при использовании кабеля DVI-HDMI или соответствующего переходника через него можно выводить на ТВ видео в FullHD. Недостаток стандарта – не поддерживается передача звука. Впрочем, если вы используете отдельные акустические системы, это совсем некритично.
- RCA – 3.5 (звук). Если звук передаётся не через HDMI, то чаще всего для него нужен кабель со штекером «мини-джек» с одной стороны и «стерео-тюльпан» с другой. Штекер mini-jack подключается к саундкарте, «тюльпаны» — к телевизору. Иногда может понадобиться другой кабель (например, если вы используете внешнюю саундкарту с выходом RCA).
На изображении виден типичный набор разъёмов современного телевизора: три HDMI-входа, вход Ethernet (к нему подключен кабель), набор входов RCA (звук, компонентное видео), SCART. Как видите, DVI и S-Video на этом телевизоре не представлены.
Нужно ли стороннее ПО для подключения?
Необходимо ли для подключения стороннее программное обеспечение? Практически нет. Сейчас, в эпоху Windows 7 и Windows 8, всё необходимое для настройки телевизора как внешнего монитора есть в системе. Монитор распознаётся автоматически при подключении, настроить его разрешение и приоритет вы сможете непосредственно из Windows.
Часто программные видеоплейеры имеют свои настройки, позволяющие, к примеру, оставить органы управления на экране компьютера, а само изображение вывести на телевизор.
В некоторых случа
phocs.ru
Как дублировать экран с компьютера на телевизор windows 7
Главная » windows 7 » Как дублировать экран с компьютера на телевизор windows 7Как подключить компьютер к телевизору через HDMI
При наличии большого ЖК или плазменного телевизора рано или поздно возникает желание подключить к нему компьютер чтобы посмотреть кино или поработать и почувствовать как оно Соблазн не маленький и руки чешутся
В первой части статьи я расскажу о возможных способах соединения устройств, во второй части поговорим о настройках видеокарты в windows 7/8, а в третьей части расскажу как вывести звук через HDMI. В конце есть наглядное видео с описанием всего происходящего.
Подключение компьютера к телевизору через HDMI
Я пробовал работать на 32” телевизоре Toshiba с разрешением 1366×768 и мне не очень понравилось именно работать с текстом, хотя дизайнеры и игроманы вероятно оценят такую возможность подключения техники. В простейшем случае нужен только один HDMI кабель, которым нужно соединить компьютер и телевизор. Кабель имеет одинаковые разъёмы на обоих концах:

Кабель можно покупать недорогой, только смотрите, что если вы планируете использовать режим 3D, кабель должен быть версии HDMI 1.4 или выше.
Теперь вам нужно только найти гнёздо HDMI сзади телевизора и такое же у компьютера. Вот так выглядят гнёзда на задней стенке телевизионного устройства:

сбоку:
А примерно вот такое гнездо нужно искать с задней стороны системного блока:

Оно расположено прямо на видеокарте рядом с подключением для монитора VGA или DVI. С одной поправочкой, если у вас нет дискретной видеокарты, то гнездо будет расположено на материнской плате, попросту говоря где-то рядом с USB-портами, но выглядеть будет также.
С ноутбуками проще, у них HDMI-гнездо выглядит одинаково, разве что в различных моделях находится с разных сторон:
В компактных устройствах, таких как планшеты, нетбуки, камеры и фотоаппараты ставят mini-HDMI разъёмы. Они раза в 3 меньше по размеру и, соответственно, кабель для них нужен стандарта mini-HDMI.
Частенько телевизор висит на стене и не получается вставить сзади массивный кабель. Специально для таких случаев продаются кабеля со штекером под углом 90 градусов. Ещё есть вариант прикупить HDMI-уголок:

С помощью подобного уголка можно подключиться как сзади, так и сбоку. Можно найти очень дёшево китайский переходник, ищется по поисковому запросу типа «hdmi уголок 90». Бывают даже с регулируемым углом и с изгибом не прямо, а в сторону. Только перед покупкой прикиньте по внешнему виду в какую сторону выйдет кабель после подключения через уголок (вверх-вниз-вправо-влево). Просто бывают угловые переходники ориентированные на разные стороны, учтите это обязательно!
Без HDMI разъёмов подключиться не получится. Разве что если есть свободный разъём для монитора DVI, то можно купить переходник DVI-HDMI и использовать его.
Итак, чтобы подключить компьютер к телевизору через HDMI вставляем кабель в оба разъёма до упора. Обязательно перед соединением отключите оба устройства из сети! Обязательно почитайте об этом более подробно в статье как сгорают порты HDMI!
При совпадении некоторых негативных факторов возможны выгорания портов HDMI или даже всего телевизора, компьютера или ноутбука!
Если на телеке не хватает портов, то можно приобрести так называемый HDMI переключатель или «switcher». Он подключается всего к одному входу на телевизоре, а к свитчеру можно подключить несколько источников. С помощью кнопки или отдельного пульта можно переключаться между устройствами: 
Покупать можно обычные китайские свитчеры по 10 долларов, а не те что продаются в компьютерных интернет-магазинах за 50-100$ и выше! Уже опробовано многими людьми и всё прекрасно работает даже без внешнего блока питания. Единственное, что если вы собираетесь смотреть через него тяжёлые фильмы высокого разрешения 1080p, то стоит присмотреться к более дорогим моделям.
Настройка HDMI подключения
Итак, всё соединено и теперь осталось немного настроить это дело. Если подключён только один телевизор, то картинка сразу должна появиться. Заметьте, чтобы компьютер загружался по телевизору монитор нужно не просто выключить, а отсоединить от системного блока!
После загрузки windows останется только выбрать подходящее разрешение экрана. Сделать это можно нажав по свободному месту на рабочем столе правой кнопкой и выбрав «Разрешение экрана»

Здесь можно выбрать предпочитаемое разрешение. Чем выше – тем чётче картинка, но тем меньше всё на экране. По умолчанию система выбирает максимальное разрешение, которое поддерживает устройство. Можно так и оставить, если всё устраивает. Но если работать некомфортно, шрифт слишком мелкий и трудночитаемый, то можно уменьшить разрешение, но есть нюансы.
Жидкокристаллические телевизоры и мониторы рассчитаны показывать определённое количество точек (пикселей) по горизонтали и вертикали, например 1920×1080 (это и есть разрешение матрицы). И если выставить нестандартное разрешение, то чтобы его отобразить на своей матрице телевизор будет его масштабировать, а это МОЖЕТ привести к ухудшению качества и замыливанию картинки, а может всё будет и так нормально.
Если ваш телевизор поддерживает разрешение 1920×1080 (Full HD), то он также будет хорошо показывать 1280×720, при этом все детали и шрифты будут большего размера. Для телевизора HD Ready (не Full HD) нет смысла выставлять 1920×1080, т.к. его реальное разрешение 1366×768 пикселей.
По кнопке «Дополнительные параметры» на вкладке «Монитор» можно установить частоту обновления экрана. Рекомендую поставить 60Гц или больше, если ваш телек это поддерживает:

Телевизор на этой вкладке может называться не своим именем, а как-нибудь типа «Универсальный монитор PnP». Если при просмотре видео немножко дёргается или идёт как-то не плавно, то можно поэкспериментировать с этим параметром. Качество цветопередачи на этой вкладке выбираем «True Color (32 бита)».
При любом изменении в разрешении, частоте или глубине цвета система покажет окно для подтверждения изменений. Если устройство не заработало с новыми параметрами, то вы не сможете увидеть это окно и не подтвердите свои действия. Не надо паниковать, просто подождите 15 секунд и система, поняв что вы ничего не видите, вернёт прежние настройки.
Как настроить несколько дисплеев
Если одновременно с телевизором будет подключён монитор, то система windows 7/8 будет считать, что подключено несколько дисплеев. Вообще, не важно что это, телек или моник, для системы это всё – дисплеи.
Есть два режима работы нескольких дисплеев: дублирование (клонирование) и расширение рабочего стола. Выбирается это там же, где вы устанавливали разрешение.
Дублирование экрана
В случае клонирования на обоих устройствах будет одинаково показываться ваш рабочий стол. При этом разрешение экрана общее для обоих устройств, и выставить его разным невозможно, по крайней мере пока что. Если вы знаете как это можно сделать, то пожалуйста напишите мне в комментариях
Получается, что для использования этого режима лучше иметь и телевизор и монитор с одинаковыми разрешениями, иначе кому-то придётся работать не на своей волне Или устройства должны быть хотя бы одного формата, например оба широкоформатники. Если монитор будет квадратный (с соотношением сторон 4:3 или 5:4), а телевизор широкоформатный (16:9 и другие), то картинка на нём будет с чёрными полосами слева и справа, вот так вот.
Расширение рабочего стола
Здесь всё поинтереснее Этот режим позволяет иметь два и больше рабочих столов. Т.е., если поставить два дисплея рядом, то при движении курсор мышки будет переходить из монитора в телевизор и обратно.
Каждому устройству система присваивает номер, который видно перед названием дисплея. Если непонятно кто под каким номером находится, то нажмите кнопку «Определить» и на всех дисплеях отобразится большая цифра на весь экран с его номером:
Сверху видно картинки устройств с подписанными номерами, они означают расположение дисплеев в пространстве. Перетаскивая их мышкой, вы сами задаёте кто слева, справа или сверху, снизу. Нажимаем «Применить» и вуаля! Рабочий стол расширяется на два дисплея. С помощью соответствующей галочки можно сделать одно из устройств основным монитором, т.е. где находится кнопка «Пуск», грубо говоря.
Для компьютера и телевизора подключённого через HDMI можно отдельно настроить разрешение экрана и частоту также как делали это раньше для одного устройства.
В настройках видеокарт NVidia, AMD (ATI) и других есть свои возможности установки нескольких дисплеев. Например, для видеокарт NVidia серии GeForce нужно нажать правой кнопкой на пустом месте рабочего стола и выбрать «Панель управления NVidia». В разделе «Дисплей» можно настроить свои мониторы:

Как вывести звук на телевизор через HDMI
Во-первых, у вас должны быть установлены все драйвера на видеокарту. Увидеть, установлен ли драйвер вывода звука через HDMI можно в «Диспетчере устройств». Чтобы его открыть нажмите кнопки «Win+Pause» и слева выберите «Диспетчер устройств». В разделе «Звуковые, игровые и видеоустройства» должно быть что-то наподобие «Устройство с поддержкой High Definition Audio», т.е. поддержка звука высокой чёткости:

Во-вторых, в устройствах воспроизведения (открыть правой кнопкой по динамику возле часиков или «Панель управления -> Звук») должно быть устройств
htfi.ru
Как вывести изображение на телевизор. Выводим изображение с компьютера на телевизор.
Каждого обладателя ноутбука посещает мысль, что неплохо было бы подключить его к ЖК или плазменной панели, ведь смотреть FullHD видео гораздо комфортнее на большом экране. В этой статье мы собрали большинство доступных способов позволяющих вывести изображение с ноутбука на телевизор.
Прежде чем описывать способы вывода изображения расскажем, что увидит пользователь, после того как соединение установлено, ведь если правильно подобраны разъемы, длина кабелей и нормально работает программное обеспечение, то вся процедура занимает не более 15 минут и нужно понять, как действовать дальше. Итак, после подключения к ноутбуку телевизор может работать двумя способами:
1. Как дополнительный монитор. Все «не Smart» телевизоры будут поддерживать только этот режим, а в Smart он включается при выборе в соответствующем меню разъема, на который подается видео (HDMI, VGA и т.д.). Со стороны ноутбука это выглядит следующим образом, на примере Windows 7:

На телевизор можно расширить рабочий стол, что дает возможность «отправить» на него видеоплеер и продолжать работу или включить режим дублирования, когда все, что происходит на экране ноутбука, копируется на второй монитор.
2. В качестве внешнего хранилища видео, фото и музыки. Управление осуществляется из Smart системы телевизора, и ноутбук работает подобно флеш накопителю или внешнему жесткому диску. Нужно иметь в виду, что проигрываться файлы будут встроенным плеером, который может не поддерживать нужный формат.
Теперь перейдем непосредственно к способам вывода изображения с ноутбука на телевизор. Может возникнуть вопрос, зачем описывать на первый взгляд устаревшие стандарты, такие как VGA или S-Video. Но компьютеры и телевизоры бывают разные, и если на ноутбуке нет разъема HDMI, то это вовсе не означает невозможность его подключения к современному ЖК или плазменному телевизору, и наоборот: телевизор даже десятилетней давности вполне может использоваться для просмотра видео даже с MacBook Air.
Способ 1. Подключение по USB
Для подключения телевизора к ноутбуку используется обычный кабель USB, и после установки связи телевизор воспринимает ноутбук как внешний жесткий диск, с которого проигрывается видео и просматриваются фото и графика.

Способ 2. Как вывести изображение с ноутбука на телевизор через Wi-Fi
Если ноутбук или телевизор не имеет поддержки Wi-Fi необходимо приобрести соответствующий внешний адаптер. Производители предлагают свои фирменные изделия, но как показывает практика, никакой разницы в работе при использовании «неоригинальных» устройств обычно не наблюдается. Также внешние адаптеры Wi-Fi могут лучше «держать сеть» если ноутбук и телевизор не находятся в пределах прямой видимости.
Установить Wi-Fi соединение можно двумя способами:
1. Прямое подключение ноутбук-телевизор по технологии WiDi/Miracast
Технология WiDi/Miracast поддерживается во многих моделях SMART-телевизоров, а если она не входит в базовую комплектацию можно приобрести специальный адаптер, подключаемый в разъем HDMI. Для вывода изображения необходимо установить на ноутбук программу Intel Wireless Display и активировать функцию WiDi/Miracast в разделе «Сеть» меню телевизора.

Роутер при таком типе подключения не требуется т.к. два устройства формируют свою локальную сеть Wi-Fi. Передаваемые изображения и видео предварительно сжимаются, что требует значительной мощности ноутбука.
2. Wi-Fi соединение через роутер
Телевизор включается в домашнюю локальную сеть как обычное Wi-Fi устройство. Для корректной работы и связи с ноутбуком может понадобиться настройка сетевых параметров телевизора в разделе «Сеть» и ввод пароля доступа к беспроводной сети.

При работе через Wi-Fi следует помнить, что скорость передачи данных сильно зависит от внешних факторов, таких как расстояние до роутера, наличие препятствий (стены и т.д.), количества одновременно работающих устройств и других беспроводных сетей. И если при просмотре фотографий скорость соединения не играет большой роли, то при просмотре видео могут наблюдаться значительные задержки, особенно на «тяжелых» файлах в формате MKV. А передать видео FullHD через Wi-Fi практически невозможно.
Способ 3. Подключение через локальную сеть (LAN)
Наиболее удобный способ, позволяющий полностью использовать все SMART функции по просмотру сетевого видео, IPTV и доступу в Интернет. Схема подключения к LAN следующая:
Сетевые параметры телевизора должны быть назначены роутером автоматически, в противном случае придется настроить их вручную в разделе «Сеть». Если термины, такие как IP-адрес или «маска подсети» вызывают сложности, обратитесь для консультаци
windows10official.ru
Как подключить ноутбук к телевизору через Wi-Fi
Синхронизация лэптопа и ТВ с помощью беспроводной интернет сети только на первый взгляд кажется сложным процессом. Если пользователь вникнет в детали, то он быстро поймет, как подключить ноутбук к телевизору через Wi-Fi.
Зачем вообще тратить время на беспроводную синхронизацию, если можно подключить ноутубук ТВ, используя интерфейсы DVI, HDMI? Во-первых, далеко не всегда под рукой есть нужный кабель. Во-вторых, не все ноутбуки оснащены такими интерфейсами. В-третьих, телевизионное соединение по беспроводному интернет-каналу выглядит более практичным решением.
Рассматриваемый тип синхронизации особенно актуален, если вы хотите посмотреть фильм или новую серию ТВ-шоу в режиме online. Все-таки просмотр видеоконтента на экране с небольшой диагональю не приносит большого удовольствия. Поэтому можно подсоединить ноутбук к телевизору без проводов, чтобы насладиться качественным и объемным изображением.

Если на лэптопе установлена операционная система Windows, то можно воспользоваться одним из следующих способов подключения:
- DLNA;
- WiDi;
- беспроводной монитор;
- дополнительные гаджеты.
Как передать фильм, сериал или любой другой контент с лэптопа на большой экран ТВ? Рассмотрим каждый из перечисленных выше вариантов, а также выделим самый оптимальный способ.
DLNA соединение
Чтобы подключить ноутбук к ТВ по Wi-Fi, нужно предварительно подсоединить оба устройства к одной сети. Современные модели TV-техники поддерживают технологию Wi-Fi Direct - в этом случае необязательно подключаться к одному маршрутизатору, телевизор автоматически создает собственную сеть. Пользователю остается подключиться к ней с портативного компьютера.
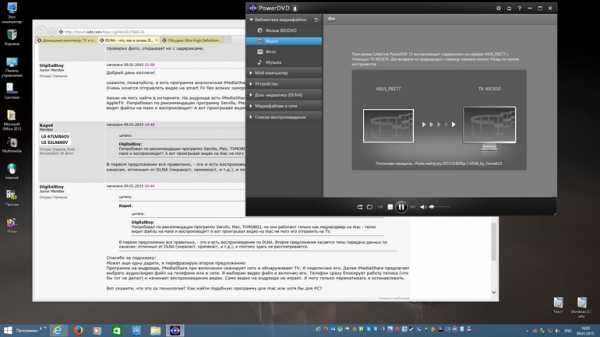
Как вывести изображение с ноутбука на телевизор? Сначала нужно настроить DLNA сервер. Суть заключается в том, что пользователь открывает сетевой доступ к папкам, внутри которых находится контент. Подключитесь к домашней сети. Директории музыка, видео, картинки сразу станут доступными для просмотра на ТВ.
Для открытия доступа к другим папкам переключитесь на вкладку «Доступ», которая находится в свойствах каждой директории. Выберите пункт «Расширенная настройка». Поставьте галочку возле поля «Открыть общий доступ…». Нажмите на «ОК», чтобы внесенные изменения вступили в силу.
Гораздо быстрее можно синхронизировать ПК и ТВ, используя проводник. Выберите раздел «Сеть». Откроется оповещение со следующим текстом «Сетевое обнаружение», кликните по нему. Для настройки беспроводной передачи изображения с компьютера на телевизор соблюдайте рекомендации помощника, которые высвечиваются на экране.
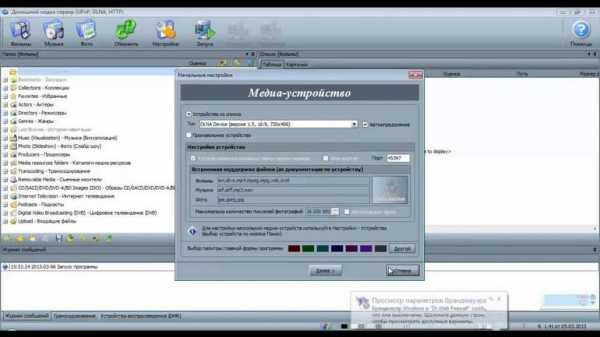
После настройки DLNA возьмите пульт дистанционного управления ТВ-техникой, чтобы проверить доступные внешние подключения. На экране появится список подключенных источников сигнала.
Если вы пользуетесь техникой от компании LG, тогда перейдите в раздел «Smart Share», в котором нужно выбрать команду «Подключение к ПК». На других современных ТВ алгоритм синхронизации также максимально прост. Главное отличие – названия разделов.
Сразу после активации DLNA выберите контент, который вы хотели бы воспроизвести. Нажмите ПКМ по файлу. Из контекстного меню выберите команду «Воспроизвести на…» и нажмите на название ТВ.

Теперь каждый пользователь знает, как подключить ноут к телевизору через Wi-Fi путем настройки DLNA соединения. Запомните, что даже современные ТВ редко поддерживают формат MKV. Поэтому вы не сможете воспроизвести файлы с таким расширением. Решается проблема путем преобразования файла в другой формат.
Дублирование экрана используя Widi Miracast
«Расшаривание» папок и настройка общего доступа – ключевые элементы синхронизации портативного компьютера и телевизора через DLNA. Функция WiDi заметно отличается. Она позволяет дублировать картинку с дисплея лэптопа на экран ТВ. Реализуется технология за счет использования беспроводного канала. Часто эту опцию пользователи называют Miracast.
Настройка синхронизации по этой технологии имеет несколько специфических особенностей. Понадобится лэптоп с центральным процессором от Intel, дискретной видеокартой и Wi-Fi адаптером. Например, практически все современные модели ноутбуков Samsung подключаются к TV именно через WiDi.

Предварительно скачайте драйвера для беспроводного дисплея. Не исключено, что придется их загрузить с официального портала компании Intel. Важно, чтобы ТВ работал с WiDi. Более старые модели не поддерживают эту технологию. Поэтому пользователи покупают дополнительное оборудование – адаптеры. Предварительно, нужно прояснить этот момент.
Инструкция по настройке:
- Зайдите в главное меню телевизора.
- Перейдите в раздел «Сеть».
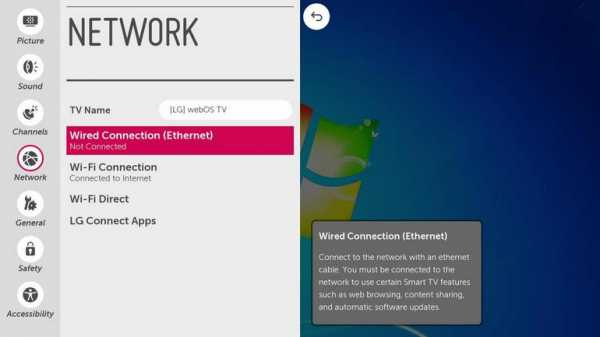
- Нажмите на функцию «Miracast/Intel`s WiDi».
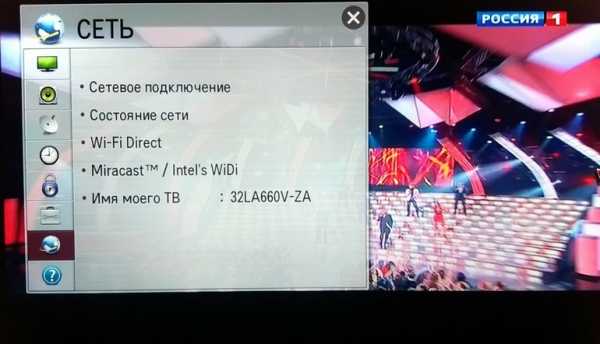
- Передвиньте ползунок, чтобы активировать опцию.

- Зайдите на ноутбуке в программу для беспроводной синхронизации с ТВ-техникой – Intel Wireless Display.
- На экране появится список доступных устройств.
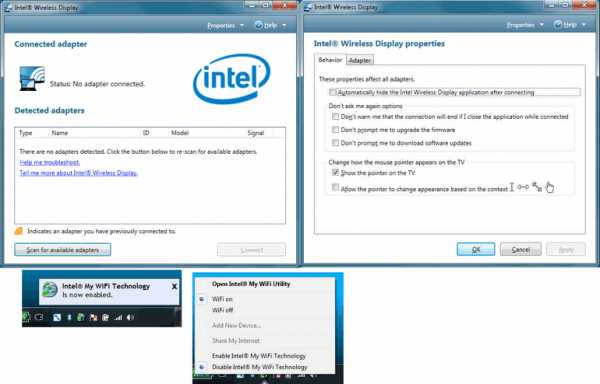
- Нажмите на кнопку «Подключить», которая находится возле названия телевизора.
Иногда приходится дополнительно вводить PIN. Преимущественно это простые комбинации чисел – 1111 или 0000.
Чтобы окончательно завершить настройку WiDi, перейдите в раздел «Charms». Выберите раздел «Устройства», а потом «Проектор». Здесь нужно добавить экран ТВ. Если названия вашего телевизора здесь нет, тогда обновите драйвера Wi-Fi модуля.

Беспроводной монитор
Этот способ позволяет сделать из телевизора монитор компа. Технология имеет определенные сходства с WiDi. Поэтому проблем с синхронизацией ноутбука и телевизора возникнуть не должно. Главное условие – ТВ и Wi-Fi модуль лэптопа поддерживают функцию Miracast.
Подключитесь через Вай-Фай к беспроводному монитору. Предварительно нужно открыть главное меню ТВ, чтобы активировать функцию Miracast. Если этот пункт отсутствует, тогда просто активируйте на обоих устройствах Wi-Fi.
На лэптопе нажмите сочетание кнопок Win+P, а после этого выберите подключение к беспроводному монитору. Подождите несколько секунд. Когда соединение будет налажено, изображение с экрана ноутбука будет проецироваться на дисплей ТВ. Так и создается полноценный внешний монитор.

Некоторые пользователи применяют стороннее программное обеспечение для реализации этой цели:
Вторая программа – универсальное решение. Синхронизация настраивается через локальную сеть. Пользователь устанавливает утилиту, а потом запускает ее. Через софт осуществляется подключение к беспроводному монитору.
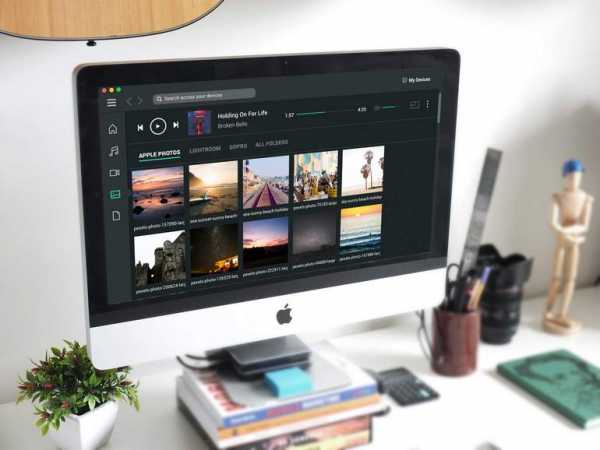
Использование дополнительного оборудования
Если используемое устройство не поддерживает платформу Smart TV, но есть HDMI интерфейс, тогда беспроводное подключение по Wi-Fi настраивается с помощью дополнительного оборудования. Купите Google Chromecast. Это устройство позволит подключить ТВ к ноутбуку для просмотра видеоконтента.
Альтернативный вариант – Android Mini PC. Помимо этого, вы сможете купить Intel Compute Stick. Гаджеты подключаются к ТВ преимущественно через HDMI или USB разъем. Некоторые пользователи отдают предпочтение адаптерам Miracast. Итоговый выбор напрямую зависит от спецификаций и модели ТВ-техники.
Внешний Wi-Fi адаптер позволяет настроить беспроводное подключение лэптопа к телевизору. Нужно просто подсоединиться к домашней сети, а потом можно выводить изображение на большой экран. Каждое устройство имеет свои преимущества и недостатки.
Вас может заинтересовать:
prosmarttv.ru
- Очистка диска это что
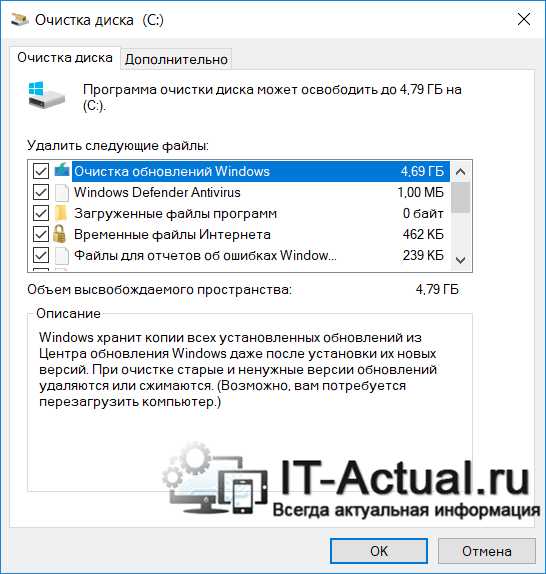
- Настройка visual studio 2018 для c
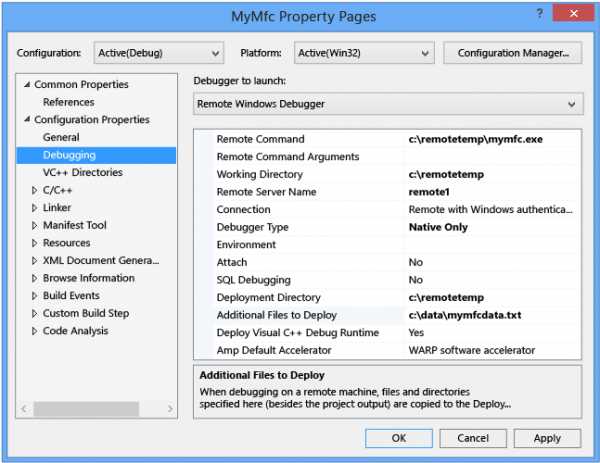
- Почему интернет загружается долго
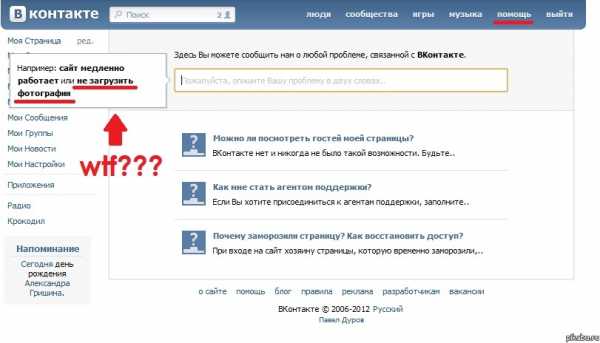
- Как убрать ограничение скорости интернета на windows 10
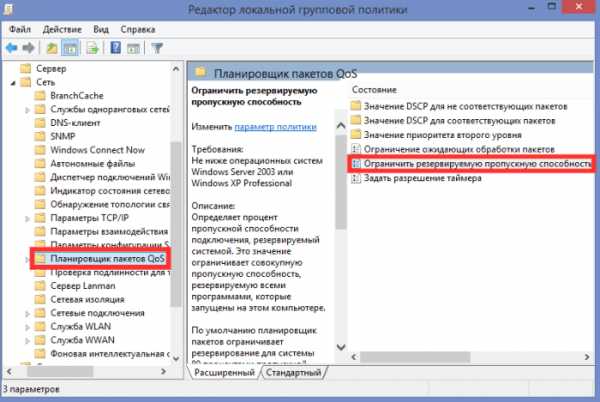
- Какую топологию целесообразно использовать в локальной сети
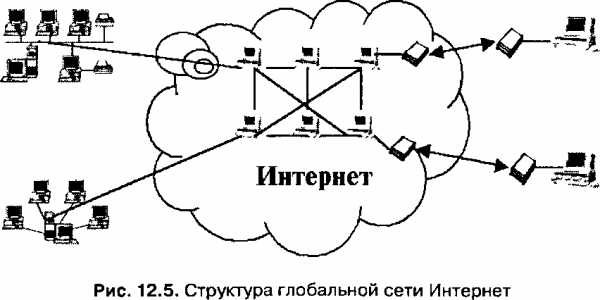
- Wifi монитор что такое
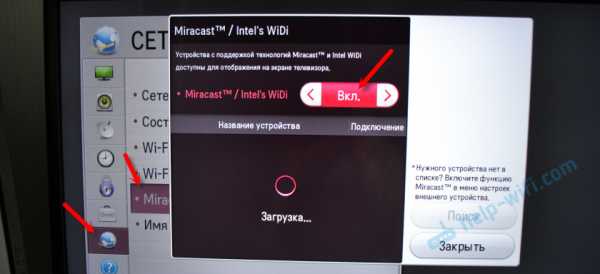
- Kubuntu как установить
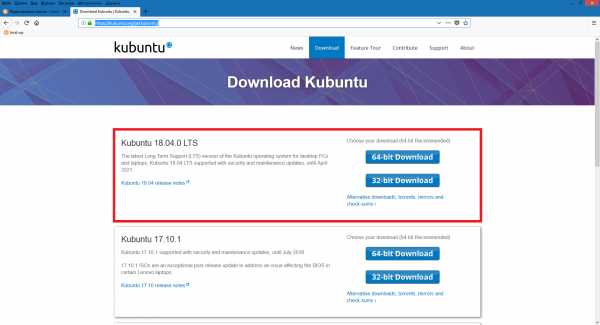
- Найти калькулятор на компьютере
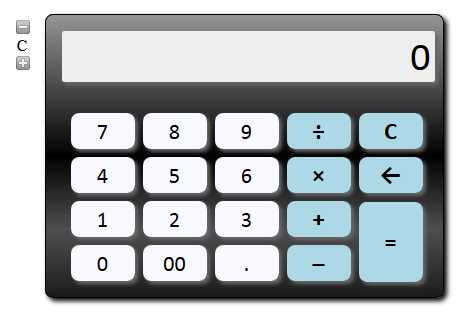
- Как сделать свой ноутбук мощнее для игр
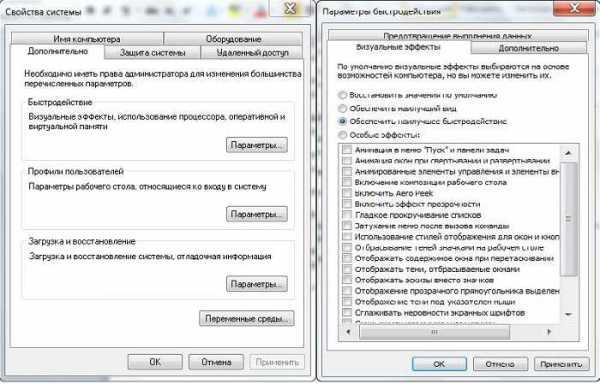
- Обучение notepad
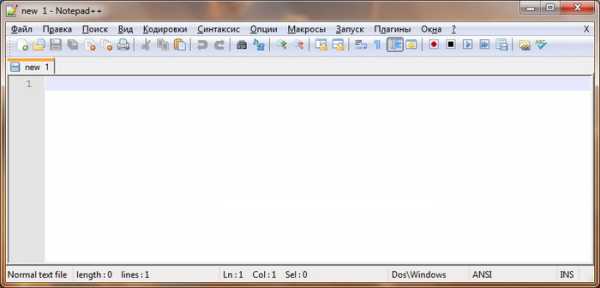
- Создать нового пользователя windows 7

