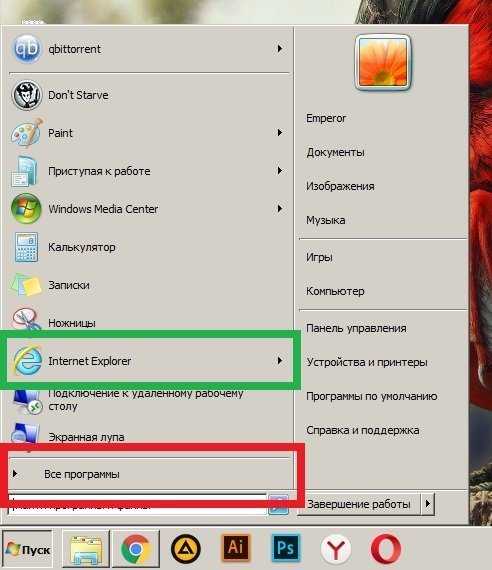Персональный компьютер от А до Я. Очистка диска это что
Очистка диска - это... Что такое Очистка диска?
Очистка диска — программа удаления временных файлов Windows и Интернета.
Критика
- Утилита тратит много времени на анализ файлов, в основном на анализ пункта Сжатие старых файлов
- Утилита предлагает выбрать диск, хотя она бесполезна для несистемного диска, так как на нём отсутствуют файлы большинства категорий утилиты
Альтернативы
Примечания
Ссылки
Выключаем сжатие файлов при очистке диска в Windows XP
| В этой статье не хватает ссылок на источники информации. Информация должна быть проверяема, иначе она может быть поставлена под сомнение и удалена. Вы можете отредактировать эту статью, добавив ссылки на авторитетные источники. Эта отметка установлена 14 мая 2011. |
Wikimedia Foundation. 2010.
- Очи чёрные
- Очистка. Окраска (журнал)
Смотреть что такое "Очистка диска" в других словарях:
очистка диска — Удаление с диска временных файлов. [Гипертекстовый энциклопедический словарь по информатике Э. Якубайтиса] [http://www.morepc.ru/dict/] Тематики информационные технологии в целом EN disk clearing … Справочник технического переводчика
Дефрагментация диска (компонент Windows) — Дефрагментàция диска Windows (англ. Windows Disk Defragmenter) это компьютерная программа, входящая в состав ОС Microsoft Windows и разработанная для ускорения доступа (а иногда и увеличения объема пригодного для использования пространства) с… … Википедия
Шифрование диска BitLocker — BitLocker Компонент Microsoft Windows Защита диска BitLocker Детали … Википедия
Red Button — Главное окно Red Button Тип Твикер Разработчик Pothos Операционная система … Википедия
Калькулятор (Windows) — У этого термина существуют и другие значения, см. Калькулятор (значения). Калькулятор Компонент Microsoft Win … Википедия
Калькулятор Windows — Калькулятор Скриншот Обычного режима Калькулятора в Windows XP Тип Калькулятор Разработчик ОС Microsoft Windows Версия 6.0.6001.18000 4 февраля 2008 … Википедия
Шифрованная файловая система — Encrypting File System (EFS) система шифрования данных, реализующая шифрование на уровне файлов в операционных системах Microsoft Windows NT (начиная с Windows 2000 и выше), за исключением «домашних» версий (Windows XP Home Edition, Windows … Википедия
NTFS — Разработчик … Википедия
FAT — (англ. File Allocation Table «таблица размещения файлов») классическая архитектура файловой системы, которая из за своей простоты всё ещё широко используется для флеш накопителей. В недавнем прошлом использовалась в дискетах, на… … Википедия
Системное программное обеспечение — Системное программное обеспечение это комплекс программ, которые обеспечивают управление компонентами компьютерной системы, такими как процессор, оперативная память, устройства ввода вывода, сетевое оборудование, выступая как «межслойный… … Википедия
dic.academic.ru
Очистка диска – что чистит, где находится, как запустить и работать с ней
Приветствую!
В операционных системах семейства Windows разработчик в лице Microsoft предусмотрел специальный инструмент, который помогает очистить систему от временных и «мусорных» файлов, что накапливаются в процессе работы как самой системы, так и программ в ней установленных.
Содержание:
Что конкретно очищает и удаляет «Очистка диска»
Т.к. данный инструмент базовый (встроенный в систему по умолчанию), то особой гибкостью и эффективностью он не отличается. С помощью него вы сможете высвободить занимаемое место на системном диске от временных файлов интернет браузера Internet Explorer и EDGE, системных лог файлов, файлов с дампами памяти, что формируются при возникновении ошибок, временных файлов, что располагаются в специально отведённых для этого директориях в системе, технических файлов, что формируются при установке обновлений и в дальнейшем не нужны и так далее.
Он работает в двух режимах: просто очистка от временных файлов и очистка с включением системных файлов, для чего потребуется предварительно нажать кнопку Очистить системные файлы – всегда используйте данный вариант.
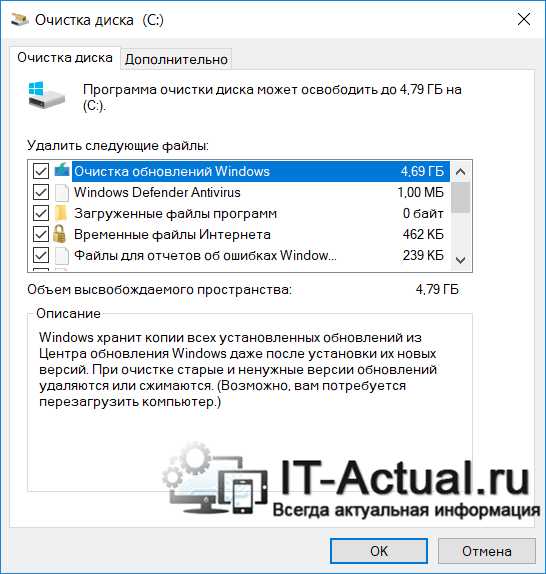
Вы можете смело установить галочки напротив всех пунктов, что имеются в окне инструмента очистки диска. Очистка системы от данных файлов не повлияет на стабильность работы операционной системы.
Если вы давно не проводили очистку системы, то с помощью данного инструменты вы сможете высвободить приличное место, исчисляемое десятками гигабайт на системном диске. Если у вас больше чем один диск, то применение данной утилиты на не системных разделах практически не даст никакого эффекта.
Естественно, по эффективности данный инструмент уступает специализированным решениям, которые заточены на поиск и удаление всевозможных временных, мусорных и прочих видов файлов на всём жёстком диске или SSD, которые лишь занимают место, но никак не участвуют в работе самой системы.
Как открыть утилиту «Очистка диска»
Данная утилита присутствует во всех существующих версиях Windows, включая актуальную Виндовс 10. Существует несколько способов открытия «Очистка диска» в Windows.
- Можно воспользоваться системным поиском – нажав на соответствую кнопку в панели задач, что выводит поисковую строку, вам останется ввести туда название искомой программы, а именно «Очистка диска» (без кавычек) и кликнуть по идущему первым по списку результату.
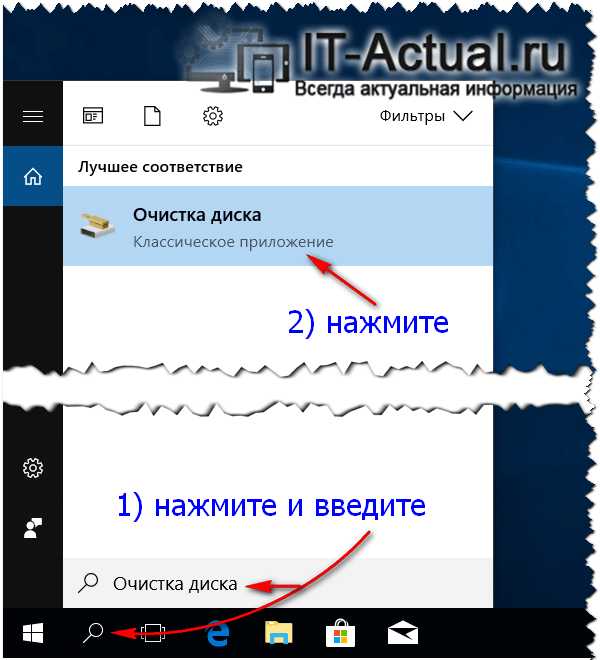
- Также можно открыть системную утилиту через свойства диска, для этого потребуется открыть окно файлового менеджера, где перечисляются диски. Далее требуется кликнуть правой клавишей мышки по тому диску, который в конечном итоге должен быть очищен, и в выведенном контекстном меню выбрать Свойства.
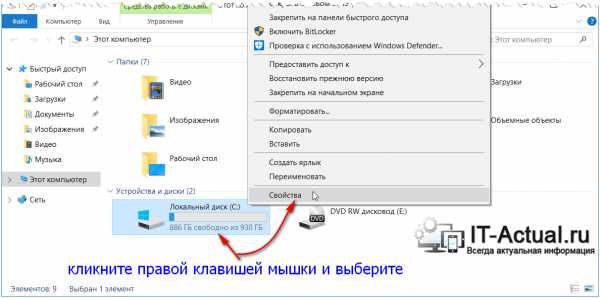
В результате откроется окно со свойствами диска, причём с активной вкладкой под именем Общие, в которой имеется кнопка Очистка диска – это именно то, что нам нужно.
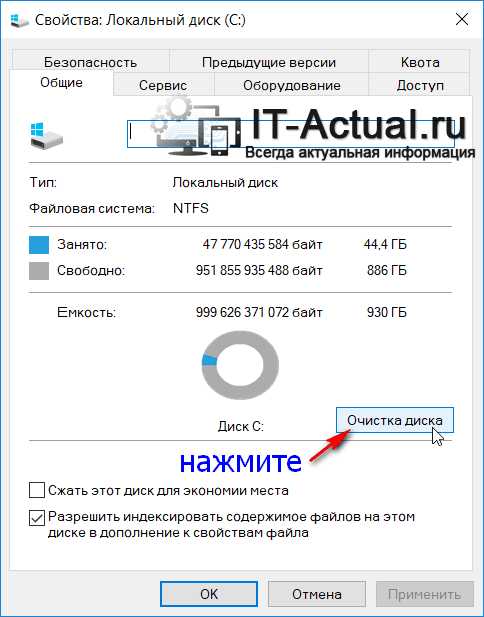
На этом всё. Теперь вы знаете, что собой представляет встроенная системная утилита «Очистка диска» в Windows и как с ней работать.
it-actual.ru
Удаление файлов с помощью функции «Очистка диска»
Чтобы уменьшить количество неиспользуемых файлов на жестком диске для освобождения места на диске и повышения быстродействия компьютера, используйте встроенную в Windows программу «Очистка диска».
Очистка диска удаляет временные файлы, очищает корзину и удаляет множество системных файлов и других неиспользуемых элементов.
Чтобы удалить файлы, принадлежащие текущей учетной записи пользователя, выполните следующие действия:
- Откройте папку Мой компьютер.
- Щелкните правой кнопкой мыши по жесткому диску, с которого необходимо удалить файлы и выберите Свойства.
- На вкладке Общие нажмите кнопку Очистка диска.
- В диалоговом окне Очистка диска перейдите на вкладку Очистка диска и установите флажки для тех типов файлов, которые требуется удалить, и нажмите кнопку ОК.
- В появившемся окнея нажмите кнопку Удалить файлы.
Улучшенная очистка диска в Windows 7
В Windows 7 в программе Очистка диска появилась вкладка «Дополнительно». Эта вкладка содержит два дополнительных способа, позволяющих освободить еще больше дискового пространства.
Программы и компоненты
Открывает компонент «Программы и компоненты» панели управления, в котором можно удалить неиспользуемые программы. Столбец «Размер» в компоненте «Программы и компоненты» показывает, какой объем дискового пространства используется каждой программой.
Восстановление системы и теневое копирование
Здесь можно удалить с диска все точки восстановления, кроме самой последней.
Восстановление системы использует точки восстановления для возвращения системных файлов в предыдущее состояние. Если компьютер работает без сбоев, для освобождения места на диске можно удалить ранние точки восстановления.
В некоторых выпусках Windows 7 точки восстановления могут включать предыдущие версии файлов, называемые теневыми копиями, и образы архивов, созданных с помощью архивации Windows CompletePC. Эти файлы и образы также будут удалены.
www.azpc.info
Что такое очистка диска?
В процессе работы компьютера уменьшается свободное место на системном диске. Если будет достигнут критический минимум, появится сообщение системы о невозможности работы и предложение очистить диск с помощью стандартной утилиты.
Что такое временные файлыОперационная система и прикладные программы во время работы создают файлы с промежуточными результатами вычислений. Эти файлы хранятся в специальных папках TEMP и TMP в директориях Windows и Windows\Documents and Settings. Временные файлы должны автоматически удаляться программой, однако не всегда это происходит. Таким образом постепенно папки TEMP и TMP разрастаются, занимая все больше места на системном диске.Кроме того, временные файлы создаются браузерами во время интернет-серфинга. Веб-страницы сохраняются на жесткий диск и при повторном посещении загружаются в браузер из специальной папки, а не из интернета, что экономит время и трафик. Что такое точки восстановленияПолезной возможностью Windows является восстановление поврежденной системы путем отката к одному из предыдущих рабочих состояний. Точки восстановления создаются автоматически, если включена соответствующая опция, или пользователем вручную. Сохраненные резервные копии занимают 12-15% дискового пространства.Что такое очистка дискаWindows предлагает специальное средство для удаления информационного мусора с жесткого диска – утилиту очистки диска. Двойным щелчком откройте «Мой компьютер» и кликните правой кнопкой по нужному значку диска. Отметьте пункт «Свойства». Во вкладке «Общие» в разделе «Емкость» нажмите «Очистка диска». После этого программа очистки в течение нескольких минут будет анализировать состояние диска и определять файлы, которые можно удалить. Если вы выбираете логический диск, на котором принято хранить информацию, система предложит вам очистить корзину, сжать старые файлы и удалить файлы каталога индексатора содержимого. Чтобы узнать подробнее о каждом действии, выделите его курсором. В нижней части окна появится подсказка. В столбце справа будет отображен размер дискового пространства, которое в результате освободится. Если на логическом диске у вас установлены программы, перейдите во вкладку «Дополнительно» и посмотрите, какие из них можно удалить.При очистке системного диска (обычно это С) для удаления будут предложены файлы, созданные Windows, временные файлы из интернета, автономные веб-страницы, устаревшие точки восстановления и т.д. Отметьте галочкой данные, которые хотите удалить, и нажмите ОК. Всплывающая подсказка поможет вам определиться.Во вкладке «Дополнительно» вы можете удалить неиспользуемые компоненты Windows и неиспользуемые программы.Описанный способ подходит для Windows 7 и Windows XP. Если у вас установлена Windows 8, проведите мышью вверх из правого нижнего угла монитора и щелкните «Параметры», перейдите по ссылке «Панель управления» и введите в строку поиска «администрирование». Кликните «Администрирование» и дважды щелкните по значку «Очистка диска». Выберите из списка нужный диск, нажмите ОК и в диалоговом окне очистки диска отметьте флажками данные, которые хотите удалить.
imguru.ru
Что нужно для очистки диска C?
 После длительного использования компьютера, пользователи могут столкнуться с необходимостью очистки системного диска C от бесполезных файлов и различного мусора для освобождения пространства на винчестере, которое может понадобиться для загрузки необходимого софта. На сегодняшний день существуют способы, предназначенные только для Windows 10, а также варианты очистить диск на все остальных версиях операционки этого семейства.
После длительного использования компьютера, пользователи могут столкнуться с необходимостью очистки системного диска C от бесполезных файлов и различного мусора для освобождения пространства на винчестере, которое может понадобиться для загрузки необходимого софта. На сегодняшний день существуют способы, предназначенные только для Windows 10, а также варианты очистить диск на все остальных версиях операционки этого семейства.
С каждым годом объем винчестеров HDD увеличиваться, однако, у некоторых пользователей получается полностью их заполнять. Особенно заметно это может быть на накопителях SSD, которые способны хранить меньше информации, чем обычный винчестер. Поэтому периодически необходимо проводить чистку диска C.
Очистка диска C в десятой версииОчистить диск C на операционной системе Windows 10 можно несколькими способами, которые стали сразу появляться после выхода этой версии. Они немного отличаются от остальных, поэтому не подходят для других операционок.
Хранилище Windows 10 и его настройкиЕсли появилась необходимость очистить диск C, тогда первым делом необходимо обратить внимание на пункт настроек «Хранилище», в который можно попасть через «Все настройки», где необходимо выбрать «Система».
Здесь отображается информация о количестве используемого и незанятого места на диске. Также в этом разделе можно указать места для хранения новых программ, аудио и видеофайлов, а также документов. Эти действия способны уменьшить скорость заполнения диска.
Перейдя в «Хранилище», можно кликнуть по любому из дисков, вследствие чего отобразиться информация о его содержимом. Там же можно удалить ненужные данные. К примеру, внизу перечня расположен пункт «Временные файлы», который позволяет избавляться от временных файлов, данных из корзины и директории закачек ПК, что позволит получить дополнительное свободное пространство.
Если выбрать пункт «Системные файлы», можно увидеть информацию о занимаемом пространстве файлов подкачки, файлов гибернации и восстановления операционки. В этом же разделе можно ознакомиться с параметрами восстановления ОС. Все остальные данные могут понадобиться для того, чтобы решить отключать или нет гибернацию, а также изменить настройки файла подкачки.
Во вкладке «Приложения и игры» отображаются утилиты, которые имеются на ПК и место, используемое ими на винчестере. При необходимости в этом разделе их можно удалить или перенести на другой диск компьютера.
Опция сжатия файлов ОС и гибернацияДесятая версия операционки Windows оснащена опцией Compact OS, которая позволяет сжимать системные файлы, что приводит к уменьшению пространства на диске, необходимого самой операционке. По заявлению разработчиков, применение этой функции на довольно мощных компьютера с большим объемом оперативки никак не повлияет на производительность ПК. Стоит отметить, что использование этой функции может привести к освобождению 2 ГБ места в 64-разрядных операционках, и около 1.5 в 32-битных.
Кроме того, Windows 10 обладает обновленной функцией для гибернации. Раньше данный файл можно было просто отключать, что позволяло освобождать на винчестере место равное 70% от объема оперативки. При этом исчезала возможность быстрого запуска операционки. На сегодняшний день можно уменьшить вес этого файла, при этом он будет применяться только для быстрого запуска системы.
Удаление и перемещение утилитОперациона Windows 10 позволяет не только перемещать приложения во вкладке настроек «Хранилище», но предоставляет возможность их удалять. Имеются в виду интегрированные программы. Выполнить это можно в ручном режиме или с использованием сторонних утилит. К примеру, такой возможностью обладает программа CCleaner.Это все способы для освобождения дискового пространства, которыми располагает только Windows 10. Все остальные способы могут применяться для любой операционки.
Активация очистки диска операционкиПервым делом стоит использовать интегрированную утилиту Windows для чистки винчестера. Это средство способно ликвидировать временные данные и остальные бесполезные элементы, которые не повлияют на работоспособность операционки. Для запуска очистки необходимо нажать ПКМ на диске C в «Мой компьютер» и выбрать «Свойства».
Затем в разделе «Общие» требуется нажать «Очистка диска». После этого начнется сканирование операционки, в ходе которого система отыщет файлы, расположенные на винчестере, ненужные ей для работы и предложит выбрать их тип для последующего удаления.
Сюда могут войти временные файлы, данные в корзине, отчеты о работе операционки и другое. Так можно освободить немало дискового пространства.
Помимо этого, в седьмой и восьмой версии операционки можно ликвидировать системные файлы, которые не повлияют на работу системы. Для этого необходимо нажать на кнопку с похожим текстом внизу. Произойдет проверка, данных, в ходе которой система определить не самые важные для ее работы файлы. Затем их можно удалить.
После этих манипуляций появится новая вкладка «Дополнительно». Здесь можно удалить с ПК бесполезные утилиты и ликвидировать все точки восстановления системы. Выполняя эти манипуляции, необходимо удостовериться, что компьютер работает в нормальном режиме, поскольку после этих действий вернуть его в рабочее состояние не получится.
Ликвидация ненужных утилитПосле этого необходимо обратить внимание на утилиты с большим весом, среди которых могут быть давно забытые и не использующиеся. Для этого необходимо перейти в «Панель управления» и выбрать «Программы и компоненты», вследствие чего откроется перечень имеющихся на ПК утилит с отображением их веса в колонке «Размер».
Если такая колонка не отображается, тогда необходимо кликнуть на клавишу настроек вверху списка и нажать «Таблица». Стоит отметить, что такая информация не очень точна, поскольку некоторые приложения могут не сообщать операционке о точном своем весе. Может случиться так, что программа занимает большой объем, а в колонке «Размер» ничего не указано.
Здесь можно удалить приложения, которые давно не использовались. Среди них могут быть игры, которые забыли удалить, утилиты, установленные на пробу и многое другое ненужное ПО.
Что находится на диске?Чтобы выяснить точно, что занимает место на винчестере, можно использовать разработанное для этого программное обеспечение. Среди всех подобных программ можно отметить WinDIRStat. Утилита обладает свободным статусом распространения и обладает русскоязычным интерфейсом.
После проверки винчестера операционки, приложение отобразит все файлы, которые имеются на нем с точным размером для каждого. Используя эти данные, можно выбрать ненужные элементы, которые можно удалить для очистки диска C. Если на диске имеются ISO-образы приложений, видеозаписи, которые в будущем не будут применяться, можно смело их ликвидировать.
Не стоит держать на своем диске сборники фильмов, которые могут занимать большое количество места. Помимо этого, программа WinDIRStat способна отображать точное количество места, которое занимают приложения. Кроме этого софта, существует много подобных разработок.
Удаление временных файловОпция «Очистка диска» в ОС Windows является довольно полезной, однако, она не способна ликвидировать временные данные, которые создаются разными приложениями, а не операционкой. К примеру, некоторые браузеры при работе могут собирать на диске огромное количество кэша.
Для очистки временных файлов и другого мусора с компьютера, можно прибегнуть к помощи программы со свободным статусом CCleaner, которую необходимо скачать с официального ресурса разработчика. Это приложение позволяет ликвидировать больше мусорных файлов с диска C, чем это могут сделать стандартные средства Windows.
Другие методы очистки диска CКроме всех описанных методов, есть возможность применять дополнительные. Рекомендуется просмотреть все установленные приложения, и при необходимости ликвидировать ненужные. Кроме того, не рекомендуется хранить видео и программы на диске C, поскольку они занимают много места. Также стоит поискать на диске задвоенные файлы. Бывает так, что одинаковые папки имеются на разных дисках. Помимо этого, можно изменить место для файлов восстановления и выключить гибернацию, но этого не рекомендуется делать начинающим пользователям.
computerologia.ru
- Настройка visual studio 2018 для c
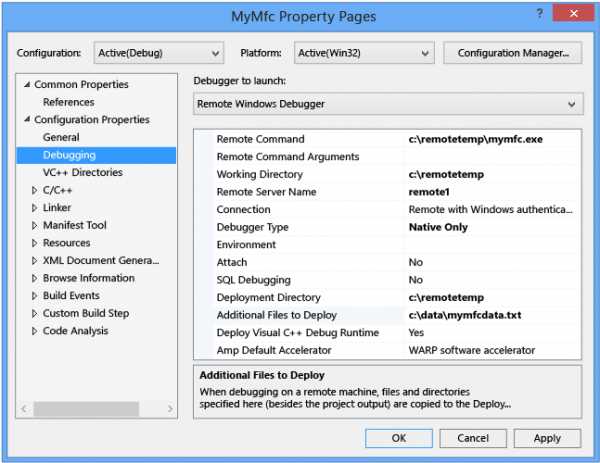
- Почему интернет загружается долго
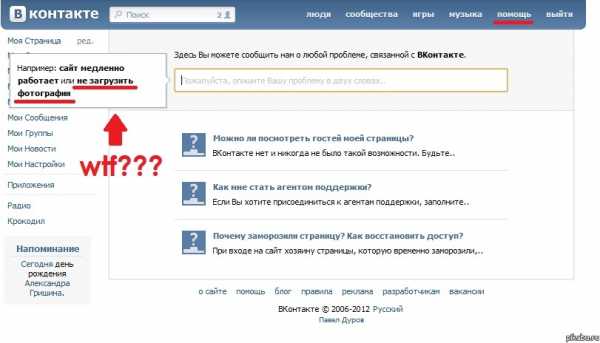
- Как убрать ограничение скорости интернета на windows 10
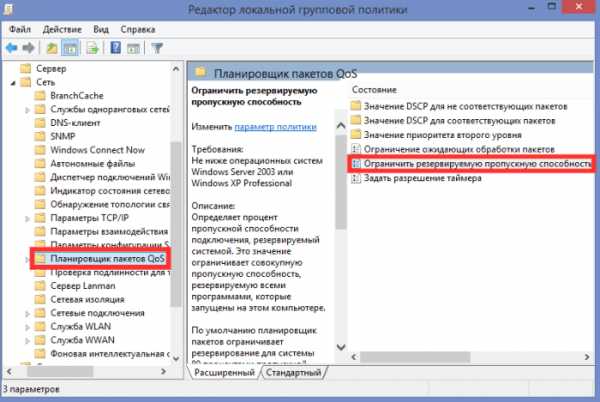
- Какую топологию целесообразно использовать в локальной сети
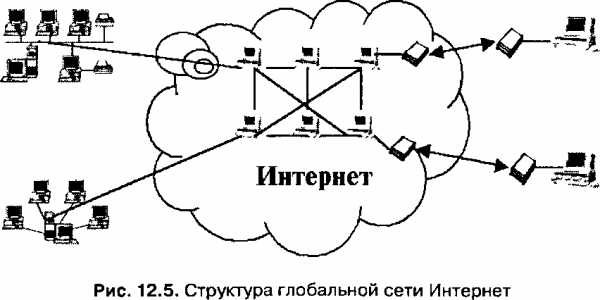
- Wifi монитор что такое
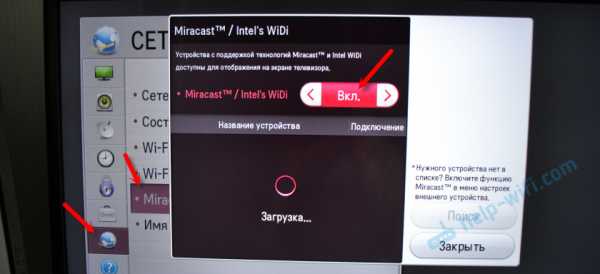
- Kubuntu как установить
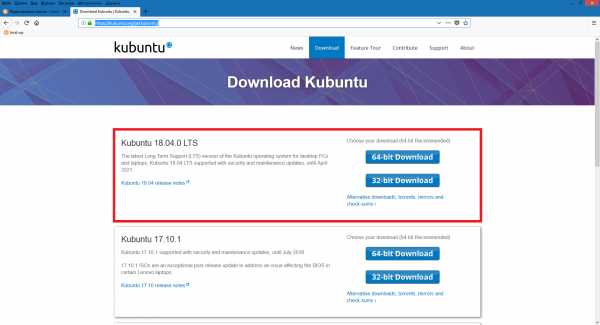
- Найти калькулятор на компьютере
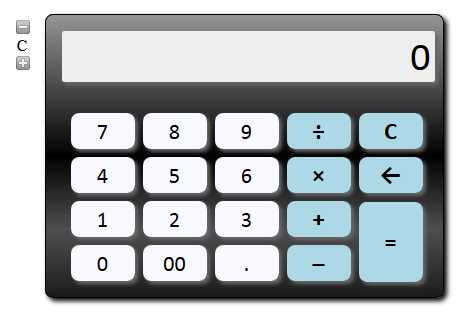
- Как сделать свой ноутбук мощнее для игр
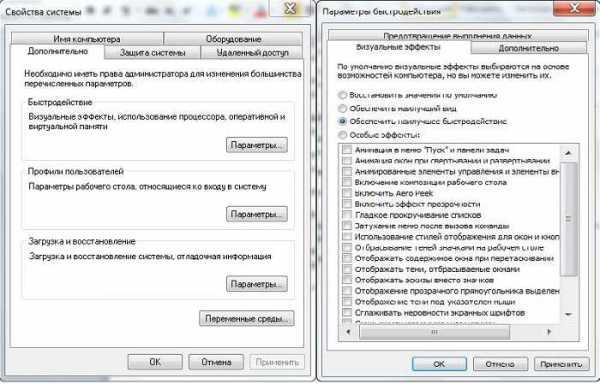
- Обучение notepad
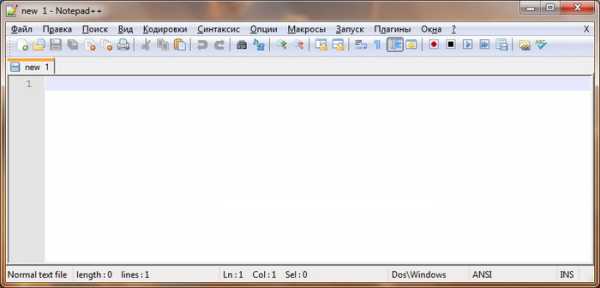
- Создать нового пользователя windows 7

- Браузер на компе не открывается