Как компьютер сделать быстрее. Советы начинающим пользователям. Как сделать компьютер мощнее и быстрее
10 лучших способов, как сделать компьютер быстрее
Компьютеры славятся своим замедлением работы к старости, но есть несколько приемов и трюков для повышения их скорости. От небольших ухищрений в настройках до покупки нескольких новых блоков RAM памяти, существует много способов для каждого бюджета и любых навыков.
Поэтому, прежде чем выбросить компьютер на свалку для покупки нового, попробуйте методы, предложенные в данной статье, возможно, ваш компьютер сможет обрести новую жизнь.
1. Запускайте программы очистки как можно чаще.
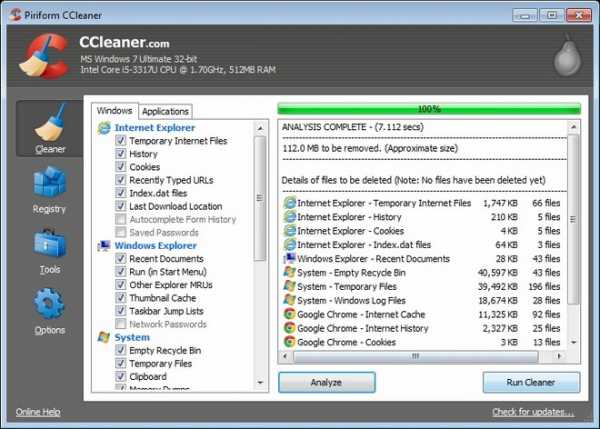 CCleaner – это удивительное приложение, которое поможет вам найти и удалить кэш, а также временные файлы во многих приложениях.
CCleaner – это удивительное приложение, которое поможет вам найти и удалить кэш, а также временные файлы во многих приложениях.
2. Удалите ненужные визуальные эффекты и анимацию.

Да, некоторые из тех вещей, которые вы удалите, делают вашу операционную систему красивее, но разве вам не нужен комп, который будет работать гораздо быстрее? В Windows 7, попробуйте отключить, хоть и красивую, но весьма ресурсоемкую тему «Aero». Щелкните правой кнопкой мыши на рабочем столе и выберите «Персонализация», далее выберите вкладку «Цвет окна», а затем снимите флажок «Включить прозрачность».
3. Обновляйте и обязательно используйте антивирусное программное обеспечение.

Вирусы и вредоносные программы могут уменьшить скорость работы любого компьютера, так что лучше предотвратить их появления вовсе. Если вы используете бесплатную пробную версию антивирусного программного обеспечения, чьи уведомления раздражает вас, как сам вирус, удалить его и попробовать использовать бесплатное антивирусное программное обеспечение от Microsoft Security Essentials, которое не будет бомбить вас рекламой. Запланируйте для себя время ежедневного быстрого сканирования системы и полное сканирование еженедельно.
4. Купите больше оперативной памяти для ускорения многозадачности системы.

5. Купите твердотельные накопители (SSD) для экономии время загрузки.
 Обновление жесткого диска является простым способом достичь гораздо меньшего времени загрузки компьютера. Есть два типа накопителей: традиционные жесткие диски (HDD) и новые твердотельные накопители (SDD). В то время как традиционные жесткие диски дешевле и имеют движущиеся части, SSD-накопители изготавливаются по принципу флеш-памяти, которая не имеет движущихся частей. Последние дешевеют, чуть ли не каждый день, а наличие SSD дисков в компе означает более быстрый старт операционной системы и короткое время загрузки.
Обновление жесткого диска является простым способом достичь гораздо меньшего времени загрузки компьютера. Есть два типа накопителей: традиционные жесткие диски (HDD) и новые твердотельные накопители (SDD). В то время как традиционные жесткие диски дешевле и имеют движущиеся части, SSD-накопители изготавливаются по принципу флеш-памяти, которая не имеет движущихся частей. Последние дешевеют, чуть ли не каждый день, а наличие SSD дисков в компе означает более быстрый старт операционной системы и короткое время загрузки.
6. Уменьшите количество приложений, которые запускаются при старте компьютера.

Ожидание возле компьютера во время его загрузки всегда утомительно, поэтому здесь вам всегда поможет ограничение количества программ и приложений, которые запускаются при старте операционной системы. Чтобы увидеть список этих программ, нажмите кнопку «Пуск» потом «Выполнить», в строке «Открыть» наберите команду «msconfig». Затем нажмите на вкладку «Автозагрузка», где увидите список. Здесь Вы можете отменить загрузку на старте любой программы, которые вам не нужны при запуске системы.
Важно!!! Не удаляйте галочки в тех местах, где вы не смогли распознать с помощью поиска в Google и не понимаете, является ли данная программа необходимой для нормальной работы компьютера.
7. Проверьте, что сейчас работает на вашем компьютере, чтобы найти источник торможения процесса работы.

Ваш компьютер всегда работает с несколькими задачами одновременно, и может быть полезным убедиться, что все они запущены вами, а не вирусами или каким-то непонятными программа. В Windows щелкните правой кнопкой мыши на «Панели задач» (под часами), а затем выберете в меню «Диспетчер задач», на вкладке «Процессы», здесь вы можете видеть все задачи, которыми занята ваша операционная система. Если есть процесс, занимающий тонны оперативной памяти или потребляющий большую мощность процессора, попытайтесь погуглить его назначение. Если вы не можете найти предназначение этого процесса, вполне возможно, что у вас работает какая-то вредоносная программа.
8. Выполните свежую переустановку «Windows, если ваш компьютер заражен вирусами или вредоносными программами.

Вы можете, как правило, избавиться от вирусов с помощью авторитетных антивирусных программ, но иногда проще и быстрее очистить свой комп полностью. Выполнение свежей переустановки операционной системы Windows удалит весь прежний софт, настройки, драйвера, поэтому убедитесь заранее, что у вас есть все необходимое для восстановления работоспособности системы. Когда вы будете готовы к переустановке системы, вставьте установочный диск Windows, или USB флешку в компьютер, а затем выключите компьютер. Затем запустите его снова и следуйте инструкциям на экране. Если у вас нет загрузочной флешки, не беда, тут вы сможете найти подробную статью, как ее создать для ОС Windows 10 без использования сторонних программ.
9. Если ваш интернет-браузер работает медленно, попробуйте очистить его кэш.

Если ваш компьютер используется для серфинга в Интернете, то проблема со скоростью может быть в вашем браузере, а вовсе не с компьютером. Инструкции немного отличаются для каждого браузера, но в любом из них вам нужно перейти в меню «Настройки» и найти Опцию истории, чтобы очистить кэш браузера.
10. Обновите поисковый индекс своего компьютера.

Этот совет поможет в значительной степени ускорить процесс поиска данных на компьютере путем переиндексирования всего жесткого диска. Этот процесс может занять достаточно много времени для больших жестких дисков, но оно того, безусловно, стоит. В Windows используйте приложение «дефрагментации диска», которое поставляется с компьютером. Настройте планирование еженедельной дефрагментации.
Самые популярные статьи блога за неделюособенности, способы и рекомендации :: SYL.ru
Согласитесь, работать за компьютером, когда тот начинает тормозить, и вы находитесь в томительном ожидании, пока он отвиснет, это неприятно. Хотелось бы, чтобы компьютер работал шустро и не зависал на самом интересном месте.
Увеличить его производительность можно несколькими способами. Собственно, это апгрейд – замена железа на более мощное. Но если финансовая сторона вопроса не позволяет провести апгрейд или у вас довольно мощная машина, а аппарат ведёт себя крайне странно, не проявляя своих заявленных способностей, и вы не знаете, что нужно сделать, чтобы компьютер работал быстрее, – эта статья для вас.
Необходимо периодически выполнять на компьютере некоторые манипуляции, о которых пойдёт дальше речь, чтобы компьютер работал шустро, не вызывая чувства раздражения при зависаниях.

Чистим гаджет от пыли, или как компьютер сделать быстрее
Итак, приступим. В первую очередь необходимо почистить компьютер (системный блок) от пыли. Да-да! Компьютер надо чистить! Причем делать это нужно раз в 1-2 года, а если в доме есть животные (кошки, собаки), то вообще – раз в полгода. Из-за пыли нарушается теплообмен, что сильно сказывается на производительности - это как минимум. А как максимум – отдельные компоненты могут просто выйти из строя – сгореть из-за перегрева или короткого замыкания, спровоцированного пылью. Для этого:

- Отключаем компьютер от сети, отсоединяем от него все периферийные устройства. Если боитесь забыть, куда что подключать после чистки, можно нарисовать предварительно схему либо прикрепить записки к штекерам - что к чему подсоединяется.
- Снимаем боковую крышку системного блока (она крепится двумя болтами на задней панели корпуса).
- Вооружаемся нехитрым арсеналом инструментов: кисточкой, баллончиком сжатого воздуха, пылесосом, сухими салфетками.
Пыль - злейший враг для компьютера
Перед началом необходимо снять с себя статическое электричество, во избежание короткого замыкания. Для этого достаточно просто помыть руки. Насадку для пылесоса желательно взять резиновую, если есть - с зауженным кончиком.
Чистим компьютер – орудовать нужно аккуратно, дабы не поломать что-нибудь в компьютере, а баллончиком сжатого воздуха выдувать пыль из труднодоступных мест.
С ноутбуком немного сложнее. В его корпусе всё намного компактней, да и разбираются все ноутбуки по-разному - где-то снимается нижняя крышка, где-то доступ к материнской плате можно получить через клавиатуру. Если сами не знаете, как провести чистку ноутбука, то в этом случае лучше сразу обратится в сервисный центр.
Если вашему ПК более 2-х лет, то желательно ещё заменить термопасту.
Приступим к очистке операционной системы
С момента установки операционной системы, всё, что туда каким-либо образом загружается, остаётся в памяти навсегда. Точнее, до того момента, пока вы этот файл или программу не удалите. И даже удаление ярлыка с рабочего стола (если это программа) не удаляет её с компьютера.
Пройдите в раздел «Удаление программ» и удалите всё то, что вам уже не нужно. Это различные игры, лишние браузеры, и приложения, которыми вы давно не пользовались

Следом нужно провести антивирусную очистку. Но, вы, наверное, возразите, утверждая, что регулярно проводите сканирование, и никаких вирусов не находится. Так как сделать, чтобы компьютер работал быстрее, и при чём тут антивирус? Вот причём: вредоносный код, пытаясь проникнуть в компьютер, в первую очередь маскируется и заставляет думать ваш антивирус, что он - полезное приложение, отчего при последующих сканированиях антивирус просто не увидит "нарушителя".

Скачиваем облачный сканер. Для проверки можно использовать несколько разных, чтобы максимально всё проверить и очистить. Все они бесплатные, не конфликтуют со стационарной антивирусной программой и после проверки достаточно удалить только инсталляционный файл.
О том как сделать работу компьютера быстрее, написано очень много статей и снято много роликов. Но большинство из них охватывают лишь часть насущных проблем. Внимательно дочитайте статью до конца, и вы узнаете много нового.
Если во время сканирования облачным сканером обнаружились зараженные файлы, вылечите их тем же облачным антивирусом, а потом установите новую антивирусную программу. Благо, их очень много - как платных, так и бесплатных. Если платная версия вам не по карману, можно воспользоваться триальной версией какого-нибудь брендового антивируса сроком на 30 дней. Протестировать, а потом либо удалить, либо приобрести лицензию.

Чистим компьютер от мусора
Идём дальше. После сканирования на наличие вирусов, а также их последующего удаления нужно почистить компьютер, точнее, его операционную систему от мусора.
В сети есть куча различных программ, обещающих повысить производительность и тому подобное. Здесь двоякая ситуация. Ну как может какая-то программа знать, что нужное, а что ненужное, где мусор, и как компьютер сделать быстрее? Нет, они, конечно, вычищают большинство бесполезного хлама и отключают нагружающие систему приложения. Но со всеми их достоинствами имеются и недостатки - они спокойно могут вместе с мусором вымести и что-то нужное или важное. Или зацепить какой-либо системный файл, после чего компьютер просто не запустится и придётся переустанавливать ОС.
Пользоваться ими, конечно, можно, но всегда перед любой чисткой нужно создавать точку восстановления. Мало ли что? И ещё один недостаток подобных «клинеров», они сами сильно тормозят систему, прописываясь в автозагрузку и работая в режиме реального времени, чем отъедают часть ресурсов компьютера.
Чистим папку Temp
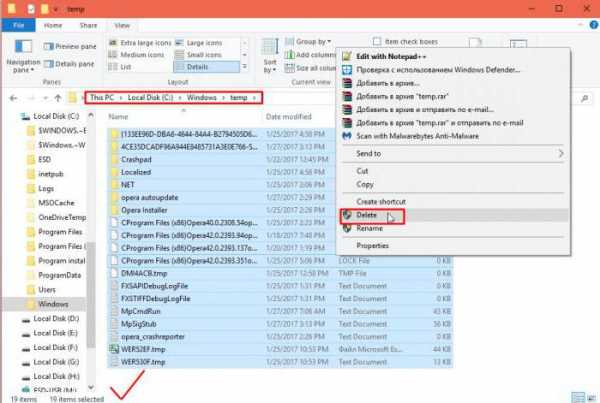
Для дальнейшей чистки нам нужна папка Windows, которая расположена на системном диске. Открываем её и ищем там папку под названием Temp. Саму папку удалять нельзя, но вот содержимое можно и даже нужно удалить. Выделяем всё в папке Temp, и смело удаляем – не жадничаем.
Это папка, в которой хранятся временные файлы и порой это «хранилище» может вырастать до невероятных размеров в десятки гигабайт, чем провоцирует заметное сокращение производительности компьютера. Если что-то удаляться не захочет, не страшно. Это означает, что данный файл занят процессом.
Очистка системного диска
Большинство юзеров задаются вопросом – как сделать компьютер быстрее. Windows 7 для этих целей обладает целым рядом специальных утилит.

Одна из таких - это «Очистка диска»:
- Заходим раздел в "Пуск".
- Затем в "Мой компьютер".
- Наведите курсор на "Локальный диск С" (у вас он может называться иначе, в зависимости от того, как вы его назвали при установке «Виндовс»)
- Правой клавишей мыши кликните по нему и выберите из контекстного меню «Свойства»
- В открывшемся окне нажмите на кнопку «Очистка диска».
Кстати, если у вас отмечен галочкой пункт «Сжать этот диск для экономии места», то эту галочку нужно снять. Места это сэкономит всего мегабайт 100, а вот в скорости вы потеряете.
Итак, в результате, начнется сканирование на предмет поиска мусорных файлов на диске. После этого решать, как сделать, чтобы компьютер работал быстрее, нужно по итогам сканирования. Например, когда откроется окно с результатами, отметить все пункты для очистки и нажать кнопку «Очистить системные файлы». Затем нажмите «Ок» и «Удалить файлы».

Не бойтесь, операционные системы пишут компетентные люди и не запрограммируют во встроенную утилиту кнопку самоуничтожения «Виндовс». Смело можно очищать. По окончании очистки на диске освободится прилично места. Но сам процесс может занять какое-то время.
Вышеописанную манипуляцию нужно провести с каждым диском по очереди, если таковых у вас больше, чем один.
Дефрагментация жесткого диска увеличит скорость работы компьютера
Дальше в окне свойств диска желательно провести дефрагментацию диска, а затем провести проверку на наличие ошибок. Весь процесс довольно длительный, может занять несколько часов, в зависимости от того, насколько фрагментирован у вас жесткий диск и есть ли битые сектора. При проверке система попытается их исправить. После перезагрузки производительность компьютера заметно увеличится.

Ещё один способ того, как компьютер сделать быстрее - это очистить рабочий стол. Не рекомендовано оставлять на рабочем столе объёмные папки с файлами, видео, музыкой и тяжелыми приложениями или играми. Удалите всё ненужное или переместите на другие диски, так как рабочий стол - это тоже папка, которая лежит на системном диске.
Необходимо удалить лишние программы из автозагрузки
Теперь последние советы - как сделать, чтобы компьютер быстро включался. Нужно удалить всё лишнее из автозагрузки:
- Нажмите на клавиатуре комбинацию клавиш Win+R.
- В диалоговом окне напишите msconfig и нажмите «Ок».
Откроется окно конфигурации системы, выбираем вкладку «Автозагрузка». Отключайте все подозрительные пункты.

Там может оказаться очень много программ, вы их не удаляете, а всего лишь отключаете их автозагрузку вместе с операционной системой. Они также останутся на своих местах, только в режиме реального времени будут неактивны. Это касается скайпа, различных меседжеров, торренов и ещё целого ряда программ. Они автоматически прописываются в автозагрузку, нагружая процессор непрерывной работой.
В этом разделе нет файлов или программ, так или иначе отвечающих за саму систему. Смело можете отключать большую часть программ, оставьте только драйвера и антивирусную программу.
Теперь вы знаете, как компьютер сделать быстрее. Периодически следуйте этим советам, и ваш компьютер всегда будет шустрым.
www.syl.ru
Как компьютер сделать быстрее. Советы начинающим пользователям
Начинающие пользователи не знают, как компьютер сделать быстрее, поэтому зачастую вызывают специалиста или несут ПК в сервисный центр. На самом деле можно самостоятельно увеличить производительность своей машины, сэкономив при этом деньги.
Конечно, способов, позволяющих увеличить скорость ПК, существует немало. Например, апгрейд, «разгон» процессора, видеоадаптера и т. д. Однако в первую очередь вам необходимо знать, как сделать работу компьютера быстрее с минимальными финансовыми затратами, следуя стандартным рекомендациям опытных пользователей.
Очистка ПК от пыли
Разобрав недавно купленный компьютер, вы, наверное, сильно удивитесь, сколько пыли внутри собралось за короткий период. Она оседает на кулерах и радиаторах, вследствие чего эти комплектующие гораздо хуже начинают охлаждать процессор, видеокарту и другие элементы ПК. В результате компьютер «тормозит», что особенно заметно, если вы любитель современных игр. Именно поэтому необходимо регулярно чистить системный блок от пыли. Как это сделать? Читайте далее.
Снимите боковую крышку с «системника», открутив несколько винтиков. Теперь вам пригодится новая малярная кисть с мягким ворсом или помазок, а также пылесос. Проведите очистку всех комплектующих кистью, при этом включив пылесос, чтобы пыль не разлеталась. Особое внимание уделите кулерам и радиаторам. Если есть возможность, то снимите их и смажьте.
Когда пыль будет удалена, поставьте крышку обратно. Кстати, в летнее время года ее можно и не ставить.
Проверка на вирусы
Одной из наиболее вероятных причин «торможения» являются вирусы, поэтому, если вы не знаете, как компьютер сделать быстрее, то обязательно проверьте его на присутствие вредоносных программ. Для этого воспользуйтесь хорошей защитой. Не рекомендуется устанавливать какие-то сомнительные утилиты, лучше скачайте себе один из популярных антивирусов – Kaspersky, Avast или, например, Avira.
Есть бесплатные версии, но они, как правило, устанавливаются в целях ознакомления (на месяц). Потом понадобится заплатить, чтобы пользоваться программой. Но экономить здесь не стоит, так как лучше перестраховаться и знать, что ваш компьютер под надежной защитой.
Итак, антивирус вы установили, теперь запустите глубокое сканирование системы. Если обнаружатся вредоносные программы, то удаляйте их или помещайте в карантин, а поврежденные файлы попытайтесь «вылечить».
Удаление лишних приложений и файлов
Со временем на вашем ПК скапливается очень много различных программ и файлов, которые вам уже, возможно, и не нужны. Некоторые люди, посмотрев фильм, просто забывают его удалить, а через несколько месяцев на винчестере практически не остается свободного места. Вы помните, как быстро работал ваш компьютер, когда вы его только приобрели? Дело в том, что он не был перегружен ненужными файлами – только самое необходимое. Поэтому, если есть такая возможность, обязательно удалите с винчестера все лишнее.
Откройте «Панель управления» и установите в параметрах просмотра «Мелкие значки» (Windows 7). Перейдите в «Программы и компоненты» и удалите те из них, которыми вы не пользуетесь или запускаете очень редко.
Также проверьте жесткий диск и вручную удалите ненужные фильмы, музыку или игры. Вы узнали, как сделать компьютер быстрее, избавившись от лишних файлов, но есть и другие факторы, влияющие на скорость работы ПК.
Очистка папок Prefetch и Temp
Если верить разработчикам, то в папках Prefetch и Temp находятся файлы, благодаря которым ПК работает быстрее. Однако их все же рекомендуется почистить, так как, скорее всего, вы уже не пользуетесь многими стандартными приложениями, а файлы в «Темп» и «Префетч» все еще хранятся.
Прежде всего, необходимо сделать эти папки видимыми. Перейдите в «Панель управления» и откройте «Параметры папок». Выберите вкладку «Вид» и прокрутите бегунок в самый низ. Отметьте вариант «Показывать скрытые папки», а затем снимите флажок с опции «Скрывать защищенные системные файлы». Подтвердите ваши действия, кликнув «ОК».
Откройте жесткий диск, на котором установлена ОС, и зайдите в папку Windows. Здесь найдите папку Prefetch и очистите ее от всех файлов. То же самое проделайте с папкой Temp.
Итак, теперь вы знаете, как сделать, чтобы компьютер работал быстрее, удалив ненужные элементы из папок «Темп» и «Префетч».
Проверка автозагрузки
Очень часто система запускается долго и работает с «тормозами», так как вместе с ней загружаются другие приложения, многие из которых уже не нужны. Такие программы «съедают» оперативную память и используют Интернет-соединение.
Если вас интересует, как компьютер сделать быстрее, то обязательно проверьте, какие приложения у вас запускаются одновременно с ОС. Сделать это очень просто. Нажмите сочетание кнопок WIN+R и впишите команду msconfig. Открылась «Конфигурация системы». Перейдите на вкладку «Автозагрузка» и снимите чекбоксы с ненужных программ. При этом будьте внимательны, ведь некоторые из них являются служебными, то есть отвечают за корректную работу операционной системы. Поэтому, если есть какие-то сомнения, лучше оставить флажок на месте.
Как сделать компьютер быстрее? Можно выполнить очистку диска и его дефрагментацию. Для этого кликните ПКМ по винчестеру и откройте «Свойства». Теперь нажмите «Очистка диска». Для того чтобы произвести дефрагментацию, откройте раздел «Сервис» и нажмите на соответствующую кнопку в меню.
Заключение
Если вы не знаете, как сделать старый компьютер быстрее, то, скорее всего, вам понадобится его апгрейдить. Конечно, это дело весьма затратное, особенно в случае, когда вам нужна мощная игровая машина. Возможно, лучше даже приобрести новый ПК, чтобы не заморачиваться.
Если же компьютер куплен недавно, то просто следуйте всем рекомендациям, о которых сказано выше. Это лишь общие советы, ведь в действительности есть еще достаточно много способов ускорить работу системы. Например, вы можете правильно настроить визуальные эффекты, что также отразится на быстродействии.
Итак, теперь вам известно, как компьютер сделать быстрее, не затрачивая денег на вызов специалиста. Сэкономленные средства вы можете потратить на усовершенствование своего ПК.
fb.ru
Как сделать компьютер быстрым?
Часто можно заметить, что компьютер стал подтормаживать. Скорее всего, связано это с тем, что множество программ оставили после себя "висяки" в реестре или папках, которые тормозят систему.
Но даже если вы имеете новую ОС без программных "висяков", вы можете также добиться более быстрой работы компьютера, оптимизировав правильно ОС Windows.
О том, как это сделать, будет рассказано ниже.
Как сделать компьютер быстрым, оптимизировав ОС
Есть несколько простых способов оптимизировать и улучшить работоспособность компьютера средствами самой ОС Windows. Рассмотрим подробнее каждый пункт.
Дефрагментация локальных дисков компьютера
Самый быстрый и простой способ – провести дефрагментацию локальных дисков. Это сгруппирует файлы в одной области жесткого диска, где их будет проще читать. После этого скорость считывания информации повысится, а значит и скорость работы компьютера. Для этого необходимо:
- Открыть контекстное меню нужного локального диска.
- Выбирать пункт «Свойства».
- В окне открыть вкладку «Сервис».
- Выполнить «Дефрагментацию».
После этого компьютер будет работать немного быстрее. Рекомендуется проводить дефрагментацию раз в месяц.
Изменение размера файла подкачки
Заходим в «Панель управления» - «Система» - «Дополнительные параметры системы». Далее открываем вкладку «Дополнительно» и жмем на пункт «Быстродействие». В новом окне можно установить размер файла подкачки.
Исходный и максимальный размеры должны быть равны. Объем памяти лучше установить равным объему всей установленной на компьютере оперативной памяти, помноженной на 1,5. После этого скорость работы компьютера увеличится значительно.
Отключение лишних программ автозагрузки
Отключив ненужные автозагрузки, вы поможете ОС Windows запускаться быстрее. Для этого заходим в «Диспетчер задач» (Ctrl+Alt+Del). В открывшемся окне переходим во вкладку «Автозагрузка». Там и отключаем те программы, которые не нужны при запуске ОС.
После этого загрузка Windows станет быстрее.
Установка новых драйверов
Для увеличения быстродействия можно также установить последние
elhow.ru
Как сделать компьютер быстрее
Прочитайте внимательно советы как заставить компьютер работать быстрее! Не важно, насколько хорош и мощен ваш компьютер, если вы его только купили. Со временем, ваш самый мощный компьютер начнет работать не так быстро. В конечном итоге компьютер станет по-настоящему медленным, и вы будете тратить свое время впустую. Существует множество способов, как увеличить скорость компьютера. Однако, чтобы добиться наивысших результатов производительности, придется уделять компьютеру внимание каждый день.
Сделайте свой компьютер быстрым: Бесплатные секреты настройки
Как сделать свой компьютер быстрее и мощнее? Существует множество проверенных способов и тонких настроек, как увеличить скорость вашего компьютера, и вот, что вам поможет решить проблему своими руками:
Программы автозагрузки можно отменитьКак сделать чтобы компьютер загружался быстрее? Время от времени, вы, наверняка, загружаете новые программы и устанавливаете их в компьютер. Большинство из этих программ подразумевают автозагрузку. Поэтому, каждый раз при включении компьютера вам приходится ждать, пока все эти программы запустят свои файлы. Зачастую, вы даже не знаете, что конкретно происходит.
Итак, удаление программ из автозагрузки! Для управления программами, работающими с автозагрузкой, нужно выбрать меню Пуск > пункт Выполнить > написать Msconfig, в загрузившемся окне перейдите на вкладку Автозагрузка и выберите те программы, которые вы желаете оставить в Автозагрузке. Вот, как сделать чтобы компьютер включался быстрее.
Удаление программ, которыми вы не пользуетесь
Как сделать чтобы компьютер работал быстрее? Программ, без которых вы вполне можете прожить - достаточно много. Итак, вместо того, чтобы оставить их установленными в компьютере, не поленитесь и удалите эти программы. Часто, мы скачиваем демо-версии программ, а когда пробный срок истекает, вы про них совсем забываете.
Используйте программы для очистки системного реестра
Сделайте полное удаление программы из реестра компьютера. Есть большой выбор программ, разработанных, чтобы помочь вам очистить компьютер и, как следствие, сделать компьютер быстрее и продуктивней в работе. Поэтому, если вы вдруг заметили, что компьютер стал работать медленнее, то загрузите одну из таких замечательных программ. Просто введите в любимом поисковике "Лучшая программа для очистки системного реестра Windows или Mac" и получите огромный перечень возможностей. Например, удаление остатков программ из реестра может организовать популярная программа для чистки реестра CCleaner.
Не перегружайте чересчур свой компьютер
Даже если у вас многоядерный компьютер быстродействие компьютера наиболее существенно зависит от возможностей RAM (оперативная память). Как увеличить быстродействие компьютера, если мало оперативной памяти в компьютере? Есть еще один великолепный и простой способ увеличить быстродействие компьютера - в момент, когда компьютер использует слишком много оперативной памяти нужно ограничить число программ, запущенных одновременно. Также, старайтесь в интернет браузере открывать одновременно минимум вкладок, если ваш компьютер замедлился в работе. Это срабатывает в большинстве случаев и, я уверен, точно поможет и вашему компьютеру. Помните, что быстродействие компьютера зависит прежде всего от правильных действий пользователя.
Вот, что можно сделать чтобы компьютер работал быстрее!
Это были несколько простых советов, которые сделают ваш компьютер намного быстрее и будут экономить ваше время день ото дня. А в новой статье, мы расскажем секрет как сделать ремонт компьютера своими руками.
Подписывайтесь на нашу рассылку новостей и советов - получайте полезную информацию бесплатно! Форму подписки можно заполнить вверху страницы, слева.
www.todbot.ru
Как зделать комп быстрее
Совет первый
Ускорение запуска программ. Оказывается, при помощи небольшой хитрости, можно улучшить работу с любыми программами в Windows.
У каждого пользователя есть USB-флешки. В работе же, согласно опыту, основное время тратится на запуск программ. Но, не много пользователей знает, что файлы программы можно частично перенести на флешку (происходит кэширование hdd).
Пустую, форматированную флешку, надо установить в USB-порт, и в появившемся окне при этом выбрать: «Ускорить работу системы», указав опцию «Предоставлять устройство для ReadyBoost».
Если «не успели» — идем в «Мой компьютер», правой кнопкой выбираем нужную флешку, и ее «Свойства»:

В этих свойствах есть вкладка для технологии ReadyBoost, к тому же, здесь позволяют выбрать используемый ею объем (для максимума скорости – лучше оставить весь). Смысл от такой функции будет, даже если объем накопителя – небольшой (кэш диска – появится не только в ОЗУ, но и на флешке).
Поддерживаются разные флеш-накопители (однако – не все), работает функция в ОС Windows 7 или Vista.
Объяснение: жесткий диск, обычно — быстрее, чем флешка, но — только в «линейном» чтении. Даже USB 2.0 с его «не лучшей» скоростью (примерно 30-40 Мбайт/сек), оказывается «на высоте», если используется для кэширования файлов программ.
Сразу — о минусах. USB накопители на микросхемах (да и твердотельные диски вообще), к постоянной «перезаписи» на них – относятся «отрицательно». С флешкой, этот вариант может быть использован в качестве временного (до покупки другого ПК / дополнительной оперативной памяти 🙂 Скажем, что в качестве накопителя, лучше (долговечнее) использовать CF-карточку, если в компьютере есть кард-ридер. По опытным данным, форматировать устройство, если оно – на USB, предпочтительнее в FAT-32 (такова уж особенность ReadyBoost).
Кстати, твердотельные диски с интерфейсом SATA (имеющие объем 2 или 4 Гб, устанавливаемые прямо на плату) — предназначены как раз для такого использования.
Совет второй
Удаление временных файлов.
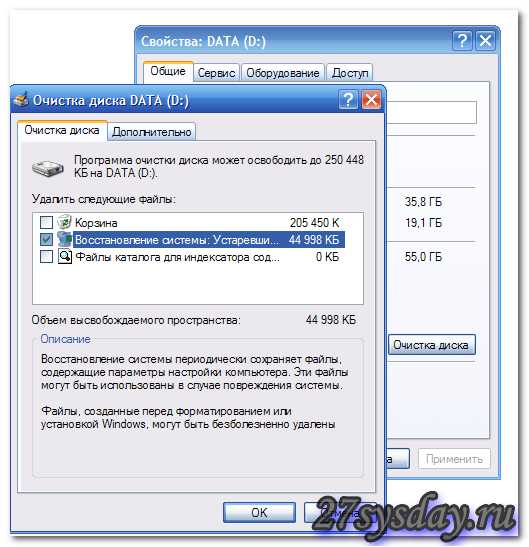
Тут, как бы, просто… Надо открыть правой кнопкой (например, в «Мой компьютер») — тот диск, который хотите очистить, и выбрать «Свойства». На появившейся вкладке, должна быть кнопка: «Очистка диска». Трудность в том, что не всегда пользователь знает, что можно удалять… Не уверены – просто, снимите «галочки». Затем, нажмите «ОК» — и лишние файлы будут удалены.
То, как сделать чтобы компьютер работал быстрее, не должно быть сложным для пользователя (поэтому, выполняется средствами самой ОС).
После очистки, можно выполнить и дефрагментацию (вкладка «Сервис»). Но перед ней, лучше «Выполнить проверку» (без «исправления сбойных блоков», конечно).
Совет номер 3
Устанавливаем фиксированный размер файла подкачки.
В XP: «Пуск» — «Панель управления» – «Система», далее «Дополнительно», в верхней ячейке «Быстродействие» – «Параметры», «Дополнительно», кнопка «Изменить».
В 7: То же – «Система» — «Дополнительные параметры системы». В появившемся окне «Свойства системы» — есть вкладка «Дополнительно», далее — также («Параметры», «Дополнительно», «Изменить»).

Установите «Особый размер» файла подкачки (в «7» – «Установить размер»). Причем, и исходный размер, и максимальный – должны быть равны (тогда этот файл – не фрагментируется).
Пусть объем файла подкачки будет равен объему всей памяти, умноженному на полтора (или два, если памяти мало). И только для Windows XP, если — 4 Гб ОЗУ, можно делать объем файла подкачки значительно меньше (512 Мб, например).
После чего, система будет работать быстрее (с этим файлом, а значит, и с «виртуальной» памятью – в принципе).
Перед тем, как сделать компьютер быстрее, желательно выполнить «Проверку диска» (вдруг есть ошибки?): «Свойства» данного диска — «Сервис».
Совет четвертый
Не может быть адресован начинающим «администраторам». Он связан с отключением служб.
На каждом компьютере, не всегда используется полный набор устройств (функций), установленных в Windows по умолчанию. Неиспользуемые службы – можно и отключить… Найти перечень служб просто: заходим в «Пуск», и в «Панель управления», выбираем «самый ответственный» пункт: «Администрирование» где нажмем ярлык «Службы». И увидите список всех служб (Имя, Описание, Состояние…):
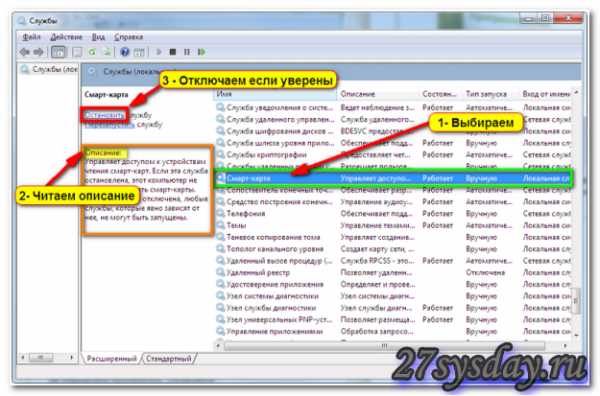
Хорошо то, что к большинству служб приводится описание – читаем его, чтобы не отключать лишнего. Можно отключить (без нарушения работы системы в целом):
- — Распространение сертификата
- — Диспетчер подключения удаленного доступа (но — используется при наличии VPN)
- — Архивация Windows
- — Факс (тоже, если не используете)
- — Диспетчер для очереди печати (когда нет принтера)
- — Поддержка Bluetooth (если на ПК не используется)
- — Служба ввода планшетных ПК
- — Для пользователей лицензионных копий – отключить служба регистрации ошибок Windows
- — Центр обновления Windows (в случае, если не нужен)
- — Поставщик домашних групп (при отсутствии локальной сети)
Каждая служба, отнимает время процессора (но главное – память в системе). Рекомендуется отключать службы при небольшом объеме ОЗУ.
Совет пятый
При желании, можно уменьшить объем системного кэша (для защищенных системных файлов). Это — одна папка, расположенная в C:\Windows\system32\dllcache\. По большому счету, такой кэш необходим, т. к. информация будет использована при восстановлении. Но мы ее не удалим, а уменьшим…
В командной строке (с правами администратора), наберите одну команду: sfc /cachesize=N, где N – число мегабайт, занимаемых кэшем. По умолчанию, он занимает около 400 Мб, но его можно «уменьшить».
Новый параметр вступит в силу после перезагрузки. Папку C:\Windows\system32\dllcache (перед перезагрузкой) – удалите самостоятельно (а лучше – скопируйте на CD или флешку).
Примечание:
после перезагрузки, Windows сама развернет кэш до установленного размера.
То же самое, выполняется проще:

(«Панель управления» — «Система и безопасность», дальше — «Система» — «Защита системы» -кнопка «Восстановление»). После выставления размера, можно нажать «Удалить» (все предыдущие «точки восстановления» — будут удалены).
То, как сделать компьютер быстрым, не затрагивая саму ОС, потребует знания, что и где расположено в BIOS. Если вы знаете, как настраивать такой параметр, как шифрование кэша процессора L2 (точнее, ECC-кодирование КЭШа процессора) – смело отключайте этот параметр. Функцию L2 ECC-checking поддерживают большинство процессоров, но кроме «замедления» (на 5-10%), чаще всего — в ECC смысла нет (при «штатных» частотах процессора).

Применив к своему компьютеру приведенные выше советы, вы получите производительность на 10-15% больше (чем было).
Однако, перед внесением изменений в реестр (отключением служб) – лучше выполнить «копирование» текущего состояния Виндовз (сделать «точку восстановления»).
Точки восстановления – создаются автоматически. Происходит это раз в сутки. Чтобы создать самостоятельно – идем в «Защиту системы», нажимаем «Создать».

(«Система и безопасность», дальше — «Система» — «Защита системы»).
Пожалуй — и все, что можно сказать здесь. Кстати, у многих «автоматическое» создание восстановления – выключено («Отключено» на каждом из дисков).
Скажем, что если пользователь собирается что-то менять, в особенности, удалять службы, то в любом случае есть риск получить не то, что хотели. Мы привели список служб, которые отключать можно — точно. Просто, «службы» — устроены так, что удаление какой-либо, может повлечь «перебои» в чем-то еще.
Не будем подробно говорить об «отключении визуальных эффектов» — хотя чаще, приводится именно этот совет (смысл от него — в ускорении работы самого интерфейса: открытия пунктов меню, и т.п.).

Мы нашли это в «Системе» – на вкладке «Дополнительно» – «Быстродействие» – «Параметры» – «Визуальные эффекты».
Драйверы
Есть такие процессоры – AMD (модели «K8» и больше). Под Windows, для них есть «драйвер» (называемый AMD Cool&Quiet), используемый только для CPU этой фирмы.
Суть драйвера Cool&Quiet – в понижении тактовой частоты на каждом «свободном» ядре CPU (то есть — не используемом в данный момент).
Система и так работает корректно (что с ним, что без), наличие же драйвера (пусть теоретически) – снижает скорость работы системы. То есть, драйвер «сам по себе» требует ресурсов ПК. Есть смысл не устанавливать этот драйвер. Ну если только вам не нужна «позарез» технология Кул-энд-Куит 🙂
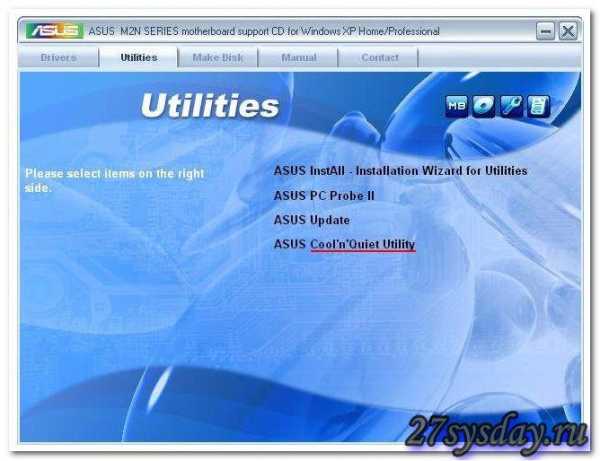
Можно добавить здесь – чем больше «драйверов» в системе, тем медленнее она загружается. Вывод таков – отключаются неиспользуемые (редко используемые) устройства. Среди них могут быть: контроллеры LPT и последовательных портов, гибких дисков (именно – контроллер, даже если нет дисковода), ну и что-либо еще. Делать это нужно из «Панели управления» (значок «Система», «Оборудование»).
Зачем мы отключаем устройства? Чтобы перестали работать их «драйверы» (что освободит ОС от необходимости их загружать, еще — высвобождается оперативная память).
Некоторые пользователи отключают неиспользуемые порты USB (отключить порт – а затем, и контроллер).
После этого, с уверенностью можно считать, что система действительно «не имеет лишних частей» (и настроена на скорость, на которую способна в принципе).
Вирусы и антивирусы
Причиной замедления скорости операционной системы, часто является наличие вирусов. Хотя этот совет повторяют на каждом сайте, пользователь чаще всего оставляет все без изменений.
Но менять – ничего не понадобится. Нужно просто скачать (один exe-файл), запустить его. Если вирусов нет – ничего изменяться не будет (зато вы – убедитесь в надежности вашей системы).
Это может быть Cure IT от Доктор Веб, или Аваст Антивирус Сканер (portable), или что-то еще. «Плюс» портабельных антивирусов – можно скачать и запустить, не устанавливая (не отключая другие защиты, в том числе — антивирусы!).

Запускать антивирусный сканер надо в режиме «полной» проверки. А чтобы Cure IT скачать (с официального сайта), потребовалось согласиться с отправкой статистики.
Смысл этой проверки: постоянно работающий антивирус, все-таки (до обновления баз) – иногда пропускает несколько «вирусов». Подозревать систему на их наличие можно, если сперва все работало «быстро», а потом — стало «медленнее».
Конечно же, резидентный (то есть – постоянно работающий) антивирус – замедляет систему и сам. Но тут ничего не поделать: «отключить» — ничего не получится, важны все его службы, поэтому, можно «сменить» антивирус (самыми быстрыми — считают «бесплатные», хотя, такая защита — не максимальна).
Выводы
В системе, для добавления скорости ей, прежде — обращают внимание на то, что является «слабым звеном». Применение наших советов – даст вам гарантию, что слабым звеном перестанет являться сама ОС.
Внутри системного блока, самым «медленным» является только один «дивайс» — жесткий диск. Именно поэтому, технология «первая» (из Совета 1), должна помочь добавить скорость запуска каждой программе. Smart Boost поддерживает большинство накопителей с USB 2.0 интерфейсом… Лучшим же вариантом можно считать установку твердотельного SSD.
Скорость работы программ упирается в скорость процессора (в большинстве случаев), нередко же — и в объем памяти. Если для «быстрой» работы Windows XP (и «стандартных» программ) – достаточно 1 Гб (или несколько меньше), то для Vista и 7 – объем должен быть больше в 2 раза.
Для комфортной работы с большинством из программ, работающих в Windows, достаточно от 1 до 2 ГБ. Для «серьезных» приложений (видео, 3D), игр – будут уже другие объемы. Иногда, покупают 4 Гб – и выясняется, что этого – недостаточно…
Сейчас память DDR-3 имеет минимальную цену. Да и скорость памяти – выходит на «приемлемый» уровень (было – 1333, стало – 1667 Мгц). Но о покупке комплектующих мы здесь не говорим.
Все советы, приведенные здесь – чисто программные методы. Вы заметите разницу (как было до, как стало после) – значит, можно считать, цели достигнуты.
Ускоряем работу вашего компьютера
http://youtu.be/F9EEt9l0fBU
27sysday.ru
Как заставить компьютер работать быстрее: описание способов
Можно ли сделать работу компьютера или ноутбука быстрее? Данный вопрос интересует всех нетерпеливых пользователей ПК. На самом деле имеются способы, позволяющие выжать из компьютера максимум производительности. Их, кстати, не так уж и мало. Давайте рассмотрим подробнее некоторые из них.
Отключение сервисов, в которых нет необходимости
Пользователям, желающим знать, как заставить компьютер работать быстрее, видео по этому поводу может очень помочь. А мы рассмотрим такой способ, как отключение ненужных сервисов и программ. По умолчанию операционная система компьютера часто запускает службы, в которых пользователь часто не нуждается.
Подобные сервисы, в отличие от обычных программ, не имеют графического интерфейса. Они запускаются с целью выполнить определенные задачи, которые могут различаться. Обычно они являются дополнительным компонентом операционной системы. Однако, некоторые программы устанавливают свои службы, например, антивирус Касперского.
Несмотря на то что сервисы бывают необходимы, некоторые из них можно отключить за ненадобностью. Дело в том, что они занимают значительное место оперативной памяти компьютера, а также процессорное время. Давайте рассмотрим, какие службы можно отключить в ОС Windows без ущерба для работы компьютера:
- Уведомления о системных событиях,
- Журналы производительности,
- Журналы регистрации ошибок системы,
- Службу времени,
- Удаленный реестр,
- Автоматическое обновление и т. д.
Практически все эти сервисы ничего не дают, однако, могут тормозить работу компьютера. Если вами не используется планировщик заданий (а в большинстве случаев пользователи даже не знают, где на компьютере находится эта служба, и для чего она предназначена), то вы можете спокойно отключить и его. На персональном компьютере можно обойтись без сервиса Модуль поддержки смарт-карт. Эта программа необходима в основном для работы на ноутбуке.
Для того чтобы отключить сервисы на компьютере, нужно зайти в Пуск-Выполнить. Далее вводится команда services.msc и нажимается Ввод. После этого появится список служб. В меню можно увидеть имя сервиса, его состояние и тип запуска. Для того чтобы отключить работу службы, понадобится щелкнуть на ней два раза правой кнопкой мыши, а в появившемся окне в строке Тип запуска нужно выбрать Отключено.
Перед тем как отключить сервис, убедитесь, что он вам не нужен в настоящее время.
Удаление ненужных файлов
У многих пользователей на компьютере часто скапливается ненужный хлам, удалить который все не доходят руки. Без сомнения, такая ситуация может значительно тормозить работу техники. Если вам недосуг сделать это вручную, то всегда можно использовать дополнительные программы. К примеру, довольно эффективно с этой целью использовать утилиту Ccleaner. Разобраться в программе без труда сможет даже новичок, который не слишком хорошо разбирается в технике.
Если мы собираемся узнать, как заставить компьютер работать быстрее, инструкция по проделанным шагам может быть различной. Чтобы применить программу Ccleaner, нужно скачать ее на компьютер и установить. После этого откроется интерфейс, который достаточно удобный и понятный. К плюсам программы можно отнести то, что она не только удаляет ненужные файлы, но и чистит реестр. Кстати, ее можно устанавливать и на мобильные устройства, планшеты и т. д.

Если вы впервые работаете с утилитой, то в ее меню вам понадобится зайти на вкладку Очистка и нажать Анализ. После того как процесс завершится, понадобится снова вернуться к Очистке. Помимо этого в Реестре необходимо выбрать Поиск проблем. Если они будут найдены, то нажимаем Исправить. Опытные пользователи в программе могут самостоятельно выбирать нужные настройки, делать автозапуск и многое другое. Рекомендуется использовать утилиту 2-3 раза в месяц, чтобы понять, насколько она эффективна, а компьютер после очистки работает гораздо быстрее.
Другой способ очистить компьютер от мусора подходит тем, кому ОС постоянно напоминает, что на диске С не хватает места. Необходимо открыть Мой компьютер и кликнуть по диску С. После этого выбираем Свойства – Очистка диска. В появившемся окне нажимаем кнопки Все – ОК. Данная процедура запустит работу Мастера очистки. Однако, он может удалить далеко не все, что необходимо. Поэтому после завершения его работы нужно перейти в меню Дополнительно на вкладку Восстановление системы и нажать Очистить.

Дефрагментация диска
Для того чтобы оптимизировать размещение файлов и программ следует периодически делать дефрагментацию диска в Windows. Благодаря этому файлы упорядочиваются, следовательно, возрастает производительность. Подобную процедуру рекомендуется делать не реже, чем раз в полгода. После дефрагментации можно заметить, что программы работают быстрее, а документы открываются за более короткое время.
Чтобы запустить процесс, понадобится войти в Мой компьютер. Далее выбираем диск, который нужно дефрагментировать, нажимаем команды Свойства – Сервис. В открывшемся меню переходим на ссылку Выполнить дефрагментацию.

Перед тем, как запустить процесс на компьютере, в окне дефрагментации можно сделать Анализ. Данная процедура позволит определить, нуждается ли компьютер в дефрагментации. Если в итоге получили рекомендацию от системы в необходимости выполнения процесса, то запускаем его. Дефрагментация может длиться долго. Во время ее проведения не рекомендуется работать на компьютере. В любой момент можно остановить работу, нажав на нужную кнопку, а затем продолжить.
Для того чтобы запустить дефрагментацию, диск должен иметь не менее чем 10% свободного места. Удостоверьтесь, что данное требование соблюдено. Если нет, то удалите ненужные файлы, чтобы освободить место.
Другие способы повышения производительности
Некоторые пользователи используют другие способы и небольшие хитрости для улучшения работы процессора компьютера. Например, можно провести уборку рабочего стола. На нем необходимо оставить только ярлыки программ, Мой компьютер и Корзину. Если здесь будут размещены фильмы, фото и другое, то это замедляет скорость работы. Для медиафайлов на компьютере лучше сделать специальную папку, в которой они будут храниться.
Кроме того можно убрать лишние эффекты в системе. Для этого нужно зайти в Панель управления – Система. Далее переходим на вкладку Дополнительно. В ней выбираем Быстродействие – Параметры. В появившемся окне находим Визуальные эффекты. Напротив некоторых из них убираем галочки, после чего применяем. Конечным этапом проверяем эффективность проведенной процедуры. Открываем какую-либо из программ и смотрим, сократилось ли время ее запуска, быстрее ли она стала работать и пр.
Воспользовавшись одним из приведенных выше методов, можно заметить, что производительность компьютера увеличилась, а программы начали работать гораздо быстрее. Конечно, можно пойти и по самому легкому пути, обновив аппаратное обеспечение технического устройства, но перед этими уж сильно радикальными мерами можно попробовать еще установить программы для ускорения компьютера. Помните, что развитие IT-технологий не стоит на месте. Следовательно, современные игры и программы требуют все больших характеристик от компьютера. Не ленитесь обновлять его, и от работы на нем будете получать только удовольствие.
computerologia.ru
- Размеры папок на диске

- Что делать поймал вирус

- Почему хотят закрыть телеграмм

- Почему долго грузит интернет на компьютере

- Эксель запаролить
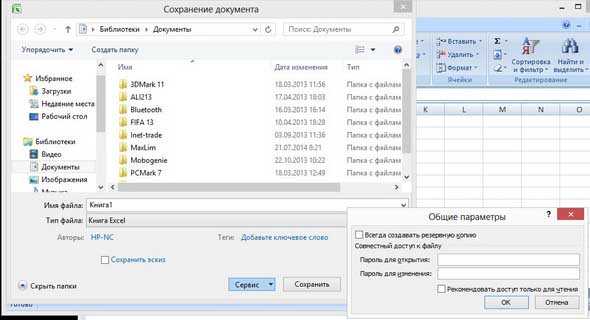
- Как почистить на компьютере реестр

- Не открывается приложение камера

- Как самим настроить роутер

- После обновления windows 10 не работает тачпад на ноутбуке
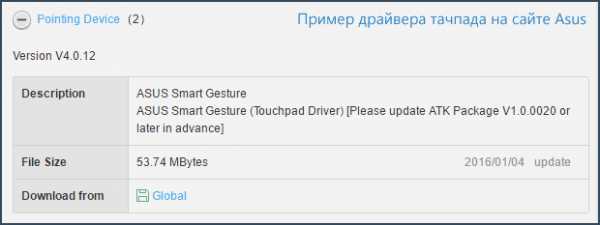
- Как включить в телеграмме русский

- Приходят смс с неизвестного номера с ссылкой

