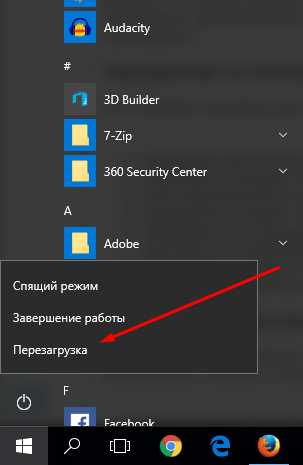3 программы, которые помогут понять, чем занято место на жёстком диске. Размеры папок на диске
5 лучших программ для анализа дискового пространства
Операционная система Windows оснащена инструментом Проводник, который позволяет получить представление о том, что находится на дисках. Помимо списка файлов мы видим также информацию об их размере и дате создания или изменения. Это, однако, слишком мало информации, чтобы найти те данные, которые наиболее засоряют диск.
Приложения в этой статей можно разделить на две категории. Первая – это программы, которые специализируются на визуализации диска. Такое графическое представление данных воспринимается лучше, чем список файлов. Вторая группа инструментов – это приложения, которые показывают статистику участия отдельных типов файлов, среди всей информации, хранящейся на выбранных носителях памяти.
WinDirStat
Представляет размеры и количество файлов на жестком диске компьютера в графическом виде, а также на выбранных нами съемных носителях.

» Скачать WinDirStat
Преимущества WinDirStat
- Доступная форма графической визуализации
- Также работает в старых версиях Windows
- Можно определить способ отображения элементов
- Карты дерева
Недостатки:
- Отсутствие возможности определения окраски большего числа типов файлов
Тип распространения: freewareЦена: бесплатно
SpaceSniffer Portable
SpaceSniffer сканирует и показывает Вам содержимое выбранных дисков в удобном для чтения виде иерархической цветной схеме.
» Скачать SpaceSniffer
Преимущества SpaceSniffer
- Не требует установки
- Справляется с альтернативными потоками данных файловой системы NTFS
- Широкие возможности фильтрации данных, которые визуализируются
Тип распространения: freewareЦена: бесплатно
TreeSize Free
Приложение TreeSize Free позволяет быстро просканировать содержимое любого носителя, а результаты отображаются в виде раскрывающегося дерева.

» Скачать TreeSize Free
Преимущества TreeSize Free
- Удобная сортировка по размеру, количеству файлов или папок
- Справляется с альтернативными потоками данных файловой системы NTFS
- Интерфейс адаптированный для сенсорных экранов
Недостатки:
- Только в англоязычной версии
Тип распространения: freewareЦена: бесплатно
JDiskReport
JDiskReport – для любителей статистики в виде диаграмм, напоминающих диаграммы из Excel. Вместо деревьев у нас тут гистограммы и круговые диаграммы.
» Скачать JDiskReport
Преимущества JDiskReport
- Интересные графические схемы
- Много различных статистических данных, в том числе разделение по размерам и дате создания
- Доступна Java версия, которая работает на любой платформе с Java
Недостатки:
- Версия для Windows требует установленной Java
Тип распространения: freewareЦена: бесплатно
FolderSize
FolderSize выделяется окном сводки. Оно отображает диаграммы и список файлов или папок, которые можно сортировать по различным критериям.

» Скачать FolderSize
Преимущества FolderSize
- Отображает диаграммы и список файлов в одном окне
- Позволяет приостанавливать и возобновлять процедуру сканирования, оперативно учитывает изменения в уже проверенных местах
Недостатки:
- Бесплатная версия не позволяет сканировать сопоставленные жесткие диски и сетевые
Тип распространения: freewareЦена: бесплатно
webznam.ru
3 программы, которые помогут понять, чем занято место на жёстком диске
С помощью этих трёх утилит вы сможете найти самые большие ненужные файлы на жёстком диске и безжалостно их удалить.
Размер современных жёстких дисков исчисляется терабайтами, но свободное место на них по-прежнему куда-то исчезает. А если вы обладатель скоростного, но гораздо менее ёмкого твердотельного накопителя, то ситуация может стать совсем катастрофической.
С помощью этих трёх программ вы сможете наглядно оценить, что и сколько места занимает на диске, и принять решение о его очистке.
1. CCleaner

Самый популярный чистильщик для Windows имеет в своём арсенале специальный инструмент для поиска больших файлов. Находится он в разделе «Сервис» и называется «Анализ дисков».
Использование дискового пространства иллюстрируется с помощью круговой диаграммы, отображающей распределение между основными типами файлов — изображениями, документами, видео. Чуть ниже приводится таблица с подробными сведениями по каждому типу.
Скачать CCleaner →
2. WinDirStat
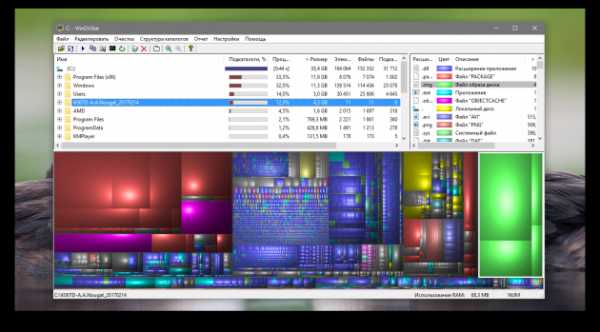
После запуска и предварительной оценки заполненности жёсткого диска WinDirStat выдаёт полную карту его состояния. Она состоит из различных квадратов, размер которых соответствует размеру файла, а цвет — его типу. Клик по любому элементу позволяет узнать его точный размер и месторасположение на диске. С помощью кнопок на панели инструментов можно удалить любой файл или просмотреть его в файловом менеджере.
Скачать WinDirStat →
3. SpaceSniffer
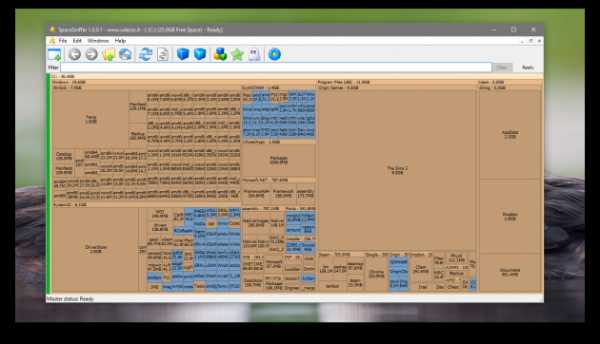
SpaceSniffer — отличная альтернатива CCleaner и WinDirStat. Это бесплатное приложение умеет показывать карту заполненности диска подобно тому, как это делает предыдущая утилита. Однако здесь можно легко регулировать глубину просмотра и количество отображаемых деталей. Это даёт возможность сначала увидеть самые большие каталоги, а потом погружаться всё глубже в недра файловой системы до тех пор, пока не дойдёте до самых мелких файлов.
Скачать SpaceSniffer →
lifehacker.ru
«Размер» и «На диске» в свойствах файла: какая между ними разница
При просмотре свойств любого файла вы можете видеть два параметра, указывающих его вес – «Размер» и «На диске». И эти показатели будут разными. И, наверняка, вам было интересно, почему они разные, чем они отличаются, и каков действительный вес просматриваемого файла. В данной статье я вам это доступно объясню.
 «Размер» и «На диске» — в чём разница
«Размер» и «На диске» — в чём разница
Итак, если кликнуть правой кнопкой на файл и выбрать пункт «Свойства», то мы видим окно, в котором можем посмотреть вес данного файла. Они указываются в строках «Размер» и «На диске». Эти параметры разные.

Почему они разные и какой реальный вес файла? Чтобы это понять, отойдём от компьютерной темы и обратимся к жизненному примеру.
Представьте себе, что у вас есть 3 бочки по 10 литров каждая. И вам необходимо сохранить в них 12 литров пива и 5 литра томатного сока. Вы заливаете пиво в первую бочку, туда пометилось только 10 литров. Оставшиеся 2 литра пива вы заливаете во вторую бочку. 5 литров томатного сока можно пометить в последнюю третью бочку.
В результате у вас получилась одна полная почка пива, одна бочка пива заполнена лишь на 2 литра, и ещё одна бочка томатного сока, заполнена только наполовину.
Вернёмся к компьютерам. На жёстком диске с файловой системой NTFS (на компьютерах чаще всего именно такая файловая система) существуют ячейки размером по 4 Кб. Это как наши бочки по 10 литров. Файлы, сохраняемые на жёстком диске, будут заливаться в эти «бочки» по 4 Кб. Таким образом, если мы сохраняем на компьютере файл размером, допустим, в 8 Кб, он займёт 2 ячейки памяти (2 бочки). Если мы сохраняем файл размером в 5 Кб, он тоже замёт 2 ячейки (4 Кб в одну и 1 Кб в другую). Файлы, размером менее 4 Кб занимают одну ячейку.
Продолжаем вести линию от бочек с пивом и томатным соком. Когда вы залили 10 литров пива в одну бочку, а оставшиеся 2 литра в другую, вы не стали наполнять эту не до конца залитую бочку пива томатным соком (ведь нельзя же смешивать пиво и сок). Вы в этом случае использовали другую, новую бочку.
Так и с ячейками памяти. Если файл размером 5 Кб, занимает 2 ячейки (4 Кб в одной и 1 Кб в другой), то эта не заполнена до конца ячейка, не займётся другим файлом. Другой файл будет записываться в следующую свободную ячейку.
И теперь вернёмся к самому началу – параметрам «Размер» и «На диске». «Размер» указывает, сколько есть реального объёма файла, то есть, сколько пива было в действительности. А «На диске» показывает, сколько этот файл занял места на диске, то есть, сколько объёма бочек ушло на сохранения имеющегося пива.
Параметр «Размер» является реальным размером файла. Файл будет таким, на какой носитель вы бы его не переместили. А «На диске» указывает, сколько места он занимает на жёстком диске. Он может зависеть от файловой системы носителя. «Размер» и «На диске» всегда близки, но первый меньше второго.
Для закрепления знаний обратимся к скриншотам с примерами. На первом скриншоте мы видим параметры «Размер» и «На диске» равные 10 байт и 4 Кб, соответственно.

Это значит, что файл реально всего весит 10 байт, на жёстком диске занимает одну целую ячейку – 4 Кб. В этой ячейке другие файлы не будут записаны.
На втором скриншоте параметры «Размер» и «На диске» равны 5.99 Кб и 8 Кб, соответственно.
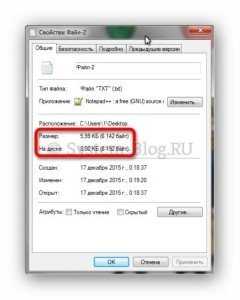
Это значит, что реальный размер файла 5,99 Кб, а на диске он занимает две ячейки памяти, то есть 8 Кб. При этом одна из них заполнена полностью на 4 Кб, а вторая частично – на 1,99 Кб. И другой файл в эту, не до конца заполненную, ячейку памяти не запишется.
system-blog.ru
Что означает «размер на диске» у папки Windows?
При получении информации на странице свойств выполняется простой рекурсивный поиск всех файлов в папке. При этом не предпринимаются попытки отфильтровать имена файлов, ссылающиеся на один физический файл, используя жесткие ссылки. Если у вас нет доступа к какой-то подпапке, рекурсивный поиск проигнорирует ее и размер файлов в ней в общую цифру не попадет.
Но оказывается, что в рекурсивном поиске по подпапкам есть свои хитрости. Одна из «особых» хитростей: точки повторной обработки обнаруживаются и рекурсивные переходы по ним не производятся. Другая хитрость обусловлена простым совпадением: размер символических ссылок на файлы не засчитывается. Причина не в особой «мудрости» кода поиска по подпапкам, а в том, что в файловой системе размер символических ссылок считается равным нулю. Теперь мы знаем, как считается размер файлов, но откуда берутся упомянутые цифры?

Измерение размера не составляет проблем — надо просто получить перечень размеров всех файлов, возвращенных функцией FindFirstFile в структуре WIN32_FIND_DATA (nFileSizeLow и nFileSizeHigh). Но надо помнить, что эти цифры не обязательно верны из-за особенностей обновления записей каталога в файловой системе NTFS. Этому можно посвятить целую книгу, но вкратце суть в том, что возвращенная информация о размере файлов, запись которых не завершилась, не совсем верна, пока не будет закрыт описатель файла. Но даже после этого будет обновлена запись в каталоге, использованная для открытия файла.
С параметром «На диске» (Size on disk) все еще сложнее. Если диск поддерживает сжатие (что можно узнать по состоянию флага FILE_FILE_COMPRESSION, возвращенного функцией GetVolumeInformation) и файл является сжатым или разраженным (флаги FILE_ATTRIBUTE_COMPRESSED, FILE_ATTRIBUTE_SPARSE_FILE), значение параметра «На диске» этого файла будет равным значению, возвращенному функцией GetCompressedFileSize.
Это размер сжатого файла (если он сжат) или размер файла за вычетом незанятых частей, которые логически считаются пустыми (если это разреженный файл). Если файл не разрежен и не сжат, параметр «На диске» равен значению, возвращенному функцией FindFirstFile, после его округления до ближайшего кластера.
Изначально алгоритм вычисления параметра «На диске» был создан разработчиками Windows 95. Их понимание строения файловой системы происходило из знаний, полученных при работе с MS-DOS. В то время единственной дисковой файловой системой была FAT. Таких вещей, как жесткая ссылка или альтернативный поток данных, еще не существовало. Содержимое файлов хранилось в кластерах.
Все эти принципы в NTFS не работают — даже принцип хранения файлов в кластерах. В NTFS файл может занимать нуль кластеров под данные, разместившись в пространстве основной таблицы файлов (master file table, MFT). Подробнее см. статью The Four Stages of NTFS File Growth. Естественно, что в параметре «На диске» не учитывается пространство, необходимое файловой системе для хранения файла, такое как место, занимаемое именем файла, записью в каталоге, метаданными файла и альтернативными потоками данных.
Значения, отображаемые в параметрах «Размер» (Size) и «На диске» (Size on disk) не нужно использовать, как точный размер «до байта» общего пространства, занимаемого файлами на диске. Это всего лишь грубая оценка, основанная на предположении, что большинство файлов стандартно, а файлов экзотических форматов нет или очень мало. Я имею в виду, что нет жестких ссылок и пренебрежительно мало альтернативных потоков данных. Если в вашем каталоге много жестких ссылок, таких как, например, сами Windows-каталоги, цифры на странице свойств будут неверными.
Можно использовать параметр «На диске» как оценку размера папки, но имейте в виду, что это очень базовая цифра. Если нужно внимательно следить за использованием дискового пространства, лучше воспользуйтесь дисковыми квотами, которые позволяют более точно выполнять эту задачу.
winlined.ru
WinDirStat — Визуальный просмотр размера папок и файлов.
WinDirStat — Визуальный просмотр размера папок и файлов.
Здравствуй дорогой читатель! В этой статье я расскажу о замечательной, широко известной (в узких кругах ) программе под названием WinDirStat. Основное свойство программы WinDirStat – Это визуальный показ пользователю ПК размера папок и размера файлов на жёстком диске. То есть – программа WinDirStat нам покажет размеры папок и файлов не в виде цифр в байтах, килобайтах, мегабайтах, и гигабайтах, глядя на которые рядовой пользователь даже не поймёт сколько это: много или мало , а в понятном графическом виде, в виде прямоугольников разного цвета и размера. Выглядит это вот так:

WinDirStat — Визуальный просмотр размера папок и файлов
Каждый отдельный цветной квадратик это папка или файл, и сравнивая их размеры, мы видим, какая папка или файл занимает больше всего пространства на нашем жёстком диске.
Перечислю плюсы программы WinDirStat:1. Бесплатна2. Русскоязычная что конечно радует глаз Российского пользователя 3. Портабельная версия не требует установки.4. Проста в использовании.5. Размер архива 1.20 мегабайт (это очень мало ) Прямая ссылка!!! Архив расположен на моём Яндекс Диске.
Скачать WinDirStat Portable
Теперь давайте пошагово рассмотрим всю работу программы WinDirStat с самого начала, то есть с самого запуска.
Скачиваем архив с программой, распаковываем в любую удобную для Вас папку. Хотя и не обязательно распаковывать , программа WinDirStat и так запустится из архива. Достаточно просто открыть архив, и кликнуть по файлу «WinDirStatPortable.exe»
После запуска программы WinDirStat, перед нами появится вот такое окошко:
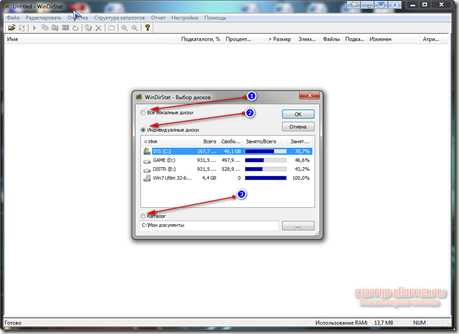
WinDirStat графический просмотр размера папок и файлов
Для начала в маленьком окошке выбираем какую часть жёсткого диска мы будем сканировать. Я для примера выбрал сканирование «С» диска. После выбора нажимаем кнопочку «ОК», запускается сканирование:
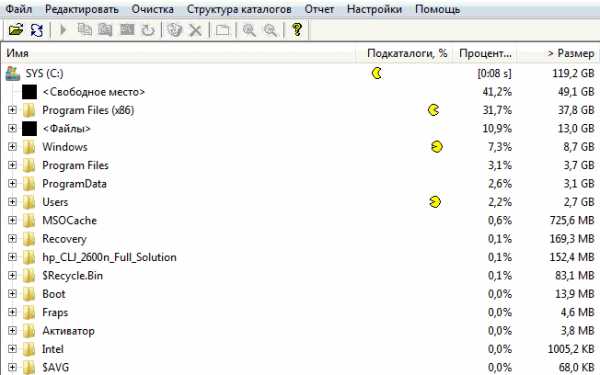
как определить размер файла

сколько места занимает папка на диске
Ждём несколько секунд и перед нами появляется окно программы WinDirStat с результатами сканирования:
Я разделил окно программы на три области: В области под номером 1. у нас находится дерево каталогов файлов и папок.Под номером 2. поле с условными обозначениями файлов, и цветов в которые они окрашены.В поле под номером 3. Видим все эти файлы в виде цветных прямоугольников разного размера (чем больше прямоугольник, тем больше размер этого файла.)
Теперь что бы нам узнать что же это за файл который скрывается под большим цветным прямоугольником, кликаем по нему мышкой. Для примера я кликну по большому прямоугольнику цвета (марганцовки ) на котором я поставил цифру 3:

понятный размер папок и файлов
В поле под номером 1. мы видим что это за файл, и от куда у него ноги растут У меня на этом скриншоте (картинке) это файл «TheBlob.PC_textures», и находится он по пути C:\Program Files (x86)\Sniper Elite 3\envs\TheBlob.PC_textures, это видно и в самом дереве файлов (поле под номером 1) и в самом низу программы, в строке состояния. А так же можно скопировать полный путь файла из его контекстного меню (кликнув по нему правой кнопкой мыши) как на скриншоте ниже. В поле под номером 2. выделено расширение этого файла, и его цвет.
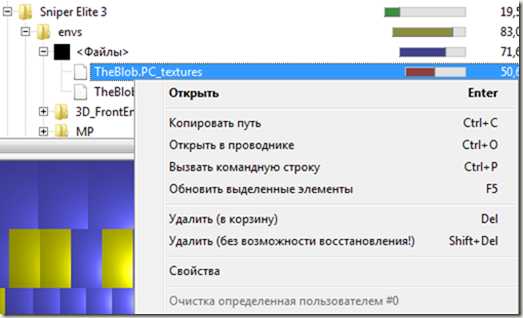
Так же через это контекстное меню файла, мы можем удалить файл если мы его считаем не нужным.
[warning]Внимание! Будьте предельно аккуратными при удалении! Есил вы не знаете что это за файл, и какова его функция, лучше не трогайте, не удаляйте! Сначала спросите или у меня , или у людей которые в этом разбираются. Потому, что, в случае удаления важного системного файла, пострадает ваш Windows, и системма может в следующий раз просто не загрузится! Поэтому будьте предельно аккуратными.[/warning]
Спрашивайте всегда подскажу и помогу! Ну вот и всё по программе WinDirStat Надеюсь статья оказалась для Вас полезной!
Оставляйте отзывы, пишите комментарии, задавайте вопросы. Подписывайтесь на новые статьи блога comp-doma.ru Кому понравилась статья, обратите внимание на рекламу на сайте. Там кстати иногда бывают интересные вещи. Желаю удачи!
comp-doma.ru
Программа “Disc Scanner” для графического представления размеров папок на жестком диске.
Часто сложно понять сколько свободного места осталось на жестком диске или флэшке и какие конкретно документы, фотографии или видео файлы занимают основной объем от занятого пространства. Стандартные средства Windows показывают только общий размер жесткого диска и сколько мегабайт осталось свободно.
рис.1
Этой информации часто не достаточно для того, чтобы определить какие файлы можно удалить, какие перенести для максимального освобождения места на диске\флэшке.
В этом нам поможет программа Disc Scanner
http://www.steffengerlach.de/freeware/scn2.zip
Распаковываем архив, из архива запускам файл Scanner.exe. Программа в течение нескольких минут отсканирует все жесткие диски и подключенные флэшки, затем выдаст диаграмму занятого пространства. Чтобы просмотреть диаграмму конкретного диска\флэшки, выбираем его в левой части программы (рис.2, область 1):
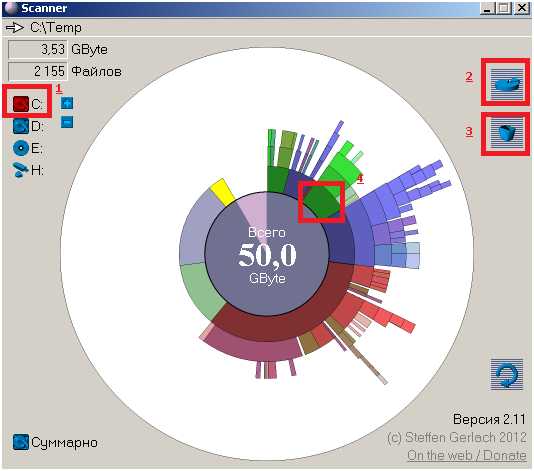
Рис.2
Центральный синий круг – это все пространство диска, в данном примере это 50 гигабайт.
Разноцветные секторы вокруг – это папки на диске с:
Чем больший размер занимает папка, тем шире ее сектор на диаграмме. Точный размер можно узнать, если навести курсор на интересующий сектор. В данном примере курсор наведен на папку c:\temp (рис.2, область 4), в левом верхнем углу видим имя папки, размер и количество файлов внутри папки.
Желтым сектором показан размер файлов в корзине Windows, отчистить корзину можно нажав на иконку корзины (рис.2, область 3). Сразу удалить ненужную и занимающую много места программу можно щелкнув по кнопке изображающей диск (рис.2, область 2), откроется стандартное меню Windows на удаление, добавление программ.
Если щелкнуть по конкретной папке, то мы увидим круговую диаграмму содержимого этой папки:
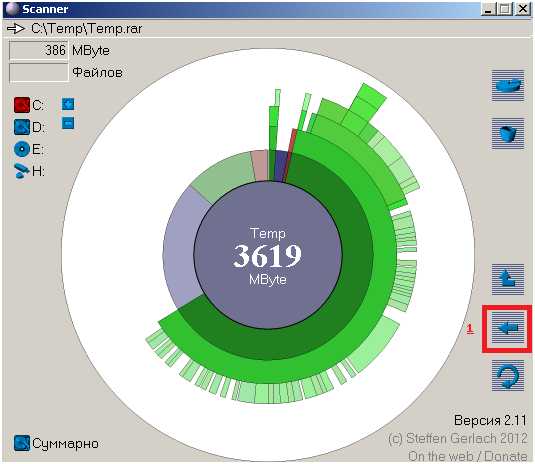
Рис.3
Вернуться к просмотру всего жесткого диска можно щелкнув по стрелке назад (рис.3, область 1),
blog.depit.ru
Путеводитель по анализаторам свободного пространства
Отсутствие свободного места на жестком диске — проблема постоянная. С покупкой более вместительного носителя она не решается, а лишь усугубляется: чем больше накапливается информации, тем сложнее ее контролировать и при этом соблюдать некий условный порядок.
Существует немало утилит для поиска дубликатов, устаревших и других ненужных файлов, однако сервисное обслуживание диска не избавляет от необходимости самостоятельного «разбора завалов». Эти файлы, как нередко бывает, хранятся в папках различных уровней вложенности. Использовать для поисков инструментарий файлового менеджера — один из вариантов. К слову, даже стандартный Проводник имеет в наличии фильтр и поиск. Однако есть более эффективные, комплексные решения для анализа дискового пространства. Как правило, они включают в себя такие функции, как:
- Сканирование дисков и каталогов
- Визуализация данных: отображение файловой структуры в виде диаграммы, графика или карты
- Расширенная статистика и ее экспорт
- Поиск дубликатов, временных файлов
- Фильтры и расширенный поиск
- Дополнительные инструменты
Сегодняшние участники путеводителя — преимущественно бесплатные программы. Исключение составляют FolderSizes и TreeSize, хотя последняя предполагает и бесплатную версию в редакции Free. В результате список участников выглядит следующим образом:
- TreeSize
- Scanner
- WinDirStat
- Space Sniffer
- JDiskReport
- Xinorbis
- FolderSizes
TreeSize Pro
Домашняя страница: http://www.jam-software.de/treesize/
TreeSize — утилита для поиска файлов, нерационально отнимающих дисковое пространство. Включает в себя как информационные функции (визуализация, статистика, экспорт), так и сервисные: поиск дубликатов, устаревших файлов и т. п.
В левой панели окна TreeSize расположено меню выбора дисков и древо каталогов, где осуществляется навигация и выбор источника сканирования.
Результаты отображаются в правой части окна, состоящей из вкладок. В разделе Chart доступна диаграмма, из которой можно узнать процентное соотношение каталогов внутри выбранного источника. Также несложно сменить отображение данных в виде графиков либо карты. Подробная информация о каталоге (количество данных, занимаемое пространство и т. п.) доступна во вкладке Details. Extensions —распределение данных по их содержимому: видео, графика, текст и другие. В Age of files — информация о возрасте файлов. В дополнение будет полезным проанализировать хронологию заполнения диска (History). Все данные доступны для экспорта в XLS, CSV, HTML, TXT и других форматах.
Top 100 содержит список самых крупногабаритных файлов на диске. Сопутствующая информация в колонках таблицы позволяет узнать дату последнего доступа или создания файла — это поможет принять решение: удалить или оставить файл.
Не меньший интерес в TreeSize представляют собой поиск (меню File Search). Можно задействовать все типы данных (All Search Types): сюда, в частности, входят поиск устаревших, временных файлов, дублей. Преимущество поиска через TreeSize неоспоримо: программа многопоточная, работает по сети, поддерживает шаблоны.
Увы, бесплатная (по сути — ознакомительная) версия TreeSize существенно проигрывает платной: не поддерживаются многопоточность, расширенный поиск, визуализация и многие другие важные функции.
Резюме. TreeSize Pro отлично дополняет возможности любого файлового менеджера, позволяя тщательно провести анализ занятого пространства дисков и каталогов. Хорошо настраиваемый интерфейс и поиск, визуализация, экспорт — стандартный набор в комплекте.
[+] Функциональность[+] Расширенный поиск файлов[+] Быстрое многопоточное сканирование[+] Дополнительные инструменты
Scanner
Домашняя страница: http://www.steffengerlach.de/freeware/
Scanner — бесплатная утилита для анализа содержимого жесткого диска. Отсутствие настроек, минимум опций — тем не менее, Scanner представляет собой вполне функциональное решение.
В левой части окна доступен выбор диска для анализа, также можно получить информацию в имеющихся файлах на всех дисках с помощью кнопки «Суммарно» в левом нижнем углу.
В центре находится круговая диаграмма, которая отображает файловую структуру в виде сегментов. Сегменты, как легко отметить, имеют несколько уровней вложенности и различный цвет. При наведении курсора на определенный участок диаграммы, доступна информация о количестве, размере файлов, место их расположения. Можно переместиться в каталог, кликнув по нему, либо произвести операции с файлом через контекстное меню.
Резюме. Программа будет полезна для быстрого зрительного анализа занимаемого дискового пространства. Что касается доступных операций с файлами и каталогами — их достаточно лишь для удаления и открытия файлов. Другими словами, использовать Scanner как файловый менеджер (с поиском, режимами отображения, статистикой) не удастся.
[+] Легкость использования, интуитивность[−] Минимальное количество файловых операций
WinDirStat
Домашняя страница: http://windirstat.info/
WinDirStat — бесплатная утилита для анализа и очистки жесткого диска от ненужных файлов.
Программа сканирует указанные источники (каталоги или локальные диски) и предоставляет информацию для анализа в удобном для ознакомления виде. Структура каталогов отображается в виде разноцветных сегментов различного размера, в соответствии с занимаемым пространством, в нижней части окна WinDirStat. Таблица соответствий цвета типу файла находится в правом верхнем углу.
В подобном представлении структуры есть свои недостатки: скажем, нельзя узнать размер файла при наведении, отсутствуют пометки. Поэтому в случае с WinDirStat не хватает альтернативных способов визуализации, таких как график и диаграмма.
Щелкнув по сегменту, можно получить детальную информацию о соответствующем файле и его расположении. С файлами доступны такие стандартные команды, как удаление (в Корзину либо безвозвратное), просмотр свойств, копирование пути и другие. В разделе «Очистка» настроек программы предусмотрено создание пользовательских действий, позволяющих добавить до 10 операций из командной строки: удаление файлов, архивация, рекурсивное удаление и прочие.
В целом, почти все настройки WinDirStat сводятся к оформлению, отображению структуры и списка каталогов. Каких-либо дополнительных утилит, инструментов для отчетности, статистики, поиска здесь не предусмотрено.
Резюме. В WinDirStat представлены неплохие возможности по настройке, однако дефицит дополнительных инструментов и режимов отображения существенно ограничивает программу в использовании.
[+] Выборочное сканирование[+] Поддержка командной строки[−] Один режим отображения файлов[−] Отсутствие детальной статистики и отчетности
SpaceSniffer
Домашняя страница: http://www.uderzo.it/main_products/space_sniffer/index.html
SpaceSniffer — бесплатная утилита с полностью настраиваемым интерфейсом и режимом отображения данных в виде карты. На фоне аналогичных решений, примечательны такие функции, как многопоточность, поиск (в том числе сетевой), поддержка NTFS.
Для обработки можно выбрать не только диск из списка, но и каталог, указав путь в строке Path. В результате сканирования, формируется карта в виде блоков. Уровень вложенности можно регулировать с помощью кнопок Less/More Detail — соответственно, детализация уменьшается или увеличивается. Кликнув по блоку, можно ознакомиться с его содержимым, не переходя в каталог. Перемещаться вглубь по каталогам не менее удобно. Дополнительных режимов отображения в SpaceSniffer нет, однако можно настроить оформление на свое усмотрение через главные настройки (Edit — Configure).
Функции статистики представлены скромно. При желании, можно произвести экспорт в текстовый файл: суммарная информация, список файлов, а также файлы, сгруппированные по папкам. Что интересно, отчеты можно создавать с помощью шаблонов.
Из дополнительных возможностей следует отметить теги и фильтр. Фильтрация осуществляется по указанной маске, синтаксис описан в разделе справки Filtering help. Возможен поиск по размеру, названию папки, тегам, атрибутам и другим данным. Теги позволяют делать выборки из данных для последующей фильтрации и пакетных операций. Их можно рассматривать как временные закладки в рамках сеанса.
Резюме. SpaceSniffer не выделяется широкой функциональностью, но привлекает скоростью работы, достаточно удобным отображением данных в виде карты и дополнительными инструментами, такими как фильтр и теги.
[+] Многооконный интерфейс[+] Интеграция с Проводником[+] Фильтры и теги[−] Отсутствие поиска
JDiskReport
Домашняя страница: http://www.jgoodies.com/freeware/jdiskreport/
Бесплатная кроссплатформенная утилита JdiskReport анализирует, какие файлы занимают на диске больше всего места. В дополнение, программа предоставляет статистику по распределению данных, которую можно просмотреть в виде графиков и диаграмм.
Выбирав каталог или диск для сканирования, пользователь может ознакомиться с собранной информацией или сохранить результат в виде снимка для последующего открытия. Это актуально при постоянной работе с большими объемами данных.
Статистика распределена по вкладкам: Size, Top 50, Size Dist, Modified и Types. Раздел Size показывает соотношение файлов в выбранном источнике. На выбор несколько режимов отображения: 2 вида диаграмм, график и таблица. Top 50 содержит список самых крупных, старейших и новейших файлов — потенциальных «кандидатов» на удаление. Разделы Size Dist, Modified и Types позволяют ознакомиться с распределением файлов по их размеру, дате изменения и типу соответственно.
С одной стороны, действительно, статистика дает почву для размышлений, с другой — в JdiskReport не продумана навигация по файлам и каталогам выборок. То есть, какие-либо файловые операции недоступны, в наличии лишь пункт «Open Explorer…» («Открыть Проводник») в контекстном меню. Отсутствует экспорт, за исключением того, что таблицу файлов и сопутствующую информацию можно скопировать в буфер обмена.
Настройки программы, преимущественно, отвечают за интерфейс. Темы оформления в избытке, а вот, скажем, для отображения столбцов или древа каталогов опций не нашлось.
Резюме. JdiskReport обходит по функциональности Scanner и WinDirStat благодаря статистике по распределению файлов. Но есть и слабые стороны — прежде всего, отсутствуют какие-либо операции с файлами и каталогами.
[+] Статистика[−] Отсутствие экспорта[−] Нефункциональное контекстное меню
Xinorbis
Домашняя страница: http://www.xinorbis.com/
Xinorbis — анализатор данных на жестком диске с возможностью просмотра статистики в виде таблиц, диаграмм и графиков. Программа поддерживает сканирование на различных источниках: жестких дисках, съемных носителях, по локальной сети, FireWire и др.
При выборе источника сканирования можно указывать несколько путей, включать и исключать элементы, добавлять элементы избранного. Результаты сканирования отображаются в виде сводки (Summary): эта информация поможет быстро определить самый большой файл или каталог, ознакомиться с распределением данных по типам и т. п.
Подробная информация собрана в разделе Folder properties секции Tasks. Данные можно просматривать в виде настраиваемых графиков, диаграмм, структурировать по типу данных или расширению файла. Доступны сведения о возрасте данных (Dates), хронология (History), занимаемый размер (Folders). Раздел Top 101 содержит список не только самых больших и маленьких файлов. В таблице файлов отображаются такие свойства, как дата создания, модификации и последнего доступа.
Контекстное меню навигатора в Xinorbis более чем функционально: оно не только содержит стандартные команды Проводника, но также предусматривает экспорт, архивацию, Hex-редактирование, генерацию контрольной суммы.
В секции Advanced собраны инструменты, такие как поиск дубликатов по имени и размеру. Другие команды также расширяют поисковые возможности. Наиболее интересен раздел Folder Detail, представляющий собой фильтр по ряду параметров: текст, размер, атрибуты файла, владелец, категория.
Немаловажное достоинство Xinorbis — настраиваемые отчеты в форматах HTML, CSV, XML и прочих. В результате, на создание файла затрачивается всего один клик.
Резюме. В Xinorbis сложнее всего искать недостатки, поскольку учтены все стандартные возможности файлового анализатора: от построения диаграмм до экспорта отчетов.
[+] Отчетность[+] Фильтр и поиск[+] Гибкая настройка и функциональность
FolderSizes
Домашняя страница: http://www.foldersizes.com/
FolderSizes — программа для сканирования и анализа дискового пространства с возможностью экспорта результатов в виде отчета. Включает в себя инструменты для поиска файлов по множеству критериев: размер, владелец, возраст и др.
Интерфейс FolderSizes состоит из нескольких панелей (навигатор, список дисков, графики, адресная панель), а также ribbon-ленты, разделенной на вкладки. Главный раздел — Home, здесь доступны основные инструменты для анализа, экспорта и других операций.
В адресной панели можно указать не только стандартный путь, но также сервер или NAS-устройства, сетевые и съемные носители (опция Analyze path(s)). Файловая панель гибко настраивается, колонки легко скрыть или добавить дополнительные. Результаты сканирования можно просмотреть в виде графиков, диаграмм или карты в области Bar Graph. Дополнительные параметры, связанные с отображением информации в панелях, доступны во вкладке Graph.
Для создания отчетов используется инструмент File Reports, который производит поиск по указанным критериям и выводит детальную информацию в удобочитаемом формате. Экспорт отчета доступен в HTML, PDF, XML, CSV, TXT и других форматах, в том числе графических. FolderSizes несложно связать с планировщиком для автоматического формирования отчетов по расписанию.
Помимо стандартных отчетных функций, в FolderSizes возможен анализ тенденций. Для этого предназначен инструмент Trend Analyzer позволяет ознакомиться с изменением размера, количества файлов и по другим критериям.
Фильтр и поиск с поддержкой правил, встроенный архиватор, командная строка — возможности FolderSizes можно перечислять и далее. Функциональность программы вне конкуренции.
Резюме. FolderSizes радует наличием всех необходимых для анализа инструментов, удобным интерфейсом, дополнительными возможностями, которых нет в других программах (например, анализ тенденций и архиватор). В итоге, она будет интересна для изучения широкой аудитории.
[+] Полностью настраиваемый интерфейс[+] Инструмент для анализа тенденций[+] Удобная навигация по файлам и каталогам[+] Фильтр и поиск
Сводная таблица
| Программа | TreeSize Pro | Scanner | WinDirStat | SpaceSniffer | JDiskReport | Xinorbis | FolderSizes |
| Разработчик | JAM Software | Steffen Gerlach | Bernhard Seifert, Oliver Schneider | Uderzo Umberto | Jgoodies | Maximum Octopus | Key Metric Software, LLC. |
| Лицензия | Shareware ($52,95) | Freeware | Freeware | Freeware | Freeware | Freeware | Shareware ($55) |
| Локализация на русском языке | − | + | + | − | − | − | − |
| Визуализация | Диаграмма, график, карта | Диаграмма | Карта | Карта | Диаграмма, график | Диаграмма, график | Диаграмма, график, карта |
| Экспорт | XML, XLS, TXT, CSV и др. | − | − | TXT | − | HTML, CSV, TXT, Tree, XML | HTML, XML, CSV, TXT, PDF |
| Поиск | + | − | − | − | − | + | + |
| Поиск дубликатов, временных файлов | + | − | − | − | − | + | + |
| Статистика по распределению файлов | + | − | − | − | + | + | + |
| Планировщик | + | − | − | − | − | − | + |
| Функции NTFS | + | − | − | + | − | − | + |
| Поддержка сети | + | − | − | − | − | + | + |
| Многопоточное сканирование | + | − | − | + | − | − | + |
www.ixbt.com
- Что делать поймал вирус

- Почему хотят закрыть телеграмм

- Почему долго грузит интернет на компьютере

- Эксель запаролить
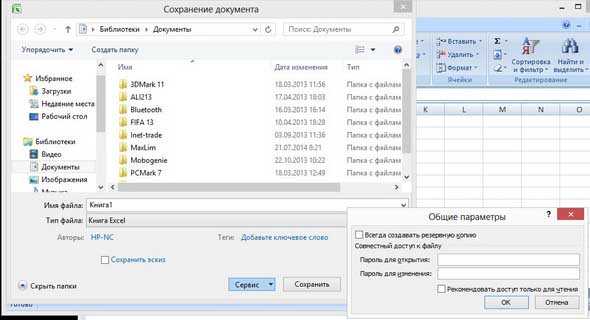
- Как почистить на компьютере реестр

- Не открывается приложение камера

- Как самим настроить роутер

- После обновления windows 10 не работает тачпад на ноутбуке
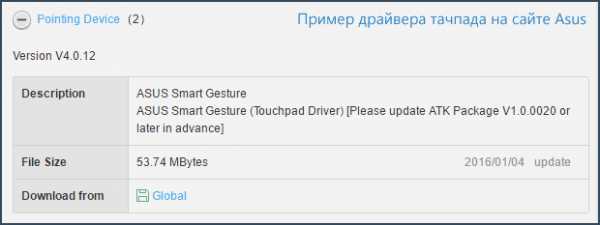
- Как включить в телеграмме русский

- Приходят смс с неизвестного номера с ссылкой

- Windows server 2018 как настроить ftp сервер на windows