Управление SQL-запросом Access из нескольких полей со списком в форме. Как сделать поле со списком в access
Добавление поля со списком в представление веб-приложения Access
|
Важно Корпорация Майкрософт больше не рекомендует создавать и использовать веб-приложения Access в SharePoint. В качестве альтернативного средства для бизнес-решений, не требующих дополнительного программирования и работающих в браузере и на мобильных устройствах, рекомендуется использовать Microsoft PowerApps. |
В веб-приложение Access можно добавить поле со списком, чтобы пользователи могли выбирать значения из раскрывающегося списка. С помощью раскрывающегося списка можно гораздо быстрее и точнее вводить данные, чем с помощью пустого текстового поля.

Примечание: Эта статья не относится к классическим базам данных Access. Дополнительные сведения о создании элементов управления в формах в классических базах данных см. в статье Создание формы Access.
Примечание: В раскрывающихся списках веб-приложений Access может выводиться не более 500 элементов.
Добавление к представлению поля со списком
Чтобы добавить поле со списком, измените представление в Access и добавьте элемент из коллекции элементов управления.
-
Запустите Access и откройте веб-приложение.
-
Щелкните заголовок таблицы в левой области средства выбора таблицы и выберите представление в средстве выбора представления.
В этом примере «Задачи» — это таблица, а «Список» — это ее представление, к которому вы добавите поле со списком.
-
Нажмите кнопку Изменить в центре экрана, чтобы открыть представление в режиме конструктора.
-
В разделе Представление щелкните Конструктор > Поле со списком.
-
Расположите поле со списком в нужном месте.
-
При необходимости добавьте элемент управления "Подпись", нажав кнопку подписи в коллекции элементов управления, и расположите подпись рядом с полем со списком. Введите подпись, в которой объясняется, как использовать поле со списком.
-
Щелкните поле со списком, добавленное на бланк, и щелкните значок Данные рядом с ним, чтобы отобразить его свойства. Здесь можно привязать его к источнику данных.
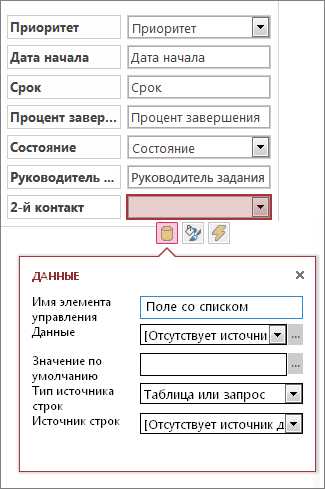
-
Чтобы привязать поле со списком к полю, в котором будет содержаться выбранное значение, щелкните Данные и выберите нужное поле.
-
Щелкните Тип источника строк и выберите Таблица или запрос. Если вместо этого выбрать Список значений, вам придется вводить каждое значение, которое должно отображаться, в поле свойства "Источник строк" в отдельной строке.
-
Щелкните Источник строк и выберите таблицу или запрос со значениями, содержащие значения для раскрывающегося списка. После выбора таблицы или запроса Access отображает дополнительные свойства.
-
В поле Связанное поле выберите поле, содержащее значения из списка, которые вы хотите хранить. Связанное поле — это значение, которое Access хранит в поле "Данные", определенном ранее. В некоторых случаях значением является идентификатор (в зависимости от настройки таблиц и полей подстановки). В других случаях это могут быть значения в определенном поле. В поле Поле отображения выберите поле, содержащее значения из связанной таблицы или запроса, которые вы хотите отобразить. Это значения, которые пользователи будут видеть при использовании этого элемента управления в браузере.
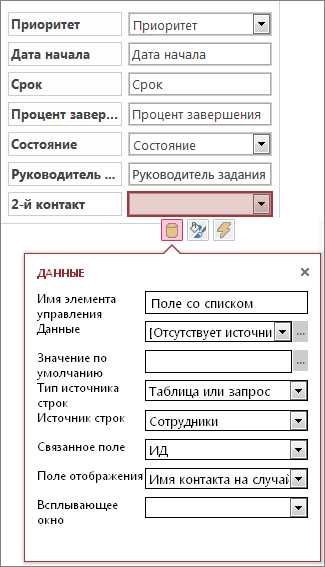
-
Чтобы сохранить изменения представления, нажмите кнопку Сохранить на панели быстрого доступа.
Установка дополнительных параметров поля со списком
-
В строке Значение по умолчанию вы можете ввести значение, которое будет по умолчанию использоваться для новых записей. Если вы используете значение идентификатора в качестве связанного поля, необходимо указать соответствующее значение из связанной таблицы.
-
В поле Всплывающее окно можно выбрать представление, которое будет выводиться в новом окне, если щелкнуть значение в поле со списком в браузере (за исключением режима таблицы). При добавлении имени представления, которое будет открываться во всплывающем окне, отображаемые значения форматируются как гиперссылки в браузере, чтобы показать, что их можно щелкнуть. Например, при щелчке имени в представлении списка может выводится список сведений об этом человеке. При этом соответствующее представление списка загружается в новом окне. Если кроме этого представление содержит список связанных элементов, он также отображается во всплывающем окне.
Альтернативный вариант полю со списком — это элемент управления с автозаполнением, в котором возможные совпадения предлагаются по мере ввода символов. Чем больше знаков введено, тем меньше список совпадений. Рекомендуется использовать такой способ вместо поля со списком, если пользователи знают значения, которые они ищут, или необходимо получать данные из источника, в котором более 500 значений.
Дополнительные сведения об элементах управления с автозаполнением см. в статье Добавление к представлению элемента управления автозаполнением в веб-приложении Access.
Управление SQL-запросом Access из нескольких полей со списком в форме
У меня есть правильный беспорядок после всех видов полусознательных учебных пособий, пытающихся выяснить, как отправлять поля полей со списком, находящиеся в форме для запроса.
Я использую запрос для создания подмножеств контактных данных, из которых можно создавать метки для кампаний с почтовыми рассылками. Я хотел бы, чтобы comboboxes были либо нулевыми, либо использованы вместе, поэтому я могу фильтровать комбинации вариантов. У меня есть мои комбобоксы, которые выполняют поиск, чтобы получить их значения и нашли хороший учебник по работе с IS NULL, но я не понимаю, что VBA необходимо создавать командные кнопки «view results» и «clear form».
Эти имена моих Наример как указано в запросе поля критерии:
[Forms]![SearchForm]![cboStatus] [Forms]![SearchForm]![cboNewsletter]Эти поля называются статус и описание соответственно.
Запрос Я фильтрация называется
qryFilterЭто имена моих кнопок Command:
cmdResults cmdClearЯ бы хотел расширить это, включив в него больше критериев, но я хочу, чтобы он работал первым!
Любая помощь приветствуется, спасибо заранее, Роб
EDIT: Пробовал приспособить этот код от Patrick:
Private Sub cmdResults_Click() Dim tsSql As String tsSql = "SELECT * FROM qryAll WHERE " If cboNewsletter <> "" And Not IsNull(cboNewsletter) Then tsSql = tsSql & "qryCorrespondence.NID = " & cboNewsletter & " " If (cboStatus <> "" And Not IsNull(cboStatus)) Then tsSql = tsSql & " AND " End If End If If cboStatus <> "" And Not IsNull(cboStatus) Then tsSql = tsSql & "tblCustomers.Status = " & cboStatus & " " End If Dim rs As New ADODB.Recordset rs.Open tsSql, CurrentProject.AccessConnection, 3, 3 End SubПоследняя строка дает мне ошибку, хотя, она выделяет следующие линия в отладчике:
rs.open tsSql, CurrentProject.AccessConnection, 3, 3,И говорит синтаксическую ошибку в ИНЕКЕ
Любые предложения?
Видеоновости — Поисковый онлайн видео сервис
Видеоновости — Поисковый онлайн видео сервис
Tired of missing premieres at the cinema because of the frenzied rhythm of life? Tired of the fact that on television, the films are being broadcasted at an inconvenient time for you? In your family, often your relatives divide the remote from the TV? The child asks to see cartoons for children, when you are busy, and on the channels there are no good cartoons? And, in the end, Do you just want to relax after a hard day on the sofa in your home clothes for watching an interesting movie or series?
To do this, it is best to always have a favorite site in your bookmarks, which will become your best friend and helper. And how to choose such a site, when there are so many? - you ask. The best choice for you will be Video-News
Why our resource? Because it combines many positive features that make it universal, convenient and simple. Here is a list of the main advantages of the resource.
Free access. Many sites ask customers to buy a subscription, than our portal does not deal with, because it believes that people should have free access to the Internet in everything. We do not charge viewers for our viewers!
You do not need any registration and SMS for questionable phone numbers. We do not collect confidential information about our users. Everyone has the right to anonymity on the Internet, which we support.
Excellent video quality. We upload content exclusively in HD format, which certainly can please your favorite users. It is much more pleasant to watch a good movie with a quality picture than with a picture of poor quality.
A huge choice. Here you will find a video for every taste. Even the most inveterate moviegoer will always find what to see from us. For children there are cartoons in good quality, cognitive programs about animals and nature . Men will find interesting channels for themselves about news, sports, cars, as well as about science and technology. And for our beloved women, we picked up a channel about fashion and style, about celebrities, and of course music videos. Having arranged an evening with your family, or with friends, you can pick up a merry family comedy. A loving couple to luxuriate in watching a love melodrama. After a day of work, a thrilling series or a detective helps to relax. Movies in HD format of the new time and past years are presented to absolutely any taste and can satisfy the needs of any viewer.
Ability to download video. Absolutely any material on the site can be downloaded to your computer or USB flash drive. If suddenly you are going to a dacha with a laptop where there is no internet, or you want to watch a movie on a big screen of the TV, you can always download in advance, and then look at the right time. In this case, you do not have to wait for your turn to download the video, as it happens on torrents or other similar sites.
Security. We monitor the cleanliness of the content, every file is checked before uploading. Therefore, there are no viruses and spyware on our site, and we carefully monitor this.
New. We regularly update and add new animations, serials, TV shows, music videos, news, reviews, animated series, etc. to the portal. and all this you can see for free, without registration and SMS. We are trying for you, for our favorite visitors.
Online browsing. On our site, it is not necessary to first download a movie to view it, simply turn it on and enjoy it. Thanks to the professional setup, there will be no braking, and nothing can stop you from watching an interesting movie.
Bookmark. On the site you can click a button with an asterisk to poison the video in the bookmarks and return to it later. Everyone, for certain, happened that he saw on the site an interesting video that you want to see, but right now there is no possibility. This button will help you with this and, having freed yourself, you can easily see what you like.
User-friendly interface. Finding the right video will not take you long, as the site is best adapted to users, and everything is intuitively understandable. Even a child will be able to understand and include for himself a cartoon or some program about animals, nature.
Cinema as art appeared relatively recently, but already managed to closely intertwine with our lives. A lot of people because of the haste of our time for years did not go to the theater, to the gallery or museums. However, it is difficult to imagine a person who did not watch the series or the film for at least a month. Cinema is a synthesis of theater, music, fine arts and literature. Thus, it gives even the most busy person, who does not have time to go to theaters and galleries, to be closer to art and to improve spiritually.
The cinema also occupied the sphere of public entertainment. Watch comedies, fighters, westerns, etc. perfectly fits into any some evening with my family. Horrors perfectly tickle the nerves of even the most fearless person. Cartoons adore children, and some can be viewed by the whole family. Cognitive videos help to expand knowledge, look at the world wider and satisfy your own natural curiosity.
A man in the twenty-first century can no longer imagine his life without the technology of the future, it seems that in the future, machines, robots and technics can replace a person, or rather perform many automatic works, so everyone wants to see what technologies will be in the future. On site you do not need to postpone the scan, just add the video to the bookmarks and at any time you can return to it and have a great time watching the quality video.
Do not deny yourself the pleasure, start watching right now! Meet the updates, with new items, choose what you would like to see later. Pleasure yourself and your family with interesting films in good quality!
videonews.guru
Обеспечение возможности поиска записи путем выбора значения из списка
Примечание: Мы стараемся как можно оперативнее обеспечивать вас актуальными справочными материалами на вашем языке. Эта страница переведена автоматически, поэтому ее текст может содержать неточности и грамматические ошибки. Для нас важно, чтобы эта статья была вам полезна. Просим вас уделить пару секунд и сообщить, помогла ли она вам, с помощью кнопок внизу страницы. Для удобства также приводим ссылку на оригинал (на английском языке).
При разработке формы в Access можно создать список или поле со списком, который можно использовать для поиска записи, когда выбрано значение из списка. Это упрощает пользователям быстро находить существующие записи не заходя в диалоговом окне Поиск введите значение.
-
Для работы этой процедуры формы должен быть присоединен к таблице или сохраненного запроса. Действие 5 процедуры содержит дополнительные сведения о том, что делать, если это не так.
-
Эта процедура может создать код, который будет выполняться только при предоставлении базе доверенные состояния. Для получения дополнительных сведений обратитесь к статье вопрос о доверии базе данных.
Создание списка или поля со списком
-
В области переходов щелкните форму правой кнопкой мыши и выберите команду Конструктор.
-
Убедитесь в том, что на вкладке Конструктор в группе Элементы управления выделена кнопка Использовать мастера .
-
В группе элементы управления нажмите кнопку Список или Поле со списком .
-
В форме щелкните место для размещения списка или поля со списком.
-
На первой странице мастера нажмите кнопку Найти записи в форме на основе значения, выбранные в моем списка или поля со списком и нажмите кнопку Далее.
Параметр поиска записи... недоступен.
Если параметр поиска записи в форме на основе значения, выбранные в моем списка или поля со списком не отображается, весьма вероятно из-за формы не привязан к таблице или сохраненного запроса. Форма должна быть связана на объект, который доступен в области навигации под таблиц или запросов.
Чтобы проверить, является ли формы связанный с таблицей или сохраненный запрос, выполните указанные ниже действия:
-
Нажмите кнопку Отмена, чтобы закрыть мастер.
-
Щелкните правой кнопкой мыши списка или поля со списком, созданное ранее и нажмите кнопку Удалить.
-
Если панель задач Окно свойств не появилась, нажмите клавишу F4, чтобы открыть ее.
-
В списке в верхней части страницы свойств выберите пункт форма.
-
На вкладке данные страницы свойств найдите поле свойства Источник записей. Это поле должно быть указано имя таблицы или сохраненный запрос, прежде чем можно будет использовать процедуру, описанную в этой статье. Если поле не заполнено, можно выбрать существующей таблицы или запроса в качестве источника записей или создании нового запроса в качестве источника записей. Если поле содержит инструкции SELECT, вы можете дополнительные функции преобразования этой инструкции сохраненного запроса. После того как справитесь одной из этих задач в следующую производимую запустите мастер списка или поля со списком, он будет отображаться параметр поиска записи....
-
Выполните одно из следующих процедур, в зависимости от того, что необходимо сделать.
-
Выберите существующей таблицы или запроса в качестве источника записей
-
Если вы знаете, есть существующей таблицы или запроса в базе данных, которая содержит записи, которую вы хотите найти, используйте эту процедуру для связывания формы к этому объекту.
-
Примечание: Если поле свойства Источник записей содержит инструкции SELECT, следующую процедуру приведет к удалению этой инструкции без возможности восстановления. Может потребоваться скопировать инструкцию текстового файла или другие программы word обработки в случае, если вы хотите восстановить его.
-
Щелкните в поле свойства Источник записей и щелкните появившуюся стрелку раскрывающегося списка.
-
Выберите один из доступных таблиц или запросов. Если подходящий таблицы или запроса недоступна, необходимо создать один прежде чем продолжать. Подробнее читайте в статьях Создание таблиц в базе данных и Создание простого запроса на выборку.
-
Сохраните форму, а затем повторите действия, описанные в начале этой статьи. Мастер теперь следует отображать параметр поиска записи в форме на основе значения, выбранные в моем списка или поля со списком.
-
-
Создайте новый сохраненный запрос и преобразовать инструкцию SELECT сохраненного запроса
Если данные, которые вы хотите найти хранятся в нескольких таблицах, необходимо связать форму запроса, которая выбирает данные из этих таблиц.
-
В поле свойства Источник записей нажмите кнопку Построить .
Откроется построитель запросов.
-
Если поле свойства Источник записей изначально пусто, построитель запросов отображает диалоговое окно Добавление таблицы, и можно приступать к созданию нового запроса. Подробнее читайте в статье Создание простого запроса на выборку. Когда вы закончите построение запроса, перейдите к этапу 2.
-
Если поле свойства Источник записей изначально содержал инструкция SELECT, этот запрос отображается в построителе запросов. Перейдите к этапу 2, чтобы преобразовать его в сохраненного запроса.
-
-
На вкладке Конструктор в группе Закрытие выберите команду Сохранить как.
-
В диалоговом окне Сохранить как введите имя для запроса в Сохранить «Queryn»: поле.
-
Убедитесь в том, что выбран запрос в поле как, а затем нажмите кнопку ОК.
-
На вкладке " Конструктор " в группе Закрыть нажмите кнопку Закрыть.
-
Нажмите кнопку Да, чтобы сохранить изменения, внесенные в запрос и обновлять свойство.
Access отобразит форму в режиме конструктора и изменяет свойство Источник записи так, чтобы отображались новое имя сохраненного запроса.
-
Нажмите кнопку Сохранить на панели быстрого доступа.
-
Повторите действия, описанные в начале этой статьи. Мастер теперь следует отображать параметр поиска записи в форме на основе значения, выбранные в моем списка или поля со списком.
-
-
-
-
Следуйте указаниям мастера. На последней странице мастера нажмите кнопку Готово для отображения списка или поля со списком в режиме конструктора.
К началу страницы
support.office.com
Добавление поля со списком - InfoPath
Поле со списком — это текстовое поле, к которому также прикреплен список. С помощью этого элемента управления пользователи могут выбрать в списке предопределенное значение или ввести в текстовое поле собственное. Список скрыт, пока пользователь не щелкнет стрелку рядом с полем.
В этой статье
Использование поля со списком
Взаимодействие с пользователем
Совместимость
Добавление поля со списком
Советы по макету
Использование поля со списком
Используйте поле со списком, если вы хотите:
-
позволить пользователям выбирать предопределенный вариант из списка или вводить собственное значение;
-
по умолчанию скрывать значения списка в форме;
-
отображать значения, полученные из фиксированного списка, источник данных шаблона формы или внешнего источника данных, например базы данных или списка Microsoft Windows SharePoint Services.
На рисунке ниже пользователь классифицирует расходы в форме отчета о расходах, выбирая значение в поле со списком. Если необходимое значение не отображается, его можно самостоятельно ввести. В этом примере пользователь вводит строку Телефон/факс.
После вставки поля со списком в шаблон формы необходимо указать значения, которые вы хотите использовать в нем. В противном случае при щелчке стрелки рядом с полем будет открываться пустой список. В диалоговом окне Свойства поля со списком вы можете ввести записи самостоятельно или настроить поле со списком на получение записей из базы данных или другого источника.
Связанные элементы управления
В InfoPath предусмотрены элементы управления, похожие на поля со списком, но предназначенные для других целей. Чтобы определить, какой из элементов управления лучше всего подходит для вашего шаблона формы, изучите список ниже.
Список. Как и поле со списком, обычный список позволяет пользователям выбирать предопределенные варианты, однако ввод собственных значений при этом невозможен. Кроме того, в обычном списке сразу отображаются все элементы, тогда как в поле со списком они скрыты, пока пользователь не щелкнет стрелку. Если вы хотите предложить пользователям большое количество вариантов, обычные списки могут занимать слишком много места в шаблоне формы. В этом случае лучше использовать раскрывающийся список или поле со списком.
Раскрывающийся список. Как и поле со списком, раскрывающийся список предназначен для выбора предопределенного значения, по умолчанию скрытого в форме. Тем не менее, в раскрывающийся список нельзя вводить собственные варианты, как в поле со списком.
Список, разрешающий несвязный выбор нескольких строк. Если вы хотите, чтобы пользователи могли выбирать более одного варианта, можно использовать этот элемент управления. Списки, разрешающие несвязный выбор нескольких строк, состоят из двух или более флажков и могут прокручиваться. В них тоже можно вводить собственные значения, как и в поля со списком.
Переключатели. Как и поля со списком, группы переключателей позволяют пользователям выбирать взаимоисключающие значения, однако в этом случае для выбора требуется щелкнуть небольшой кружок, а не элемент в списке.
К началу страницы
Взаимодействие с пользователем
Поля со списком внешне похожи на раскрывающиеся списки, однако в них при необходимости можно вводить собственные значения. Если при создании поля со списком вы вручную ввели в диалоговом окне Свойства поля со списком собственные значения, в качестве записи поля со списком по умолчанию в InfoPath отобразится текст "Выбрать или ввести...". Благодаря этому пользователи смогут понять, что возможны оба действия. Если значения поля со списком взяты из другого элемента формы или в дополнительном источнике данных, текст "Выбрать или ввести..." опускается.
При первом открытии формы элементы поля со списком скрыты. Чтобы отобразить их, пользователю требуется щелкнуть стрелку справа от поля со списком. После этого он может выбрать необходимый вариант.

Если необходимый элемент отсутствует в списке, пользователь может щелкнуть в поле и ввести значение самостоятельно.
К началу страницы
Совместимость
В InfoPath вы можете создать шаблон формы с поддержкой веб-браузера. При оформлении таких шаблонов поля со списком будут недоступны на панели задач Элементы управления, поскольку они не отображаются в веб-браузерах.
К началу страницы
Добавление поля со списком
Действия для вставки поля со списком немного отличаются в зависимости от того, разрабатываете ли вы шаблон формы с нуля или используете в качестве его основы базу данных или другой внешний источник данных.
На следующем рисунке показано, как выглядит поле со списком, выбранное в режиме конструктора.
Элементы управления могут быть связанными или свободными. Если элемент управления связан, он подключен к полю или группе в источнике данных, поэтому данные, вводимые в элемент управления, сохраняются в XML-файле самой формы. Когда элемент управления является свободным, он не подключен к полю или группе, а данные, вводимые в него, не сохраняются. Если выбрать элемент управления или навести на него указатель мыши, в его правом верхнем углу , отобразится текст и значок привязки. В тексте указаны группа или поле в источнике данных, к которым привязан элемент управления. Значок указывает на то, правильно ли элемент управления привязан к полю или группе. Если привязка правильная, выводится зеленый значок. Если с привязкой что-то не так, вы увидите синий или красный значок.
Источник данных для шаблона формы состоит из полей и групп, которые отображаются в иерархическом представлении в области задач Источник данных. Поля со списком всегда привязаны к полям. В приведенном ниже примере поле со списком Категория в шаблоне формы привязано к полю категория в области задач Источник данных.
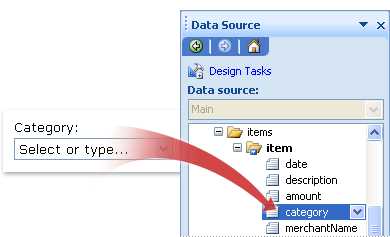
При создании нового пустого шаблона формы по умолчанию устанавливается флажок Автоматически создавать источник данных в области задач Элементы управления. Это позволяет InfoPath автоматически создавать поля и групп в источнике данных по мере добавления элементов управления в шаблон формы. Эти поля и группы представлены в виде значков папок и файлов в области задач Источник данных.
Если структура шаблона формы основана на существующем XML-файле, базе данных или веб-службе, InfoPath наследует поля и группы в области задач Источник данных из существующего источника данных.
Добавление поля со списком
-
Поместите курсор в то место шаблона формы, куда вы хотите вставить элемент управления.
-
Если область задач Элементы управления не отображается, щелкните Другие элементы управления в меню Вставка или нажмите клавиши ALT+I, C.
-
В области задач Элементы управления сделайте одно из следующего:
-
Чтобы автоматически создать поле в источнике данных, привязанном к списку, установите флажок Автоматически создавать источник данных.
-
Чтобы привязать список к существующему полю, снимите флажок Автоматически создавать источник данных.
Примечание: Если флажок недоступен, источник данных заблокирован. Например, если вы создали структуру шаблона формы на основе схемы XML, возможно, через InfoPath не удастся добавить новые поля или группы в источник данных. Это ограничение помогает предотвратить случайное внесение в схему изменений, которые могут сделать ее недопустимой.
-
-
В разделе Вставить элементы управления щелкните Поле со списком.
-
Если вы сняли флажок Автоматически создавать источник данных на шаге 3, выберите в диалоговом окне Привязка поля со списком поле, к которому вы хотите привязать список.
-
Чтобы добавить метку к элементу управления, введите сверху или слева от него текст, за которым следует двоеточие (:).
-
Чтобы задать значения, которые вы хотите использовать в качестве записей списка, дважды щелкните поле со списком.
-
Откройте вкладку Данные.
-
Заполните поле со списком одним из описанных ниже способов.
Ввод значений списка вручную
Этот вариант удобен, если у вас есть ограниченный набор значений, которые не должны существенно изменяться в будущем. Если значения изменятся, потребуется опубликовать обновленную версию шаблона формы, чтобы пользователи могли просматривать и использовать новые элементы списка.
-
Нажмите кнопку Добавить.
-
В поле Значение введите текст, который вы хотите сохранять, если пользователь выбирает эту запись.
-
В поле Отображаемое имя введите текст, который вы хотите отобразить для этой записи, и нажмите кнопку ОК.
-
Повторите действия 1–3 для каждой записи, которую требуется добавить в список.
-
Чтобы проверить изменения, нажмите кнопку Просмотр на стандартной панели инструментов или нажмите клавиши CTRL+SHIFT+B.
Использование значений из другой части формы
Этот вариант удобен, если вы хотите, чтобы значения в списке изменялись в зависимости от того, какие другие значения пользователи ввели в форму.
-
В разделе Элементы списка щелкните Подставить значения из источника данных формы.
Элементы в списке должны быть связаны с конкретной повторяющейся группой или повторяющемся полем шаблона формы.
-
Нажмите кнопку Выбрать XPath рядом с полем Элементы, а затем в диалоговом окне Выбор поля или группы щелкните повторяющееся поле или повторяющуюся группу с полями, которые будут предоставлять значения для списка, и нажмите кнопку ОК.
-
Нажмите кнопку Выбрать XPath рядом с полем Значение, щелкните поле, содержащее возможные значения для элементов списка, и нажмите кнопку ОК. Одно из этих значений будет сохранено в XML при выборе пользователем элемента в списке.
-
Нажмите кнопку Выбрать XPath рядом с полем Отображаемое имя, щелкните поле, содержащее значения, которые выводятся в списке, и нажмите кнопку ОК.
Совет: Чтобы в списке не было значений с одинаковыми отображаемыми именами, установите флажок Показывать только записи с уникальными отображаемыми именами.
Использование значений из базы данных, веб-службы, XML-документа или сайта SharePoint
Этот вариант удобен, если вы хотите, чтобы значения в списке регулярно обновлялись. Значения обычно хранятся в базе данных или другом внешнем источнике и извлекаются каждый раз при открытии формы.
-
Щелкните Искать значения во внешнем источнике данных.
-
Выполните одно из следующих действий:
-
Если вы уже добавили подключение к данным, щелкните его в поле Подключение к данным.
-
Чтобы добавить новое подключение к данным, нажмите кнопку Добавить, а затем следуйте инструкциям мастера подключения к данным.
Элементы в списке должны быть связаны с конкретной повторяющейся группой или повторяющемся полем.
-
-
Нажмите кнопку Выбрать XPath рядом с полем Элементы, а затем в диалоговом окне Выбор поля или группы щелкните поле или группу с полями, которые будут предоставлять значения для списка, и нажмите кнопку ОК.
-
Нажмите кнопку Выбрать XPath рядом с полем Значение, щелкните поле, содержащее возможные значения для элементов списка, и нажмите кнопку ОК. Одно из этих значений будет сохранено в XML при выборе пользователем элемента в списке.
-
Нажмите кнопку Выбрать XPath рядом с полем Отображаемое имя, щелкните поле, содержащее значения, которые выводятся в списке, и нажмите кнопку ОК.
Совет: Чтобы в списке не было значений с одинаковыми отображаемыми именами, установите флажок Показывать только записи с уникальными отображаемыми именами.
-
К началу страницы
Советы по макету
Приведенные ниже советы помогут вам настроить внешний вид, размер и другие параметры поля со списком.
-
Рекомендуется расширить поле со списком так, чтобы оно было на несколько пробелов шире средней ширины элементов в нем. Благодаря этому элементы списка не будут частично скрыты.
-
Чтобы одновременно изменить ширину нескольких полей со списком, выберите их, нажмите клавиши ALT+ВВОД, откройте вкладку Размер, а затем в поле Ширина введите новое значение.
-
Чтобы одновременно изменить цвет фона для нескольких полей со списком, выберите их. В меню Формат выберите команду Границы и заливка и внесите необходимые изменения на вкладке Заливка.
-
Чтобы настроить шрифт в поле со списком, измените значения в полях Шрифт и Размер шрифта на панели инструментов Форматирование. Чтобы одновременно изменить шрифт и размер шрифта для всех полей со списком в шаблоне формы, щелкните поле со списком, в котором используется нужное форматирование, а затем в меню Формат выберите команду Применить шрифт ко всем элементам управления "Поле со списком".
-
Если вы хотите изменить интервал между полем со списком и объектами шаблона формы вокруг него, настройте параметры полей в диалоговом окне Свойства поля со списком (на вкладке Размер). С помощью полей можно задать интервал точнее, чем с помощью разрывов абзацев.
К началу страницы
support.office.com
Поле со списком access

Поле со списком access – составной элемент управления, объединяющий поле и раскрывающийся список, позволяющий не только выбирать (как в простом списке), но и вводить значения.
Поле со списком позволяет экономить место в объекте базы данных (форме, таблице и др.), так как по умолчанию оно отображает одну строку списка.
Открывается список нажатием на кнопке(в правом углу элемента управления «Поле со списком access») или клавишами Alt+«стрелка вниз». При помощи простого макроса можно сделать так, чтобы поле со списком раскрывалось само при входе в него.
Чтобы ввести значение в поле со списком access, можно начать вводить значение в поле с клавиатуры или выбрать нужное значение в выпадающем списке. При вводе значений с клавиатуры помогает свойство «Автоподстановка». Если установить его как «да», то при вводе информации Access автоматически будет предлагать значения из списка, выделяя буквы предлагаемого значения после последнего введённого символа.
Обилие всяких кнопочек и настроек может постоянно сбивать вас с толку. Также может появиться страх при первом открытии программы.
Если значение подходит, для его ввода надо лишь нажать клавишу Enter или Tab. Свойство «Ограничиться списком» не разрешит ввести значения, которого нет в списке. Ограничивать списком вводимые значения стоит в первую очередь для снижения вероятности ввода ошибочной информации.
Например, слово «детектив» в поле «литературный жанр» можно написать «детиктив» или «дитиктив», или ещё как-нибудь (неважно, опечатка это или следствие неграмотности оператора. Любой человек может ошибаться и даже имеет на это право).
Поле, содержащее такие значения, уже нельзя правильно ни отсортировать, ни использовать в запросе. Мы зададим запрос с фильтром Like «детектив» и запрос найдёт нам, предположим, 120 книг этого жанра. Но вследствие неправильного ввода информации запрос «не увидел», к примеру, 8 книг.
Такая ситуация просто недопустима. Гораздо проще один раз и в одном месте (в базовой таблице подстановки) правильно ввести название жанра и связать эту запись с полем подстановки в таблице поставок книг отношением «один-ко-многим» (можно и не связывать. Но этот вопрос не представляется возможным обсудить в пределах одной статьи, так как слишком много завязано вопросов с типами полей, связями и др.).
Другой вопрос состоит в том, стоит ли разрешать оператору добавлять новые значения в базовую таблицу подстановки (со стороны «один»). Всё зависит от конкретных задач и типа информации. Не всегда можно предугадать все возможные варианты для значений поля подстановки. Например, поле подстановки для указания пола сотрудника может принимать два значения: «мужской» и «женский». А вот попробуйте создать поле подстановки мужских или женских имён (например, мужские имена: Андрей, Андриан, Андрон, Анджей и т. д.; женские имена: Наталья, Наталия, Наталея, Натали и т. д.).
Аксесс довольно сложная программа. Это подтверждает тот факт, что в интернете можно найти массу информации по ней. Однако, вы знаете что на самом деле достаточно знать лишь 20% инструментов, чтобы создавать и настраивать 80% баз данных в программе?
Во-первых, некоторые родители дают такие имена, которых не было раньше в природе (а это имя ещё надо ввести в базовую таблицу подстановки).
Во-вторых, схожие имена будут «рябить» перед глазами (могут быть десятки очень похожих имён, отличающихся только одной буквой).
В-третьих, быстрее ввести имя вручную побуквенно, чем искать в большом списке, в-четвёртых, вряд ли придётся включать поле имени в простой или составной ключ, так как одних Ивановых Иванов Ивановичей в России не сосчитать (обычно для этого используют числовой код, однозначно идентифицирующий запись в таблице), в-пятых, неправильно введённое имя, как правило, не даёт критических ошибок при фильтрации или сортировке (по причине своей неуникальности имя редко используется для таких случаев.
К тому же оно чаще всего используется в инициалах. Например, я ввёл значение «Иванов Андриан Иванович», хотя имя человека «Андрей». В поле «ФИО» получим «Иванов А. И.». Вроде как и ошибки нет.)
Создаётся поле со списком access, как правило, в режиме конструктора объекта базы данных:
— в таблицах – в области «Свойства поля» на вкладке «Подстановка» есть такой аргумент «Тип элемента управления» с выпадающим списком. Выбираем значение «Поле со списком» и выбираем следующие аргументы: тип источника строк, сам базовый источник строк, номер присоединённого столбца и другие необходимые элементы;
— в формах — при помощи кнопки «Поле со списком» на панели элементов. Если создаём новое поле со списком из базового поля со списком в таблице, то можно просто перенести это поле на форму (отчёт) из окошка «Список полей». Все базовые свойства будут унаследованы новым элементом управления.
Список в отличие от поля со списком всегда открыт и содержит все значения, которые можно выбрать. Если список отображается не полностью, с помощью полос прокрутки можно выбрать нужное значение. Поле, список и поле со списком можно взаимно преобразовывать друг в друга (когда мы ошибочно создали не тот элемент управления. Например, поле вместо поля со списком).
В приведённом ниже примере при выборе города в поле со списком автоматически загружаются в подчинённую форму записи, относящиеся к этому городу (т. е. мы видим, кто стоит на учёте в г. Щёлково).
При создании списка или поля со списком можно брать значения из таблицы или запроса (присоединённый элемент) либо ввести вручную как набор значений (свободный элемент).
Можно создать выражение, которое ссылается на отдельный столбец списка поля со списком или списка. Для этого используем свойство Столбец этого элемента управления:
forms![ИмяФормы]'[Имя поля со списком].[Column](x). Например: forms![Типы]![НазваниеТипа].[Column](1)
х – номер столбца. Столбцы начинают нумерацию с нуля.
При вычислении номера видимого столбца надо принимать в расчет и невидимые столбцы.
samoychka.ru
- Как в виндовс 10 восстановить предыдущее состояние
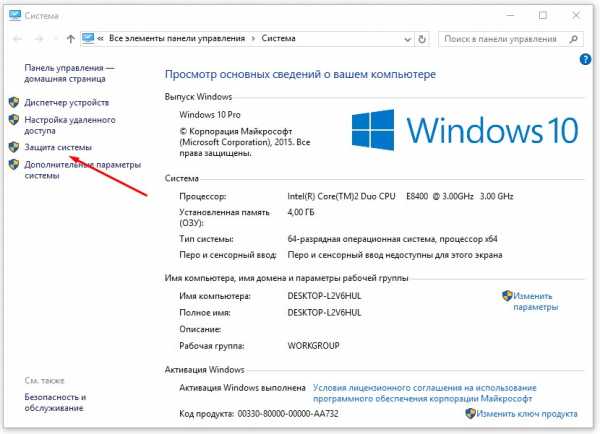
- Как самому почистить моноблок от пыли самому

- Телеграмм на русском для компьютера инструкция
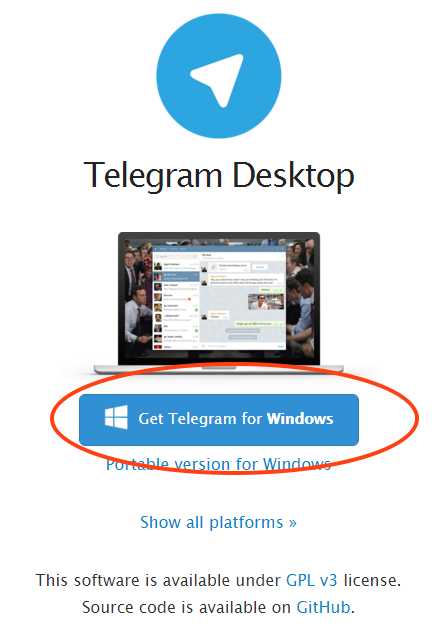
- Взломать страницу одноклассников

- Что это centos

- Меню виндовс 7

- Как найти восстановленные фото из корзины

- Повышение производительности компьютера

- Найти и заменить горячие клавиши в excel

- Как правильно проверить скорость интернета

- Мониторы безопасные для глаз

