Восстановление компьютера Windows 10 до предыдущего состояния. Как в виндовс 10 восстановить предыдущее состояние
Восстановление компьютера Windows 10 до предыдущего состояния
Новые инструменты Windows 10 сброса и резервного копирования файлов выручают во многих критических ситуациях, предотвращая потерю данных, но не обладают той мощью, которая присуща службе Восстановление системы Windows 10, надежно защищавшей все данные компьютера в предыдущих версиях Windows.
К счастью, в Windows 10 все еще реализована поддержка функции Восстановление системы Windows 10, и при необходимости можно воспользоваться ею для защиты всех без исключения данных компьютера, а не только пользовательских файлов и настроек. Чтобы вернуть компьютер к временной точке, в которой он работал стабильно и с большей производительностью, чем после возникшего сбоя, следуйте приведенным ниже инструкциям.
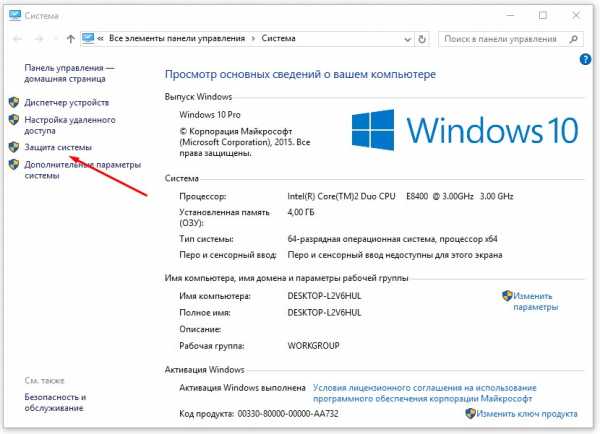 1. Щелкните правой кнопкой мыши на кнопке Пуск и выберите в контекстном меню команду Система. В появившемся на экране окне перейдите в раздел Защита системы (на левой панели). Наконец, в диалоговом окне Свойства системы щелкните на кнопке Восстановить. На экране появится диалоговое окно Восстановление системы.
1. Щелкните правой кнопкой мыши на кнопке Пуск и выберите в контекстном меню команду Система. В появившемся на экране окне перейдите в раздел Защита системы (на левой панели). Наконец, в диалоговом окне Свойства системы щелкните на кнопке Восстановить. На экране появится диалоговое окно Восстановление системы.

2. Щелкните в окне Восстановление системы на кнопке Далее. На следующей странице окна будет представлен список доступных точек восстановления.
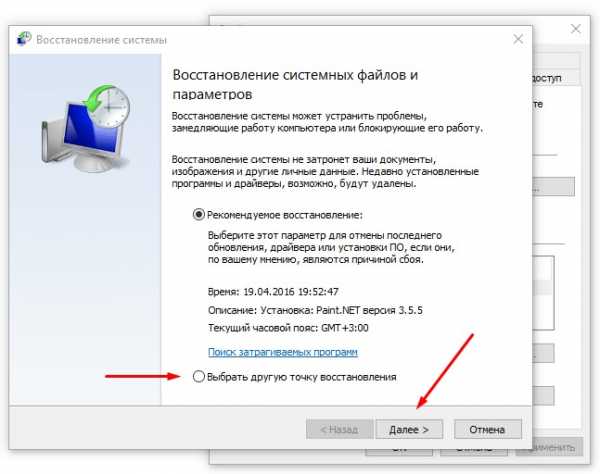
3. Щелкните на одной из представленных точек восстановления. Чтобы отобразить большее количество точек восстановления, установите в нижней части окна флажок опции Показать другие точки восстановления.

4. Щелкните на кнопке "Поиск затрагиваемых программ", чтобы увидеть, как восстановление системы до указанной точки повлияет на установленные программы. Внимательно ознакомившись с представленными в окне сведениями, вы определите программы, которые потребуется переустановить после восстановления системы.
5. Для подтверждения точки восстановления щелкните на кнопке Далее. В следующем окне щелкните на кнопке Готово.
После непродолжительного раздумья компьютер вернется к предыдущему состоянию, в котором он (хочется верить) сохранял нормальную работоспособность. Если ваш компьютер и так работает нормально, то можете вручную создать дополнительную точку восстановления, как было описано ранее. Дайте точке восстановления название, максимально точно описывающее состояние компьютера в ней, например До прихода соседа. Именование точек восстановления — это хорошая практика, позволяющая обезопасить данные, хранящиеся на компьютере, от любых неприятностей.
mysitem.ru
Как восстановить Windows 10
Интересуетесь, как восстановить Windows 10, как вернуться систему к более ранней точке времени?
Восстановления системы — это способ отменить изменения Windows 10 с помощью точки восстановления для возврата системных файлов и параметров на более ранний момент, с сохранением важных пользовательских файлов.
Восстановление использует функцию защиты системы, регулярно создает и сохраняет информацию о вашем ПК - драйверы, программы, реестр, системные файлы.
Этот раздел покажет вам, как восстановить, вернуть вашу Windows 10 к более ранней точке времени. Выполнив восстановление, вы получите практически аналог вновь установленной системы, а это значит — добьетесь значительного выигрыша в производительности компьютера.
Подробности Категория: Восстановление системы Windows 10В Windows 10, Microsoft наделила свою операционную систему (ОС), процессом восстановления и обновления. Мы покажем вам, как вы можете получить новую установку Windows 10 с минимальными усилиями. Обязательно создайте резервную копию ваших личных файлов, прежде чем приступить к какому - либо из этих решений.
Подробнее...
Подробности Категория: Восстановление системы Windows 10Диск восстановления Windows 10 является важным оружием в случае, если вы столкнетесь с проблемами вашего ПК. Инструмент создания диска восстановления, называется Recovery Media Creator, который Microsoft все таки сохранила, как это было в предыдущей версии операционной системы.
Подробнее...
Попробуем совершить восстановление Windows 10 и разобраться с множеством вариантов в порядке возрастания их сложности. Собственно, у них есть немало общего: во всех без исключения случаях, кроме полного восстановления Windows 10, нам понадобятся резервная копия.
Подробнее...
Подробности Категория: Восстановление системы Windows 10В этой статье мы рассмотрим, как создать резервную копию Windows 10 всей операционной системы на данный момент со всеми установленными программами. Если вдруг компьютер перестал нормально работать и вы приняли решение переустановить ОС, то система предоставит возможность сбросить параметры в первоначальное состояние.
Подробнее...
Подробности Категория: Восстановление системы Windows 10Наиболее распространенный способ восстановления системы — воспользоваться точкой восстановления системы. В этой статье мы поговорим о том, как создать точку восстановления, настроить и как откатить Windows 10 с помощью точки.
Подробнее...
Подробности Категория: Восстановление системы Windows 10Часто бывает так, что мы случайно удаляем нужный документ или даже целую папку: как быть в таких случаях? Как сделать восстановление удаленных файлов? Мы уже знаем, что чаще всего при удалении файлы отправляются в Корзину, откуда их можно попытаться вытащить в первый момент после удаления.
Подробнее...
Подробности Категория: Восстановление системы Windows 10Новые инструменты Windows 10 сброса и резервного копирования файлов выручают во многих критических ситуациях, предотвращая потерю данных, но не обладают той мощью, которая присуща службе Восстановление системы Windows 10, надежно защищавшей все данные компьютера в предыдущих версиях Windows.
Подробнее...
mysitem.ru
Как восстановить компьютер на определенную дату
Если вы столкнулись с серьезной проблемой на компьютере, то остается лучший и самый простой способ его возвращения в более раннее, счастливое время — восстановление системы. Так вы защитите личные файлы, даже после их устранения недавно измененным реестром, удаления драйверов и программного обеспечения, которые могут вызвать лишь компьютерную боль.

Как восстановить компьютер на определенную дату
Преимущество восстановления компьютера на более раннюю дату
При использовании устройства вы можете столкнуться с множеством проблем. Если с системой возникнут неполадки, она не сможет успешно загрузиться, а вы — использовать приложения. В этой ситуации возвращение Windows до более ранней даты поможет вам вернуть ее предыдущее состояние. Кроме того, существуют другие причины, которые могут вызвать непредвиденные изменения на компьютере. Вы можете удалить неправильно установленную программу или драйвер. Однако, если это не решит проблему, попробуйте восстановить систему до более ранней даты. Для начала неплохо бы привести компьютер в правильное рабочее состояние.
Как восстановить устройство на определенную дату?
Первым делом вы должны создать резервную копию системы. Затем, когда придется выполнить восстановление, вы сможете использовать ее напрямую. В Windows 10/8/7 и других версиях есть оснастка, которая может создавать копии образа и восстанавливать последнее рабочее состояние ОС. Откройте этот инструмент, создайте резервную копию и сохраните ее на локальном или внешнем жестком диске. Если что-то пойдет не так, вы сможете использовать его, чтобы вернуть компьютер в рабочее состояние.
Тем не менее многие пользователи считают, что встроенный в Windows инструмент очень сложный в использовании и создает большой резервный образ системы. Чтобы решить эту проблему попробуйте запустить стороннюю утилиту.
Видео — Восстановление системы в Windows 7. Создание точки восстановления
Восстановление компьютера до более ранней даты с помощью AOMEI Backupper
AOMEI Backupper — мощная программа, которая позволяет создавать резервные копии и восстанавливать систему, раздел, диск, файл/папку. Кроме того, она имеет множество других инструментов, которые создают загрузочные носители, синхронизируют две папки и т. д. Бесплатный вариант программы предназначен для пользователей ПК с Windows 10/8/8.1/7/Vista/XP. Итак, чтобы восстановить систему на более раннюю дату, загрузите AOMEI Backupper Standard.
Шаг 1. Запустите утилиту. Слева нажмите «Восстановить». Затем щелкните по кнопке «Путь», чтобы выбрать файл образа для восстановления данных. Нажмите «Далее».

Нажимаем «Восстановить», затем на «Путь», затем «Далее»
Шаг 2. Появится окно, напоминающее вам о восстановлении системы. Нажмите «Да» и выберите время резервного копирования. Щелкните по нему и нажмите «Далее».

Выбираем время резервного копирования
Шаг 3. Вы перейдете на страницу «Сводка операций». Подтвердите информацию, если нет проблем, а затем нажмите «Начать восстановление».

Переходим на страницу «Сводка операций» и нажимаем «Начать восстановление»
Когда прогресс достигнет 100%, нажмите «Готово».
Если вы хотите восстановить лишь некоторые драйвера, а не все, тогда попробуйте загрузить инструмент Driver Easy. Он позволяет выбрать только те компоненты, которые нужны для резервного копирования и восстановления, и, таким образом, сохранить массу пространства для хранения других важных файлов и программ. Кроме того, с помощью Driver Easy можно обнаружить и обновить все необходимые драйвера бесплатно.
AOMEI Backupper позволяет выполнять универсальное восстановление, которое возвращает рабочее состояние системы с одного компьютера на другой. Однако, эта функция существует только в платной версии AOMEI Backupper Professional, а значит, вам необходимо выполнить обновление уже имеющейся программы.
Внимание! Выбор старой точки восстановления увеличивает вероятность того, что процесс возвращения системы в рабочее состояние не будет успешным. В таком случае, выполните все действия постепенно. Для этого сначала выберите недавнюю точку восстановления, а затем переходите к более старым. При выборе старой резервной копии удаляются все обновления программ и оборудования, установленные «во временном промежутке», когда они уже не работают и требуют переустановки после завершения операции восстановления системы.
Видео — Как на Виндовс 10 запустить восстановление системы
Использование восстановления системы
Предположим, что вы включили функцию возвращения системы в рабочее состояние (ниже обсудим, как это сделать). Чтобы вернуть настройки на более раннюю дату выполните следующие действия:
Шаг 1. Нажмите на иконку Windows ( или «Поиск в Windows» на Windows 10) на панели задач и в поле поиска введите «Восстановление». Выберите панель управления восстановлением.

В поиске вводим «Восстановление»
Шаг 2. Нажмите «Запуск восстановления системы» и кнопку «Далее». Вы увидите даты и время восстановления. Это может быть только одна точка, но обычно их больше. Выберите точку, которая, по вашему мнению, была создана до запуска ПК. Нажмите «Далее».

Нажимаем «Запуск восстановления системы» и кнопку «Далее»

Выбираем точку восстановления и жмем «Далее»
Шаг 3. Чтобы подтвердить выбор нажмите «Готово». Система вернет компьютер до последнего рабочего состояния.

Нажимаем «Готово»
Восстановление с помощью безопасного режима
Происходят случаи, когда из-за наличия серьезных проблем с Windows не получается успешно запустить восстановление системы. К счастью, вы все равно можете это сделать, выполнив загрузку ОС в безопасном режиме.
Как включить восстановление системы
Как уже упоминалось ранее, Windows 10 требует активации функции восстановления. Чтобы не столкнуться с неприятным сюрпризом отсутствия точек восстановления, когда они нужны больше всего, выполните следующие действия:
- Введите в поле поиска Windows 10 «Создание точки восстановления». Щелкните по выданному результату и выберите настройку восстановления.

Вводим в поле поиска Windows 10 «Создание точки восстановления» и выбираем настройку восстановления
- Когда откроются свойства системы, выберите «Настроить».

Выбираем «Настроить»
- Появится окно «Защита системы». Вы можете видеть, что функция восстановления по умолчанию отключена. Поставьте переключатель рядом с пунктом «Включить защиту системы». Вы также увидите слайдер. Переместите указатель вдоль ползунка на 5%. Затем нажмите «Применить» и «ОК».
Отмечаем «Включить защиту системы»

Перемещаем указатель на 5%, затем «Применить» и «ОК»
- Подтвердив действие, вы вернетесь в окно со свойствами системы. Теперь можете создать первую точку восстановления. Нажмите «Создать».

Нажимаем «Создать»
- В открывшемся диалоговом окне придумайте имя точке восстановления.

Задаем имя точке восстановления
- С этого момента всякий раз после внесения значительных изменений будут создаваться резервные копии системы.
Создание точки восстановления
Успешное создание точки восстановления
Читайте подробную информацию в новой статье — «Как откатить компьютер на день назад».
Понравилась статья? Сохраните, чтобы не потерять!
pc-consultant.ru
Как восстановить систему на виндовс 10: подробная инструкция
Виндовс 10 – замечательная операционная система, которая вышла относительно недавно. Даже несмотря на то, что в сравнении с ее предшественницей Виндовс 8, в ней исправлены основные недочеты и упрощена работа множества функций, пользователи все равно сталкиваются с рядом трудностей в использовании этой системы. Так, часто возникает вопрос, как можно восстановить систему. В этой статье мы расскажем вам об основных способах восстановления системы и поясним, зачем это нужно делать.
Зачем восстанавливать систему?
В большинстве случаев это делается для того, чтобы решить ряд проблем и сбоев, что могут возникнуть в ходе использования ОС. Принцип заключается в том, чтобы вернуть состояние системы в определенную точку, в то конкретное время, когда сбоев еще не было. Это неплохой способ борьбы с вредоносным ПО или, например, некачественными сторонними программами. С помощью восстановления системы вы сможете не только выявить фактор неправильной работы, но и «полечить» ваш компьютер. Есть несколько способов, как восстановить систему Виндовс 10.
Возврат посредством меню «Обновление и безопасность»
Вернуть Виндовс 10 в исходное состояние можно нажав значок уведомлений, затем выбрать «Все параметры», после – «Обновление и безопасность» и наконец «Восстановление». Вы спросите, зачем делать откат системы, если можно просто переустановить Виндовс? Дело в том, что у многих пользователей на компьютере хранится множество важных данных, которые полностью сотрутся с переустановкой системы. Возврат ОС дает возможность сначала сохранить важные файлы на внешний носитель, а потом уже заниматься решением вопросов по работе ОС.

Если Виндовс не запускается
Случается, что даже в сам Виндовс нет доступа. Тогда можно сделать сброс системы с диска восстановления или дистрибутива. В разделе «Вернуть в исходное состояние» вам будет предложено выбрать пункт «Начать». После этого вы можете сделать переустановку Виндовс (это произойдет автоматически, будут использоваться уже имеющиеся файлы) или же просто сохранить нужную информацию.

Можно сделать восстановление системы еще одним способом. Для этого:
- Когда перед вами появится экран входа в систему, и вы увидите перед собой кнопку питания, на нее нужно будет нажать;
- Далее нажмите и удерживайте клавишу Shift и при этом сразу же нажимайте «Перезагрузка»;
- Выберите «Диагностика», а потом – «Вернуть в исходное состояние».
learnwindows.ru
Восстановление системы Windows 10 и создание точки восстановления
Восстановление системы Windows 10 – это встроенная служба, которая позволяет в случае нарушения работы вернуть прежнее состояние системных файлов и установленных программ, при этом она оставляет личные данные пользователя без изменений. По умолчанию операционка в автоматическом режиме осуществляет создание точки восстановления Windows 10 каждую неделю, а также при установке какой-либо утилиты или драйвера. Но, кроме этого, точка восстановления может быть создана вручную, например, когда вы удалили с компьютера вирусы или провели оптимизацию и хотите сохранить текущее состояние.
Следует различать точку восстановления и образ операционной системы. В первом случае специальная встроенная служба сохраняет информацию об изменениях параметров системных файлов и программ, а во втором создаётся полная копия операционки.
Как создать точку восстановления в Windows 10
Для того чтобы создать точку восстановления, сделайте следующее:
- кликните правой кнопкой мыши на «Пуск» и выберите «Система»;

- в левом меню открывшегося окна щёлкните по строке «Защита системы»;

- в новом окошке нажмите кнопку «Создать…»;

- введите описание для идентификации точки и кликните «Создать»;

- если всё сделано верно, в течение 10-30 секунд точка восстановления Windows 10 будет создана.
Операционная система сохраняет все точки восстановления в папке System Volume Information, которая является скрытой и имеет ограниченный доступ.
Как восстановить систему
Вернуться к предыдущему состоянию системы можно несколькими методами, рассмотрим каждый из них.
Если операционка запускается, то самый простой способ выглядит следующим образом:
- проделайте первые два пункта описанной выше инструкции;
- нажмите кнопку «Восстановить»;

- после запуска службы щёлкните «Далее»;

- выберите точку восстановления и нажмите «Далее»;

- после этого следуйте инструкциям программы, весь процесс занимает примерно 30 минут.
В случае, когда вы не можете попасть в систему дальше экрана блокировки, используйте следующую инструкцию:
- находясь на экране блокировки, зажмите Shift и щёлкните по кнопке выключения, которая находится в правом нижнем углу;
- после запуска особых вариантов загрузки перейдите в категорию «Поиск и устранение неисправностей»;
- кликните по пункту «Дополнительные параметры», а затем по «Восстановление системы»;
- выберите точку и следуйте советам на экране.
Также запуск службы для возвращения предыдущего состояния системы возможен из командной строки. Для этого необходимо:
- нажать «Пуск» правой кнопкой мыши;
- выбрать «Командная строка (администратор)»;

- ввести команду rstrui.exe и нажать Enter;

- далее следовать инструкции на экране.
Читайте далее
Как удалить Windows 10?
Многие, кто перешел на последнюю версию Windows 10, обнаружили ее неэффективность, неудобство, а [...]
Как переустановить windows 10
Переустановка последней версии виндовса (десятой), не представляет ничего сложного, причем даже есть возможность [...]
pronoutbuki.ru
Правила восстановления Windows 10 | World-X
За помощь в подготовке этого материала выражаем благодарность сервисному центру Запускай.РФ. У них вы можете недорого отремонтировать ноутбук или стационарный компьютер.
Не так давно производители анонсировали и предложили пользователям для обновления версию системы Windows 10. У нее имеются преимущества и отличия от предыдущих релизов. В предложенной версии лучше работают сервисы, она предлагает пользователям стильный дизайн и облачный интерфейс. Утилиты и процессы настроены таким образом, что справиться с ними может неопытный пользователь. Аналогично дело обстоит и с созданием образа восстановителя на usb-носителе.
В зависимости от возникающих проблем применяются разные методы для реанимации системы. Выбрать из них можно подходящий для каждого случая. В данной статье собраны методы восстановления и информация, как сделать резервную точку для отката системы.
Всего предполагается рассмотреть 3 варианта:
- Восстановление с образа, созданного на компактном диске или винчестере;
- Откат до исходного состояния;
- Откат к ранее созданной точке восстановления (простой способ, но приводит к потере информации, которая была создана после контрольной точки).
Важно знать, что в новой версии системы точки восстановления создаются в автоматическом режиме, но у некоторых пользователей данная функция отключается. Поэтому после установки 10 релиза на компьютере проверяется этот параметр.
Восстановление с образа на компактном диске
Десятая версия виндовс предоставляет пользователям восстановление рабочего состояния с готового образа диска. Образ копируется на компакт-диск, флешку или внешний винчестер, который подключается через usb-разъем. Рекомендуется создать образ в момент, когда система только залита, установлены драйвера для компонентов и программы, но не начата работа.
В образ входит информация, имеющаяся на компьютере. В него включаются параметры системы, драйвера, предустановленные утилиты. Информация восстанавливается в полном объеме.
Важно отметить, что нельзя создавать образ, если найдены ошибки. При перезаливке они воспроизводятся, как это было до восстановления.
Процедура состоит из нескольких шагов.
Создание образа. Для этого перейдите в раздел История файлов в Панели управления меню Пуск. В нем будет ссылка или кнопка Создание образа системы. Нажмите ее.

Вам предложат выбрать место, куда сохранится образ. По желанию можно выбрать место на винчестере, на флэш-карте или диске. При создании копии, Вы можете самостоятельно указать ее составляющие. Это может быть только системный диск или другие разделы, если винчестер разделен на несколько томов.

Операция завершается нажатием кнопки Далее и записью образа.
В случае хранения образа на винчестере, восстановление происходит из пункта Восстановить. Если используется внешний носитель, зайдите в раздел Настройки, Обновление и безопасность.

Как показано на изображении, кликните на пункте Восстановление. На выбор предлагается несколько вариантов, из них выбирается с использованием образа системы.
При восстановлении со стороннего носителя перегружается компьютер, в БИОСе устанавливается загрузка с нужного носителя (допускается компактный диск или флешка). Еще раз перегрузите персональный компьютер. В следующий раз загрузка происходит с выбранного носителя.

Вам предложат восстановить систему. После перезаливки зайдите в БИОС и восстановите параметры в первоначальное положение. Загрузка производится с системного диска.
Восстановление через возврат в исходное состояние
Данный способ подходит для тех, кто не создает образы диска или резервные копии. Чтобы вернуть систему в исходное состояние, зайдите в раздел Обновление и безопасность, который находится в Панели управления. После этого выберите пункт Восстановление. В нем Вам предложат вернуть систему в исходное состояние.

Чтобы приступить к процессу, нажмите кнопку Начать. Первым делом Вам рекомендуют восстановить, сохранив личную информацию. При восстановлении по данному пункту установленные пользователем программы, введенные данные утратятся. Переустановить можно заново, с чистого листа. В таком случае информация, которая содержится на винчестере, сотрется. Преимущество данного способа заключается в том, что информация содержится на компьютере, восстановление идет системными средствами без использования сторонних носителей.

Попасть в меню восстановления можно другим методом, из окна смены пользователя. Для этого при смене пользователя нажмите на кнопку питания, затем удержите клавишу Shift и выберите перегрузку компьютера. В появившемся окне с параметрами перейдите в раздел Диагностика и нажмите на ссылку Вернуть исходное состояние.
Переустановка через точку восстановления
Легко восстанавливается система, даже после проникновения вирусов, с помощью резервной точки http://запускай.рф/информация/территория/новогиреево/. Такие точки создаются через равные интервалы времени. Откат совершается до произвольного момента, который сохраняется в настройках. В виндовз 10 такие точки создаются по умолчанию. Если опция отключена, то она включается в параметрах системы.
Если Вы не знаете, создаются ли на вашем винчестере резервные точки, то рекомендуется выполнить следующую последовательность действий.
Зайти в Панель управления через меню Пуск

Перейти в раздел Защита системы. Он находится во вкладке Система и безопасность, Система.

В этом разделе можно проверить, какие диски доступны для защиты. Напротив основного диска должна быть надпись Включено. В таком случае будет создаваться точка восстановления.
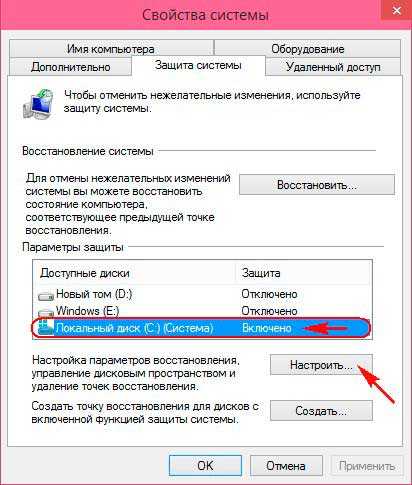
Если опция выключена, то нажмите на кнопку Настроить и включить защиту. На создание точек отката отводится до 15% места на винчестере.
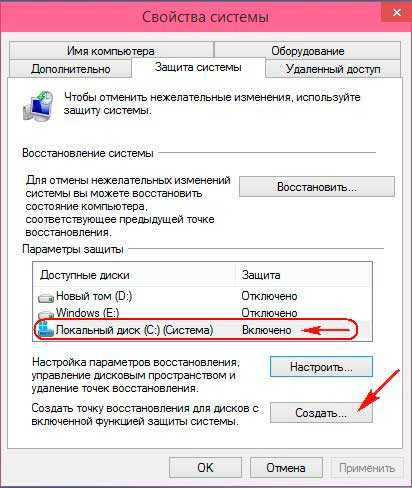
После этого создается точка восстановления для текущего состояния.

После того, как резервные точки на компьютере создаются, можно переходить к восстановлению с их помощью.
Для отката до предыдущей точки восстановления используется то же меню, где вводились настройки для резервных точек – Защита системы. Но в данном случае необходимо нажать на кнопку Восстановить.
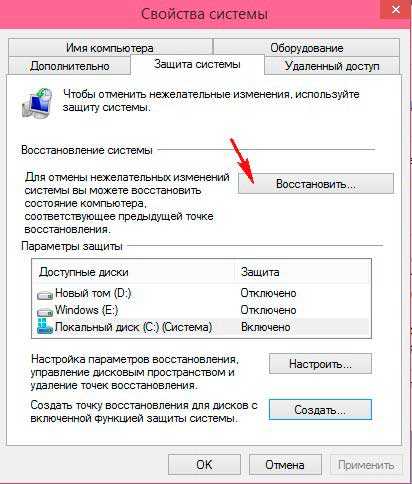
Система предложит сохранить информацию. Согласитесь с предложением. Затем появится окно с доступными точками отката. При автоматической работе данной функции будет доступно несколько вариантов. Обычно точки создаются через равные интервалы времени. Например, 1 числа каждого месяца.

Если вы готовы откатиться до точки возврата, то нажмите кнопку Далее и запустите процесс. Прервать его нельзя. После этого остается только подождать завершения процесса.
Таким образом работоспособность восстанавливается через точку возврата. Как и с остальными методами, рекомендуется создать первую точку сразу после завершения установки свежей версии, всех драйверов и утилит. Это позволит вернуться к рабочей и чистой версии в любой момент времени.
Выбор способа восстановления зависит от характера поломки и наличия подручных средств. Рекомендуется использовать сразу несколько вариантов. Установите на компьютере создание резервных точек, а также скопируйте образ сразу после того, как залили чистую версию со всеми параметрами, драйверами и утилитами. Совокупность действий позволит поддерживать рабочее состояние и восстанавливать данные после любой поломки.
поделитесь с друзьями:
ВКонтакте
OK
Google+
wd-x.ru
Как вернуть компьютер в исходное состояние (Windows 10) с сохранением личных файлов?
Компьютеры 28 апреля 2016Последняя «операционка» Windows 10 унаследовала от своей предшественницы в виде восьмой версии уникальную систему восстановления. При этом, допустим, если возникают проблемы с работой, можно, так сказать, освежить «операционку» или же добиться того, что она будет восстановлена до стандартного заводского состояния и выглядеть как после первой инсталляции. Как вернуть компьютер в исходное состояние Windows 10, сейчас и будет рассмотрено. По идее, проблем с проведением этих процессов ни у кого возникнуть не должно. Однако тут есть свои нюансы, на которые следует обратить внимание.
Зачем нужен возврат Windows 10 в исходное состояние?
Что касается причин, по которым многие пользователи пытаются восстановить систему до определенного момента ее состояния, их может быть достаточно много. Чаще всего это связано с нарушениями в работе самой Windows, чрезмерным захламлением, когда уже даже оптимизаторы не справляются, измененные настройки, когда сам пользователь не знает, как их привести в порядок или оптимизировать и т.д.
Но если говорить именно о настройках, для начала следует разобраться, как их изменить, а не рубить с плеча. Ведь при любом возврате (за исключением стандартного способа) пользовательские программы и приложения по завершении процесса будут попросту удалены с компьютера.
Как вернуть компьютер в исходное состояние Windows 10: варианты восстановления
Итак, что же нам предлагает Windows 10 в качестве инструментов для восстановления системы до определенного состояния? Считается, что в этой версии «операционки» существует как минимум четыре способа:
- стандартное восстановление с удалением обновлений;
- восстановление с сохранением пользовательских файлов;
- восстановление без сохранения пользовательской информации;
- возврат к предыдущей операционной системе.
Если кто уже заметил, здесь отсутствует вариант восстановления системы из контрольной точки, поскольку способом, позволяющим получить «чистую» систему, он не является. Поэтому он рассматриваться не будет. Точно также не будет рассмотрен и откат до предыдущей версии «операционки», поверх которой устанавливалась «десятка». Опять же, нам нужно после всего проделанного иметь на борту именно Windows 10.
Видео по теме
Простейший способ восстановления, если система работает некорректно
Первым и самым простым способом восстановления системы можно назвать удаление всех обновлений. Зачем это делать? Проблема в том, что некоторые пакеты апдейтов очень часто вызывают конфликты в системе, что приводит к ее полной неработоспособности. Такой метод восстановления хоть и выглядит достаточно простым, однако является весьма трудоемким, ведь апдейты придется удалять вручную (а иногда даже искать именно те, которые вызвали сбои).
Тем не менее вернуть компьютер в исходное состояние Windows 10 таким методом можно. Для этого нужно через меню программ и компонентов, которое можно вызвать из субменю правым кликом на кнопке «Пуск», использовать раздел просмотра установленных апдейтов. Чтобы избавиться от них целиком и полностью, придется деинсталлировать их вручную. Что самое печальное, выделить и удалить их все сразу не получится, так что запаситесь терпением. Такой способ не то чтобы уж слишком хорош, однако в некотором смысле приводит систему в исходный вид, который она имела после начальной инсталляции. Но лучше использовать более действенные средства, тем более, что в рассмотренном случае система не избавится от ошибок.
Восстановление с сохранением личных данных
Чтобы «освежить» систему, но сохранить личные данные и файлы, нужно применять способ, называемый Refresh. Такой метод широко применятся для Windows 10, лицензия которой является официальной. Для усеченных или «крэкнутых» версий такой способ может не сработать.
Да, в некоторых случаях система может затребовать и официальный ключ для Windows 10, но в случае с сохранением пользовательских данных это встречается крайне редко. Опять же, требование может появиться именно в случае наличия установленной неофициальной сборки.
Для активации процесса через меню параметров входим в раздел обновления и безопасности, в котором слева имеется строка восстановления. При входе справа отображаются варианты действий. Выбираем первую строку «Вернуть компьютер в исходное состояние», жмем кнопку активации процесса.
Вот тут – самый важный момент: система выдаст предложение действий, где нужно выбрать сохранение файлов. Далее будут показаны приложения, которые будут удалены в процессе восстановления. Идем дальше и нажимаем кнопку сброса, после чего произойдет перезагрузка и откат. Затем последует установка драйверов и формирование настроек, после чего пользователь получит «чистую» систему.
Восстановление без сохранения информации
 В принципе, можно получить и систему в таком состоянии, как она была инсталлирована изначально. При этом не будут сохранены ни пользовательские файлы, ни программы, ни настройки (в первом случае файл и настройки сохранялись).
В принципе, можно получить и систему в таком состоянии, как она была инсталлирована изначально. При этом не будут сохранены ни пользовательские файлы, ни программы, ни настройки (в первом случае файл и настройки сохранялись).
Проделываем все действия аналогично вышеописанному варианту, только при выборе действий выбираем полное удаление всех данных. Заметьте, учетные записи тоже исчезнут, а на конечном этапе отката может потребоваться произвести некоторые настройки, ввести учетную запись (или стандартную, или «учетку» Microsoft) и ключ для Windows 10.
Восстановление при возникновении проблем с загрузкой системы
 Есть еще один способ восстановления системы, наиболее часто применяемый при возникновении непредвиденных сбоев в работе. Тут есть два варианта, но для каждого из них потребуется установочный диск или флэшка.
Есть еще один способ восстановления системы, наиболее часто применяемый при возникновении непредвиденных сбоев в работе. Тут есть два варианта, но для каждого из них потребуется установочный диск или флэшка.
Заранее создать их можно, например, при помощи инсталляционной утилиты Media Creation Tool, или же просто создать и записать образ системы на оптический или USB-носитель.
В случае если система еще кое-как, но работает, можно использовать раздел восстановления, описанный выше, но выбрать расширенные параметры (строка, находящаяся ниже стандартного отката до исходного состояния). Нажимаем кнопку немедленной перезагрузки и ждем активации процесса.
Если же система и вовсе не грузится, а экран Windows 10 имеет вид черной области с курсором или без него, придется непосредственно загружаться с диска. В любом случае дальнейшие действия между собой не отличаются. Обратите внимание: некорректная загрузка Windows 10 может отличаться и появлением каких-то сообщений, свидетельствующих, например, о повреждении загрузчика, наличии ошибок на жестком диске и т. д. В некоторых случаях придется применять кардинально отличающиеся меры.
После старта с диска или флэшки, которые в настройках BIOS необходимо выставить в качестве приоритетных устройств для загрузки, на начальном экране выбираем предварительные параметры, а в следующем окне используем не кнопку установки, а ссылку восстановления (она находится слева внизу).
Далее выбираем диагностику, а затем переходим непосредственно к разделу восстановления, в котором будут предложены варианты с охранением файлов или полным удалением данных. Выбираем то, что нужно в данный момент, и следуем дальнейшим указаниям. Опять же при восстановлении Windows 10 лицензия может быть затребована в случае отказа сохранения пользовательских данных.
Возможные проблемы с драйверами и способы их решения
Теперь обратим внимание еще на один аспект. Допустим, система восстановилась, загрузка Windows 10 проблем не вызывает, но… некоторые устройства не распознаются системой или просто отказываются работать из-за того, что для них не были установлены соответствующие драйверы.
Как правило, это касается нестандартного оборудования, которое в базе данных драйверов Windows 10 отсутствует. Тут можно поступить двояко: установить драйвера с оригинального диска, который поставляется в комплекте с устройством, или (что намного проще) сначала инсталлировать автоматизированный пакет для апдейта драйверов, скажем, Driver Booster, а затем именно его использовать для установки недостающих компонентов. Второй вариант выглядит более предпочтительно, поскольку программа после инициализации устройств обращается непосредственно к официальному сайту производителя и находит там самые свежие драйверы.
Заключение
Как видим, вернуть компьютер в исходное состояние Windows 10 не так уж и сложно. Какую методику предпочесть, пользователь уже решает сам. Тут все зависит от конкретной ситуации и требований, предъявляемых к тому варианту системы, которую нужно получить, так сказать, на выходе. Впрочем, оптимальным решением, по мнению многих, станет восстановление с сохранением файлов, в этом случае сохраняются и учетные записи, и некоторые основные настройки. Вариант без сохранения данных пригодится в случае, когда требуется так называемая «чистая» установка. А вот первый и последний варианты большей частью годятся для случаев, когда в системе наблюдаются непредвиденные сбои в работе.
Источник: fb.ru Компьютеры Как зайти в безопасном режиме Windows 8? Как запустить компьютер в безопасном режиме Windows 8?Выход Windows 8 породил много споров. Причем участвовали в них практически все поколения пользователей, так как новая операционная система получилась уж очень неоднозначной. Особенно не устраивала аудиторию среда Metr...
Компьютеры Переустановка Windows 10 с сохранением лицензии: насколько это реально и как произвести такую процедуру?Все те пользователи, которые перешли на десятую версию системы, следуя бесплатному предложению Microsoft, или инсталлировали ее не в виде Technical Preview с последующим обновлением, а в качестве официальной полной ве...
Компьютеры Как зайти в БИОС на Windows 10: инструкцияВыход каждой новой версии операционной системы Windows вызывает у пользователей множество вопросов. Ведь некоторые изменения настолько заметны, что действия, которые раньше пользователи выполняли для получения какого-...
Компьютеры Как выключить компьютер в системе WindowsПрошло уже много лет с тех пор, как вычислительная техника «поселилась» в каждом доме, в каждой семье. Теперь удивляет, скорее, сам факт отсутствия домашнего компьютера, а не его присутствие. То же самое м...
Компьютеры Антивирусная безопасность. Как разблокировать компьютер в среде Windows2009, 2010 и последующие годы принесли нашествие вирусов-вымогателей. Это такой вид программ, которые появляются во время запуска Windows на рабочем столе пользователя в виде баннера. Затем – до...
Компьютеры Как зайти в безопасный режим Windows 10: пошаговая инструкцияБывалые пользователи ПК знают о такой опции "Виндовс", как "Безопасный режим". Он необходим в современных ОС, ибо последние отнюдь не безгрешны. Ошибки случаются, и поправить их в рабочем состоянии иногда не выходит. ...
Компьютеры Как добавить в исключения брандмауэра Windows 10? Пошаговое описание и рекомендацииВо всех операционных системах семейства Windows присутствуют встроенные средства защиты, которые призваны охранять систему от нежелательного воздействия извне и изнутри. Если исходить из инструментария последних верси...
Духовное развитие Чем поможет женщине молитва? Как вернуть мужа в семью?Столкнувшись с предательством любимого и дорогого супруга, женщины впадают в панику. У каждой она проявляется по-своему: от депрессии до агрессии. А вот бороться с этим нужно всем. Но как?Для начала – при...
Закон Как вернуть товар в магазинПо законодательству каждый потребитель имеет право возврата приобретенного товара продавцу в случае обнаружения любых недостатков или брака. Вернуть в магазин некачественный товар гораздо проще, чем кажется боль...
Компьютеры Как перезагрузить компьютер в безопасном режиме: подробная инструкцияПерезагрузка компьютера в безопасном режиме часто необходима для устранения типовых неисправностей ОС Windows. Например, если запуск Windows прерывается, или когда нужно удалить вирус. Работа ОС в б...
monateka.com
- Как самому почистить моноблок от пыли самому

- Телеграмм на русском для компьютера инструкция
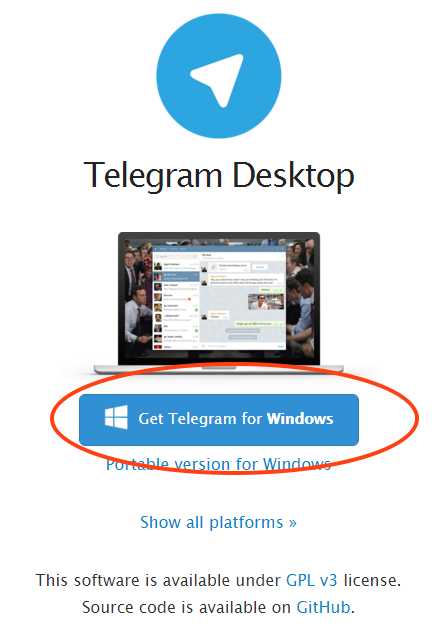
- Взломать страницу одноклассников

- Что это centos

- Меню виндовс 7

- Как найти восстановленные фото из корзины

- Повышение производительности компьютера

- Найти и заменить горячие клавиши в excel

- Как правильно проверить скорость интернета

- Мониторы безопасные для глаз

- Линукс минт установка на флешку

