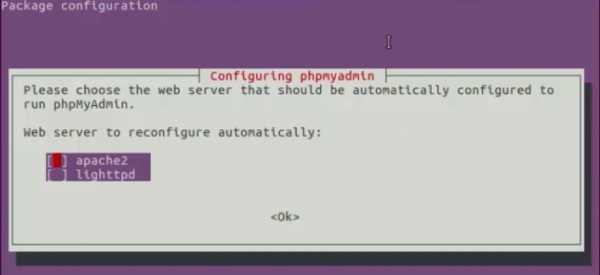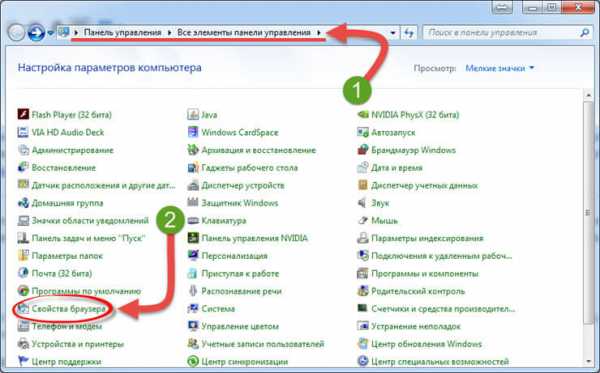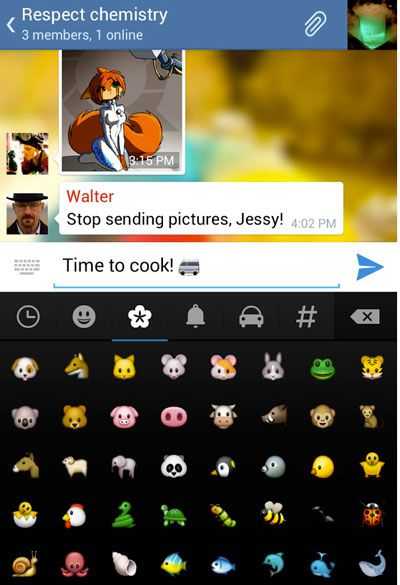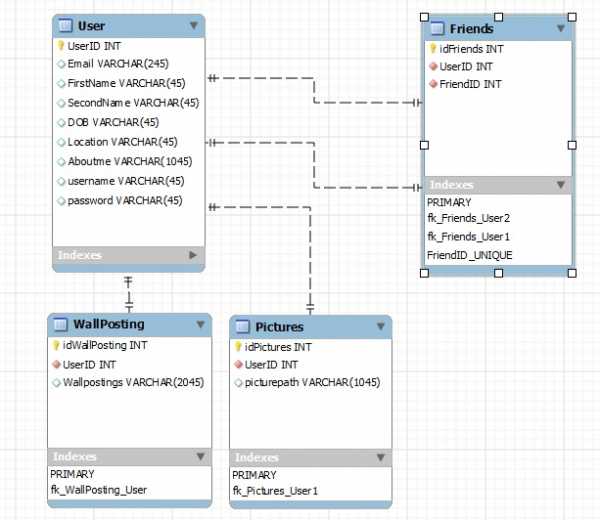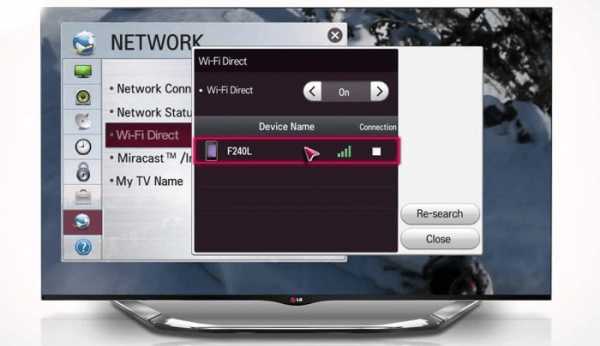Как делать скриншот на компьютере — пошаговые инструкции разными методами. Как сделать скриншот с экрана компьютера
Как сделать скриншот
Скриншот (или скрин) – это снимок экрана монитора на текущий момент или по другому говоря, скриншот – это мгновенное фото с экрана. Рано или поздно перед начинающим пользователем компьютера встает вопрос: как сделать скриншот экрана. Например, подобный вопрос может возникнуть тогда, когда необходимо послать скрин вашего экрана компьютерному специалисту, для визуального ознакомления с какой-либо возникшей у вас проблемой в системе. Наверняка вы уже видели в сети снимки, как со всего экрана, так и отдельных его областей. В этой статье будет разобрано, как сделать быстро и просто снимок с экрана.
к оглавлению ↑Как сделать скриншот всего экрана
Сделать скриншот (скрин, снимок экрана) всей рабочей зоны экрана можно всего лишь одной клавишей — <PrtSc> (Print Screen), которая обыкновенно расположена в верхней правой части клавиатуры.

При нажатии на данную клавишу не происходит чего-либо, сигнализирующего о выполненной операции и кажется, что ничего и не произошло. На самом деле, скриншот экрана уже сделан и помещен в буфер обмена в виде обыкновенного графического файла. Теперь этот файл нужно извлечь из буфера обмена и сохранить у себя на компьютере. Для этого нужно открыть любую программу (например Paint — штатный редактор Windows), предназначенную для обработки графических файлов и выполнив стандартную команду работы с буфером обмена <Ctrl+V> вставляем скриншот экрана в программу. После этого со скрином можно делать что угодно: вырезать отдельные области, ставить на нем графические и текстовые метки, конвертировать в другой формат или просто сохранить без изменений.
к оглавлению ↑Как сделать скриншот окна
Об этом способе зачастую не знают даже опытные пользователи и для получения скриншота отдельного окна, а не всего экрана, пользуются графическим редактором, вырезая в нем нужную область из снимка. А всего лишь нужно нажать комбинацию клавиш <Alt+PrtSc> и снимок активного окна будет помещен в буфер обмена, откуда его извлекают описанным выше способом.
Если на рабочем столе открыто несколько окон, то активируйте нужное вам, подведя указатель мыши к заголовку окна, и нажав <Alt+PrtSc> сделайте его снимок.
к оглавлению ↑Как сделать скриншот любой области экрана
Чтобы сделать скриншот не всего экрана, а какой-либо его части, то можно сделать полный снимок, после чего воспользоваться графическим редактором (например, Paint) выделяя в нем из снимка нужную область экрана, либо применить стандартную программу «Ножницы».
Для открытия программы воспользуйтесь Главным меню: Пуск > Все программы > Стандартные > Ножницы.
После запуска приложения выделите с помощью мыши нужную область экрана, после чего выделенное будет открыто в программе для дальнейшей обработки и сохранения.
Как видите, сделать скриншот экрана можно очень просто и быстро.
Поделиться. к оглавлению ↑Еще по теме:
- Как выделить файлы и папки Выделение файлов и папок в операционной системе – одна из самых распространенных операций. Необходимость в данной операции возникает при копировании, перемещении, архивировании, удалении […]
- Архивация файлов средствами Windows Чтобы уменьшить размеры файла или всех файлов, находящихся в папке, их можно сжать или по-другому – архивировать. Обычно эта методика применяется в тех случаях, когда файлы пересылаются по […]
- Что такое буфер обмена? Практически все компьютерные чайники, сталкиваясь с понятием «буфер обмена» с трудом понимают, что это такое и какая от него польза. Услышанные от более продвинутых пользователей такие […]
- Доступ к недавно открывавшимся файлам и папкам Если нужно найти файл, открыть его и продолжить работу с недавно открывавшимся файлом, воспользуйтесь возможностью быстрого доступа, предоставляемой Windows. Откройте меню кнопки «Пуск» и […]
- Организация данных в Windows Грамотная организация данных заключается в упорядочение файлов путем их хранения в отдельных папках. В Windows файлы и папки упорядочиваются определенным образом. С помощью заранее […]
www.pc-school.ru
Пошаговые инструкции как делать скриншот на компьютере
Здравствуйте, уважаемые читатели блога SprosiVideo.com. Создание скриншота может понадобиться во многих случаях. Это может быть например когда вы столкнулись с какой-то проблемой и вы хотите отправить снимок экрана или ошибки другому пользователю чтобы ее решить или же вы хотите объяснить пошагово как сделать какие то серии действий. Для каждого случая существует самый лучший способ как делать скриншот на компьютере.
Например, зачем устанавливать программу для скриншотов с экрана компьютера, если вам надо отправить всего навсего один снимок. И в другом варианте — зачем усложнять себе жизнь пользуясь стандартными средствами Виндовс для частого создания снимков экрана. Я вам расскажу чем пользуюсь сам и вы будете знать какие средства лучше всего для вашего конкретного случая.

Как делать скриншот на компьютере с помощью средств Windows
С помощью клавиши PrintScreen можно делать скриншоты сразу тремя разными способами. Единственное, но — это различия в версии вашей операционной системы.
Первый способ — это скриншот полностью всего экрана.
1. Нажимаем на клавиатуре клавишу «PrintScreen», которая в зависимости от клавиатуры может называться «PrtScn», «Prnt Scrn», «Print Scr» или что-то похожее. Располагается обычно как на изображении ниже.
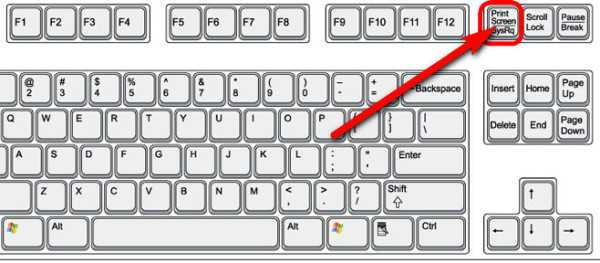
Скопированное изображение после нажатия на «PrintScreen» попадает без всякого уведомления в буфер обмена и чтобы его извлечь, необходимо использовать любую программу для редактирования изображений. Самой простой — будет использование программы Paint, которая идет в составе операционной системы.
2. Запускаем программу «Paint».

3. В программе нажимаем на кнопку «Вставить» и изображение всего экрана появиться в окне редактора. Для сохранения в файл — нажимаем на дискету и сохраняем его чтобы после вставить скриншот экрана компьютера в сообщение.
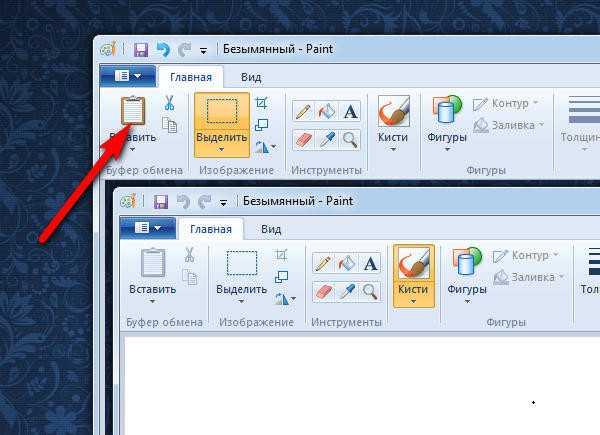
Если вы пользуетесь операционной системой Windows 8, вы можете сразу же, без использования редактора сохранить скриншот в файл. Для этого используется сочетание клавиш Win+Print Screen.
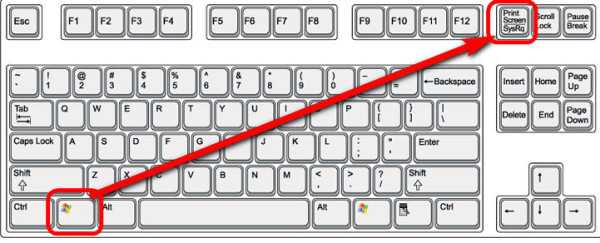
Второй способ — это скриншот активного окна.
В этом случае при нажатии на сочетание клавиш Alt+Print Screen в буфер обмена попадет изображение только активного окна, которое находилось поверх всех остальных и было активным.
Все действия для сохранения в файл повторяем из предыдущего способа с использованием редактора изображений.
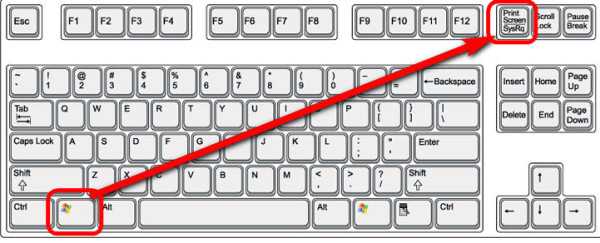
Третий способ — это использование инструмента «ножницы».
Этот вариант возможен только для тех, у кого установлена операционная система Windows Vista, 7, и 8 за исключением версий Starter и Basic.
1. Нажимаем кнопку «Пуск» -> «Все программы» и во вкладке «Стандартные» запускаем инструмент «Ножницы» (Snipping Tool).
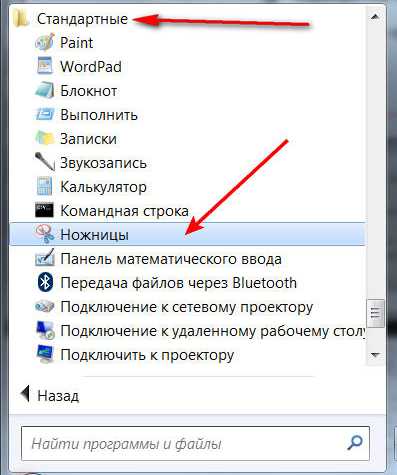

Есть возможность создавать следующие форматы:
-
Произвольная форма скриншота: рисование любой фигуры вокруг объекта.
-
Прямоугольное выделение: создание объекта прямоугольной формы путем перетаскивания курсора вокруг объекта.
-
Окно: выбор активного окна, например диалогового окна, изображение которого требуется захватить.
-
Весь экран: захват полностью всего экрана.
Скриншот программой FastStone Capture
Программа FastStone Capture — это моя рабочая лошадка, которой пользуюсь постоянно и каждый день в работе. Преимуществ очень много — маленькая, быстрая и выполняет практически все необходимые функции как программа для создания скриншота экрана.
Она платная, но имеет пробный период в тридцать дней. Стоимость ее не заоблачная. Скачать программу для скриншотов экрана можно здесь.
Устанавливаем ее как и любую другую программу, соглашаемс на пробный период использования и после запуска у вас появляется панель для работы. Выглядит она следующим образом.
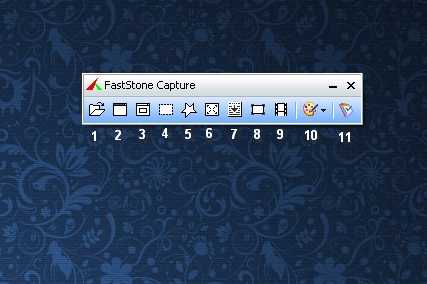
Назначение кнопок слева на право по порядку:
- (1) Открыть существующий или создать файл для редактирования.
- (2) Создать скриншот активного окна в Windows
- (3) Создать ScreenShot Окна или Объекта. Вы выбираете сами что создавать
- (4) Захват части экрана (прямоугольная область)
- (5) Захват части экрана (произвольная область, которую вы сами определяете)
- (6) Захват всего экрана (то же самое что и нажатие на клавишу «Print Screen» в предыдущих примерах, но в отличие от них программа сама вставит из буфера обмена в свой редактор)
- (7) Захват экрана методом скроллинга (незаменимая функция, если область для захвата не помещается в окне просмотра, вам не надо будет делать несколько снимков и склеиват, а программа FastStone Capture сама прокрутит экран и склеит все)
- (8) Создание снимка определенного заранее размера. Очень полезна при создании серии снимков определенного размера. Нажимаете на эту кнопку и по F2 редактируете размер.
- (9) Запись видео всего, что происходит на экране. Полезно для создания обучающих видео.
- (10) Функция выбора, куда передавать исходное захваченное изображение (вариантов много — от редактора и прямо в файл, до специальных программ типа Word)
- (11) Настройки программы
Работать с программой очень просто. Я использую в основном 4 вида создания скриншотов. Это варианты (2), (3), (4) и (7).
При нажатии на кнопку (2) программа создает снимок всего видимого экрана и создает скриншот с размером в зависимости от вашего монитора и разрешения экрана. При нажатии на кнопку (3) вы сделаете скриншот только того объекта, который вы выбираете. (4) кнопка позволяет создать скриншот только той части изображени, которую вы определяете самостоятельно. Область будет иметь вид прямоугольника. И вариант (7) создаст скриншот всей области экрана (даже той, которая скрыта внизу).
Поделиться "Как делать скриншот на компьютере — пошаговые инструкции разными методами"
sprosivideo.com
Как сделать скриншот экрана компьютера
Рано или поздно, а практически у каждого человека появляется необходимость сделать скриншот (screenshot) экрана своего компьютера. Причин может быть очень много, как собственно и способов сделать снимок экрана. Наиболее оптимальный способ зависит от того, зачем вам нужен скриншот и как часто вы его делаете.
Скриншотом называется фотография экрана компьютера или его части. Например, у вас появилась какая-нибудь проблема в компьютере, и вы обратились на форум за помощью. Не всегда словами можно просто и понятно объяснить свою проблему, часто снимок экрана вместе с проблемой гораздо наглядней. Именно эта причина чаще всего заставляет начинающего пользователя компьютера искать ответ на вопрос, как сделать скриншот экрана компьютера. Хотя снимок экрана может пригодиться и во многих других случаях.
Конечно, можно взять фотоаппарат, сфотографировать свой монитор, потом загрузить получившейся снимок в компьютер, однако это довольно долго и качество получившейся фотографии наверняка будет посредственным. Гораздо проще и быстрее воспользоваться штатными средствами операционной системы и специальными программами.
Использование штатных возможностей Windows
В ОС Windows достаточно нажать клавишу Print Screen (иногда называется «PrtScr») на клавиатуре. Она находится обычно в правой верхней части клавиатуры рядом с клавишами Ins, Pause, Home, End. После нажатия внешне ничего не изменится, но при этом все, что вы видите на своем мониторе, окажется в буфере обмена. Осталось только извлечь находящийся в нем screenshot.
Если нужен скриншот только активного окна, а не всего экрана, используйте комбинацию клавиш Alt+Print Screen.
Для этого можно воспользоваться любым графическим редактором, установленном в компьютере или сразу вставить скриншот в документ Word, если это ваша конечная цель. Покажем дальнейшие действия на примере Paint, который устанавливается вместе с Windows. Запускаете Paint, для чего переходите по пути «Пуск» ⇒ «Все программы» ⇒ «Стандартные» ⇒ «Paint» или «Пуск» и в строку поиска вводите Paint, а затем запускаете его. Откроется окно программы, где в зависимости от версии Windows нужно выбрать в меню «Правка» ⇒ «Вставить» или нажать иконку «Вставить» на панели инструментов. Хотя проще всего воспользоваться комбинацией горячих клавиш Ctrl+V.
Теперь в окне программы должно появиться изображение экрана, хранящееся в буфере обмена. Вы можете отредактировать получившейся снимок используя инструменты графического редактора, хотя конечно для этого лучше воспользоваться более серьезным редактором, например Photoshop. Чтобы сохранить получившейся скриншот на жесткий диск выберите в меню «Файл» ⇒ «Сохранить» или нажмите на иконку дискеты на панели инструментов, так же можно использовать комбинацию горячих клавиш Ctrl+S. В появившемся диалоговом окне укажите имя файла, его тип (обычно JPEG), папку для сохранения и нажмите кнопку «Сохранить».
Теперь вы можете отправить этот снимок по электронной почте, через программы обмена мгновенными сообщениями или опубликовать в интернете.
Чтобы сделать новый скриншот, нужно опять нажать клавишу Print Screen (старый снимок в буфере обмена заменяется новым) и повторить все шаги.
Использование программы «Ножницы» начиная с Windows Vista
Владельцы Windows 7 могут воспользоваться инструментом «Ножницы», предоставляющем некоторые дополнительные возможности для сохранения снимков экрана, без использования графических редакторов. Чтобы запустить его перейдите по пути «Пуск» ⇒ «Все программы» ⇒ «Стандартные» ⇒ «Ножницы» или введите в поисковую строку в меню «Пуск» слово «ножницы» и затем нажмите на него мышью.
Откроется окно программы, нажмите на кнопку «Создать» и выделите на экране нужную область. Теперь вы увидите окно редактирования получившегося скриншота, где можно добавить надписи с помощью Пера или сделать выделение цветом используя Маркер. Чтобы сохранить получившейся скриншот нажмите на значок дискеты в окне программы или комбинацию клавиш Ctrl+S. Указываете имя файла, формат файла и папку на жестком диске для сохранения файла.
Чтобы сохранить весь экран, область произвольной формы или активное окно нажмите на черную стрелку рядом с кнопкой «Создать» и выберите нужный пункт в раскрывшемся списке.
Программы для создания скриншотов экрана
Бывает, делать снимки экрана приходится регулярно и оперативно обмениваться ими с другими. В таких случаях штатные возможности Windows оказываются не очень эффективными. На помощь приходит множество сторонних программ от разных разработчиков существенно облегчающие и ускоряющие работу. Они бывают платными и бесплатными, здесь мы перечислим только некоторые из них.
Screenshot Maker — небольшая программа имеющая русский интерфейс и платную и бесплатную версии, немного отличающиеся функционалом. Может работать без установки и имеет множество настроек. Позволяет сохранять снимки экрана в одно нажатие, делать screenshot через заданный интервал времени, автоматически называть файл и добавлять комментарии, а так же множество других возможностей. Скачать Screenshot Maker можно здесь.
PrtScr — бесплатная программа на английском языке сохраняющая скриншоты локально. Имеет возможность указать, что делать со скриншотом, сохранить на рабочий стол, открыть в графическом редакторе или сохранить в буфер обмена. Нестандартно реализована возможность добавления подписей к скриншоту, сначала человек пишет прямо по экрану, а затем делается непосредственно сам скриншот. Так же довольно интересно сделана работа с получившемся снимком. Если в настройках выбрано «Bring this window», то после снятия скриншота он начинает колебаться на рабочем столе и его можно перетащить мышкой на нужное приложение или в папку. Сайт программы.
Floomby — бесплатная программа, с русским интерфейсом позволяющая быстро публиковать свои скриншоты в интернете. В ней снимки экрана не сохраняются на компьютере пользователя, а отсылаются на сервер программы. Взамен выдается ссылка на скриншот, которую сразу можно использовать в форумах, социальных сетях и так далее. Стоит отметить необходимость подключения к интернету и дополнительный расход трафика. Скачать Floomby можно на их сайте.
Clip2net — небольшая программа, имеющая и русский интерфейс, использующая сервер в интернете для сохранения скриншотов. Помимо версии для Windows есть варианты программы для Mac OS, Ipad и Android. Позволяет делать скриншот экрана или отдельной области. Имеет простой встроенный редактор для работы со скриншотом, а так же позволяет записывать видео с экрана монитора и делиться произвольными файлами. Ознакомиться подробнее можно на сайте.
Magic Screenshot — программа, имеющая аналогичную идеологию и функциональность с упомянутой выше Floomby. Если вы не планируете публиковать скриншоты в веб или хотите их дополнительно обработать в графическом редакторе данные программы вам не очень подойдут. К тому же сохранность сделанных вами снимков экрана полностью зависит от доброй воли данных сервисов и работоспособности их серверов. Ознакомиться подробнее можно здесь.
Скриншотер — очень простая и бесплатная программа для снятия скриншотов в один клик. Подробнее с ее возможностями можно ознакомить здесь.
Программ для снятия скриншотов экрана существует великое множество, у каждой существуют свои особенности, делающие ее оптимальным выбором для определенного сценария использования. Главное подобрать программу под свои нужды или использовать штатные возможности снятия скриншота.
beginpc.ru
Как сделать скриншот рабочего стола или активного окна
Пользователи сталкиваются с проблемой, когда требуется сделать снимок экрана. Начинающие покорители компьютера и интернета сразу бросаются к фотоаппарату, чтобы сфотографировать монитор, а затем загрузить фотографию на компьютер. Конечно, так сделать можно, но существуют более простые способы, позволяющие сделать скрин экрана. Подобные скрины будут качественнее, чем снимки, сделанные на фотоаппарат.

Не имеет значения, по какой причине понадобилось сделать снимок экрана. Перед тем как сделать скриншот, необходимо разобраться со способами. На самом деле существует 3 способа, позволяющих сфотографировать экран, а именно:
- Стандартные средства.
- Встроенная программка.
- Специализированные приложения.
Рекомендуется рассмотреть все существующие способы, а потом выбрать тот, что больше всего подходит.
Стандартные средства
Многих начинающих пользователей интересует вопрос, возможно ли сделать скриншот экрана без использования каких-либо программ? На самом деле имеется такой способ. Чтобы сделать снимок, достаточно нажать кнопку PrtScr. После нажатия на эту кнопку, снимок будет скопирован в буфер. Следует отметить, что подобным способом делается снимок всего экрана.

Иногда бывают случаи, когда нужно сделать скин активного окна. При помощи клавиатуры необходимо нажать сочетание клавиш Alt+PrtScr. После этого снимок будет также сохранен в буфер.

Чтобы извлечь изображение из буфера, пользователям рекомендуется создать на рабочем столе (или в другом удобном месте) изображение. При желании можно просто запустить программу Paint.
Если было создано изображение, его нужно изменить. Требуется кликнуть по нему правой кнопкой мыши, а затем выбрать пункт «Изменить». Если же был запущен графический редактор, то делать ничего не нужно.
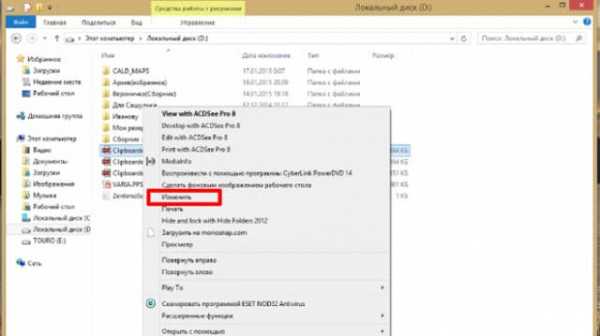
На следующем шаге, требуется извлечь скрин экрана компьютера из буфера. Для этого достаточно нажать сочетание кнопок Ctrl+V. То же самое возможно сделать через контекстное меню. На пустом месте редактора нажать правой кнопкой мыши, а затем выбрать пункт «Вставить».
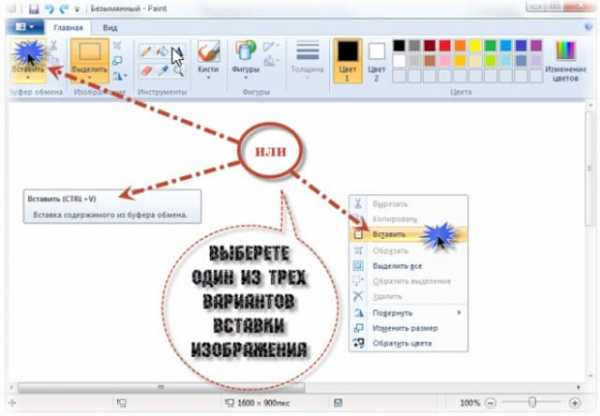
Когда изображение будет извлечено из буфера, пользователю остается только сохранить документ.
Встроенная программа «Ножницы»
Иногда пользователи интересуются, как можно еще сделать скриншот экрана. Начиная с операционной системы Windows Vista, разработчиками была добавлена такая программа, как «Ножницы».
Чтобы запустить программку, необходимо войти в меню пуск, а затем выбрать «Программы». В раскрывшемся подменю, рекомендуется найти раздел «Стандартные». Именно там и находится программа «Ножницы», позволяющая сделать скриншот экрана.
В открывшейся форме, необходимо нажать на кнопку «Создать». Перед началом работы, рекомендуется произвести настройку программы, так как сделать скриншот иногда нужно с выделениями.

Когда экран монитора изменит цвет, пользователю нужно будет при помощи манипулятора выделить нужную область экрана. Для этого установить курсор в определенное место, а затем зажав левую кнопку мыши, переместить его в сторону.
После того как левая кнопка мыши будет отпущена откроется простейший графический редактор. При желании изображение можно подписать или выделить участок. Для этого используются такие компоненты, как перо и маркер.

Когда скрин экрана на компьютере будет отредактирован, его возможно будет сохранять. Для этого достаточно кликнуть по иконке, в виде дискеты. В открывшемся окне можно задать имя файла, а также выбрать место его размещения.
На этом создание скриншота завершается. Результат возможно посмотреть в сохраненном изображении.
Специализированные программы
Продвинутые пользователи редко используют стандартные способы создания снимка с экрана. Это связано с ограниченностью функционала. Рекомендуется установить специализированный софт, позволяющий не только создать скриншот на компьютере, но и поработать с ним, выделив нужные элементы, подписав их или задав нужную форму.
В интернете возможно найти десятки бесплатных и платных программ, справляющихся с поставленной задачей. Большая часть пользователей предпочитает использовать:
- Скриншотер;
- Joxi;
- Shotnes.
Каждая программа интересна так как сделать скриншот может по-своему.
Скриншотер
Начинающим пользователям рекомендуется воспользоваться такой программой, как Скриншотер. Приложение позволяет настроить режимы снимков. Чтобы сделать скрин пользователи могут воспользоваться горячими клавишами:
- PrtScr – снимок области экрана;
- LAlt+PrtScr – снимок активного окна;
- Shift+PrtScr – снимок всего экрана.

Важно отметить, что пользователи могут выбрать способ сохранения изображения. Снимки можно сохранять на компе или размещать в интернете, получив на них ссылку. Также имеется возможность выбрать формат сохранения изображения и его качество.

Последним «штрихом» в настройке является включение режима рисования. Благодаря этому режиму можно выделять области на экране, писать текст и рисовать стрелки.

Приложение простое, но удобное, поэтому с ним справятся все пользователи.
Joxi
Использование встроенных функций для скриншота, имеющихся в системе недостаточно. Многие пользователи останавливаются на программе joxi. Главным преимуществом программы является возможность сохранения всех снимков в облаке. Благодаря этому можно не бояться того, что изображение потеряется.
Помимо сохранения снимка в интернете, пользователи могут редактировать снимок, добавляя надписи, стрелки, а также размытия участков картинки. Это очень удобно, так как не нужно использовать дополнительные графические редакторы.
Так как сделать скриншот несложно, разработчики добавили возможность публикации его в социальных сетях. Конечно, подобная функция выполняется только по требованию пользователя.
Единственным недостатком можно считать создание ключей в реестре. Программа оставляет много следов своего присутствия.
Shotnes
Иногда пользователям нужно хорошо потрудиться над изображением, так как сделать скриншот бывает недостаточно. Чтобы не использовать несколько программ, рекомендуется обратить внимание на Скриншотер Shotnes.
Программа обладает богатым функционалам. Помимо обычного снимка она позволяет воспользоваться:
- Надписями;
- Стрелками;
- Размытием;
- Обрезкой;
- Изменение прозрачности фона;
- Наложением слоев.
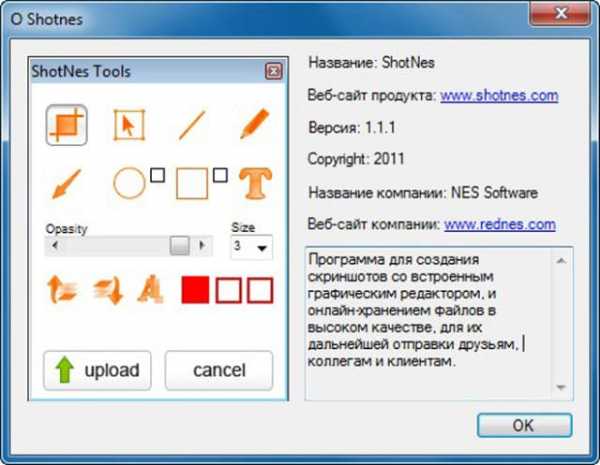
Благодаря вышеописанным компонентам, можно сделать замечательный скриншот с подробным описанием. Лучше всего подобные снимки делать для обучающего материала. Разобравшись с тем, как сделать снимок экрана, пользователем могут отправить готовое изображение как на компьютер, так и в облако.
Заключение
Пользователи постоянно интересуются тем, как делать скриншоты рабочего стола и окна программы. Так как существует несколько способов, рекомендуется подробно изучить все средства. При этом стоит учитывать для каких целей будет сделан снимок. Если просто чтобы показать свой рабочий стол, тогда достаточно и встроенных средств. Если же скриншот делается для сайта или учебного материала, рекомендуется воспользоваться специализированными программами.
Как сделать скриншот
programka.net
Как сделать снимок экрана компьютера, скриншот.
Знание всех примочек ПК, ноутбука сделает вас по-настоящему продвинутым пользователем. Одной из таких фишек является умение делать снимок экрана компьютера.
Необходимость сделать скриншот монитора может появиться в любой момент. Вы хотите решить проблему в системе, пошли на форум, и вам готовы помочь, но надо наглядно все увидеть. А тут вы скидываете снимок проблемного участка и дружно решаете незадачу. Существует много различных способов проделать данное действо. Одни инструменты встроены в систему вашего компьютера, другие утилиты скачиваются в Интернете. Сегодня я хотел бы вам поведать самые удобные варианты захватить изображение с экрана.Клавиша Print Screen.
Одним из самых известных и элементарных способов заскринить экран — это использование кнопки Print Scrn, Prt Scr, Prnt Scrn, Prt Scn или PrintScreen. Располагается клавиша с правой стороны, вверху на клавиатуре, чуть ниже или по продолжению F12.
Нашли идем далее, на картинке наглядно показываю для новичков, чтобы уж не возникло никаких вопросов. Правда это экранная клавиатура, но кнопка та, которая нужна, ее надо найти на вашей клавиатуре.
Где снимок экрана? Как открыть сделанный скриншот:
Мы нажали на Prt Scn. Теперь изображение сохраняется в буфер обмена.
Промежуточное хранилище данных, предоставляемое программным обеспечением и предназначенное для переноса или копирования между приложениями или частями одного приложения через операции вырезать, копировать, вставить
Для отображения пользуемся графическим редактором, например, стандартный Paint, можно текстовый редактор Word, но лучше поинт. Открываем его, как на скрине снизу обозначаем «Выделить» и на белом фоне кликакем по правой кнопке мыши, выбираем вставить. Либо вставить можно комбинацией ctr+v.
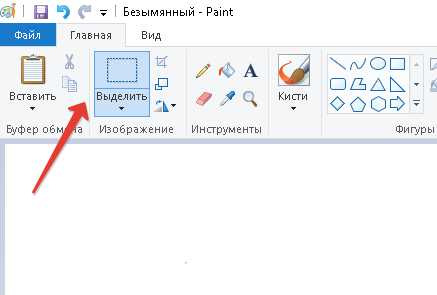 Теперь вы увидите полный снимок экрана (скриншот), для быстрого сохранения необходимо нажать «Файл» в левом верхнем углу -> «Сохранить как», выбираем формат (JPG или png), и папку, куда сохраняется изображение и жмем «Сохранить».
Теперь вы увидите полный снимок экрана (скриншот), для быстрого сохранения необходимо нажать «Файл» в левом верхнем углу -> «Сохранить как», выбираем формат (JPG или png), и папку, куда сохраняется изображение и жмем «Сохранить».
После того как мы встали изображение вы видите, что там отображено всё, все панели, которые вы бы хотели скрыть и не показывать. Поэтому существуют, в том же Paint, примочки,позволяющие по своему настроению обрезать, выделять, корректировать самыми разными способами этот скрин.
Как правило, многим требуется обрезать и написать слова. Выполняется просто:
- Сперва уменьшим масштаб скриншота, чтобы было удобно работать.
- Делаем это справа снизу в углу, перемещаем отметку по линии, скиньте от 100% до 50%.
- Затем берем инструмент «Выделить», выше в статье я упоминал о нем.
- Спокойно обводим ту область, которую хотим удалить, обводим и жмем по кнопке Delete, либо правая кнопка мыши и «вырезать».
Потом обязательно не забываем: картинка должна замоститься в верхнем левом углу. Как на скрине ниже, иначе изображение будет иметь белый фон, не нужный нам вовсе.
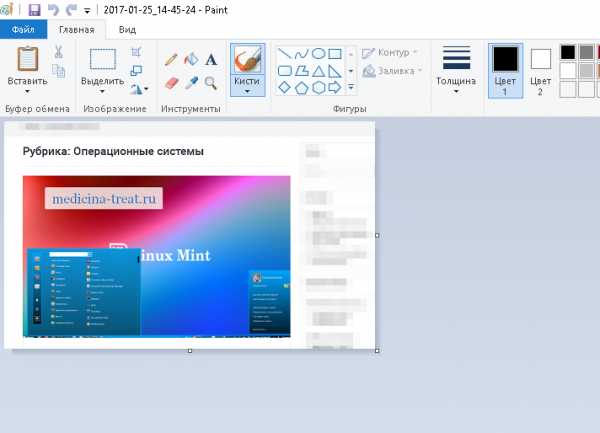
Должно быть как тут, аккуратно и без проволочек.
Чуть не забыл! Я пользуюсь Яндекс Диском и там скрин делаются также кнопкой принт скрин, НО далее вам не требуется вставлять изображение в поинт, поскольку после нажатия автоматически открывается редактор и вы там уже все легко обрезаете при помощи банальных функций. Представляю вам наглядно, опять этим же способом.
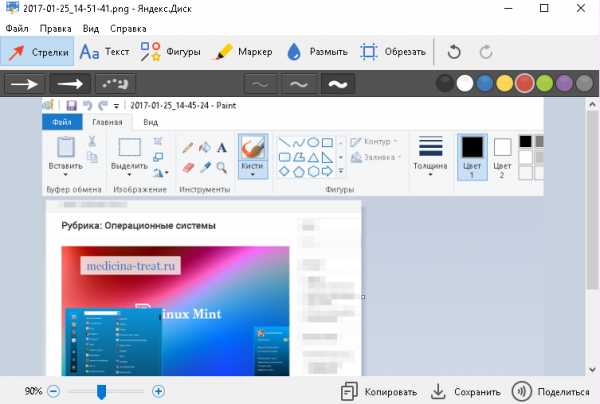
Скриншот отдельного окна:
Выше я рассказал, как обрезать нужную область, но оказывается можно сразу обрезать все, выделим необходимую нам область. Для этого протребуется:
- Комбинация клавиш Alt+Print Scrn;
- Открыть графический редактор. Вставить изображение. Сохранить.
Подобное впечатляет, но не всегда походит, первый способ более продолжительный, но точен настолько сколько вам потребуется, то есть обрезаем так, как хотим. Если нужно заскринить лишь самое верхнее окно целиком, то конечно альт+ принт скрин и погнали.
Клавиша Print Screen на ноутбуке:
Сейчас техника развивается, и каждый из производителей свои изюминки добавляет, так вот, что хотелось бы сказать. На ноутбуках и нетбуках, той же марки Lenovo некоторый перечень функций на клавиатуре выполняется с хажимом клавиши Fn. То есть клавиша Fn одного цвета и ряд других клавиш подобного цвета, значит они работают только при обоюдном зажиме обеих кнопок.
На всякий случай учитывайте данное.
Скриншот с Print Screen в Windows 8/10:
Windows 8-ой и 10-ой версии имеют общие отличия от предыдущих XP и 7. В десятке есть возможность сохранить скриншот в файл моментально без всяких там поинтов. От вас требуется зажать клавиши Win+Print Screen.
После чего скрин сохраняется по пути в винде восьмой: «Изображения — Скриншоты» или десятой:: «Изображения — Снимки экрана».
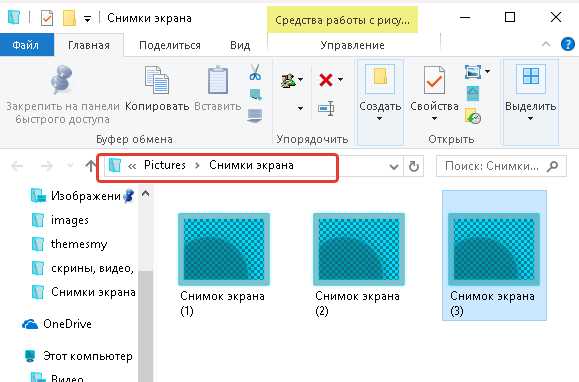
Использование инструмента «Ножницы»
Инструмент тоже популярный, удобный, безусловно, появился в Windows Vista, остался жить и в новых версиях виндовс, в десятке ножницы есть. Захват любой области экрана в квадратной форме и моментальный сриншот.
В поиске Виндовс прописываем «Ножницы», быстро найдется, открываем инструмент. Жмем создать , выделяем область и как только вы перестаете удерживать левую клавишу мыши, выделенный участок автоматически оказывается в редакторе ножниц. Разобраться в нем достаточно просто. В конце мы жмем Файл -> Сохранить как и вспоминаем предыдущие случаи. Формат желательно выбрать один из этих PNG, JPEG и GIF.
Важно! Моментальная отправка по e-mail делает «Ножницы» прекрасным помощником в создании скринов. Кнопка конверта, смотри вверху на изображении.
Утилита «Скриншотер»
Итак, мы уже разобрались как делать скриншот экрана клавишей Print Screen и стандартным инструментом Виндовс «Ножницы». Увидели несомненные плюсы в виде быстрой обработки, выделения области монитора, мометальной отправки скрина… Все здорово, но бывает и лучше. Применение утилит, отвечающие за создание скриншота — это скорость создания, т.е. минимум действий, широкий набор дополнительных возможностей редактора.
Приложение Lightshot:
- Скачивается быстро, установка простая, даже объяснять не стоит, всегда жмем ОК, соглашаемся с правилами и все.
- Кнопка Print Scrn опять в деле. После ее нажатия экран затуманивается и вы можете выделить область для скриншота. После выделения появляется редактор, в котором все еще можно продолжить выделять область, см. картинку снизу.
- Изображения сохраняются на компьютер либо на сервер, в зависимости, куда вы жмякаете кнопкой.Первая кнопка слева, «облако», это сохранение на сервер, а карезультат создание ссылки на ваш скрин очень удобно, ведь эту ссылку вы можете показать любому на форуме, в соц.сети, на собственном сайте в статье и т.д.
- Можно также распечатать скрин сразу же в этой программе, написать текст …
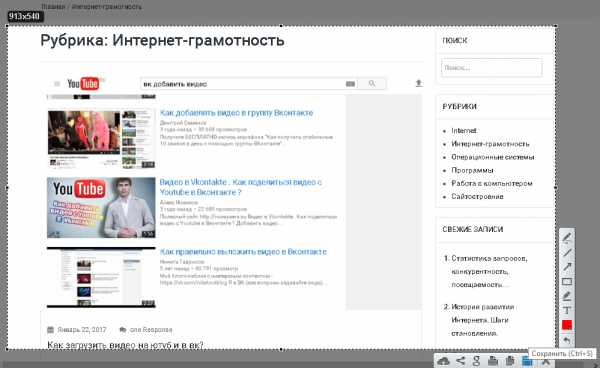
Как видите сделать скриншот экрана оказывается очень просто и способов просто тьма, если учитывать, что утилит подобных о-очень много. На этой ноте я хотел бы завершить статью. А вам пожелать удачи! Всем до скорого! Подписывайтесь и не пропустите много интересного!
С уважением, Программист!
medicina-treat.ru
Как сделать скриншот экрана на компьютере с помощью Print Screen.
Здравствуйте, уважаемые гости и читатели блога Rumman.ru. Сегодня речь пойдет о том, как сделать скриншот экрана на компьютере с помощью Print Screen. Скриншот – это снимок экрана или какой-то его области, его еще называют «Скрин». Смысл один и тот же, что обозначает сделанный снимок с экрана компьютера. Что касается причин, по которым вам может пригодиться снимок вашего экрана на компьютере, то их много. Например, компьютер выдает ошибку, и вы хотите обратится за помощью к своему другу или человеку который разбирается в компьютерной техники или обсудить проблему на форуме компьютерной помощи. В таких случаях, будет очень хорощо если вы не просто опишете свою проблему, но и прикрепите сделанный снимок выдаваемой ошибки.
Для того, чтобы получить скриншот экрана на компьютере, есть много способов, самый простой воспользоваться встроенной функцией Windows. Что касается более сложного, то нужно установить специальную программу для снятия скриншотов с экрана, которая уже будет с огромным пакетом различных функций. В рамках данной статьи, мы разберем стандартный способ получения скриншота. Делаем снимок экрана на компьютере, при помощи нажатия на клавиатуре, клавиши «Print Screen» (она может называться «PrtScr») , как я уже упоминал, что оно означает «Печать экрана». Для того, чтобы сделать скриншот экрана монитора, просто нажмите один раз на клавишу «Print Screen». Обратите внимание на то, что после нажатия на эту клавишу, никаких видимых изменений вы не увидите. Однако снимок вашего экрана уже сделан в буфер обмена, теперь остается только его достать оттуда.
Чтобы достать сделанный скриншот с буфера обмена, вам необходимо открыть любую программу для работы с изображениями, как например Paint, Paint Net, Photoshop, и так далее. Затем выбрать в меню программы, функцию вставки и вставить туда сделанный скриншот. Давайте, все это сделаем на практике: Нажмите на кнопку «Пуск», выберите в меню пункт «Все программы», в открывшемся списке выбираем «Стандартные» и наконец выбираем программу «Paint» (Paint.net), запускаем его. Выбираем в меню с верху, раздел «Правка» и в выпадающем меню функцию «Вставить».
Вот и все, весь процесс получения скриншота с вашего экрана ограничивается этими действиями. Теперь вы спокойно сможете изменить полученный скриншот, уменьшать, разрезать, менять яркость, или ничего не делая просто сохранить, выбираем в меню с верху «Файл» и «Сохранить как».
Итак, мы поняли, как сделать скриншот экрана на компьютере, при помощи клавиши «Print Screen». Но как же сделать скриншот, не всего экрана монитора, а отдельной его части, скажем активное окно. Это очень просто, уже нажимаем не на одну клавишу, а используем комбинацию, нажатие двух клавиш «Alt» + «Print Screen», и получаем скриншот активного окна.
Эта встроенная функция, работает на любой версии Windows, но если у вас Windows Vista и Windows 7, то есть еще более удобный способ для получения скриншота. Информацию о том, как сделать скриншот экрана на Windows Vista или Windows 7, найдете в другой статье. Но, получение скриншота экрана на компьютере при помощи клавиши Print Screen не совсем удобный, так как иногда приходиться делать скриншот отдельной части экрана, можно конечно, вырезать нужную облать в редакторе, однако это как уже сказал не совсем удобно. Поэтому, я предлогаю воспользоваться специальной программой для получения скриншотов, об этом вы сможете прочитать в отдельной статье: Как сделать скриншот экрана на компьютере с помощью FastStone Capture. Удачи Вам! И до встречи на новых страницах блога Rumman.ru.
rumman.ru
Как сделать скриншот экрана на компьютере и ноутбуке?
Всем привет, уважаемые друзья!
Сегодня мы разберем востребованную тему о том, как сделать снимок экрана. И лакомый кусочек будет БЛОГЕРАМ. Ведь пролистав до конца, вы узнаете как быстро вставлять снимки части экрана в свой блог, не заходя в библиотеку, и многое многое другое.
При этом основная часть статьи, будет знакомить начинающих пользователей — как использовать стандартные средства компьютера или ноутбука, чтобы сделать скриншот.
Приготовьтесь! Вас ждёт полный ликбез по скриншотам, начиная от нажатия клавиши Print Screen, и заканчивая быстрой публикацией на блоге…
- Что такое скриншот?
- Как сделать скриншот на компьютере или ноутбуке?
- Программы скриншотеры
- Как сделать в планшете или телефоне?
- Что делать если нету кнопки Prt Scr на клавиатуре?
- Куда сохраняется снимок экрана и как его найти?
- Как отправить скрин по электронной почте?
- Как отправить другу в контакте или одноклассниках?
- Как опубликовать скриншот на своем блоге? (+ видео про все способы)

Что такое?
Скриншот — это обычный снимок экрана или определенной его области. Для того, чтобы сделать снимок имеются как стандартные средства, так и специальные программы. Об этом, и много другом, я и посвятил сегодняшний обзор.
Как сделать скриншот экрана на компьютере или ноутбуке?
Знаю, что многие уже на шаг впереди, и используют профессиональные программы, наподобие Photoshop. Предварительно нажимая клавишу Prt Scr, как показано на изображении ниже:

На ноутбуке, есть точно такая же кнопка. Разница лишь в том, что на ноутбуке клавиши находятся ближе друг к другу и словно слиты в одни целые. И можно не сразу заметить её. Как правило, находится она в верхней части клавиатуры, неподалеку от кнопки Enter.

Найти её не составит труда! Нажимайте смело…
Нажмите клавишу Prt Scr (иногда она называется PrntScrn, PrtScn, PrtScr или PrtSc) , и скриншот сохраниться в память системы (буфер обмена). Увидеть его не возможно сразу, и потребуется любой графический редактор. Для этого откройте Paint или Photoshop. И далее, нажмите вставить. Вы увидите полученный снимок экрана. Если вы работаете на ноутбуке, необходимо нажать сочетание клавиш Fn + PrtScn. А для того, чтобы сделать скриншот только активного окна, нажмите сочетание клавиш Alt + PrtScn. Сложно? Давайте разбираться вместе…
Шаг 1. Нажать клавишу Prt Scr
Шаг 2. Запустить графический редактор Paint и нажмите вставить. Вот, как это делается:
Откройте пуск, или нажмите клавишу окошко в windows 10 (в левом нижнем углу)
Далее идём в — ВСЕ ПРОГРАММЫ-Стандартные-Paint:
В windows 10 можно ещё проще. нажимаем иконку поиск и начинаем вводить paint. Нам сразу высветится эта программа:
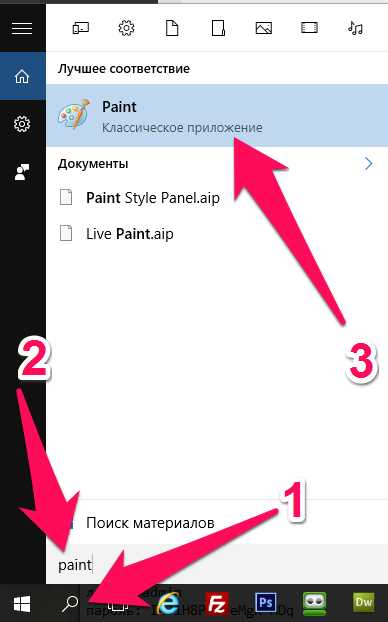
Запускаем её. И нажимаем иконку — ВСТАВИТЬ (или Правка-Вставить, или сочетание клавиш Ctrl+V):
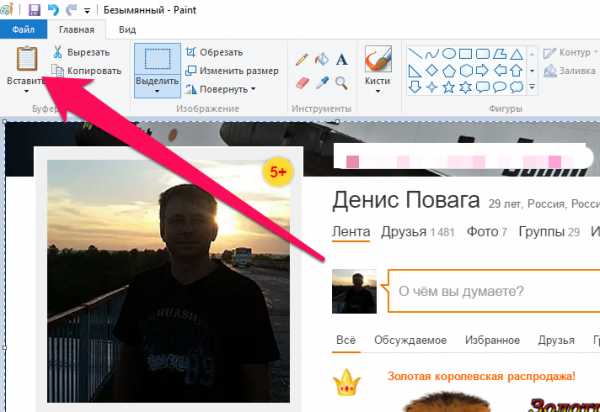
После чего нажимаем иконку СОХРАНИТЬ, и выбираем место сохранения снимка.
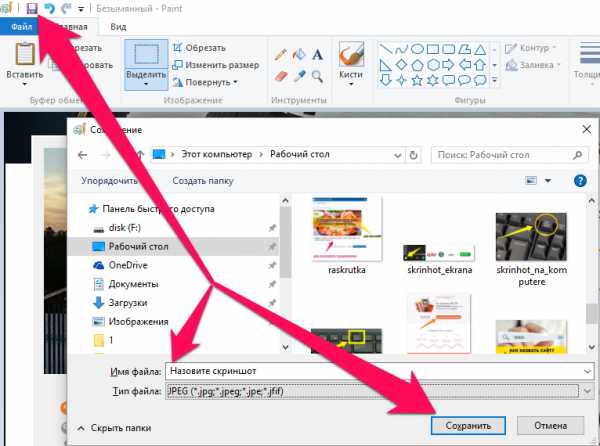
В результате, у вас получится изображение, которое в дальнейшем можно отправить по электронной почте, или вконтакте.
Но признаюсь, это самый простой и самый старый вариант. Потому как, с появлением интернета, снимки экрана передаются с одного компьютера на другой. И удобней всего, отправлять не файлом, а ссылку на изображение, предварительно указав важные моменты на своем снимке. Тоже самое, как я вам показываю картинки на этой странице, вы можете отправлять их своим друзьям, с указанием стрелок, или надписей. И делается это очень быстро! Уж точно быстрее, чем делать это на компьютере, средствами стандарного редактора.
А вот в случае, если нужно предварительно обработать скришнот, то правильней использовать графический редактор Photoshop.
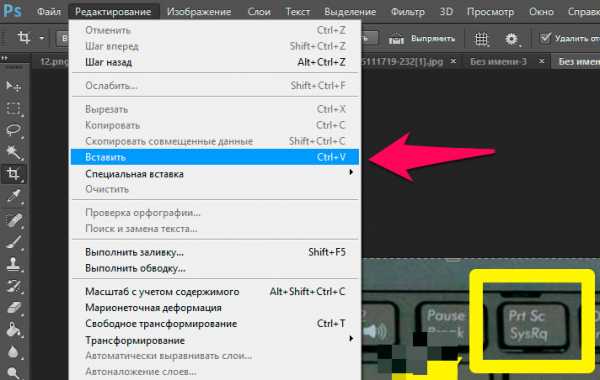
Главное преимущество использования Photoshop в том, что при сохранении можно существенно уменьшить размер изображения. Как по размеру (ширина и высота), так и по весу (занимаемое место в Kb или Mb).
Для этого выбираем Файл-Сохранить для Web…
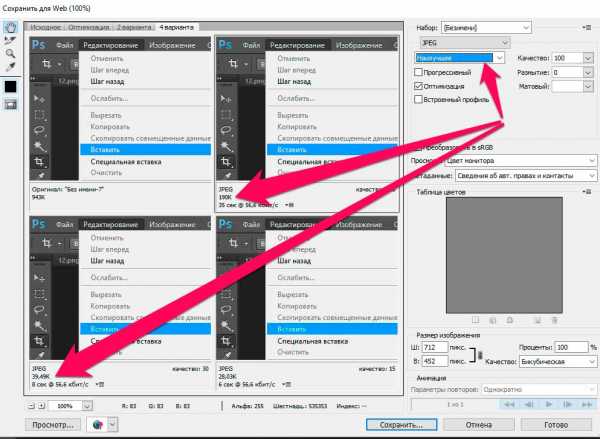
Как вы могли заметить, можно уменьшить вес практически в 5 раз и более, без потери качества. Вам будет предложено 4 вариант, и каждый из них можно довести до оптимального по качеству и размеру, и после сохранить. Это удобно тем, что можно передавать большие по размеру файлы через электронную почту. Но они при этом будут иметь маленький вес. До 1 Мб. А то часто бывает так, что многие отправляют друг другу изображения большие по размеру. Особенно это касается фаилов в формате .png . Тогда как можно уменьшить размер, и упаковать в архив в формате .zip, чтобы сберечь не только время у получателя на другом конце провода, но и трафик. Конечно, для многих это нюанс. Но это важно, когда вы работаете в интернете, и загружаете скриншоты с компьютера к себе на сайт, или отправляете серию скринов, по «электронке».
Какими программами?
Опять же, для более удобного использования, существуют специальные программы, которые позволяют делать скриншоты на компьютере или ноутбуке, в пару кликов. И при этом не нужны никакие графические редакторы. Всё необходимое, уже встроено внутри таких программок. И не нужно искать, где сохранилось графическое изображение, после нажатия клавиши Prt Scr. Или вовсе — вдруг этой клавиши нету на компьютере. В любом случае, проще всего, установить одну программку, или две и пользоваться ими.
Я использую две программы: Lightshot и Evernote
1 Lightshot — удобная программа скриншотер, чтобы сделать «Принт Скрин»
Lightshot — программа для создания скриншотов на компьютере или ноутбуке под управлением Windows, или Mac. Удобна тем, что достаточно только нажать клавишу Prt Scr на компьютере, и далее выбрать нужную область для снимка экрана. Более того, можно сразу сделать пометки на изображении в виде стрелок или текста. И прямо не выходя из этой области, получить ссылку на свой скриншот. Который загружается на сервера программы. При этом, можно сохранить и на компьютере. Как вам удобно! Либо отправить ссылку другу, либо конкретный файл.
Найти её просто. Скачать и установить, ещё проще…
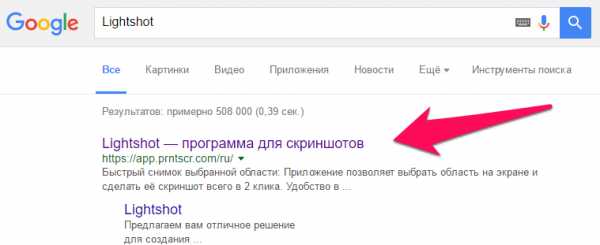
Плюсы: быстро и просто делает скрины. Удобно!
Минусы: когда отправляете ссылку другу, то при переходе по ссылке, дополнительно транслируется реклама. И стрелочки стандартные. Хотя можно было сделать интересней. Как в программе Evernote.
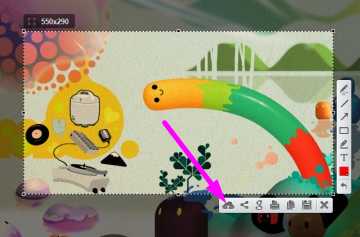
Впрочем, Lightshot отлично справляется со своей задачей, и она имеет право получить мою рекомендацию )) . Хотя, многие и так её знают и пользуются.
Идём далее…
Skitch от Evernote — это отдельная программка от создателей Evernote, очень крутая штука. И жаль, что её отдельная поддержка больше не осуществляется. Поэтому я пользуюсь её пока ещё, но скоро придется искать замену вероятно. Потому как они больше нацелены на мобильные устройства, и интернет. Как замену, они предложили использовать расширение в браузер. Но честно говоря, я не был в восторге. Потому как снимок других приложений компьютера, уже не сделаешь. Или придется загружать Evernote полностью, и там функционал, чтобы делать скриншоты уже не такой приятный.
А вот сама программа, и функционал, пока ей пользуюсь:
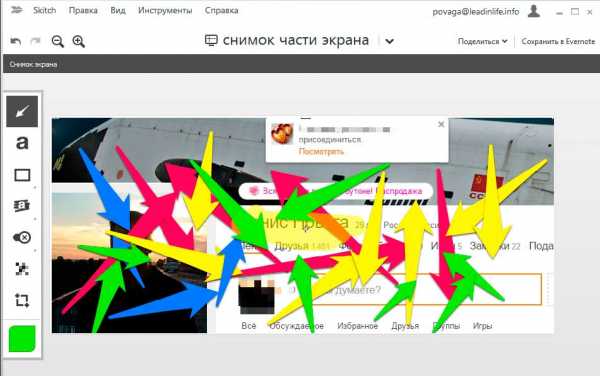
И большую часть скриншотов на этом блоге, я делаю именно через скитч. Её явно можно ещё скачать, и работать она будет. Просто её больше не поддерживают. Поэтому, ссылку не даю! Но при желании найти можно.
О плюсах и минах: всем устраивает.
Кстати. Если вы знаете, подобную программу, чтобы делать скриншоты с подобным функционалом как у Skitch от Evernote, то напишите пожалуйста в комментариях. А я вам расскажу, как загружаю скрины, не заходя в библиотеку блога, сразу вставляю внутри редактора снимки, а они сами подгружаются в медиафайлы.
2 Программа скриншотер и хранилише файлов — Яндекс Диск
Ещё один способ делать красивые скриншоты, это использовать Яндекс Диск. Помимо того, что можете хранить файлы на Диске Яндекса, так ещё и пользоваться отдельным приложением для скриншотов.
Вот ссылка на скачивание: https://disk.yandex.ru/screenshot/
Тоже удобно и просто делать скрины с компьютера или ноутбука, и загружать их в буфер обмена, или делиться с друзьями. Фото ниже, я сделал специально в этой программе, с использованием элементов выделения, и стелок. Вот что получилось:
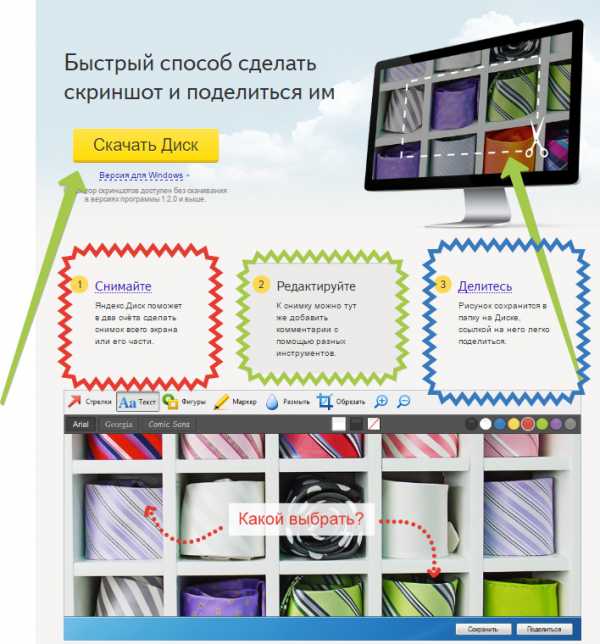
Но не забывайте, что у вас должен быть аккаунт в Яндексе.
Чтобы зарегистрироваться, нужно перейти по ссылке: https://passport.yandex.ru/
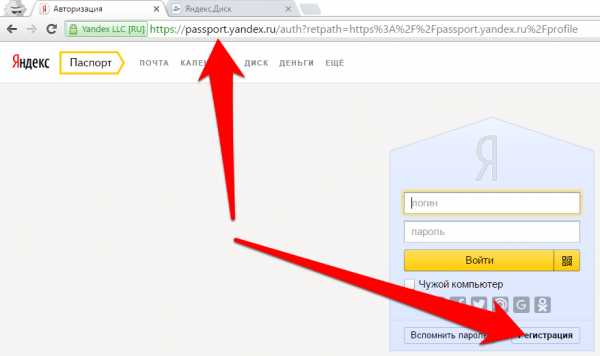
После этого, сможете делиться файлами с друзьями, и делать скрины в пару кликов. Вот специальная кнопка внутри программы, чтобы поделиться изображением:
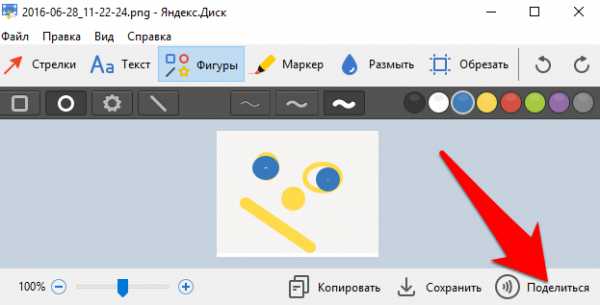
Как видите, функционал тоже достаточно богатый. Есть всё необходимое, чтобы обработать полученную картинку. Далее, нажимаете на кнопку — «Поделиться», и отправляете полученную ссылку в нужном направлении.
…а теперь разберемся с мобильными устройствами и планшетами.
Как на Андройде сделать скриншот? Учимся делать скрин в телефоне или планшете
Здесь уже интересней, и зависит от версии android. Так, обладателям устройства, с версией 4.0 и выше, достаточно нажать комбинацию клавиш — понижение громкости и одновременно клавишу выключения.
Раздается характерный звук, и делается скриншот экрана. Который найти можно в галерее.
Попробуйте, должно получиться!
 Изображение 1. Нажмите и удерживайте эти кнопки, чтобы сделать снимок экрана на телефоне
Изображение 1. Нажмите и удерживайте эти кнопки, чтобы сделать снимок экрана на телефонеА вот обладателям ранней версии андройда, 2.3 и ниже, придется явно воспользоваться дополнительной программой. Например, No Root Screenshot It. Опять же, каждый производитель, мог внедрить свою хитрую комбинацию клавиш. Поэтому, правильней всего попробовать найти конкретно вашу модель в поиске, и ничего не устанавливать.
Что касается продукции apple (ipad и iphone), то здесь нажимайте и удерживайте несколько секунд две кнопки: Кнопка домой и Кнопка выключения, как показано ниже:
 Изображение 2. Нажмите и удерживайте эти кнопки, чтобы сделать скриншот на Ipad, Айфон, или Самсунге под управлением Андройд
Изображение 2. Нажмите и удерживайте эти кнопки, чтобы сделать скриншот на Ipad, Айфон, или Самсунге под управлением АндройдТоже самое и на смартфонах Samsung. В большинстве случаев, это удержание клавиш Домой+Питание. А вот на своем HTC, срабатывает удержание Громкость Тише+Питание. Как показано на первом изображении.
Давайте вернемся к компьютеру, и рассмотрим ещё один стационарный способ, сделать снимок экрана…
Если нету кнопки Prt Scr на клавиатуре?
Да, и такое бывает. А вдруг кнопка больше не работает, после пролитого кофе )). В этом случае, можно вызвать экранную клавиатуру, или ещё одно стандартное приложение в виндовс, под названием НОЖНИЦЫ.
Вариант 1.
Начнем с экранной клавиатуры. В windows 10, нажмите сочетание клавиш WIN+X, как показано на изображении ниже:
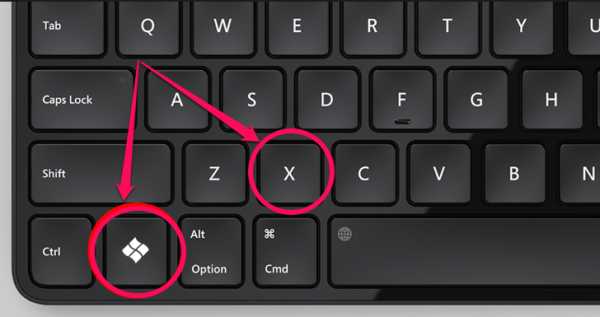
Если вы находитесь в windows ранних версиях, то просто нажмите пуск или win на клавиатуре (обычно находится в левом нижнем углу, между клавишами Ctrl+Alt). Смысл в том, чтобы запустить меню «Выполнить…» , в котором прописать необходимую команду. Не пугайтесь! Просто название приложения, по простому. Смотрите, как это делается ниже:
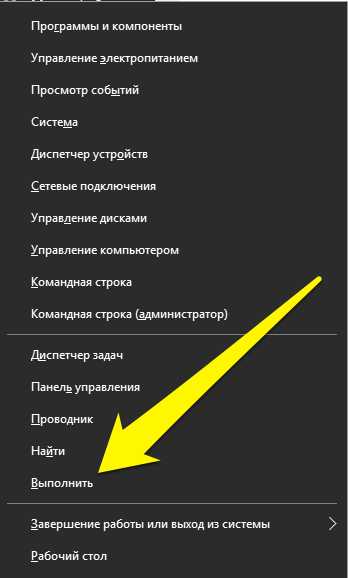
После нажатия на «Выполнить», выходит такое окно:
Вам остается ввести в нём всего лишь три буквы: osk , и после начать ОК.
Запустится экранная клавиатура, где и будет та самая кнопка Prt Scr:
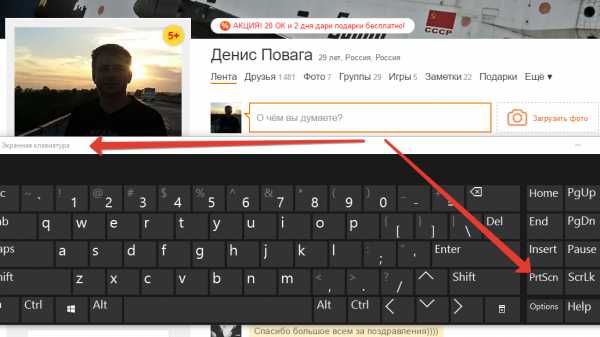
Кстати, интересная особенность, которую только что обнаружил. Что не одна программа кроме от «Яндекс», не смогла сделать скрин этой клавиатуры. Потому как она поверх всех окон. И только Яндекс Диск её обнаружил. Поэтому свой последний скрин был сделан именно через Яндекс Диск (третья программа из описания выше).
Вариант 2
Также, есть стандартное приложение в Windows, под названием «Ножницы», используя которое, можно сделать снимок экрана компьютера или ноутбука. Для этого, повторим действия из Варианта 1 (смотрите выше), и вызовем окно «Выполнить…» . Также найти программку Ножницы, можно по следующему пути: «Пуск» — «Программы» — «Стандартные» — «Ножницы». Но через Выполнить, быстрее:
Просто в этом случае, вводим имя: snippingtool , нажимаем ОК, и запустятся ножницы:
Вот такая маленькая программка, но очень полезна. Плюс в том, что не нужно устанавливать какие-либо дополнительные программы, а достаточно запустить «ножницы», выделить нужную область и далее сохранить в любое место свой скриншот.
Кстати! А вы знали, куда сохраняются снимки экрана? Давайте разбираться вместе…
Куда сохраняется снимок экрана и как его найти?
Если вы не знаете куда сохранился снимок экрана и ничего не произошло после нажатия клавиши Print Screen, то не расстраивайтесь. Все через это проходили, и вы не одиноки )).
Простыми словами, наглядно после нажатия кнопки на компьютере или ноуте, ничего не происходит. Но на самом деле, компьютер заснял экран и поместил его в свою память, так называемый буфер обмена. И далее, используя любые графические программы, которые описали выше (Paint или Фотошоп), мы просто вставляем из памяти компа снимок экрана.
Как такового графического файла не существует. Но он есть в памяти операционной системы. Это создано для того, чтобы не сохранять лишние картинки на жестком диске.
Как мне кажется, это пошло ещё с тех далеких времен, когда компьютеры были слабенькие и имели мало место. И большая часть людей, пользуясь текстовым редактором Word печатая, быстро могли вставить скриншот в нужном месте документа, всего лишь нажав клавишу Prt Scr. Но особенность в том, чтобы не забивать место компьютера, а напрямую из буфера обмена (из памяти), вставлять полученный снимок в тексте. Что удобно и просто. И не требовалось дополнительно загружать изображение. И при этом, место на маленьких винчестерах, не забивалось не нужной информацией.
Сейчас эта функция также пришла из тех времен. И люди по прежнему делают скриншоты. И как понимаете, искать его не нужно. Он внутри памяти, до тех пор, пока не перезапишится новой информацией. Поэтому, сохраняется только последний вариант снимка.
Также, существует одна интересная программка, используя которую, можно указать путь для сохранения скриншотов сразу в графический файл. Называется она: FC Capture
В ней, предварительно нужно указать куда сохранять скрины, и в каком формате. И программа помогает вам в этом нелегком деле. Наверное, она и нужна, для тех, кто ну очень часто делает изображения с экрана, и потом упаковывает и передает в архиве по электронке. Хотя в 90% случаев, не вижу в ней необходимости! Но знать о ней, не помешает. Вдруг, всё же понадобиться… )).
И вот, мы плавно и подошли к следующему вопросу…
Как отправить скрин по электронной почте?
Из вышесказанного уже не должно возникнуть сложностей. Как вы понимаете, у вас есть два способа. Первый, это отправить ссылку, которую получили используя программы (Lightshot или Яндекс Диск). И второй способ — напрямую прикрепить файл изображения к электронному письму.
А если файлов несколько или изображение весит более 1 мб, то рекомендуется их упаковать в архив (например через архиватор winrar или 7zip). Архив делайте .zip, чтобы на другом конце провода, было проще распаковать на случай, если не будет установлено архиватора winrar.
Но мы не будет разбирать тему с архивами сегодня. а остановимся на основном вопросе: как отправить скриншот по электронке?
- Переходим в свой почтовый клиент. Например, майл ру:
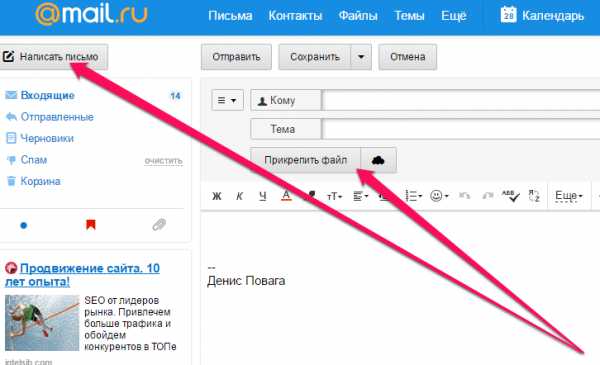
и просто пишем письмо своему другу на нужный емайл. В пункте — Кому, указываем емайл адрес, куда нужно отправить картинку. И далее выбираем — ПРИКРЕПИТЬ ФАЙЛ
Рекомендация! Если вы отправляете ссылку на скриншот, или прикрепляете файл, то старайтесь помимо этого ещё и писать текст письма. Дело в том, что если будет одна только ссылка, и без содержания… То почтовые фильтры могут расценить это как СПАМ. И ваше письмо может не дойти до получателя.
Также, можно предварительно оповестить получателя о том, что вы отправили письмо ему на почту. И если оно ещё не пришло, то пускай на всякий случай проверит папку Спам. А вдруг?
Чтобы не ошибиться в указании емайла, при отправке скриншота, то лучше писать ответным письмом на письмо получателя.
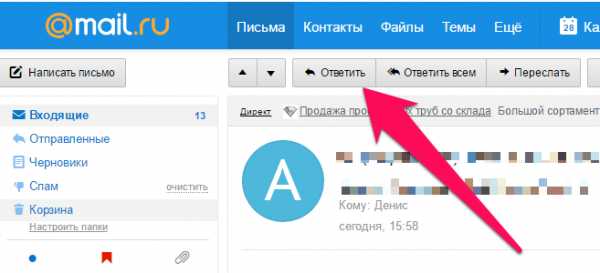
Так меньше вероятность, что допустите ошибку!
Как отправить другу вконтакте или одноклассниках?
Да и здесь ничего сложного нету. Справится любой желающий. Ту ссылку которую вы получили используя программы выше, просто вставляете в сообщения и всё. Или напрямую полученное изображение скриншота (файл), прикрепляете. Или вовсе можно изображение удерживая мышью, переместить в поле сообщений.
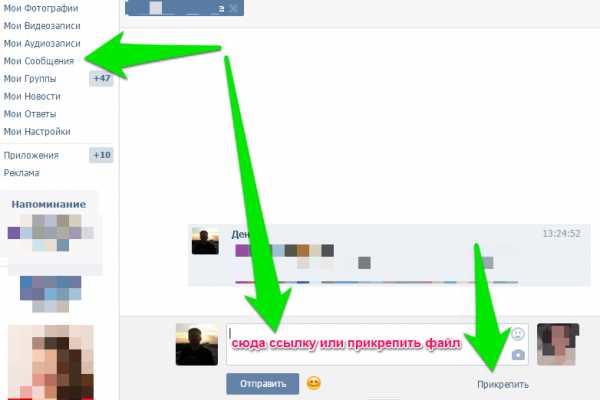
Подобное делается при отправке в одноклассниках или фейсбук. Тоже самое, два простых способа. Отправить ссылку, или прикрепить файл:
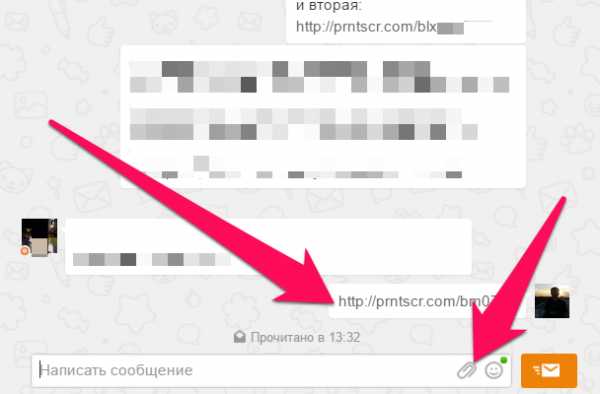
Как опубликовать скриншот на своем блоге wordpress?
Ну и напоследок, как и обещал…
Хочу дать лакомый кусочек для своих читателей, и показать, как можно вставлять изображение внутри статьи напрямую из буфера обмена. То есть скриншот сразу вставлять в текст, не используя БИБЛИОТЕКУ, и не нажимая вкладку «Добавить медиафайл».
Так вот. Есть такой плагин, который называется: Image Elevator
Благодаря ему, можно из памяти компьютера, комбинацией клавиш Ctrl+V, вставить скриншот прямо в редактор вордпресс.
Вот, посмотрите это видео, насколько это удобно, при написании статей:
Ну и на сегодня у меня всё.
Увидимся в следующих выпусках!
Автор публикации
01-2 раза в год, веду до результата в блогинге, при наличии мест. Для связи: ok.ru/denis.povaga
Комментарии: 2929Публикации: 732Регистрация: 12-03-2013leadinlife.info