Как сделать слайд-шоу из фотографий и музыки. Как сделать слайд шоу с музыкой
Как сделать слайд-шоу из фотографий и музыки
Слайд-шоу – лучший способ оригинально преподнести любые снимки. Красивые переходы, причудливые эффекты и приятная музыка – все это превратит обычную фотопрезентацию в увлекательный фотофильм. Если вы никогда не создавали видео из фото, но всегда хотели - самое время попробовать.
Русская программа для создания слайд-шоу «ФотоШОУ PRO» поможет быстро смонтировать эффектный ролик из фото. В этой инструкции подробно описано, как сделать слайд-шоу из фотографий и музыки всего за несколько минут.
Шаг 1. Скачайте утилиту
Для начала предлагаем вам скачать программу для создания слайд-шоу «ФотоШОУ PRO». Подождите, пока завершится скачивание, а затем распакуйте загруженный архив. Установите утилиту на свой компьютер с помощью Мастера Установки. Далее произведите первый запуск программы.
Шаг 2. Добавьте фото
Теперь необходимо добавить в редактор красивые фотографии. В левом столбце находится обзор всех папок компьютера. Найдите там нужные фотографии и перетащите их на рабочую панель. При желании слайды с фото можно менять местами, копировать и удалять.
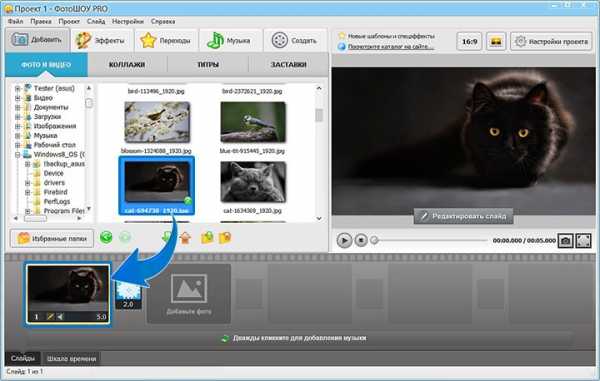
Во вкладке «Коллажи» вы найдете десятки универсальных шаблонов слайдов, которыми можно дополнить любой проект. Все заготовки уже анимированы. Всё, что вам нужно сделать - перетащить понравившийся слайд из каталога на монтажный стол, встроить в него фотографии и оценить результат в плеере предпросмотра. Ваша работа заиграет новыми красками!
Шаг 3. Используйте заставки и титры
Посмотрим, как сделать слайд-шоу из фотографий с использованием заставок и титров. В соответствующих разделах программы вы увидите коллекцию готовых шаблонов. Используйте их или создайте собственный дизайн на их основе. Выберите понравившийся шаблон и отредактируйте его на свой вкус.

Шаг 4. Настройте музыку и переходы
Если вы хотите создать слайд-шоу из фотографий, озвучьте его подходящей музыкой. Откройте вкладку «Музыка» и выберите красивую мелодию из коллекции или загрузите любой трек с компьютера.
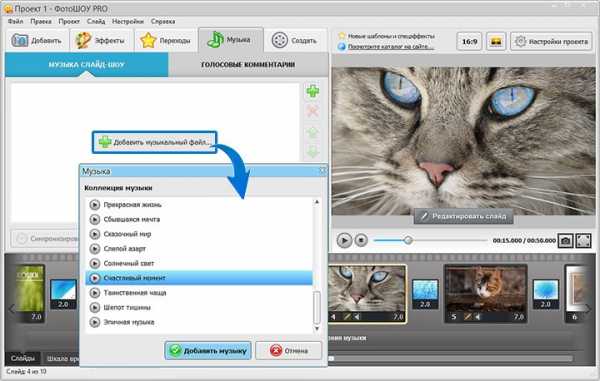
Соедините фотографии интересными переходами. В одноименной вкладке вы найдете встроенный каталог, который содержит стандартные, градиентные, двойные и 3D-переходы. Выберите пресет и перетащите в ячейку между слайдами.
Шаг 5. Наложите эффекты
Вы уже знаете, как создать слайд-шоу из фотографий и музыки. Дополнить презентацию помогут яркие эффекты, которые находятся в одноименной вкладке. С помощью мыши перетащите интересующие вас эффекты на слайды с изображениями. При желании вы можете отредактировать параметры анимации, добавить клипарт или текст, нажав «Редактировать слайд».

Шаг 6. Сохраните слайд-шоу
Как сделать слайд-шоу доступным для просмотра на телефоне или плеере? «ФотоШОУ PRO» позволит вам без труда закачать созданный ролик из фотографий в любое устройство, а также конвертировать в тот или иной формат, записать на DVD и слить в интернет. Потребуется лишь открыть раздел «Создать», сохранить проект и выбрать один из представленных способов экспорта. Настройте параметры видео и начните конвертацию. Дождитесь окончания работы и воспроизведите получившийся фильм.

Создавать музыкальные слайд-шоу из фотографий не только просто, но и увлекательно! Развивайте свои творческие способности вместе с «ФотоШОУ PRO».
fotoshow-pro.ru
Как сделать слайд шоу с музыкой – Glashkoff.com
Лайкнуть
Лайкнуть
Твитнуть
Безмолвные альбомы в соцсетях совершенно непригодны для сохранения впечатлений. Чтобы передать эмоции и рассказать истории, произошедшие за кадром, нужно провести несложный видеомонтаж, составив хронику событий, сопроводив записанными комментариями.
Сделать слайд шоу из фотографии с музыкой достаточно просто. Для этого не нужны видеоредакторы, достаточно специально заточенной под этом программы. Например, СлайдШОУ от Movavi. Она платная, но неделю без регистрации проработает, а дальше решайте сами, достойна ли она навсегда поселиться на жёстком диске.
Программа ставится легко, каких-либо нюансов при инсталляции нет. Разве что предложат установить софт от Яндекса, от чего можно отказаться, сняв соответствующие галки.
Введение
Зачем может пригодиться слайд шоу? Всё дело в правильной подаче воспоминаний. Фотографии чаще всего стерильны в плане эмоций, их бэкграунд понятен только участникам запечатлённых событий. Думаете, без пояснений внуки и правнуки прочувствуют ваш восторг, глядя на снимок облаков из иллюминатора самолёта? Нужно донести до них чувства звуком, буквально рассказав о том, почему этот снимок важен.
Лучший способ сохранить для потомков и будущих себя позитивные эмоции - засунуть фото и отрезки видео в слайд шоу со звуковым сопровождением.
Программы для создания слайд шоу никогда не вымрут. Они решают задачу, для которой задействовать видеоредактор накладно и нужен инструмент попроще.
Правда, программисты из Movavi пошли немного дальше, чем решение вопроса "как сделать слайд шоу с музыкой", и встроили в софт два режима работы: простой и расширенный. Выбор появляется при запуске программы или создании нового проекта.

Результат работы отличается при использовании режимов. Можно сказать, это две разных программы для двух категорий пользователей: тем, кому попроще да побыстрей, и более требовательных, готовых контролировать каждый аспект слайдов.
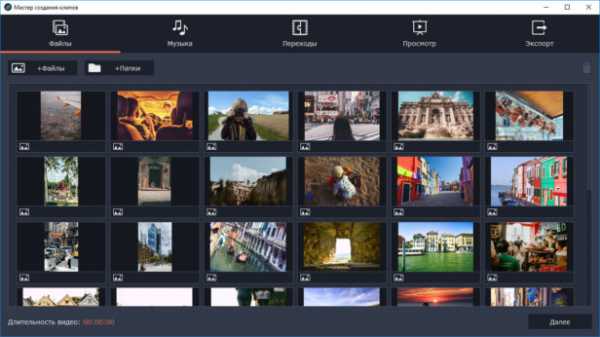
Простой режим
Простой режим подходит для максимально быстрого создания видеопрезентации со слайдами, меняющихся под музыку. Работа происходит в пошаговом режиме:
- Выбор файлов фото и видео,
- Выбор фоновой музыки (тематической из встроенной коллекции либо собственной).
- Выбор переходов между слайдами.
- Предпросмотр результата.
- Сохранение слайд шоу либо редактирование в расширенном режиме.
Настройки продолжительности слайдов в простом режиме вы не найдёте. Можно лишь подогнать общую длину видео к выбранной музыке. Добавить отдельно звуковое сопровождение нельзя, но можно указать записанный файл с речью вместо музыки.
Расширенный режим позволит тонко отрегулировать свойства каждого кадра и делает из программы видеоредактор начального уровня.
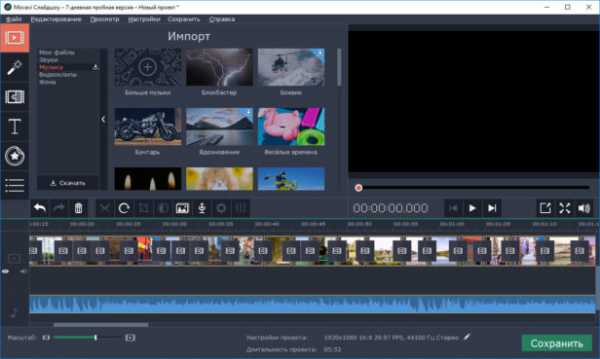
Расширенное создание слайдов
Можно работать с необработанными видеороликами - в Movavi СлайдШОУ, как и в любом видеоредакторе, можно нарезать отснятое видео на отдельные клипы и провести цветокоррекцию.
Быстрое создание слайд шоу с музыкой
В простом режиме создание презентации с музыкой - дело предельно простое. От вас требуется лишь выбрать фото и фоновую композицию.
Шаг 1. Добавьте фотографии и видео.
Можно добавлять фотографии по отдельности и целыми папками (кнопки "+Файлы", "+Папки").

Длинные видеозаписи программа разбивает на отдельные клипы, вставив переходы между ними.
Отсортируйте клипы перетаскиванием мышью и переходите к следующему шагу.
Шаг 2. Выбор музыки.
Звуковому оформлению нужно уделить как можно больше внимания. Оно отвечает за общий настрой получившегося видео, поэтому подбирать музыку для слайд шоу нужно с умом.
В программе есть набор готовых композиций - мелодий без слов с разным темпом и настроем. Коллекция разделена на несколько категорий: "Путешествия", "Семья" (подходящая музыка для детского слайд шоу), "Экшн", "Романтика". Музыка добавляется кнопкой "+" справа от названия.
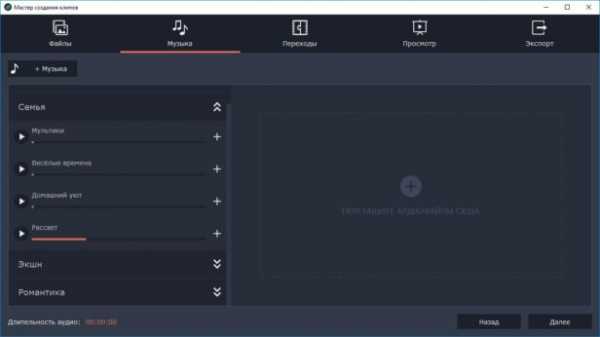
Также можно добавить собственную, нажав "+Музыка" слева вверху окна или перетащив аудиофайл из папки в правую часть окна мастера создания клипов.
Для создания правильного настроения не ставьте песни популярных исполнителей - они всем и так надоели, а лет через 10 будут только раздражать. Вместо этого покопайтесь на сайтах вроде Jamendo.com - много талантливых начинающих исполнителей хотят, чтобы их услышали.
Шаг 3. Эффекты переходов.
Кнопка "Переходы" позволяет выбрать, как будут меняться слайды. В простом режиме доступны только наборы анимаций, объединённые общей тематикой, отдельные переходы выбрать нельзя.
Будут ли переключаться слайды мгновенно или через анимационный переход - решать вам. Помните, что вычурные перетекания одной фотографии в другую способны отвлечь от содержимого снимков.
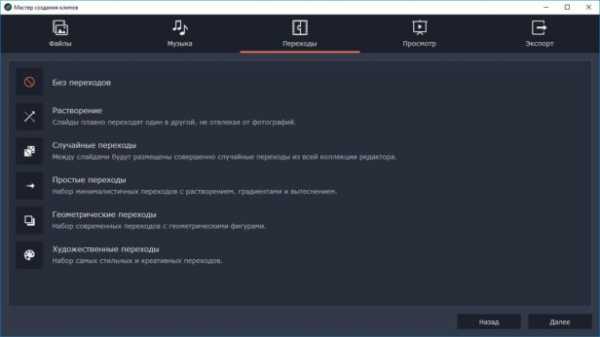
Советую выбрать "Растворение", чтобы не утомлять зрителя. В конце концов, фотографии должны ценить по тому, что на них есть, а не из-за того, каким образом они появятся на экране.
Шаг 4. Просмотр.
После выбора фото, музыки и переходов можно посмотреть, какое слайд шоу получится. Не обращайте внимания, что картинка немного размыта - низкое качество необходимо для быстрого показа результата.

В левой части окна доступны регуляторы настроек:
- "Длительность видео" - регулирует то, как быстро будут меняться слайды.
- Галка "Подстроить под длительность музыки" подстраивает продолжительность так, чтобы в конце презентации не случилось тишины.
- "Заполнить кадр" - включает масштабирование фотографий, чтобы не было чёрных рамок по краям экрана.
- "Баланс громкости" отвечает за то, какой звук будет слышан лучше - на слайдах с видео или фоновой музыки.
Если что-то вам не понравилось, всегда можно вернуться на любой из предыдущих шагов.
Шаг 5. Экспорт
На пятом шаге доступно три действия:
- "Сохранить видеофайл" - сохранить получившийся результат в файл.
- "Продолжить редактирование" - редактирование видеопрезентации в расширенном режиме.
- "Загрузить в интернет" - загрузить файл сразу на YouTube или Google Drive.
Про расширенный режим расскажу отдельно. Сейчас пара слов про то, как нужно сохранять видео.
Когда-то и бесплатные программы для создания слайд шоу, и платные умели готовить видео только для записи на DVD-диски. Это было не очень хорошо, потому что итоговая картинка получалась слишком низкого качества. DVD-диски канули в Лету и с ними исчезли технические ограничения по качеству картинки. Теперь слайд шоу можно делать с разрешением 4K. Фотографии будут чёткими и откроются даже на телефоне.
В программе есть готовые настройки форматов видео для Xbox 360, Playstation, планшетов и айфонов. В зависимости от того, какая техника у вас наличествует, вы можете воспользоваться ими или же универсальными, о которых я расскажу ниже.
Предлагаю вам два варианта настроек - универсальный, который должны воспроизводить с флешки все телевизоры 2012 года выпуска и новее, и наилучшего качества с заделом на будущее.
1) Видео с размером кадра FullHD, которое откроется на большинстве современных ТВ, а также телефонах и, конечно, компьютерах:
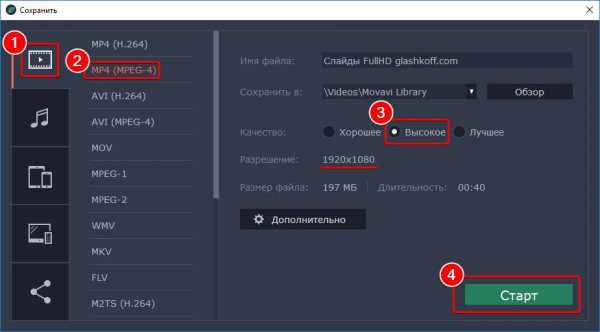
Разрешение картинки 1920 на 1080 пикселей, в принципе, сейчас является стандартом де-факто, но можно и больше. Тот же YouTube давно поддерживает 4K, а телевизоров с поддержкой такого качества становится всё больше.
2) 4K-видео для загрузки на YouTube и хранения на компьютере:

Это видео можно загрузить на Ютуб. Оно будет доступно как в HD качестве (1280x720), так и более высоком, что очень удобно - можно дать ссылку на видео и оно откроется даже на сильно устаревших телефонах, не обделяя владельцев айфонов и других устройств со сверхчёткими экранами.
Расширенный режим
Если вы работали в программах вроде Windows Movie Maker, продвинутый режим Movavi СлайдШОУ затруднений не вызовет. Программа имеет продуманный внешний вид, поэтому легко догадаться, что фото для слайдов надо разместить на линейке снизу, справа виден предпросмотр видео, а панель слева нужна для добавления разного контента и вызова свойств отдельных клипов. Кнопки над временной линейкой разрезают выбранный клип (значок с ножницами) и вызывают свойства объекта на линейке.

Если будет что-то непонятно, есть подробная справка - нажмите F1 для её показа.
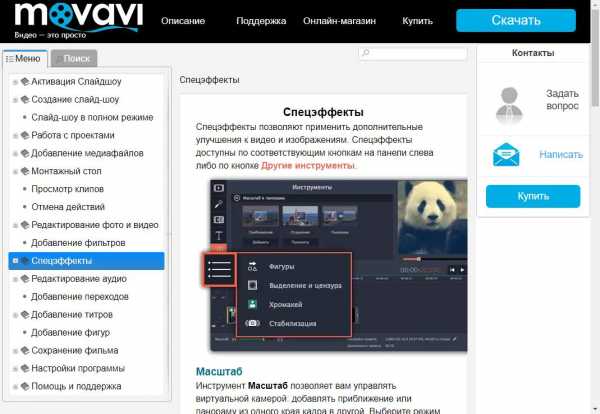
Справка к Movavi СлайдШОУ очень подробна
Большую часть времени вам нужно будет кликать по панели слева, бросать оттуда фото и эффекты на линейку снизу. Главное - осознавать, что вообще программа может, для этого я расскажу о левой панели, откуда и "достаются" все клипы.
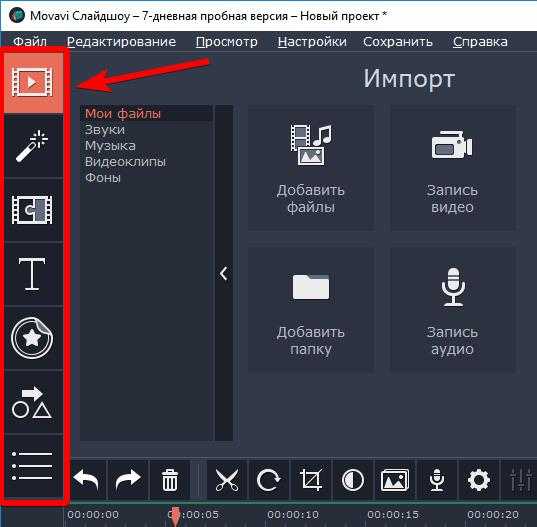
Левая панель для добавления фото, видео, эффектов
1. Импорт фото, видео, музыки, звуков.
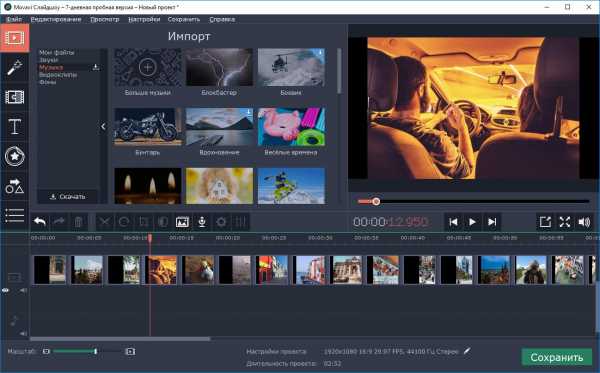
Музыка для слайд шоу из встроенной коллекции представлена единым списком
2. Фильтры - наложение эффектов (резкость, размытие, виньетки и прочее).

3. Переходы - выбор анимации смены слайдов. Нужно схватить понравившуюся и бросить между кадрами.

4. Титры - добавление анимированных текстовых титров, всяких текстовых облачков.
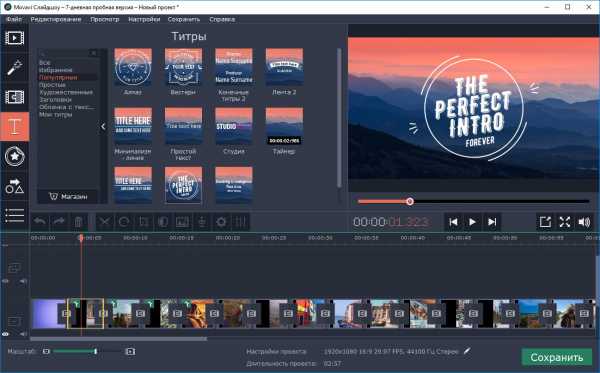
Можно создавать анимированные текстовые заставки
5. Стикеры - картинки с прозрачным фоном.
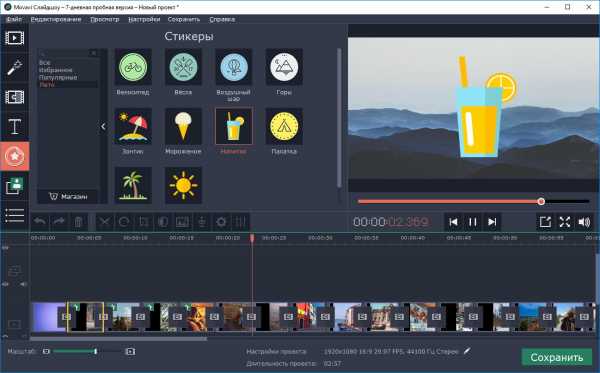
Добавление стикеров
6. Фигуры - треугольники, прямоугольники, знаки, стрелки, галки, кресты - всё для создания поясняющих меток.
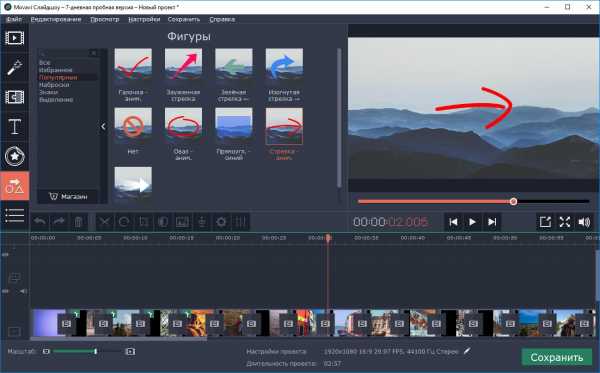
Добавление фигурных элементов
7. Другие инструменты - вызов масштабирования, панорамирования, а также настройка фильтра хромакея - замены определённого цвета на изображениях и видео другим фоном. Эффекты как в блокбастерах от Marvel сделать нельзя, но несложный монтаж вполне достижим.
Из-за возможности быстрого добавления стрелок и поясняющих надписей, записи голоса Movavi Slideshow Maker подходит для создания видеоуроков.
Интересно сделана запись голоса. Доступен простой цифровой диктофон, сторонние программы не нужны.
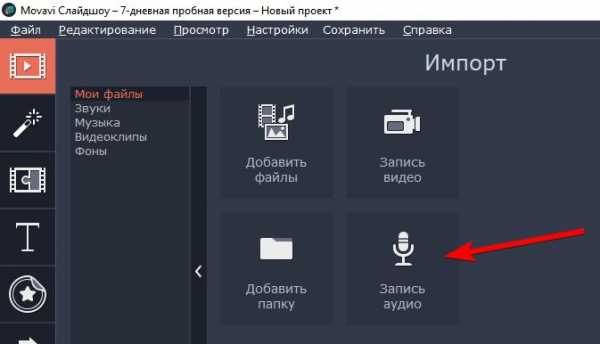
Запись голосового сопровождения слайдов
В режиме озвучивания слайды будут воспроизводиться в окне предпросмотра. Можно на них смотреть и записывать комментарии, поясняя происходящее или делясь впечатлениями.

Записанный звук помещается на отдельную дорожку, поэтому на слайдах могут быть и музыка, и голос одновременно.
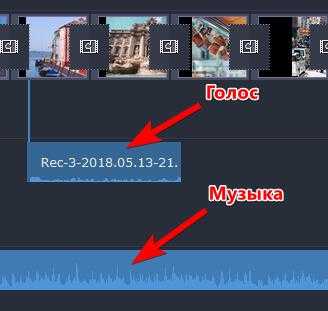
Звук можно разместить на разных дорожках, будут звучать одновременно
Как и в профессиональных видеоредакторах, можно отредактировать свойства любого клипа. Просто нажмите на клип на временной линейке, затем одну из кнопок на панели выше:

Из полезного: есть удаление шума для звука, ручная и автоматическая коррекции яркости и контраста фотографий и видеозаписей. То есть можно улучшить качество ночных снимков без задействования сторонних программ.
Резюме
Movavi СлайдШОУ - программа платная, но свои деньги отрабатывает. Этот видеоредактор заточен под создание слайд шоу, но не ограничивается лишь одним видом контента. В программе можно записать звук, обрезать и отредактировать видеозапись, а самое главное - создать видеохронику ваших эмоций.
Похожие записи:
Лайкнуть
Лайкнуть
Твитнуть
glashkoff.com
Слайд-шоу онлайн - эффектное видео из фотографий!
Слайд-шоу о путешествиях
С помощью нашего сервиса вы сможете подготовить увлекательное слайд-шоу о вашем путешествии или о незабываемом отдыхе в экзотических странах… Только представьте: из обычных фотографий можно сделать увлекательный фильм со спецэффектами и красочным оформлением! Предложите оригинальную музыку, чтобы максимально полно передать атмосферу тех стран, в которых вы побывали!
Свадебные и романтические слайд-шоу
Вы всегда мечтали об эффектном клипе из свадебных фотографий? Закажите слайд-шоу из фотографий онлайн и получите потрясающий микс из свадебных фотоснимков, красивой музыки и удивительных эффектов! Такой ролик точно никого не оставит равнодушным! Кроме этого, вы можете порадовать свою вторую половинку трогательным Love Story, рассказывающим историю вашей любви...
Праздничное видео из фотографий
Удивите близких креативным подарком – создайте слайд-шоу онлайн с музыкой! Все, что потребуется сделать, это выбрать фотографии для праздничного слайд-шоу и оформить заказ. Также вы можете воспользоваться готовыми шаблонами оформления и получить блистательное новогоднее слайд-шоу, поздравление по случаю свадьбы или красивую видеоткрытку «С днем рождения».
Детские и семейные слайд-шоу
Увлекательное видео из фотографий онлайн поможет сохранить самые прекрасные и значимые моменты из жизни вашего малыша. Любое событие, будь то выписка из роддома, первые шаги, поход в детский сад или обычная прогулка, могут стать отличными темами для детского слайд-шоу. Кроме этого, мы поможем вам создать интересные ролики о жизни вашей семьи в будни и праздники.
slideshow-online.ru
Как создать музыкальное слайд-шоу в Movavi СлайдШОУ
Любители музыки и фотографий хоть раз в жизни, но задумывались об их совмещении в единую структуру, при которой интересные и яркие картинки предоставлялись зрителю с приятной, соответствующей теме изображений музыкальной композицией. Создавая, по сути, подобные любительские фильмы и клипы, каждый из нас чувствовал себя в роли режиссёра или монтажёра и представлял, какие будут впечатления у зрителей от просмотра его творения. На первый взгляд кажется, что же сложного в том, чтобы совместить десяток фотографий и добавить аудиодорожку, действительность всегда оказывается несколько сложнее, и в первую очередь, ранее это связывалось с тем, что выбор данного программного обеспечения с интуитивно понятным интерфейсом и лёгкостью монтажа просто-напросто отсутствовал. Но в настоящее время программы для видео- и аудиомонтажа находятся в таком избытке, что можно попросту потеряться в этом многообразии. Первое препятствие, с которым сталкивался каждый второй пользователь, — это отсутствие на рынке программного обеспечения качественного русскоязычного продукта, а второе – это высокая стоимость действительно конкурентоспособных вариантов.

Процесс создания слайд-шоу в Movavi СлайдШОУ.
И также многие не желали платить «бешенные деньги» за профессиональное ПО для непостоянной работы, что значительно усложняло поиски, а бесплатные продукты, по понятным причинам, не могли обеспечить солидный и качественный функционал. Сейчас же можно с уверенностью утверждать, что поиски окончены. Наконец-то на рынке появился действительно стоящий вариант, за минимальную стоимость предлагающий обилие инструментов для монтажа, использование которых максимально упрощено и понятно, а также предоставляющий подробные инструкции и советы и обеспечивающий своих пользователей круглосуточной технической поддержкой. Имя данному программному обеспечению «Movavi СлайдШОУ». И в рамках данной статьи будет найден однозначный ответ на извечный вопрос: «Какую выбрать программу для создания слайд-шоу с музыкой?» и будет пошагово и подробно пояснено, почему же нужно остановить свой выбор именно на программе «Movavi СлайдШОУ» и почему стоит раз и навсегда забыть о других вариантах.
Где скачать и как установить
Как наверняка многим любителям монтажного искусства уже известно, компания «Movavi Software Limited», из-под пера которой и вышло рассматриваемое в настоящей статье ПО, уже на протяжении более 10-ти лет занимает одно из ведущих мест на рынке видеософта для домашнего пользования и бизнеса. Благодаря сотрудничеству с крупнейшими компания мира (Google, Amazon, NVIDIA, Intel) выпускаемая ими продукция имеет все самые современными разработки, помогающие создавать действительно профессиональные работы, даже без наличия каких-то профильных навыков. Эти особенности позволяют максимально расширить возрастные критерии пользователей от первоначальных детских решений до взрослого профессионального максимализма. «Movavi СлайдШОУ» можно скачать для различных операционных систем и устройств на официальном сайте разработчика «https://www.movavi.ru» с бесплатной 7-ми дневной пробной версией. Но уже после первых минут ознакомления с интерфейсов станет понятно, что это именно та программа, которую вы так долго искали.
Как создать слайд-шоу
Процедура установки и запуска максимально проста и проходит в автоматическом режиме. Сразу при запуске вам будет предложено выбрать один из двух основных вариантов: 1-ый «Мастер создания слайд-шоу», позволяющий смонтировать ролик буквально за несколько мгновений, что отлично подойдёт для начинающих малоопытных пользователей, 2-ой «Ручной режим создания фильмов», который является наиболее оптимальным вариантом для самого активного участия в создании слайд-шоу. А теперь о каждом варианте поподробнее.
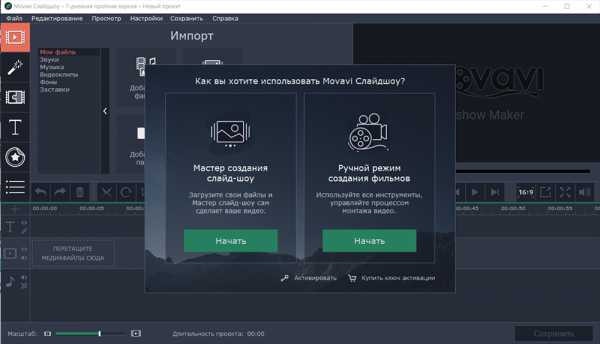
«Автоматический режим»
При выборе варианта с использованием «Мастера создания слайд-шоу» достаточно провести следующие манипуляции, состоящие из шести основных шагов:
На этой же вкладке можно и протестировать/просмотреть финальный результат с используемыми параметрами. Если увиденное не отвечает вашему преставлению или желанию вы всегда можете вернуться к предыдущим шагам и провести необходимые правки.
- в завершение «Мастер создания слайд-шоу» предложить вам провести экспорт окончательного, утверждённого вами варианта. Стоит отметить, что, кроме стандартного сохранения файла на компьютере, предоставлена возможность экспорта ролика сразу на просторы интернет-ресурсов (Youtube или Google Disk).

Как видно из всего вышеописанного, автоматический монтаж позволяет в кратчайшие сроки изготовить качественное слайд-шоу, при этом используя только самый минимальный набор функций.
«Ручной режим»
Соответственно, в ручном режиме монтажа всё несколько разнообразнее и сложнее, но первый запуск в нём сопровождается детальными и понятными подсказками, что облегает знакомство с предлагаемым разработчиками функционалом. Для более полного понимания предлагаем рассмотреть процесс создания слайд-шоу из 10 картинок, объединённых одной тематикой, в сопровождение спокойной фоновой музыкальной композиции.
- по аналогии с тем, что описывалось в автоматическом режиме добавьте все необходимые файлы, который и станут основой будущего слайд-шоу, нажав на кнопку «Добавить файлы»;

- как видно, все добавленные файлы были помещены на «Монтажный стол» в соответствии с их длительностью (для аудио) и стандартной раскладкой для изображений;

- теперь можно непосредственно приступить к монтажу, используя для этого весь спектр предлагаемых возможностей;

- распределите/расширьте (сузьте) изображения, используя ползунок, до нужного вам временного значения, например, в демонстрационном ролике каждое изображение будет показано в течение 10 секунд;
- для более точного распределения обращайте внимание на показатели общего хронометража, который указывается на панели воспроизведения, это позволит вам идеально точно выставить время показа для каждого изображения;
 Кроме того, можно использовать более простой метод и для каждого изображения применить ручной ввод показа с помощью инструмента «Свойство видео».
Кроме того, можно использовать более простой метод и для каждого изображения применить ручной ввод показа с помощью инструмента «Свойство видео». 
- далее следует перейти к аудиодорожке;
- сама процедура редактуры не отличается высокой сложностью, особенно если подобранная композиция не имеет сложной структуры, как в рассматриваемом примере. Но если аудиофайл содержит полноценную песню, то здесь уже для достижения плавных переходов при разбивке потребуется потратить некоторое время.

Обратите внимание, на основной панели, рядом с кнопкой для включения видеозахвата с камеры, имеется «Микшер громкости», с помощью которого можно провести настройки по плавному переходу от одного аудиофрагмента к другому. 
Здесь же можно открыть и эквалайзер  и галерею аудио эффектов
и галерею аудио эффектов  , и что самое главное – удаление шумов
, и что самое главное – удаление шумов  и распознавание битов
и распознавание битов  для их последующей разметки на шкале времени.
для их последующей разметки на шкале времени.
- в демонстрационном примере используется фоновая музыка длительностью в 1 минуту 48 секунд, что на восемь секунд больше, нежели ранее распределённый хронометраж изображений, поэтому данный «излишек» можно или удалить (если от этого композиция не потеряет в целостности), или заполнить, к примеру, титрами, что является наиболее оптимальным вариантом, а для этого потребуется:
- Откройте вкладку «Титры» и выберите один из множества представленных вариантов. Стоит отметить, что выбор огромный, а представленные варианты имеют очень интересное и необычное исполнение, что обязательно многим придётся по душе;
- Редактура текстовой составляющей происходит непосредственно в окне предпросмотра, где можно поменять сам текст, цвет, шрифт, расположение и т.п.;

- После того как редактура будет завершена, выберите для титров наиболее оптимальное расположение, в начале, в середине, в конце, где угодно;
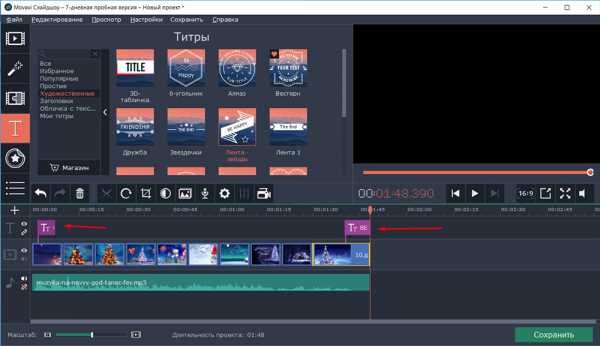
- далее следует перейти к эффектам/фильтрам и переходам. В качестве совета: начните именно с настройки переходов. Для этого откройте соответствующую вкладку и снова выберите наиболее понравившиеся варианты из представленного множества. Используя мышку, перетащите переход на стыки изображений в нужном для вас порядке.

- имеющийся каталог фильтров также разнообразен. Здесь имеются не только варианты для улучшения качества отображения слайд-шоу (шумоподавители, например), но и просто развлекательные вариации, помещающие в ролик различные предметы, снежинки, цветы, самолётики и т. п.

- после всех необходимых манипуляций оцените полученный вариант и, если вас всё устраивает, проведите его сохранение одним из представленных вариантов.
О процедуре сохранения финального ролика следует сказать немного подробнее, так как в ней присутствует несколько важных настраиваемых параметра. Итак, после того, как вы нажали на кнопку «Сохранить», вам будет предложено выбрать один из вариантов:
- «Сохранить как видеофайл».
 В данной вкладке, кроме 15 основных форматов (в том числе мего популярный в настоящее время gif), можно настроить и общее качество картинки (хорошее, высокое, лучшее), что напрямую скажется на общий объём полученного в итоге файла. А в разделе «Дополнительно», предоставляется возможность отредактировать «Разрешение», «Частоту кадров», «Битрейт», «Видеокодек» и «Аудиоканалы».
В данной вкладке, кроме 15 основных форматов (в том числе мего популярный в настоящее время gif), можно настроить и общее качество картинки (хорошее, высокое, лучшее), что напрямую скажется на общий объём полученного в итоге файла. А в разделе «Дополнительно», предоставляется возможность отредактировать «Разрешение», «Частоту кадров», «Битрейт», «Видеокодек» и «Аудиоканалы». - «Сохранить как аудиофайл».
 На выбор 6 наиболее популярных аудио форматов.
На выбор 6 наиболее популярных аудио форматов. - «Сохранить для устройств».
 Актуальное решение с учётом нынешних требований, которое заключается в автоматической оптимизации видео под различные мобильные устройства, например, под «iPhone» или под устройства на операционной системе «Android», или для игровых приставок «Sony PlayStation» и «Xbox».
Актуальное решение с учётом нынешних требований, которое заключается в автоматической оптимизации видео под различные мобильные устройства, например, под «iPhone» или под устройства на операционной системе «Android», или для игровых приставок «Sony PlayStation» и «Xbox». - «Сохранить для телевизоров».
 В эпоху SmartTV и поддержки большинства устройств воспроизведения в разрешение 4К, запускаемый на телевизоре контент просто обязан отвечать всем качественным требованиям для максимально чёткой передачи качества изображения.
В эпоху SmartTV и поддержки большинства устройств воспроизведения в разрешение 4К, запускаемый на телевизоре контент просто обязан отвечать всем качественным требованиям для максимально чёткой передачи качества изображения. - «Загрузить онлайн». Позволяет провести прямую загрузку на «YouTube»-канал или «Google Disk». Соответственно, для этого потребуется авторизоваться под своими учётными данными.
Будет не лишнем ещё раз повторить, что интерфейс программы максимальном прост и понятен, но в то же время имеет множество различных функций, которые позволяют создать различные вариации слайд-шоу в отличном качестве и с профессиональной обработкой. А могут ли подобным похвастаться конкуренты. Этот вопрос как раз и будет рассматриваться далее.
Отличие от других программ
Как уже было сказано в начале, существует множество программ, предлагающих схожий функционал по созданию видеороликов из изображений и музыки. Но могут ли они конкурировать с «Movavi СлайдШОУ» — вопрос неоднозначный, так как среди этого большинства имеется множество действительно стоящих предложений от других разработчиков. Итак, если вы обратитесь аналогичным вопросом к поисковым сервисам, то вам будут предоставлены сотни различных рейтингов, среди которых (в большинстве своём) первое место занимает именно «Movavi СлайдШОУ», а его главным конкурентом признаётся также очень известная программа под названием «ФотоШОУ5». Среди ключевых отличий между ними следует выделить следующие моменты:
| Функционал | ФотоШОУ5 | Movavi Слайд ШОУ! |
| Автоулучшение изображения | — | + |
| Наложение визуальных эффектов | — | + |
| Изменение основных параметров изображения (обрезка, поворот; настройка цвета) | Только поворот | + |
| Клипарт | — | + |
| Стабилизация «камеры» | — | + |
| Хромакей | — | + |
| Управление шумом | — | + |
Необходимо сказать, что это далеко не все функциональные отличия между данными программами, и справедливости ради, не лишним будет отметить, что «ФотоШОУ5» — действительно качественный продукт, который по праву имеет огромную клиентскую базу и занимает почётные места в различных тематических рейтингах. Кстати, подробнее об этих и других отличия между «ФотоШОУ5» и «Movavi СлайдШОУ» можно прочитать на официальном сайте разработчиков.
Но на сегодняшний день заслуженное первое место занимает именно разработка от компании «Movavi», которая с каждым годом поддерживает на высоком уровне качество выпускаемых ими продуктов за вполне адекватную стоимость, что только в плюс и самой компании, и пользователям.
nastroyvse.ru
Создание слайд-шоу
 Здравствуйте Друзья! В этой статье разберемся как сделать слайд-шоу из фотографий с музыкой. Неделю назад прочитал комментарий
Здравствуйте Друзья! В этой статье разберемся как сделать слайд-шоу из фотографий с музыкой. Неделю назад прочитал комментарий
Здравствуйте Антон. Нужна помощь. У внука 4 класс — выпускной. Нужно сделать слайд-шоу из фотографий с музыкой. Заказ от класса. Порылся в интернете — есть программы но то платные (ФотоШОУ) то на английском (ProShow Producer.) или не подходят для моей W-7 (Windows Movie Maker). Как понимаете я (пенсионер) не так силен в этом деле. Может подскажите что, как это выполнить. Заранее благодарен. Геннадий.
Так как сам в этой теме плаваю будем разбираться вместе. Надеюсь успеем к выпускному.
Слайд-шоу из фотографий — [Киностудия]
В программе Киностудия, которая если не идет в комплекте с Windows 7 можно бесплатно установить, можно не только редактировать видео, а и создавать слайд-шоу.
Поиском из меню Пуск ищем Киностудию

Если поиск не дал результатов — надо ее установить.
Пишем в Google «Киностудия» и переходим по первому результату

Нажимаем Загрузить.
Если у вас, так же как и у меня, предлагается загрузить на Украинском языке а вы хотите на Русском — жмем — «Інші параметри завантаження» (ссылка под кнопкой Завантажити)

Выбираем нужный язык
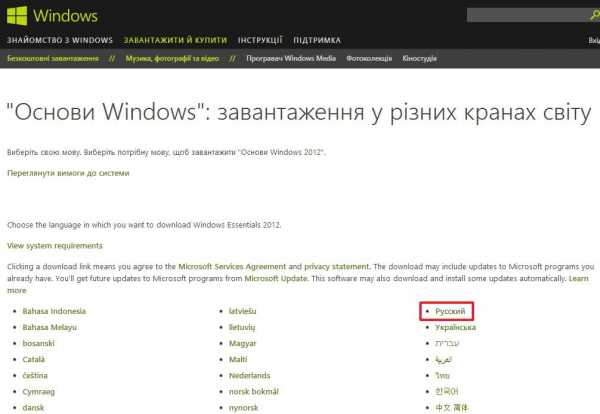
Скачается файл — wlsetup-web.exe
Запускаем его.
Переходим по ссылочке Выбрать программы для установки

Оставляем единственную галочку Фотоальбом и Киностудия. Жмем Установить

По завершению установки жмем Закрыть

С помощью поиска в меню Пуск находим Киностудию и запускаем.

С помощью кнопки Добавить видео и фотографии добавляем фото в наше слайд-шоу
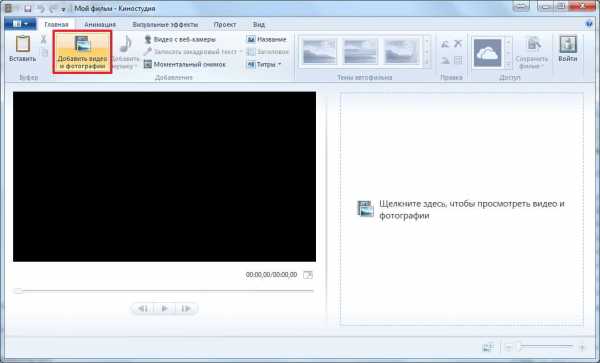
Находим папку с приготовленными фото выделяем их все (Ctrl+A) и жмем Открыть

Если вам не нужно добавлять все фото — можно воспользоваться клавишами
- Shift для выделения диапазона. Выделяете первую картинку, зажимаете шифт и выделяете последнюю картинку левой кнопкой мышки. Выделится весь диапазон от первой до последней фотографии.
- Ctrl — для выделения нескольких фотографий. Выделяете первую фото, зажимаете Ctrl и кликаете левой мышкой на нужных фотографиях. Выделятся только нужные фото

Порядок слайдов можно менять. Зажимаете на нужном слайде левую кнопку мышки и тащите его в нужное место.
Длительность показа слайдов можно менять. По умолчанию она составляет 7 секунд. Выделяем слайд или группу слайдов (выделение так же как и в проводнике Windows Ctrl+A — выделяем все или то, что нужно с помощью Ctrl и Shift). Переходим на вкладку Средства для работы с видео или Правка. Раскрываем выпадающий список Длительность и выбираем нужную. Так же ее можно задать с клавиатуры введя нужное значение

Добавим название к слайд-шоу
Выделяем первый слайд. Переходим на вкладку Главная. Жмем Название
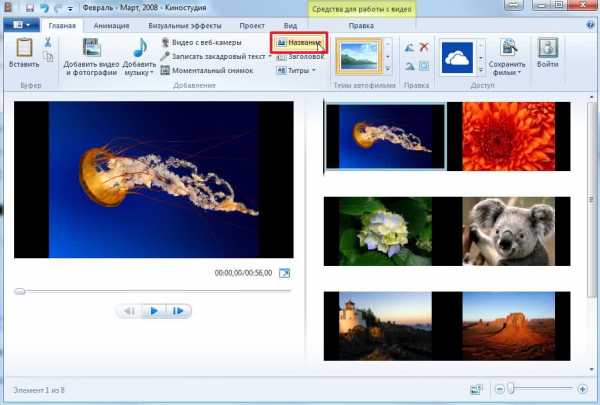
Можно сделать любую надпись и расположить ее где угодно на слайде. Делается это в области предпросмотра слева. Так же можно задать фон, длительность, время появления названия и выравнивание

Эффекты
Отдельно стоит сказать про эффекты. Разворачиваете это окошко, мышкой наводите на любой эффект и в области предпросмотра смотрите как это будет смотреться

При необходимости можно изменить размер контура и задать его цвет.
Можно добавить заголовок к любому из слайдов. Для этого выделяем нужный слайд, переходим на вкладку «Главная» и жмем «Заголовок»

К заголовку можно применить те же эффекты и настройки как и к названию слайд-шоу.

Таким же образом можно задать титры.
При необходимости любую надпись можно удалить выделив ее левой мышкой и нажав DEL. Можно вызвать контекстное меню правой кнопкой мышки и выбрать Удалить. Таким же образом можно удалить слайд.

Если вы удалили что-то по ошибке, это можно восстановить нажав CTRL+Z или стрелочку
Таким образом можно вернуться на несколько шагов назад и поправить слайд-шоу.
Анимация
Можно добавить анимацию к выбранным или всем слайдам. Выделяем нужный слайд и переходим на вкладку Анимация. Справа раскрываем раздел Сдвиг и масштабирование. Наводим мышкой на любой эффект и смотрим как это будет выглядеть. Мне нравится ставить Авто

Для применения выбранного эффекта ко всем слайдам жмем Применить ко всем
Добавим эффекты переходов. На вкладке «Анимация» в разделе «Переходы» из предложенных выбираем любой. Мне нравится «Плавный переход между элементами»

В разделе «Переходы» можно задать нужную длительность выбранному переходу и применить его ко все слайдам.
Музыка
Добавим музыку к слайд-шоу. На вкладке «Главная» нажимаем «Добавить музыку» и выбираем аудио файл у себя в компьютере. Если нажать на нижнюю часть кнопки, то можно добавить музыку с текущего момента (с выделенного кадра). Нам нужно добавить музыку ко всему слайд-шоу — жмем Добавить музыку…
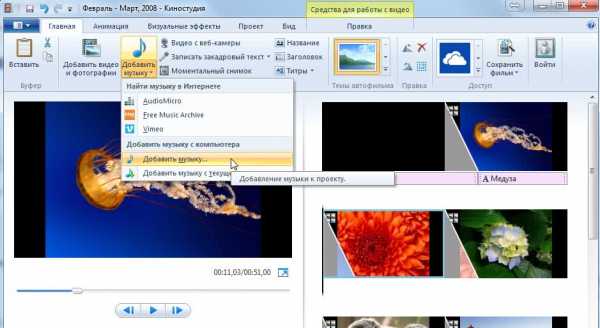
После добавления появится дополнительная вкладка «Параметры» или «Средства для работы с музыкой». На этой вкладке можно настроить громкость, выбрать скорость нарастания и угасания (низкая, средняя, высокая) и задать начальную точку с которой будет проигрываться музыка

Например вам необходимо чтобы музыка начала играть со 2 секунды слайд-шоу задаем нужное время в разделе «Время начала».
По поводу времени окончания музыкального файла не нужно беспокоиться. Музыка закончится когда закончиться показ последнего слайда.
Сохранение слайд-шоу
Для того, чтобы сохранить сделанное слайд-шоу на вкладке «Главная» выбираем «Сохранить фильм»

Из выпадающего списка можно выбрать нужный формат сохранения. Если вы будете это слайд-шоу показывать на компьютере или на проекторе то можно выбирать Рекомендуемые для этого проекта или Монитор с высоким разрешением — что в принципе одно и тоже. Если вы хотите получить более компактные размеры слайд-шоу можно выбрать «Компьютер». При наведении мышкой на тип сохранения во всплывающем окошке будет показан размер слайд-шоу.
Выберу Рекомендуемые для этого проекта. Задаем имя слайд-шоу и жмем Сохранить
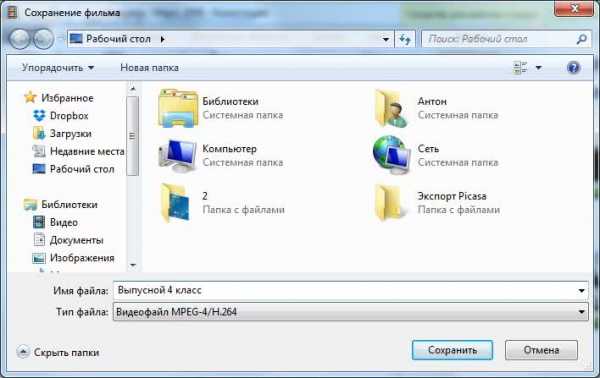
Ждете сохранение вашего фильма и просматриваете.
Если все нравится можно закрывать Киностудию. Если нужно сохраняете файл проекта
Файл проекта — это файл крошечного размера где записано какие файлы используются и какие эффекты к ним были применены. Если вы в дальнейшем захотите что-либо изменить в своем слайд-шоу (например вы сделали черновой вариант и хотите показать учителю, а после поправить и доработать) имеет смысл сохранять проект.
Это был длинный путь создания слайд-шоу. Если нужно быстрее, можно использовать уже готовую тему. Добавляете ваши фото и музыку, на вкладке «Главная» в разделе «Темы автофильма» выбираете одну из предложенных

Можно изменить что угодно, а можно все оставить как есть. В итоге у вас будет готовое слайд-шоу за 2 минуты.
Слайд-шоу — [Picasa]
Picasa — бесплатная программа на русском языке от Google с помощью которой так же, если не проще, можно создать слайд-шоу. Чтобы ее скачать пишем в Google «Picasa» и переходим по первой ссылке
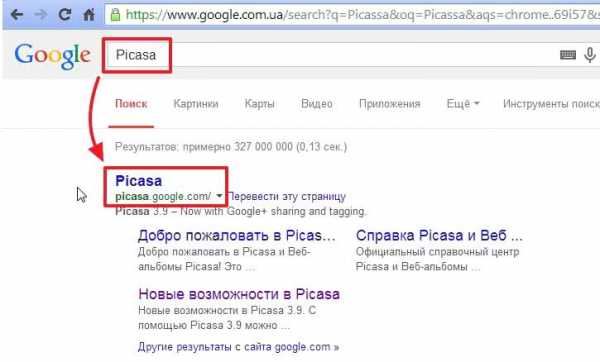
Жмем Загрузить Picasa

Загрузится файл picasa39-setup.exe. Запускаем его. В окошке Предупреждения системы безопасности жмем Запустить
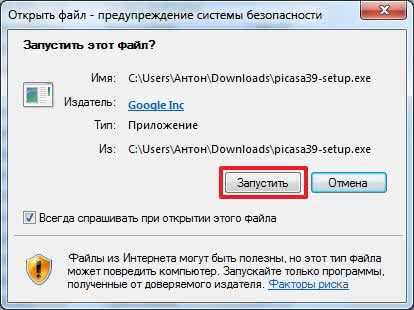
Принимаем лицензионное соглашение

Жмем Установить

Мне ярлык на рабочем столе и в панели быстрого запуска не нужны поэтому снимаю эти галочки и жму Готово

Запускается Picasa и вам предлагают найти все фото на вашем компьютере. Выбирайте нужный пункт и жмите Продолжить

Затем нам предлагают ассоциировать программу Picasa для просмотра различных форматов по умолчанию. То есть при запуске файла например JPG последний откроется в Picasa. Я никогда не пользовался Picasa — попробую. Тем более в любой момент можно задать свои ассоциации

Далее предлагают связать Picasa и Google+ пока откажусь

Ждем пока закончится поиск фото. Находим фотографии для слайд-шоу и выделяем их как в проводнике (Windows Ctrl+A — выделяем все или то, что нужно с помощью Ctrl и Shift)

Жмем Создать фильм-презинтацию

Сразу переходим на вкладку Слайд и настраиваем первую страницу слайд-шоу. Здесь можно выбрать тип и размер шрифта, стиль, цвет фона, понравившийся шаблон и изменить саму надпись

Все изменения можно сразу просмотреть запустив проигрываться слайд-шоу клавишей
Возвращаемся на вкладку Фильм и с помощью кнопки Загрузка добавляем звуковую дорожку к слайд-шоу

В появившемся разделе Параметры можно выбрать следующие варианты:
- Урезать аудио — для того чтобы музыка играла только пока показываются слайды
- Настроить показ фотографий в соответствии со звуковой дорожкой — в этом случае длительность показа каждой фотографии увеличится для их равномерного показа на протяжении всего звучания аудио
- Создать музыкальный фильм — длительность показа фото останется прежней и они будут повторяться по кругу пока не закончится звуковая дорожка

Мне для слайд-шоу необходимо урезать аудио.
Задаем оставшиеся параметры слайд-шоу: стиль перехода (выбираете любой из выпадающего списка) длительность показа слайда, наложение и разрешение.
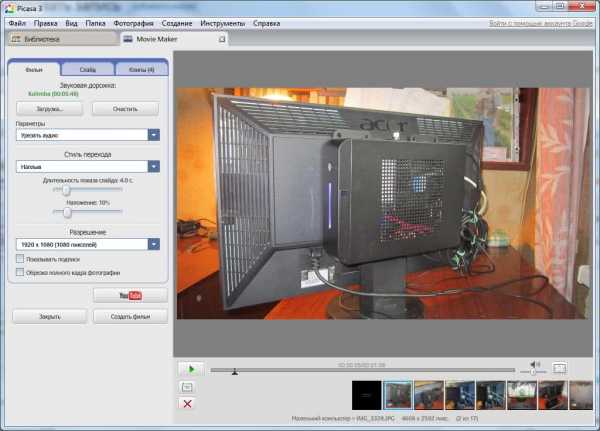
Стиль перехода выбираю Наплыв. Наложение уменьшаю до 10%. Разрешение ставлю максимальное — 1920×1080
Слайды можно перемещать зажав левой мышкой и отпустив где угодно. Вызвав контекстное меню на слайде его можно удалить или вставить текстовый слайд
Когда все настройки сделаны жмем Создать фильм
При создании фильма у меня ставятся в паузу распределенные вычисления, так что нагрузка на процессор приличная.
После завершении пойдет автоматически проигрываться слайд-шоу.
На этом этапе мы можем обрезать сначала и/или с конца получившийся фильм переместив мышкой соответствующие ограничители
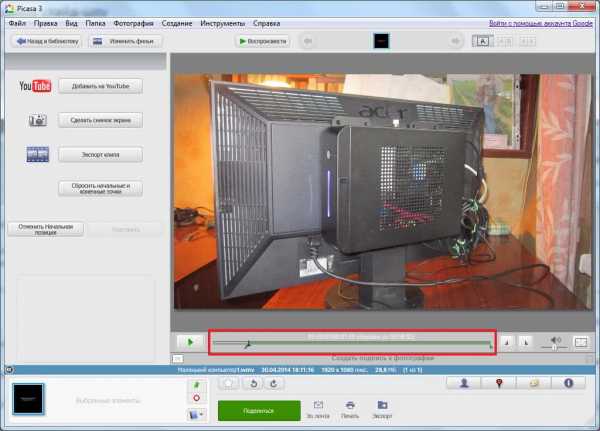
Когда нам все нравится жмем Экспорт клипа. Готовое слайд-шоу сохраняется по умолчанию в директории
C:\Users\Антон\Pictures\Picasa\Экспортированное видео
Слайд-шоу готово.
Слайд шоу онлайн — [YouTube]
Переходим на видео сервис YouTube и заходим под своим аккаунтом. Как сделать аккаунт в Google — здесь. На страничке YouTube нажимаем Добавить видео. Затем справа в разделе Слайд-шоу — Создать

Чтобы загрузить фото переходим в раздел Загрузка фотографий. Загружаем и возвращается в раздел Ваши фотографии. Выбираем фото для слайд-шоу и жмем Выбрать
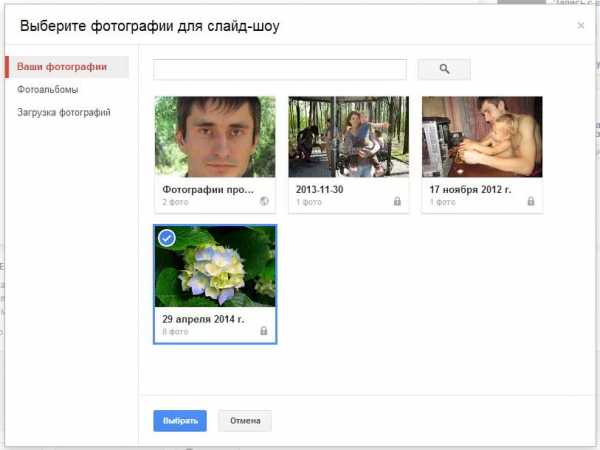
С помощью левой кнопки мышки меняем местами фотографии для расположения в нужном порядке. Жмем Далее

На следующем этапе производим основную настройку слайд-шоу. Из выпадающих списков выбираем Длительность показа слайдов, эффекты (можно или убрать или оставить панорамирование и масштабирование) и Переход. Переходов доступно 14 штук — выбор есть.
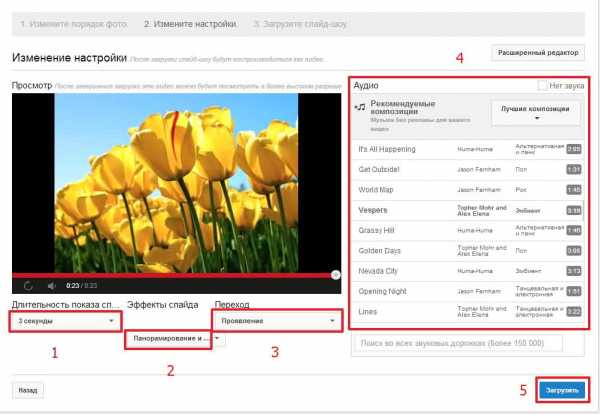
Справа выбираем Аудио. Жмем загрузить и слайд-шоу готово.
Осталось только задать название, описание, теги (ключевые слова по которым другие пользователи могут найти ваше видео если она с доступом для всех), уровень доступа и нажать Опубликовать
 После этого у вас будет ссылка на ваше видео в YouTube которую вы можете отправить например по электронной почте, Skype или скачать его.
После этого у вас будет ссылка на ваше видео в YouTube которую вы можете отправить например по электронной почте, Skype или скачать его.
При настройке слайд-шоу мы сразу попадаем в простой редактор. Для доступа к более продвинутым функциям настройки нашего видео нужно нажать Расширенный редактор и во всплывающем окошке нажать Покинуть эту страницу
В расширенном редакторе настроек больше. Некоторые из ник попробую показать в видео ниже.
Единственный минус в YouTube — не получилось задать свою мелодию. Если кто знает как это сделать напишите пожалуйста в комментарии.
Заключение
В этой статье мы разобрались как можно достаточно просто и быстро создать слайд-шоу из фотографий с музыкой тремя способами. В различных случаях удобней использовать разные способы. Если у вас должна быть определенная мелодия, то лучше воспользоваться Киностудией или Picasa. Если музыка любая, то можно сделать слайд-шоу онлайн с помощью YouTube.
Хочется отметить что все три способа позволяют быстро создать приличное слайд-шоу с минимальными усилиями.
Благодарю, что поделились статьей в социальных сетях. Всего Вам Доброго!
С уважением, Антон Дьяченко
youpk.ru
Как сделать слайд шоу из фотографий с музыкой
 Некоторое время назад у меня возникла необходимость создать слайд-шоу из моих фотографий. При этом я хотел сделать из слайд-шоу видео и добавить к нему музыку.
Некоторое время назад у меня возникла необходимость создать слайд-шоу из моих фотографий. При этом я хотел сделать из слайд-шоу видео и добавить к нему музыку.
Я пересмотрел довольно много программ, предназначенных для создания слайд-шоу, и остановил свой выбор на PhotoStage.
Эта программа умеет создавать прекрасные слайд-шоу из фотографий, с красивой анимацией, переходами и музыкой. У нее есть один минус — она на английском языке. Но, с моей точки зрения, ее интерфейс понятен и не составит труда в нем разобраться даже без знания английского.
Давайте посмотрим, как сделать слайд-шоу из ваших фото с помощью этой программы.
Во-первых, скачаем программу.
Сделать это можно с официального сайта — www.nchsoftware.com
Есть версии программы для Windows, для Mac OS и даже для Android и iPad.
Скачаем и установим программу. Процесс этот стандартный и очень простой, поэтому я не буду на нем заострять внимание.
После запуска программы мы увидим в строке заголовка, что программа не лицензирована и предназначена только для домашнего использования, что нас вполне устраивает.
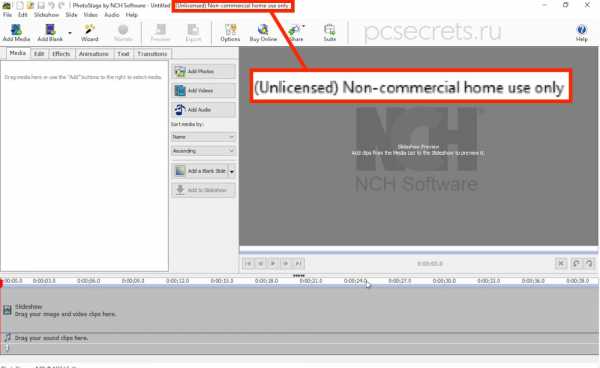
Лицензия стоит 35$, но покупать ее не обязательно. Программа полнофункциональна и мы можем приступать к созданию нашего слайд-шоу.
ВНИМАНИЕ! Условия использования программы изменились!
В бесплатном варианте можно создать ТОЛЬКО три слайд-шоу, затем при попытке экспорта будет появляться окно с предложением приобрести программу.
В начале нам нужно подготовить папку с фотографиями и музыкальный файл, например, с расширением mp3. Я их вынес для удобства на рабочий стол.
Итак, приступим…
Нажимаем на кнопку «Add Photos» для добавления фотографий в программу.

Находим папку с фотографиями и выбираем их. Фотографии будут загружены в программу и появятся на вкладке «Media».
Чтобы приступить к созданию слайд-шоу из фотографий, нужно их перенести в рабочую область программы. Для этого достаточно захватить одну или несколько фотографий мышью и перетянуть их.
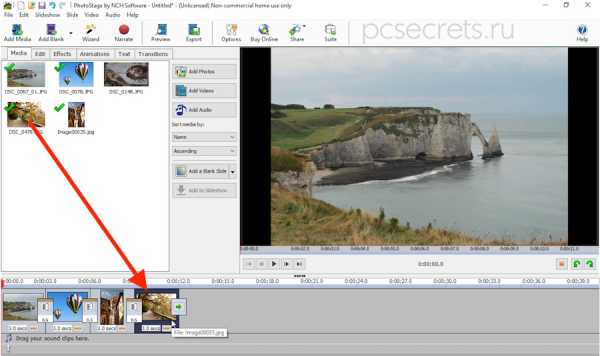
Я буду перетягивать по одной фотографии в нужном мне порядке. Таким образом мы формируем кадры нашего будущего слайд-шоу.
Если в дальнейшем возникнет необходимость поменять очередность фотографий, то можно прямо в рабочей области переместить фото мышью.
Обратите внимание, что на вкладке «Media» фотографии, которые мы помещаем в рабочую область, помечаются зеленой галочкой. Это удобно, ведь если фотографий будет много, то можно по ошибке дважды добавить одно и тоже фото.
Ну и приступим к созданию слайд-шоу.
На первый взгляд в программе очень много настроек, но при пристальном рассмотрении оказывается, что действительно полезными будут всего несколько опций, хотя, возможно, вы задействуете больший функционал, нежели я.
Во-первых, мы можем дважды щелкнуть по любому из слайдов и откроется окно, в котором мы должны указать длительность демонстрации слайда.
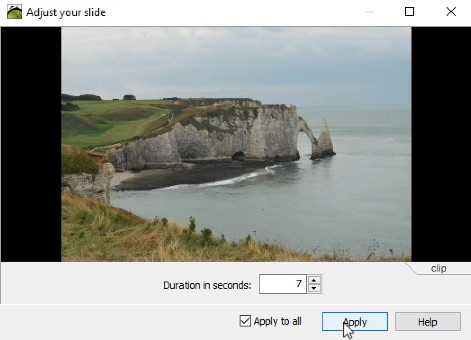
Если вы хотите все слайды демонстрировать одинаковое время, то достаточно его указать, а затем установить галочку «Apply to all» (применить ко всем). Я для всех слайдов установлю продолжительность в 7 секунд.
Теперь перейдем на вкладку «Edit» (Редактирование).

Сказать по правде, вообще не вижу в ней смысла. Мне кажется, что фотографии лучше подготовить заранее в специализированных редакторах и создавать слайд-шоу уже из обработанных фото. Но если все же возникнет необходимость что-то подредактировать, то на вкладе «Edit» есть несколько инструментов.
Здесь представлены стандартные для любого фоторедактора настройки — яркость, контрастность, гамма, подрезка и поворот изображения, экспозиция, температура и так далее.
При выборе любого из инструментов откроется его палитра с настройками. Не буду подробно на этом останавливаться. Здесь лишь нужно запомнить, что все настройки применяются только к выбранному слайду. То есть сначала выбираем фото в рабочей области, а затем уже выбираем инструмент и настраиваем его.
Перейдем на вкладку «Effects» (Эффекты). С моей точки зрения, также бесполезная вкладка. Все тоже самое, опять же, можно сделать в фоторедакторе. Но стоит знать, что некоторые эффекты можно добавить прямо здесь. Это может быть, например, виньетка или перевод изображения в черно-белое…

Ну и подходим к самому нужному — вкладка «Animations» (Анимация). Именно здесь мы будем настраивать красивое движение в слайде. Опять же скажу, что я из всех анимационных эффектов оценил лишь один — Zoom.
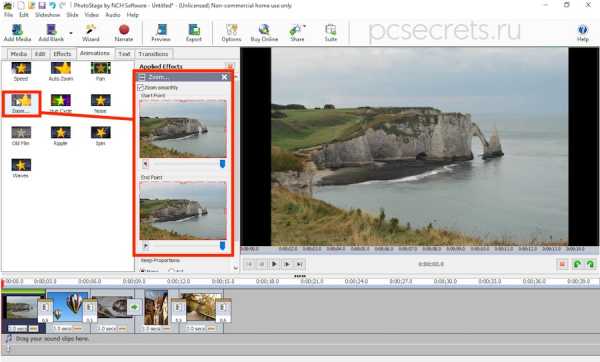
Давайте на его примере разберемся с анимацией, а затем вы сможете опробовать и другие эффекты. Возможно, вам понравится что-то еще.
Итак, выбираю первый слайд, а затем на вкладке «Animations» щелкаю по эффекту Zoom. Откроются настройки эффекта.
Суть настроек очень проста: у нас есть два положения слайда — начальное и конечное. Мы рамкой указываем область, которая будет показываться в начале воспроизведения слайда. Затем выбираем область, к которой во время воспроизведения будет перемещаться виртуальная камера.
Например, я хочу, чтобы на первом слайде у меня шло увеличение арки в море. Для этого я первый слайд оставлю без изменений, а во втором изменю размеры рамки.
И тут самое время рассказать еще об одной важной детали.
В конечном итоге мы хотим получить видео из нашего слайд-шоу. Есть некоторые стандарты в размерах видео. Речь идет о разрешении ролика и соотношении его сторон — ширины и высоты.
Сейчас в окне предварительного просмотра мы уже видим черные полосы слева и справа от фотографии.

Дело в том, что фото сделано с пропорцией сторон 4:3, а ролик у нас будет в широком формате 16:9. Сейчас широкий формат стал определенным стандартом и большинство мониторов и экранов ноутбуков имеют такое соотношение сторон.
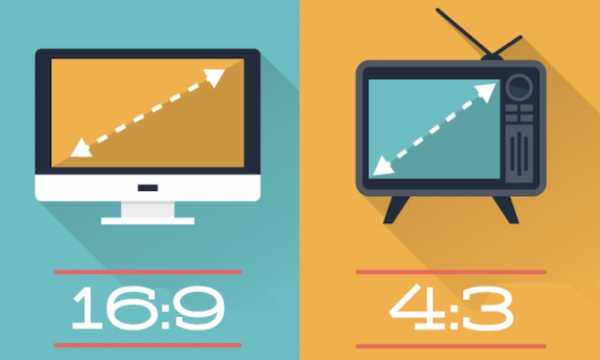
По этой причине логично, чтобы и наш ролик был к этому адаптирован и на экране мы не видели черные полосы по сторонам.
Сделать это можно автоматически. Чуть ниже в настройках есть блок «Keep Proportions».
По умолчанию используются произвольные пропорции, но давайте изменим пропорцию на 16:9 и программа автоматически адаптирует фото, а точнее рамки, под эти пропорции. От нас лишь потребуется переместить рамки в нужное положение.
Можно посмотреть, что у нас получилось, воспользовавшись окном предварительного просмотра.
Теперь обратите внимание на область между слайдами. Это переход, который мы также можем настроить. По умолчанию уже используется один из эффектов, но мы можем перейти на последнюю вкладку «Transitions» (Переходы) и указать стиль перехода вручную.

Здесь есть довольно много переходов, при этом есть даже переходы с эффектами, которые можно дополнительно настраивать. Я не ковырялся здесь основательно, так как мне нравится самый простой эффект c затемнением Cross Fade, который используется программой по умолчанию.
Я буду использовать этот эффект, лишь увеличу продолжительность перехода, щелкнув по нему в рабочей области и изменив значение на 1 секунду.
Рекомендую вам поэкспериментировать с различными переходами, так как здесь есть довольно интересные варианты и возможно они вам понравятся больше.
Ну и давайте разберем последнюю вкладку «Text». Как понятно из ее названия, с помощью инструментов этой вкладки мы можем добавлять текст на слайды.
Вариантов тут довольно много, но все они, с моей точки зрения, выглядят довольно некрасиво. Поэтому я пользуюсь только первым вариантом — Text Overlay. Он позволяет добавить обычный текст поверх слайда.

При этом здесь есть стандартные инструменты, позволяющие изменять шрифт, его размер, начертание и цвет. Кроме этого можно изменить положение текста, а также задать ему тень.

Вот и все! Мы полностью подготовили первый слайд. По аналогии я настрою остальные слайды. После этого останется лишь добавить музыку.
Для этого переходим на вкладку «Media» и щелкаем по «Add Audio».
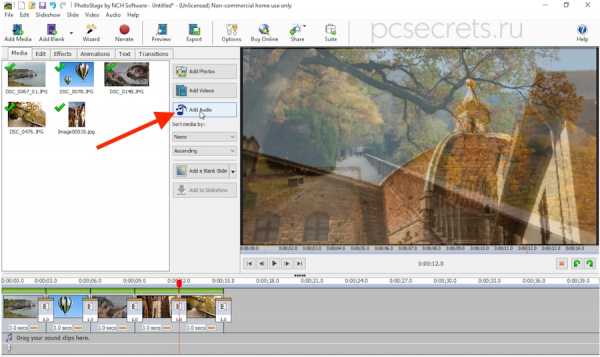
Выбираем музыкальный файл на компьютере (я его заранее вынес на рабочий стол) и он появится в нашей медиатеке.
Просто перетягиваем аудиофайл в рабочую область и мышкой смещаем его к началу слайд-шоу.
Дважды щелкнем на музыкальной дорожке и откроется редактор. Здесь мы можем довольно многое исправить. Например, можно отрегулировать громкость или сделать плавные переходы.
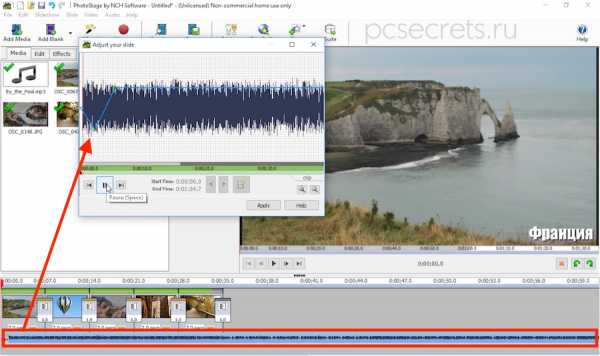
Но все же самое главное — здесь мы можем подрезать звуковую дорожку, так как она значительно длиннее созданного слайд-шоу. Для этого указываем начало и конец дорожки. Необходимое время воспроизведения можно посмотреть в рабочей области, здесь же будет отображаться и длина дорожки.

Вот и все! Мы создали слайд-шоу из фотографий с музыкой. Осталось сделать из него видеоролик. Для этого нажимаем кнопку «Export» и выбираем наиболее удобный формат.
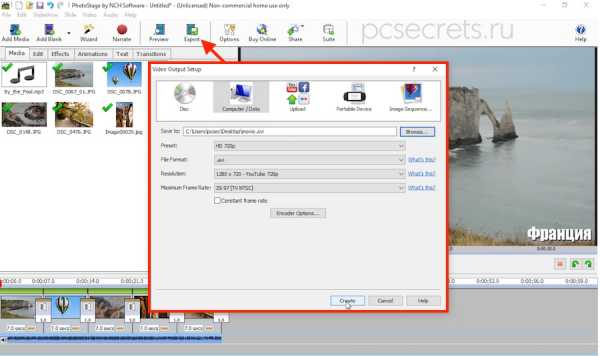
Я оставлю все по умолчанию, лишь изменю путь, по которому будет создан видеофайл со слайд-шоу. После этого нажимаю кнопку «Create» и дождусь окончания конвертации.
Файл готов и можно его запустить и посмотреть.
Если вам известны другие программы для создания слайд-шоу из фотографий, то буду рад, если поделитесь их названиями в комментариях.
К сожалению, программа PhotoStage стала платной и с ее помощью можно создать только три бесплатных слайд-шоу.
По этой причине я нашел более простую и БЕСПЛАТНУЮ программу, которая называется Bolide Slideshow Creator
Вот подробное видео по работе в ней:
pcsecrets.ru
Как создать слайд шоу с музыкой в программе PowerPoint 2007
Вы можете легко создать слайд шоу из своих фотографий в программе PowerPoint 2007. Для этого нужно собрать все фото в одной папке, и в программе PowerPoint выбрать во вкладке Вставка команду Фотоальбом.
После этого в новом окне нажимаете кнопку Файл или диск, находите на компьютере свои картинки, и выделяете их, используя клавиши Shift или Ctrl. Затем нажимаете кнопку Вставить.
Перечень картинок появляется в поле Рисунков в альбоме. Выделив одно из названий картинок, его можно переместить вниз, вверх или удалить. Справа, в окошке Просмотр, Вы сможете наблюдать, как это все будет выглядеть.
Ниже находится выпадающий список Разметка рисунка. В этом списке Вы можете выбрать различные варианты размещения рисунков на слайдах. По умолчанию стоит вариант Вписать в слайд, но есть и другие возможности. Если Вы выбираете другие варианты, слева, под кнопкой Создать надпись, становятся активными параметры рисунка:
- Подписи под всеми рисунками.
- Все рисунки черно-белые.
Нас больше интересует первый параметр. Если мы поставим галочку перед ним, то под всеми рисунками в слайд шоу появятся подписи. По умолчанию это будут названия файлов рисунков без расширений. Их можно переименовать уже в самой презентации, а можно изначально так назвать файлы, какие мы хотим видеть подписи. Тогда и переименовывать ничего не нужно будет. После выбора всех параметров нажимаем кнопку Создать, и слайд шоу будет создано.
В дальнейшем его можно отредактировать так, как Вам нужно, добавить анимацию, настроить фон.
Теперь разберемся еще с одной возможностью. Вы знаете, что в программе PowerPoint 2007 с помощью команды Создать можно создать не только пустую презентацию, но и выбрать готовый шаблон, если зайти в пункт Слайды с оформлением фона.
Например, Вы выбираете какое-нибудь космическое оформление, и хотите теперь хотите применить к презентации команду Вставить — Фотоальбом. К сожалению, в этом случае выбранное оформление пропадает.
Что же делать? Есть возможность обойти эту несправедливость. Сначала создайте две презентации: одна пустая, но с оформлением, вторая с фотоальбомом, но без оформления. Выделяете все слайды в левой колонке второй презентации, и копируете с помощью правой клавиши мыши. Затем ставите курсор в левую колонку первой презентации, нажимаете правой клавишей мыши, и выбираете команду Вставить. Слайды с фотоальбомом теперь примут оформление первой презентации. Вторую презентацию теперь можно удалить, а первую — сохранить.
Разберемся теперь со вставкой звука в наше слайд шоу. Чтобы во время просмотра слайд шоу у нас играла приятная музыка, выделяете первый слайд, выбираете во вкладке Вставка команду Звук, затем на компьютере находите свой звуковой файл, и нажимаете в появившемся окне кнопку Автоматически.
На слайде появляется иконка с изображением динамика.
Выделяете эту иконку и переходите во вкладку Параметры, которая появляется при выделении. В этой вкладке поставьте галочку напротив команды Скрыть при показе, чтобы при просмотре значок не был виден.
В выпадающем списке Воспроизведение звука выберите опцию Для всех слайдов. Также поставьте галочку напротив пункта Непрерывно, чтобы музыка звучала, не прерываясь. Если не будет этой галочки, музыка будет каждый раз начинаться сначала при смене слайда.
Вот и все, звуковое оформление для слайд шоу создано. Чтобы слайды менялись не по щелчку, а через определенные промежутки времени, заходите во вкладку Анимация, и ставите галочку напротив команды Автоматически после. После этого подбираете время, в течении которого будет показываться каждый слайд, и нажимаете кнопку Применить ко всем.
На вкладке Анимация тоже есть возможность вставки звука: можно вставить заранее заготовленные звуковые шаблоны, которые будут издаваться при смене слайдов, например, щелчок или барабанная дробь. Можно выбрать опцию Другой звук, и найти звук на компьютере, но здесь можно вставить звук только в формате wav.
Еще один момент — время показа каждого слайда может быть разным, и Вы сами можете настроить его, в зависимости от того, что Вы будете проговаривать. Для настройки времени заходите во вкладку Показ экрана и нажимаете кнопку Настройка демонстрации. Затем нажимаете ОК и, проговаривая презентацию, вручную меняете слайды. Время задержки каждого слайда при этом будет сохранено, и затем уже при автоматической замене слайды будут меняться в соответствии именно с тем временем, которое Вы задали.
Теперь остается только сохранить презентацию. Вы можете ее сохранить, как обычный файл программы PowerPoint 2007, в формате .pptx, а можете выбрать, нажав на кнопку Офис — Сохранить как — Демонстрация PowerPoint. В этом случае файл будет сохранен в формате .ppsx, и будет предназначен исключительно для показа. Редактировать такие файлы нельзя.
Видео о том, как создать слайд шоу с музыкой в программе PowerPoint 2007
Более подробные сведения Вы можете получить в разделах "Все курсы" и "Полезности", в которые можно перейти через верхнее меню сайта. В этих разделах статьи сгруппированы по тематикам в блоки, содержащие максимально развернутую (насколько это было возможно) информацию по различным темам.
Также Вы можете подписаться на блог, и узнавать о всех новых статьях. Это не займет много времени. Просто нажмите на ссылку ниже: Подписаться на блог: Дорога к Бизнесу за Компьютером
Проголосуйте и поделитесь с друзьями анонсом статьи на Facebook:
pro444.ru
- Как удалить сообщения в яндекс почте

- Windows 10 восстановление после обновления
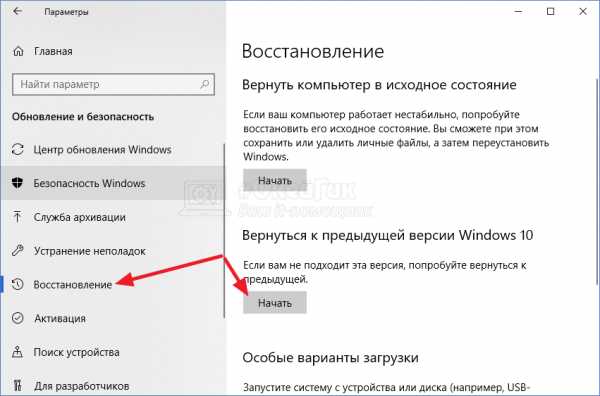
- Как фото отсканировать на компьютер с принтера на компьютер

- Как записать iso образ

- Куда устанавливается radmin server
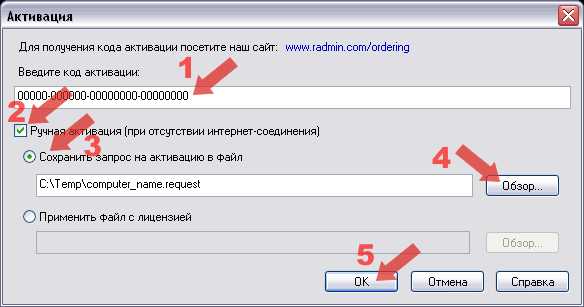
- Как пользоваться patch cleaner
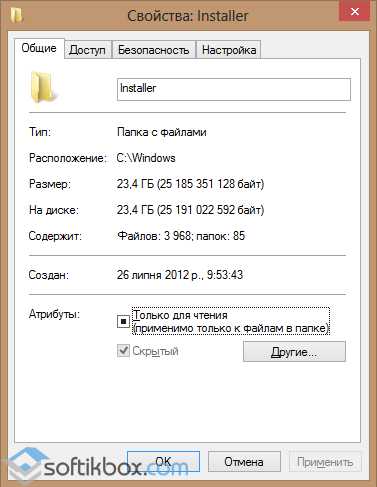
- Активация visual studio 2018

- Реклама вирус

- Начало работы postgresql

- Сравнение виндовс 7 и виндовс 10

- Что такое компьютерный вирус

