Восстановление операционной системы Windows 10 разными способами. Windows 10 восстановление после обновления
Как откатить Windows 10 назад после обновления – две подробных инструкции
Обширная фрагментация устройств, использующих операционную систему Windows 10, приводит к тому, что на некоторых компьютерах ее обновления могут вести к различного рода проблемам. Компания Microsoft регулярно выпускает обновления для Windows, стараясь адаптировать систему под все устройства, но далеко не всегда после крупного апдейта система работает так, как надо. Если возникли ошибки после обновления Windows 10, можно выполнить откат системы к прошлой стабильной версии, и в рамках статьи мы разберемся, как это сделать.
Оглавление: 1. Какие ошибки могут возникнуть с Windows 10 после обновления 2. Как откатить Windows 10 после обновления через параметры 3. Как откатить Windows 10 после обновления через среду восстановленияКакие ошибки могут возникнуть с Windows 10 после обновления
После обновления компьютера могут возникнуть различные ошибки в работе системы на компьютере. Наиболее часто пользователи сталкиваются со следующими проблемами:
- Не запускаются некоторые приложения из-за несовместимости с обновленной версией операционной системы;
- Неправильно работают драйверы видеокарты, звуковой карты и других устройств компьютера;
- Система сильно тормозит при работе — приложения запускаются медленно, интернет по скорости значительно отстает от показателей до обновления.
Если после обновления Windows 10 возникли проблемы в работе компьютера, первым делом рекомендуем попробовать обновить драйвера, загрузив их с официальных сайтов разработчиков “железа”. Когда возникают проблемы в работе конкретных приложений, имеет смысл попробовать обновить программу.
В ситуации, когда обновления не помогают решить возникшие проблемы, можно выполнить откат Windows 10 до предыдущей стабильной версии.
Важно: После обновления функция отказа Windows 10 до предыдущей стабильной версии доступна на протяжении 10 дней.
Как откатить Windows 10 после обновления через параметры
Многие опции операционной системы, которые ранее были запрятаны далеко в системных утилитах, компания Microsoft вынесла в параметры Windows 10. Через них можно, в том числе, выполнить откат системы до последней стабильной версии. Для этого выполните следующие действия:
- Запустите “Параметры”. Это можно сделать при помощи сочетания клавиш Win+I, либо нажав на шестеренку в меню “Пуск”;
- В открывшемся окне параметров перейдите в раздел “Обновление и безопасность”;
- Переключитесь слева на подраздел “Восстановление”, после чего нажмите на кнопку “Начать” в разделе “Вернуться к предыдущей версии Windows 10”;
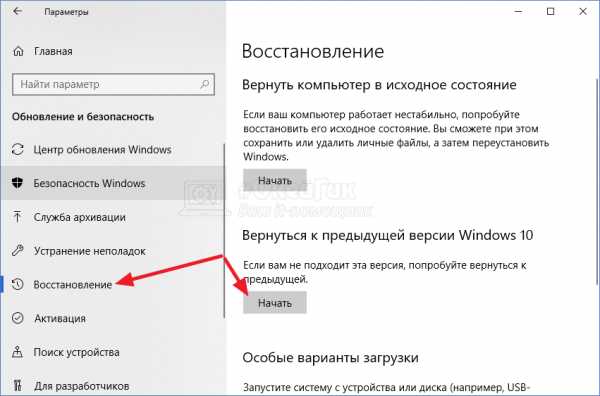
- Откроется окно загрузки функции возврата к ранней версии Windows 10. В этом окне нужно будет ответить на вопрос, по каким причинам вы решили откатить систему до более старой версии. Можно указать любую причину, а также подробно описать Microsoft проблему, чтобы компания быстрее ее устранила. Указав причину, нажмите “Далее”;
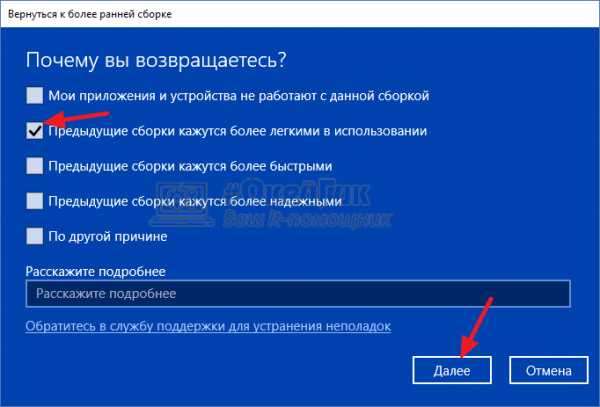
- В следующем окне предлагается проверить, установлена в данный момент на компьютере последняя версия Windows 10 или уже вышли для нее обновления. Если вы хотите убедиться, что версия последняя — нажмите “Проверить обновления”. Если цель именно откатиться до предыдущей редакции системы, нажмите “Нет, спасибо”;

- Откроется окно с информацией о том, какие изменения ожидают компьютер, если выполнить откат к предыдущей версии Windows 10. Здесь указано, что на восстановление может потребоваться значительное время. Кроме того, все изменения, которые были сделаны на компьютере после обновления, будут потеряны, но при этом личные файлы не будут затронуты. При этом Microsoft рекомендуем создать резервную копию данных. Ознакомившись с инструктажем, жмите “Далее”.
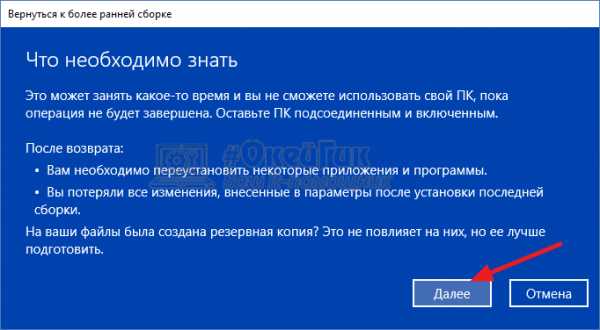
После этого начнется процесс отката Windows 10 к прошлой стабильной версии.
Как откатить Windows 10 после обновления через среду восстановления
Еще один способ восстановить стабильно работающую версию операционной системы после обновления — это использовать среду восстановления.
Обратите внимание: Среда восстановления может быть использована и в тех ситуациях, когда после обновления Windows 10 перестал загружаться.
Есть несколько способов, как попасть в среду восстановления в Windows 10:
- При рабочей версии операционной системы это можно сделать через “Пуск”. Зажмите на клавиатуре клавишу Shift, после чего в меню “Пуск” нажмите на вариант “Перезагрузка”. Компьютер загрузится в режиме восстановления;
- При помощи установочного диска или флешки. Для этого вставьте накопитель в компьютер и установите в BIOS загрузку с него. Также можно использовать диск восстановления.
Оказавшись в среде восстановления, выполните следующие действия, чтобы откатить Windows 10 до предыдущей стабильной версии:
- Среди доступных действий выберите “Поиск и устранение неисправностей”;

- Откроется окно диагностики, где нужно перейти в раздел “Дополнительные параметры”;

- Здесь выберите “Вернуться к предыдущей версии”;

- После этого компьютер перезагрузится и запустится утилита возврата к прошлой версии Windows. Здесь нужно будет выбрать учетную запись пользователя;

- Далее введите пароль от учетной записи. Если пароль для записи не установлен, оставьте поле пустым. Нажмите “Продолжить”;

- Система напомнит правила восстановления, после чего нажмите “Вернуться к предыдущей версии”, чтобы выполнить откат Windows 10.
После этого начнется процесс восстановления к прошлой стабильной версии системы.
Загрузка...okeygeek.ru
Как восстановить Windows 10. Восстановление и резервное копирование Windows 10
Восстановление ОС Windows 10 – это достаточно популярная фича, которая все чаще используется юзерами персональных компьютеров. Ранее, когда большинство людей использовало Windows XP, ситуация обстояла таким образом, что при каких-то крупных сбоях системы приходилось полностью «сносить» систему и устанавливать её заново. Проблема в таком случае заключается в том, что происходит удаление данных с основного диска, где была установлена система, а также заново происходит настройка всех стандартных программ. В Windows 10 можно с легкостью обойти данную неприятность стороной. Главная задача перед специалистами состояла в том, что в новой ОС необходимо было обеспечить лишь небольшое восстановление поврежденных данных, из-за которых платформа работала некорректно.
1
Проблемы, при которых нужно восстанавливать Windows 10- Некорректная работа ПК. В данном случае «некорректность» может проявляться в самых простых вещах. Зачастую это существенное зависание системы во время элементарных вещей (использование браузера, мессенджера, просмотра видео и т.д.). Кроме того, в такой ситуации компьютер может выдавать различные ошибки, которые, к тому же, стандартными настройками исправить нельзя.
- Частичная неработоспособность. Данная проблема чаще всего проявляется лишь в некоторых случаях. К примеру, это может быть неработоспособность дискретной видеокарты, либо низкая производительность в тех или иных программах.
- Регулярные сбои системы. Если персональный компьютер самопроизвольно перезагружается, либо появляется так называемый «синий экран смерти», то это явный признак того, что необходимо произвести восстановление компьютера. Важно обратить внимание на то, что слишком серьезные сбои ПК негативно отражаются как на его общем состоянии, так и на ОС в целом.
Также важно иметь в виду, что некоторые сбои в работе ОС могут происходить после крупных обновлений системы, а также после перехода с одной версии платформы на другую. К примеру, речь может идти об апдейте с Windows 7 на Windows 10. Непосредственно во время оптимизации файлов и программ нельзя исключать появления крупных ошибок.
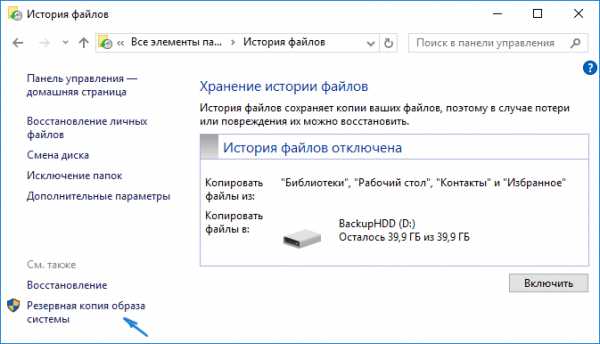
2
Восстановление системы Windows 10- В первую очередь перед восстановлением системы рекомендуется сделать резервную копию данных. В первую очередь – это документы, фотографии, важные сообщения, видео. После этого следует сделать бекап системы. Для этого нужно ввести в поиск по системе (иконка возле «Пуска») «резервное копирование». Далее появится инструментарий, при помощи которого можно создать бекап системы. В открытом окне слева можно обнаружить пункт «Создание образа», который можно записать на компакт-диск и успешно восстановить при необходимости.
- Для классического восстановления системы необходимо зайти в параметры системы, далее перейти в раздел «Обновление и безопасность» и перейти в подпункт «Восстановление». Теперь можно вернуть ПК в исходное состояние. В предложенных вариантах восстановления можно выбрать полное удаление файлов, либо восстановление исключительно системных файлов и приложений. В остальном ПК ничего не утратит (медиафайлы останутся на месте). В общем восстановление системы будет длиться в течение 30 минут. Важно также знать, что при восстановлении удаляются все апдейты, которые были установлены на ПК в течение всего использования текущей версии системы.
Никаких дополнительных манипуляций, связанных с использованием восстановленной системы, делать не нужно. Активация Windows никуда не денется, а базовые приложения и драйвера будут установлены.
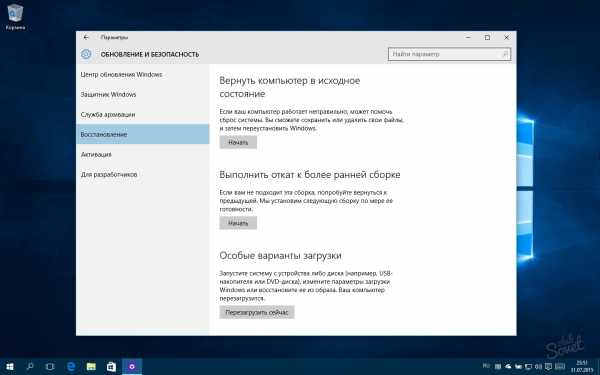
sovetclub.ru
Глобальное восстановление Windows 10.
Если вдруг,в Windows 10,появились проблемы с приложениями или ошибки системы и вы перепробовали все средства для исправления,но эффекта ноль,то есть глобальный,но очень простой способ это исправить!
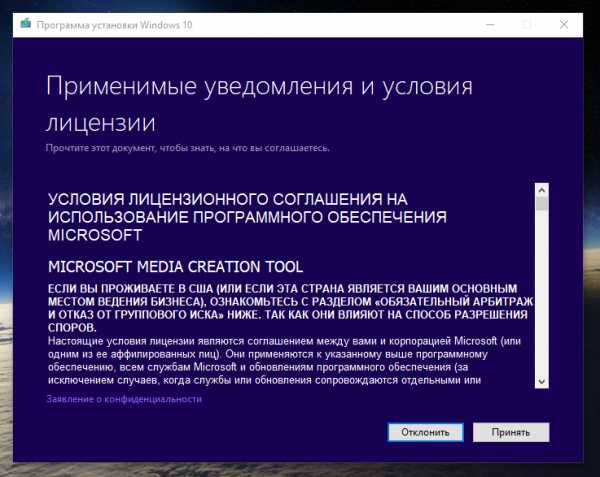
А именно,нужно скачать средство создания носителя для Windows 10 с официального сайта:
Запустить на компьютере,принять условия использования и выбрать пункт — «Обновить этот компьютер сейчас»:

Далее,на компьютер загрузятся все новейшие файлы системы,вернее новый образ системы и нам предложат варианты обновления,где можно выбрать:Обновление системы без потери личных данных,настроек и установленных программ или полное удаление всего и установку настроек по умолчанию с абсолютно свежей системой! Выберем первый вариант,чтобы все установленные приложения,даже сторонние,а так же настройки (меню пуск,проводник,персонализация и т.д.) остались! Запустится автоматическое обновление:

Установка и обновление идет довольно долго,около часа,при этом компьютер будет перезагружаться несколько раз и в конце появиться привычный рабочий стол со всеми ярлыками программ и под нашей учетной записью! Единственное,что останется сделать,это очистить диск от временных,установочных файлов и папки со старой системой Windows.old,если конечно,не понадобиться возвратится к предыдущей версии,что была до обновления этого:

Для удаления вышеописанного,заходим в проводник,жмем правой кнопкой мыши по диску С (системному) и выбираем «Свойства»:
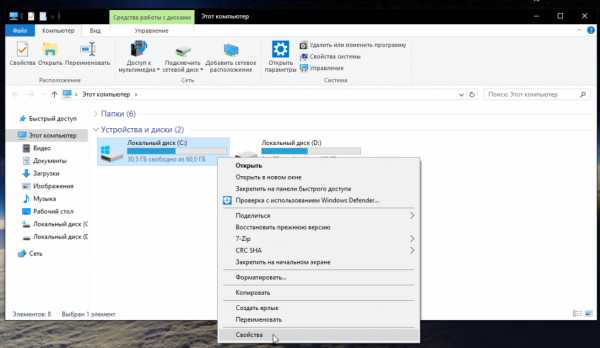
Далее выбираем «Очистить диск»,а в открывшемся окошке «Очистить системные файлы»:

Теперь,в маленьком меню отметим две,самые большие папки:1) Файлы установки Windows ESD:

2) Предыдущие установки Windows:

После удаления этих папок,можно удалить временные файлы с диска С:

Вот и все,теперь,мы имеем — обновленную систему,без ранее обнаруженных ошибок!Обзор на видео:
danildavidov.ru
Способы отката и восстановления операционной системы Windows 10
Сентябрь 6th, 2017 Михаил Вавилов
Существуют разные способы борьбы с ошибками и неполадками в работе системы. Но если повреждения операционной системы слишком серьёзны, совершение отката может стать единственным верным решением проблемы.
Подготовка к откату Windows 10
Перед возвращением на предыдущую версию Windows вам следует выполнить ряд подготовительных действий. Они требуются именно при откате на более старую версию Windows, при возврате на точку восстановления эти действия не будут актуальны. Стоит позаботиться о следующих моментах:
- обеспечьте стабильную связь с интернетом — в некоторых случаях файлы при откате должны быть загружены из сети. Это означает, что без наличия постоянного и стабильного интернет-соединения вы не сможете выполнить откат Windows до предыдущей версии. Впрочем, если вы производите все действия с использованием образа системы или оставшихся после установки файлов, то подключение к интернету не будет обязательным;
- подготовьте драйверы перед откатом — если новые версии Windows способны загрузить драйверы на оборудование самостоятельно из интернета, то в более старой версии вам придётся заниматься этим вручную. Конечно, большую часть драйверов вы сможете скачать и после установки, но без драйвера сетевой карты у вас не получится выйти в интернет. Значит, стоит скачать его заранее и сохранить на переносной накопитель;
- убедитесь в стабильности питания устройства — если речь идёт про ноутбук, обязательно подключите его к розетке на время установки. В случае если батарея разрядится во время отката, может возникнуть ряд проблем;
- сохраните ценные файлы — несмотря на то, что откат выполняется без форматирования системы, риск потери файлов при возникновении неполадок имеется. Лучше перестраховаться и сохранить самые ценные данные на флеш-накопитель. Кроме того, учтите, что все игры и программы вам придётся переустановить в случае изменений версии Windows.
Когда вы закончите со всеми подготовительными действиями, можно приступать непосредственно к откату системы.
Откат Windows 10 до более ранней версии Windows
Возвращение к предыдущей системе от компании Microsoft актуально, если вы выполнили установку кривой сборки или же Windows 10 просто не понравилась вам. В течение тридцати дней после установки системы вы можете выполнить откат. Тут стоит уточнить, что если вы ставили Windows 10 поверх Windows 7, то и вернётесь вы на неё. Аналогично и для Windows 8. То есть при откате вы не сможете напрямую выбрать, к какой версии операционной системы вы хотите вернуться. Сделайте следующее:
- Откройте меню «Пуск». Найдите там значок в виде шестерёнки и нажмите на него для открытия параметров Windows.

Нажмите на значок шестерёнки в меню «Пуск»
- В параметрах Windows найдите пункт «Обновление и безопасность» и нажмите по нему левой кнопкой мыши.

В параметрах Windows откройте раздел «Обновление и безопасность»
- Перейдите во вкладку «Восстановление». Там вы увидите, до какой версии Windows есть возможность выполнить откат. Нажмите на кнопку «Начать» для возвращения к предыдущей версии Windows. При этом для сбора статистики у вас спросят причину ваших действий, но вне зависимости от выбранного варианта откат будет совершён.

Во вкладке «Восстановление» нажмите на кнопку «Начать»
- Дождитесь окончания процесса. Он может занять длительное время.
Файлы для восстановления предыдущей операционной системы хранятся не более месяца. После этого текущая функция будет недоступна.
Откат Windows 10 по истечении месяца
Ограничение в месяц дано не просто так. Именно столько времени файлы предыдущей версии Windows хранятся на жёстком диске. По истечении этого срока единственным способом отката на предыдущую Windows будет переустановка Windows с помощью установочного ISO-образа. Однако есть небольшая хитрость, позволяющая продлить заданный срок и совершить откат по истечении месяца.
Увеличение возможного срока для отката Windows
Если вы не уверены, что сможете принять решение об откате в течение месяца или же просто хотите подстраховаться и оставить возможность возвращения на будущее, стоит заранее принять кое-какие меры. Все действия должны выполняться до истечения тридцатидневного срока. Для начала следует изменить настройки отображения файлов:
- Откройте меню быстрого доступа, нажав Win + X, и выберите пункт «Проводник».

Нажмите Win + X и выберите «Проводник»
- В верхней панели выберите раздел «Файл» и откройте параметры.

Нажмите на раздел «Файл» и выберите параметры папок и поиска
- Перейдите во вкладку «Вид». Среди настроек найдите «Скрытые файлы и папки» и установите переключатель в положение «Показывать».

Найдите раздел «Скрытые файлы и папки» в параметрах и переключите пункт на «Показывать скрытые файлы, папки и диски»
- Подтвердите внесённые изменения.
После этих манипуляций станут видны папки со старыми данными Windows:
- $Windows.~BT;
- $Windows.~WS;
- Windows.old.
Находятся эти папки в корне системного диска Windows. Необходимо скрыть их от системы: для этого достаточно изменить их название любым удобным вам образом. Из-за изменения названия система не сможет обнаружить эти данные, и они не будут удалены по истечении тридцатидневного срока. В дальнейшем при необходимости просто верните стандартные названия и совершите откат.
Откат Windows 10 с помощью загрузочного накопителя
Для отката Windows по истечении тридцати суток вам понадобится:
- образ Windows 7 или Windows 8 соответственно. Скачать его можно с любого удобного вам сайта, но следите, чтобы это был именно чистый образ, а не изменённый. Использовать версии Windows, которые были подвержены изменениям пользователей, не рекомендуется хотя бы из-за их ненадёжности;
- ключ активации. Он необязателен для завершения отката, но рано или поздно понадобится вам для полноценного использования системы;
- непосредственно сам накопитель — флешка или DVD диск — для записи образа перед установкой;
- программа для создания загрузочного накопителя — в рамках этой статьи мы будем использовать программу Rufus, так как она является очень простой в применении и практически не требует участия пользователя.
Мы рассмотрим процесс установки на примере возврата к Windows 7. Как только вы подготовите всё необходимое, сделайте следующее:
- Воткните флешку в компьютер и запустите программу.
- Выберите ваш накопитель в первой строчке программы.

Выберите накопитель, на который вы хотите записать операционную систему
- Найдите строку «Создание загрузочного диска» и установите там галочку. После этого нажмите на картинку рядом и выберите образ операционной системы.

Нажмите на изображение диска и выберите образ операционной системы
- Схему записи раздела установите GPT.

Выберите GPT в качестве схемы раздела
- Выполните запись образа на флешку. Затем закройте Rufus и выполните перезагрузку компьютера.
- Во время перезагрузки вам необходимо открыть Boot Menu для выбора накопителя. На экране появится кнопка, которая поможет вам сделать это. Обычно это кнопка F11 или F12.
- В Boot Menu выберите ваш накопитель для начала установки с него.

В Boot Menu укажите накопитель, на который вы записали образ Windows
- Выберите язык системы и раскладку клавиатуры в начале процесса установки. Выставьте необходимые данные или оставьте те, что даны по умолчанию. Нажмите «Далее».
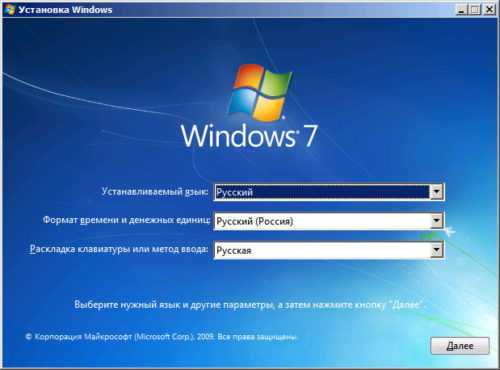
Укажите данные операционной системы и нажмите «Далее»
- На следующем экране просто нажмите на клавишу «Установить».

Нажмите на клавишу «Установить»
- В следующем окне выберите тип установки. Нажмите на «Обновление», так как необходимо заменить операционную систему, а не отформатировать диск. В случае выбора «Полной» установки вы гарантировано потеряете все свои данные, будьте осторожны.

Выберите «Обновление», чтобы заменить операционную систему
- Выберите дисковый раздел для установки Windows. Главное, чтобы на нём было около двадцати гигабайт свободного пространства. Для установки столько не потребуется, но лучше всегда оставлять запас для корректной работы системы.

Выберите дисковый раздел, на котором достаточно места для установки Windows
- Дождитесь окончания установки Windows 7 вместо вашей текущей операционной системы.

Дождитесь окончания установки
- После завершения установки выполните ряд важных настроек. Введите имя пользователя и, по желанию, пароль для вашей учётной записи.

Создайте учётную запись для работы за компьютером
- Затем введите ключ вашей операционной системы. Или же вы можете нажать «Пропустить» и выполнить активацию позже.
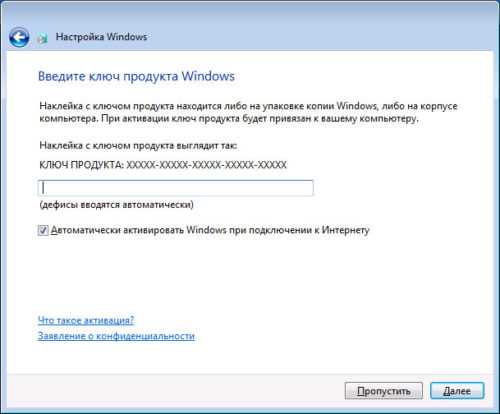
Введите ключ активации Windows, если он у вас имеется, или нажмите «Пропустить»
- Проверьте данные времени и текущую дату.

Укажите ваш часовой пояс, текущее число и время
- Завершите настройку системы. Откат системы успешно завершён.

Если вы увидели рабочий стол, откат на более старую операционную систему прошёл успешно
Видео: как вернуться с Windows 10 на предыдущую версию операционной системы
Откат Windows 10 с помощью «Командной строки»
«Командная строка» Windows 10 не позволит вам вернуться на предыдущую версию операционной системы, но она может помочь вам восстановить работу текущей, откатив состояние определённых файлов до их изначального значения. Для этого также понадобится записать загрузочный диск с именно той версией Windows 10, что установлена у вас на компьютере. Воспользуйтесь инструкцией из предыдущего раздела, если у вас возникли проблемы на этом шаге. Затем сделайте следующее:
- Вставьте загрузочный диск или накопитель в систему, перезапустите компьютер.
- Во время включения компьютера выберите способ запуска. Кнопка для этого обычно F8, но она в любом случае будет показана на экране в определённый момент.
- Нам необходимо загрузить компьютер в безопасном режиме с поддержкой «Командной строки», так что выбираем соответствующий пункт.

Среди дополнительных вариантов загрузки выберите запуск в безопасном режиме с поддержкой «Командной строки»
Для восстановления достаточно ввести одну или несколько из следующих команд:
- fixboot — выполнит ремонт загрузочной утилиты Windows;
- bootcfg /rebuild — восстановит повреждённый файл загрузки операционной системы;
- cd repair copy SYSTEM C:\windows\system32\config — починит настройки вашей операционный системы и вернёт их к значению по умолчанию;
- copy J:\i386\ntldr C:\ — восстановит корректное чтение необходимых для работы файлов Windows. При этом в этой команде вместо буквенного обозначения J должна быть буква непосредственно вашего CD/DVD-ROM, а вместо буквы C — системного диска.
После этого ваш компьютер должен как минимум включиться и загрузить операционную систему. Но если вы хотите исправить и другие проблемы, то следует выполнить полное сканирование системы на ошибки:
- Нажмите Win + R для открытия окна «Выполнить».
- Введите команду «cmd» для запуска «Командной строки» и подтвердите ввод.
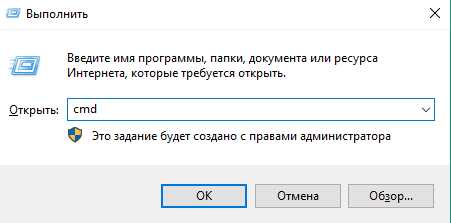
Вызовите окно «Выполнить» и введите команду «cmd»
- В «Командную строку» введите команду «sfc/scannow» и нажмите Enter.
Введите команду «sfc/scannow» в «Командную строку» и подтвердите ввод
Дождитесь окончания проверки файлов. Для замены повреждённых или отсутствующих данных у вас также должен быть вставлен загрузочный диск текущей операционной системы.
Этим способом вы восстановите работоспособность всех ключевых служб, выполнив их откат до начального значения.
Откат Windows 10 с помощью точек восстановления
Точка восстановления создаётся пользователем при необходимости обычно перед установкой важных программ. Подобные «точки» необходимы, чтобы быстро вернуть состояние системы в изначальный вид. Грубо говоря, в процессе их создания копируются все важные для работы системы файлы. Поэтому актуальная точка восстановления, с одной стороны, поможет вам исправить повреждённые файлы или сбитые настройки, а с другой — позволит не совершать откат слишком далеко, лишний раз рискуя потерять данные.
Перед тем, как использовать или добавлять новые точки для восстановления, надо убедиться, в правильной настройке этой возможности. Для этого:
- Нажмите сочетание клавиш Win + X и выберите «Панель управления».

Нажмите сочетание клавиш Win + X и выберите пункт «Панель управления»
- Найдите пункт «Система» и кликом мыши откройте его.

Откройте раздел «Система» в «Панели управления»
- И затем перейдите в раздел дополнительных параметров системы нажатием по соответствующей кнопке.

Откройте дополнительные параметры системы в левой части окна
- В этом окне перейдите во вкладку «Защита системы» и выберите ваш системный диск. Затем откройте его настройки.
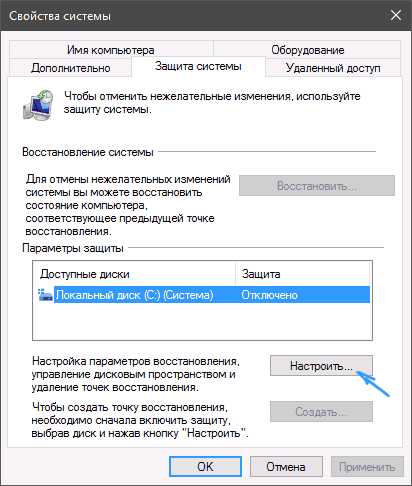
Выберите ваш системнй диск и нажмите кнопку «Настроить»
- Убедитесь в наличии галочки напротив пункта «Включить защиту системы», а затем укажите, сколько пространства на вашем накопителе выделяется для защиты. От выбранного пространства зависит, сколько именно точек для восстановления будет храниться у вас и, как следствие, как далеко вы сможете вернуться, используя эту службу.

Установите переключитель в положение «Включить защиту системы» и задайте необходимое пространство на диске
- Примите изменения.
Добавление новых точек восстановления
Перед тем, как внести какие-либо крупные изменения в компьютер, следует создать новую точку восстановления. Делается это следующим образом:
- Перейдите в настройки защиты системы. Как это сделать, описано в прошлой инструкции.
- Кликните на кнопку «Создать» для добавления новой точки.
- Назовите её. Имя можно задать любое, но лучше, чтобы по названию было понятно, почему она была создана. Это позволит легко найти точку в дальнейшем. После ввода имени подтвердите его.
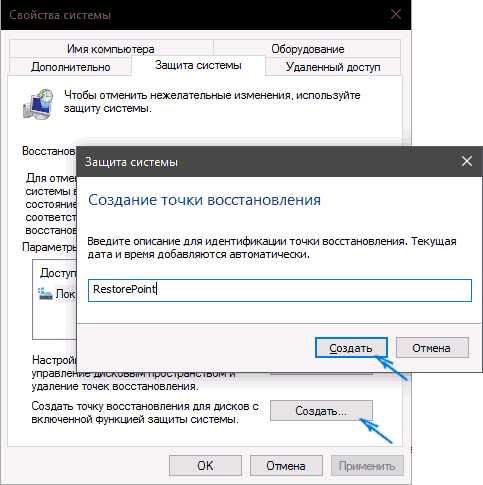
kompkimi.ru
Как восстановить данные после сбоя, неудачного обновления Windows 10
Никто из нас не застрахован от сбоев как аппаратных, так и системных. Многие ошибки, к сожалению, могут повлечь за собой потерю важных файлов, тем самым поставить пользователя в тяжелое положение.
В этой статье мы рассмотрим процесс восстановления данных после сбоя операционной системы Windows 10.

Подобная ошибка не является редкостью среди большого количества пользователей и выглядит, обычно, как черный, синий экран смерти или вечный цикл перезагрузки. В нашем случае проблема появилась после неудачного обновления операционной системы.
Теперь самой важной задачей является восстановление системы в рабочее состояние. Процесс не прост и пользователи с не глубокими компьютерными знаниями часто могут ощутить некоторые сложности. Если вы попробовали реанимировать Windows и не получили желаемый результат, необходимо перейти к восстановлению информации.
Содержание статьи:
Восстановление данных после сбоя Windows 10
Вернуть важные данные после сбоя Windows 10 не представляет никакой сложности, если ранее вы совершили резервное копирование файлов. Однако в большинстве случаев у пользователей таких копий не оказывается и единственным доступным вариантом остается использование стороннего программного обеспечения с загрузочным носителем.
Приложение Starus Partition Recovery, или ее урезанные по функционалу дешевые аналоги, Starus FAT Recovery, Starus NTFS Recovery, предназначены для работы с определенными файловыми системами — FAT и NTFS. Приложения хорошо подойдут как для дома, так и для работы в офисе, став универсальным средством восстановления информации и логических разделов жестких дисков.
Чтобы вернуть утерянные данные, воспользуйтесь следующей инструкцией:
1. Запустите программу Starus Partition Recovery. Перед вами появится Мастер восстановления, автозагрузку которого впоследствии можно отключить. Нажмите клавишу Далее и выберите жесткий диск или логический раздел, информацию с которого нужно вернуть.

2. Выберите один из двух подходящих вам типов анализа. Быстрое сканирование позволит произвести молниеносную оценку системы и обнаружить последние, установленные файлы. Полный анализ потребует значительно больше времени, чем быстрый, однако поможет найти даже самые старые данные.

3. По завершению сканирования, перед вами появится окно со всеми обнаруженными файлами. При помощи удобной функции предпросмотра, в правом углу, вы сможете детально изучить каждый текстовый, графический и видео-документ.
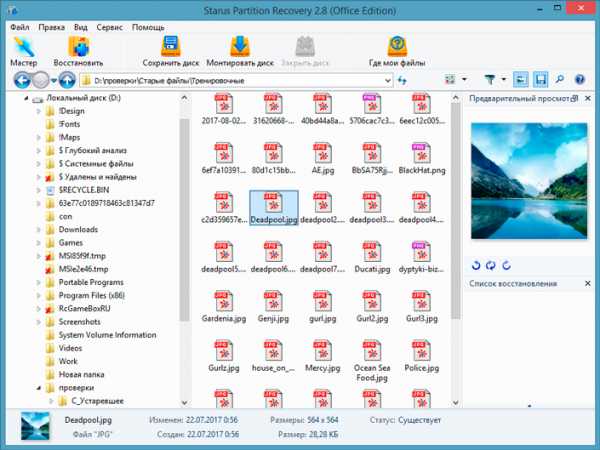
4. Изучив документы и выбрав нужные, выделите их и кликните по любому правой кнопкой мыши. В появившемся контекстном меню нажмите Восстановить и перейдите к следующему пункту.

5. Перед вами откроется Мастер восстановления файлов и предложит 4 доступных формата экспорта. Выберите подходящий:
- Сохранить на жесткий диск — вся информация будет сохранена на указанный вами HDD. Ни при каких обстоятельствах не сохраняйте документы на поврежденный диск, с которого происходит восстановление!
- Запись на CD/DVD — сохраните данные на оптический носитель, с помощью которого информацию можно перенести на любое другое устройство, имеющее DVD-привод.
- Создать виртуальный образ ISO — работает аналогично оптическому носителю, однако без необходимости использовать компакт-диск. Сохраняются такие параметры как автозагрузка, загрузочные сектора, тип файловой системы и т.д.
Восстановление документов пользователя Windows 8/10
Также обратите внимание на папку Users расположенную на диске “С” — по умолчанию Windows 8/10 хранит здесь информацию каждого пользователя системы:
- Личные файлы пользователя сохраняются в папку «Документы», которая располагается: C:\Users\Имя Пользователя\Documents
- Файлы рабочего стола, в папке: C:\Users\Имя Пользователя\Desktop
- Изображения, в папке: C:\Users\Имя Пользователя\Pictures
- Загруженные из сети файлы, в папку: C:\Users\Имя Пользователя\Downloads
- Видео и музыка соответственно в C:\Users\Имя Пользователя\Video и C:\Users\Имя Пользователя\Music

Поэтому, после окончания процесса сканирования жесткого диска компьютера, вы можете сразу с помощью программы перейти в необходимую папку и восстановить файлы.
По завершению восстановления файлов, рекомендуем обратиться в сервисный центр для оказания профессиональной помощи жесткому диску.
Похожие статьи про восстановление данных:
Дата: 09/06/2018
Теги: Документы, Как восстановить, Мастер восстановления, Ошибка
Загрузка...www.starusrecovery.ru
как использовать для этого командную строку, ошибки, которые могут возникнуть

Зачастую восстановление операционной системы или её откат позволяют быстро и эффективно избавиться от множества серьёзных проблем, которые, например, появились после установки обновлений. В отличие от предыдущих вариаций ОС Windows, 10 версия предлагает пять способов, помогающих восстановить работоспособность графической оболочки.
В каких случаях необходимо восстановление системы
Часто пользователи персональных компьютеров прибегают к восстановлению системы после получения новых обновлений для ОС. К сожалению, несмотря на качество самой операционной системы, корпорация Microsoft нередко выпускает «кривые» обновления. После их установки может быть два варианта развития:
- первый — восстановление и откат ОС;
- второй — ожидание патчей. Они появляются довольно быстро, поэтому сразу же прибегать к столь кардинальным мерам, как откат системы, не стоит (за исключением редких случаев, когда может пострадать безопасность ПК).
Более распространённая причина, почему требуется выполнять восстановление ОС, заключается в некорректной работе программного обеспечения. Например, если пользователь устанавливал какие-либо драйверы, после чего программы перестали функционировать должным образом, то оптимальным вариантом решения проблемы будет являться именно восстановление.
Более продвинутые пользователи ПК часто пытаются вносить некие изменения в системный реестр. Это распространённая практика, но в неопытных руках она может оказаться бессмысленной и принести много вреда. Так как в системном реестре содержится информация обо всех приложениях, их данные, в том числе данные самой системы, то вносить какие-либо корректировки сюда не стоит. Если же после изменений ПК перестал работать, как раньше, необходимо использовать именно восстановление ОС.
Необходимо отметить, что если ПК стал работать как-то иначе, появляются ошибки неизвестного рода, всегда можно воспользоваться функцией восстановления. Она не навредит работе устройства, но удалит все изменения, которые были внесены после даты создания точки восстановления.
Способы восстановления ОС Windows 10 (если система загружается)
Корпорация Microsoft в последней версии ОС предоставила пользователям множество вариантов восстановления ОС. Выбор того или иного способа напрямую зависит от возможностей пользователя, а также состояния самого устройства. Рассмотрим три варианта:
- использование точки восстановления;
- сброс до заводских настроек;
- изменение истории файлов.
Точка восстановления
Одна из наиболее полезных функций операционной системы Windows 10 — точка восстановления. Она присутствовала и в предыдущих версиях, но не предполагала хранения множества вариаций состояния ОС. Как правило, точка восстановления создавалась либо автоматически после внесения изменений в системные файлы или драйверы, либо вручную самим пользователем. Теперь же при возникновении ошибок в работе устройства всегда можно воспользоваться оптимальной точкой отката.
Точки восстановления до сих пор содержат в себе только информацию о внесённых изменениях. Как таковой образ операционной системы в этом случае отсутствует. Это означает, что если вы самостоятельно не создавали точек восстановления, то в списке будут отображаться только те даты, когда производились изменения в критичных и системных файлах ОС.
Для начала пользователю требуется выполнить вход в раздел настроек восстановления операционной системы Windows 10. Это можно сделать следующим образом:
- Воспользуйтесь комбинацией кнопкой Win + R на клавиатуре.
- Введите в поле команду «Восстановление».

В панели нажмите кнопку «Создание точки восстановления»
- В появившемся окне откройте вкладку «Защита системы». В разделе «Параметры защиты» можно увидеть все имеющиеся разделы жёсткого диска. Для каждого из них создаются отдельные точки восстановления. Обратите внимание на поле «Защита». Выбирайте необходимый раздел и измените его состояние с помощью кнопки «Настроить».
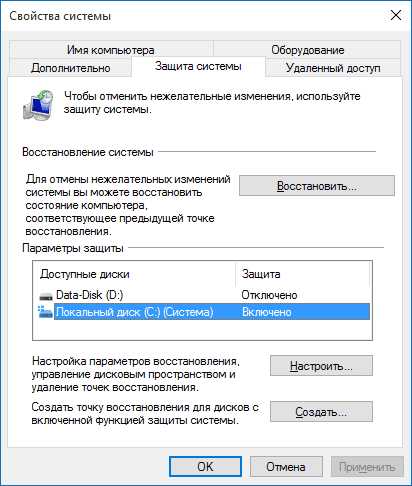
Измените параметры точки восстановления для выбранного раздела жёсткого диска
- Измените состояние опции на «Включить защиту системы». Также не забудьте указать оптимальное количество дискового пространства. Оно будет использоваться для создания точек восстановления операционной системы в будущем. Сохраняйте внесённые изменения.

Активируйте функцию создания точки восстановления и укажите объём памяти, который будет использоваться для этих целей
По достижении заданного количества памяти старые точки восстановления будут удаляться и переписываться новыми.
Для использования существующих точек восстановления выполните следующие действия:
- Кликните правой кнопкой мыши по иконке «Пуск» и выберите «Параметры».
- Найдите в списке кнопку «Обновление и безопасность».
- В меню слева перейдите в раздел «Восстановление». Нажмите кнопку «Запуск восстановления системы», после чего отобразится окно с параметрами. Здесь можно использовать две опции:
- рекомендуемые параметры восстановления. Используется в тех случаях, когда вероятной причиной возникновения неполадок в работоспособности системы являются некорректные драйверы, обновления и другое программное обеспечение;

Выберите подходящие точки восстановления: рекомендуемые или пользовательские
- использование созданных пользователем точек восстановления. В случае если вы их не создавали, то в списке не отобразится ни один вариант.

Все, созданные пользователем точки, отображаются в списке, из которого и выбирается подходящий вариант
- рекомендуемые параметры восстановления. Используется в тех случаях, когда вероятной причиной возникновения неполадок в работоспособности системы являются некорректные драйверы, обновления и другое программное обеспечение;
- После выбора подходящей точки восстановления нажмите кнопку «Далее» и дождитесь завершения процедуры. Она займёт минимум 5–20 минут времени, что зависит от выбранной даты и конфигурации ПК. При этом компьютер будет автоматически перезагружен. Когда вы снова выполните вход в графическую оболочку, система сообщит о том, что восстановление прошло успешно.
Для самостоятельного создания точки восстановления ОС:
- Вернитесь в раздел, где настраивались параметры точки восстановления (был описан выше). Во вкладке «Защита системы» используйте кнопку «Создать».

Укажите наименование для пользовательской точки восстановления
- Укажите наименование для точки отката и дождитесь завершения процедуры.
Видео: как создать точку восстановления в Windows 10
Сброс до заводских настроек
Эта функция является своеобразной новинкой, так как в предыдущих версиях операционной системы Windows 10 единственное, что мог сделать пользователь, — самостоятельно переустановить ОС. При этом обязательным было наличие соответствующего компакт-диска или образа.
При работе с Windows 10 этого не требуется. Система будет использовать сохранённые на жёстком диске исполняемые файлы для инсталляции. При этом сама процедура сброса займёт от 20 и более минут (напрямую зависит от конфигурации устройства). Чтобы воспользоваться этой возможностью, выполните следующее:
- Нажмите правой кнопкой мыши по ярлыку «Пуск» и выберите «Параметры».
- Воспользуйтесь кнопкой «Обновление и безопасность».
- Откройте вкладку «Восстановление».
- В правой части окна найдите параметр «Вернуть в исходное состояние» и нажмите кнопку «Начать».

В разделе с параметрами активируйте процедуру возврата операционной системы в исходное состояние
- В новом окне пользователю будет предложено два варианта: выполнить сброс с сохранением настроек и личных файлов или переустановить и полностью очистить компьютер. Выбирайте в зависимости от личных предпочтений. Тем не менее рекомендуемый вариант — полноценный сброс и переустановка без сохранения данных с предварительным переносом важной информации в облачное хранилище или на съёмный накопитель.

В списке выберите полное восстановление (без сохранения личных данных) или частичное (с сохранением личных данных)
То же самое можно сделать и без входа в графическую оболочку на экране выбора пользователя. Удерживайте кнопку Shift и одновременно с этим жмите клавишу «Перезагрузка» в правой нижней части окна. Появится специальное окно, в котором нужно будет воспользоваться средством «Диагностика», а затем выбрать «Вернуть в исходное состояние».
В качестве аналога можно использовать и новую функцию, которая появилась в Windows 10, под названием «Начать заново». Этот процесс практически ничем не отличается от описанного выше варианта, за исключением того, что будет произведена чистая инсталляция операционной системы. Она запускается в несколько кликов и может занять порядка 20 минут, что зависит от компьютера. Отличительным достоинством этой функции является то, что, по сравнению со стандартным сбросом, не будет производиться восстановление дополнительного ПО, которое было инсталлировано после покупки устройства (антивирусы, программы от производителя и многое другое).
Чтобы воспользоваться этой возможностью, выполните следующее:
- Найдите в трее «Защитник Windows» и активируйте его.
- Перейдите во вкладку «Работоспособность устройства».
- Найдите опцию «Начать заново» или «Новый запуск».
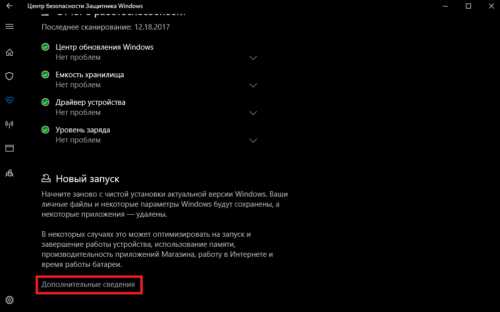
В разделе «Новый запуск» нажмите «Дополнительные сведения»
- Нажмите «Дополнительные сведения», после чего используйте кнопку «Начало работы».
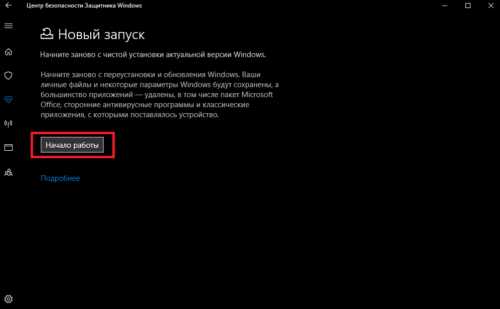
Для активации функции нажмите кнопку «Начало работы»
- Появится окно, предупреждающее пользователя обо всех возможных изменениях. Если вы согласны, то нажимайте кнопку «Далее».

Активируйте функцию «Начать заново» для запуска чистой версии Windows 10 и подтвердите её выполнение
- Отобразится список всех приложений и программ, которые будут подвержены деинсталляции. Последнее, что останется сделать, — подтвердить выполнение процедуры и дождаться её завершения. По завершении на рабочем столе появится файл, где будут подробно расписаны все изменения. Также будет присутствовать специальный каталог со старой версией операционной системы.
Видео: как выполнить сброс до заводских настроек в Windows 10
История файлов
Впервые функция «История файлов» появилась в операционной системе Windows 8. Она может оказаться очень полезной, особенно для непрофессиональных пользователей. Эта возможность пригодится в случае, если вы случайно удалили важный файл или каталог, были внесены некорректные изменения или данные какой-либо программы оказались поражены вредоносным программным обеспечением. Во всех этих случаях пользователь может использовать функцию «История файлов», позволяющую восстановить прежнее, работоспособное состояние.
Стоит сказать о том, что эта возможность обладает собственными настройками. Если пользователь не вносил изменений, система самостоятельно будет выполнять резервные копии таких папок, как «Рабочий стол», «Документы», «Изображения», «Музыка» и «Видео». Сроки хранения также настраиваются, но по умолчанию данные этих файлов будут храниться неограниченное количество времени.
Для запуска настроек и просмотра этой функции воспользуйтесь стандартным поиском Windows 10, указав в поле «История файлов».
В разделе «Хранение истории» пользователь увидит разделы жёсткого диска и используемые накопители, а также состояние самой функции. Для её активации достаточно выбрать подходящий раздел и нажать на кнопку «Включить».
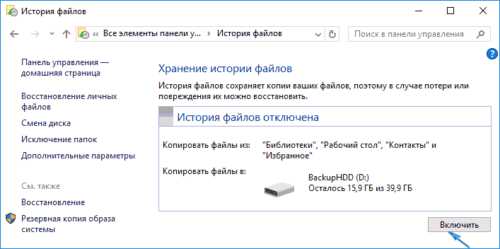
Включите функцию записи истории файлов на компьютере
Если вы хотите изменить параметры сохранения, используйте кнопку «Дополнительные параметры». Тут можно настроить промежуток времени, через который будет выполняться сохранение файлов, а также срок их хранения.

Измените параметры подходящим для вас образом, выбрав промежуток сохранения и время хранения файлов
Чтобы воспользоваться функцией восстановления через «Историю файлов», откройте каталог, где хранилась необходимая информация. Во вкладке «Главная» вы увидите значок «Истории файлов», который и потребуется в этом случае.
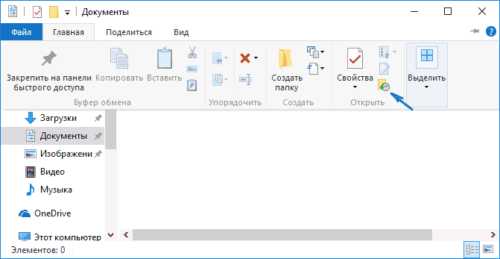
Зайдите в каталог для восстановления файла и активируйте вход в раздел «История файлов»
Для восстановления файлов и данных достаточно войти в «Историю файлов», выбрать подходящий документ и нажать на кнопку восстановления, после чего он вновь появится в каталоге. Сама процедура выполняется в считаные минуты.

Выберите файл, который требуется восстановить, и подтвердите процедуру
Видео: как пользоваться историей файлов в Windows 10
Расширенное восстановление Windows 10 (если система не загружается)
Некоторые проблемы, с которыми может столкнуться любой пользователь персонального компьютера, являются весьма серьёзными и приводят к тому, что графическая оболочка вовсе не загружается. В таких случаях вы, вероятно, не сможете воспользоваться описанными выше способами.
Благо, корпорация Microsoft предусмотрела такой вариант развития событий и добавила несколько функций, которые позволят вернуть работоспособное состояние компьютеру в тех случаях, когда не получается выполнить вход в ОС.
Диск восстановления ОС Windows 10
Диск восстановления — стандартное средство, позволяющее вернуть систему в работоспособное состояние. Не обращайте внимание на само название: в качестве диска может выступать не только CD или DVD накопитель, но и обычная флешка.
Единственный недостаток такого способа заключается в том, что пользователю требуется заранее записать на съёмный носитель информацию об операционной системе и тем самым создать этот диск восстановления. В любом случае можно воспользоваться другим компьютером или помощью знакомых.
Диск восстановления подразумевает сохранение на съёмный носитель наиболее важной информации об операционной системе (файлы и каталоги). Это позволит в будущем использовать их для замены повреждённых компонентов.
Для создания диска выполните следующее:
- Укажите во встроенном в ОС Windows 10 поиске команду «Диск восстановления» и запустите программу.
- Установите съёмный накопитель, на который будет записана вся важная информация.
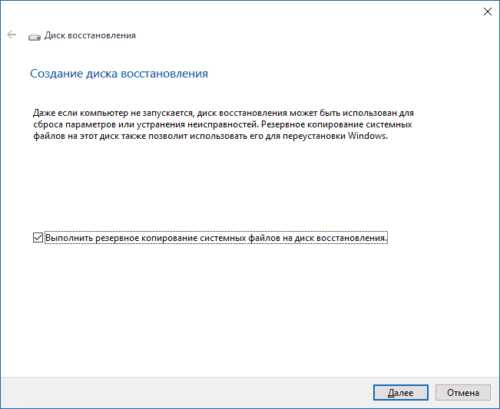
Отметьте параметр и подтвердите выполнение процедуры
- Поставьте отметку напротив пункта «Выполнить резервное копирование…».
- После нажатия на кнопку «Далее» вы увидите меню взаимодействия. Здесь выберите вариант «Диагностика».
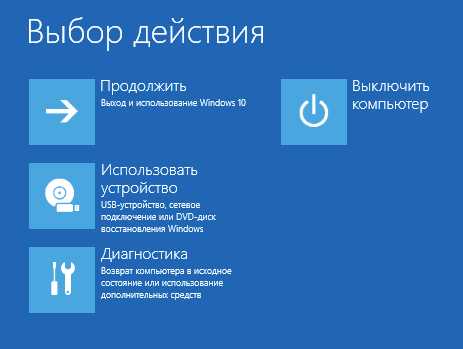
В списке всех опций выберите «Диагностика»
- Для устранения неисправности используйте один из приведённых вариантов:
- восстановление системы. Способ, который был описан несколько выше. В этом случае не требуется заходить в графическую оболочку, чтобы воспользоваться этой возможностью, но обязательно наличие точки отката;
- восстановление образа системы. Этот способ больше всего подходит для восстановления работоспособности ОС, так как повреждённые или удалённые элементы системы будут заменены на новые;
- восстановление при загрузке. Позволяет избавиться от ошибок, которые появляются во время загрузки операционной системы;
- вернуться к предыдущей сборке. Функция, позволяющая пользователю восстановить прежнюю версию операционной системы Windows. Помните, что в этом случае будут деинсталлированы последние обновления;
- параметры встроенного ПО UEFI. Своеобразный аналог оболочки BIOS. Может пригодиться в случае, если планируется полная переустановка операционной системы, в частности, для изменения порядка загрузки компонентов устройства;
- командная строка. В этом случае она может пригодиться для проведения анализа и уточнения причины возникновения сбоя.

Используйте подходящий в вашем случае параметр для восстановления работоспособности операционной системы
- Выбирайте наиболее подходящий вариант восстановления и следуйте инструкциям. Сроки решения проблемы напрямую зависят от выбранного вами способа (от 20 и более минут).
Видео: как создать диск восстановления Windows 10
Установочный диск
Установочный диск или другой накопитель, на котором имеется образ операционной системы Windows 10, очень полезен. Например, в случае когда ОС не хочет загружаться, с помощью такого накопителя можно легко и быстро решить проблему.
Если у вас отсутствует такой диск, используйте встроенные средства операционной системы для его создания. Это можно сделать следующим образом:
- В поиске меню «Пуск» укажите «Панель управления» и откройте её.
- Измените параметры отображения элементов на «Крупные значки» и выберите опцию «Восстановление».

kompkimi.ru
Способы и устранение проблем после обновления windows 10.
У многих пользователей после обновления Windows 10 возникают некоторые неисправности и сбои в работе компьютерного устройства. Основными из них являются следующие:
- Windows 10 не загружается длительное время.
- Система не хочет запускаться и работать.
- Черный экран.
- Появление синего экрана с ошибками.
Для их устранения необходимо разобраться в источниках сбоев работы и возможных способах избавления от этих источников.
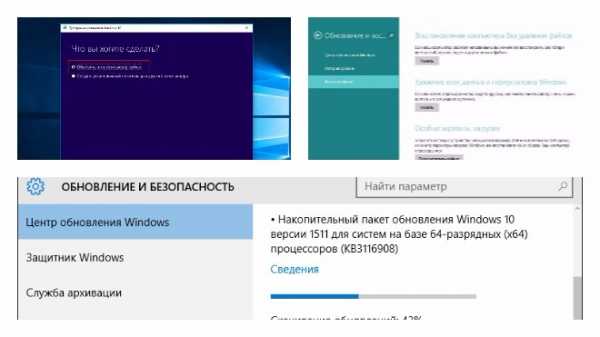
Если после последнего обновления Windows 10 не запускается система, вспомните, как она себя вела до выключения или перезагрузки. Возможно, загрузилась какая-то программа, или ошибка появилась после подключения нового устройства и вирусного программного обеспечения. В ходе устранения таких проблем система может улучшить или ухудшить свою работу. Поэтому необходимо быть готовым к ее восстановлению и возвращению в исходное, рабочее состояние.
Система не запускается или загружается очень долго
Система грузится длительное время или вообще не загружается — эта проблема возникает при запуске большого количества дополнительных программ или подключении к процессу вредоносного программного обеспечения. Поэтому сразу же необходимо проверить компьютер на вирусы и подготовить электронный носитель с установочными файлами Виндовс 10.
Для решения проблемы предпринимают следующие шаги:
- С помощью носителя загружаем устройство в безопасном режиме. В меню выберите источник, с которого будут загружаться нужные для компьютера системные модули и драйверы.
- Откройте Диспетчер задач. Это можно сделать с помощью клавиш Ctrl + Shift + Esc. Найдите вкладку Автозагрузка.
- Автозагрузка содержит весь перечень приложений, которые могут загрузиться вместе с запуском системы. Необходимо среди них выбрать тот минимум, который нужен для нормальной работы компьютера, остальные отключить.
Эти несложные действия помогут сократить время загрузки системы и улучшить ее запуск.
Работа с безопасным режимом пригодится при удалении вирусов, ненужных программ, исправлении ошибок драйверов, активации аккаунта администратора.
Кроме этого, можно выполнить оптимизацию и дефрагментацию диска:
- Нажмите на Пуск.
- Выберите вкладку Компьютер, диск С.
- В открывшемся окне найдите пункт Свойства, нажмите на кнопку Оптимизировать.
Воспользовавшись программой CCleaner, можно удалить все мусорные файлы с диска и ошибочные ключи с реестра.
Если после обновления Windows 10 не работает, делают восстановление системы до более раннего рабочего состояния. Такой метод подойдет только в том случае, если компьютер создает точки отката системы, точки восстановления. Для этого необходимо провести cледующую процедуру:
- Перезагрузите систему. Как только она включится, нажмите F8.
- Появляется меню восстановления.
- Перейдите в раздел Диагностика, затем Дополнительные параметры.
- Найдите вкладку Восстановление.
- Следуя инструкции, выберите из доступного списка Точку восстановления до откатного состояния.
- Перезагрузите компьютер. Текущая версия операционной системы удаляется.
Появление синего экрана
CRITICAL_PROCESS_DIED. Код ошибки сопровождается предупреждением «Компьютер запущен некорректно» или «Система Windows загрузилась неправильно».
В таких случаях помогает обычная перезагрузка.
INACCESSIBLE_BOOT_DEVICE. Ошибка может появиться после обновления до Windows 10 или БИОСа материнской платы, при перезагрузке компьютера после отката системы, разбивки жесткого накопителя, при повреждении файлов.
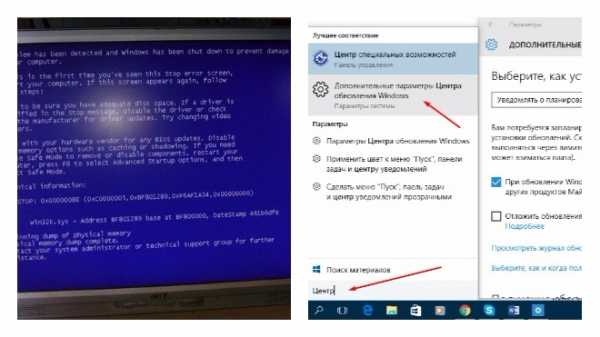
Самый простой вариант устранения этой ошибки:
- В окне Автоматическое восстановление выберите пункт Дополнительные параметры.
- Среди списка параметров необходимо найти Параметры загрузки — Перезагрузить.
- После перезапуска системы нажмите кнопку F6 для перезагрузки в безопасном режиме с помощью командной строки.
- Поочередно введите командные фразы:
- sfc /scannow;
- dism /Online /Cleanup-Image /RestoreHealth;
- shutdown-r.
Системные файлы проверятся и восстановятся, если были повреждены.
Появление черного экрана
Бывают неисправности, при которых не включается компьютерное устройство, а экран после обновления черный. Эта проблема возникает при некорректной установке драйверов видеокарт, выходе из спящего режима, удалении вируса, загрузке обновлений.
Экран может иметь 2 вида:
- С курсором мыши.
- Без курсора, сплошной, черный дисплей.
В первом случае экран может быть не только с курсором мыши, но и с вращающимся колесиком. Что это означает и как поступать в таких случаях?
Программный сбой
Это бывает, когда система загружалась только первый раз до Windows 10, когда выключили и сразу же включили или перезагрузили компьютер. Программный сбой возникает в результате обновления.
Для восстановления системы необходимо опять обновить ее.
Конфликт системы с первичными драйверами
Ранее установленные драйверы могут создавать конфликт с системой, поэтому для устранения этой проблемы сделайте следующее:
- Найдите Пуск — Панель управления. В разделе Электропитание нажмите пункт Системные параметры.
- В пункте Параметры завершения работы уберите галочку со строки Включить быстрый запуск (рекомендуется).
- Сохраните настройки.
- Нажмите на Пуск. Найдите вкладку Компьютер.
- Правой кнопкой мыши щелкните Свойства и осуществите следующие действия Оборудование — Диспетчер устройств — Видеоадаптеры.
- Найдите свою видеокарту и пункт Обновить драйверы. Драйверы устанавливаются или в автоматическом режиме с интернета, или со специального программного обеспечения.
Во втором случае, когда экран только черного цвета без курсора, пользуются запуском системы в безопасном режиме:
- Зажмите на клавиатуре клавишу Shift, постоянно щелкайте по кнопке F8 для открытия безопасного режима. Этот запуск системы простой, но не всегда срабатывает.
- В открывшемся окне найдите такие разделы: Диагностика — Дополнительные параметры — Командная строка.
- Наберите команду bcdedit /set {globalsettings} advancedoptions true.
- Щелкните кнопку Enter.
- Во вновь открывшемся окне нажмите пункт Продолжить. Выполняется продолжение загрузки.
- В новом окне выберите пункт Включить безопасный режим.
- Нажмите Enter.
Исправление деятельности вируса
Если компьютер не загружается, экран сплошной, черный, то, скорее всего, систему повредило вредоносное вирусное обеспечение. Попробуйте воспользоваться самым простым способом.
Загрузите Windows 10 в безопасном режиме, проверьте антивирусным приложением и удалите зараженные файлы.
Если вирусы повредили файл explorer.exe, который отвечает за работу графического интерфейса, можно осуществить следующую операцию:
- Нажмите одновременно клавиши Ctrl+Alt+Del или откройте меню Пуска.
- Перейдите в Диспетчер задач, затем пункт Запустить новую задачу.
- В строке напишите explorer.exe, запустите задачу.
- Через строку Выполнить, нажав кнопки Win+R, введите команду regedit.
- Разверните ветку HKLM.
- Перейдите в раздел Software.
- Далее нажимайте по отдельности вкладки Microsoft — Windows NT — Current Version.
- Откройте папку Winlogon, затем пункт Shell и выполните двойной щелчок.
- Поменяйте значение на explorer.exe.
- Сохраните настройки.
Избавление от неисправностей в работе системы после ее обновления до Windows 10 не составляет особого труда и не требует от пользователя технических знаний и навыков. После выполнения одной из оперативных процедур загрузка системы будет осуществляться без задержек и сбоев. Работа компьютера наладится.
Похожие статьи
owindows.ru
- Как фото отсканировать на компьютер с принтера на компьютер

- Как записать iso образ

- Куда устанавливается radmin server
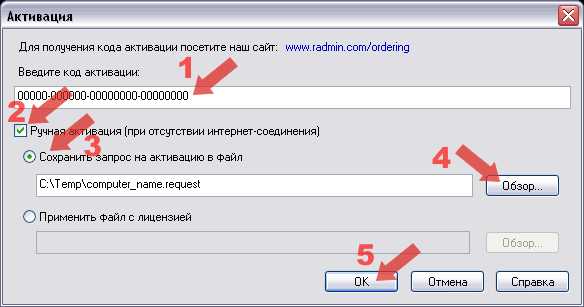
- Как пользоваться patch cleaner
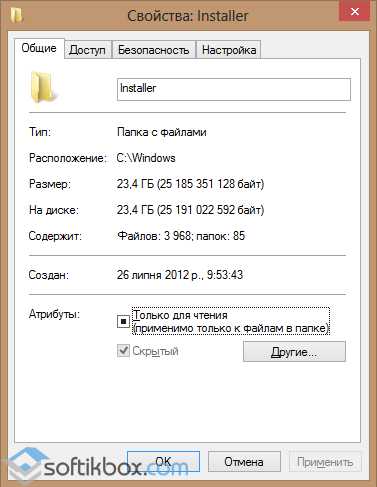
- Активация visual studio 2018

- Реклама вирус

- Начало работы postgresql

- Сравнение виндовс 7 и виндовс 10

- Что такое компьютерный вирус

- Горячие клавиши windows 10 громкость

- Учетная политика почты россии


