Как в Windows 10 настроить одновременный запуск нескольких программ. Сколько программ можно открыть на компьютере одновременно
Как открыть несколько копий какой-либо программы в Windows?

Хотелось ли вам запустить несколько копий программы, если она это не поддерживает?
Не все программы поддерживают открытие их нескольких копий, обычно данное ограничение обусловлено особенностями работы программы.
Такие программы просто не могут запускаться в несколько копий, так как подобная функция может нарушить работу системы или важных её функций. В этих случаях разработчик намеренно ограничивает пользователя.
Но бывают случаи, когда программа не влияет на какие-то важные функции системы, например, это может быть обыкновенный мессенджер. Но, допустим, вы хотите зайти под несколькими аккаунтами одновременно... и что же делать?
Вас спасёт прекрасная программа, позволяющая обойти любые ограничения, касающихся не только мессенджеров, но и любых других программ.
Представляем вам Sandboxie. Основная направленность её функционала направлена на изоляцию персонального компьютера от потенционально вредоносных приложений, которые исполняются внутри неё. То есть, как и видно из названия самой программы, она является как бы "песочницей" для запуска других программ.
Вызывает любопытство и другая возможность Sandboxie, являющаяся следствием основного функционала: благодаря тому, что все программы, запущенные через неё, выполняются в собственном пространстве, именуемом "песочницей", есть возможность создать несколько таких "песочниц" и запустить в каждой одно и тоже приложение, копии которого просто не будут друг друга "видеть".
Сейчас мы разберём это на примере приложения "Skype", которое не позволяет запускать одновременно несколько копий.
1) Устанавливаем программу, запускаем. Затем в трее должен появиться значок программы:
2) Нажимаем правой кнопкой на значок, а затем выбираем пункт "Показать окно".

По умолчанию уже есть одна песочница, в которой вы можете запускать копию приложения:

Для примера одну версию "Skype" можно запустить обычным методом через ярлык на рабочем столе. А теперь самое главное: чтобы запустить вторую копию программы "Skype", нужно нажать правой кнопкой по ярлыку "Skype" на рабочем столе и выбрать пункт "Отправить", затем выбрать название "песочницы", по умолчанию это будет "Sandboxie - DefaultBox".

Затем откроется вторая копия программы "Skype", в которую можно зайти с другим логином и использовать две копии программы одновременно. Отличительной особенностью второй копии программы, т.е. той которая запущена в песочнице, будет имя окна программы. В нём будет написано имя песочницы.
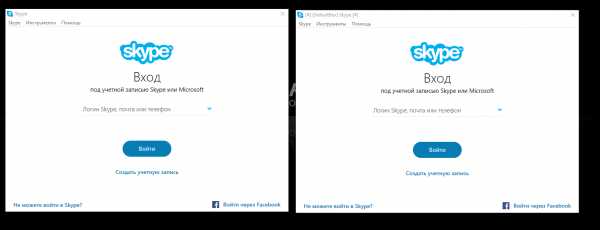
С помощью такого простого способа вы сможете открывать несколько копий одного приложения — две, три... да сколько угодно. Для этого необходимо открыть окно Sandboxie через трей, выбрать пункт "Песочница" и нажать "Создать новую песочницу".

Тут требуется ввести имя для новой песочницы (используя латинские буквы).

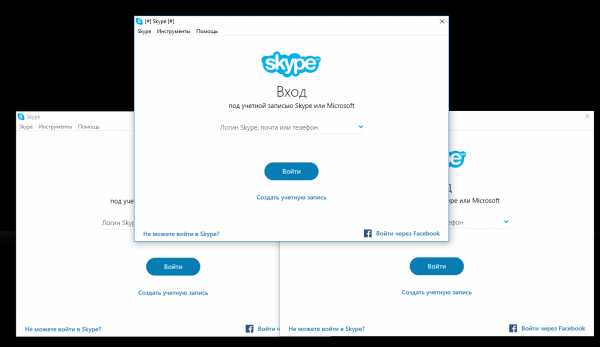
*Важно — Sandboxie не распространяется бесплатно, однако вы всегда можете найти ссылки на скачивание, которые мы по понятным причинам не можем тут привести*
Если у вас возникли какие либо вопросы, мы с радостью ответим на них в комментариях и добавим ответы или интересные решения в эту статью.
-
Увеличиваем свободную оперативную память в Windows 10 и отключаем...
< Назад -
Process Explorer (ProcExp) - Прокачанный диспетчер задач
Вперёд >
pc-insider.ru
Запуск еще одной копии программы
При работе на компьютере иногда требуется запустить еще одну копию уже запущенной программы. Некоторые программы позволяют запускать несколько копий программы работающих одновременно.
Такой возможностью, например, обладают браузеры, различные текстовые редакторы, некоторые плееры. Еще раз обращаю внимание, что запуск еще одной копии программы возможен только для некоторых программ.
Запуск еще одной копии программы может понадобиться для различных целей. Например, вы пишите что-то в документе Word, в это время вам необходимо скопировать какой-то фрагмент текста в новый документ Word, не закрывая документ с которым вы работаете. Для запуска второй копии программы вам нужно будет свернуть документ Word, с которым вы сейчас работаете.
Далее вы запускаете второй документ Word с ярлыка программы на Рабочем столе или из меню «Пуск». Подобные манипуляции придется совершать для запуска любой другой копии программы, в которой запуск нескольких копий возможен.
Это не очень удобно и в операционной системе Windows 7 существует несколько способов запуска еще одной копии программы, если запуск такой копии программы возможен.
Первый способ. Быстрый запуск еще одной копии программы осуществляется достаточно просто. При нажатии левой клавиши «Shift» на клавиатуре, щелкните по значку выбранной программы на Панели задач. Если это возможно, то будет запущена еще одна копия выбранной вами программы.

Второй способ. Для того, чтобы запустить копию программы нужно навести курсор мыши на значок программы на Панели задач. После этого нужно щелкнуть колесиком (средней кнопкой) мыши. Еще одна копия программы будет запущена, повторяю, если это возможно.
Закрытие другого окна работающей программы. Если у вас запущено несколько копий одной программы, то вы можете закрыть эти окна не сворачивая активное окно, а потом нажимая на кнопку «Выключить» в нужных окнах.
Для закрытия запущенного другого окна программы можно нажать на крестик в миниатюре этого окна программы на Панели задач. Это окно можно также закрыть, если подвести курсор мыши к миниатюре этого окна и щелкнуть колесиком (средней кнопкой) мыши.
Быстрый запуск еще одной копии программы (видео)
Прочитайте похожие статьи:
Как в Windows запустить несколько приложений сразу, не прописывая их в автозагрузку
Из всех программ, которые установлены на вашем компьютере, наверняка найдётся две-три таких, которыми вы пользуетесь постоянно. Не важно, какие именно это будут программы, имеет значение лишь то, что запускать их вам приходится каждый раз после старта компьютера. Конечно, их можно прописать в автозагрузку, но мы бы не рекомендовали вам этого делать, напротив, советуем убрать из автостарта все сторонние приложения, чтобы не тормозить процесс загрузки системы.
Открыть же несколько программ одновременно можно другим и очень простым способом, с которым и предлагаем ознакомиться. Задача следующая: сделать так, чтобы при клике по одному ярлыку запускались две программы — браузер Firefox и плеер Winamp. Для этого нам понадобится обычный ярлык и командный файл BAT или CMD. Ярлык мы создадим позже, а сейчас приступим к написанию скрипта. Создайте Блокнотом новый файл и вставьте в него этот код:
@echo off cd "C:/Program Files/Mozilla Firefox" start firefox.exe cd "C:/Program Files/Winamp" start winamp.exe exit
@echo off cd "C:/Program Files/Mozilla Firefox" start firefox.exe cd "C:/Program Files/Winamp" start winamp.exe exit |
Первая строчка отключает вывод сообщений в командной оболочке, вторая выполняет переход в каталог с исполняемым файлом программы, третья запускает его на исполнение. То же делают команды четвертой и пятой строк. Команда exit завершает работу консоли.

Разумеется, у вас пути будут другими, да и число запускаемых программ может быть большим.
Удостоверившись, что после команд нет пробелов, а в путях используются прямые кавычки, сохраните текстовый файл как start.cmd или start.bat.

На Рабочем столе создайте новый ярлык и в поле расположения файла укажите только что подготовленный скрипт.

Кликнув по этому ярлыку дважды, вы запустите файл скрипта, а он последовательно запустит указанные в нём программы, сначала Firefox, а затем и Winamp.
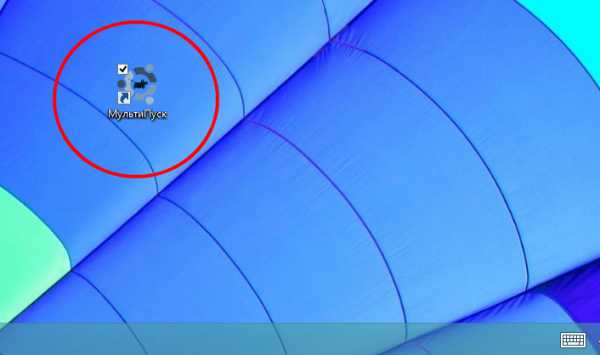
Вот таким нехитрым способом можно организовать запуск нескольких приложений в любой версии Windows, не используя автозагрузку и не прибегая к сторонним лаунчерам.
www.white-windows.ru
10 самых полезных функций Windows 7
Боковая панель для широких экранов
Широкоформатные мониторы давно и прочно вошли в нашу жизнь. Но почему-то производители операционных систем продолжают размещать панель задач внизу экрана. А ведь её можно переместить влево или вправо и таким образом сэкономить драгоценное место. Тем более что в Windows 7 эту функцию реализовали гораздо лучше, чем в Windows XP.
Кликните правой кнопкой мыши на панели задач, снимите галочку с пункта «Закрепить панель задач» и можете смело перемещать панель куда душе угодно. Также для экономии места вы можете использовать на панели задач мелкие значки. Для этого кликните правой кнопкой мыши на панели задач, откройте пункт меню «Свойства» и поставьте галочку напротив «Использовать маленькие значки».
Быстрый запуск программ из панели задач
Чтобы не тратить много времени на запуск программ, ярлык запуска размещают на рабочем столе. Более сообразительные пользователи размещают эти ярлыки на панели задач. Ведь она практически всегда на виду и доступна, в отличие от рабочего стола. Можно пойти ещё дальше и запускать программы из панели задач с помощью комбинаций клавиш. Для запуска первой программы на панели задач нужно нажать комбинацию клавиш Win + 1, для запуска второй — Win + 2 и так далее.
Увидеть рабочий стол
Бывают ситуации, когда нужно быстро посмотреть, есть ли нужный файл или папка на рабочем столе. И, как назло, в этот момент у вас открыто множество различных окон. Подведите указатель мыши к правому нижнему углу (если вы не перемещали панель задач) и кликните на прозрачном прямоугольнике. Все окна свернутся, и вы увидите рабочий стол. Ещё один клик на прямоугольнике, и все окна вернутся на прежнее место. Можно обойтись и без лишних кликов — просто подведите указатель мыши к прямоугольнику и подержите указатель там. Все окна станут прозрачными, и вы сможете увидеть рабочий стол.
Удобное размещение окон
У Windows 7 есть отличная функция, которой не может похвалиться даже Mac OS. По крайней мере, без лишних настроек. Это очень удобное размещение окон. Нажмите левой кнопкой мыши на верхнюю строку окна и потяните его влево или вправо. Окно займёт половину экрана и прикрепится к правой или левой его части. Это позволит вам легко и быстро разместить на экране два окна, которые будут одновременно полностью видны. Для этой функции есть быстрая комбинация клавиш Win + стрелка влево или вправо.
Открываем второе окно программы
Иногда возникает необходимость открыть второе окно уже открытой программы. Например, если вам нужно вносить правки сразу в два документа Word. Большинство пользователей начинают нажимать «Пуск» → «Все программы» и там искать программу, хотя её ярлык уже и так открыт на панели задач. Можно поступить иначе: зажмите клавишу Shift и нажмите на ярлык программы на панели задач. Теперь у вас есть два окна одной программы.
Ускоряем запуск программ
Кроме уже упомянутого быстрого запуска программ при помощи команды Win + 1, у вас есть ещё один способ очень быстро сделать это. Он будет особенно удобен для запуска программ, которые вы используете наиболее часто. Кликните правой кнопкой мыши на нужном вам ярлыке, зайдите в свойства ярлыка. Теперь перейдите на вкладку «Ярлык», кликните в поле «Быстрый вызов» и нажмите удобную для вас комбинацию клавиш. Например, Ctrl + Shift + I.
Запуск от имени администратора
В целях безопасности все программы на вашем компьютере запускаются с ограниченными правами. Но иногда некоторым программам всё же необходимо больше прав, и они ругаются на то, что запущены не от имени администратора, даже если вы единственный пользователь на вашем компьютере и являетесь администратором. Для запуска программы с правами администратора зажмите клавиши Ctrl + Shift при её запуске. Есть и другой способ: нажмите на ярлык программы правой кнопкой мыши и выберите там пункт «Запуск от имени администратора».
Быстрое блокирование доступа к ПК
Если вам нужно срочно отойти и вы не хотите, чтобы посторонние смогли получить доступ к вашему компьютеру, нажмите комбинацию клавиш Win + L. Это заблокирует ваш компьютер (если у вас установлен пароль для входа в учётную запись) и выкинет вас на экран приветствия. При этом все программы останутся запущенными, результат вашей работы не будет потерян.
Ускоряем работу компьютера — завершаем ресурсоёмкие процессы
Иногда бывает такое, что компьютер внезапно начинает медленно работать. Виной тому может быть какая-нибудь программа, которая висит в фоне и «кушает» оперативную память вашего компьютера. Зайдите в диспетчер задач (Ctrl + Shift + Esc / Ctrl + Alt + Del → Диспетчер задач), перейдите на вкладку «Процессы» и кликните на столбике «Память». Процессы, которые потребляют больше всего памяти, будут в самом верху списка. Далее делаем правый клик на ненужном процессе и выбираем пункт «Завершить процесс». Но тут стоит быть очень осторожным и не завершать незнакомые вам процессы.
Доступ ко всем настройкам Windows 7
В Windows 7 есть секретная функция, которая позволит вам получить доступ ко всем настройкам вашей операционной системы. Для этого создайте папку и присвойте ей название GodMode.{ED7BA470-8E54-465E-825C-99712043E01C}. Эта папка превратится в ярлык запуска всех настроек вашей системы.
Мы перечислили только 10 полезных функций Windows 7, но их существует гораздо больше. И кто-то из вас знает такие функции, которые не знают другие наши читатели. Делитесь секретными фишками в комментариях.
lifehacker.ru
Как в Windows 10 настроить одновременный запуск нескольких программ
На компе любого юзера всегда работает несколько приложений одновременно. У многих — это простенький набор из браузера, текстового редактора, Скайпа, плюс могут быть еще специальные рабочие приложения, если комп офисный, и т.д. Но самое интересное, что нередко такие программы многим пользователям приходится запускать каждый раз (раз в день, а то и чаще), когда включается компьютер, притом по отдельности. И на это уходит уйма времени, в особенности если программ много.
А что если придумать какой-нибудь способ все нужные приложения запускать скопом, то бишь буквально двойным щелчком? Разумеется, реализовать такой фокус можно, если создать пакетный файл или ярлык, который будет открывать не одну, как обычно, а сразу две, три или больше прог одновременно.
Итак, как в Windows 10 настроить одновременный запуск нескольких программ с одного ярлыка (кстати, способ действует и в более ранних версиях этой ОС):
шаг 1: открываем меню «Пуск», заходим во «Все приложения«, выбираем первую программу для будущего «сборника», кликаем по ее названию правой кнопкой мыши и в контекстном меню жмем «Расположение файла«;
шаг 2: после того, как Проводник откроет папку с этой программой, находим в ней exe-шник (он с иконкой), кликаем по нему тоже правой кнопкой мыши и в меню выбираем «Свойства«;

шаг 3: в окне «Свойства» программы, жмем вкладку «Ярлык«, там находим поле «Объект«, выделяем и копируем содержащийся в нем адрес, затем запускаем «Блокнот» с нового листа и вставляем туда этот самый адрес;

шаг 4: данную процедуру (т.е. шаг 1-3) повторяем для второй, третьей и всех остальных программ, для которых мы создаем общий ярлык;
шаг 5: собрав адреса всех требуемых приложений в один текстовый файл Блокнота, оформляем их следующим образом:

То есть, добавляем @echo off в самом начале записи, прописываем cd — перед каждым из адресов, убираем из каждого адреса название файла .exe, и переносим его в следующую (новую) строку, добавив перед ним start, в самом конце записи пишем exit.
шаг 6: проверяем правильность написания, и сохраняем наш текстовый файл (Файл -> Сохранить как…) с расширением .BAT (прописываем вручную в названии) на Рабочий стол компа, указав «Все файлы» в поле «Тип файла«.

В итоге получается, к примеру, Start.bat. с симпатичной иконкой. Кликаем по ней дважды, на экране на мгновение выскакивает черное окошко с командной строкой Windows, и сразу же начинают загружаться все выбранные нами программы.
www.gadgetstyle.com.ua
Как узнать, какие программы запускались
Многие люди являются не единственными пользователями определенного компьютера. Иногда может появиться необходимость узнать какие приложения на компьютере запускались и когда это происходило. Для получения подобной информации можно использовать различные сторонние программы, но также можно обойтись и стандартными возможностями ОС Windows. Чтобы получить информацию о ранее запущенных программах на компьютере понадобится:
— Компьютер, на котором используется ОС Windows (Для корректной работы советуем выбирать и использовать только 100% лицензионную версию данной ОС, которую можно купить у нас со скидкой).
Инструкция
- Самый простой способ получения информации о программах, которые были запущены на компьютере, – это получение информации из системного файла Prefetch. Для доступа к данному файлу запустите имеющийся на компьютере файловый менеджер и откройте системный диск (чаще всего это диск С). Перейдите в директорию Windows и откройте раздел Prefetch,
 Директория Windows и раздел Prefetch
Директория Windows и раздел Prefetchв нем вы увидите различные файлы в формате PF. В названии файла PF указывается имя программы, к которому он относится. Эти файлы автоматически создаются операционной системой при первом запуске программы, но они заменяются при каждом последующем ее запуске, соответственно, из данного файла можно узнать только дату первого и последнего запуска программы. Нажмите по нужному файлу правой кнопкой мышки и выберите «Свойства». В поле «Создан» будет указано время первого запуска программы, а в поле «Изменен» — время последнего запуска.
- Для более детального контролирования процессов на компьютере перейдите в меню «Пуск» и кликните «Панель управления». Кликните по иконке «Администрирование» и откройте «Локальная политика безопасности». В основной части окна нажмите «Локальные политики» и укажите «Политика аудита». В правой части открытого окна нажмите на опцию «Аудит отслеживания процессов» — этот инструмент позволяет отслеживать успешные и безуспешные запуски программ.
- Для включения этого инструмента выполните двойной щелчок мышкой по пункту «Нет аудита». Загрузится дополнительный диалог, откройте страницу «Параметр локальной безопасности» и в выпадающем списке укажите «Успех». Нажмите кнопку ОК.
- После выполнения вышеописанных действий вы получите доступ к информации о всех ранее запущенных процессах на компьютере. Для просмотра истории запуска программ нажмите кнопку «Пуск» и кликните по пункту «Мой компьютер» правой кнопкой мышки. Щелкните опцию «Управление», загрузится дополнительное диалоговое окно, в котором нужно указать «Просмотр событий». История запусков программ будет находиться в журнале «Безопасность».
Видео: Как узнать в какие папки заходил человек на компьютере
besthard.ru
Какие программы установить на новый компьютер
Опубликовано: 17.02.2015
Мне часто приходится устанавливать Windows на совершенно новые компьютеры, а также переустанавливать на компьютерах, используемых давно. И в том, и в другом случае сразу же после установки операционной системы требуется установить хотя бы минимальный набор программ, необходимых для работы.
Независимо от того, как в дальнейшем хозяин компьютера будет его использовать (просто сидеть на “Одноклассниках”, играть в игры или же работать с 1С), я считаю необходимым установить определенное количество программ и компонентов, которые в первую очередь могут понадобиться пользователю.
За годы у меня уже сформировался свой список того, что я ставлю на компьютер сразу же после установки операционной системы. Он практически неизменен и расширяется только по просьбе самого пользователя, если тот не в состоянии самостоятельно установить нужный конкретно ему программный продукт.
Итак, в сегодняшней статье привожу список программ и компонентов, устанавливаемых на ПК в первую очередь. Начнем по порядку:
1. Драйверы
Это то, что устанавливается всегда в первую очередь. Если драйверы на различные компоненты компьютера не установлены совсем или установлены некорректно, то дальнейшая работа будет либо очень затруднительной, либо вообще невозможной.
Если мы имеем дело с ноутбуком, тогда заходим на официальный сайт производителя – там ищем раздел “Поддержка” (“Support”) – выбираем подраздел “Драйверы”. Затем на большинстве сайтов требуется указать версию установленной у вас операционной системы. Ну а дальше остается только скачать необходимые драйверы.
Вот пример как это выглядит на сайте ASUS:
Если интернет к нашему ноутбуку еще не подключен, либо свежеустановленная ОС автоматически не определила сетевую карту, то скачать драйверы можно заранее на другом компьютере.
Если же Windows установлена на стационарном компьютере, то можно поступить одним из следующих способов:
— снять крышку системного блока, найти на материнской плате ее название – затем зайти на официальный сайт производителя платы с другого компьютера и скачать драйверы на чипсет, звук, сетевую карту и т.д. Если в системнике не встроенная в материнку видеокарта, тогда смотрим и ее название (и аналогично скачиваем для нее драйвер с оф. сайта производителя).
— другой способ: установить на компьютер программу, предоставляющую сведения об аппаратном обеспечении компьютера. Например, AIDA64. Эта утилита позволит определить какие устройства имеются в вашем компьютере. Также в ней есть ссылки на закачку драйверов с сайта производителя.
— третий способ: найти драйверы по коду устройства. Этот и предыдущие два способа я подробно описал в статье “Как найти драйвер неизвестного устройства”.
Если ни один совет из предложенных выше вам не подходит, т.к. нет возможности выйти в интернет, то на крайний случай может выручить диск или флешка с DriverPack Solution.
2. Браузер
В Windows по умолчанию уже присутствует браузер Internet Explorer. Но лично я им практически не пользуюсь. Мой выбор – браузер Mozilla Firefox. Из всего софта я устанавливаю его в первую очередь.
А сразу же после этого еще и устанавливаю для него плагин Adblock Plus. Данное расширение блокирует различные рекламные баннеры и всплывающие окна на сайтах.
Альтернатива Мозилле – браузер Google Chrome. Часто я устанавливаю оба этих браузера на компьютеры пользователей.
3. Антивирус
Антивирус устанавливаем обязательно – с ним всем как-то спокойнее 🙂 . Предпочтительнее конечно платный антивирус с комплексной защитой (здесь мой выбор – это Kaspersky Internet Security). Но чаще всего мне проще установить человеку бесплатную антивирусную программу, чем доказывать ему, что платная лучше. Бывает, что установка того же Касперского, в дальнейшем оборачивается необходимостью ежемесячного поиска в интернете бесплатных триальных ключей для него.К тому же если имеем дело со слабыми компьютерами, то современные “тяжелые” версии платных антивирусов на них ставить смысла нет. С установленным антивирусом такие машины будут “тормозить” еще сильнее, чем без него.
Исходя их всего вышесказанного, я остановил свой выбор на антивирусе Avast Free Antivirus.
Сразу после его установки рекомендую сделать следующее:
1) Зайдите в “Настройки” антивируса – выберите раздел “Регистрация” – нажмите “Зарегистрироваться”. Далее введите имя, фамилию, e-mail (необязательно свои – можно любые). После этого Avast будет работать 365 дней (а если этого не сделать, то только 30 дней).
2) От нескольких пользователей слышал, что их пугает, когда Avast громким женским голосом неожиданно сообщает: “Базы обновлены!” или что-нибудь подобное. Поэтому я эти оповещения сразу отключаю. Идем в “Настройки” – “Общие” – “Звуки” – снимаем галку “Включить звуки Avast”.
Альтернатива Авасту – Avira Free Antivirus.
Кстати, рекомендую вам ознакомиться с моей статьей “Бесплатный антивирус для слабого компьютера”, где я когда-то рассказывал об обоих этих антивирусах. Интересно почитать комментарии к той статье: в них читатели рекомендуют для совсем слабых машин такие антивирусы, как Panda Free Antivirus и Baidu Antivirus.
4. Архиватор
Архиватор – WinRAR. Считаю его лучшим архиватором.Бесплатная альтернатива: 7-Zip.
5. Кодеки
Необходимы для того, чтобы на компьютере можно было без проблем воспроизвести любые мультимедиа файлы различных аудио и видео форматов.
Самый популярный набор кодеков – это K-Lite Codec Pack. Он выпускается в четырех основных редакциях. Я рекомендую установить полную версию данного пакета: K-Lite Codec Pack Full.
6. Просмотрщик PDF-файлов.
Для того, чтобы пользователь без проблем мог открыть любой файл pdf-формата, я устанавливаю Adobe Reader.
Альтернатива: STDU Viewer. Я бы даже не назвал эту программу альтернативной: обычно я устанавливаю обе эти программы, т.к. STDU Viewer, помимо PDF, умеет открывать также DjVu и еще несколько десятков других форматов.
7. Офисные приложения
Это конечно пакет офисных программ Microsoft Office (чаще всего MS Office 2007). Как правило, из всего пакета людям необходим только Word, Excel и PowerPoint.
Бесплатная альтернатива: OpenOffice.
8. Программа для работы с образами дисков
Мне нужно, чтобы с помощью такой программы я мог бы открыть образ (создав виртуальный привод), создать образ и записать образ. Одной из лучших программ такого рода является UltraISO.
Альтернативный вариант: Alcohol 120%
9. Skype
Веб-камера есть сейчас практически у всех и про Скайп тоже все знают. Я предпочитаю устанавливать Яндекс-версию Скайпа. Т.к. в этом случае нет никаких заморочек со скачиванием и установкой, будь то Windows XP или Windows 8.1.
10. uTorrent
Для того чтобы скачивать файлы с торрент-трекеров, на компьютере должен быть установлен клиент сети BitTorrent. Самым популярным на сегодняшний день является uTorrent. Я ставлю его бесплатную русифицированную версию.
После установки рекомендую зайти в “Настройки” – “Общие” и убрать галку “Запускать uTorrent вместе с Windows”. Затем здесь же зайти в раздел “Папки” и задать ту папку, в которую будут скачиваться файлы с торрент-трекеров. Лично я создаю на диске, отличном от системного, папку “Торренты”. Её здесь и указываю:
11. “Чистилка” системы
Программ “чистилок”, использующихся для оптимизации работы системы существует огромное количество. Я считаю необходимым установить хотя бы одну такую. Мой выбор – CCleaner.
Альтернатива: Vit Registry Fix. Можно использовать не как альтернативную, а как еще одну программу для оптимизации. Эффект будет больше.
12. Adobe Flash Player
Если вы планируете для серфинга в интернете пользоваться только браузером Google Chrome, тогда можете не устанавливать Flash-плеер – он уже по умолчанию встроен в данный браузер.
Т.к. я использую преимущественно Mozilla Firefox, то Flash-плеер установить придется. Иначе может не отображаться видеоконтент на разных сайтах. Скачиваем плеер с официального сайта. Обратите внимание, что на сайте перед скачиванием будет предложено установить антивирусную утилиту McAfee – лучше снимите эту галку.
Скачав и установив плеер, проверяем появился ли он в браузере и каково его состояние. Запускаем Mozilla Firefox – идем в “Инструменты” – “Дополнения” – вкладка “Плагины”. Здесь в списке плагинов находим Shockwave Flash и убеждаемся, что он имеет статус “Всегда включать” (если стоит другой статус – измените):
Вот, пожалуй, это и есть основной набор программ, которые я ставлю всем в обязательном порядке.Ну и добавлю еще несколько программ, которые не считаю сильно необходимыми, но все же иногда устанавливаю:
13. Проигрыватель видео
KMPlayer – отличный проигрыватель видеофайлов. Главные его преимущества – это встроенные кодеки и поддержка огромного количества аудио и видеоформатов. Лично мне обычно хватает стандартного Windows Media плеера.
14. Программа для записи дисков
Честно говоря, я не часто встречаю людей, которые сегодня что-либо записывают на диски. Скинуть нужные файлы на флешку намного проще. Но если меня просят установить такую программу – я выбираю Nero (причем еще седьмую версию – мне она кажется самой удачной из всех).
15. Раскладка клавиатуры
Punto Switcher – очень удобная “переключалка” между английской и русской раскладкой клавиатуры. Правда были пользователи, которые просили меня удалить ее с компьютера – привыкли каждый раз переключать вручную 🙂 . Поэтому всем поголовно я ее не ставлю.
16. Программа удаленного доступа
Напоследок я ставлю своим знакомым программку для удаленного доступа Ammyy Admin. Т.к. знаю, что, скорее всего, когда-нибудь мне понадобится им чем-то помочь с компьютером. И быстрее это будет сделать, подключившись к нему удаленно, чем объяснять по телефону.
Просмотров: 89 624            blogsisadmina.ru
- Швидкість інтернет

- Как форматировать linux флешку
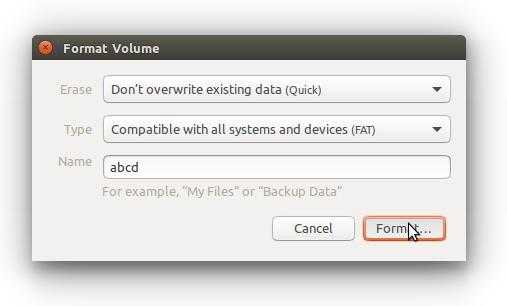
- Отключить обновления windows

- Как сбросить пароль на виндовс xp

- В телефоне режим инкогнито

- Что можно сделать из старого роутера

- Вопросы по локальной сети с ответами

- Как записать образ на флешку убунту

- Памяти компьютера

- Windows 7 настройка iis

- Состав пк

