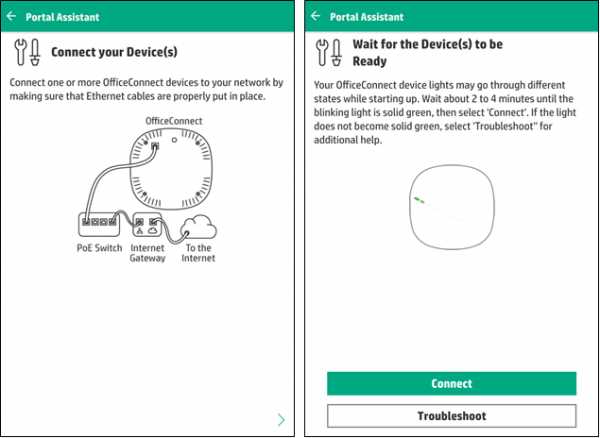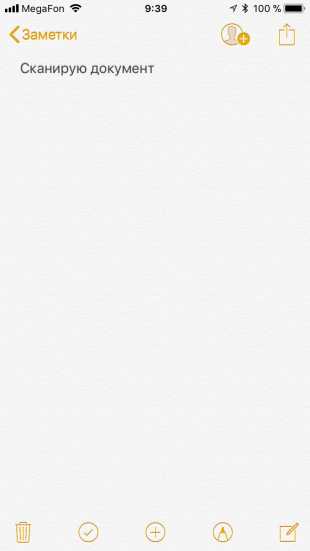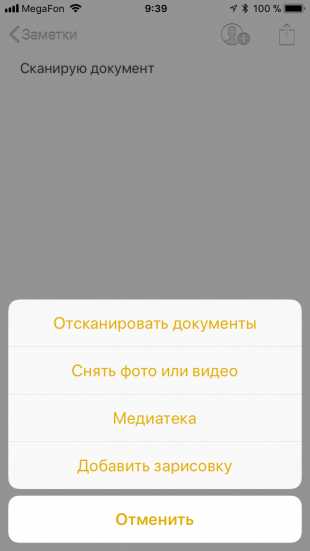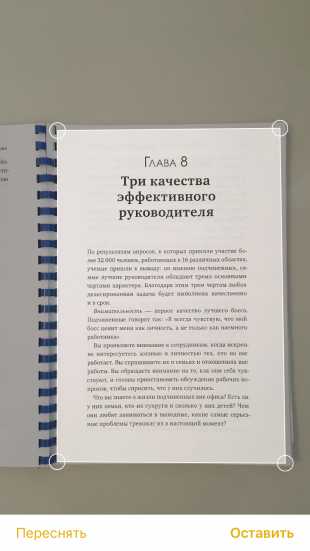Как сканировать документ? Как сканировать документы
Как сканировать документ?
Как сканировать документ?
Иногда может появиться необходимость для сканирования любого документа (для того чтобы отправить его по электронной почте).
Очень часто сканирование документов необходимо осуществлять для того, чтобы сохранить их копии в электронном виде на жестком диске персонального компьютера. Если у вас имеется сканер, который подключен к компьютеру, то на процесс сканирования любых документов у вас будет затрачиваться минимальное время и для этого не требуется никаких серьезных умений и навыков.
Читайте: Несколько способов увеличить скорость Интернета
Для сканирования документов вам необходимо уметь пользоваться любым графическим редактором (обычно на любом персональном компьютере имеется хотя бы одна графическая программа, которая выбирается каждым пользователем по своим потребностям).
Для нормального сканирования рекомендуется пользоваться разрешением сканера равным 150 DPI или 150 точек на дюйм. Цветность изображения необходимо установить на отметку равную 8 битам. Внешний вид окна с настройками может иметь некоторые отличия, что определяется типом сканера, однако назначение у них остается прежним.
Если вы нуждаетесь в сканировании не всего документа полностью, а лишь какой-либо его части, вам нужно заранее указать это в настройках вашего изображения. Для сохранения отсканированного изображения пользуйтесь форматом JPEG с качеством низким или средним. Отсканированный документ обычно имеет размер, составляющий примерно 40-300 Кб.
Читайте: Что такое Windows?
Возможности, которыми обладают современные сканеры, позволяют отсканировать документы, имеющие одностороннюю и двустороннюю печать, без прерывания при этом выполнения операции. В ходе одной операции у вас есть возможность для сканирования многостраничных документов (сохранение документа возможно целиком, или отдельными страницами, в таком случае все отсканированные страницы будет представлены в виде отдельного файла), или одностраничных документов в неограниченном количестве.
Можно отсканировать черно-белые и цветные документы (качество отсканированного изображения при этом будет достаточно высоким). Вы можете даже отсканировать фотографии, для этого надо произвести настройки, которые соответствуют наибольшему разрешению. Многими современными сканерами очень легкостью распознаются любые типы документов (даже имеющие самый мелкий размер текста).
Если планируется отправка отсканированных документов по электронной почте, вы должны обратить внимание какой объем имеет письмо (вес прикрепленного файла с отсканированным документом бывает немалым).
Видео сканирование документов:
Как сканировать документы с принтера на компьютер от А до Я
.........Поддержите сайт, нажмите на кнопку.........portable4pro.ru
Как сканировать документ? - Ответ ЗДЕСЬ!
Для того, чтобы сканировать документ, нужно воспользоваться программой, которая называется "abby fine reader". Если не возражаете, я расскажу нмемного, как это сделать. Для начала надо установить саму программу. Теперь перед вами стоит задача отсканировать документ. Открываем программу. Для этого надо сделать следующее: главное меню, программы, abby fine reader подменю. Здесь будет различаться по названию, ибо версии разные, потому может быть и восьмая, и девятая и десятая, потому будет это подменю называться по названию версии. я бы рекомендовал вам пользоваться девятой или десятой, так как у этих версий есть автоопределение языка, тогда, как у восьмой и ниже этот параметр отсутствует, и требует особой настройки, а это дополнительная возня, которая займёт немало времени. Если у вас десятая версия, в открывшемся подменю блудет несколько пунктов, вам надо открыть пункт "abby fine reader 10 professional edition". После сего вам должно открыться меню с выбором, что вы хотите делать: То ли сканировать в майкрософт ворд, и другие возможности, вы выберите то, что вам необходимо и запустите программу. Я для себя выбрал "сканировать в microsoft word", и поставил флажок, чтобы мне не показывало уже этого окошка. Потому при следующем открытии программы мне уже открывается пустой документ, где я могу уже сканировать нужный мне документ. После этого закладываем нужный нам документ, и нажимаем комбинацию CTRL+k. Нам откроется диалоговое окошко настроек сканера. Здесь мы можем выбрать режим сканирования, какого цвета, сколько точек (желательно выбрать как можно выше, больше точек, если планируется сканирование документа с мелким шрифтом). Если документ будет сканироваться с разворотом, который будет умещаться в сканере, то надо будет установить флажок "делить разворот книги". После этого, вы можете выбрать, либо вы будете сразу сканировать много стнариц, либо будете по отдельности. Если много страниц, то нажимаем кнопку "многостраничное сканирование", если же по отдельности, тогда нам надо обойти эту кнопку, и найти кнопку "сканировать". В таком случае вам после сканирования будет выдаваться постоянно кнопка "скканировать", и её надо будет постоянно нажимать для продолжения сканирования. Кнопка "многостраничное сканирование" используется в том случае, если вы будете успевать переворачивать страницы, так будет быстрее. После сканирования вам нужно будет определиться, что вы будете делать, будете сохранять как изображение, или же хотите сохранить как текст. Если же хотите как текст, в таком случае придётся нажать комбинацию клавиш ALT+F4 и распознавание начнётся сразу Если же не хотите распознавать, то можно документ сохранить потом в формате, скажем в PDF. Нужно будет открыть верхнее меню, или нажать клавишу альт. Тут же вам откроется первая вкладка "файл", тут можно выбрать подменю "сохранить как...". Вот тут вы можете выбрать, в каком формате вы хотите сохранить отсканированый вами документ. Хочу заметить, что писал я только что по памяти, потому некоторые настройки могут отличаться при ближайшем их рассмотрении, а также первоначальное диалоговое окошко при открытии файн ридера тоже, но суть сканирования такова, как я вам и сообщил. Кстати, когда вы впервые откроете эту программу, вы сможете интуитивно разобраться, какие флажки ставить, какие не выставлять. Ведь вы будете самостоятельно определять, как вам работать с этой программой, будете сами решать, как вам удобно.
Ответил Валентин 1 месяц назад
Как сканировать документы в «Заметках» на iOS 11
Теперь можно легко прикрепить «бумажный» документ к вашим цифровым записям. И для этого не нужно переходить из одного приложения в другое.
iOS 11 предлагает новый встроенный сканер, который не только позволит сэкономить время, но и станет ещё одним удобным способом сохранять информацию. Он не заменит полноценные программы для сканирования, но станет хорошей альтернативой, если вам нужно быстро сделать копию документа для дальнейшей работы.
Как начать сканирование
Чтобы отсканировать документ, откройте «Заметки» на телефоне, затем откройте любую запись или создайте новую. Нажмите на + в центре экрана и выберите опцию «Отсканировать документы». Наведите камеру на документ и подождите, пока она захватит всю область (на экране она окрасится в жёлтый). После этого сканирование происходит автоматически. Если нет, то просто сделайте это вручную, нажав на кнопку внизу экрана.
Что можно делать с документом
После сканирования документ можно редактировать. Вы можете поворачивать изображение, подрезать, применять фильтры (цветные — для фотографий и чёрно-белые — для текстов). Полученный файл можно сохранить в формате PDF для дальнейшего редактирования, хранения в iCloud, на ваших iOS устройствах или в сторонних сервисах типа Google Drive. Печатать и передавать другим устройствам документ можно при помощи кнопки «Поделиться».
В «Заметках» также есть возможность добавить комментарий или свою подпись, выделить часть документа, выбрав нужную опцию. Если вы работаете на iPad Pro, то сможете использовать Apple Pencil: с ним качество подписей, поставленных в «полевых» условиях, будет более приемлемым.
Что сделать не получится
Несмотря на то, что «Заметки» теперь дают техническую возможность сканировать документы, функции оптического распознавания текста здесь нет. В результате сканирования визитки, например, вы получаете хорошо отформатированную фотографию. Конечно, можно вбить данные контакта с неё вручную, но было бы куда удобнее, если бы iOS 11 автоматически распознавала текст и давала возможность копировать его в новый или существующий контакт.
lifehacker.ru
Как сканировать документ?
Иногда возникает необходимость в сканировании того или иного документы (например, для последующей его отправки в письме по электронной почте). Часто сканировать документ приходится для того чтобы впоследствии хранить их в электронном виде в памяти компьютера. При наличии сканера, подключенного к компьютеру, процесс сканирования любого документа отнимает минимум времени и не требует каких-либо серьезных навыков.
- Чтобы отсканировать документ, необходимо использовать любой графический редактор (обычно на каждом компьютере установлен хотя бы один графический редактор - каждый пользователь выбирает самую удобную для себя программу).
- Рекомендуется использовать разрешение сканера 150 DPI (150 точек на 1 дюйм). Цветность изображения обычно выставляется на отметку 8 бит. Вид окна настроек может несколько отличаться (в зависимости от типа сканера), но суть самих остается прежней.
- Если вам необходимо отсканировать не весь документ полностью, а только какую-либо ее часть, заранее укажите это в настройках изображения. Сохранять отсканированное изображение следует в формате JPEG (качество - низкое или среднее). Размер отсканированного документа обычно составляет от 40 до 300 кБ.
- Возможности современных сканеров позволяют сканировать документ как с односторонней, так и с двусторонней печатью, не прерывая при этом хода операции. При этом в течение одной операции вы сможете отсканировать многостраничные документы (сохранять документ можно как полностью, так и отдельными страницами - в этом случае каждая отсканированная страница будет представлять собой отдельный файл), или одностраничные документы в любом количестве.
- Сканировать можно как черно-белые, так и цветные документы (при этом качество отсканированного изображения будет оставаться довольно высоким). Можно отсканировать даже фотографии - для этого следует выставить настройки, соответствующие самому большому разрешению изображения. Большинство современных сканеров с легкостью распознают любые документы (даже с самым мелким размером текста).
- Если вы планируете отправить отсканированные документы по электронной почте, обращайте внимание на общий объем письма (прикрепленный файл с отсканированным документом может «весить» немало).
imguru.ru
- Как правильно пишется вай фай на английском

- Powershell как посмотреть версию
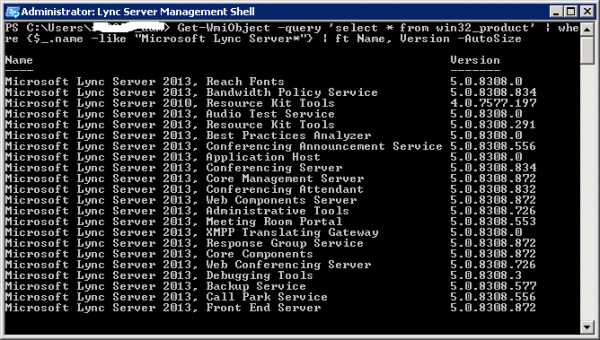
- Гудит компьютер при включении потом перестает

- Гугл хром пароли
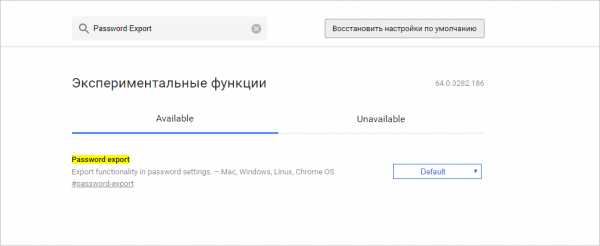
- Вызов по wifi что это такое

- Как установить centos
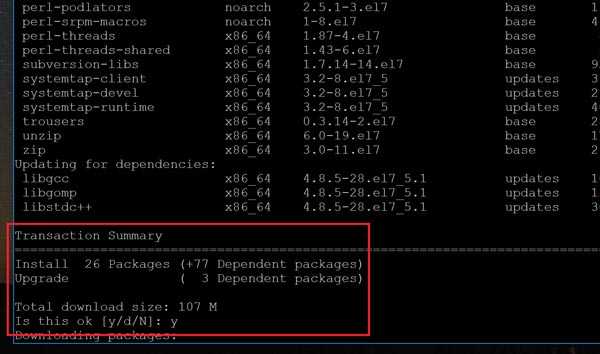
- Что значит в скайпе нет на месте
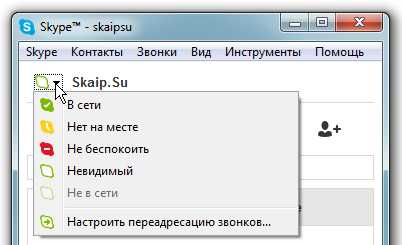
- Windows 10 отключить горячие клавиши

- Как переустановить ie 11

- Какой сетевой адаптер стоит на ноутбуке
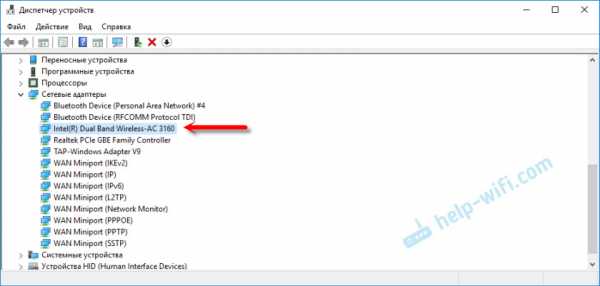
- Организация интернета в офисе