Как посмотреть сохраненные пароли в Google Chrome. Гугл хром пароли
Как вытащить пароли, сохранённые в Google Chrome
Как вытащить пароли, сохранённые в Google Chrome
В экспериментальные возможности Google Chrome добавлена функция «Password Export», которая позволяет экспортировать сохранённые в браузере пароли.
Как вытащить пароли, сохранённые в Google Chrome:
- Откройте в адресной строке chrome://flags/.
- Наберите в поиске Password Export.
- В опциях флага выберите «Enabled».
- Перезапустите браузер.
- Откройте настройки Chrome > «Дополнительные» > «Настройки паролей»
- Выберите «Экспортировать пароли»
- Все ваши логины и пароли скачаются на компьютер в CSV-файл.
ПОСЛЕ СОХРАНЕНИЯ ПАРОЛЕЙ НАСТОЯТЕЛЬНО РЕКОМЕНДУЮ ОТКЛЮЧИТЬ ЭТУ ФУНКЦИЮ!!!
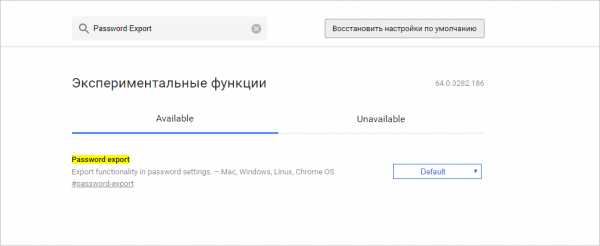
Спасибо, что читаете! Подписывайтесь на мой канал в Telegram и Яндекс.Дзен. Только там последние обновления блога и новости мира информационных технологий.
Также, вы можете подписаться на обновления в социальных сетях: Facebook, Twitter, VK, OK.
Вы можете поддержать мой блог донатами и попросить разобраться с какой-либо проблемой. Я изучу ваш вопрос и напишу по нему статью. Все донаты пойдут на оплату хостинга и развитие сайта!
Поделиться ссылкой:
Понравилось это:
Нравится Загрузка...
levashove.ru
Как удалить сохраненные пароли в Гугл Хром
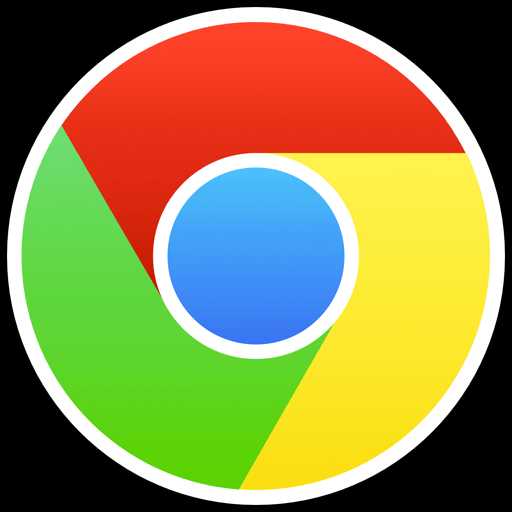 Многие становятся постоянными пользователями Google Chrome потому, что это кроссплатформленный браузер, который позволяет хранить пароли в зашифрованном виде и выполнять вход на сайт с последующей авторизацией с любого устройства, на котором установлен данный веб-обозреватель и выполнен вход в аккаунт Google. Сегодня мы рассмотрим, каким образом выполняется полное удаление пролей в браузере Google Chrome.
Многие становятся постоянными пользователями Google Chrome потому, что это кроссплатформленный браузер, который позволяет хранить пароли в зашифрованном виде и выполнять вход на сайт с последующей авторизацией с любого устройства, на котором установлен данный веб-обозреватель и выполнен вход в аккаунт Google. Сегодня мы рассмотрим, каким образом выполняется полное удаление пролей в браузере Google Chrome.
Сразу обращаем ваше внимание на том, что если у вас включена синхронизация данных и выполнен в браузере вход в свой аккаунт Google, то после удаления паролей на одном устройстве данное изменение будет применено и на других, то есть пароли будут безвозвратно удалены везде. Если вы готовы к этому, то выполните несложную последовательность действий, описанных ниже.
Как удалить пароли в Google Chrome?
Способ 1: полное удаление паролей
1. Щелкните в верхнем правом углу по кнопке меню браузера и в отобразившемся списке пройдите к разделу «История», а затем в отобразившемся дополнительном списке выберите еще раз пункт «История».
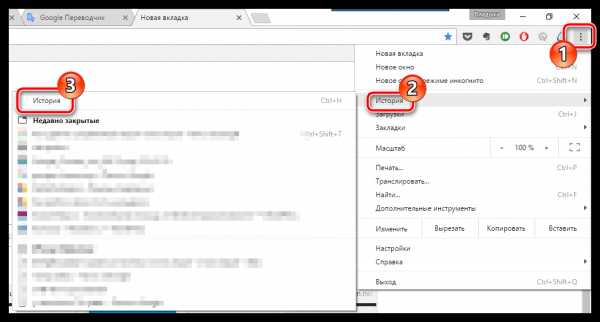
2. На экране отобразится окно, в котором вам потребуется найти и щелкнуть по кнопке «Очистить историю».
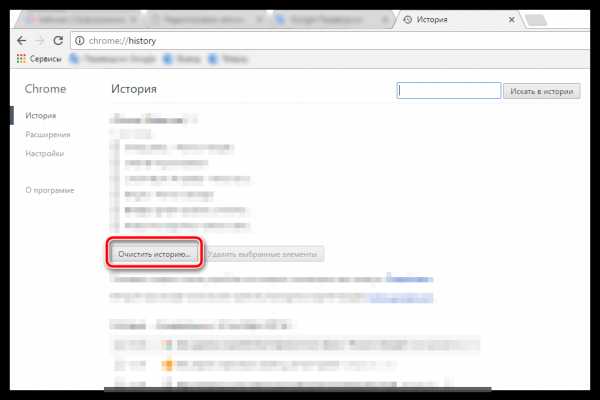
3. На экране отобразится окно, в котором можно выполнить очистку не только истории, но и других данных, наколенных браузером. В нашем случае необходимо обязательно поставить галочку около пункта «Пароли», остальные галочки проставляются исключительно исходя из ваших требований.
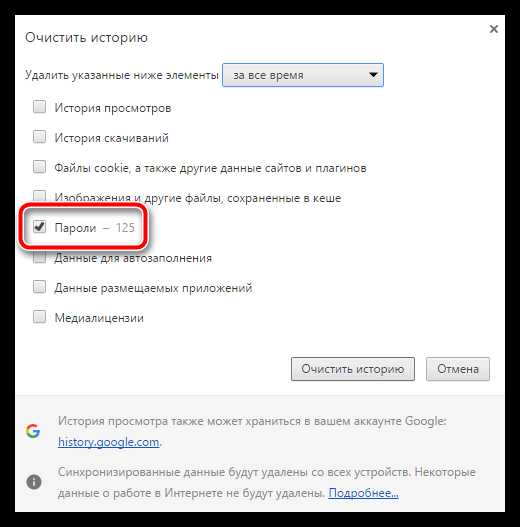
Убедитесь, что в верхней области окна у вас отмечен пункт «За все время», а затем завершите удаление, щелкнув по кнопке «Удалить историю».
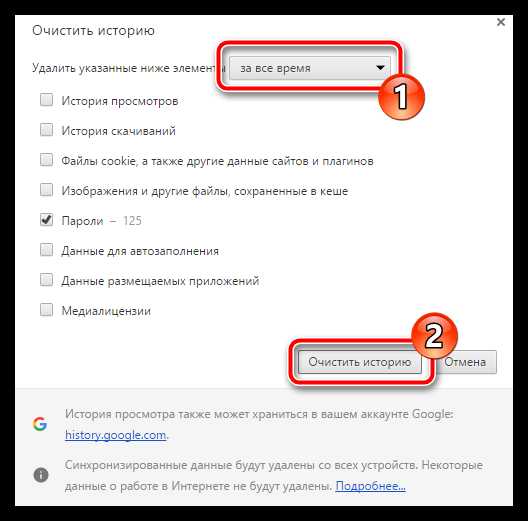
Способ 2: выборочное удаление паролей
В том случае, если вы хотите удалить пароли лишь к выбранным веб-ресурсам, процедура чистки будет отличаться от способа, описанного выше. Для этого щелкните по кнопке меню браузера, а затем в отобразившемся списке пройдите к разделу «Настройки».
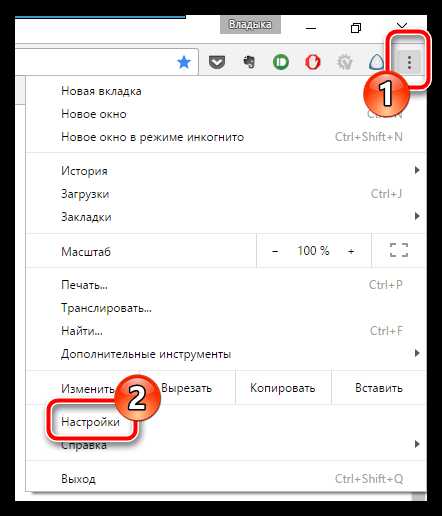
В самой нижней области открывшемся страницы щелкните по кнопке «Показать дополнительные настройки».
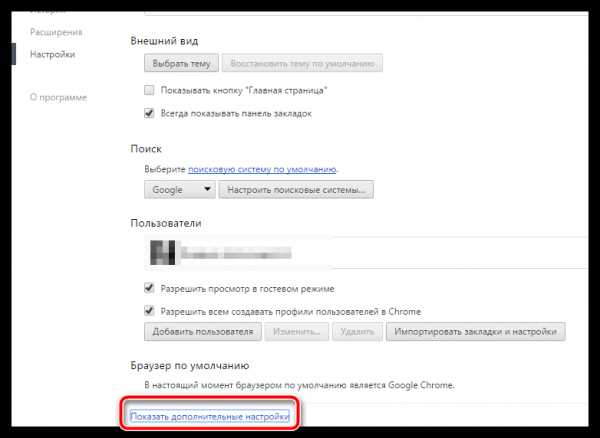
Список настроек расширится, поэтому вам потребуется спуститься еще ниже и найти блок «Пароли и формы». Около пункта «Предлагать сохранять пароли с помощью Google Smart Lock для паролей» щелкните по кнопке «Настроить».
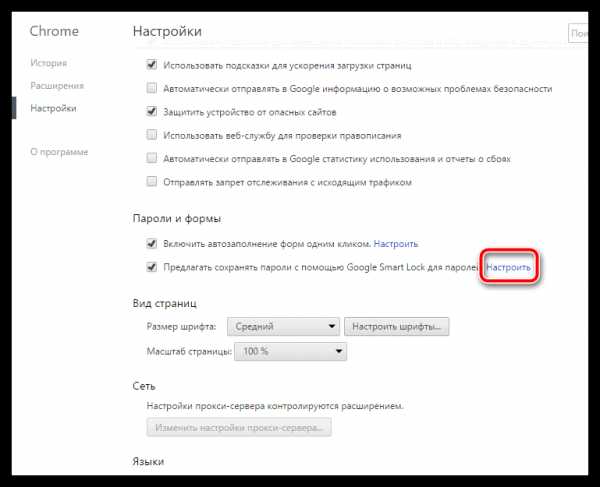
На экране отобразится весь список веб-ресурсов, для которых имеются сохраненные пароли. Найдите нужный ресурс, прокручивая список или используя поисковую строку в правом верхнем углу, наведите курсор мыши на нужный веб-сайт и щелкните правее по отобразившемся иконке с крестиком.
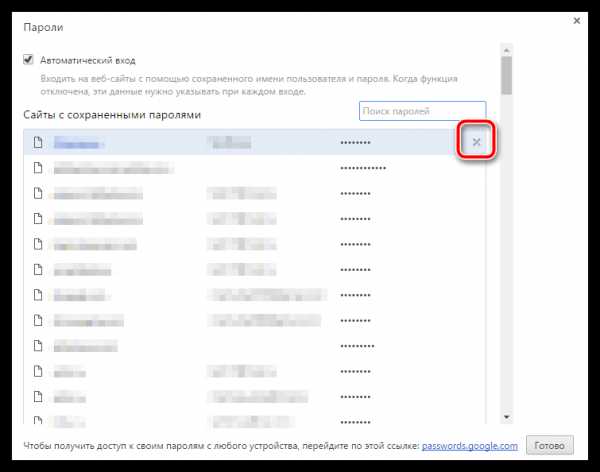
Выбранный пароль сразу же, без лишних вопросов, будет удален из списка. Таким же образом выполните удаление всех требуемых вам паролей, а затем закройте окно управления паролями, щелкнув в правом нижнем углу по кнопке «Готово».
Надеемся, данная статья помогла вам разобраться с вопросом, каким образом в Google Chrome выполняется удаление паролей.
Мы рады, что смогли помочь Вам в решении проблемы. Задайте свой вопрос в комментариях, подробно расписав суть проблемы. Наши специалисты постараются ответить максимально быстро.Помогла ли вам эта статья?
Да Нетlumpics.ru
Как увидеть сохраненные пароли в Google Chrome
Браузер Google Chrome, построенный на движке Chromium, по статистике, занимает первое место по популярности среди пользователей и это не удивительно, ведь он продвигается корпорацией Google, а это самый могущественный поисковик на сегодня, кроме того, Google также владелец и разработчик мобильной платформы Android.
Функция сохранения паролей в браузере очень удобна, ведь каждый пользователь интернета может иметь десятки аккаунтов на различных сайтах, использовать везде одинаковый пароль — небезопасно, записывать его на бумажку — неудобно, использовать для сохранения паролей сторонние программы — тоже не всегда возможно.
Гораздо удобнее, когда сам браузер при заходе на нужный сайт подставляет тебе необходимый пароль. Вбиваешь его однажды и уже не нужно заботиться о том, что он забудется. Вообще здорово, когда ты прицепил к Хрому свой гугловсий аккаунт. тогда список сайтов и паролей к ним синхронизируется без участия самого пользователя.
Но что делать, если тебе вдруг понадобилось посмотреть список сохраненных паролей?
Как увидеть сохраненные пароли в Google Chrome на компьютере
Открываем Меню — Настройки, мотаем страничку в самый низ, Показать дополнительные настройки — раздел Пароли и Формы, открыть ссылку в разделе Предлагать сохранять пароли с помощью Google Smart Lock
Далее открывается таблица со списком сайтов, для которых в браузере Google Chrome были сохранены пароли. Сначала идет адрес сайта, далее имя пользователь и звездочками скрыт сам пароль. Если нажать на кнопку «Показать», то сохраненный пароль будет отображен.
Внимание. Может понадобится ввести пароль администратора Windows
Как посмотреть сохраненные пароли в Google Chrome на телефоне
Просмотр сохраненных паролей в браузере Хром в телефоне к сожалению невозможен. Вам необходимо открыть страницу passwords.google.com и авторизоваться в своем аккаунте Google.
Вы также увидите список сайтов, имена пользователей. Просмотреть пароль для конкретного сайта можно нажав на символ «глаза».
itech-master.ru
Как посмотреть сохраненные пароли в хроме
Браузер Chrome при авторизации на каком-нибудь сайте предлагает сохранить пароли это делается для облегчения работы при следующем посещении этого сайта. Пароли Google Chrome надёжно шифрует и сохраняет на компьютере. Бывают случаи когда необходимо посмотреть пароли в Chrome от какого-нибудь сайта который вы когда-то сохранили в нём.
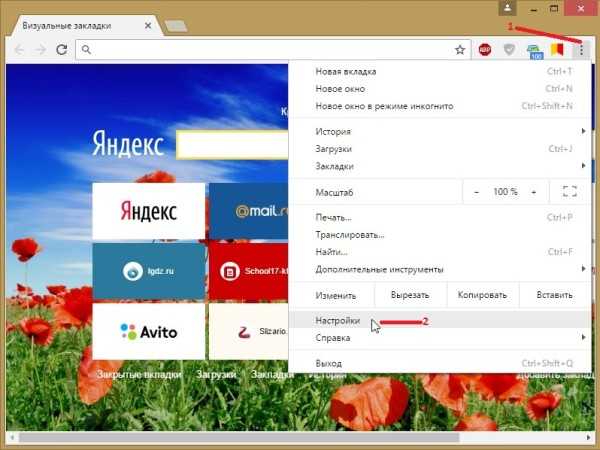 Все сохранённые пароли Google Chrome отображаются в настройках
Все сохранённые пароли Google Chrome отображаются в настройкахЧтобы посмотреть сохраненные пароли в хроме от нужного сайта нужно сначала открыть настройки нажав на три точки расположенные в правом верхнем углу браузера и выбрать из открывшегося контекстного меню пункт Настройки.
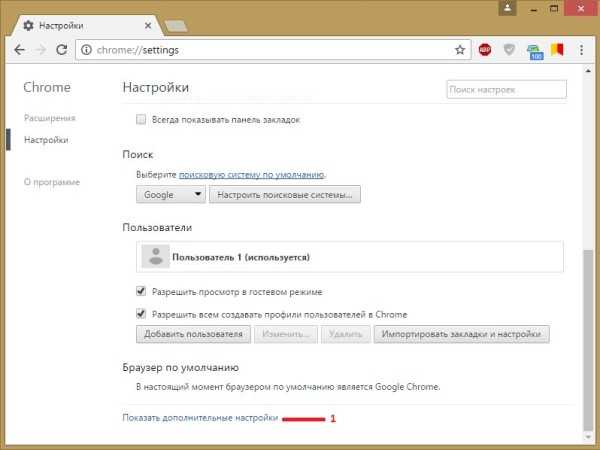
В настройках в самом низу нажимаете на Показать дополнительные настройки.
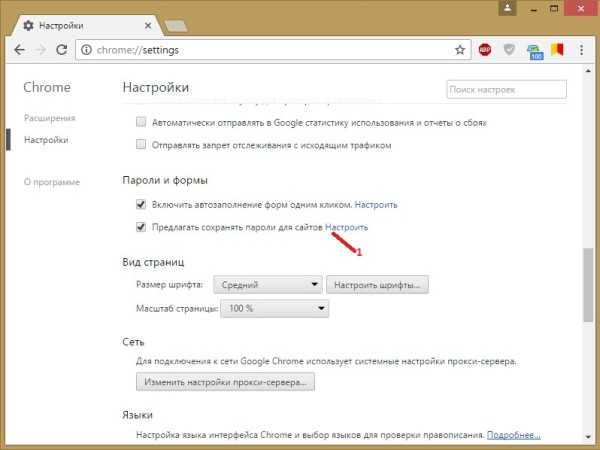 Место где хранятся пароли в хроме
Место где хранятся пароли в хромеВ этих настройках ищите пункт Предлагать сохранять пароли для сайтов и нажимаете на Настроить.
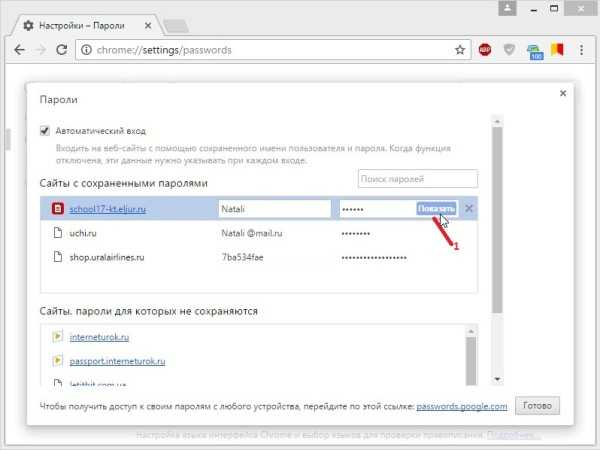 Как посмотреть пароли в хроме
Как посмотреть пароли в хромеОткроется окно в котором будут отображены все сайты для которых браузер сохранил пароли. Чтобы увидеть пароль для входа на какой-нибудь сайт необходимо навести курсор на пароль в виде точек и нажать левую кнопку мыши.
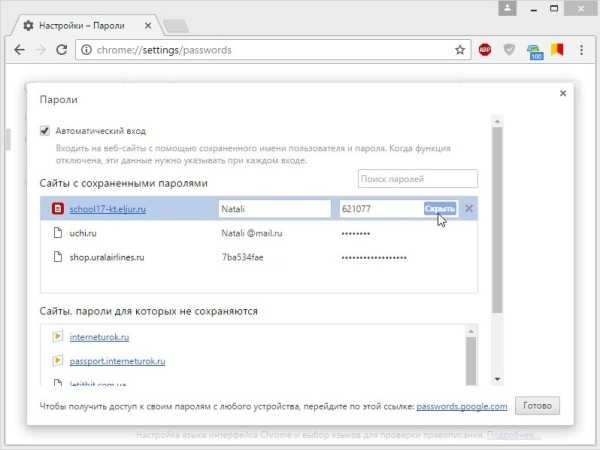 Как посмотреть сохраненные пароли в Chrome
Как посмотреть сохраненные пароли в ChromeПосле этого справа от пароля появится кнопка Показать нажав на которую пароль для вашего сайта отобразится и его можно будет переписать или скопировать. Чтобы удалить пароль в хроме нужно всего лишь нажать на крестик расположенный правее пароля.Иногда нужна папка в которой хранятся все пароли сохранённые браузером Chrome. Эта папка где хранятся пароли chrome обычно находится на диске C.Локальный диск C:\Users\Имя пользователя компьютером\AppData\Local\Google\Chrome\User Data\Default и в ней находите файл Login DataВ этом файле пароли очень хорошо зашифрованы и их просто так не увидеть. Однако если перенести пароли Chrome на другой компьютер подменив этот файл то вы сможете используя эти пароли входить на сайты на другом компьютере.
Видео
В этом видео показано как посмотреть пароли в Chrome.
Похожие заметки:
kaknakomputere.ru
Как удалить все пароли из браузера Google Chrome
Google Chrome, Яндекс.Браузер, Safari, FireFox — браузеров существует несметное количество, но чаще всего люди выбирают Google Chrome. Наверно, это всё благодаря его достаточно широкому функционалу, удобному интерфейсу и кроссплатформенности — можно запросто сохранить пароль на одном из устройств (кстати, Гугл Хром шифрует все пароли) и войти в систему на другом. Главное, чтобы все ваши устройства были оснащены Хромом, а вы — использовали «Google+».
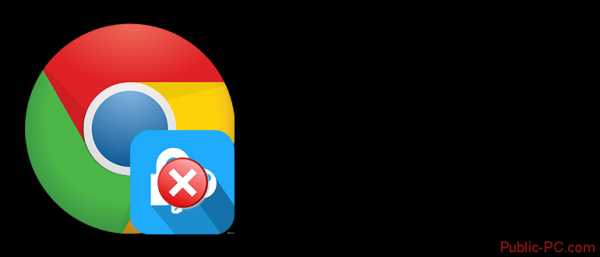
Удаление паролей из Google Chrome
В данной статье будут рассмотрены варианты частичного (то есть, с некоторых ресурсов) и полного стирания сохранённых паролей в веб-обозревателе Гугл Хром.
Стоит предупредить, что при удалении даже одного кода на любом из устройств, он удалится на всех остальных девайсах, подключённых к аккаунту «Google+».
Вариант 1: Частичное стирание
Инструкция к этому варианту выглядит следующим образом:
- Для стирания сохранённых паролей на выбранном вами сайте, щёлкнете по кнопке, вызывающей меню Гугл Хрома, и в выпавшем списке отыщите пунктик «Настройки».
- Вам нужна самая нижняя часть открытой страницы, где необходимо кликнуть по кнопке «Показать дополнительные настройки».
- Пролистайте бегунок в самый низ и остановите ваш выбор на пункте «Пароли и формы». В пункте «Предлагать сохранять пароли с помощью Google Smart Lock для паролей» кликните на кнопку «Настроить».
- В открывшемся списке обозначены все страницы, где вы так или иначе оставили логин и пароль. Далее вы можете либо вручную, либо воспользовавшись поисковой строкой найти сайт, сохранение с которого вы хотите удалить — отметьте его крестом. Пароль сразу же будет удалён из списка.
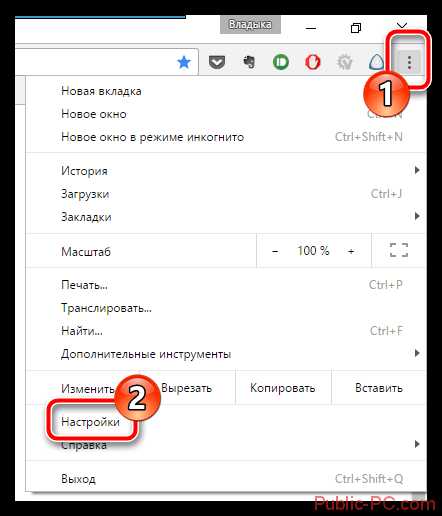
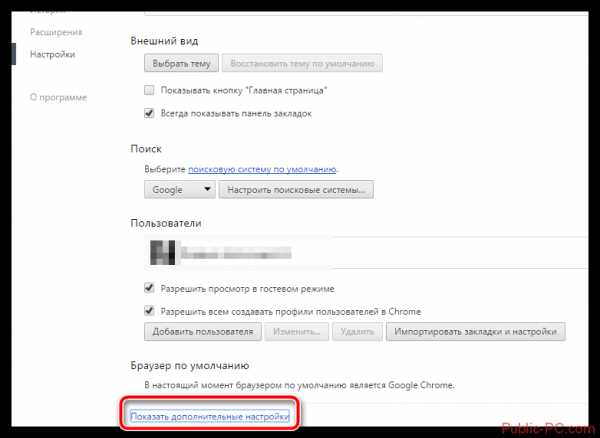
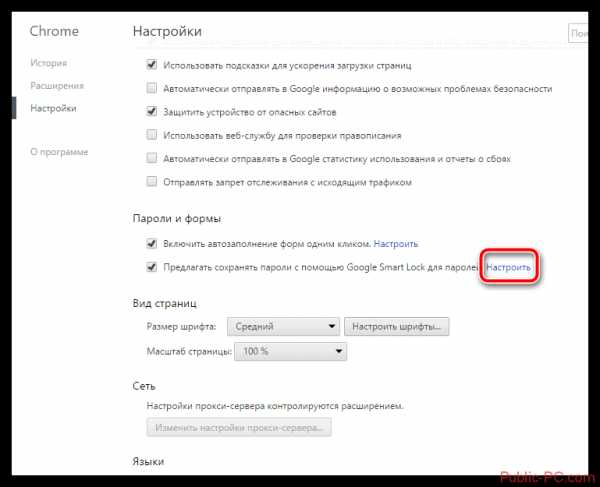
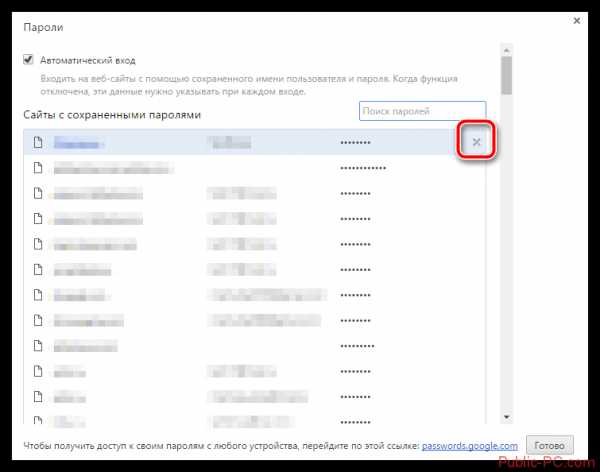
Читайте также:Как посмотреть сохраненные пароли в ChromeКак сохранить закладки в Гугл Хром (Google Chrome) — инструкцияКак очистить кэш браузера Google Chrome (Гугл Хром)
Когда вы закончите с удалением паролей, панель можно закрыть, кликнув по кнопке «Готово».
Вариант 2: Полное стирание паролей
Полное удаление паролей из памяти Google Chrome производится по следующей инструкции:
- В окошке веб-обозревателя откройте меню и, войдя в раздел истории, кликните на кнопочку «История».
- В выскочившем окне необходимо отыскать кнопку «Очистить историю» и кликнуть по ней.
- После этого откроется новое окошко, в котором вам дана возможность как просто-напросто стереть все пароли (добавьте крестик напротив строчки «Пароли»), так и «почистить» весь браузер (все остальные строки).
- Перед удалением посмотрите на самую верхнюю строку, чтобы убедиться, что в выпадающем списке вы отметили «За всё время». Кликните по кнопке «Удалить историю».
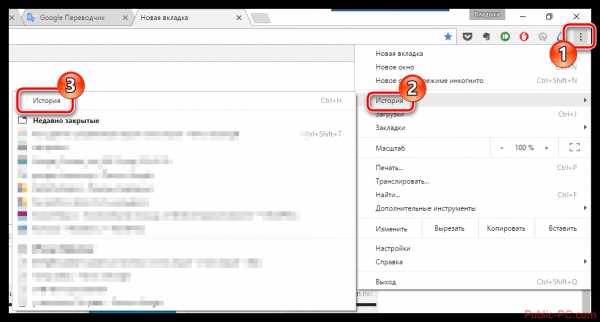
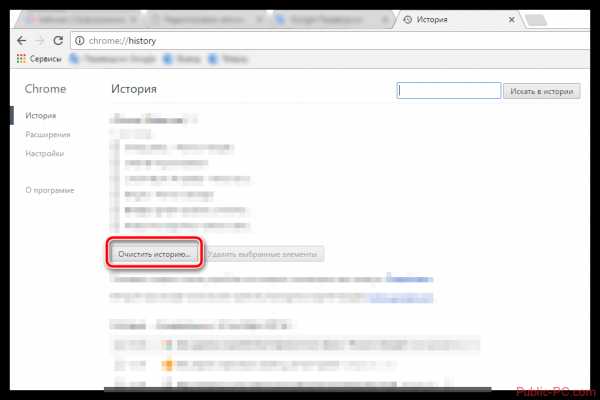
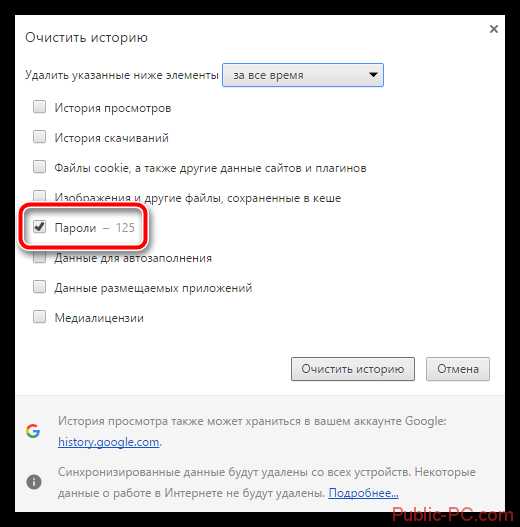
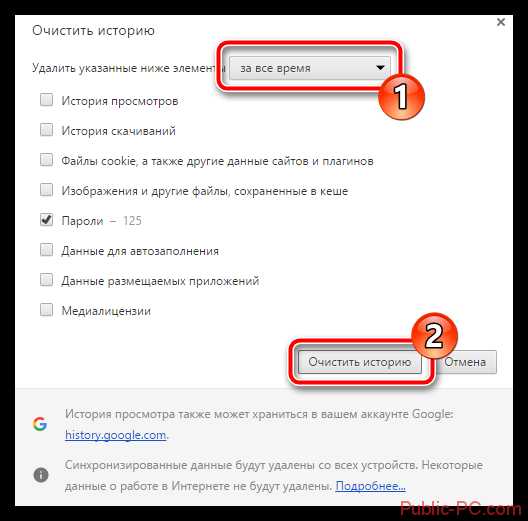
Как видите, в стирании паролей в веб-обозревателе Google Chrome нет ничего, в чём нельзя было бы разобраться. Надеемся, что данная статья вам поможет.
public-pc.com
Просмотр паролей в Гугл Хром
В этой статье речь пойдет о том, как посмотреть сохраненные пароли в Хроме. Популярный браузер Google Chrome имеет крайне полезную функцию сохранения паролей для доступа к различным сайтам. Это очень удобно, потому что освобождает пользователей от необходимости запоминать логины и пароли к сайтам, а также избавляет от необходимости вводить их каждый раз при входе на сайт. Правда, в этом случае очень велика вероятность того, что пароль с течением времени будет забыт. Для решения этой проблемы существует несколько способов и один из них – это использование специальной программы, которая покажет все сохраненные в Гугл Хром пароли. Одна из таких программ - Manyprog Chrome Password Recovery.
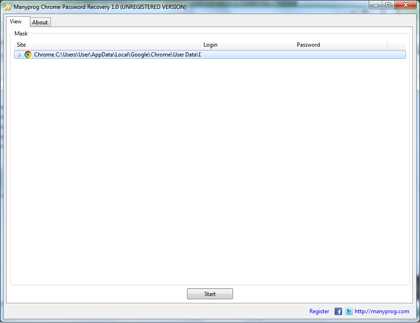
Преимуществом использования этого софта является то, что пользователю нет необходимости заходить в настройки Google Chrome и искать там сохраненные пароли. Чтобы никогда не мучиться, судорожно не искать в многочисленных компьютерных папках заветные сочетания букв и цифр, тот самый логин-пароль для входа на тот или иной сайт, и создана эта программа. Этот факт очень важен для начинающих пользователей, которые опасаются заходить в настройки программ и случайно что-то поменять. При использовании Manyprog Chrome Password Recovery пользователю достаточно всего лишь несколькими щелчками мыши установить эту небольшую и быструю утилиту и больше не волноваться о том, что какой-нибудь пароль будет забыт или выискивать его в настройках браузера.
С течением времени в браузере накапливается огромное количество сохраненных паролей. Все эти данные можно удалить – целиком или выборочно. Это можно сделать, зайдя в настройки Google Chrome. Затем в дополнительных настройках браузера нужно найти раздел «Пароли и формы» и нажать на ссылку «Настроить», расположенную рядом с опцией «Предлагать сохранять пароли для сайтов». После этого появится всплывающее окно, которое будет содержать список сайтов с сохраненными логинами и паролями к ним. Пароли в этом списке представлены в виде звездочек, но каждый пароль можно посмотреть, кликнув мышкой по этим звездочкам. При этом появится кнопка «Показать», нажав на которую можно получить пароль в явном виде.
В заключение стоит отметить, что не рекомендуется хранить в Google Chrome пароли к сайтам с очень важной конфиденциальной информацией, поскольку любой человек, получивший доступ к компьютеру с сохраненными в браузере паролями с легкостью может посмотреть их. В других некритичных случаях функция сохранения паролей вполне оправданна и очень удобна.
Рекомендуемые программы
ru.manyprog.com
Как посмотреть сохранённые пароли в браузере Google (Хром)
Ежедневно пользователи могут посетить до нескольких сотен сайтов. Большая часть из них требует регистрации, поэтому очень сложно запомнить свои данные, а вписывать одинаковые данные нецелесообразно, если даже от этого есть прок, то проще входить на сайт через уже сохраненный пароль и логин.Для организации информации, которая нужна для авторизации на различных порталах, а, в свою очередь, разработчики браузеров создали специальную систему для упрощения авторизации, через сохраненные пароли.
Как посмотреть сохраненные пароли в Хроме – одном из самом популярных браузеров от Гугла.
Доступ к окну с данными и паролями получить можно не одним способом. Самый быстрый и простой вариант – это ввести следующий текст в строку браузера: chrome://settings/passwords. Этот адрес переведет Вас на страницу настроек, которая покажет на каких сайтах сохранены данные для входа.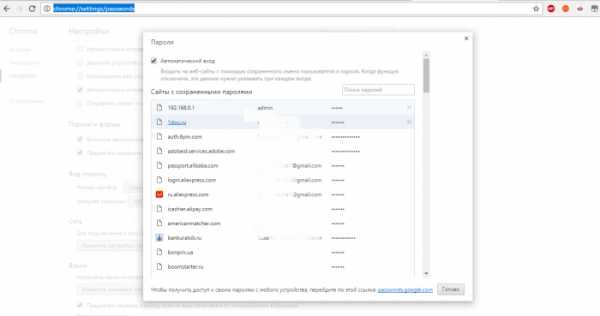 Еще можно использовать способ входа в специальную вкладку с содержимым паролей:- откройте браузер и найдите «меню», в правом верхнем углу;- перейдите в «настройки»;
Еще можно использовать способ входа в специальную вкладку с содержимым паролей:- откройте браузер и найдите «меню», в правом верхнем углу;- перейдите в «настройки»;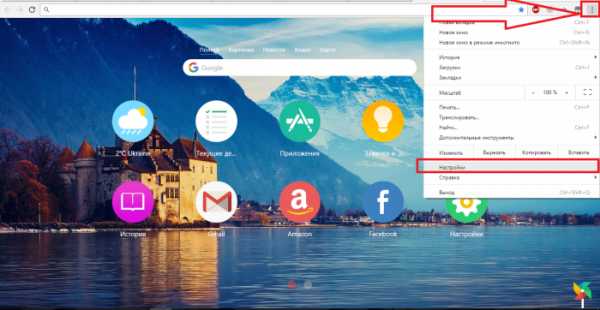 - прокрутите список до пункта «Дополнительные настройки» и нажмите на него;
- прокрутите список до пункта «Дополнительные настройки» и нажмите на него;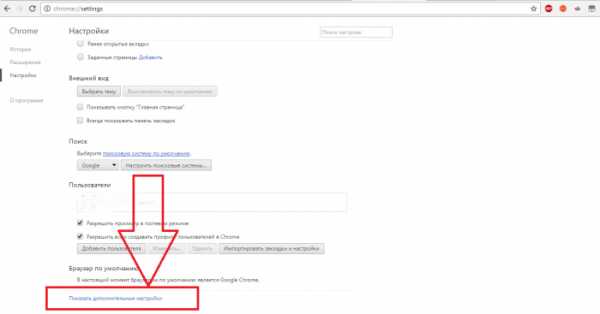 - среди предоставленных параметров найдите специальную группу «Формы и пароли»;- далее пункт «Сохранять пароль», а после «показать».
- среди предоставленных параметров найдите специальную группу «Формы и пароли»;- далее пункт «Сохранять пароль», а после «показать».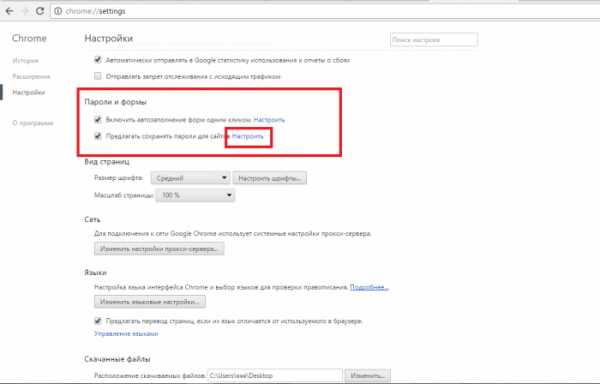 Данные о самих паролях можно смотреть и на самом компьютере.«Гугл Хром» записывает сохраненные данные в один из системный файлов, который может быть найден на ЖД.
Данные о самих паролях можно смотреть и на самом компьютере.«Гугл Хром» записывает сохраненные данные в один из системный файлов, который может быть найден на ЖД.Адрес файла в каждой Ос отличается.
Ниже на рисунке предоставлены эти адреса:
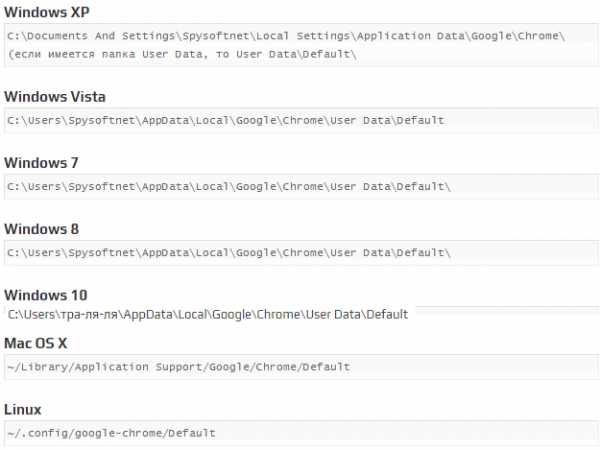 Перейдите в нужную папку на ЖД, и найдите файл, который называется Login Data. Он не имеет своего расширения, поэтому просто так он не может быть открыт.
Перейдите в нужную папку на ЖД, и найдите файл, который называется Login Data. Он не имеет своего расширения, поэтому просто так он не может быть открыт.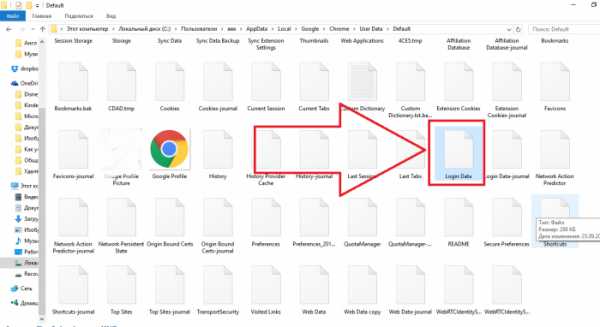 После найденного места расположения паролей. Можно пойти дальше – просмотреть логин и пароль для определенного сайта.Для того, чтобы увидеть пароли в браузере нажмите на нужный сайт, а после нажмите на «показать».После этого система безопасности вашей операционки запросит имя и пароль пользователя ОС.После ввода данных у Вас будет возможность просмотреть пароль от определенных сайтов:
После найденного места расположения паролей. Можно пойти дальше – просмотреть логин и пароль для определенного сайта.Для того, чтобы увидеть пароли в браузере нажмите на нужный сайт, а после нажмите на «показать».После этого система безопасности вашей операционки запросит имя и пароль пользователя ОС.После ввода данных у Вас будет возможность просмотреть пароль от определенных сайтов: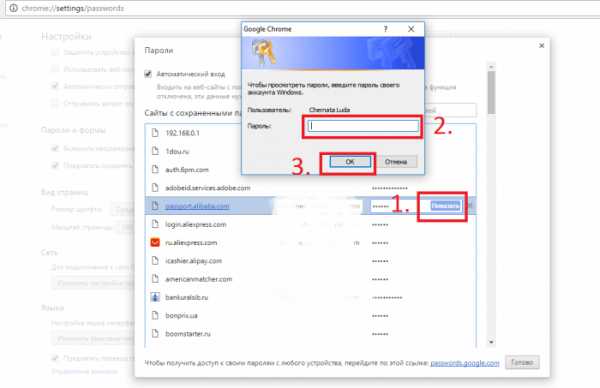 Если возможности получить доступ к данным пользователя нет, можно попробовать «прочесть» файл Login Data.Формата этот файл не имеет, но является составляющей MS MySQL и сохранят в себя информацию сохраненную в браузере, в том числе пароли, логины, расширения и список сайтов.Как открыть Login Data файл? – он создан первоначально именно для разработчиков, и поэтому чтобы открыть его понадобится одна из специальных программ.Такой программой может стать SQL Management Studio 2014, которая откроет файл при подключении к локальной базе данных вашего ПК:
Если возможности получить доступ к данным пользователя нет, можно попробовать «прочесть» файл Login Data.Формата этот файл не имеет, но является составляющей MS MySQL и сохранят в себя информацию сохраненную в браузере, в том числе пароли, логины, расширения и список сайтов.Как открыть Login Data файл? – он создан первоначально именно для разработчиков, и поэтому чтобы открыть его понадобится одна из специальных программ.Такой программой может стать SQL Management Studio 2014, которая откроет файл при подключении к локальной базе данных вашего ПК: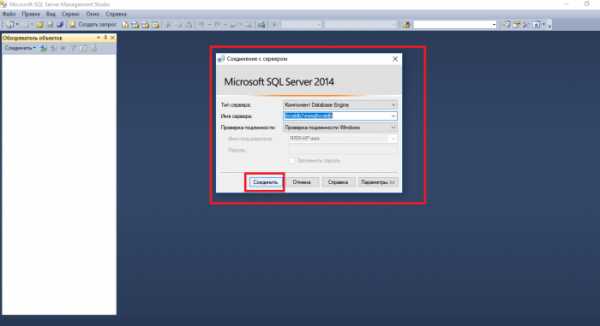 После того, как вы успешно соединитесь, нужно перейти во вкладку «Файл», а после «Открыть». В открытом окне найдите тот самый файл Login Data и откройте его. Перед Вами появится подобная таблица:Для того, чтобы удалить сохраненные данные на сайте, Вам нужно выбрать сам сайт, а после найти крестик напротив нужного пункта, как на картинке. После удаления – все данные будут стерты.
После того, как вы успешно соединитесь, нужно перейти во вкладку «Файл», а после «Открыть». В открытом окне найдите тот самый файл Login Data и откройте его. Перед Вами появится подобная таблица:Для того, чтобы удалить сохраненные данные на сайте, Вам нужно выбрать сам сайт, а после найти крестик напротив нужного пункта, как на картинке. После удаления – все данные будут стерты.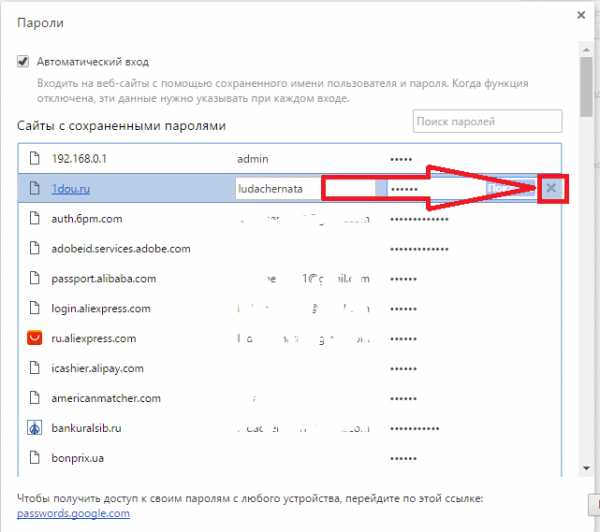 Таким же образом редактируются и сохраненные пароли. В поле «Логин» и «Пароль» введите нужную информацию и подтвердите изменения.Если вам не нужно, чтобы «Хром» сам по себе сохранял пароли для различных сайтов, то эта функция может быть удалена.Перейдите в настройки, потом в пункт «Пароли и формы» и уберите галочку на пункте, указанном на картинке:
Таким же образом редактируются и сохраненные пароли. В поле «Логин» и «Пароль» введите нужную информацию и подтвердите изменения.Если вам не нужно, чтобы «Хром» сам по себе сохранял пароли для различных сайтов, то эта функция может быть удалена.Перейдите в настройки, потом в пункт «Пароли и формы» и уберите галочку на пункте, указанном на картинке: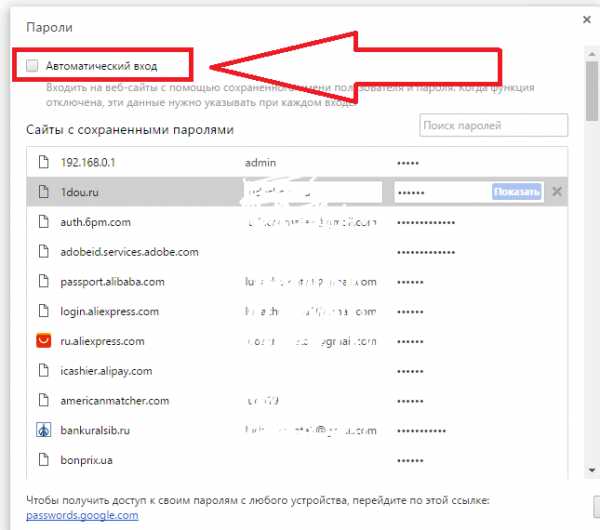 С этого момента браузер перестанет сохранять пароли и логины для нового сайта. Чтобы на других ресурсах автоматический вход пропал – удалите все сохраненные пароли. А после перезагрузите ПК для вступления в силу новых параметров.В 2014 году «Хром» был достаточно немощен в плане защиты паролей пользователей. И тогда, это серьезно пошатнуло его репутацию. Но сегодня данные и сохраненные пароли в Гугл Хроме защищены, и как следует.
С этого момента браузер перестанет сохранять пароли и логины для нового сайта. Чтобы на других ресурсах автоматический вход пропал – удалите все сохраненные пароли. А после перезагрузите ПК для вступления в силу новых параметров.В 2014 году «Хром» был достаточно немощен в плане защиты паролей пользователей. И тогда, это серьезно пошатнуло его репутацию. Но сегодня данные и сохраненные пароли в Гугл Хроме защищены, и как следует.Чтобы обеспечить защиту своих паролей, следуйте несложным правилам:- Антивирус или брандмауэр вашей ОС обязательно должен действовать во время серфинга по сайтам;- Обновляйте вирусную базу вашего антивируса. Что обеспечит Вас от новых угроз, траянов и прочего.- Не жмите на всплывающую кнопку «сохранить пароль для сайта». Так ваши данные не окажутся в списке паролей, и их никто точно не сможет использовать;- Обратитесь к утилитам, которые могли бы ограничить доступ вашего к директориям Вашего компьютера. Эти утилиты: Protected Folder, Folder Lock и прочее. Чтобы получить доступ к вашим паролям вредоносному ПО или пользователю придется пройти защиту самой ОС, о которой говорилось выше.
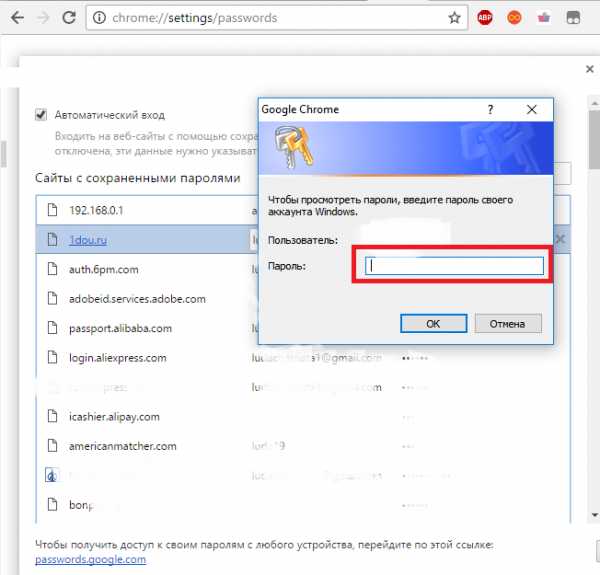
vgtk.ru
- Вызов по wifi что это такое

- Как установить centos
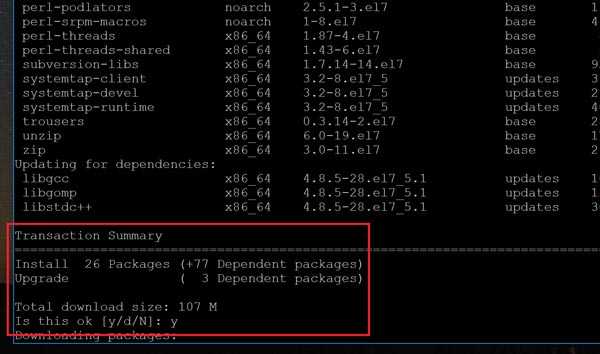
- Что значит в скайпе нет на месте
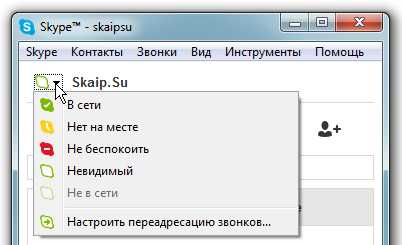
- Windows 10 отключить горячие клавиши

- Как переустановить ie 11

- Какой сетевой адаптер стоит на ноутбуке
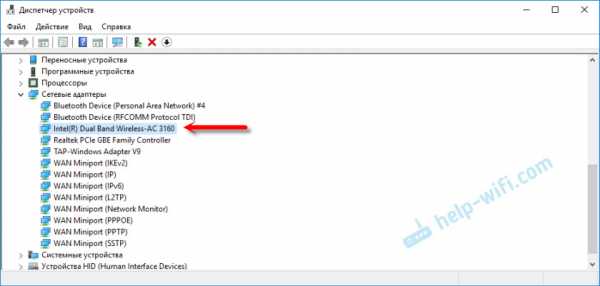
- Организация интернета в офисе
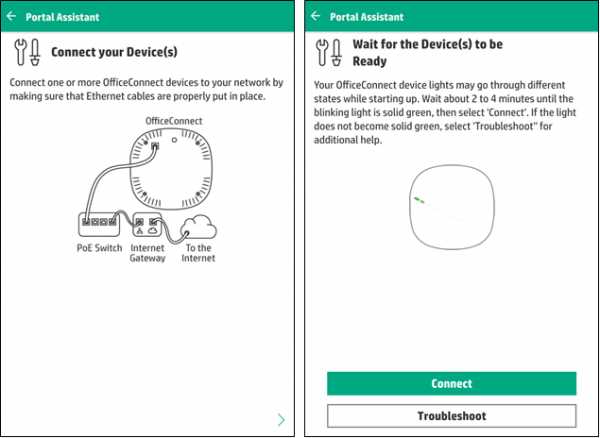
- Подключение к терминальному серверу через интернет

- Ошибка 9f синий экран windows 7

- Копирование файлов bat

- Компьютер издает один длинный сигнал

