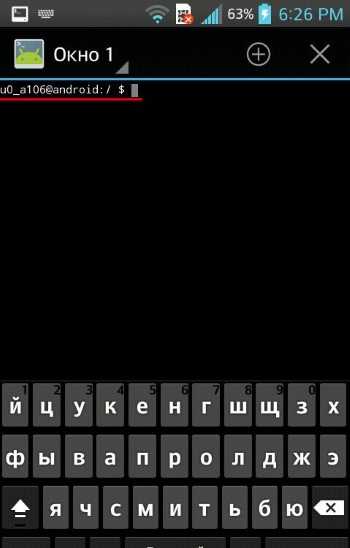Как установить минимальный сервер CentOS 7. Страница 2. Как установить centos
Как установить tar.gz в CentOS
Правильный способ установки файлов tar.gz
Одна из причин, почему менеджеры пакетов, такие как yum, полезны, потому что они заботятся о том, чтобы очистить после того, как вы закончите. Чтобы удалить пакет, нам просто нужно ввести:
yum remove xyz
Тем не менее, пакеты из вне могут быть плохо сделаны. Возможно, не удастся удалить пакет и все его файлы по умолчанию. Позже мы покажем вам безопасный способ сделать это, чтобы вы могли полностью удалить пакеты даже без удаления. Но на данный момент мы предполагаем, что пакет, который вы хотите установить, хорошо разработан и соответствует важным стандартам кодирования.
Разрешения для компиляции и установки файлов tar.gz
Окончательный процесс установки этих файлов требует прав root. Если вы не вошли в систему под root (и в идеале вы не должны так делать!), Вам нужно будет использовать команду «sudo». Если у вас нет пользователя, способного запускать sudo, то либо вы его создаете, либо войдите в систему как root. Давайте начнем!
Шаг 1: Установите средства разработки
Средства разработки Linux – это около 100 пакетов (включая зависимости), которые необходимы для компиляции программ. Вы можете проверить, установлены ли они, набрав что-то вроде:
gcc -v
Если он говорит «команда не найдена», вам нужно установить инструменты, набрав:
sudo yum groupinstall "Development tools"
Это для CentOS. Для Ubuntu это называется пакетом «build-essential» и так далее. Для их установки требуются разрешения администратора:
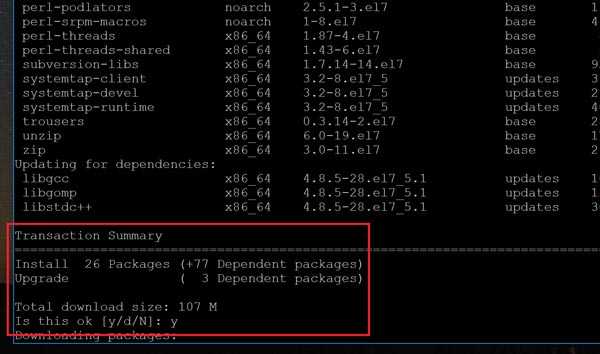
Как только инструменты dev были установлены, пришло время скомпилировать!
Шаг 2. Получить URL-адрес файла tar.gz для загрузки.
В этом примере мы используем бесплатные примеры пакетов Hello World на сайте gnu.org:
http://ftp.gnu.org/gnu/hello/
Мы находим тот, который хотим, щелкните правой кнопкой мыши и скопируем URL-адрес целевого файла:
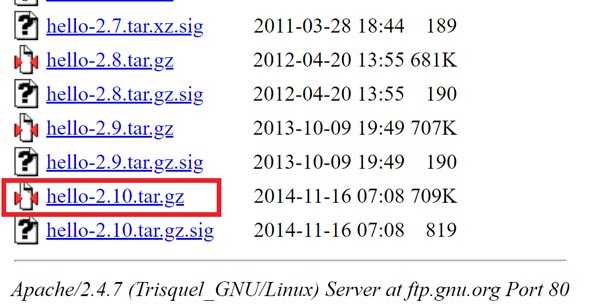
Как только мы получим это, мы загрузим его.
Шаг 3: Загрузка файла
Для этого мы просто используем команду «wget» с URL-адресом файла, который мы получили на шаге 2 следующим образом:
wget http://ftp.gnu.org/gnu/hello/hello-2.10.tar.gz
Это приведет к передаче в нашу систему:
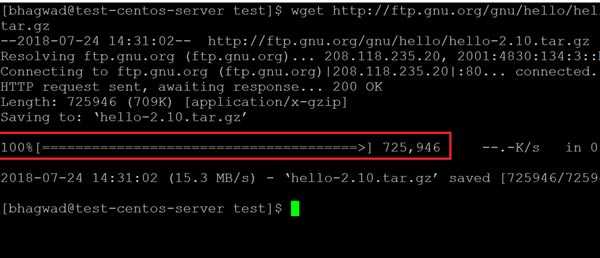
Как только перенос будет завершен, мы должны разархивировать ее.
Шаг 4. Распаковка tar.gz в новую папку
Файл tar.gz теперь будет находиться в вашем текущем каталоге. Мы распаковываем его следующим образом:
tar -zxf hello-2.10.tar.gz
Это создаст новую папку с именем файла минус расширение, как показано здесь:
Перейдите в эту папку, набрав;
cd hello-2.10
Теперь пришло время установить пакет!
Шаг 5: Установка пакета
Процесс установки состоит из этих трех команд один за другим:
Обратите внимание, что вам нужны разрешения «sudo» для последнего! Введите их поодиночке, дождитесь их завершения и перейдите к следующей команде. В конце он должен скомпилировать и установить без ошибок:
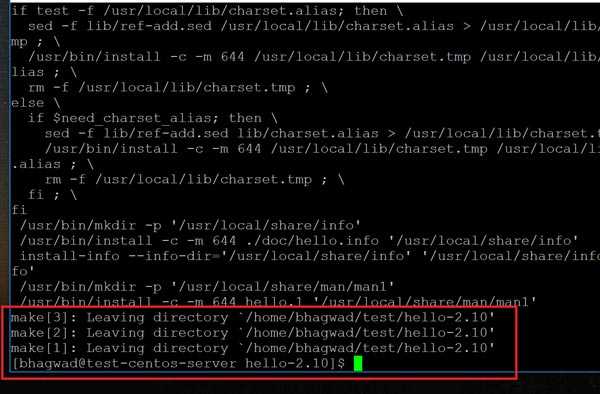
Шаг 6: Запуск программы
Пакет должен был установить свои двоичные файлы в систему и добавить переменные $PATH. Поэтому просто введите команду, как показано здесь:
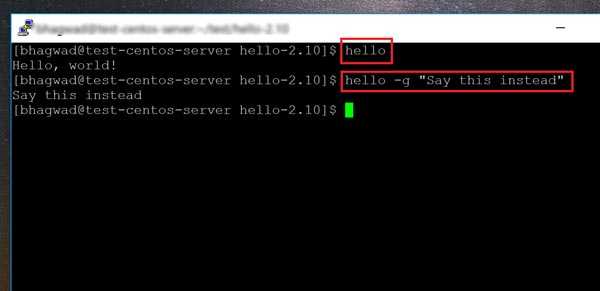
Как вы можете видеть, это работает! Мы успешно скомпилировали и установили пакет Linux!
Шаг 7: Удаление пакета
Здесь вам нужно надеяться и молиться, чтобы разработчик пакета включил сценарий удаления. Если нет, удаление всех файлов, которые могут быть установлены, может быть огромной болью для вас. Однако, если код хорош, вы должны иметь возможность перейти к папке установки, как на шаге 4, и ввести:
sudo make uninstall
И это должно удалить пакет из вашей системы. Позже вы увидите, как устанавливать пакеты, чтобы вам не приходилось полагаться на хорошие достоинства программиста для удаления. Но сейчас это «стандартный» способ установки файлов tar.gz в Linux.
Если вы нашли ошибку, пожалуйста, выделите фрагмент текста и нажмите Ctrl+Enter.
andreyex.ru
Как установить CentOS 6.5 | Настройка серверов windows и linux
Вставляем носитель с вашим дистрибутивом и грузимся с него, если вдруг у вас его нету то скачать можно тут. Жмем Install or Update an existing syster.

Установка CentOS 6.5-01
Жмем skip.
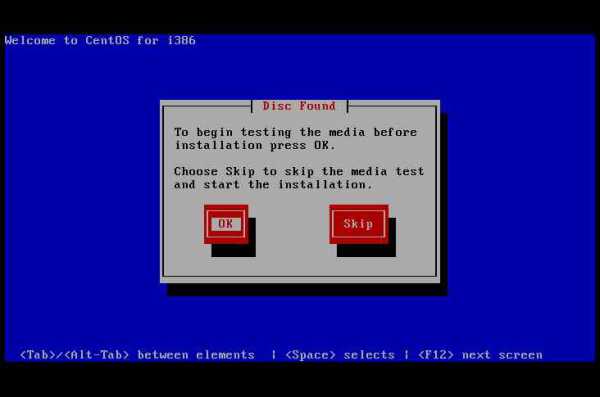
Установка CentOS 6.5-02
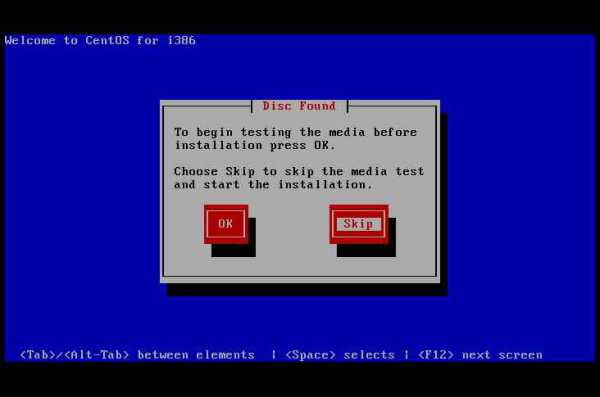
Установка CentOS 6.5-03
Жмем Next.
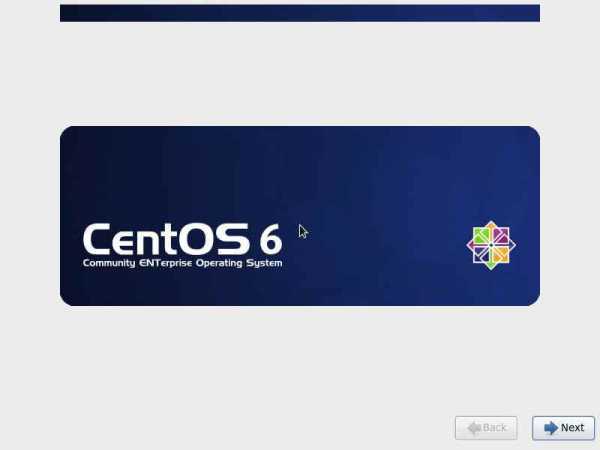
Установка CentOS 6.5-04
Выбираем нужный вам язык.
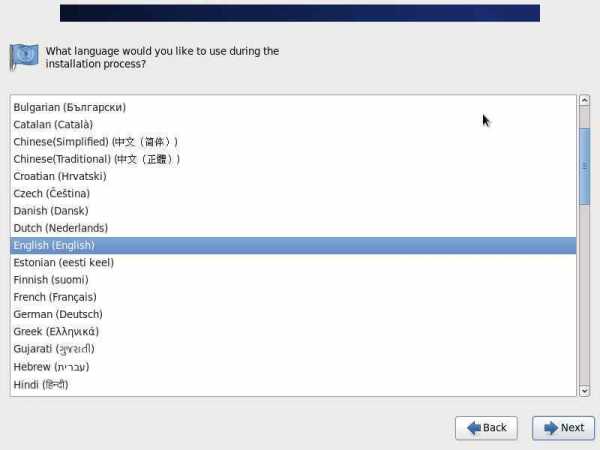
Установка CentOS 6.5-05
Раскладка клавиатуры.
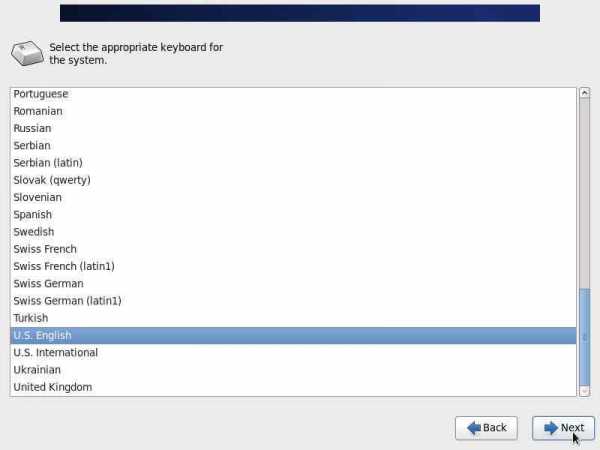
Установка CentOS 6.5-06
Выбираем Basic Storage Device.
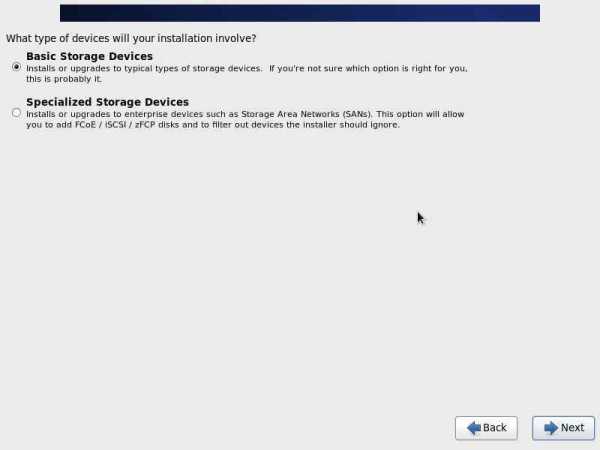
Установка CentOS 6.5-07
Yes. discard my date.
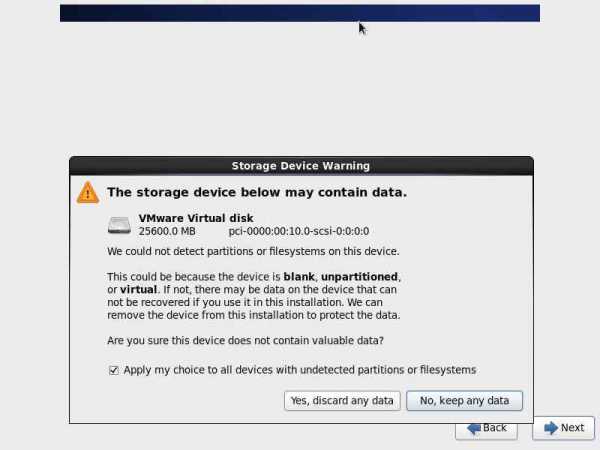
Установка CentOS 6.5-08
Выбираем нужное вам имя
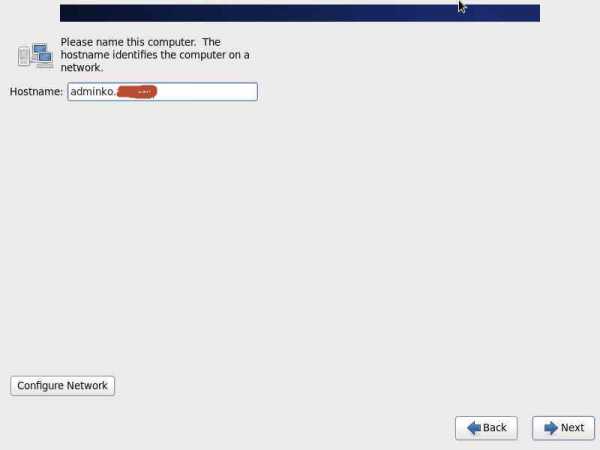
Установка CentOS 6.5-09
Выбираем часовой пояс
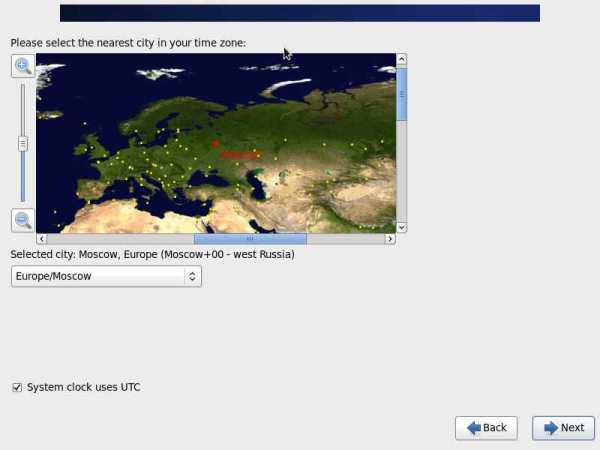
Установка CentOS 6.5-10
Придумываем пароль root пользователя в Cent OS 6.5
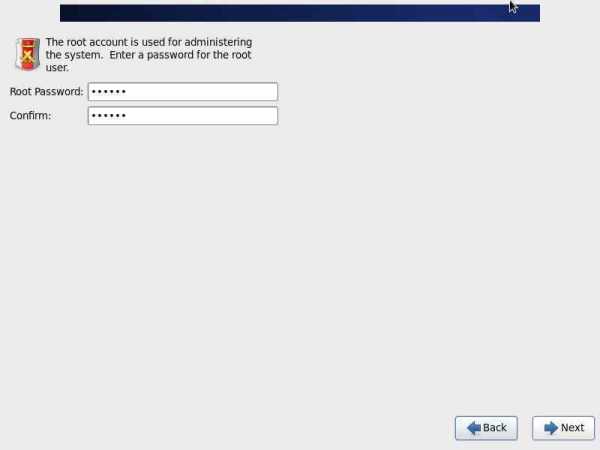
Установка CentOS 6.5-11
Выбираем Replace Existing File System.
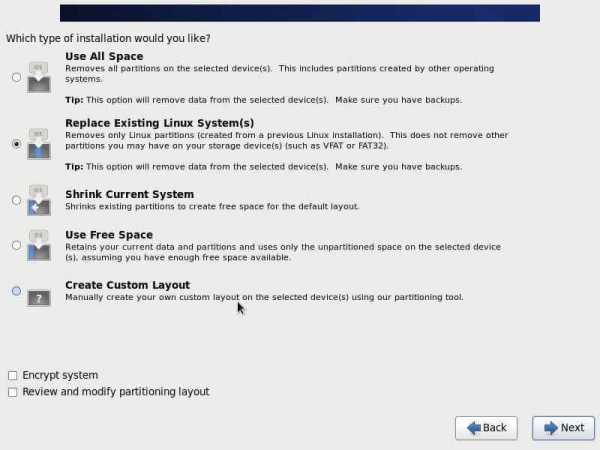
Установка CentOS 6.5-12
Установку делаем минимальную
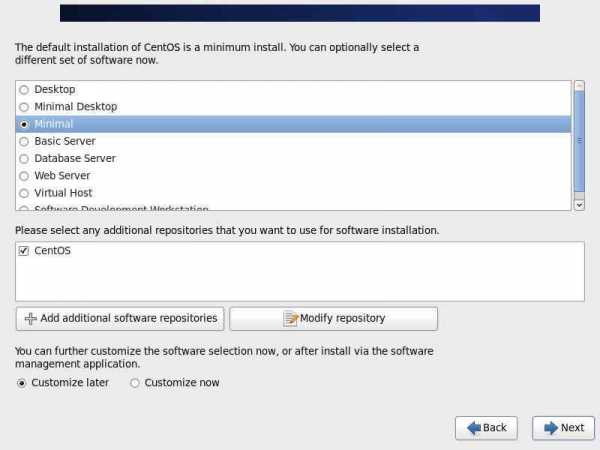
Установка CentOS 6.5-13
Пошел процесс установки.
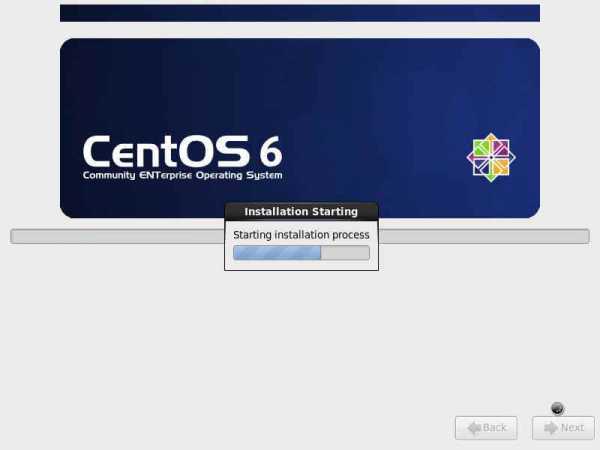
Установка CentOS 6.5-14
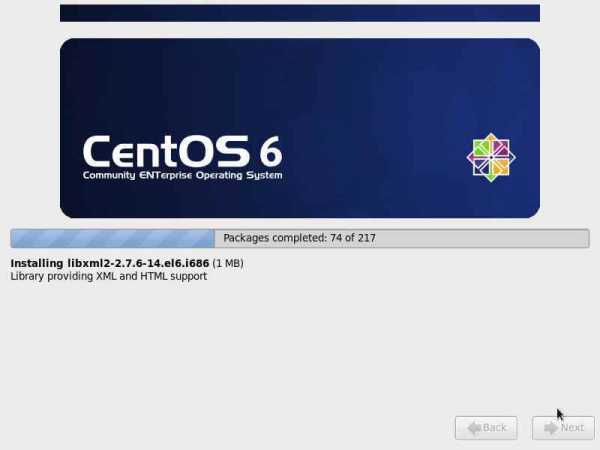
Установка CentOS 6.5-15
Перезагрузка
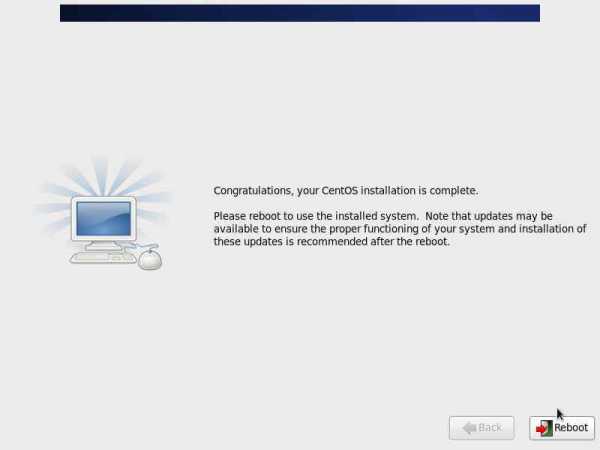
Установка CentOS 6.5-16
Начнется загрузка анаконды, это так загрузчик у них называется.
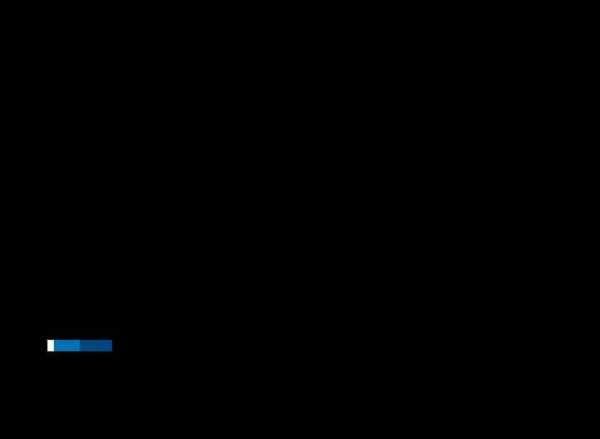
Установка CentOS 6.5-17
pyatilistnik.org
Как установить минимальный сервер CentOS 7. Страница 2
На этой странице3. Конфигурация сети
4. Настройка /etc/hosts
5. Ссылки
Далее мы перейдем в выбор программного обеспечения, по умолчанию она поставляется с минимальной установкой.
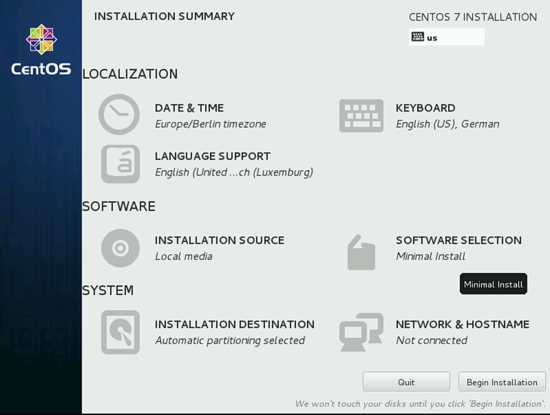
Далее мы можем добавить больше, если требуется, но в нашем случае, нам нужно только минимальная установка (базовая функциональность), поэтому я сохраняю настройки, нажимая кнопку Готово .
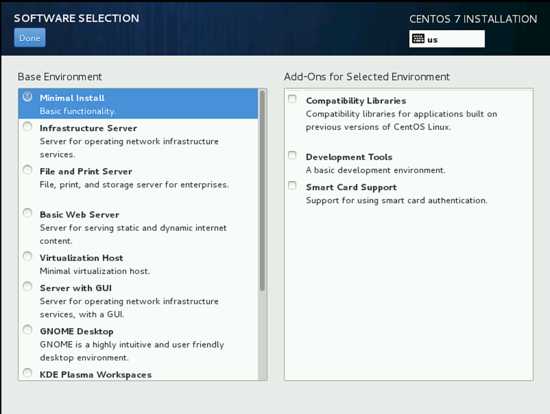
Далее мы будем двигаться в пункт SYSTEM, а затем укажем папку назначения установки .
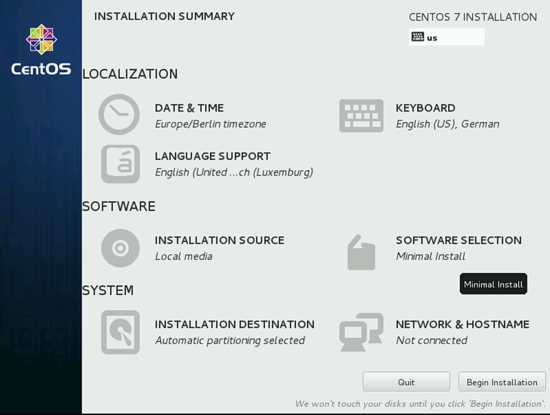
Далее, если вам нужно вручную разбить диск, то вы можете выбрать настроить разделение, в моем случае я предпочитаю автоматически настроить разделение после этого нажмите кнопку Готово.
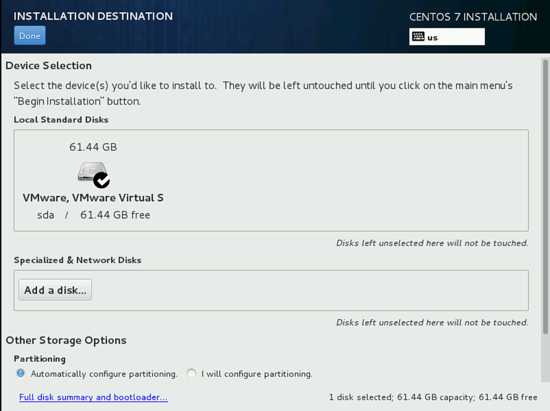
Далее мы настроим нашу сеть, зайдем в пункт NETWORK & HOSTNAME, выбрав его.
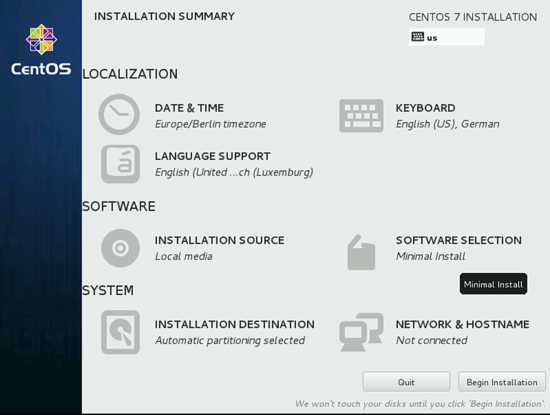
Далее мы добавим имя хоста как server1.example.com и тогда мы будем настраивать нашу часть локальных сетей, нажав Настроить.
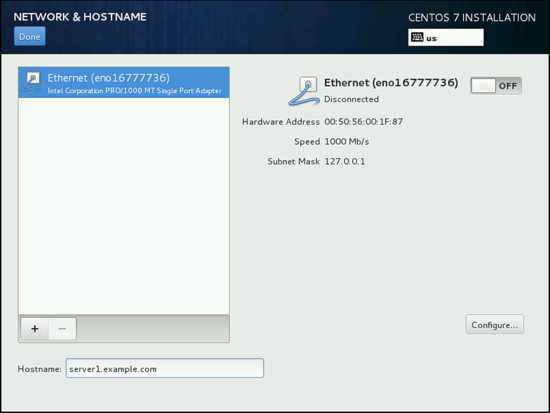
Следующий экран будет такой, теперь мы хотим добавить настройки IPv4, выбрав его. Если у вас есть IPv6, то вы добавляете его в настройках IPv6 .
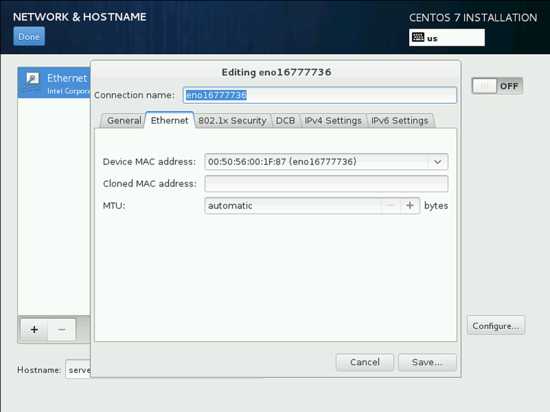
Далее вы можете управлять сетью в соответствии с подключением LAN / WAN в моем случае я использую статический IP, поэтому я выбрал Manual (ручная).
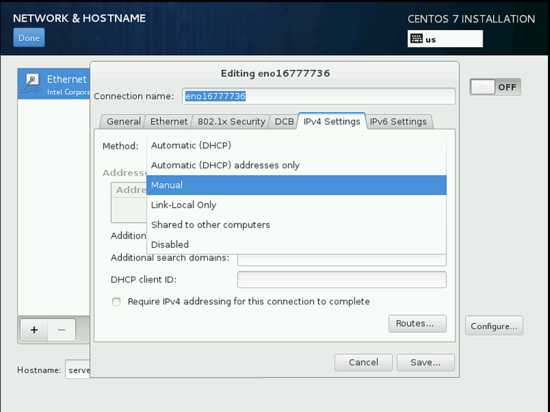
Затем добавьте записи в соответствии с вашим статическим IP адресом, в моем случае я использую адрес как 192.168.0.100 , маска сети как 255.255.255.0 , шлюз как 192.168.0.1 и DNS – сервер, как 8.8.8.8 и 8.8.4.4. Эти значения могут изменяться в зависимости от вашей сети. После этого нажмите Сохранить.
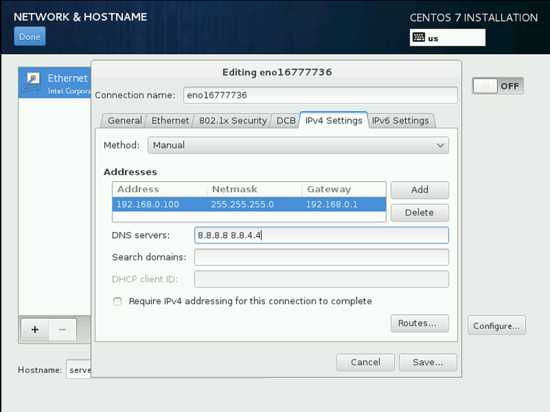
Далее нам нужно сделать соединение, нажмите на переключатель ON, как показано на скриншоте ниже. Он покажет детали согласно настроек введенные вами ранее. Далее нажмите Готово.
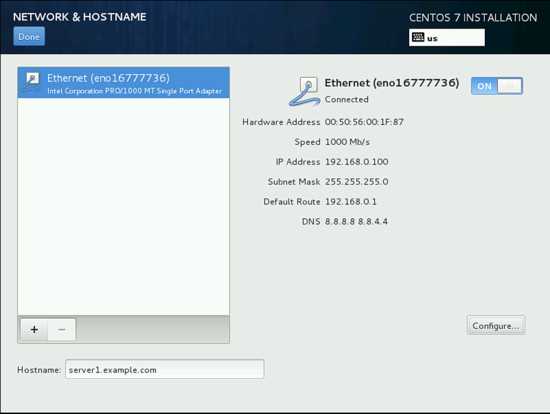
Теперь мы готовы к процессу установки, вы можете перепроверить все настройки, а затем снова нажмите Начать установку.
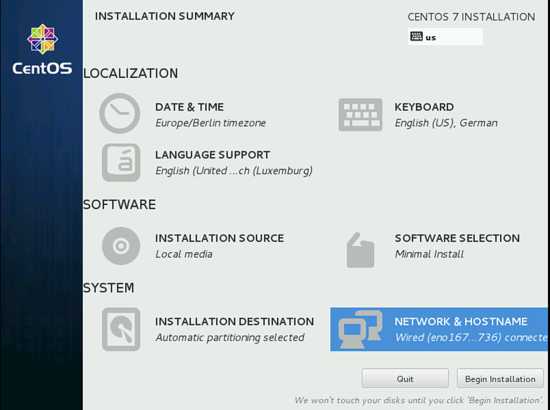
После нажатия кнопки начнется процесс установки. Теперь нам нужно ввести УСТАНОВКИ ПОЛЬЗОВАТЕЛЯ, ПАРОЛЬ АДМИНИСТРАТОРА и СОЗДАТЬ ПОЛЬЗОВАТЕЛЯ. Я сначала изменю пароль для root.
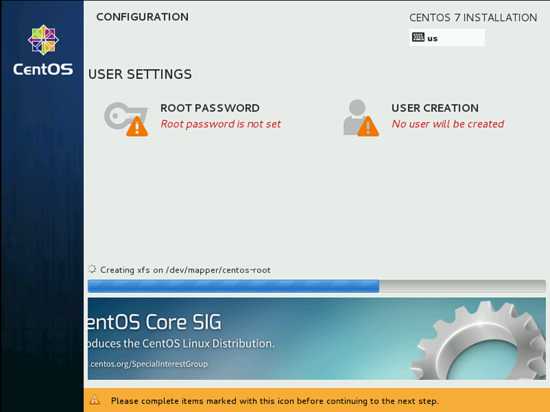
Далее Введите любой пароль по вашему выбору и нажмите Готово.
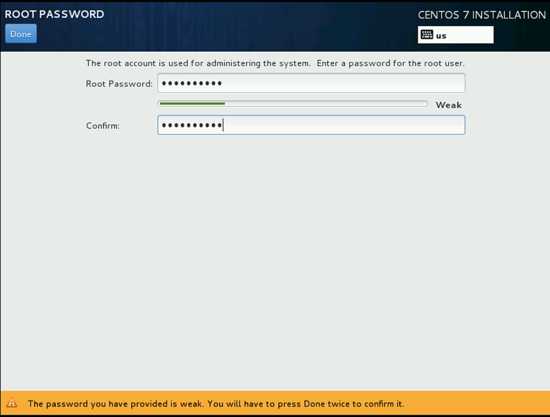
Далее мы перейдем к созданию пользователя.
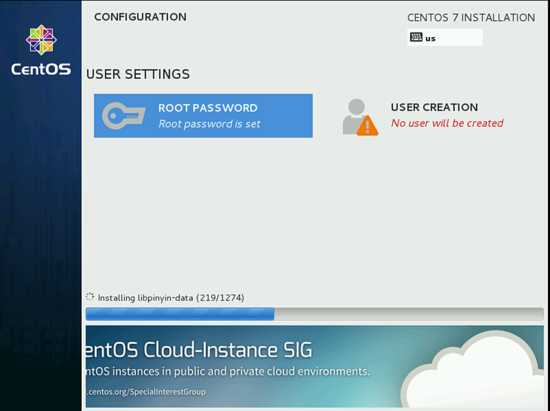
Далее я буду создавать пользователя, как в моем случае я использовал полное имя в качестве root, логин в качестве администратора, отметьте опцию Запрашивать пароль для использования этой учетной записи, а затем нажмите Готово. Конечно, вы можете использовать любое значение по вашему выбору.
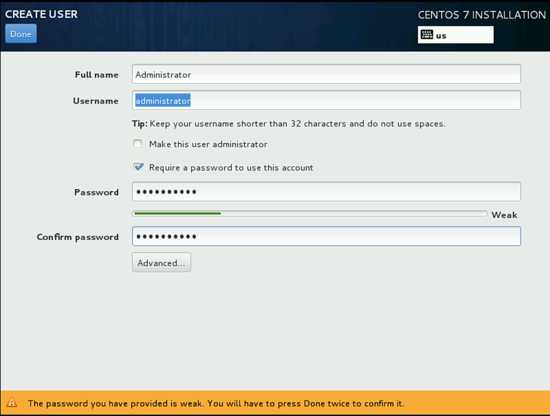
Далее набраться терпения и ждать завершения установки.
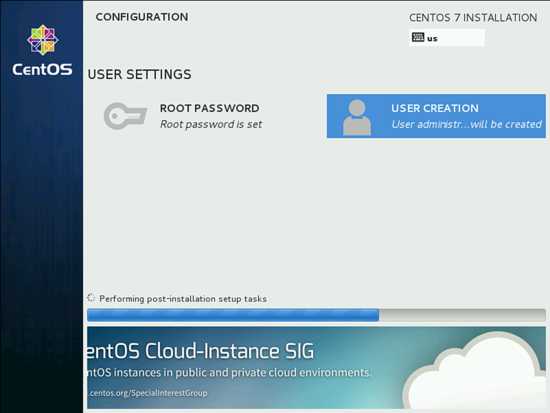
После завершения установки, она запросит перезагрузку, просто нажмите Перезагрузка.
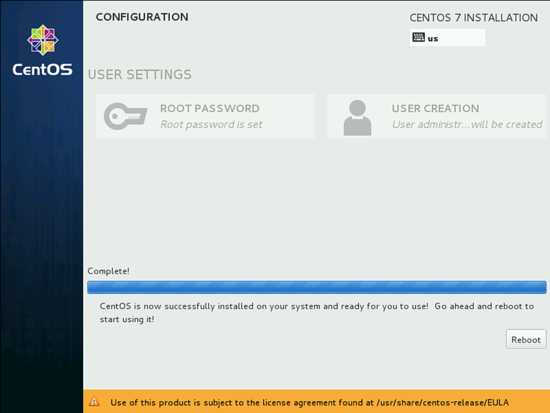
Далее CentOS 7 будет загружаться и на экране появится меню выбора: Загрузить систему или приступить к процессу восстановления при неполадках.
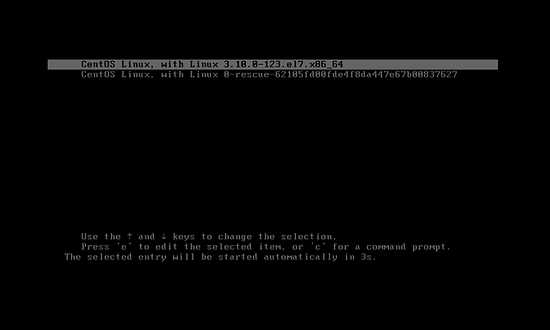
Далее необходимо ввести логин пользователя и его пароль.
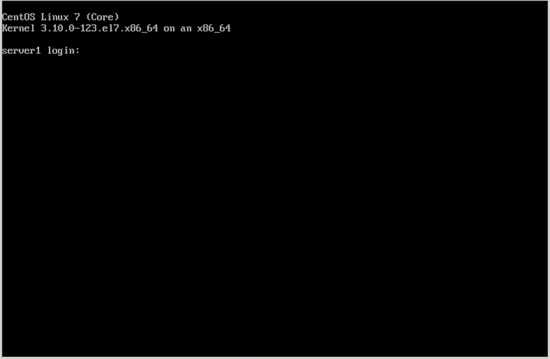
Теперь мы готовы сделать вход с пользователем только что создали выше, или мы можем использовать учетные данные root.
3. Конфигурация сети
Если вы хотите изменить или просмотреть файл конфигурации сети, просто отредактировать файл
nano /etc/sysconfig/network-scripts/ifcfg-eno16777736Это будет похоже на изображение ниже:
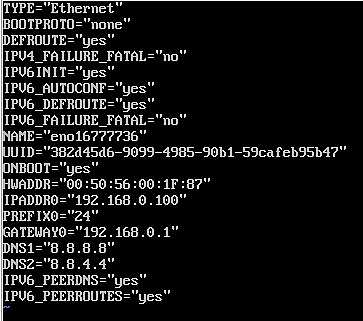
Измените значения, если требуется.
Примечание: Данное имя устройства может меняться, поэтому, пожалуйста, проверьте эквивалентный файл в каталоге /etc/sysconfig/network-scripts.
CentOS 7.0 минимально не поставляются с предварительно установленной командой Ifconfig, мы установим его следующим образом :
yum install net-toolsПо желанию мы можем установить редакторы vim и nano в CentOS, так:
yum install nano vim4 Отрегулируйте /etc/hotsts
Теперь мы войдем в систему с учетными данными root и настроить файл /etc/hosts следующим образом:
nano /etc/hostsПоздравления! Теперь у нас есть основной сервер с минимальной настройкой CentOS 7, который обеспечивает прочную основу для наших других руководств.
5 Ссылки
Если вы нашли ошибку, пожалуйста, выделите фрагмент текста и нажмите Ctrl+Enter.
andreyex.ru
Как установить Mastodon на CentOS 7
Mastodon – бесплатная социальная сеть с открытым исходным кодом на основе открытого веб-протокола. Он использует Ruby on Rails для back-end и React.js и Redux для front-end. В этой статье мы покажем вам, как установить Mastodon на сервер CentOS 7.1. Обновите свой сервер CentOS 7 и установите необходимые пакеты.
Войдите в свой VPS через SSH в качестве пользователя sudo:
ssh userame@IP_Address
После входа в систему выполните следующие команды, чтобы убедиться, что все установленные пакеты обновлены:
Затем установите установочные пакеты, необходимые для сборки Mastodon, с помощью следующей команды:
sudo yum install curl git gpg gcc git-core zlib zlib-devel gcc-c++ patch readline readline-devel libyaml-devel libffi-devel openssl-devel make autoconf automake libtool bison curl sqlite-devel ImageMagick libxml2-devel libxslt-devel gdbm-devel ncurses-devel glibc-headers glibc-devel libicu-devel libidn-devel protobuf-devel protobuf
2. Установите Node.js и Yarn
Мы установим Node.js v8 LTS из репозитория NodeSource, который зависит от включенного репозитория EPEL.
Чтобы включить репозиторий EPEL на вашем CentOS 7 VPS, выполните следующую команду:
sudo yum install epel-release curl
После включения репозитория EPEL, запустите следующую команду, чтобы добавить репозиторий Node.js v8 LTS:
curl --silent --location https://rpm.nodesource.com/setup_8.x | sudo bash -
После включения репозитория NodeSource установите Node.js с помощью следующей команды:
sudo yum install nodejs
Включите репозиторий RPM Yarn:
curl --silent --location https://dl.yarnpkg.com/rpm/yarn.repo | sudo tee /etc/yum.repos.d/yarn.repo
Установите последнюю версию Yarn с помощью:
sudo yum install yarn
3. Установите PostgreSQL
Включите репозиторий PostgreSQL:
sudo rpm -Uvh https://download.postgresql.org/pub/repos/yum/9.6/redhat/rhel-7-x86_64/pgdg-centos96-9.6-3.noarch.rpm
Для установки сервера PostgreSQL выполните следующую команду:
sudo yum install postgresql96-server postgresql96-contrib postgresql96-devel
По завершении установки создайте новый кластер базы данных:
sudo /usr/pgsql-9.6/bin/postgresql96-setup initdb
Запустите службу PostgreSQL и включите ее при запуске:
sudo systemctl enable postgresql-9.6 sudo systemctl start postgresql-9.6
Войдите в оболочку PostgreSQL:
sudo -u postgres psql
Создайте нового пользователя для экземпляра Mastodon:
CREATE USER mastodon CREATEDB;
4. Установите Redis
Установка Redis довольно проста, просто запустите следующую команду:
sudo yum install redis
5. Создайте нового пользователя системы
Чтобы создать нового пользователя системы для Mastodon, выполните следующую команду:
sudo adduser mastodon
6. Установите Ruby
Мы установим Ruby с помощью скрипта Rbenv.
Перед клонированием репозитория rbenv переключитесь на нового пользователя mastodon:
sudo su - mastodon
Настройте rbenv и ruby-build с помощью следующих команд:
cd git clone git://github.com/sstephenson/rbenv.git .rbenv echo 'export PATH="$HOME/.rbenv/bin:$PATH"' >> ~/.bash_profile echo 'eval "$(rbenv init -)"' >> ~/.bash_profile exec $SHELL git clone git://github.com/sstephenson/ruby-build.git ~/.rbenv/plugins/ruby-build echo 'export PATH="$HOME/.rbenv/plugins/ruby-build/bin:$PATH"' >> ~/.bash_profile exec $SHELL
Как только настройки rbenv и ruby-build будут установлены, установите последнюю версию Ruby с:
rbenv install 2.5.1 rbenv global 2.5.1
Чтобы убедиться, что все сделано правильно, используйте команду ruby --version.
Результат должен быть похож на следующий:
ruby --version ruby 2.5.1p57 (2018-03-29 revision 63029) [x86_64-linux]
7. Клонировать хранилище git репозитория Mastodon и установить зависимости
Следующие команды также запускаются как пользователь mastodon.
Скройте хранилище gast-хранилища mastodon в каталог ~/live и выйдите в последнюю стабильную ветку Mastodon:
cd git clone https://github.com/tootsuite/mastodon.git live cd ~/live git checkout $(git tag -l | grep -v 'rc[0-9]*$' | sort -V | tail -n 1)
Установите зависимости bundler and ruby со следующими командами:
gem install bundler bundle install -j$(getconf _NPROCESSORS_ONLN) --deployment --without development test
Установите зависимости node.js с помощью:
yarn install --pure-lockfile8. Настроить Mastodon
Следующие команды запускаются как пользователь mastodon.
Перейдите в каталог установки Mastodon и выполните следующую команду, чтобы начать настройку:
cd ~/live RAILS_ENV=production bundle exec rake mastodon:setup
Установщик задаст вам несколько вопросов, создаст новый секрет приложения, настроит схему базы данных и скомпилирует активы.
Your instance is identified by its domain name. Changing it afterward will break things. Domain name: your-domain.ru Single user mode disables registrations and redirects the landing page to your public profile. Do you want to enable single user mode? No Are you using Docker to run Mastodon? no PostgreSQL host: /var/run/postgresql PostgreSQL port: 5432 Name of PostgreSQL database: mastodon_production Name of PostgreSQL user: mastodon Password of PostgreSQL user: Database configuration works! Redis host: localhost Redis port: 6379 Redis password: Redis configuration works! Do you want to store uploaded files on the cloud? No Do you want to send e-mails from localhost? yes E-mail address to send e-mails "from": Mastodon <notifications@your-domain.ru> Send a test e-mail with this configuration right now? no This configuration will be written to .env.production Save configuration? Yes Now that configuration is saved, the database schema must be loaded. If the database already exists, this will erase its contents. Prepare the database now? Yes Running `RAILS_ENV=production rails db:setup` ... Created database 'mastodon_production' ... Done! The final step is compiling CSS/JS assets. This may take a while and consume a lot of RAM. Compile the assets now? Yes Running `RAILS_ENV=production rails assets:precompile` ... yarn install v1.9.4 ... Using /home/mastodon/live/config/webpacker.yml file for setting up webpack paths Compiling… Compiled all packs in /home/mastodon/live/public/packs Rendering errors/500.html.haml within layouts/error Rendered errors/500.html.haml within layouts/error (2596.9ms) Done! All done! You can now power on the Mastodon server Do you want to create an admin user straight away? Yes Username: admin E-mail: admin@your-domain.ru You can login with the password: 80b4aA233adaeS86d095Scbf79302f81 You can change your password once you login.9. Создайте модули Mastodon systemd
Следующие команды запускаются как пользователь root или sudo.
Откройте текстовый редактор и создайте следующие файлы systemd:
sudo nano /etc/systemd/system/mastodon-web.service [Unit] Description=mastodon-web After=network.target [Service] Type=simple User=mastodon WorkingDirectory=/home/mastodon/live Environment="RAILS_ENV=production" Environment="PORT=3000" ExecStart=/home/mastodon/.rbenv/shims/bundle exec puma -C config/puma.rb ExecReload=/bin/kill -SIGUSR1 $MAINPID TimeoutSec=15 Restart=always [Install] WantedBy=multi-user.target sudo nano /etc/systemd/system/mastodon-sidekiq.service [Unit] Description=mastodon-sidekiq After=network.target [Service] Type=simple User=mastodon WorkingDirectory=/home/mastodon/live Environment="RAILS_ENV=production" Environment="DB_POOL=5" ExecStart=/home/mastodon/.rbenv/shims/bundle exec sidekiq -c 5 -q default -q push -q mailers -q pull TimeoutSec=15 Restart=always [Install] WantedBy=multi-user.target sudo nano /etc/systemd/system/mastodon-streaming.service [Unit] Description=mastodon-streaming After=network.target [Service] Type=simple User=mastodon WorkingDirectory=/home/mastodon/live Environment="NODE_ENV=production" Environment="PORT=4000" ExecStart=/usr/bin/npm run start TimeoutSec=15 Restart=always [Install] WantedBy=multi-user.target
Включите и запустите все службы:
sudo systemctl enable mastodon-web.service sudo systemctl enable mastodon-sidekiq.service sudo systemctl enable mastodon-streaming.service sudo systemctl start mastodon-web.service sudo systemctl start mastodon-sidekiq.service sudo systemctl start mastodon-streaming.service
10. Установите и настройте Nginx
Чтобы установить Nginx, выполните следующую команду:
sudo yum install nginx
После установки nginx создайте серверный блок для своего домена. Не забудьте установить правильный путь к сертификату SSL и закрытому ключу.
sudo nano /etc/nginx/conf.d/your-domain.ru.conf map $http_upgrade $connection_upgrade { default upgrade; '' close; } server { listen 80; listen [::]:80; server_name your-domain.ru; root /home/mastodon/live/public; # Useful for Let's Encrypt location /.well-known/acme-challenge/ { allow all; } location / { return 301 https://$host$request_uri; } } server { listen 443 ssl http2; listen [::]:443 ssl http2; server_name your-domain.ru; ssl_protocols TLSv1.2; ssl_ciphers HIGH:!MEDIUM:!LOW:!aNULL:!NULL:!SHA; ssl_prefer_server_ciphers on; ssl_session_cache shared:SSL:10m; ssl_certificate /etc/ssl/certs/certificate.crt; ssl_certificate_key /etc/ssl/private/certificate.key; keepalive_timeout 70; sendfile on; client_max_body_size 80m; root /home/mastodon/live/public; gzip on; gzip_disable "msie6"; gzip_vary on; gzip_proxied any; gzip_comp_level 6; gzip_buffers 16 8k; gzip_http_version 1.1; gzip_types text/plain text/css application/json application/javascript text/xml application/xml application/xml+rss text/javascript; add_header Strict-Transport-Security "max-age=31536000"; location / { try_files $uri @proxy; } location ~ ^/(emoji|packs|system/accounts/avatars|system/media_attachments/files) { add_header Cache-Control "public, max-age=31536000, immutable"; try_files $uri @proxy; } location /sw.js { add_header Cache-Control "public, max-age=0"; try_files $uri @proxy; } location @proxy { proxy_set_header Host $host; proxy_set_header X-Real-IP $remote_addr; proxy_set_header X-Forwarded-For $proxy_add_x_forwarded_for; proxy_set_header X-Forwarded-Proto https; proxy_set_header Proxy ""; proxy_pass_header Server; proxy_pass http://127.0.0.1:3000; proxy_buffering off; proxy_redirect off; proxy_http_version 1.1; proxy_set_header Upgrade $http_upgrade; proxy_set_header Connection $connection_upgrade; tcp_nodelay on; } location /api/v1/streaming { proxy_set_header Host $host; proxy_set_header X-Real-IP $remote_addr; proxy_set_header X-Forwarded-For $proxy_add_x_forwarded_for; proxy_set_header X-Forwarded-Proto https; proxy_set_header Proxy ""; proxy_pass http://127.0.0.1:4000; proxy_buffering off; proxy_redirect off; proxy_http_version 1.1; proxy_set_header Upgrade $http_upgrade; proxy_set_header Connection $connection_upgrade; tcp_nodelay on; } error_page 500 501 502 503 504 /500.html; }Сохраните файл и перезапустите службу nginx:
sudo systemctl restart nginx
Теперь вы можете открыть свой браузер, ввести свой домен, и вам будет представлена форма входа в Mastodon.
Если вы нашли ошибку, пожалуйста, выделите фрагмент текста и нажмите Ctrl+Enter.
andreyex.ru
Как установить и управлять программным обеспечением на CentOS 7
На этом уроке мы покажем вам, как установить и управлять программным обеспечением на Linux VPS, который работает на CentOS 7 в качестве операционной системы.Установка и управление программным обеспечением на сервере Linux под управлением CentOS в качестве операционной системы довольно легко. Вы можете сделать это, используя менеджер пакетов под названием yum. Прежде всего, подключиться к CentOS VPS через SSH и проверить, являются ли некоторые из установленных пакетов в вашей системе доступные для обновления. Вы можете сделать это с помощью следующей команды:
yum check-update
Вывод команды покажет вам пакеты, которые имеют доступные обновления, и вы должны обновлять их как можно скорее. Вы можете обновить пакеты один за другим, и вы можете обновить все пакеты сразу же с помощью команды:
yum update
Менеджер пакетов будет определять, какие должны быть обновлены вместе с зависимостями пакетов и рассчитать общий размер загрузки. Вам будет предложено подтвердить обновление пакетов, которые вы можете сделать, введя ‘Y’ в командной строке и нажмите клавишу ВВОД.
Менеджер пакетов yum позволяет искать пакет и получить больше информации о нем, прежде чем устанавливать его на вашей системе. Менеджер пакетов будет проверять разрешенные репозитории в вашей системе и будет искать для пакета в своих базах данных. Чтобы проверить, какие репозитории включены в вашей системе, вы можете выполнить команду:
yum repolist
Чтобы получить список всех хранилищ, включая те, которые отключены вы можете использовать следующую команду:
yum repolist all
Теперь, чтобы выполнить поиск пакета, вы можете использовать команду ‘yum search‘. В наших примерах мы будем использовать пакет с именем HTTPD. Пакет HTTPD обеспечивает HTTP-сервер Apache. Например, чтобы получить список всех пакетов, которые соответствуют строке HTTPD, вы можете выполнить следующую команду:
yum search httpd
Выход должен быть аналогичен приведенному ниже:
# yum search httpd ============================== N/S matched: httpd ============================== iipsrv-httpd-fcgi.noarch : Apache HTTPD files for iipsrv ispmanager-pkg-httpd.x86_64 : Virtual packages for httpd ispmanager-pkg-httpd-itk.x86_64 : Virtual packages for httpd ispmanager-pkg-httpd-itk-cl.x86_64 : Virtual packages for httpd libmicrohttpd-devel.i686 : Development files for libmicrohttpd libmicrohttpd-devel.x86_64 : Development files for libmicrohttpd libmicrohttpd-doc.noarch : Documentation for libmicrohttpd libmicrohttpd-isp-devel.x86_64 : Development files for libmicrohttpd libmicrohttpd-isp-doc.noarch : Documentation for libmicrohttpd lighttpd-fastcgi.x86_64 : FastCGI module and spawning helper for lighttpd and : PHP configuration
Для отображения информации о конкретном пакете, вы можете использовать команду ‘yum info‘. Для получения дополнительной информации о пакете HTTPd вы можете использовать следующую команду:
yum info httpd
Вывод должен быть похож на следующий:
# yum info httpd Installed Packages Name : httpd Arch : x86_64 Version : 2.4.6 Release : 40.el7.centos Size : 9.4 M Repo : installed Summary : Apache HTTP Server URL : http://httpd.apache.org/ License : ASL 2.0 Description : The Apache HTTP Server is a powerful, efficient, and extensible : web server.
Чтобы установить пакет, вы можете использовать команду “yum install“. Например, чтобы установить пакет HTTPD на вашем CentOS VPS , вы можете использовать команду ниже:
yum install httpd
Чтобы получить список всех установленных пакетов в вашей системе вместе с их версией и их хранилищами, вы можете использовать следующую команду:
yum list installed
Наконец, чтобы удалить пакет из системы вы можете использовать команду ‘yum remove‘. Например, чтобы удалить пакет HTTPd из вашей системы вы можете запустить следующую команду:
yum remove httpd
Менеджер пакетов также удалит пакеты, которые зависят от него.

PS. Если вам понравился этот пост, пожалуйста, поделитесь им с друзьями в социальных сетях с помощью кнопок на левой стороне поста или просто оставьте комментарий ниже. Заранее благодарю.
Если вы нашли ошибку, пожалуйста, выделите фрагмент текста и нажмите Ctrl+Enter.
andreyex.ru
Как установить yarn на CentOS 7
Yarn – это менеджер пакетов JavaScript, совместимый с npm. Он был создан для решения набора проблем с npm, таких как ускорение процесса установки пакетов путем параллелизации операций и сокращения ошибок, связанных с сетевым подключением.В этой статье мы расскажем вам о том, как установить yarn в систему CentOS 7 из репозитория пакета RPM Yarn. Официальный репозиторий Yarn постоянно поддерживается и предоставляет самую последнюю версию.
Предпосылки
Прежде чем начать, убедитесь, что вы вошли в систему как пользователь с привилегиями sudo.
Установка yarn на CentOS
Чтобы установить yarn в вашу систему CentOS 7, выполните следующие действия:
- Если у вас нет Node.js, установленного в вашей системе, включите репозиторий Nodesource и установите пакет Node.js со следующими командами:curl --silent --location https://rpm.nodesource.com/setup_8.x | sudo bash - sudo yum install nodejs
- Первый шаг – включить репозиторий Yarn и импортировать ключ GPG хранилища. Для этого выполните следующие команды:curl --silent --location https://dl.yarnpkg.com/rpm/yarn.repo | sudo tee /etc/yum.repos.d/yarn.repo sudo rpm --import https://dl.yarnpkg.com/rpm/pubkey.gpg
- После добавления репозитория вы можете установить yarn, набрав:
- Проверьте установку, напечатав номер версии yarn:
На момент написания этой статьи последняя версия Yarn – это версия 1.10.1.
Использование yarn
Теперь, когда у вас установлен Yarn в вашей системе CentOS, мы рассмотрим некоторые из наиболее распространенных команд Yarn.
Создание нового проекта
Чтобы создать новый проект Yarn, используйте команду yarn init, за которой следует имя проекта. Например, чтобы создать проект с именем my_project:
Сценарий задаст вам несколько вопросов. Вы можете ответить или нажать enter чтобы использовать значения по умолчанию:
yarn init v1.10.1 question name (vagrant): AndreyEx question version (1.0.0): 0.0.1 question description: Тестирование Yarn question entry point (index.js): question repository url: question author: AndreyEx question license (MIT): question private: success Saved package.json Done in 17.02s.
После завершения сценарий создаст базовый файл package.json, который будет содержать предоставленную вами информацию. Вы можете впоследствии открыть и отредактировать этот файл.
Добавление зависимости
Если вы хотите использовать другой пакет в своем проекте, вам нужно добавить его в зависимости от проекта. Для этого используйте команду yarn add, за которой следует имя пакета:
yarn add [package_name]
В приведенной выше команде также будут обновлены файлы проекта package.json и yarn.lock.
Вы также можете указать версию пакета или тег пакета:
yarn add [package_name]@[version_or_tag]
Изменение зависимости
Чтобы обновить зависимость, используйте одно из следующих действий:
yarn upgrade [package_name] yarn upgrade [package_name]@[version_or_tag]
Приведенная выше команда обновит зависимости проекта до их последней версии в соответствии с диапазоном версий, указанным в файле package.json.
Удаление зависимостей
Чтобы удалить зависимость, просто введите:
yarn remove [package_name]
Эта команда также обновит файлы проекта package.json и yarn.lock.
Установка всех зависимостей проекта
Чтобы установить все зависимости и существующий проект, указанные в файле package.json:
или же
Вывод
Мы показали вам, как установить yarn на вашу машину CentOS 7. Для получения дополнительной информации о yarn, посетите страницу документации yarn.
Если у вас есть какие-либо вопросы или отзывы, не стесняйтесь комментировать ниже.
Если вы нашли ошибку, пожалуйста, выделите фрагмент текста и нажмите Ctrl+Enter.
andreyex.ru
Как установить Matomo на CentOS 7
В этой статье описывается процесс установки веб-аналитического приложения с открытым исходным кодом Matomo (ранее известного как Piwik) на CentOS 7 VPS. Matomo помогает вам собирать и анализировать важную информацию о посетителях вашего сайта. Matomo поддерживает отслеживание посещений, целей, коэффициентов конверсии, тестирования A / B, воронки, шаблоны, загрузки, ключевые слова и многое другое. Давайте начнем с установки Matomo на вашем сервере CentOS 7.Требования
Чтобы запустить Matomo на CentOS 7 VPS, вам необходимо предусмотреть следующие требования:
- Веб-сервер: Apache> = 2.0, скомпилированный с модулем mod_rewrite, или Nginx
- PHP> = 5.59 (рекомендуется PHP 7.0 или более поздняя версия), при этом включены следующие расширения PHP: XML (Expat), curl, GD Graphics Library version 2.0.x+ и mbstring.
- Рекомендуется MySQL 5.5 или более поздней версии, или MariaDB, установленный на вашем виртуальном сервере CentOS.
- CentOS 7 VPS с включенным доступом root
1. Вход через SSH
Войдите в свой CentOS 7 VPS через ssh как пользователь root
ssh roo@IP_Address -p Port_number2. Обновите все пакеты
После входа на сервер выполните следующую команду, чтобы убедиться, что все установленные пакеты обновлены
yum clean all yum update3. Установите стек LAMP
Как упоминается в разделе требований статьи, для запуска Matomo на сервере требуется стек LAMP (Apache, MySQL / MariaDB и PHP). Мы начнем с установки веб-сервера Apache
yum -y install httpd
По завершении установки Apache запустите веб-сервер Apache и включите его при загрузке сервера
systemctl enable httpd
PHP-версия 7.1 недоступна в репозиториях CentOS 7 по умолчанию, поэтому мы будем использовать репозиторий Remi.
Для установки и включения репозиториев EPEL и Remi выполните следующую команду:
yum install epel-release rpm -Uhv https://rpms.remirepo.net/enterprise/remi-release-7.rpm yum-config-manager --enable remi-php71
Теперь вы можете продолжить и установить PHP 7.1 и все необходимые модули PHP, используя следующую команду:
yum install php php-common php-mbstring php-gd php-curl php-mysql php-xml
Во время установки менеджер пакета yum предложит вам установить ключ подписи Reming GPG. Примите ключ, набрав «y», и менеджер пакетов установит все необходимые расширения PHP.
Чтобы завершить установку LAMP, установите сервер базы данных MariaDB, используя следующую команду:
yum -y mariadb mariadb-server
Запустите службу MariaDB и настройте ее на перезагрузку
systemctl start mariadb systemctl enable mariadb
Запустите установочный сценарий установки mysql_secure_installation, предоставленный MariaDB, чтобы повысить безопасность сервера базы данных и установить пароль root. Вы можете использовать следующие параметры:
Set root password? [Y/n] Y Remove anonymous users? [Y/n] Y Disallow root login remotely? [Y/n] Y Remove test database and access to it? [Y/n] Y Reload privilege tables now? [Y/n] Y4. Установите Matomo на CentOS 7
Matomo недоступен в официальных репозиториях CentOS 7, поэтому нам нужно будет скачать Matomo со страницы официального сайта на https://builds.matomo.org/ и извлечь архив Matomo в каталог на сервере, выполнив следующие команды: :
cd /opt wget https://builds.matomo.org/piwik.zip -O matomo.zip unzip matomo.zip -d /var/www/html/ mv /var/www/html/piwik/ /var/www/html/matomo/
Это создаст новый каталог с именем «matomo», содержащий необходимые файлы и каталоги.Изменение права собственности на каталог matomo
chown -R apache:apache /var/www/html/matomo5. Настройте Apache для обслуживания Matomo
Теперь нам нужно будет настроить конфигурацию Apache, чтобы он мог обслуживать каталог Matomo, добавить следующий файл ниже в файл /etc/apache2/sites-available/matomo.conf с помощью nano или вашего любимого редактора:
# vi /etc/httpd/conf.d/matomo.conf
Добавьте следующие строки:
<VirtualHost *:80> ServerAdmin admin@your-domain.ru DocumentRoot /var/www/html/matomo ServerName your-domain.ru ServerAlias www.your-domain.ru Alias /matomo “/var/www/html/matomo/” <Directory /var/www/html/matomo/> Options +FollowSymlinks AllowOverride All </Directory> ErrorLog /var/log/httpd/matomo-error_log CustomLog /var/log/httpd/matomo-access_log common </VirtualHost>
Сохраните изменения и перезапустите веб-сервер Apache, чтобы изменения вступили в силу:
systemctl restart httpd6. Создайте базу данных MySQL для Matomo
Войдите в MySQL с учетной записью root:
# mysql -u root -p
Теперь мы создадим базу данных MySQL для Matomo, используя следующий запрос:
mysql> CREATE DATABASE matomo;
Затем выполните следующий запрос, чтобы добавить отдельного пользователя для Matomo, который будет взаимодействовать с базой данных:
mysql> GRANT ALL PRIVILEGES ON matomo.* to 'matomo'@'localhost' IDENTIFIED BY '5tr0ng_Pa55w0rd';
Выполните следующую команду, чтобы применить установленные нами привилегии:
mysql> FLUSH PRIVILEGES;
Теперь мы можем выйти из сеанса MySQL:
mysql> quit
Теперь вы можете открыть веб-браузер и получить доступ к приложению Matomo по адресу http://your-domain.ru.
Здесь вы можете завершить настройку, выполнив следующие шаги:
- Matomo проверит, чтобы ваш сервер соответствовал требованиям Matomo. Если все в порядке, нажмите «Далее».
- Введите localhost или 127.0.0.1 в качестве сервера базы данных, затем введите имя пользователя и пароль базы данных, имя базы данных и после заполнения формы нажмите «Далее».
- Вы должны получить сообщение: «Таблицы, созданные с успехом!». Нажмите кнопку «Далее» еще раз.
- Введите имя пользователя, пароль и адрес электронной почты для учетной записи администратора
- На следующей странице настройте имя и URL-адрес веб-сайта, которые вы хотите отслеживать.
Вот и все, теперь вы должны успешно установить Matomo на свой сервер CentOS 7. Вам нужно добавить код отслеживания JavaScript на каждую страницу вашего веб-сайта перед закрывающим тегом, чтобы вы могли отслеживать и анализировать веб-сайты. Теперь вы можете войти в систему администрирования Matomo и добавить дополнительные веб-сайты и начать отслеживание и анализ трафика веб-сайта. Чтобы получить доступ к официальной документации Matomo, перейдите к Официальной документации Matomo (https://matomo.org/docs/).
Если вы нашли ошибку, пожалуйста, выделите фрагмент текста и нажмите Ctrl+Enter.
andreyex.ru
- Что значит в скайпе нет на месте
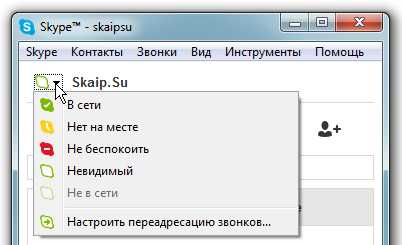
- Windows 10 отключить горячие клавиши

- Как переустановить ie 11

- Какой сетевой адаптер стоит на ноутбуке
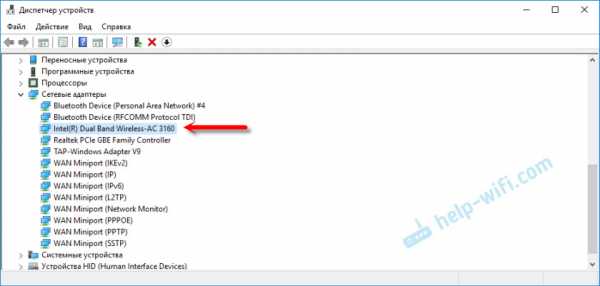
- Организация интернета в офисе
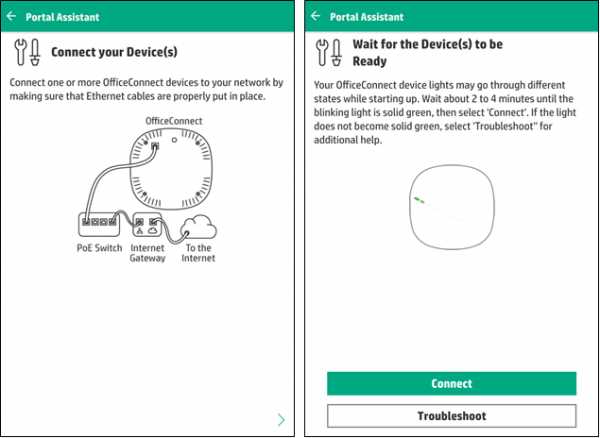
- Подключение к терминальному серверу через интернет

- Ошибка 9f синий экран windows 7

- Копирование файлов bat

- Компьютер издает один длинный сигнал

- Слишком частая операция jdplayer
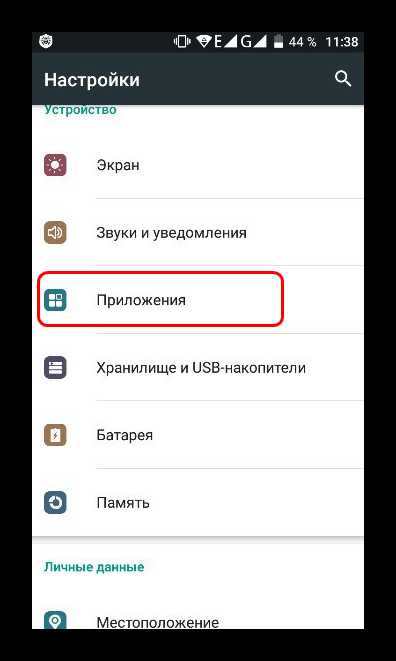
- Команды для терминала