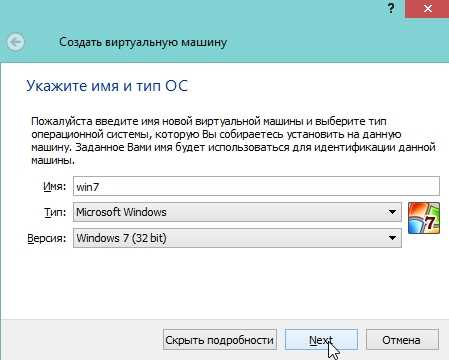Как включить комбинации клавиш. Как отключить горячие клавиши Windows. Windows 10 отключить горячие клавиши
Как отключить горячие клавиши на Windows
Горячие клавиши Windows 7 или 10 помогают уменьшить работу с мышью, упростить, ускорить работу на ПК. Разные сочетания быстро выполняют определённую команду, на которую в обычном режиме работы пришлось бы потратить больше времени. Поэтому они удобны, практичны, многие пользователи, часто взаимодействующие с ПК в профессиональной деятельности, их используют.

Разбираемся, как отключить горячие клавиши в Windows
Иногда возникает ситуация, при которой отключают горячие клавиши. Например, при установке 10 ОС сочетания, привычные вам, перестают работать, выскакивают другие функции либо вовсе ничего не происходит. Ниже мы расскажем, как отключить горячие клавиши на Windows 10. Вы убедитесь, что это не настолько сложно, при наличии опыта обращений к системным файлам сможете сделать необходимое самостоятельно. Те же способы применимы и к восьмой версии, потому, если вы искали ответ на вопрос, как отключить горячие клавиши на Windows 8, то можете также следовать ниже перечисленным рекомендациям. В седьмой версии есть небольшие особенности, например, в Home отсутствует по умолчанию Редактор групповой политики. Нужно быть очень внимательным в таких ситуациях, точно понимать, как убрать горячие клавиши Windows 7, чтобы не повредить ОС.
Использование gpedit.msc
- В меню «Пуск»в версиях 7, 8 или 10 выбираете «Выполнить».
- Появится окошко с полем для «Открыть:». Вводите туда «msc», нажмите «Enter».
В некоторых версиях 7 отсутствует файл «gpedit.msc»: Basic, Premium, Starter. Конечно, можно функцию включить, но учтите, что раз компанией в этих версиях утилита не поддерживается, могут возникнуть сбои в работе ОС. Понадобится найти, скачать редактор Групповой политики gpedit.ms, установить его, поместить в папку C:\Windows\System32.
- Открыв файл, запустите Редактор групповой политики, в меню с левой стороны кликните на «Конфигурация пользователя».
- Далее зайдите в «Административные шаблоны».
- Наконец, выберите «Компоненты Windows» — «Проводник Windows».
- В списке параметров кликните дважды на «Отключить сочетания клавиш», проставьте точку во «Включить», подтвердите действие «OK».
- Перезагрузите компьютер.
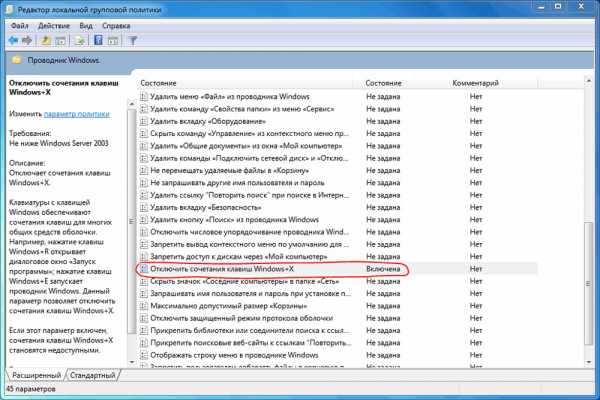
Горячие клавиши, применяемые в сочетании с «Windows», будут отключены.
Применение редактора реестра
Следующий способ основан на редакторе реестра, но его рекомендуем только опытным пользователям, ведь если вы неправильно используете редактор, повредите компьютерную ОС. При неуверенности, прежде чем выполнять шаги, чтобы отключить сочетания клавиш через редактор реестра, создайте вначале точку восстановления системы, чтобы при необходимости вернуть состояние компьютера к прежнему.
- В системах 7/8/10 открываете «Пуск».
- Кликаете на «Выполнить».
- Вписываете в строчке regedit, нажмите Enter.
- В редакторе реестра, запустившемся после вышеназванных действий, пройдите по адресу: HKEY_CURRENT_USER\Software\Microsoft\Windows\CurrentVersion\Policies.
- ВPolicies, нажав на него правой кнопкой мышки, создаёте раздел Explorer. Для этого пройдите по «Создать» — «Раздел», а потом переименуйте новый раздел. Если этот раздел в Policies уже есть, просто заходим в него.
- Кликаем правой кнопкой на Explorer, создаём Параметр DWORD (32 бита).
- Присвойте параметру новому, который создан, имя NoWinKeys.
- Кликните правой кнопкой по созданномуNoWinKeys, выберите «Изменить».
- Введите значение «1», подтвердите «OK».
- Закройте окно, перезагрузите компьютер.
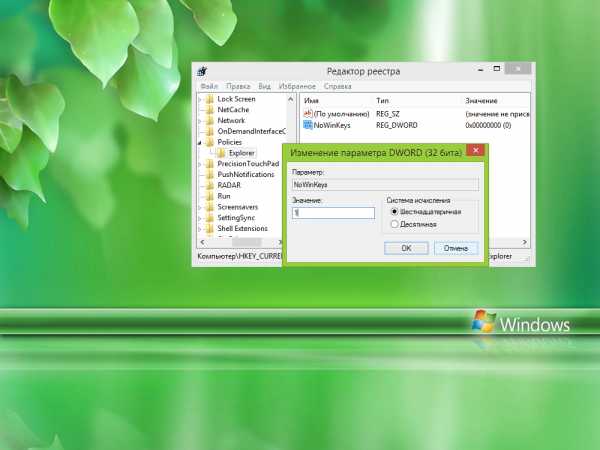
Таким образом сумеете отключить функции, работающие с «Windows», т.е. совершите процедуру, результат которой будет аналогичен описанному в первом способе.
Отключение выборочное
Приёмы, подробно разъяснённые выше, отключают полностью горячие клавиши. Если интересует вопрос, как отключить горячие клавиши на Windows 7 или 10 выборочно, удалить только определённые варианты, следуйте таким шагам.
- В меню «Пуск» кликаете «Выполнить».
- Открываем редактор реестра, набрав в строчкеregedit, нажав Enter.
- Пройдите по адресу HKEY_CURRENT_USER\Software\Microsoft\Windows\CurrentVersion\Explorer\Advanced.
- Кликаете правой кнопкой наAdvanced, создаёте Расширяемый строковый параметр.
- Определяете имя для параметра, вписывая DisabledHotKeys.
- Кликаете поDisabledHotKeys правой кнопкой, в меню нажмите «Изменить».
- Вводите в специальной строчке символы, применяемые в тех сочетаниях, которые желаете удалить. Например, желая выключить функции Windows+R/E, вбейте в строке RE.
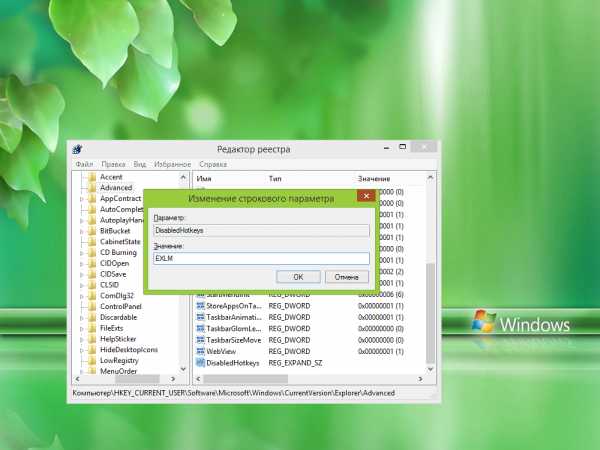
Если в сочетаниях не применяются буквы/цифры, нужно ввести виртуальный код, применяя таблицу ASCII кодов символов. Так, клавише Home соответствует номер 24, что согласно этой таблице обозначается символом $. Значит, для отключения функций Windows+R/E/Home в строчке на DisabledHotKeys набираем RE$.
- Перезагрузите компьютер.
Остальные сочетания, применяемые в версиях 7, 8 или 10, кроме тех, чьи параметры вы внесли, продолжат работать в прежнем режиме, без изменений.
Удаление горячих клавиш при необходимости возможно, сделать это нетрудно, но выполнение действий требует внимательности, неосторожности, ведь изменения вносятся в операционную систему и могут её повредить. Не забывайте создавать точки восстановления ОС перед началом работы, строго следуйте алгоритму действий, и у вас всё получится.
nastroyvse.ru
Как отключить горячие клавиши в Windows 7, Windows 8.1, Windows 10

горячие клавиши
Всем привет сегодня расскажу как отключить горячие клавиши в Windows 7, Windows 8.1, Windows 10.
Горячие клавиши ОС Windows 7, Windows 8.1, а теперь и Windows 10 сильно облегчают жизнь тем, кто помнит о них и привык использовать. Для меня наиболее часто используемыми являются Win+E, Win+R, а с выходом Windows 8.1 — Win+X (под Win подразумевается клавиша с эмблемой Windows, а то часто в комментариях пишут, что нет такой клавиши). Однако у кого-то может появиться желание отключить горячие клавиши Windows, и в этой инструкции я покажу, как это сделать.
Сначала речь пойдет о том, как просто отключить клавишу Windows на клавиатуре, чтобы она не реагировала на нажатия (тем самым отключаются все горячие клавиши с ее участием), а затем — об отключении любых отдельных комбинаций клавиш, в которых присутствует Win. Все нижеописанное должно работать в Windows 7, 8 и 8.1, а также в Windows 10.
Как отключить горячие клавиши в с помощью реестра
Для того, чтобы отключить клавишу Windows на клавиатуре компьютера или ноутбука, запустите редактор реестра. Быстрее всего это сделать (пока горячие клавиши работают) нажав комбинацию Win+R, после чего появится окно «Выполнить». В него вводим regedit и нажимаем Enter.

Как отключить горячие клавиши в Windows 7, Windows 8.1, Windows 10-01
- В реестре откройте раздел (так называются папки слева) HKEY_CURRENT_USER \ Software \ Microsoft \ Windows \ CurrentVersion \ Policies \ Explorer (Если в Policies нет папки Explorer, то кликните по Policies правой кнопкой мыши, выберите «Создать раздел» и назовите его Explorer).
- С выделенным разделом Explorer, кликните правой кнопкой мыши в правой области редактора реестра, выберите «Создать» — «Параметр DWORD 32 бита» и назовите его NoWinKeys.
- Дважды кликнув по нему, установите значение 1.

Как отключить горячие клавиши в Windows 7, Windows 8.1, Windows 10-02
Как отключить отдельные горячие клавиши Windows
Если вам требуется отключить конкретные горячие клавиши с участием кнопки Windows, то вы тоже можете это сделать в редакторе реестра, в разделе HKEY_CURRENT_USER \ Software \ Microsoft \ Windows \ CurrentVersion \ Explorer \ Advanced
Зайдя в данный раздел, кликните правой кнопкой мыши в области с параметрами, выберите «Создать» — «Расширяемый строковый параметр» и назовите его DisabledHotkeys.

Как отключить горячие клавиши в Windows 7, Windows 8.1, Windows 10-03
Дважды кликните по данному параметру и в поле значение введите буквы, горячие клавиши для которых будут отключены. Например, если вы введете EL то перестанут работать комбинации Win+E (запуск Проводника) и Win+L (Блокировка экрана).
Нажмите Ок, закройте редактор реестра и перезагрузите компьютер, чтобы изменения вступили в силу. В дальнейшем, если нужно будет вернуть все как было, просто удалите или измените созданные вами параметры в реестре Windows.
Вот так вот просто отключить горячие клавиши в Windows 7, Windows 8.1, Windows 10.
Материал сайта pyatilistnik.org
pyatilistnik.org
Как в Windows 10 отключить комбинации с клавишей Win
В операционной системе Windows имеется как минимум четыре десятка «горячих» комбинаций с использованием клавиши Win. Применяются они не только при работе с окнами Проводника, но также и для запуска различных встроенных приложений Windows. Тем не менее, у вас могут быть веские основания отключить в комбинациях эту ключевую клавишу, например, с целью их назначения для запуска каких-нибудь сторонних программ или сценариев.
В Windows 10 такая возможность имеется, правда, отключается Winkey не через стандартные настройки, а через реестр. Предложенный здесь твик очень прост и к тому же имеет свои плюсы, позволяя отключать комбинации с использование Win выборочно. К примеру, вы можете отключить только Win + E, тогда как все остальные комбинации будут работать. Можно отключить две, три, четыре комбинации, словом, столько, сколько надо.
А вот и сам твик. Командой regedit в окошке «Выполнить» откройте редактор реестра и разверните в левой колонке эту ветку:
HKEY_CURRENT_USER/Software/Microsoft/Windows/CurrentVersion/Explorer/AdvancedСоздайте в последнем подразделе новый строковый параметр и назовите его DisabledHotkeys, а в качестве значения установите букву клавиши, входящей в состав сочетания, которое нужно отключить. Чтобы отключить две комбинации, установите две буквы, три комбинации – три буквы и так далее.
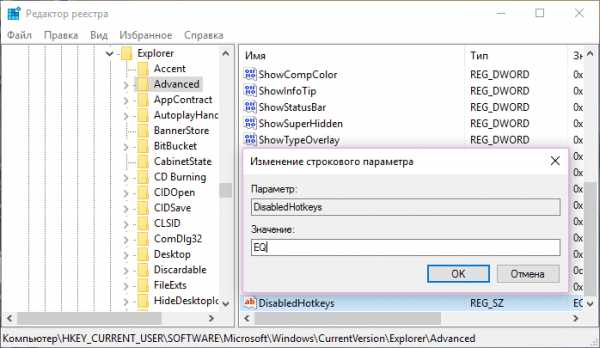
Допустим, вы хотите отключить Win + R и Win + E. Следовательно, значением параметра DisabledHotkeys должно быть RE. И последнее. Чтобы новые настройки начали действовать, перезапустите Проводник или выйдите и заново войдите в систему.
windowstips.ru
Как включить комбинации клавиш. Как отключить горячие клавиши Windows
Горячие клавиши Windows 7 или 10 помогают уменьшить работу с мышью, упростить, ускорить работу на ПК. Разные сочетания быстро выполняют определённую команду, на которую в обычном режиме работы пришлось бы потратить больше времени. Поэтому они удобны, практичны, многие пользователи, часто взаимодействующие с ПК в профессиональной деятельности, их используют.
Иногда возникает ситуация, при которой отключают . Например, при установке 10 ОС сочетания, привычные вам, перестают работать, выскакивают другие функции либо вовсе ничего не происходит. Ниже мы расскажем, как отключить горячие клавиши на Windows 10. Вы убедитесь, что это не настолько сложно, при наличии опыта обращений к системным файлам сможете сделать необходимое самостоятельно. Те же способы применимы и к восьмой версии, потому, если вы искали ответ на вопрос, как отключить горячие клавиши на Windows 8, то можете также следовать ниже перечисленным рекомендациям. В седьмой версии есть небольшие особенности, например, в Home отсутствует по умолчанию Редактор групповой политики. Нужно быть очень внимательным в таких ситуациях, точно понимать, как убрать горячие клавиши Windows 7, чтобы не повредить ОС.
Использование gpedit.msc
- В меню «Пуск»в версиях 7, 8 или 10 выбираете «Выполнить».
- Появится окошко с полем для «Открыть:». Вводите туда «msc», нажмите «Enter».
В некоторых версиях 7 отсутствует файл «gpedit.msc»: Basic, Premium, Starter. Конечно, можно функцию включить, но учтите, что раз компанией в этих версиях утилита не поддерживается, могут возникнуть сбои в работе ОС. Понадобится найти, скачать редактор Групповой политики gpedit.ms, установить его, поместить в папку C:\Windows\System32.
- Открыв файл , запустите Редактор групповой политики, в меню с левой стороны кликните на «Конфигурация пользователя».
- Далее зайдите в «Административные шаблоны».
- Наконец, выберите «Компоненты Windows» - «Проводник Windows».
- В списке параметров кликните дважды на «Отключить сочетания клавиш», проставьте точку во «Включить», подтвердите действие «OK».
- Перезагрузите компьютер.
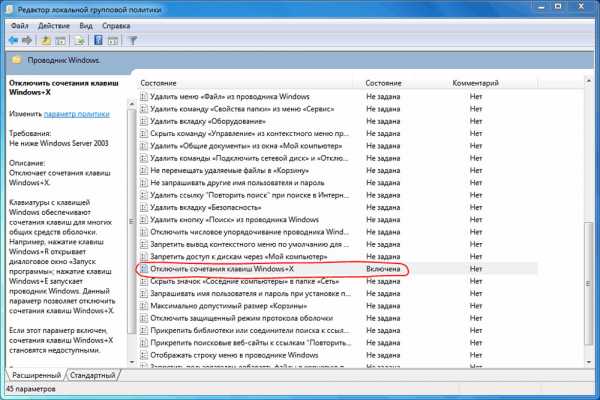
Горячие клавиши, применяемые в сочетании с «Windows», будут отключены.
Применение редактора реестра
Следующий способ основан на редакторе реестра, но его рекомендуем только опытным пользователям, ведь если вы неправильно используете редактор, повредите компьютерную ОС. При неуверенности, прежде чем выполнять шаги, чтобы отключить сочетания клавиш через редактор реестра , создайте вначале точку восстановления системы, чтобы при необходимости вернуть состояние компьютера к прежнему.
- В системах 7/8/10 открываете «Пуск».
- Кликаете на «Выполнить».
- Вписываете в строчке regedit, нажмите Enter.
- В редакторе реестра, запустившемся после вышеназванных действий, пройдите по адресу: HKEY_CURRENT_USER\Software\Microsoft\Windows\CurrentVersion\Policies.
- ВPolicies, нажав на него правой кнопкой мышки, создаёте раздел Explorer. Для этого пройдите по «Создать» - «Раздел», а потом переименуйте новый раздел. Если этот раздел в Policies уже есть, просто заходим в него.
- Кликаем правой кнопкой на Explorer, создаём Параметр DWORD (32 бита).
- Присвойте параметру новому, который создан, имя NoWinKeys.
- Кликните правой кнопкой по созданномуNoWinKeys, выберите «Изменить».
- Введите значение «1», подтвердите «OK».
- Закройте окно, перезагрузите компьютер.
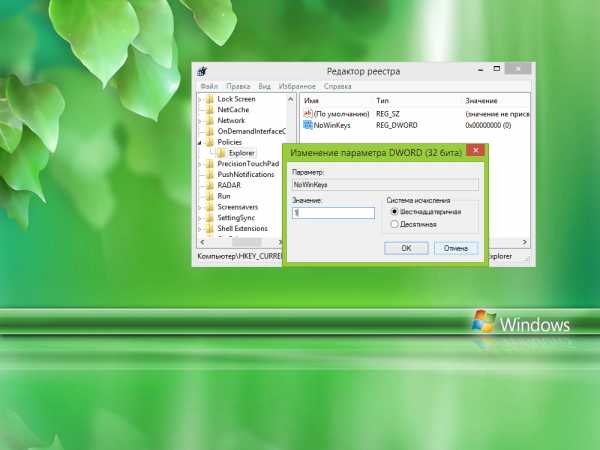
Таким образом сумеете отключить функции, работающие с «Windows», т.е. совершите процедуру, результат которой будет аналогичен описанному в первом способе.
Отключение выборочное
Приёмы, подробно разъяснённые выше, отключают полностью горячие клавиши. Если интересует вопрос, как отключить горячие клавиши на Windows 7 или 10 выборочно, удалить только определённые варианты, следуйте таким шагам.
- В меню «Пуск» кликаете «Выполнить».
- Открываем редактор реестра, набрав в строчкеregedit, нажав Enter.
- Пройдите по адресу HKEY_CURRENT_USER\Software\Microsoft\Windows\CurrentVersion\Explorer\Advanced.
- Кликаете правой кнопкой наAdvanced, создаёте Расширяемый строковый параметр.
- Определяете имя для параметра, вписывая DisabledHotKeys.
- Кликаете поDisabledHotKeys правой кнопкой, в меню нажмите «Изменить».
- Вводите в специальной строчке символы, применяемые в тех сочетаниях, которые желаете удалить. Например, желая выключить функции Windows+R/E, вбейте в строке RE.
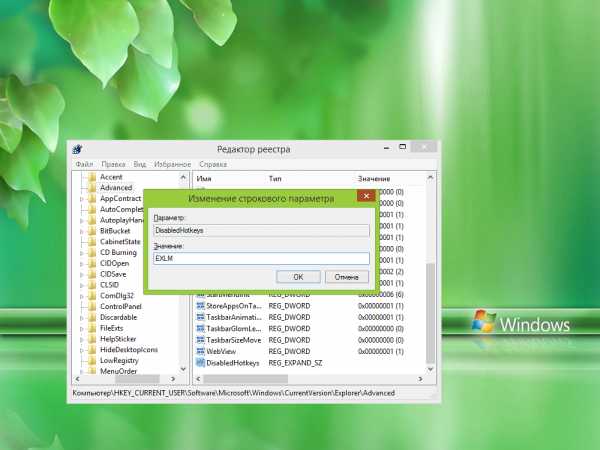
Горячие клавиши Windows служат для упрощения (ускорения) работы пользователя с компьютером. Это достигается путем минимизации работы пользователя с мышью.
В большинстве комбинаций используется сочетание клавиши с логотипом Windows с другими клавишами клавиатуры. Например, сочетание клавиш Windows+ M сворачивает все открытые окна. Согласитесь, это намного быстрее и удобнее, чем сворачивать все окна по-отдельности.
Теперь давайте перейдем непосредственно к теме статьи. Хотя эти сочетания клавиш призваны упростить жизнь пользователя, в некоторых случаях возникает необходимость отключить их. Как же отключить горячие клавиши Windows? Давайте рассмотрим несколько вариантов.
С помощью gpedit.msc
1.Откройте меню Пуск .
2. Выберите пункт Выполнить.
gpedit.msc и нажмите Enter.

Если у вас Windows 7 Home Premium, Home Basic или Starter, то чтобы запустить gpedit.msc используйте инструкцию.
4. В открывшемся окне , слева в д
offlink.ru
Как отключить горячие клавиши windows 10 видео Видео
...
3 лет назад
Простой способ вернуть любимые горячие клавиши в Windows 10. Команда для ввода gpedit.msc. Более подробно читайте...
...
4 лет назад
В данной видео инструкции будет показано, как можно отключить сочетание клавиш с использованием клавиши...
...
9 меc назад
Как вкл. или выкл. клавишу "fn" на Windows xp, vista, 7, 8, 10 через BIOS.
...
3 лет назад
Ссыклка: http://izzylaif.com/ru/?p=2784 Как перенастроить функциональные Fn кнопки F1 на компьютерной клавиатуре чтобы...
...
9 меc назад
Смотрите как отключить, настроить или включить "Залипание клавиш" на компьютере или ноутбуке с Windows 10,...
...
3 лет назад
Большинство пользователей персональных компьютеров для управления используют мышь. Это действительно...
...
6 меc назад
Горячие клавиши Windows 10 крайне ускоряют работу. Основная проблема: к ним надо привыкнуть. Поэтому даю всего...
...
1 лет назад
Сегодня мы покажем как отключить залипание клавиш в Windows 10. Появляется вот такое предупреждение. Как же...
...
2 лет назад
О том, как отключить залипание клавиш в Windows 10, Windows 7 и вообще любой версии. Сначала в ролике показано, как...
...
2 лет назад
В этом видео я покажу как всего в несколько кликов отключить клавиатуру на ноутбуке или компьютере под...
...
1 лет назад
Поддержать автора: http://www.donationalerts.ru/r/sershil Не забудьте подписаться ↓↓↓ Разверните запись ↓↓↓ Статья из...
...
4 лет назад
Клавиша Fn на ноутбуке Lenovo. В видео показано как менять приоритеты клавиш Fn и мультимедийных горячих клав...
...
3 лет назад
В этом видосе вы увидите несколько полезных горячих клавиш для Windows 10 Не забудь подписаться и поставить...
...
3 лет назад
Как включить на ноутбуке клавиши F1-F12 которые по умолчанию работают как системные кнопки.
...
4 лет назад
Для отключения клавиши ФН, надо в биосе найти строчку Экшен кейс мод и её поменять на дисабл. http://kom-servise.ru/index...
...
4 лет назад
Добрый день, сегодня я расскажу как отключить или заменить назначения клавиш на клавиатуре. Если вы хотите...
...
2 лет назад
Подписка:https://www.youtube.com/channel/UCjj7vX5aGJHXFSccNKPN-RQ Подпишись.
...
5 меc назад
Смотрите о центре уведомлений в операционной системе Windows 10. Как его настроить, как использовать и как...
...
2 лет назад
Если по какой-то причине вам потребовалось отключить клавишу Windows на клавиатуре, сделать это достаточно...
videobomba.net
Как отключить горячие клавиши windows 10 смотреть Видео
...
3 лет назад
Простой способ вернуть любимые горячие клавиши в Windows 10. Команда для ввода gpedit.msc. Более подробно читайте...
...
4 лет назад
В данной видео инструкции будет показано, как можно отключить сочетание клавиш с использованием клавиши...
...
9 меc назад
Как вкл. или выкл. клавишу "fn" на Windows xp, vista, 7, 8, 10 через BIOS.
...
3 лет назад
Ссыклка: http://izzylaif.com/ru/?p=2784 Как перенастроить функциональные Fn кнопки F1 на компьютерной клавиатуре чтобы...
...
9 меc назад
Смотрите как отключить, настроить или включить "Залипание клавиш" на компьютере или ноутбуке с Windows 10,...
...
3 лет назад
Большинство пользователей персональных компьютеров для управления используют мышь. Это действительно...
...
6 меc назад
Горячие клавиши Windows 10 крайне ускоряют работу. Основная проблема: к ним надо привыкнуть. Поэтому даю всего...
...
1 лет назад
Сегодня мы покажем как отключить залипание клавиш в Windows 10. Появляется вот такое предупреждение. Как же...
...
2 лет назад
В этом видео я покажу как всего в несколько кликов отключить клавиатуру на ноутбуке или компьютере под...
...
2 лет назад
О том, как отключить залипание клавиш в Windows 10, Windows 7 и вообще любой версии. Сначала в ролике показано, как...
...
1 лет назад
Поддержать автора: http://www.donationalerts.ru/r/sershil Не забудьте подписаться ↓↓↓ Разверните запись ↓↓↓ Статья из...
...
4 лет назад
Клавиша Fn на ноутбуке Lenovo. В видео показано как менять приоритеты клавиш Fn и мультимедийных горячих клав...
...
3 лет назад
В этом видосе вы увидите несколько полезных горячих клавиш для Windows 10 Не забудь подписаться и поставить...
...
3 лет назад
Как включить на ноутбуке клавиши F1-F12 которые по умолчанию работают как системные кнопки.
...
4 лет назад
Для отключения клавиши ФН, надо в биосе найти строчку Экшен кейс мод и её поменять на дисабл. http://kom-servise.ru/index...
...
2 лет назад
Подписка:https://www.youtube.com/channel/UCjj7vX5aGJHXFSccNKPN-RQ Подпишись.
...
4 лет назад
Добрый день, сегодня я расскажу как отключить или заменить назначения клавиш на клавиатуре. Если вы хотите...
...
5 меc назад
Смотрите о центре уведомлений в операционной системе Windows 10. Как его настроить, как использовать и как...
...
4 лет назад
Операционная система Windows очень функциональна и сделана максимально удобной: управлять ею можно не только...
www.meizer.kz
Как отключить горячие клавиши на Windows. Как отключить горячие клавиши Windows
Горячие клавиши ОС Windows 7, 8, а теперь и Windows 10 сильно облегчают жизнь тем, кто помнит о них и привык использовать. Для меня наиболее часто используемыми являются Win+E, Win+R, а с выходом Windows 8.1 - Win+X (под Win подразумевается клавиша с эмблемой Windows, а то часто в комментариях пишут, что нет такой клавиши). Однако у кого-то может появиться желание отключить горячие клавиши Windows, и в этой инструкции я покажу, как это сделать.
Сначала речь пойдет о том, как просто отключить клавишу Windows на клавиатуре, чтобы она не реагировала на нажатия (тем самым отключаются все горячие клавиши с ее участием), а затем - об отключении любых отдельных комбинаций клавиш, в которых присутствует Win. Все нижеописанное должно работать в Windows 7, 8 и 8.1, а также в Windows 10.
Отключение клавиши Windows с помощью редактора реестра
Для того, чтобы отключить клавишу Windows на клавиатуре компьютера или ноутбука, запустите редактор реестра. Быстрее всего это сделать (пока горячие клавиши работают) нажав комбинацию Win+R, после чего появится окно «Выполнить». В него вводим regedit и нажимаем Enter.

- В реестре откройте раздел (так называются папки слева) HKEY_CURRENT_USER \ Software \ Microsoft \ Windows \ CurrentVersion \ Policies \ Explorer (Если в Policies нет папки Explorer, то кликните по Policies правой кнопкой мыши, выберите «Создать раздел» и назовите его Explorer).
- С выделенным разделом Explorer, кликните правой кнопкой мыши в правой области редактора реестра, выберите «Создать» - «Параметр DWORD 32 бита» и назовите его NoWinKeys.
- Дважды кликнув по нему, установите значение 1.

После этого вы можете закрыть редактор реестра и перезагрузить компьютер. Для текущего пользователя клавиша Windows и все связанные с ней комбинации клавиш работать не будут.
Отключение отдельных горячих клавиш Windows
Если вам требуется отключить конкретные горячие клавиши с участием кнопки Windows, то вы тоже можете это сделать в редакторе реестра, в разделе HKEY_CURRENT_USER \ Software \ Microsoft \ Windows \ CurrentVersion \ Explorer \ Advanced
Зайдя в данный раздел, кликните правой кнопкой мыши в области с параметрами, выберите «Создать» - «Расширяемый строковый параметр» и назовите его DisabledHotkeys.

Дважды кликните по данному параметру и в поле значение введите буквы, горячие клавиши для которых будут отключены. Например, если вы введете EL то перестанут работать комбинации Win+E (запуск Проводника) и Win+L (Блокировка экрана).
Нажмите Ок, закройте редактор реестра и перезагрузите компьютер, чтобы изменения вступили в силу. В дальнейшем, если нужно будет вернуть все как было, просто удалите или измените созданные вами параметры в реестре Windows.
Горячие клавиши Windows служат для упрощения (ускорения) работы пользователя с компьютером. Это достигается путем минимизации работы пользователя с мышью.
В большинстве комбинаций используется сочетание клавиши с логотипом Windows с другими клавишами клавиатуры. Например, сочетание клавиш Windows+ M сворачивает все открытые окна. Согласитесь, это намного быстрее и удобнее, чем сворачивать все окна по-отдельности.
Теперь давайте перейдем непосредственно к теме статьи. Хотя эти сочетания клавиш призваны упростить жизнь пользователя, в некоторых случаях возникает необходимость отключить их. Как же отключить горячие клавиши Windows? Давайте рассмотрим несколько вариантов.
С помощью gpedit.msc
1.Откройте меню Пуск .
2. Выберите пункт Выполнить.
gpedit.msc и нажмите Enter.

Если у вас Windows 7 Home Premium, Home Basic или Starter, то чтобы запустить gpedit.msc используйте инструкцию.
4. В открывшемся окне , слева в дереве меню выбираем пункты Конфигурация пользователя — Административные шаблоны – Компоненты Windows – Проводник Windows
5. В списке параметров справа находим строку Отключить сочетания клавиш Windows+ X и щелкаем по ней 2 раза.
6. Появится окно, в котором нужно выбрать пункт Включить и нажать OK .
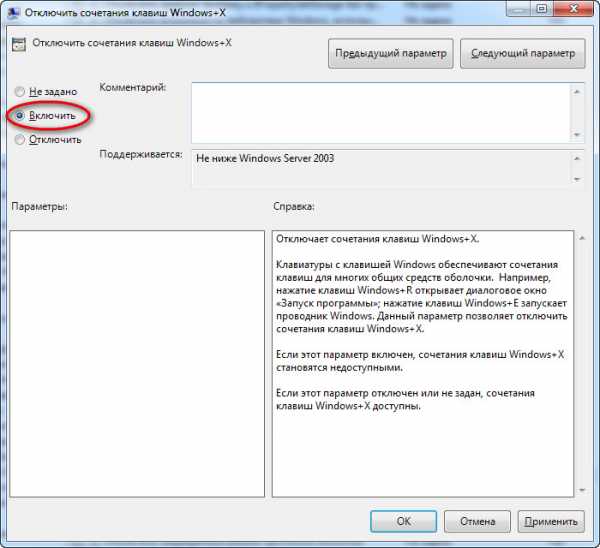
7. Закрываем окно Редактор локальной групповой политики и перезагружаем компьютер.
В результате выполнения вышеописанных действий будут отключены все горячие клавиши с использованием клавиши Windows .
С помощью редактора реестра
Внимание! Неправильное использование редактора реестра может повредить операционную систему вашего компьютера. Поэтому очень аккуратно выполняйте пункты, описанные ниже. Не лишним будет создание точки восстановления системы.
1.Откройте меню Пуск .
2. Выберите пункт Выполнить.
3. В появившемся окне введите regedit и нажмите Enter.

HKEY_CURRENT_USER\Software\Microsoft\Windows\CurrentVersion\Policies
Если в пункте Policies присутствует раздел Explorer , то переходим к пункту 7.
Policies Создать , затем Раздел .
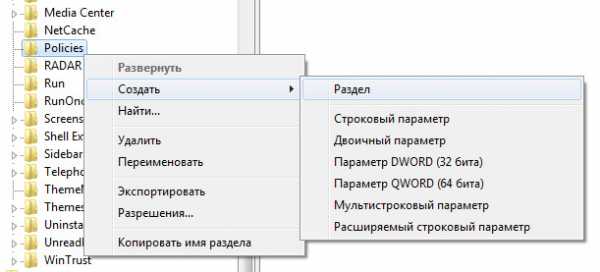
6. Переименовываем только что созданный раздел в Explorer.
7. Нажимаем правой кнопкой мыши на разделе Explorer и в контекстном меню выбираем пункт Создать , затем Параметр DWORD (32 бита) .
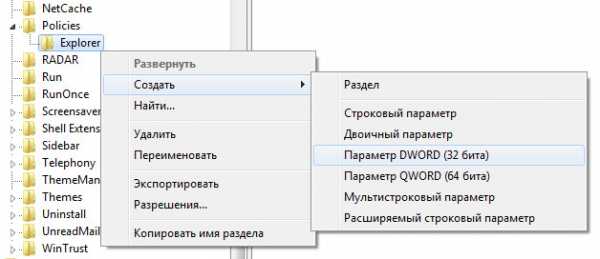
8. Присваиваем имя созданному параметру NoWinKeys .
9. Щелкаем правой кнопкой мыши по параметру NoWinKeys и выбираем пункт Изменить .
10. Вводим значение 1 и нажимаем ОК .
11. Закрываем окно редактора реестра и перезагружаем компьютер.
Как и при использовании первого
comuedu.ru
- Как переустановить ie 11

- Какой сетевой адаптер стоит на ноутбуке
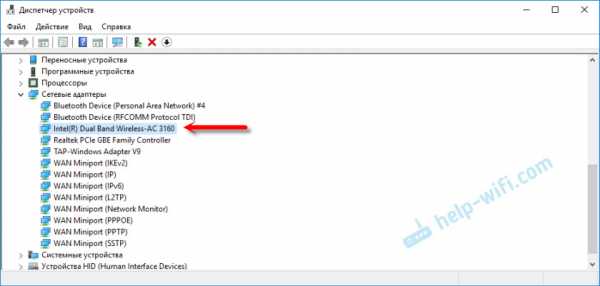
- Организация интернета в офисе
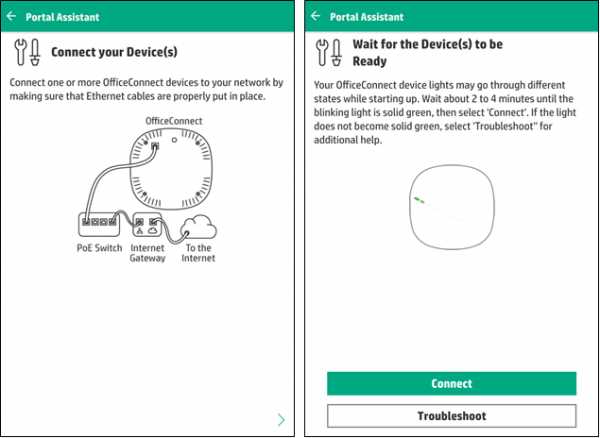
- Подключение к терминальному серверу через интернет

- Ошибка 9f синий экран windows 7

- Копирование файлов bat

- Компьютер издает один длинный сигнал

- Слишком частая операция jdplayer
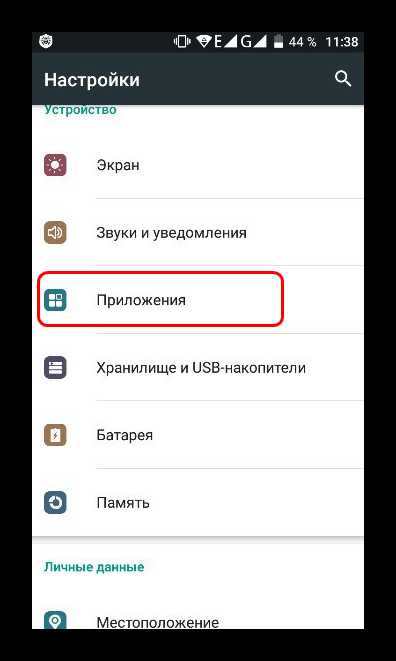
- Команды для терминала
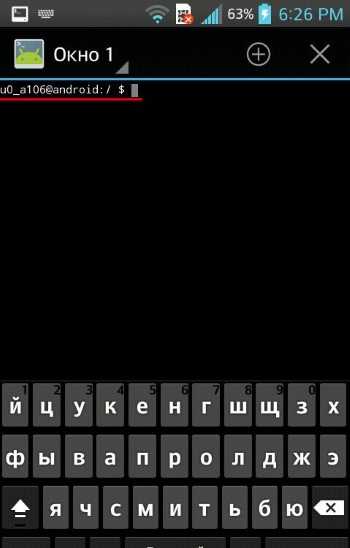
- Как в linux отформатировать флешку
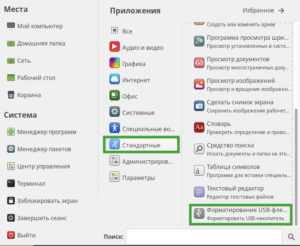
- Виртуальная машина xp для windows 7 установка