Windows 10: Как отключить пароль при входе? Убираем пароль с компьютера при включении виндовс 10. Как сменить пароль на ноутбуке при включении виндовс 10
Windows 10 забыл пароль: решение проблемы
Авторизация в Windows 10 посредством ввода пароля – один из механизмов защиты компьютера и персональных данных. Но имея отличающиеся пароли на каждом сайте, пользователь может легко перепутать их и вводить неверный пароль для входа в Windows 10.
Если юзер забыл пароль от Виндовс 10 – это еще не повод выполнять сброс или же переустановку операционной системы. Разработчики приберегли несколько методов, посредством которых можно восстановить забытый пароль от аккаунта Microsoft. Сразу отметим, что в Windows 10 существует две разновидности учетных записей: локальная и аккаунт в Microsoft.
Получаем доступ до аккаунта Microsoft
Если забыли пароль от учетной записи, здесь разработчики Windows 10 дарят возможность мгновенно восстановить доступ к компьютеру. Но сначала убедитесь, что пользуетесь не локальной учетной записью. Для этого смотрим на форму, куда необходимо ввести пароль. Если в качестве имени юзера указана электронная почта, выполняем предложенные ниже действия. В ином случае переходим к следующем разделу.
Заполняем онлайн-форму, предлагаемую Microsoft для восстановления доступа к проблемному аккаунту. Здесь задаем причину, по которой хотим восстановить доступ к учетной записи. Далее придется доказать системе, что именно пользователь является владельцем аккаунта, пароль от которого забыл и пытается восстановить: вводим прикрепленный телефонный номер и электронный адрес. Затем вводим полученный на почту или в виде смс код, после чего появится форма с предложением задать новый пароль для входа на компьютер с Windows 10 и подтвердить его.
Если пользователь указал правильно все данные, появится форма с предложением задать новый пароль и повторить его.
Бывают случаи, когда пользователь не имеет телефона под рукой, возможности получить доступ до прикрепленного почтового ящика или не помнит дополнительного электронного адреса. В этом случае рекомендуется заполнить иную анкету, в которую входит ряд секретных вопросов, включая ваши личные данные, вводимые при регистрации.
Все действия необходимо выполнять с компьютера, подключенного к интернету, или воспользоваться иным устройством, например, смартфоном или ноутбуком для получения доступа к аккаунту Microsoft.
Дабы не повторять выполнение этой трудоемкой процедуры, забыв пароль в очередной раз, Microsoft предлагают воспользоваться одним из альтернативных методов авторизации – использование пин-кода или графического ключа (картинка + комбинация жестов).
Получаем доступ к локальной учетной записи
Здесь придется помучиться значительно больше, ведь ключ доступа надежно зашифрован и для его подбора придется воспользоваться специальной утилитой или сделать попытку восстановления доступа при помощи установочного дистрибутива Windows 10.
- Выполняем загрузку со съёмного загрузочного носителя с дистрибутивом «десятки».
- При загрузке окна с вариантами языка установки зажимаем «Shift+F10» для запуска командной строки.
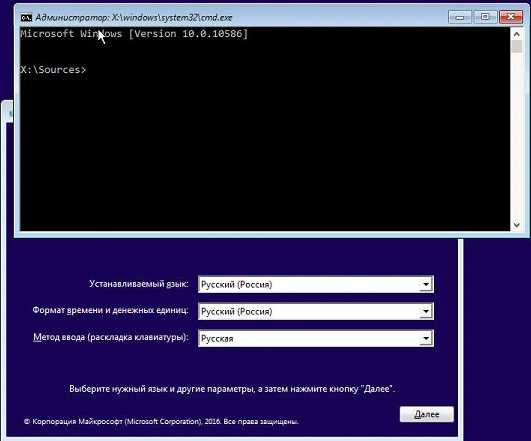
- Вводим последовательность приведенных ниже команд:
diskpart
list volume.
- Берем на заметку буквенную метку тома, на который установлена Windows 10.
Обычно это диск С:\.

- Выполняем две команды:
Их смысл таков: переименовываем файл «utilman32» в «utilman2», затем создаем копию «cmd.exe» с именем «utilman32».

- При успешном выполнении операции вводим «wpeutil reboot» и жмем «Enter» для перезагрузки компьютера.
- После загрузки ОС на блокировочном экране жмем по ссылке «Специальные возможности» для открытия командной строки.
- Вводим строку вида «net user imya_polzovatelya parol’», где параметры команды заменяем на собственные.
- Дабы увидеть список учетных записей компьютера, введите «net users».
- Сразу после этого можно заходить в аккаунт, воспользовавшись новым паролем.
Если подобный метод не помог решить проблему, процедура показалась сложной или непонятной, тогда воспользуйтесь утилитой Ophcrack, которая также существует в редакции для работы со съёмного носителя, Offline Windows Password Registry Editor.
Инструкций по использованию обоих продуктов на просторах сети достаточно.
(Visited 81 074 times, 1 visits today)
windowsprofi.ru
Как отключить пароль при входе? Убираем пароль с компьютера при включении виндовс 10
Всем привет!
С выходом Windows 8, Windows 8.1 и Windows 10 при запуске компьютера или ноутбука требуется ввод пароля, будь то локальная учетная запись или учетная запись Microsoft. Не смотря на то, что это позволяет обезопасить каждый персональный компьютер в определенной степени, не всегда хочется вводить пароль, а хочется быстрее попасть на рабочий стол Windows 10, пропустив экран входа.
Сам я вполне доволен использованием пароля для входа, но так вышло, что столкнулся с необходимостью убрать эту необходимость для своего друга, Артема. Он имеет привычку составлять пароли из случайных букв и цифр верхнего и нижнего регистра, а пароли у него получаются длинные. Он не мог запомнить их и все время записывал на различные листы и тетради и тратил много времени на вход в свою учетную запись на ноутбуке. Я предложил ему свою помощь в том, чтобы отключить пароль при входе, и теперь хотел бы поделиться способами того, как же можно убрать ввод пароля при включении Windows и выходе из спящего режима. Если вы тоже хотите избежать ввода пароля учётной записи каждый раз при включении компьютера, то эта статья специально для Вас.
Как отключить пароль при входе windows 10? Пароль при загрузке виндовс
Существует ряд способов настройки работы Windows 10 на автоматическую загрузку прямиком на Ваш рабочий стол или же стартовый экран. Основным преимуществом этих действий является то, что вы сэкономите время, но вы должны помнить, что упрощение входа позволит легко получить доступ к Вашему персональному компьютеру любому человеку, в том числе и детям.
Процедура настройки автоматического входа в Windows 10 очень похожа на те же операции в предыдущих версиях операционной системы. Дальнейшие инструкции подходят как для учетных записей Microsoft, так и для локальных учетных записей.
Хотелось бы дать совет: если вы решили воспользоваться данной инструкцией, то вы должны быть уверены, что никто посторонний не сможет получить доступ к вашим данным, в противном случае я бы порекомендовал оставить пароль для доступа к ПК.
Вы можете использовать любой из двух представленных способов, указанных ниже, чтобы включить автоматический вход в систему Windows 10 без ввода пароля.
Способ 1. Используем панель управления учетными записями пользователей
Это самый простой способ убрать пароль из экрана входа.
Шаг 1: Откройте окно «Выполнить», одновременно нажав Win+R (клавишу с логотипом Windows и клавишу R). В диалоговом окне введите Netplwiz, а затем нажмите клавишу ввода.
Шаг 2.1: На некоторых компьютерах с повышенным контролем безопасности может появится окно, требующее подтверждение на выполнение вашего действия, нажимаем «Да» и переходим к следующему шагу.
Шаг 2.2: В результате появится диалоговое окно с «Учётными записями», снимите флажок с опции «Требовать ввод имени пользователя и пароля». Нажмите кнопку «Применить», далее откроется окно «Автоматический вход в систему».
Шаг 3: В диалоге автоматического входа имя пользователя будет уже введено, если нет, то введите имя пользователя и введите пароль, повторно введите его же для подтверждения, и нажмите «Ок».
Шаг 4: Для того, чтобы удостовериться в успехе проведенных ранее действий удостоверьтесь, что галочка в окне Учетные записи пользователей пропала, а также можно попробовать перезагрузить компьютер или ноутбук.
Способ 2. Снятие пароля через реестр
Если возникли трудности по каким-либо причинам в использовании первого способа, то можете воспользоваться следующим, где снятие пароля для входа осуществляется через реестр.
Шаг 1: Откройте редактор реестра. Чтобы сделать это, откройте окно «Выполнить» (с помощью сочетания клавиш Win+R, аналогично первому способу), введите команду Regedit в поле и нажмите клавишу ввода. Нажмите кнопку «Да», если перед вами появится новое окно с запросом внесения изменений в систему
Шаг 2: В редакторе реестра перейдите к следующему разделу:
HKEY_LOCAL_MACHINE\SOFTWARE\Microsoft\Windows NT\CurrentVersion\Winlogon
Шаг 3: В правой части редактора найдите параметр под названием DefaultUserName, дважды щёлкните по нему и убедитесь, что название вашей учётной записи Microsoft или локальной учётной записи пользователя упомянуто в поле «Значение».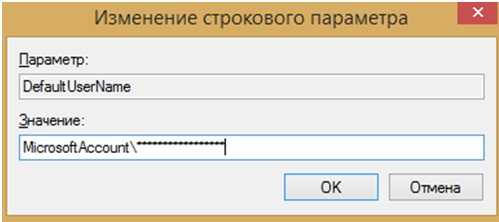
Шаг 4: Далее, снова в той же части окна, найдите параметр DefaultPassword. Если записи нет, создайте её, щёлкнув правой кнопкой мыши на пустом пространстве, нажав кнопку «Создать», а затем нажав на «Строковый параметр» (String Value). Переименуйте его в DefaultPassword и введите пароль в поле «Значение». Нажмите кнопку ОК.
Шаг 5: И последнее: вам нужно включить автоматический вход в систему. Для этого в той же части редактора найдите запись AutoAdminLogon, а затем дважды кликните по нему и измените его значение с 0 на 1.
На этом все! Для проверки перезагружаем компьютер, но добавлю, что первый способ предпочтительнее, так как, используя второй способ, ваш пароль будет храниться в реестре в открытом виде, что позволит подсмотреть его, если кто-нибудь получит доступ к вашему персональному компьютеру. Поэтому рекомендую использовать второй способ только в том случае, если Вам действительно необходимо убрать пароль при входе, и вы уверены в безопасности своей учетной записи.
Убираем запрос пароля при выходе из спящего режима
Windows 10 при выходе компьютера или ноутбука из сна также может требовать пароль Для этого в системе предусмотрена отдельная настройка, которая находится тут: Все параметры — Учетные записи — Параметры входа. Либо вы можете нажать сочетание клавиш «Win+F», откроется меню поиска, указываем что ищем параметры в выпадающем списке ( по умолчанию там ищутся файлы) и пишем «Параметры входа».
В разделе «Требуется вход» установите «Никогда» и после этого, выйдя из сна, компьютер не будет снова запрашивать ваш пароль.
Все, друзья! Используя предложенные способы, теперь вы сможете убрать требование пароля при входе на своем компьютере, а также при выходе из спящего режима.
Автор публикации
Комментарии: 0Публикации: 20Регистрация: 15-09-2016leadinlife.info
Отключить пароль при загрузке Windows 10: варианты
При включении компьютер, как правило, просит ввести код доступа. Защита учетной записи с помощью пароля призвана закрыть доступ к вашей конфиденциальной информации для других пользователей. Однако, если вы являетесь единственным пользователем персонального компьютера, постоянный запрос пароля при входе в систему будет скорее мешать, чем помогать.
Это лишние действие, лишняя информация, которую необходимо помнить, увеличение времени загрузки при включении ПК и так далее. К тому же, если вы его забудете — получите немало проблем.
Поэтому большинству пользователей проще убрать ввод пароля для своей учетной записи в Windows 10. Этому вопросу и посвящена данная статья.
Отключение пароля для локальной учетной записи
В случае если вы для входа в систему Windows 10 используете локальную учетную запись, отменить ввод пароля достаточно просто. Вы можете просто удалить его.
Для этого следует сделать следующее:
- Вызовите меню «Пуск», используя клавишу Win, либо с помощью соответствующего значка на панели быстрого доступа.
- Откройте «Параметры». Вы также можете вызвать данный интерфейс с помощью комбинации клавиш Win + I.
- Перейдите в раздел, который называется «Учетные записи».
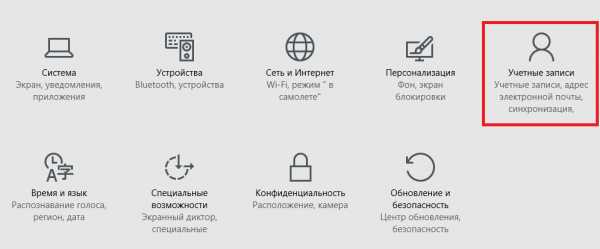
- С помощью навигационного меню в левой части окна перейдите в категорию «Параметры входа».
- В графе «Пароль» щелкните по кнопке Изменить.
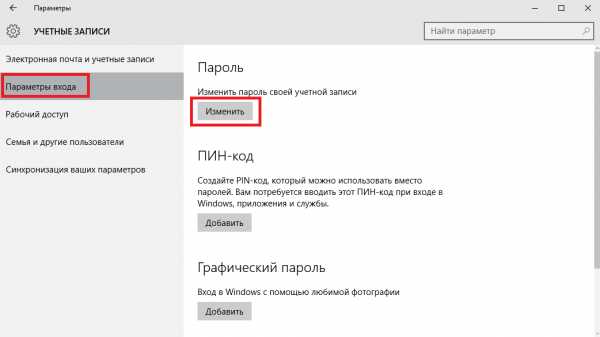
- Укажите текущий код доступа к вашей учетной записи.
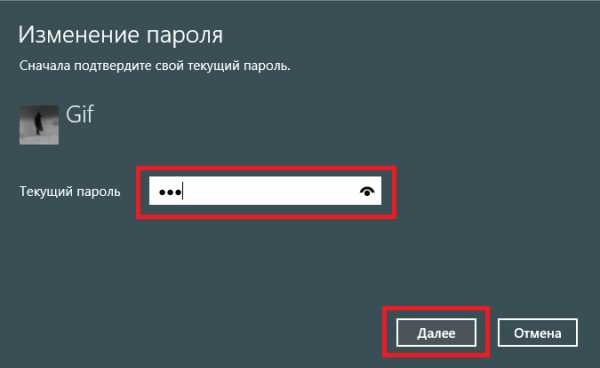
- Оставьте все поля пустыми и нажмите Далее, чтобы снять проверку.

- Если ОС просит выполнить перезагрузку — сделайте это.
Действующий пароль будет немедленно удален и не потребуется для входа в операционную систему Windows 10 при следующем включении персонального компьютера.
Альтернативный способ отключения запроса
Если вам не нравится меню настроек, которое было введено в Windows 10, вы можете убрать код доступа с помощью привычной панели управления. Для этого также используется инструмент «Изменить».
Сделайте следующее:
- Кликните по кнопке «Поиск» на панели быстрого доступа.
- Введите «панель управления» полностью или частично.
- Запустите найденную утилиту.

- Перейдите в категорию «Учетные записи».

- Щелкните по гиперссылке «Удаление учетных записей пользователей».
- Выберите свой аккаунт из представленного списка.
- Кликните по гиперссылке «Изменить пароль».
- Введите действующий пароль, остальные поля следует оставить пустыми.
- Щелкните «Сменить пароль» для сохранения настроек.
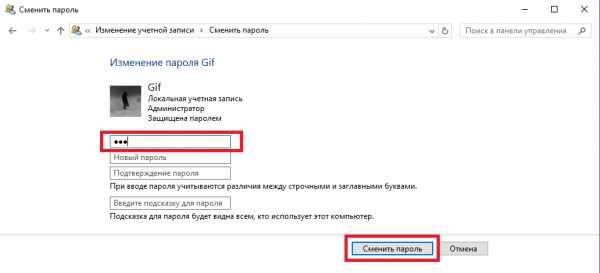
Как и в предыдущем способе, пароль будет удален, и при следующем входе в Windows 10 его вводить не потребуется.
Отключение запроса для учетной записи Microsoft
Вышеописанные методы позволяет избавиться от проверки пароля при входе, но только когда вы работаете с локальной учеткой. Однако, Windows 10 позволяет авторизоваться в системе с помощью единого аккаунта Microsoft. А в нем убрать пароль уже нельзя. Однако, вы можете настроить автоматический ввод данных для входа в систему при запуске данного персонального компьютера. Это можно сделать двумя различными способами.
Настройки учетных записей
Первый способ убрать проверку — более простой. Однако, к сожалению, не на всех компьютерах работает. Настоятельно рекомендуется сначала попробовать именно его. А уже в случае неудачи переходить к следующему пункту. Чтобы настроить автоматический ввод без запроса, следуйте представленной инструкции:
- Воспользуйтесь комбинацией Win + R, чтобы вызвать диалоговое окно «Выполнить».
- В пустую текстовую строку появившегося окна требуется ввести или скопировать команду netplwiz и нажать Enter.
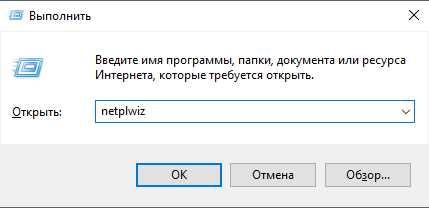
- В открывшемся меню отображается список аккаунтов на данном ПК. Выберите свой аккаунт Microsoft.
- Снимите галку с опции «Требовать ввод имени пользователя и пароль».
- Нажмите Применить.

- После этого вам будет предложено настроить параметры автоматического входа. Напишите имя пользователя (может быть уже написано), и два раза код от аккаунта.
- Кликните по кнопке OK.
- Перезагрузите свой компьютер.
В большинстве случаев этого достаточно для того, чтобы вход в ОС проходил без запроса пароля. Однако, если у вас не получилось убрать проверку, вам потребуется заняться редактированием реестра вручную.
Изменения реестра
В реестре хранятся данные, которые Windows 10 использует для своей работы. Изменяя существующие и создавая новые записи, пользователи могут серьезно изменить работу операционной системы. Поэтому все изменения следует вносить предельно осторожно, так как любая ошибка может привести к некорректной работе компьютера.
Перед началом работ в редакторе реестра настоятельно рекомендуется сделать точку восстановления системы. Если что-то пойдет не так, вы легко сможете откатиться к сохраненной версии Windows 10, не прибегая к переустановке.

Редактор системного реестра
Для входа в редактор пользователям потребуется проделать следующее:
- Вызовите диалог «Выполнить», используя Win + R.
- Введите regedit и кликните OK.

- Если программа требует разрешение администратора — щелкните OK.
- В левой части редактора находится древо каталогов. С его помощью найдите директорию HKEY_LOCAL_MACHINE\Software\Microsoft\Windows NT\CurrentVersion\Winlogon
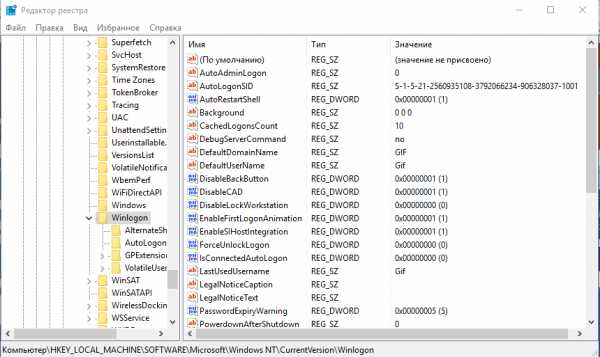
- Отыщите запись с именем «DefaultDomainName». Дважды щелкните по ней, чтобы приступить к редактированию. В поле «Значение» необходимо ввести имя вашего локального компьютера (или домена). Чтобы его узнать, зажмите Win + Pause/Break и найдите соответствующий параметр.
- Значение параметра «AutoAdminLogon» требуется изменить на «1».
- В «DefaultUserName» введите логин своей учетки Microsoft.
- Кликните в любом месте рабочей зоны редактора правой кнопкой мыши.
- Выберите опцию «Создать», затем «Строковый параметр».
- Назовите его «DefaultPassword», а в его значение введите свой код доступа для входа.
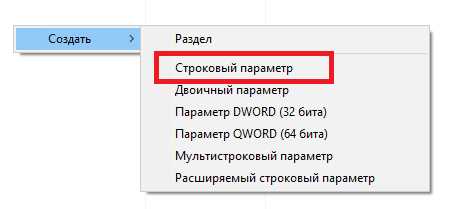
- Перезагрузите компьютер.
Если вы все сделаете правильно, Windows не будет запрашивать пароль при загрузке.
Видео по теме
Хорошая реклама
ustanovkaos.ru
Забыл пароль от Windows 10 - что делать и как зайти в систему?!

Как подсказывает мне мой опыт, многие пользователи Windows 10 после её установки отключают пароль на вход, чтобы постоянно не вводить его при включении ПК.Спустя некоторое время может произойти какой-нибудь сбой, после чего операционная система снова начинает запрашивать авторизацию. А юзер-то забыл пароль учётной записи Windows 10! Или вообще его не знал — установку делал друг, сосед или мастер по вызову. И что делать? Как зайти на свой компьютер?! Путей выхода два.Первый — переустановка Виндовс. Но при этом Вы можете потерять данные, хранящиеся в системном разделе.Второй — попробовать сбросить забытый пароль Администратора или того логина, которым Вы пользуетесь. Об этом мы сегодня и поговорим.
Для начала напомню, что в Windows 10 могут использоваться два вида учёток:
1) Локальная учётная запись2) Учетная запись Майкрософт (Microsoft)
Я подробно расскажу про восстановления пароля для обоих случаев.
Сброс пароля Windows 10
Чтобы выполнить эту процедуру, Вам в первую очередь понадобится загрузочная флешка или установочный диск, с которого надо загрузится. После выбора языка установки ОС, у Вас должно появится вот такое окно:

Нажимаем на ссылку «Восстановление системы» и попадаем в меню выбора действий:
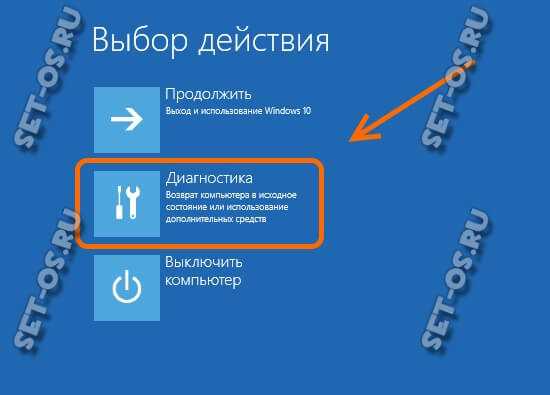
Выбираем раздел «Диагностика» и переходим в следующее меню:

Здесь надо выбрать пункт «Дополнительные параметры». Появится третье меню:
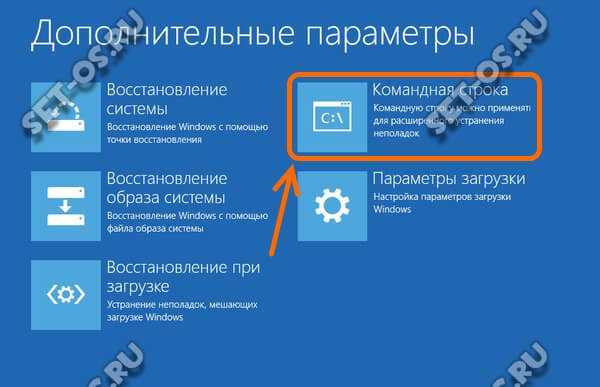
Кликаем на пункт «Командная строка». После этого запустится обычная командная строка с правами Администратора, которая поможет нам сбросить пароль пользователя Windows 10 если он его забыл.
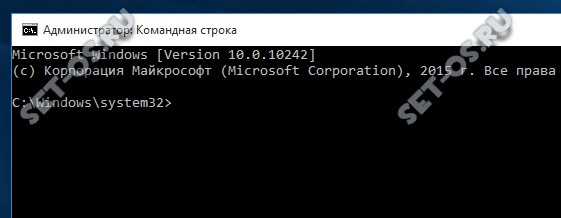
Но так просто сделать это с установочной флешки не получится — надо чтобы сначала загрузилась установленная ОС. Но с меню авторизации Виндовс запустить командную строку нельзя! Как быть? Тут мы прибегнем к военной хитрости — подменим утилиту специальных возможностей utilman.exe. Для этого вводим команду:
move c:\windows\system32\utilman.exe c:\windows\system32\utilman2.exe
Так мы сделаем сначала резервную копию этой утилиты файл utilman2.exe. Он позволит потом вернуть её функционал обратно.Теперь скопируем исполняемый файл cmd.exe в файл utilman.exe вот такой командой:
copy c:\windows\system32\cmd.exe c:\windows\system32\utilman.exe
Теперь при попытке запуска мастера специальных возможностей, будет открывается консоль с правами Администратора.
Перезагружаемся и запускаем Windows 10 уже в обычном режиме.Как только появится окно авторизации, в правом нижнем углу нажимаем вот на такой значок:
Кликаем по нему и, если все предыдущие действия были выполнены правильно, получаем окно командной строки:

Далее, чтобы сбросить пароль на вход Windows 10, если забыл его, надо ввести вот такую команду:
net user username passwordВ ней вместо username, надо ввести имя Вашей учётной записи, вместо password — новый пароль к ней. Например, вот так:
net user setos 1234321Нажимаем на клавишу Enter. Теперь окно консоли можно закрывать и пробовать авторизоваться в системе.
Замечание:1) Если вдруг Вами был забыт не только пароль, но и само имя пользователя, то его можно посмотреть в списке пользователей системы. Для этого введите команду net user. Появится всех пользователей с описанием роли каждого из них.2) Если Вам нужен инструмент специальных возможностей, то не забудьте снова запустить ПК с загрузочной флешки или диска и вернуть утилиту utilman.exe обратно. Для этого необходимо ввести вот такую команду:
copy c:\windows\system32\utilman2.exe c:\windows\system32\utilman.exe
После этого она снова должна функционировать как и раньше.
Восстанавливаем пароль учётной записи Майкрософт
Теперь давайте обсудим что делать когда забыл пароль от Windows 10 с учётной записью Microsoft. Тогда придётся искать другой компьютер с выходом в Интернет чтобы зайти на сайт login.live.com. Там необходимо ввести свой логин (это или адрес электронной почты, или номер телефона) и нажать на кнопку «Далее».

В следующем окне надо нажать на ссылку «Забыли пароль».

Указываем причину почему не получается зайти в Windows 10 — забытый пароль. Переходим дальше.
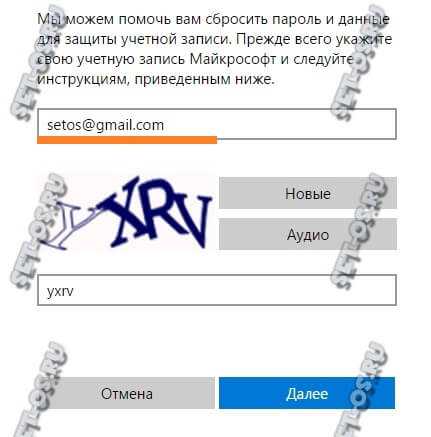
Снова указываем свой логин и ниже — проверочное слово. Кликаем на «Далее».

Теперь необходимо пройти проверку. Самый удобный вариант — это получить проверочный код письмом или ответить на контрольный вопрос (если Вы помните ответ, конечно).Самый крайний вариант — это кликнуть на «У меня нет этих данных». Тогда уже вы будете восстанавливать авторизацию через обращение в техподдержку Майкрософта и выполнение их инструкций.В любом из этих случаев решением будет ссылка на страничку для смены пароля. вам придет ссылка на изменение пароля. При вводе нового надо будет соблюсти все требования — длина ключевой фразы должна состоять из цифр, букв и не короче 8 символов.И только после всех этих злоключений Вы сможете снять забытый пароль и успешно войти на свой компьютер! Удачи!
Это тоже интересно:
set-os.ru
Как убрать пароль на компьютере при входе в Windows 10
Если при установке вашей системы была подключена учетная запись Microsoft или создан защищенный автономный аккаунт, каждое включение ПК или ноутбука будет сопровождаться вводом пароля. До тех пор, пока вы не авторизируетесь, рабочий стол не увидите. Многим пользователям такой расклад не нравится, поэтому сегодня мы расскажем, как убрать пароль при входе в Windows 10.
Убираем пароль при входе
Итак, рассмотрим все способы отключения пароля на компьютере при входе в ОС. Вы можете прибегнуть к любому способу, а если у вас по каким-либо причинам он не сработает, можно попробовать и другой вариант.
Через учетные записи пользователя
Первый и самый легкий способ – это удаление пароля через учетные записи пользователя. Происходит процесс следующим образом:
- Запустите утилиту Выполнить при помощи сочетания горячих клавиш Win+R и введите в нее команду netplwiz. Затем жмем OK.

- Переключаемся во вкладку Пользователи и убираем галочку с пункта. Отмеченного цифрой 1.
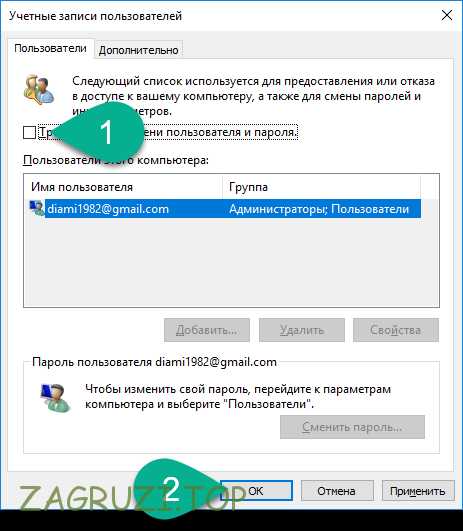
- Далее нам потребуется ввести пароль от аккаунта и нажать OK.
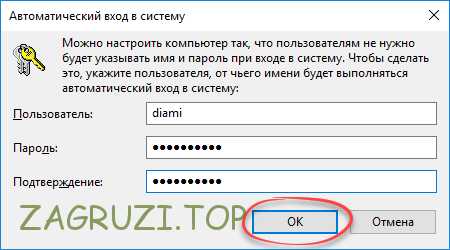
После этого пароль будет изменен. Мы же переходим к следующему варианту.
Через реестр
Как известно, любые настройки в OS от Майкрософт можно воплотить в жизнь при помощи редактирования системного реестра. Так и в нашем случае, рассмотрим, как убрать пароль при включении:
- Изначально запускаем сам редактор. Для этого опять вызываем программу Выполнить при помощи известного сочетания кнопок.

- В открывшемся редакторе переходим по адресу, отмеченному на скриншоте цифрой 1.
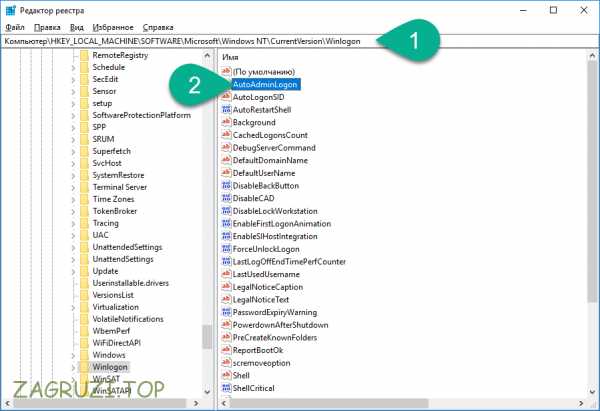
Для того чтобы отредактировать ключ необходимо дважды кликнуть по нему левой кнопкой мыши.
- Меняем значение ключа AutoAdminLogon на 1 . В конце кликаем по OK.
Готово! Ввод пароля отменен. Можно переходить к рассмотрению еще одного варианта.
Убираем пароль при пробуждении ПК
Если мы убрали пароль при входе в систему, он все равно будет поваляться при выходе из режима сна. Сбросить его тоже можно, делается это следующим образом:
- Открываем меню Пуск и кликаем по шестеренке параметров.

- В открывшихся настройках Windows переходим в раздел Учетные записи.

- В левой части окна активируем строку Параметры входа, а в правой из выпадающего списка выбираем Никогда.

Вот так просто можно отключить пароль на ПК или ноутбуке (например, HP) с Windows 10 при пробуждении.
Используем редактор локальной групповой политики
Давайте рассмотрим еще один вариант по отключению пароля на компьютере с Виндовс 10. На этот раз мы будем использовать редактор локальной групповой политики. Работать с ним нужно следующим образом:
- Открываем редактор при помощи все той же утилиты Выполнить. Затем вводим в него gpedit.msc и жмем OK.
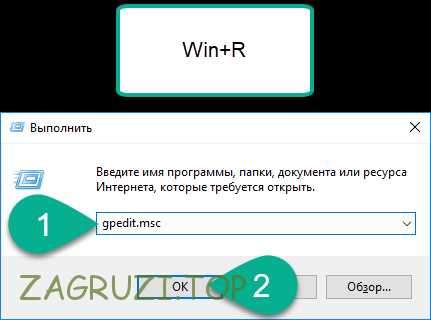
- Переходим по пути Конфигурация компьютера — Административные шаблоны — Система — Управление электропитанием — Параметры спящего режима и двойным левым кликом в правой половине окна открываем отмеченный на экране ключ.

- Затем открываем второй ключ.

- В обоих случаях меняем положение переключателя на Отключено и жмем OK.

После этого Windows перестанет запрашивать пароль при входе.
Autologon for Windows
Также решить задачу можно при помощи стороннего софта. К примеру, официальная утилита от Microsoft позволяет это сделать в 2 клика. Давайте разбираться, как с нею работать.
- Сначала скачиваем программу с ее официального сайта и приступаем к установке. На первом этапе нам потребуется нажать кнопку Agree.

- В самой программе есть две кнопки, включающие и отключающие запрос пароля. Для того чтобы они работали, нужно указать текущие данные. Отключить требование авторизации можно при помощи Disable.
Вот так просто мы отключили пароль при входе.
Через командную строку
Последний вариант для самых отчаянных и бескомпромиссных юзеров. Мы можем заставить Windows отказаться от требования авторизации при помощи командной строки. Выглядит это так:
- Запустите командную строку с суперпользовательскими полномочиями. Для этого пропишите в поисковой строке буквы CMD, кликните по обозначенному результату правой кнопкой мыши и выберите пункт, обозначенный цифрой 3.

- В командной строке вводим приведенный ниже оператор и жмем Enter.

Готово! Теперь блокировка будет снята и ввод кода не потребуется.
Если вы забыли пароль, удалить его получится только при помощи загрузочной флешки. Без нее, обойти защиту не получится.
Подводим итоги
На этом мы будем заканчивать свой рассказ. Надеемся он поможет вам решить проблему и входить в систему без лишних задержек. Если появятся трудности и вопросы, пишите их в комментариях, мы постараемся оказать помощь каждому.
Как убрать пароль на компьютере или ноутбуке при включении Windows 10
5 (100%) 1 Голосовzagruzi.top
Как убрать пароль при входе в Windows 10.
Как отключить пароль при входе в Window 10.
При загрузке компьютера или ноутбука, выходе из ждущего (спящего) режима, а также при смене пользователей, Windows 10 просит ввести пароль для учётной записи. Запрос на ввод пароля – это именно то, что поджидает пользователя при попытке входа в «десятку» (Windows 10). Ничего удивительного в этом нет – компания заботится о безопасности пользователей и конфиденциальности их данных, вот только забота эта далеко не всегда актуальна.
Потребность в пароле отсутствует, если человек работает с компьютером в одиночку или никакой ценной информации у него не имеется. Впрочем, отключение запроса дело довольно простое и сегодня мы поговорим о том, как и какими способами это можно сделать. Вот ещё одно интересное решение проблемы с svchost.exe, netsvc, Superfetch, MsMpEng.exe и нагрузкой на процессор и оперативную память в Windows 10.
Редактирование учётной записи – самый простой способ отключения пароля в Windows 10.
Первый вариант отличается своей простотой и не требует от пользователя особых познаний. Нужно задействовать команду «Выполнить» — активация ее осуществляется нажатием клавиш «Windows+R». Следующий этап – ввод команды «netplwiz» и подтверждение действия. В появившемся окне следует выбрать ту «учетку», которая требует отключения запроса на введение пароля (при условии, что их несколько), и деактивировать опцию «Требовать ввод имени пользователя и пароля».
На этом этапе система попросит ввести актуальный пароль и подтвердить его в соответствующей графе. Всё, теперь осталось лишь перегрузить систему и проверить в реальности, что пароль при включении больше не появляется.
Отключение пароля Windows 10 при выходе из режима «сна».
Многих пользователей не устраивает потребность указания пароля при выходе из спящего режима. Попробует отключить и эту опцию. Команда Пуск*Параметры*Учетные записи*Параметры входа откроет доступ к настройкам системы. Тут необходимо обратить внимание на опцию «Требуется вход». Именно она определяет тот временной промежуток, по истечении которого система запросит от пользователя повторный ввод пароля.
Опция «Время выхода компьютера из режима сна» имеет активацию по умолчанию – в настройках требуется указать значение «Никогда». При таком раскладе выход из спящего режима будет проходить без выдачи запроса о пароле. Для подтверждения всех совершенных действий следует перегрузить компьютер.
Реестр – отключение пароля для Windows 10 для опытных пользователей.
Последний вариант следует выбирать тем, кто имеет опыт работы с системой и не боится пользоваться ее реестром.
- Посредством клавиш «Win+R» следует активировать команду «Выполнить», ввести запрос «regedit» и подтвердить действие.
- Следующий шаг – выбор раздела «HKEY_LOCAL_MACHINESoftwareMicrosoftWindows NTCurrentVersionWinlogon» и переход к требуемому нам параметру «AutoAdminLogon». Тут нужно указать значение типа «1» (параметр «0» активирован изначально).
- Далее нужно создать строковой параметр – «DefaultDomainName». В качестве значения нужно указать то имя или домен, которое присвоено для текущего компьютера.
Обратите внимание: узнать эти данные можно посредством реализации команды «hostnamehostname». Как вариант, можно ознакомиться со свойствами системы ПК.В завершение нужно создать строковый параметр «DefaultPassword» с указанием в нем актуального пароля.
На этом работа окончена – после перезагрузки системы все проделанные действия вступят в силу.
htbd.ru
Как убрать пароль с компьютера при включении windows 10? Как убрать пароль с ноутбука при включении 10 виндовс
Как убрать пароль с компьютера при включении windows 10
Как убрать пароль с компьютера при включении Windows 10? Для некоторых пользователей постоянный запрос пароля после запуска системы доставляет значительные неудобства. А такое происходит, если после установки Windows10 пользователь указал свою учетную запись Microsoft. Если вы хотите облегчить запуск системы и отключить запрос пароля, то воспользуйтесь ниже представленной информацией.
Убираем пароль с компьютера при включении Windows10
Ввод команды “netplwiz”
Запустите окошко со своими учетными записями. Зайдите в меню “Выполнить” (зажмите сразу комбинацию клавиш Windows-R) и вбейте команду “netplwiz”. Нажмите клавишу “OK”.

Данную операцию можно выполнить другим способом. Откройте меню “Пуск” и в поисковой строке вбейте команду “netplwiz”. Вверху списка появится требуемый запрос. Выделите его мышью, кликните на него левой клавишей или просто нажмите “Enter”.

Выключение постоянного запроса данных
Посмотрите внимательно на открывшееся окно. Отыщите строчку с требованием печати пароля и ника юзера, мышью уберите напротив нее отметку. Подтвердите данное действие, нажав на кнопку “OK”.

Подтверждение для системы об автоматическом входе
Подтвердив предыдущее действие, на мониторе выскочит следующее окошко. В нем есть три строки, в первой из них введите ник пользователя, в последующих двух – пароль, присвоенный вашей учетной записи Майкрософт. Это окно нужно закрыть, нажав на клавишу “OK”.
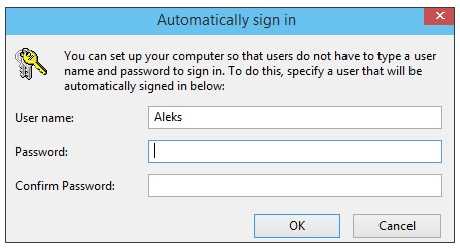
Теперь вы знаете, как убрать пароль с компьютера при включении Windows 10. Все действия очень просто выполнить, главное, точно следовать всем шагам. Но если ваш компьютер до сих пор просит пароль, то скорей всего в вашей системе активный спящий режим, выходя из которого вы вынуждены снова вводить данные. Убрать требование ввода пароля можно и в этом случае.
Процесс отключения запроса на введение пароля в спящем режиме
Нажмите мышкой на кнопку “Пуск” на панели запуска. В выскочившем на экран окошке найдите строчку об управлении питанием. Нажмите на нее.

В новом окошке найдите справа пункт о запросе пароля во время пробуждения. Выберите его.
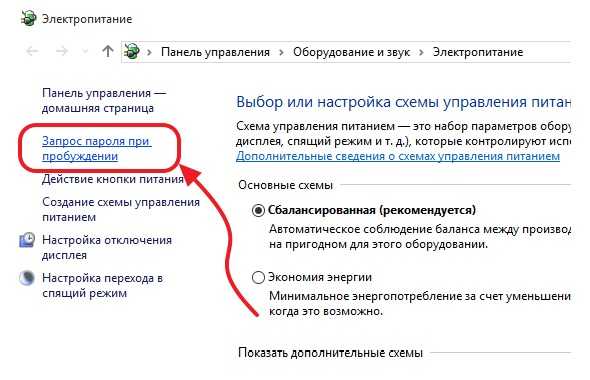
Далее необходимо отыскать строку, где вы сможете «изменить недоступные параметры». Нажав на нее, вам откроются скрытые настройки.

Осталось сделать неактивным пункт о запросе пароля, а активным тот, где его запрашивать не нужно. Обязательно в конце закройте окошко кнопкой “Сохранить изменения”, так все ваши действия будут запомнены системой.

После выполнения всех вышеуказанных действий, вопрос о том, как убрать пароль с компьютера при включении Windows 10, должен быть решен. Как видите все очень просто, настройка параметров занимает минимум времени и сил.
Как? Вы еще не читали:
magia-krasoty.com
Как на ноутбуке
dilios.ru
- Чем отличается 10 винда от 10

- Запуск mysql сервера windows
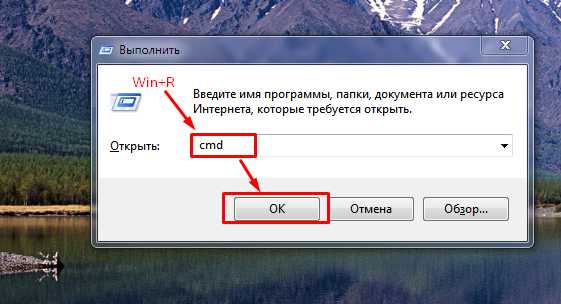
- Как на телефоне включить интернет

- Что делать если нет места на диске с

- Что такое пуск меню
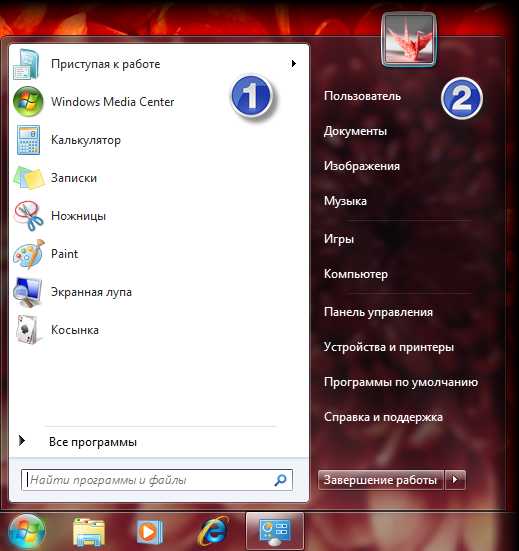
- Как поставить язык английский

- Примонтировать сетевой диск в mageia

- Как в windows xp отформатировать флешку в ntfs
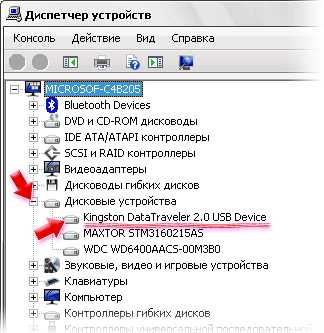
- Роутер настройка tp link

- Не устанавливается avg на windows 10

- Настройка centos 7 lamp

