Команда mount в Linux или все о монтировании разделов, дисков, образов ISO и SMB ресурсов. Примонтировать сетевой диск в mageia
Команда mount в Linux или все о монтировании разделов, дисков, образов ISO и SMB ресурсов.
Если Вам нужно подключить/примонтировать жесткий диск с файловой системой NTFS или ext2, ext3 к компьютеру на базе операционной системы Linux, то Вы читаете правильную статью.
Зачем делать это руками, если современные desktop-системы Линукс делают автоматически?
Есть отдельные случаи когда система Linux не может автоматически примонтировать/подключить диск в силу каких-то логических сбоев диска, вирусов, которыми заражены NTFS/FAT разделах или из-за еще чего-то аномального. Для этого настоящие системные администраторы делают это руками. И делают это командой mount.
Команда mount в линуксе является очень гибким инструментом в руках системного администратора. С помощью команды mount можно подключить сетевой диск, раздел жесткого диска или USB-накопитель.
Данная статья не является полным, исчерпывающим описанием команды mount (полное описание команды mount можно найти выполнив в консоли команду man mount), но стремиться к этому. Статья по описанию команды mount постоянно дорабатывается и видоизменяется. Все пожелания по статье можете оставлять в комментариях.
Устройства, которые в данный момент подключены к компьютеру, можно посмотреть набрав в консоли:
# sudo fdisk -l
Эта команда показывает все устройства, которые подключенны. Они могут быть не примонтированы, но подключены. На экране Вы увидите примерно это:
Диск /dev/sda: 40.0 ГБ, 40020664320 байт 255 heads, 63 sectors/track, 4865 cylinders Units = цилиндры of 16065 * 512 = 8225280 bytes Disk identifier: 0x815aa99a| Устр-во | Загр | Начало | Конец | Блоки | Id | Система |
| /dev/sda1* | 1 | 1824 | 14651248+ | 83 | Linux | |
| /dev/sda2 | 4742 | 4865 | 996030 | 82 | Linux | своп / Solaris |
| /dev/sda3 | 1825 | 4741 | 23430802+ | 83 | Linux |
Устр-во Загр Начало Конец Блоки Id Система /dev/sdb1 * 1 9729 78148161 83 Linux
Диск /dev/sdc: 1027 МБ, 1027604480 байт 32 heads, 62 sectors/track, 1011 cylinders Units = цилиндры of 1984 * 512 = 1015808 bytes Disk identifier: 0x6f20736b
Из листинга выше видно, что к операционной системе подключено:
- два жестких диска: /dev/sda - операционная система и /dev/sdb - "файловая помойка"
- сменный USB-носитель: /dev/sdc
# sudo mount
После этого на экране можно увидеть:/dev/sda1 on / type reiserfs (rw,relatime,notail) tmpfs on /lib/init/rw type tmpfs (rw,nosuid,mode=0755) /proc on /proc type proc (rw,noexec,nosuid,nodev) sysfs on /sys type sysfs (rw,noexec,nosuid,nodev) varrun on /var/run type tmpfs (rw,nosuid,mode=0755) varlock on /var/lock type tmpfs (rw,noexec,nosuid,nodev,mode=1777) udev on /dev type tmpfs (rw,mode=0755) tmpfs on /dev/shm type tmpfs (rw,nosuid,nodev) devpts on /dev/pts type devpts (rw,noexec,nosuid,gid=5,mode=620) fusectl on /sys/fs/fuse/connections type fusectl (rw) lrm on /lib/modules/2.6.27-14-generic/volatile type tmpfs (rw,mode=755)/dev/sda3 on /home type ext3 (rw,relatime) securityfs on /sys/kernel/security type securityfs (rw) binfmt_misc on /proc/sys/fs/binfmt_misc type binfmt_misc (rw,noexec,nosuid,nodev) gvfs-fuse-daemon on /home/user/.gvfs type fuse.gvfs-fuse-daemon (rw,nosuid,nodev,user=user)/dev/sdc on /media/USBFlash type vfat (rw,nosuid,nodev,uhelper=hal, shortname=mixed,uid=1000,utf8, umask=077,flush)
- в первой строке сообщается, что в качестве корневой ФС выступает файловая система reiserfs с параметрами монтирования: доступ на чтение и запись (rw)
- /dev/sda3 — это раздел диска /home
- /dev/sdc — это примонтированное сменное USB-устройство
# cat /etc/mtab
Из приведенного примера видно, что жесткий диск /dev/sdb подключен, но не примонтирован. Примонтируем раздел жесткого диска /dev/sdb1 к диску /dev/sda. Точку монтирования выберем, к примеру - /home/user/Видео. Точку монтирования можно взять любую.
# sudo mount /dev/sdb1 /home/user/Видео
где user — это название Вашего имени пользователя.Все очень просто, сначала пишется команда mount, потом пишется то, что нужно присоединять (цифра показывает номер раздела, у нас он всего один), а потом куда присоединять. Почти всегда этого достаточно. Диск, командой mount, монтируется в указанную папку. В некоторых случаях, когда имеются логические ошибки на разделах подключаемого жесткого диска, нужно дополнительно указать тип файловой системы. В данном случае у нас ext3.
# sudo mount -t ext3 /dev/sdb1 /home/user/Видео
Так же этот параметр может принимать значения:
- -t ntfsили -t ntfs-3g
- -t vfat
- -t iso9660
Соответственно для NTFS, FAT и CD-дисков файловых систем. Последний нужен только для подключения CD/DVD-ROM устройств и образа диска .iso.
Чтобы вручную задать параметры доступа к примонтированному разделу следует указать параметр:
Первый разрешает чтение и запись, второй только чтение. Ну например, так:# sudo mount -t ext3 -o rw,iocharset=utf8,codepage=866 /dev/sdb1 /home/user/Видео
Первый явно задает кодировку системной локали, в нашем случае это utf8 (для разных дистрибутивов она своя, но чаще utf8), а другая добавляет поддержку русского языка.
Если все же жесткий диск отказывается монтироваться в операционной системе Linux, то можно примонтировать его вручную. Параметр -o force позволяет принудительно монтировать разделы жесткого диска в линуксе. Ну, к примеру, так:
# sudo mount -t ext3 -o force /dev/sdb1 /home/user/Видео
У меня, к примеру, раздел жесткого диска не хотел монтироваться после подключения к Windows-машине, которая была заражена вирусами. Так получилось, что вирус кинул autorun.exe в корень моего раздела и Linux из-за этого не хотел монтировать этот раздел. Данный выше параметр команды mount помог примонтировать инфицированный раздел. После чего вирус успешно был удален вручную.
Есть в Linux уникальная возможность указать зеркало папки, которое получает все права и доступные над папкой действия. Допустим, раздел /dev/sdb1 применяется еще и для хранения документов. Зеркалим его в /home/user/Документы:
# sudo mount --bind /home/user/Видео /home/user/Документы
Действие команды mount --bind напоминает DOS-овский subst.Посмотреть полную информацию(доступный объем диска, свободное место) о примонтированных устройствах можно командой:
# df -h
Отмонтироватние устройства производится командой:# sudo umount /dev/sdb1
или# sudo umount /home/user/Видео
Если Вам нужно примонтировать CD/DVD-ROM, то монтирование CD/DVD-ROM осуществляется точно так же, той же командой mount, которая были приведены выше:
# sudo mount -t iso9660 -o ro /dev/cdrom /cd
Только при монтировании CD-ROM нужно указать тип файловой системы iso9660. Если Вы хотите примонтировать образ диска ISO, то это тоже достаточно просто сделать командой mount:# sudo mount -t iso9660 -o loop /home/file.iso /home/iso
Где /home/file.iso — путь и имя файла ISO/home/iso — точка монтирования
Добавился только параметр -o loop, который указывает, что используется файл .iso.В некоторых случаях необходимо примонтировать удаленный сетевой диск. В некоторых дистрибутивах Linux, он так же монтируется автоматически (например в Ubuntu) при открытии его по сети. Можно примонтировать его вручную командой mount через консоль. Можно сделать ярлык и поместив его на рабочем столе активировать его когда нужен удаленный доступ к сетевому ресурсу. Ну или мало еще для чего.
# sudo mount -t smbfs -o username=vasja,password=pupkin //pupkin_v/Video /home/user/video
Где username=vasja,password=pupkin — это имя и пароль доступа к удаленному сетевому ресурсу, а //pupkin_v/Video — имя сетевого ресурса, /home/user/video - точка монтированияЕсть альтернатива - графические инструменты монтирования в Linux. На просторах Internet`a можно найти много графических инструментов монтирования в Linux, но самым, наверное, продвинутым можно назвать - Mount Manager (Mount Manager - графический инструмент монтирования). Это продукт некоммерческой организации ViaLinx. Интерфейс программы простой, но функционал потрясает своей мощью, она может совершать абсолютно все действия, которые описаны в этой статье. Скачать программу можно с официального сайта или в репозиториях вашего дистрибутива (в Ubuntu этот менеджер есть).
Случайные 7 статей:
- Установка и настройка веб сервера XAMPP
- Планировщик в Linux или как правильно использовать crontab
- Как сделать загрузочную флешку из ISO-образа ОС
- Калькулятор в Ubuntu стал широким? Есть решение!
- Создание мультизагрузочной флешки с помощью SARDU
- Для чего нужен каждый каталог в Linux или структура директорий ОС Линукс
- Скрипт Winetricks или доводим Wine до ума
Комментарии [69]
itshaman.ru
Как примонтировать сетевой диск | open-suse.ru
Имеется локальная сеть под управлением роутера ASUS RT-N56U, на нем установлен сетевой диск, как его примонтировать, чтобы при открытии не пользоваться браузером Konqueror.Полазил по форумампосоветовали дать следующие команды
# smbclient -U яюзер -L RT-N56UEnter юзер's password:Domain=[ASUS-DS] OS=[Unix] Server=[Samba 3.0.25b]
Sharename Type Comment--------- ---- -------autorun Disk autorunюзер1 Disk юзер1юз2 Disk юз2юз3 Disk юз3share Disk shareTotal Disk TotalIPC$ IPC IPC Service (RT-N56U)Domain=[имя домена] OS=[Unix] Server=[Samba 3.0.25b]
Server Comment--------- -------RT-N56U RT-N56U
Workgroup Master--------- -------LINUX-VQR6имя домена RT-N56U
# mount -t smbfs -o username=сетевой юзер ,password=пароль //RT-N56U /home/RT-N56U
вместо выполнения команды справку выдает...
Usage:mount [-lhV]mount -a [options]mount [options] | mount [options] mount []
Options:-a, --all mount all filesystems mentioned in fstab-c, --no-canonicalize don't canonicalize paths-f, --fake dry run; skip the mount(2) syscall-F, --fork fork off for each device (use with -a)-T, --fstab alternative file to /etc/fstab-h, --help display this help text and exit-i, --internal-only don't call the mount. helpers-l, --show-labels lists all mounts with LABELs-n, --no-mtab don't write to /etc/mtab-o, --options comma-separated list of mount options-O, --test-opts limit the set of filesystems (use with -a)-r, --read-only mount the filesystem read-only (same as -o ro)-t, --types limit the set of filesystem types-v, --verbose say what is being done-V, --version display version information and exit-w, --read-write mount the filesystem read-write (default)
-h, --help display this help and exit-V, --version output version information and exit
Source:-L, --label synonym for LABEL=-U, --uuid synonym for UUID=LABEL= specifies device by filesystem labelUUID= specifies device by filesystem UUID specifies device by path mountpoint for bind mounts (see --bind/rbind) regular file for loopdev setup
Operations:-B, --bind mount a subtree somewhere else (same as -o bind)-M, --move move a subtree to some other place-R, --rbind mount a subtree and all submounts somewhere else--make-shared mark a subtree as shared--make-slave mark a subtree as slave--make-private mark a subtree as private--make-unbindable mark a subtree as unbindable--make-rshared recursively mark a whole subtree as shared--make-rslave recursively mark a whole subtree as slave--make-rprivate recursively mark a whole subtree as private--make-runbindable recursively mark a whole subtree as unbindable
For more details see mount(8) .
open-suse.ru
Команда mount в Linux или все о монтировании разделов, дисков, образов ISO и SMB ресурсов.
Если Вам нужно подключить/примонтировать жесткий диск с файловой системой NTFS или ext2, ext3 к компьютеру на базе операционной системы Linux, то Вы читаете правильную статью.
Зачем делать это руками, если современные desktop-системы Линукс делают автоматически?
Есть отдельные случаи когда система Linux не может автоматически примонтировать/подключить диск в силу каких-то логических сбоев диска, вирусов, которыми заражены NTFS/FAT разделах или из-за еще чего-то аномального. Для этого настоящие системные администраторы делают это руками. И делают это командой mount.
Команда mount в линуксе является очень гибким инструментом в руках системного администратора. С помощью команды mount можно подключить сетевой диск, раздел жесткого диска или USB-накопитель.
Данная статья не является полным, исчерпывающим описанием команды mount (полное описание команды mount можно найти выполнив в консоли команду man mount), но стремиться к этому. Статья по описанию команды mount постоянно дорабатывается и видоизменяется. Все пожелания по статье можете оставлять в комментариях.
Устройства, которые в данный момент подключены к компьютеру, можно посмотреть набрав в консоли:
# sudo fdisk -l
Эта команда показывает все устройства, которые подключенны. Они могут быть не примонтированы, но подключены. На экране Вы увидите примерно это:
Диск /dev/sda: 40.0 ГБ, 40020664320 байт 255 heads, 63 sectors/track, 4865 cylinders Units = цилиндры of 16065 * 512 = 8225280 bytes Disk identifier: 0x815aa99a| Устр-во | Загр | Начало | Конец | Блоки | Id | Система |
| /dev/sda1* | 1 | 1824 | 14651248+ | 83 | Linux | |
| /dev/sda2 | 4742 | 4865 | 996030 | 82 | Linux | своп / Solaris |
| /dev/sda3 | 1825 | 4741 | 23430802+ | 83 | Linux |
Устр-во Загр Начало Конец Блоки Id Система /dev/sdb1 * 1 9729 78148161 83 Linux
Диск /dev/sdc: 1027 МБ, 1027604480 байт 32 heads, 62 sectors/track, 1011 cylinders Units = цилиндры of 1984 * 512 = 1015808 bytes Disk identifier: 0x6f20736b
Из листинга выше видно, что к операционной системе подключено:
- два жестких диска: /dev/sda - операционная система и /dev/sdb - "файловая помойка"
- сменный USB-носитель: /dev/sdc
# sudo mount
После этого на экране можно увидеть:/dev/sda1 on / type reiserfs (rw,relatime,notail) tmpfs on /lib/init/rw type tmpfs (rw,nosuid,mode=0755) /proc on /proc type proc (rw,noexec,nosuid,nodev) sysfs on /sys type sysfs (rw,noexec,nosuid,nodev) varrun on /var/run type tmpfs (rw,nosuid,mode=0755) varlock on /var/lock type tmpfs (rw,noexec,nosuid,nodev,mode=1777) udev on /dev type tmpfs (rw,mode=0755) tmpfs on /dev/shm type tmpfs (rw,nosuid,nodev) devpts on /dev/pts type devpts (rw,noexec,nosuid,gid=5,mode=620) fusectl on /sys/fs/fuse/connections type fusectl (rw) lrm on /lib/modules/2.6.27-14-generic/volatile type tmpfs (rw,mode=755)/dev/sda3 on /home type ext3 (rw,relatime) securityfs on /sys/kernel/security type securityfs (rw) binfmt_misc on /proc/sys/fs/binfmt_misc type binfmt_misc (rw,noexec,nosuid,nodev) gvfs-fuse-daemon on /home/user/.gvfs type fuse.gvfs-fuse-daemon (rw,nosuid,nodev,user=user)/dev/sdc on /media/USBFlash type vfat (rw,nosuid,nodev,uhelper=hal, shortname=mixed,uid=1000,utf8, umask=077,flush)
- в первой строке сообщается, что в качестве корневой ФС выступает файловая система reiserfs с параметрами монтирования: доступ на чтение и запись (rw)
- /dev/sda3 — это раздел диска /home
- /dev/sdc — это примонтированное сменное USB-устройство
# cat /etc/mtab
Из приведенного примера видно, что жесткий диск /dev/sdb подключен, но не примонтирован. Примонтируем раздел жесткого диска /dev/sdb1 к диску /dev/sda. Точку монтирования выберем, к примеру - /home/user/Видео. Точку монтирования можно взять любую.
# sudo mount /dev/sdb1 /home/user/Видео
где user — это название Вашего имени пользователя.Все очень просто, сначала пишется команда mount, потом пишется то, что нужно присоединять (цифра показывает номер раздела, у нас он всего один), а потом куда присоединять. Почти всегда этого достаточно. Диск, командой mount, монтируется в указанную папку. В некоторых случаях, когда имеются логические ошибки на разделах подключаемого жесткого диска, нужно дополнительно указать тип файловой системы. В данном случае у нас ext3.
# sudo mount -t ext3 /dev/sdb1 /home/user/Видео
Так же этот параметр может принимать значения:
- -t ntfsили -t ntfs-3g
- -t vfat
- -t iso9660
Соответственно для NTFS, FAT и CD-дисков файловых систем. Последний нужен только для подключения CD/DVD-ROM устройств и образа диска .iso.
Чтобы вручную задать параметры доступа к примонтированному разделу следует указать параметр:
Первый разрешает чтение и запись, второй только чтение. Ну например, так:# sudo mount -t ext3 -o rw /dev/sdb1 /home/user/Видео
Дополнительные параметры, которые помогают в некоторых случаях:# sudo mount -t ext3 -o rw,iocharset=utf8,codepage=866 /dev/sdb1 /home/user/Видео
Первый явно задает кодировку системной локали, в нашем случае это utf8 (для разных дистрибутивов она своя, но чаще utf8), а другая добавляет поддержку русского языка.
Если все же жесткий диск отказывается монтироваться в операционной системе Linux, то можно примонтировать его вручную. Параметр -o force позволяет принудительно монтировать разделы жесткого диска в линуксе. Ну, к примеру, так:
# sudo mount -t ext3 -o force /dev/sdb1 /home/user/Видео
У меня, к примеру, раздел жесткого диска не хотел монтироваться после подключения к Windows-машине, которая была заражена вирусами. Так получилось, что вирус кинул autorun.exe в корень моего раздела и Linux из-за этого не хотел монтировать этот раздел. Данный выше параметр команды mount помог примонтировать инфицированный раздел. После чего вирус успешно был удален вручную.
Есть в Linux уникальная возможность указать зеркало папки, которое получает все права и доступные над папкой действия. Допустим, раздел /dev/sdb1 применяется еще и для хранения документов. Зеркалим его в /home/user/Документы:
# sudo mount --bind /home/user/Видео /home/user/Документы
Действие команды mount --bind напоминает DOS-овский subst.Посмотреть полную информацию(доступный объем диска, свободное место) о примонтированных устройствах можно командой:
# df -h
Отмонтироватние устройства производится командой:# sudo umount /dev/sdb1
или# sudo umount /home/user/Видео
Если Вам нужно примонтировать CD/DVD-ROM, то монтирование CD/DVD-ROM осуществляется точно так же, той же командой mount, которая были приведены выше:
# sudo mount -t iso9660 -o ro /dev/cdrom /cd
Только при монтировании CD-ROM нужно указать тип файловой системы iso9660. Если Вы хотите примонтировать образ диска ISO, то это тоже достаточно просто сделать командой mount:# sudo mount -t iso9660 -o loop /home/file.iso /home/iso
Где /home/file.iso — путь и имя файла ISO/home/iso — точка монтирования
Добавился только параметр -o loop, который указывает, что используется файл .iso.В некоторых случаях необходимо примонтировать удаленный сетевой диск. В некоторых дистрибутивах Linux, он так же монтируется автоматически (например в Ubuntu) при открытии его по сети. Можно примонтировать его вручную командой mount через консоль. Можно сделать ярлык и поместив его на рабочем столе активировать его когда нужен удаленный доступ к сетевому ресурсу. Ну или мало еще для чего.
# sudo mount -t smbfs -o username=vasja,password=pupkin //pupkin_v/Video /home/user/video
Где username=vasja,password=pupkin — это имя и пароль доступа к удаленному сетевому ресурсу, а //pupkin_v/Video — имя сетевого ресурса, /home/user/video - точка монтированияЕсть альтернатива - графические инструменты монтирования в Linux. На просторах Internet`a можно найти много графических инструментов монтирования в Linux, но самым, наверное, продвинутым можно назвать - Mount Manager (Mount Manager - графический инструмент монтирования). Это продукт некоммерческой организации ViaLinx. Интерфейс программы простой, но функционал потрясает своей мощью, она может совершать абсолютно все действия, которые описаны в этой статье. Скачать программу можно с официального сайта или в репозиториях вашего дистрибутива (в Ubuntu этот менеджер есть).
Случайные 7 статей:
- Все установленные пакеты в Debian
- Меняем фон разблокировки экрана в Ubuntu
- Геораспределенный кластер на Windows 2008 Server
- Подключение Bluetooth-наушников и гарнитуры для прослушивания музыки в Ubuntu
- Автоматическое монтирование дисков и разделов в Linux или что такое fstab?
- Ускоряем свою работу в терминале
- Silverlight под Linux Ubuntu
Комментарии [69]
itshaman.ru
Подключение сетевого диска Windows в Linux - команда mount.cifs | HippoLab
Поддержку сетевых дисков Windows в Linux обеспечивает пакет cifs-utils. Если он у вас еще не установлен, в командной строке от имени суперпользователя введите
apt-get install cifs-utils
Эта команда проверит, установлен ли указанный пакет и, если нет, установит его.
Создайте в /mnt (или любом другом месте) папку, в которую мы будем подключать сетевой диск Windows:
mkdir /mnt/winshare
И наконец само подключение сетевой папки Windows в Linux выполняется с помощью команды mount.cifs
mount.cifs //SERVER_IP/SHARE_NAME /mnt/winshare -o username=WIN_USER_NAME,password=WIN_USER_PASSWORD
Такая команда выполнит присоединение к фаловой системе Linux сетевого диска Windows с именем SHARE_NAME, расположенного на сервере с IP-адресом SERVER_IP от имени WIN_USER_NAME с паролем WIN_USER_PASSWORD. Следует понимать, что на стороне Windows уже логичным образом указанная папка должна быть расшарена и права на доступ к ней должны принадлежать указанному пользователю.
В большинстве случаев этого достаточно, если вы работаете от лица суперпользователя. Если же вы от лица суперпользователя производите только подключение сетевой папки Windows, а работать с ней планируете от лица обычного, непривелегированного пользователя, то в качестве опции команде mount.cifs необходимо передать значения UID и GID этого пользователя, иначе, скорее всего, вам не будут доступны операции редактирования файлов и каталогов. Получить UID и GID пользователя можно командой:
grep MY_USER_NAME /etc/passwd
Подставив вместо MY_USER_NAME имя пользователя, под которым вы работаете в Linux, вы получите примерно следующую строчку:
MY_USER_NAME:x:1000:1000:user,,,:/home/user:/bin/bash
где 3-е и 4-е поле как раз указывают на UID и GID пользователя MY_USER_NAME. Теперь просто подставим полученные значения в качестве дополнительных аргументов команды mount.cifs:
mount.cifs //SERVER_IP/SHARE_NAME /mnt/winshare -o username=WIN_USER_NAME,password=WIN_USER_PASSWORD,uid=1000,gid=1000
где uid=1000,gid=1000 - uid и gid, полученные из примера выше.
Напротив, если сетевой диск публичен, и для доступа к нему не нужен ни логин ни пароль, в опциях вместо имени пользователя и его пароля необходимо указать, что доступ является гостевым:
mount.cifs //SERVER_IP/SHARE_NAME /mnt/winshare -o guest
И наконец, чтобы в Linux автоматически подключать сетевую папку после перезагрузки, вносим соответствующую информацию в /etc/fstab (дописываем в конец файла):
//SERVER_IP/SHARE_NAME /MOUNT_POINT_PATH cifs ALL_OPTIONS 0 0
Т.е. должно получиться что-то вроде
//192.168.0.1/share /mnt/winshare cifs user=WIN_USER_NAME,password=WIN_USER_PASSWORD,uid=1000,gid=1000 0 0
Вы скажите, что это плохо - хранить пароль в открытом виде в файле, доступном для чтения всем, и будете правы. К счастью, разработчики об это позаботились. Создаем файл с помощью редактора, например, nano:
nano /etc/credentials #имя файла может быть любым
такого содержания:
username=WIN_USER_NAME
password=WIN_USER_PASSWORD
domail=WIN_WORKGROUP
Делаем его доступным для чтения и записи только для пользователя root:
chmod 600 /etc/credentials #указывайте файл, который создавали вы
и вместо всей обвязки из имен и паролей просто пишем в опциях credentials=/etc/credentials (или тот файл, который вы создали). Эта опция работает как при ручном монтировании сетевого диска Windows
mount.cifs //SERVER_IP/SHARE_NAME /mnt/winshare -o credentials=/etc/credentials,uid=1000,gid=1000
так и автоматическом, при внесении записи в /etc/fstab (из примера выше):
//192.168.0.1/share /mnt/winshare cifs credentials=/etc/credentials,uid=1000,gid=1000 0 0
Примечание. Если вы используете дистрибутив, основанный на SystemD (Debian версии 8 и выше, Ubuntu версии 15.04 и выше, Fedora, ArchLinux...), применение файла /etc/fstab для автоматического монтирования файловых систем является нежелательным, так как SystemD использует несколько другой механизм для монтирования файловых систем, хотя он и обратно совместим с /etc/fstab. Узнать, как можно использовать возможности SystemD для монтирования файловых систем можно в статье SystemD Automount
www.hippolab.ru
Как подключить сетевой диск Windows в Linux
Для того чтобы примонтировать сетевой диск samba необходимо отредактировать файл /etc/fstab
//192.168.0.76/obmen /media/obmen cifs _netdev,noauto,users,user=human,password=04-fadetoblack,iocharset=utf8,file_mode=0777,dir_mode=0777 0 0
//192.168.0.76/obmen- место шары в сети.
в поле user -пишем вашего пользователя (вместо human)
В папке media создаем каталог share,сделать это можно командой
готово.
После перезагрузки должен монтироваться по клику на папкуЕсли Вам нужно подключить/примонтировать жесткий диск с файловой системой NTFS или ext2, ext3 к компьютеру на базе операционной системы Linux, то Вы читаете правильную статью.
Зачем делать это руками, если современные desktop-системы Линукс делают автоматически?
Есть отдельные случаи когда система Linux не может автоматически примонтировать/подключить диск в силу каких-то логических сбоев диска, вирусов, которыми заражены NTFS/FAT разделах или из-за еще чего-то аномального. Для этого настоящие системные администраторы делают это руками. И делают это командой mount.
Команда mount в линуксе является очень гибким инструментом в руках системного администратора. С помощью команды mount можно подключить сетевой диск, раздел жесткого диска или USB-накопитель.
Данная статья не является полным, исчерпывающим описанием команды mount (полное описание команды mount можно найти выполнив в консоли команду man mount), но стремиться к этому. Статья по описанию команды mount постоянно дорабатывается и видоизменяется. Все пожелания по статье можете оставлять в комментариях.
Устройства, которые в данный момент подключены к компьютеру, можно посмотреть набрав в консоли:
# sudo fdisk -l
Эта команда показывает все устройства, которые подключенны. Они могут быть не примонтированы, но подключены. На экране Вы увидите примерно это:
Диск /dev/sda: 40.0 ГБ, 40020664320 байт255 heads, 63 sectors/track, 4865 cylindersUnits = цилиндры of 16065 * 512 = 8225280 bytesDisk identifier: 0x815aa99a| Устр-во | Загр | Начало | Конец | Блоки | Id | Система |
| /dev/sda1* | 1 | 1824 | 14651248+ | 83 | Linux | |
| /dev/sda2 | 4742 | 4865 | 996030 | 82 | Linux | своп / Solaris |
| /dev/sda3 | 1825 | 4741 | 23430802+ | 83 | Linux |
Устр-во Загр Начало Конец Блоки Id Система/dev/sdb1 * 1 9729 78148161 83 Linux
Диск /dev/sdc: 1027 МБ, 1027604480 байт32 heads, 62 sectors/track, 1011 cylindersUnits = цилиндры of 1984 * 512 = 1015808 bytesDisk identifier: 0x6f20736b
Из листинга выше видно, что к операционной системе подключено:
- два жестких диска: /dev/sda - операционная система и /dev/sdb - "файловая помойка"
- сменный USB-носитель: /dev/sdc
# sudo mount
После этого на экране можно увидеть:/dev/sda1 on / type reiserfs (rw,relatime,notail) tmpfs on /lib/init/rw type tmpfs (rw,nosuid,mode=0755)/proc on /proc type proc (rw,noexec,nosuid,nodev)sysfs on /sys type sysfs (rw,noexec,nosuid,nodev)varrun on /var/run type tmpfs (rw,nosuid,mode=0755)varlock on /var/lock type tmpfs (rw,noexec,nosuid,nodev,mode=1777)udev on /dev type tmpfs (rw,mode=0755)tmpfs on /dev/shm type tmpfs (rw,nosuid,nodev)devpts on /dev/pts type devpts (rw,noexec,nosuid,gid=5,mode=620)fusectl on /sys/fs/fuse/connections type fusectl (rw)lrm on /lib/modules/2.6.27-14-generic/volatile type tmpfs (rw,mode=755)/dev/sda3 on /home type ext3 (rw,relatime)securityfs on /sys/kernel/security type securityfs (rw)binfmt_misc on /proc/sys/fs/binfmt_misc type binfmt_misc (rw,noexec,nosuid,nodev)gvfs-fuse-daemon on /home/user/.gvfs type fuse.gvfs-fuse-daemon (rw,nosuid,nodev,user=user)/dev/sdc on /media/USBFlash type vfat (rw,nosuid,nodev,uhelper=hal, shortname=mixed,uid=1000,utf8, umask=077,flush)
- в первой строке сообщается, что в качестве корневой ФС выступает файловая система reiserfs с параметрами монтирования: доступ на чтение и запись (rw)
- /dev/sda3 — это раздел диска /home
- /dev/sdc — это примонтированное сменное USB-устройство
# cat /etc/mtab
Из приведенного примера видно, что жесткий диск /dev/sdb подключен, но не примонтирован. Примонтируем раздел жесткого диска /dev/sdb1 к диску /dev/sda. Точку монтирования выберем, к примеру - /home/user/Видео. Точку монтирования можно взять любую.
# sudo mount /dev/sdb1 /home/user/Видео
где user — это название Вашего имени пользователя.Все очень просто, сначала пишется команда mount, потом пишется то, что нужно присоединять (цифра показывает номер раздела, у нас он всего один), а потом куда присоединять. Почти всегда этого достаточно. Диск, командой mount, монтируется в указанную папку. В некоторых случаях, когда имеются логические ошибки на разделах подключаемого жесткого диска, нужно дополнительно указать тип файловой системы. В данном случае у нас ext3.
# sudo mount -t ext3 /dev/sdb1 /home/user/Видео
Так же этот параметр может принимать значения:
- -t ntfsили -t ntfs-3g
- -t vfat
- -t iso9660
Соответственно для NTFS, FAT и CD-дисков файловых систем. Последний нужен только для подключения CD/DVD-ROM устройств и образа диска .iso.
Чтобы вручную задать параметры доступа к примонтированному разделу следует указать параметр:
Первый разрешает чтение и запись, второй только чтение. Ну например, так:# sudo mount -t ext3 -o rw /dev/sdb1 /home/user/Видео
Дополнительные параметры, которые помогают в некоторых случаях:# sudo mount -t ext3 -o rw,iocharset=utf8,codepage=866 /dev/sdb1 /home/user/Видео
Первый явно задает кодировку системной локали, в нашем случае это utf8 (для разных дистрибутивов она своя, но чаще utf8), а другая добавляет поддержку русского языка.
Если все же жесткий диск отказывается монтироваться в операционной системе Linux, то можно примонтировать его вручную. Параметр -o force позволяет принудительно монтировать разделы жесткого диска в линуксе. Ну, к примеру, так:
# sudo mount -t ext3 -o force /dev/sdb1 /home/user/Видео
У меня, к примеру, раздел жесткого диска не хотел монтироваться после подключения к Windows-машине, которая была заражена вирусами. Так получилось, что вирус кинул autorun.exe в корень моего раздела и Linux из-за этого не хотел монтировать этот раздел. Данный выше параметр команды mount помог примонтировать инфицированный раздел. После чего вирус успешно был удален вручную.
Есть в Linux уникальная возможность указать зеркало папки, которое получает все права и доступные над папкой действия. Допустим, раздел /dev/sdb1 применяется еще и для хранения документов. Зеркалим его в /home/user/Документы:
# sudo mount --bind /home/user/Видео /home/user/Документы
Действие команды mount --bind напоминает DOS-овский subst.Посмотреть полную информацию(доступный объем диска, свободное место) о примонтированных устройствах можно командой:
# df -h
Отмонтироватние устройства производится командой:# sudo umount /dev/sdb1
или# sudo umount /home/user/Видео
Если Вам нужно примонтировать CD/DVD-ROM, то монтирование CD/DVD-ROM осуществляется точно так же, той же командой mount, которая были приведены выше:
# sudo mount -t iso9660 -o ro /dev/cdrom /cd
Только при монтировании CD-ROM нужно указать тип файловой системы iso9660. Если Вы хотите примонтировать образ диска ISO, то это тоже достаточно просто сделать командой mount:# sudo mount -t iso9660 -o loop /home/file.iso /home/iso
Где /home/file.iso — путь и имя файла ISO/home/iso — точка монтирования
Добавился только параметр -o loop, который указывает, что используется файл .iso.В некоторых случаях необходимо примонтировать удаленный сетевой диск. В некоторых дистрибутивах Linux, он так же монтируется автоматически (например в Ubuntu) при открытии его по сети. Можно примонтировать его вручную командой mount через консоль. Можно сделать ярлык и поместив его на рабочем столе активировать его когда нужен удаленный доступ к сетевому ресурсу. Ну или мало еще для чего.
# sudo mount -t smbfs -o username=vasja,password=pupkin //pupkin_v/Video /home/user/video
Где username=vasja,password=pupkin — это имя и пароль доступа к удаленному сетевому ресурсу, а //pupkin_v/Video — имя сетевого ресурса, /home/user/video - точка монтирования Есть альтернатива - графические инструменты монтирования в Linux. На просторах Internet`a можно найти много графических инструментов монтирования в Linux, но самым, наверное, продвинутым можно назвать - Mount Manager (Mount Manager - графический инструмент монтирования). Это продукт некоммерческой организации ViaLinx. Интерфейс программы простой, но функционал потрясает своей мощью, она может совершать абсолютно все действия, которые описаны в этой статье. Скачать программу можно с официального сайта или в репозиториях вашего дистрибутива (в Ubuntu этот менеджер есть).uraganltd.blogspot.com
Команда mount в Linux или все о монтировании разделов, дисков, образов ISO и SMB ресурсов.
Если Вам нужно подключить/примонтировать жесткий диск с файловой системой NTFS или ext2, ext3 к компьютеру на базе операционной системы Linux, то Вы читаете правильную статью.
Зачем делать это руками, если современные desktop-системы Линукс делают автоматически?
Есть отдельные случаи когда система Linux не может автоматически примонтировать/подключить диск в силу каких-то логических сбоев диска, вирусов, которыми заражены NTFS/FAT разделах или из-за еще чего-то аномального. Для этого настоящие системные администраторы делают это руками. И делают это командой mount.
Команда mount в линуксе является очень гибким инструментом в руках системного администратора. С помощью команды mount можно подключить сетевой диск, раздел жесткого диска или USB-накопитель.
Данная статья не является полным, исчерпывающим описанием команды mount (полное описание команды mount можно найти выполнив в консоли команду man mount), но стремиться к этому. Статья по описанию команды mount постоянно дорабатывается и видоизменяется. Все пожелания по статье можете оставлять в комментариях.
Устройства, которые в данный момент подключены к компьютеру, можно посмотреть набрав в консоли:
# sudo fdisk -l
Эта команда показывает все устройства, которые подключенны. Они могут быть не примонтированы, но подключены. На экране Вы увидите примерно это:
Диск /dev/sda: 40.0 ГБ, 40020664320 байт 255 heads, 63 sectors/track, 4865 cylinders Units = цилиндры of 16065 * 512 = 8225280 bytes Disk identifier: 0x815aa99a| Устр-во | Загр | Начало | Конец | Блоки | Id | Система |
| /dev/sda1* | 1 | 1824 | 14651248+ | 83 | Linux | |
| /dev/sda2 | 4742 | 4865 | 996030 | 82 | Linux | своп / Solaris |
| /dev/sda3 | 1825 | 4741 | 23430802+ | 83 | Linux |
Устр-во Загр Начало Конец Блоки Id Система /dev/sdb1 * 1 9729 78148161 83 Linux
Диск /dev/sdc: 1027 МБ, 1027604480 байт 32 heads, 62 sectors/track, 1011 cylinders Units = цилиндры of 1984 * 512 = 1015808 bytes Disk identifier: 0x6f20736b
Из листинга выше видно, что к операционной системе подключено:
- два жестких диска: /dev/sda - операционная система и /dev/sdb - "файловая помойка"
- сменный USB-носитель: /dev/sdc
# sudo mount
После этого на экране можно увидеть:/dev/sda1 on / type reiserfs (rw,relatime,notail) tmpfs on /lib/init/rw type tmpfs (rw,nosuid,mode=0755) /proc on /proc type proc (rw,noexec,nosuid,nodev) sysfs on /sys type sysfs (rw,noexec,nosuid,nodev) varrun on /var/run type tmpfs (rw,nosuid,mode=0755) varlock on /var/lock type tmpfs (rw,noexec,nosuid,nodev,mode=1777) udev on /dev type tmpfs (rw,mode=0755) tmpfs on /dev/shm type tmpfs (rw,nosuid,nodev) devpts on /dev/pts type devpts (rw,noexec,nosuid,gid=5,mode=620) fusectl on /sys/fs/fuse/connections type fusectl (rw) lrm on /lib/modules/2.6.27-14-generic/volatile type tmpfs (rw,mode=755)/dev/sda3 on /home type ext3 (rw,relatime) securityfs on /sys/kernel/security type securityfs (rw) binfmt_misc on /proc/sys/fs/binfmt_misc type binfmt_misc (rw,noexec,nosuid,nodev) gvfs-fuse-daemon on /home/user/.gvfs type fuse.gvfs-fuse-daemon (rw,nosuid,nodev,user=user)/dev/sdc on /media/USBFlash type vfat (rw,nosuid,nodev,uhelper=hal, shortname=mixed,uid=1000,utf8, umask=077,flush)
- в первой строке сообщается, что в качестве корневой ФС выступает файловая система reiserfs с параметрами монтирования: доступ на чтение и запись (rw)
- /dev/sda3 — это раздел диска /home
- /dev/sdc — это примонтированное сменное USB-устройство
# cat /etc/mtab
Из приведенного примера видно, что жесткий диск /dev/sdb подключен, но не примонтирован. Примонтируем раздел жесткого диска /dev/sdb1 к диску /dev/sda. Точку монтирования выберем, к примеру - /home/user/Видео. Точку монтирования можно взять любую.
# sudo mount /dev/sdb1 /home/user/Видео
где user — это название Вашего имени пользователя.Все очень просто, сначала пишется команда mount, потом пишется то, что нужно присоединять (цифра показывает номер раздела, у нас он всего один), а потом куда присоединять. Почти всегда этого достаточно. Диск, командой mount, монтируется в указанную папку. В некоторых случаях, когда имеются логические ошибки на разделах подключаемого жесткого диска, нужно дополнительно указать тип файловой системы. В данном случае у нас ext3.
# sudo mount -t ext3 /dev/sdb1 /home/user/Видео
Так же этот параметр может принимать значения:
- -t ntfsили -t ntfs-3g
- -t vfat
- -t iso9660
Соответственно для NTFS, FAT и CD-дисков файловых систем. Последний нужен только для подключения CD/DVD-ROM устройств и образа диска .iso.
Чтобы вручную задать параметры доступа к примонтированному разделу следует указать параметр:
Первый разрешает чтение и запись, второй только чтение. Ну например, так:# sudo mount -t ext3 -o rw /dev/sdb1 /home/user/Видео
Дополнительные параметры, которые помогают в некоторых случаях:# sudo mount -t ext3 -o rw,iocharset=utf8,codepage=866 /dev/sdb1 /home/user/Видео
Первый явно задает кодировку системной локали, в нашем случае это utf8 (для разных дистрибутивов она своя, но чаще utf8), а другая добавляет поддержку русского языка.
Если все же жесткий диск отказывается монтироваться в операционной системе Linux, то можно примонтировать его вручную. Параметр -o force позволяет принудительно монтировать разделы жесткого диска в линуксе. Ну, к примеру, так:
# sudo mount -t ext3 -o force /dev/sdb1 /home/user/Видео
У меня, к примеру, раздел жесткого диска не хотел монтироваться после подключения к Windows-машине, которая была заражена вирусами. Так получилось, что вирус кинул autorun.exe в корень моего раздела и Linux из-за этого не хотел монтировать этот раздел. Данный выше параметр команды mount помог примонтировать инфицированный раздел. После чего вирус успешно был удален вручную.
Есть в Linux уникальная возможность указать зеркало папки, которое получает все права и доступные над папкой действия. Допустим, раздел /dev/sdb1 применяется еще и для хранения документов. Зеркалим его в /home/user/Документы:
# sudo mount --bind /home/user/Видео /home/user/Документы
Действие команды mount --bind напоминает DOS-овский subst.Посмотреть полную информацию(доступный объем диска, свободное место) о примонтированных устройствах можно командой:
# df -h
Отмонтироватние устройства производится командой:# sudo umount /dev/sdb1
или# sudo umount /home/user/Видео
Если Вам нужно примонтировать CD/DVD-ROM, то монтирование CD/DVD-ROM осуществляется точно так же, той же командой mount, которая были приведены выше:
# sudo mount -t iso9660 -o ro /dev/cdrom /cd
Только при монтировании CD-ROM нужно указать тип файловой системы iso9660. Если Вы хотите примонтировать образ диска ISO, то это тоже достаточно просто сделать командой mount:# sudo mount -t iso9660 -o loop /home/file.iso /home/iso
Где /home/file.iso — путь и имя файла ISO/home/iso — точка монтирования
Добавился только параметр -o loop, который указывает, что используется файл .iso.В некоторых случаях необходимо примонтировать удаленный сетевой диск. В некоторых дистрибутивах Linux, он так же монтируется автоматически (например в Ubuntu) при открытии его по сети. Можно примонтировать его вручную командой mount через консоль. Можно сделать ярлык и поместив его на рабочем столе активировать его когда нужен удаленный доступ к сетевому ресурсу. Ну или мало еще для чего.
# sudo mount -t smbfs -o username=vasja,password=pupkin //pupkin_v/Video /home/user/video
Где username=vasja,password=pupkin — это имя и пароль доступа к удаленному сетевому ресурсу, а //pupkin_v/Video — имя сетевого ресурса, /home/user/video - точка монтированияЕсть альтернатива - графические инструменты монтирования в Linux. На просторах Internet`a можно найти много графических инструментов монтирования в Linux, но самым, наверное, продвинутым можно назвать - Mount Manager (Mount Manager - графический инструмент монтирования). Это продукт некоммерческой организации ViaLinx. Интерфейс программы простой, но функционал потрясает своей мощью, она может совершать абсолютно все действия, которые описаны в этой статье. Скачать программу можно с официального сайта или в репозиториях вашего дистрибутива (в Ubuntu этот менеджер есть).
Случайные 7 статей:
- Полуавтоматическая загрузка видео с Youtube в Ubuntu
- Плагины для Opera
- Монтируем файловую систему сервера через SSH
- Команда mount в Linux или все о монтировании разделов, дисков, образов ISO и SMB ресурсов.
- Добавляем в WIndows XP Home оснастки: локальная политика безопасности и локальная групповая политика
- Проблемы при работе с Virtualbox
- Подсветка синтаксиса man-страниц в Linux или как задать цвет в редакторе less
Комментарии [69]
itshaman.ru
Монтирование расшаренных сетевых папок в Ubuntu
Файловая система CIFS, встроенная в ядро Linux обычно предпочтительный метод для монтирования расшаренных сетевых ресурсов SMB/CIFS. CIFS VFS является виртуальной файловой системой для Linux, обеспечивающей доступ к серверам и устройствам хранения, совместимым с версией 1.0 спецификации CIFS SNIA или поздней. Популярные серверы, такие как Самба, Windows 2000, Windows XP и многие другие поддерживают CIFS по умолчанию.
VFS CIFS оказывает некоторую поддержку для более старых серверов, основанных на более примитивном SMB (Server Message Block) протоколе (Вы также можете использовать файловую систему Linux smbfs в качестве альтернативы для доступа к ним). CIFS VFS была разработана, чтобы использовать продвинутые сетевые особенности файловой системы, такие как захват, Unicode (передовая интернационализация), hardlinks, dfs (иерархическое, реплицируемое пространство имени), распределенное кэширование и использует родные имена TCP (а не RFC1001, названия Netbios). В отличие от некоторых других сетевых файловых систем, вся ключевая сетевая функция включая идентификацию обеспечена в ядре, начиная с версии 2.5.42.
Файловая система CIFS поддерживается набором утилит пространства пользователя. Тот пакет инструментов называют CIFS-utils. Эти инструменты были первоначально частью пакета Samba, но по некоторым причинам их выделили в отдельный проект.
Для работы (монтирования) с расшаренными сетевыми дисками SMB/CIFS (Windows или Samba) необходимо установить пакет cifs-utils, который присутствует в репозиториях практически всех дистрибутивов Linux. Далее будем рассматривать только Ubuntu.
$ sudo apt-get install smbfsТеперь можно монтировать расшаренные сетевые ресурсы:
$ sudo mount.cifs //192.168.1.107/share1/ /mnt/shares/share1/ -o user=user1,pass=user1password,iocharset=utf8,file_mode=0777,dir_mode=0777где:
- //192.168.1.107/share1/ – IP адрес или сетевое имя и имя расшаренного ресурса (папки)
- /mnt/shares/share1/ – точка монтирования
- -o users=user1,password=user1 – имя пользователя и пароль для доступа к общему ресурсу
- iocharset=utf8 – кодировка по умолчанию
- file_mod и dir_mod – права доступа к файлам и папкам в расшаренном ресурсе
Для монтирования публичных сетевых ресурсов имя пользователя и пароль не задаются:
mount.cifs //192.168.1.107/share1/ /mnt/shares/share1/Для того, чтобы расшаренный сетевой ресурс (папка) монтировался при загрузке системы, необходимо в конфигурационный файл /etc/fstab добавить строчку:
//192.168.1.129/share1 /mnt/shares/share1 cifs username=user1,password=user1password,iocharset=utf8,file_mode=0777,dir_mode=0777 0 0
www.oslogic.ru
- Как в windows xp отформатировать флешку в ntfs
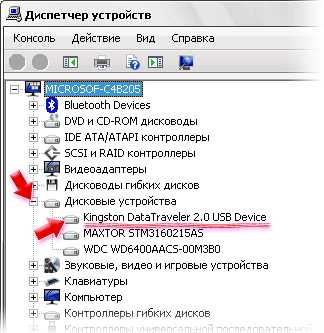
- Роутер настройка tp link

- Не устанавливается avg на windows 10

- Настройка centos 7 lamp

- Sql переменная

- Звуковые игровые и видео устройства
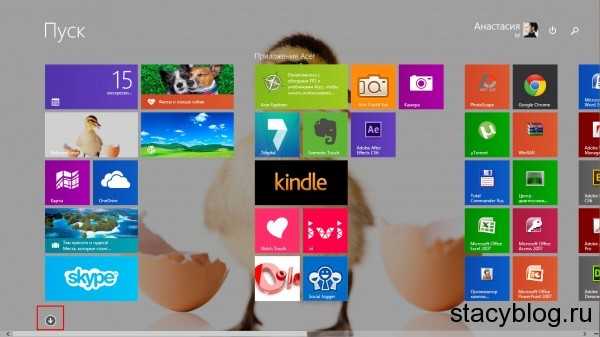
- Клиент wifi что это

- Сетевой адаптер не имеет допустимых

- Разъем agp фото

- Виртуальная машина xp
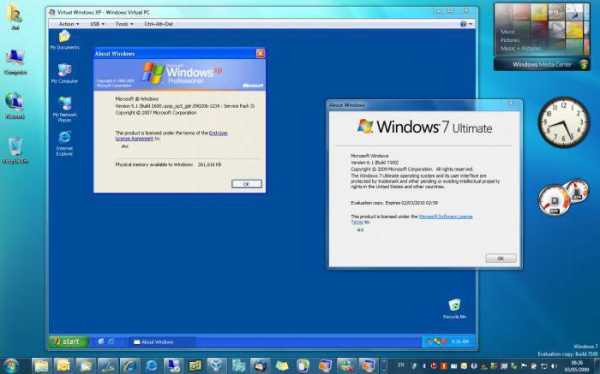
- Материнская плата pci

