Компьютерные подсказки для начинающих пользователей. Что такое пуск меню
Меню Пуск в Windows
Компьютер – это инструмент, помогающий нам решить ту или иную задачу. Но если копнуть глубже, то выясняется что сам по себе компьютер – это груда печатных плат, представляющих из себя супермощный калькулятор, и без специальных программ, которые умеют использовать эту мощь, компьютер для большинства из нас был бы бесполезен.
Программы разрабатываются людьми для решения каких-то задач, как то – проигрывание музыки и видео, редактирование изображений, создание чертежей или проектирование узлов механизмов и машин.
Обычно, когда у нас возникает задача, которую можно решить с помощью компьютера, мы ищем специализированную программу и устанавливаем ее на компьютер. А где же хранятся программы и как к ним получить доступ?
Вот мы и подошли к меню Пуск.
| Рис. 21. Вход в меню Пуск |
Меню Пуск – это главное меню операционной системы Windows. В этом меню отображаются все программы, установленные на вашем компьютере, а также из этого меню мы можем получить доступ к настройкам операционной системы.
Мы уже умеем заходить в меню Пуск. Для этого нужно кликнуть левой кнопкой мыши на круглом значке с флажком в левой нижней части экрана (рис.21).
Меню Пуск состоит из двух разделов и давайте подробно рассмотрим каждый из них. На рисунке 22 эти разделы обозначены цифрами 1 и 2.
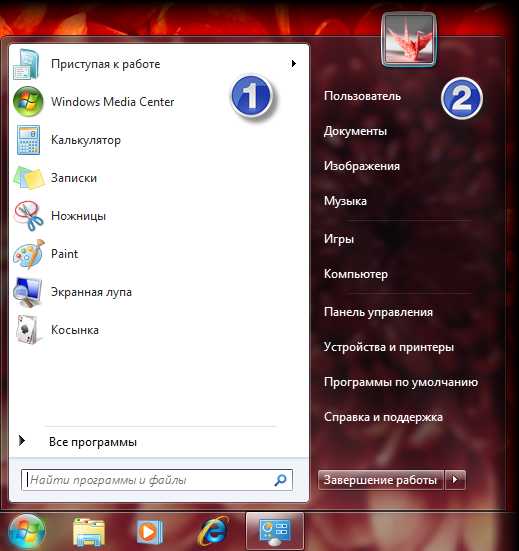 |
| Рис. 22. Меню Пуск |
В первом разделе вы видите перечень программ, которые недавно запускались на компьютере – Косынка, Экранная лупа, Paint, Ножницы, Записки и т.д. Этот список динамический, т.е. он не всегда будет состоять из тех программ, которые сейчас в нем представлены. Если вы запустите программу Internet Explorer и будете ей постоянно пользоваться, то значок программы будет автоматически добавлен в этот список. Это значит, что в этом списке всегда будут присутствовать значки программ, которыми вы пользуетесь наиболее часто и вы к ним всегда можете получить быстрый доступ просто вызвав меню Пуск (нажатием левой кнопки мыши на круглом значке с флажком).
В этом списке отображается десять наиболее часто используемых программ, а что же произойдет, если вы запустите одиннадцатую? Все очень просто! Поскольку список динамический, то значок вновь запущенной программы заменит значок программы, которая уже давно не использовалась и в списке снова будут десять значков часто запускаемых программ.
Думаю, что теперь вам понятно, почему список программ, который вы видите на своем компьютере, отличается от списка на рисунке 22? Просто на вашем компьютере недавно запускались какие-то другие программы.
Так, с этим списком разобрались, но мы к нему еще вернемся позже. Сейчас же обратим наше внимание на пункт меню Пуск, который называется Все программы. Видите слева от названия этого пункта черный треугольничек? Этот значок означает, что если мы нажмем на Все программы, то появится еще одно меню. Сделаем это (рис.23).
 |
| Рис. 23. Список программ |
В этом списке отображаются все программы, которые установлены на вашем компьютере. Это значит, что вы всегда можете запустить любую программу, которую установили ранее из этого списка. Список, как правило, достаточно длинный и не помещается по высоте в меню Пуск. Поэтому справа от списка появляется полоса прокрутки (бегунок), которую можно захватить мышкой (нажать и удерживать левую кнопку) и перемещая мышку пролистывать этот список.
После того, как вы найдете значок необходимой вам программы, вам нужно ее запустить просто кликнув на значке.
Просто, не правда ли?
Если вы хотите вернуться обратно к списку часто запускаемых программ, то нужно нажать на кнопку Назад.
Но согласитесь, не очень удобно постоянно искать значок необходимой программы во Всех программах. Да и список часто запускаемых программ постоянно автоматически обновляется и значок нужной вам программы может от туда со временем исчезнуть, потому что будет заменен значком какой-то другой программы. Вот поэтому мы можем вынести в меню Пуск значки нужных нам программ и закрепить их. Т.е. они уже никуда от нас не денутся! Делается это очень просто… Об этом в следующем уроке.
Меню «Пуск» - это... Что такое Меню «Пуск»?
Главное меню системы Windows (Меню Пуск) — меню Microsoft Windows, запускаемое нажатием кнопки «Пуск» на панели задач или нажатием клавиши с логотипом Windows на клавиатуре. Оно является центральной отправной точкой для запуска программ, а также открытия недавних документов и доступа к свойствам системы. Впервые появилось в Windows 95. Начиная с Windows XP, есть два варианта: «Классический» — подобный тому, который есть в Windows Me/2000/98/95, и «Стандартный» — по умолчанию в Windows XP, Windows Vista, в котором можно запускать часто используемые программы. В Windows 7 присутствует лишь стандартный вариант оформления меню «Пуск», а классического — нет. В некоторых средах рабочего стола (например, GNOME, Xfce, IceWM, FVWM 95, JWM, QVWM, KDE, LXDE, XPWM), имеются аналогичные меню.
Реализации
Меню Пуск Windows 9x/2000
- Пункты «Документы», «Программы», «Поиск» и «Настройки» находились отдельно.
- На левом боку меню показана версия Windows.
- Имя пользователя не отображалось.
- Выключение и выход из системы отображались в одном пункте «Выключение»
Меню Пуск Windows XP
- Отображение имени и аватара пользователя
- Доступ к браузеру и E-mail клиенту
- Доступ к часто используемым программам
- Открытие специальных папок
- Выключение компьютера
Меню Пуск Windows Vista
- Новый список «всех программ», который располагается в левой стороне меню
- Поле быстрого поиска документов и программ в нижней левой части меню «Пуск»
- При наведении в правой части папок «Документы», «Рисунки» и прочих, их иконки отображаются увеличенными и отображаются вместо логотипа, при отведении от них курсора показывается картинка пользователя.
Меню Пуск Windows 7
- Добавлена функция быстрого открытия часто просматриваемых мест (это обозначает стрелка справа рядом с программой в меню, при наведении на которую отображаются папки, файлы). Например, если навести курсор на пункт Microsoft Word, то рядом появится список часто открываемых файлов. Важные можно закрепить («канцелярская кнопка» при наведении правее на пункт).
- Добавлены некоторые пункты меню, такие как «Recorded TV» и прочее.
Меню Пуск Windows 8
В отличие от Windows 7, Vista и Windows XP, где стартовое меню выполняло роль главного хранилища всех системных функций, в Windows 8 оно содержит всего четыре пункта: Настройки, Устройства, Сеть и Поиск. Запуск приложений и переключение между ними выполняется через появившийся в Metro UI экран «Пуск».
dic.academic.ru
Урок 13. Меню Пуск в Windows. Что и для чего?
Компьютер это сложное электронное устройство. Еще недавно мы даже представить себе не могли, что это устройство будет в каждом доме. Первое время многие пользователи только играли на нем, но сейчас компьютер есть в каждом офисе и на больших предприятиях. И служит он там не для игр, а для серьезной работы, которую выполнить без него бывает просто не возможно.
На заводах на компьютере делают сложные чертежи деталей, со всеми разрезами и сопряжениями. В типографиях на компьютерах в специализированных программах готовят эскизы будущих книг, газет и журналов. В бухгалтериях при помощи программ ведут учет всех денежных средств. В общем, компьютер применяют везде, где только можно, и количество специальных программ для любой сферы деятельности с каждым годом становится все больше, и больше.
Даже на вашем компьютере наверняка установлено, как минимум с десяток программ. Если выводить ярлыки всех этих программ на Рабочий стол, то очень скоро он будет завален этими ярлыками, не говоря уже о папках и файлах, которые создали вы сами. А куда еще их выводить, спросите вы? На рабочий стол вы можете вывести только самые нужные программы, а все остальные ярлыки программ, документов и настроек вашей операционной системы находятся в меню Пуск.
Меню Пуск в Windows. Что и для чего?
 Любая операционная система Windows имеет специальное меню под названием Пуск (Start), которое находится слева внизу рабочего стола. Это самое главное меню операционной системы Windows. В нем отображаются все программы, установленные на вашем компьютере. Отсюда же можно перейти в специальные программы для настройки системы, такие как Панель управления, Служебные, Стандартные и Параметры.
Любая операционная система Windows имеет специальное меню под названием Пуск (Start), которое находится слева внизу рабочего стола. Это самое главное меню операционной системы Windows. В нем отображаются все программы, установленные на вашем компьютере. Отсюда же можно перейти в специальные программы для настройки системы, такие как Панель управления, Служебные, Стандартные и Параметры.
Элементы меню Пуск
В каждой операционной системе это меню выглядит по разному, но функции у всех одинаковые. Для того, чтобы войти в меню Пуск, необходимо кликнуть левой кнопкой мыши на прямоугольном значке с белым окошком (в Windows 10, или круглом с цветным флажком в Windows 7).
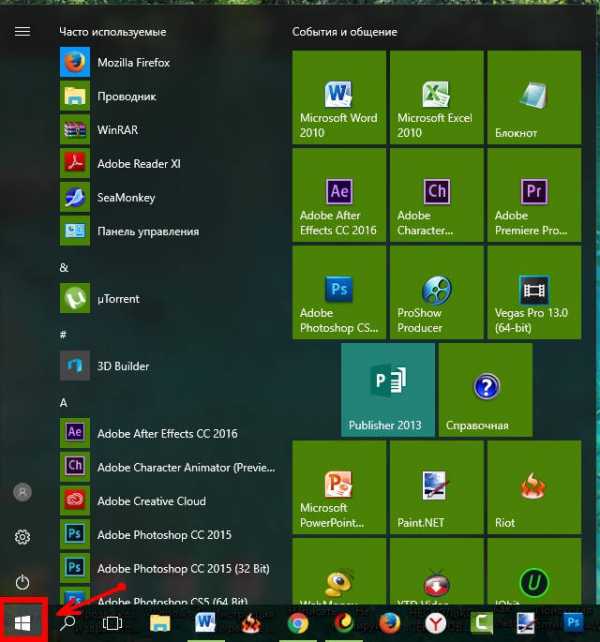
По умолчанию меню Пуск в Windows 10 состоит из двух разделов. Слева, раздел с часто используемых приложений, и перечнем установленных программ в алфавитном порядке, а справа плитки.
У меня этих программ много, поэтому для просмотра, или поиска нужной программы я пользуюсь прокруткой экрана, которая находится справа окна.

Если кликнуть по имени пользователя, то выскочит окошко, в котором можно изменить параметры учетной записи, заблокировать ее, или выйти из неё.
Пока я вам не советую экспериментировать с этими настройками. О них мы с вами поговорим позже.
Значок Параметры служит для входа в настройки параметров. Можете открыть их и посмотреть, что они из себя представляют. Третий значок служит для выключения компьютера, его перезагрузки, и перехода в спящий режим.
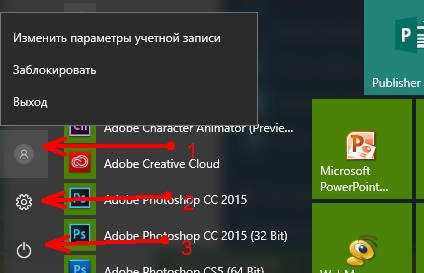 Плитки, которые находятся в правой части меню Пуск, это приложения и ярлыки для запуска программ, упорядоченные по группам. Если кликнуть правой кнопкой мыши по одной из плиток, то откроется выпадающее меню, в котором можно открепить эту плитку, изменить её размер, закрепить на панели задач, запустить от имени администратора, перейти к расположению файла или удалить её из меню. Плитки можно перетаскивать мышью с места на место.
Плитки, которые находятся в правой части меню Пуск, это приложения и ярлыки для запуска программ, упорядоченные по группам. Если кликнуть правой кнопкой мыши по одной из плиток, то откроется выпадающее меню, в котором можно открепить эту плитку, изменить её размер, закрепить на панели задач, запустить от имени администратора, перейти к расположению файла или удалить её из меню. Плитки можно перетаскивать мышью с места на место.

Название группы плиток можно изменить, если кликнуть левой кнопкой мыши по двум полосочкам справа от него.

Для того, чтобы добавить какую-то программу на панель с плитками, необходимо кликнуть в правом окне меню Пуск по значку нужной программы, и выбрать запись Закрепить на начальном экране.

Точно так же любую плитку можно открепить.
Быстрый доступ к настройка системы через кнопку Пуск
Если кликнуть правой кнопкой мыши по кнопке «Пуск», то откроется меню с быстрым доступом к таким функциям, как:
- Программы и компоненты
- Управление электропитанием
- Просмотр событий
- Система
- Диспетчер устройств
- Сетевые подключения
- Управление дисками
- Управление компьютером
- Командная строка
- Командная строка (администратор)
- Диспетчер задач
- Панель управления
- Проводник
- Найти
- Выполнить
- Завершение работы или выход из системы
- Рабочий стол
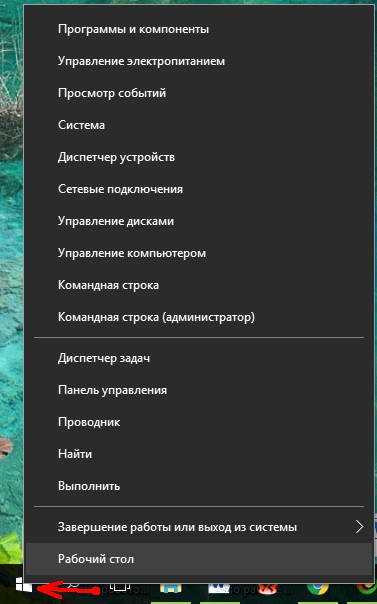
Все эти функции мы будем с вами рассматривать отдельно, т.к. в одном уроке это просто не реально и не понятно без специальной подготовки.
Настройка меню Пуск в Windows 10
Для того, чтобы быстро перейти к настройкам меню Пуск, необходимо кликнуть правой кнопкой мыши по пустому месту рабочего стола и выбрать пункт «Персонализация».

Теперь слева перейдите на вкладку Пуск, и справа выставите те настройки, которые нравятся вам.

В самом низу правого окна обратите внимание на ссылку «Выберите, какие папки будут отображаться в меню «Пуск». Кликните левой кнопкой мыши по этой ссылке и настройте показ своих папок.
На вкладке слева под названием «Цвета», вы можете изменить цвет своего меню Пуск.

Видео о настройке меню Пуск в Windows 10:
Видео о настройке меню Пуск в Windows 7:
Вот такие настройки своего меню Пуск вы можете сделать уже сейчас.
Предыдущий урок Следующий урок
На главную
Понравилась статья — нажмите на кнопки:
moydrygpk.ru
Основные пункты меню кнопки Пуск (Главного меню)
Программы В этом пункте и во вложенных подменю перечислены программы, которые можно запустить.
Документы Перечисляет 15 последних документов, с любым из которых легко можно продолжить работу.
Настройка Дает возможность изменить настройки компьютера.
Найти Позволяет найти файлы и папки в компьютере, нужную информацию в Сети, выполнять другие виды поиска.
Справка Вызов справочной системы.
Выполнить Используется для запуска программ с помощью командной строки MS DOS.
Завершение работы Безопасный способ выключения компьютера, входа в систему под другим именем, его перезагрузки или перевода в спящее состояние.
3. Основные стандартные приложения
Программа Калькулятор позволяет выполнять арифметические, инженерные и статистические операции. Работа с калькулятором происходит так же, как при использовании обычного карманного калькулятора. Ввод чисел и команд может осуществляться с помощью мыши или цифровой клавиатуры. При работе мышью указывается цифра или действие, щелчками по соответствующим кнопкам калькулятора. При работе с цифровой клавиатурой ее нужно предварительно включить, щелкнув по клавише [Num Lock], для ввода чисел используются соотвествующие цифровые клавиши. Для получения результата нажимается знак «=» на Калькуляторе или клавиша ENTER на клавиатуре.
Программа WordPad предназначена для создания, редактирования и печати текстов. Она не поддерживает таких функций, как проверка орфографии, перенос слов, использование словаря синонимов, вставка таблиц, но ее возможностей вполне достаточно для создания простого документа.
Выполнение работы:
1.1. а). Изучите и законспектируйте краткие теоретические сведения.
б). Включите компьютер. После загрузки ОС изучите основные элементы ОС Windows, расположенные на Рабочем столе. Подводите курсор мыши к каждому объекту, удерживая на нем курсор более 1с. На экране появится краткая информация о каждом объекте.
1.2. Определите, какие накопители установлены на вашем компьютере. Для этого:
Вариант 1.
Откройте Мой компьютер, дважды щелкнув по значку. О типе накопителя можно судить по виду значка (флоппи-дисковод, винчестер,CD-ROM). Окно не закрывайте.
Вариант 2.
Выполните команду Главное меню - Программы - Стандартные - Проводник.
Просмотрите в окне программы Проводник в разделе Все папки под значком Мой компьютер расположенные там значки накопителей.
Закройте окно.
1.3. Определите величину свободного пространства на диске D: (E:):
Вариант 1.
Мой компьютер – Локальный диск D: (E:)
Просмотрите в строке состояния в левой нижней части экрана сообщение о свободном пространстве на диске и общей его емкости.
Вариант 2.
Главное меню - Программы - Стандартные - Проводник.
Вызовите контекстное меню, щелкнув правой кнопкой мыши на значке накопителя.
Выберите пункт Свойства открывшегося меню.
Просмотрите содержимое вкладки Общие окна Свойства.
Закройте окно.
1.4. а). Получите информацию о параметрах папок, изменяя вид их отображения на диске D: (E:)
Вызовите информацию о папках с помощью следующих команд:
Вариант 1.
Выпонить команду Вид – Крупные значки.
Выпонить команду Вид – Мелкие значки.
Выпонить команду Вид – Список.
Выпонить команду Вид – Таблица.
Вариант 2.
На панели инструментов есть кнопка Вид, воспользуйтесь кнопкой открытия списка в правой ее части.
ЗАМЕЧАНИЕ.
Команды Крупные значки, Мелкие значки и Список изменяют только внешний вид отображения информации о папках, указывая имена папок и значков. Команда Таблица дополнительно выводит размер, дату и время создания файла.
Получите информацию о свойствах папки другим способом с помощью контекстного меню:
Выберите папку.
Щелкните на значке папки правой кнопкой мыши.
Выполните команду контекстного меню Свойства.
б). Измените размещение значков.
1сп. (вручную): перетащите значок на любое место в окне.
2сп. (автоматический):
Выберите из меню Вид команду Упорядочить значки.
Щелкните на одной из команд, чтобы аккуратно разместить все значки в нужной последовательности: по имени, по типу, по размеру, по дате.
Щелкните на команде Автоматически, чтобы сделать ее активной. В этом случае при изменении размеров окна значки будут упорядочиваться автоматически.
1.5. Создайте папку ЛР№2 в своей личной папке по адресу: \\Server\Students\№ группы\ФИО,
где ФИО – сетевое имя Вашей папки, присвоенное системным администратором.
Для переключения языка ввода клавиатуры используйте комбинации клавиш [CTRL+SHIFT] или [левая ALT+SHIFT].
Меню Файл – Создать – Папку. Появится значок папки и приглашение ввести имя.
Введите имя папки ЛР№2 и нажмите клавишу Ввод.
1.6. Войдите в папку ЛР№2 (т.е. откройте её, сделайте текущей). Создайте в ней папку Текст.
1.7. Переместите окно с помощью мыши:
Установите указатель мыши на строку заголовка окна.
Нажмите левую кнопку мыши и, не отпуская ее, переместите окно.
1.8. Измените размеры окна.
Вариант 1.
Режим, в котором окно занимает весь экран, называется полноэкранным режимом, в этом случае окно не имеет границ.
Щелкните левой кнопкой мыши на кнопке Развернуть.
Как только окно распахнется на весь экран, кнопка Развернуть будет заменена кнопкой Восстановить, которая позволяет восстановить прежние размеры окна.
Вариант 2.
Если окно не находится в состоянии полноэкранного режима, то оно имеет границу, позволяющую изменить размеры окна по желанию пользователя.
Установите указатель мыши на любое место границы окна (включая углы) – он изменит свою форму на двустороннюю стрелку (↔,↕).
Нажмите левую кнопку мыши, не отпуская ее , перетащите указатель для изменения размера окна. Новый размер будет показан серой рамкой.
Когда рамка примет нужный размер, отпустите кнопку мыши – теперь окно займет место, обозначенное рамкой.
ЗАМЕЧАНИЕ.
1. Если указатель установить на угол окна, то он превращается в диагональную двустороннюю стрелку, которая позволяет изменять одновременно ширину и высоту окна.
2. Если Windows не может выполнить некоторую команду в данных условиях, то эта команда является неактивной и написана блеклым шрифтом. Активная команда выделяется ярким шрифтом, и ее можно выполнить.
1.9. Прокрутите экран в границах окна, используя полосу прокрутки.
1.10. Сверните окно в значок:
Щелкните на кнопке Свернуть. Окно свернется в кнопку на Панели задач.
Этот же результат может быть получен, если использовать значок системного меню – щелкните на значке системного меню и выполните команду Свернуть.
Сверните в кнопки все раскрытые окна.
ЗАМЕЧАНИЕ. Для того, чтобы свернуть все окна, выполните щелчок правой кнопкой мыши на Панели задач. Раскроется меню, из которого выберите команду Свернуть все окна.
1.11. Разверните окно из значка:
Щелкните на кнопке свернутого окна, окно развернется на экране.
Разверните все окна, свернутые в значки на Панели задач.
1.12. Измените размещение окон:
Щелкните правой кнопкой мыши на Панели задач, чтобы отобразить контекстное меню.
Щелкните на команде Окна каскадом (Окна сверху вниз, Окна слева направо).
1.13. Запустите программы: Калькулятор, WordPad, Paint, каждая из программ раскроется в своем окне.
Главное меню – Программы – Стандартные – Калькулятор.
Главное меню – Программы – Стандартные – Paint.
Главное меню – Программы – Стандартные – WordPad.
Введите текст: Я, Ф.И.О., изучаю системную среду Windows. Учусь в Пинскиом государственном высшем банковском колледже (группа №***, где *** - номер Вашей группы.).
Вместо Ф.И.О. в тексте вводите свои персональные данные.
1.14. Сохраните созданный документ:
Выполните команду Файл – Сохранить как. Откроется список папок.
Выберите папку Текст.
В поле ввода имени файла введите ЛР№2, приложение автоматически присваивает файлу тип, выбранный из списка (по умолчанию – RTF – Rich Text File).
Щелкните на кнопке OK (или нажмите клавишу ENTER (ВВОД).
1.15. Выполните переключение между окнами:
1-й способ: Щелкнуть по кнопке нужного окна на Панели задач.
2-й способ: Если на Рабочем столе видны несколько окон, щелкнуть в любом месте неактивного окна, чтобы переключиться на него и сделать его активным.
3-й способ: Использовать сочетание клавиш Alt+Tab.
1.16. Подсчитайте количество минут в году с помощью программы Калькулятор.
так как в году – 365 суток, в сутках – 24 часа, в часе – 60 минут.
1.17. Переключитесь на окно приложения WordPad и запишите: *** минут в году,
где *** - количество минут.
1.18. Сохраните изменения в документе ЛР№2:
1-й способ: Выполните команду Файл – Сохранить
2-й способ: Щелкните по кнопке Сохранитьна панели инструментов.
1.19. Закройте все окна, раскрытые на экране, используя разные способы:
Кнопку Закрыть окно.
Пункт Закрыть системного меню.
Пункт Выход меню Файл.
Сочетание клавиш Alt+F4.
1.20. Выйдите из среды Windows и выключите компьютер.
ВОПРОСЫ ДЛЯ САМОПРОВЕРКИ:
studfiles.net
Как использовать меню «Пуск» – запуск программ и быстрый доступ
Меню «Пуск» – это главный способ доступа к папкам и настройкам компьютера. Этот элемент называется меню, поскольку содержит перечень вариантов, из которых можно выбирать – совсем как меню ресторана. А из названия «Пуск» понятно, что отсюда часто открывают или запускают программы.

Используйте меню «Пуск» для таких распространенных действий:
- Запуск программ
- Открытие важнейших папок
- Поиск файлов, папок и программ
- Изменение настроек компьютера
- Получение справки по использованию операционной системы Windows
- Выключение компьютера
- Выход из Windows или вход под другой учетной записью
Знакомство с меню «Пуск»Windows
Чтобы открыть меню «Пуск», нажмите кнопку Пуск, расположенную в левом нижнем углу экрана. Или нажмите на клавиатуре клавишу с эмблемой Windows.
Меню «Пуск» состоит из трех основных частей:
- Большая левая панель отображает краткий список программ на компьютере. Производитель компьютера может изменить этот список, поэтому его точный вид может различаться. Выбор пункта Все программы отображает полный список программ.
- В нижней части левой панели размещены поле поиска. Вводя в это поле слова для поиска на компьютере можно находить приложения и файлы.
- Правая панель предоставляет доступ к наиболее частоиспользуемым папкам, файлам, настройкам и функциям. Также здесь можно выйти из Windows или выключить компьютер.
Запуск программ из меню «Пуск»
Очень часто меню «Пуск» используют для открытия программ, установленных на компьютере. Чтобы открыть программу, отраженную в левой панели меню «Пуск», щелкните ее. Программа откроется, а меню «Пуск» закроется.
Если нужной программы нет в списке, щелкните Все программы в нижней части левой панели. На левой панели отображается длинный список программ в алфавитном порядке со списком папок. Щелкнув значок, можно запустить программу, а меню «Пуск» закроется.
Что же внутри папок? Другие программы. Например, если выбрать папку Стандартные, отображается список программ, которые хранятся в этой папке. Нажмите любую программу, чтобы открыть ее. Чтобы вернуться к предыдущему списку программ меню «Пуск», нажмите Назад в нижней части меню.
Если вы не уверены, что делает программа, наведите указатель мыши на ее значок или имя. Появится окно, которое содержит описание программы. Например, если навести курсор на программу «Калькулятор», появится следующее сообщение: «Выполнение простых арифметических вычислений на виртуальном калькуляторе.» Таким же образом можно получить краткую информацию об элементах на правой панели меню «Пуск».
Можно заметить, что со временем список программ в меню «Пуск» изменяется. Это происходит по двум причинам. Во-первых, когда вы устанавливаете новые программы, они добавляются в список «Все программы». Во-вторых, меню «Пуск» обнаруживает, какие программы используются чаще, и размещает их на левой панели быстрого доступа.
Поле поиска в меню «Пуск»
Поле поиска – не самое удобное средство поиска элементов на компьютере. Точное расположение элементов не имеет значения – поле поиска тщательно проверит программы и все папки в личной папке (в ее состав входят Документы, Изображения, Музыка, Рабочий стол и другие стандартные расположения).
Кроме того, с помощью поля поиска можно выполнить поиск сообщений электронной почты, сохраненных мгновенных сообщений, встреч и контактов.
Чтобы воспользоваться полем поиска меню «Пуск» и начинайте вводить слово для поиска. Не нужно сначала щелкать поле. Когда вводится запрос, результаты поиска появляются над полем поиска в левой панели меню «Пуск».
Программа, файл или папка появятся, как результат поиска, если:
- Любое слово в заголовке соответствует или начинается с поискового слова.
- Любой текстовый фрагмент из действительного содержания файла (например, текстовый фрагмент в текстовом документе) совпадает с поисковым запросом содержит его.
- Любое слово в свойства файла, например, имя автору, соответствует или начинается с поискового слова. (Дополнительные сведения о свойствах файла см. Изменение свойств файла.)
Щелкните любой результат поиска, чтобы открыть его. Или нажмите кнопку «Очистить», чтобы очистить результаты поиска и вернуться в основной список программ. Можно также щелкнуть Посмотреть другие результаты, чтобы найти на всем компьютере.
Кроме программ, файлов, папок и средств общения, поле поиска просматривает еще папку ваших предпочтений в Интернете и историю посещенных веб-сайтов. Если на любой из этих страниц содержат заданное слово, они будут отображены под заголовком «Файлы».
Что на правой панели меню «Пуск»
Правая панель меню «Пуск» содержит ссылки на элементы Windows, которые будут часто использоваться.
Вот они, сверху вниз:
- Личная папка. Открывает вашу личную папку, которая называется именем, под которым пользователь входит в систему Windows. Например, если текущего пользователя зовут Велина Коркунова, папка будет называться «Велина Коркунова». Папка, в свою очередь, содержит файлы пользователя, в частности, папки «Мои документы», «Моя музыка», «Мои рисунки» и «Мое видео».
- Документы. Открывает библиотеку «Документы», в которой можно сохранять и открывать текстовые файлы, электронные таблицы, презентации и другие документы.
- Изображение. Открывает библиотеку «Изображение», в которой можно получить доступ к изображениям и графических файлов и просматривать их.
- Музыка. Открывает библиотеку «Музыка», в которой можно получить доступ к музыке и других аудиофайлов и воспроизводить их.
- Игры. Открывает папку «Игры», которая предоставляет доступ ко всем играм на компьютере.
- Компьютер. Открывает окно, которое предоставляет доступ к дискам, камер, принтеров, сканеров и другого оборудования, подключенного к компьютеру.
- Панель управления. Открывает Панель управления, где можно настроить вид и функциональность компьютера, установить или удалить программы, настроить подключение к сети и управлять учетными записями пользователей.
- Устройства и принтеры. Открывает окно, в котором можно просмотреть информацию о принтере, мышь и другие устройства, установленные на компьютере.
- Программы. Открывает окно, где можно выбрать, какую программу следует использовать ОС Windows (например, для просмотра страниц в Интернете).
- Справка и поддержка. Открывает Windows окно «Справка и поддержка», где можно просматривать и находить разделы справки по использованию Windows и компьютера. См. Получение справки.
В нижней части правой панели есть кнопка «Завершить работу». Нажмите кнопку «Завершить работу», чтобы выключить компьютер.
Нажав стрелку рядом с «Завершить работу», можно открыть меню с дополнительными вариантами переключения пользователей, выхода из системы, перезагрузки и выключение компьютера. Дополнительные сведения см. Выход из системы и выключение компьютера: вопросы и ответы.
Настройка меню «Пуск»
Можно контролировать, какие элементы следует отражать в меню «Пуск». Например, в список в меню «Пуск» можно добавить значки понравившихся программ для быстрого доступа к ним.
Из этого списка программы можно и удалять. Также можно скрыть или отобразить некоторые элементы на правой панели. Дополнительные сведения см. Настройка меню «Пуск».
windows-school.ru
Меню “Пуск” | Энциклопедия Windows
Щелкните левой кнопкой мыши на кнопке Пуск, чтобы открыть меню, которое также называется Пуск. Как уже говорилось, меню Пуск даст вам возможность запустить любую программу, выбрав ее из списка программ, установленных в Windows. Сразу после открытия в меню Пуск будут содержаться только значки часто используемых программ и папок, например, папка Мои документы, значки Мой компьютер, Сетевое окружение и т.д. Меню Пуск показано далее.

Еще один способ открыть меню Пуск – нажать на клавиатуре комбинацию клавиш <Ctrl+Esc> или же нажать клавишу со значком Windows (клавишу <Win>), которая обычно расположена на клавиатуре справа от кнопки <Ctrl>. Если вы открыли меню Пуск случайно, нажмите клавишу <Esc>, клавишу со значком Windows или снова щелкните левой кнопкой мыши на кнопке Пуск.
Меню Пуск разделено на две области. В правой части расположены значки для папок и других объектов. В левой находятся значки часто запускаемых программ. Рассмотрим меню Пуск, показанное на рисунке выше, более подробно.
Читающим эту статью новичкам хочется дать один совет – пробуйте! В статьях на сайте windata.ru много различных понятий, названий, терминов, которые сразу запомнить не получится. Прочитав какой-то абзац, попробуйте выполнить на компьютере то, о чем идет речь. Практика и только практика поможет вам быстро и эффективно освоить работу на компьютере.
В верхней области меню Пуск находится имя и изображение для пользователя, который в текущий момент времени работает с Windows. Для каждого пользователя в Windows XP предусмотрена специальная учетная запись. Зачем она нужна? Для того чтобы один и тот же компьютер с установленной Windows XP могли независимо друг от друга использовать сразу несколько человек. При этом каждый пользователь получит собственную папку Мои документы, рабочий стол, различные параметры и т.д.
Если компьютером пользуется несколько человек, то сразу после загрузки Windows на экране будет показано окно регистрации (см. рис.), в котором нужно выбрать вашу учетную запись с картинкой, указать для нее пароль (если он есть), после чего будет открыт рабочий стол Windows, настроенный вами и только для вас. Кроме вас, никто его использовать не сможет.

Имя учетной записи и связанная с ним картинка не имеют какого-либо специального предназначения, поэтому щелкать на них мышью бесполезно. Они используются просто для демонстрации того, кто именно работает с Windows. Для того чтобы войти в Windows с использованием другой учетной записи, нужно выбрать команду Пуск>Выход из системы.
Продолжим изучение меню Пуск. В левой области этого меню показаны значки часто используемых программ. Эти значки разделены на две группы, фиксированную и динамическую. В фиксированной группе значки остаются неизменными. Они отделены от второй группы небольшой горизонтальной линией. Эти значки применяются только для двух программ, браузера и клиента электронной почты. Если вы используете вместо браузера Internet Explorer и почтового клиента Outlook другие программы, возможно, вам понадобится изменить эти значки.
Сделать это можно с помощью меню Пуск. Для этого выполните такие действия.
1. Щелкните правой кнопкой мыши на значке Пуск и выберите команду Свойства.
2. Выберите переключатель Меню «Пуск» (если он еще не выбран) и щелкните на кнопке Настроить. Откроется окно, показанное далее.

3. В поле Отображать в меню «Пуск» щелкните на значке со стрелкой и выберите в открывшемся меню программу, значок которой будет указан в фиксированной области меню Пуск.
Если вы не хотите, чтобы в фиксированной области были вообще какие-либо значки, снимите в поле Отображать в меню «Пуск» оба флажка. Завершив настройку фиксированной области, щелкните на кнопке ОK.
Вернемся к меню Пуск, показанному ранее. Под фиксированной областью находится динамическая область, в которой будут автоматически отображаться значки тех программ, которые чаще всего используются. Сразу после установки Windows XP значки в этой области, как правило, одинаковы, но по мере работы с компьютером вы заметите, как они начнут изменяться. С помощью этого окна можно делать забавные выводы о том, чем же действительно занимается пользователь за компьютером. Если самый верхний значок в динамической области принадлежит игре Пасьянс, следовательно, пользователь компьютера обожает карточные игры, которым уделяет немало времени.
Область с динамическими значками можно без проблем изменить. Если вам не хочется, чтобы о вашем увлечении пасьянсом кто-то узнал, просто щелкните правой кнопкой мыши на значке игры и выберите команду Удалить из этого списка. При этом значок будет удален, однако с самой программой ничего не случится, и она по-прежнему останется на вашем компьютере. Чтобы удалить все значки из динамической области, щелкните правой кнопкой мыши на значке Пуск, выберите команду Свойства>Настроить, после чего в области Программы окна Настройка меню Пуск (показанном ранее) щелкните на кнопке Очистить список.
В фиксированной области можно закрепить значок любой нужной вам программы. Это не относится к значкам обозревателя Интернета и почтового клиента, о чем уже рассказывалось ранее. Но под этими значками можно поместить любой другой значок. Для этого щелкните правой кнопкой мыши на значке программы, расположенном на рабочем столе, после чего выберите команду Закрепить в меню «Пуск». Затем значок программы окажется в динамической области и будет там оставаться до тех пор, пока вы его не удалите. Для этого щелкните на значке правой кнопкой мыши и выберите команду Изъять из меню «Пуск».
Снова вернемся к рисунку, на котором показано меню Пуск, и обратим свой взор на правую часть этого окна. Как видите, правая область отличается от левой. В верхней части правой области находятся значки часто используемых папок или программ. К примеру, в папках Мои документы, Моя музыка и Мои рисунки пользователь может хранить различные данные, соответствующие (хотя и не обязательно) названиям этих папок. Значок Панель управления позволит открыть окно Панель управления, в котором находятся значки разнообразных утилит для настройки Windows.
Значки в правой области нельзя изменить или удалить простым щелчком мыши. Однако выход из этой ситуации существует. Щелкните правой кнопкой мыши на кнопке Пуск, выберите команду Свойства>Настроить, перейдите на вкладку Дополнительно и в поле Элементы меню Пуск выберите переключатель Не отображать этот элемент для нужного вам значка.
То, сколько значков программ расположено в меню Пуск, совершенно не отражает все разнообразие программ, установленных в Windows. Для того чтобы просмотреть все программы, нужно выбрать команду Пуск>Все программы. В результате откроется окно, в котором будут представлены папки и значки всех программ, установленных в Windows.

В окне Все программы представлены не только значки программ, но и значки папок со стрелками справа от названия пиктограммы. Чтобы увидеть содержимое этой папки, достаточно навести на нее указатель мыши. В папке могут содержаться и другие папки, в которых, в свою очередь, также будут или новые папки, или значки программ.
Сразу после установки Windows XP в окне Все программы будет расположено не так много папок и значков. Однако по мере того, как вы будете устанавливать все новые и новые программы, окно будет расширяться. В результате после месяца работы может оказаться, что для запуска какой-то программы необходимо открыть окно Все программы на весь рабочий стол, что не очень удобно.
Поэтому не забывайте пользоваться возможностями меню Пуск и самим рабочим столом, размещая на нем значки для часто открываемых вами программ. Для этого достаточно щелкнуть на значке программы в окне Все программы правой кнопкой мыши и выбрать команду Отправить>Рабочий стол (создать ярлык). Кроме того, многие программы после установки самостоятельно размещают свой значок на рабочем столе.
Папки и значки в окне Все программы отсортированы в алфавитном порядке. Однако по мере роста окна Все программы разобраться в его содержимом будет все сложнее. Чтобы отсортировать значки, достаточно щелкнуть на любой пиктограмме или папке правой кнопкой мыши и выбрать команду Сортировать по имени. Кроме того, любой значок или папку можно перетащить в другое место окна Все программы.
Познакомившись с возможностями меню Пуск, панели задач и окна Все программы, перейдем к одному из самых важных элементов Windows, имеющему прямое отношение к названию этой операционной системы – к окнам Windows и тому, как их можно использовать.
windata.ru
Меню «Пуск» (Microsoft Windows) - это... Что такое Меню «Пуск» (Microsoft Windows)?
Главное меню системы Windows (Меню Пуск) — меню Microsoft Windows, запускаемое нажатием кнопки «Пуск» на панели задач или нажатием клавиши с логотипом Windows на клавиатуре. Оно является центральной отправной точкой для запуска программ, а также открытия недавних документов и доступа к свойствам системы. Впервые появилось в Windows 95. Начиная с Windows XP, есть два варианта: «Классический» — подобный тому, который есть в Windows Me/2000/98/95, и «Стандартный» — по умолчанию в Windows XP, Windows Vista, в котором можно запускать часто используемые программы. В Windows 7 присутствует лишь стандартный вариант оформления меню «Пуск», а классического — нет. В некоторых средах рабочего стола (например, GNOME, Xfce, IceWM, FVWM 95, JWM, QVWM, KDE, LXDE, XPWM), имеются аналогичные меню.
Реализации
Меню Пуск Windows 9x/2000
- Пункты «Документы», «Программы», «Поиск» и «Настройки» находились отдельно.
- На левом боку меню показана версия Windows.
- Имя пользователя не отображалось.
- Выключение и выход из системы отображались в одном пункте «Выключение»
Меню Пуск Windows XP
- Отображение имени и аватара пользователя
- Доступ к браузеру и E-mail клиенту
- Доступ к часто используемым программам
- Открытие специальных папок
- Выключение компьютера
Меню Пуск Windows Vista
- Новый список «всех программ», который располагается в левой стороне меню
- Поле быстрого поиска документов и программ в нижней левой части меню «Пуск»
- При наведении в правой части папок «Документы», «Рисунки» и прочих, их иконки отображаются увеличенными и отображаются вместо логотипа, при отведении от них курсора показывается картинка пользователя.
Меню Пуск Windows 7
- Добавлена функция быстрого открытия часто просматриваемых мест (это обозначает стрелка справа рядом с программой в меню, при наведении на которую отображаются папки, файлы). Например, если навести курсор на пункт Microsoft Word, то рядом появится список часто открываемых файлов. Важные можно закрепить («канцелярская кнопка» при наведении правее на пункт).
- Добавлены некоторые пункты меню, такие как «Recorded TV» и прочее.
Меню "Пуск" в Windows 8
В отличие от Windows 7, Vista и Windows XP, где стартовое меню выполняло роль главного хранилища всех системных функций, в Windows 8 это является боковой панелью справа (вызывается наведением в левый нижний угол и правый верхний или нижний угол), где присутствуют кнопки: Поиск, Отправка, «Пуск», Устройства и Параметры. Запуск приложений и переключение между ними выполняется через появившийся в Metro UI Экран «Пуск» (Windows 8).
dic.academic.ru
- Как поставить язык английский

- Примонтировать сетевой диск в mageia

- Как в windows xp отформатировать флешку в ntfs
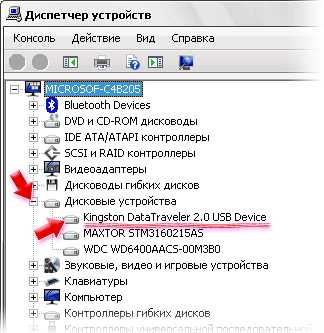
- Роутер настройка tp link

- Не устанавливается avg на windows 10

- Настройка centos 7 lamp

- Sql переменная

- Звуковые игровые и видео устройства
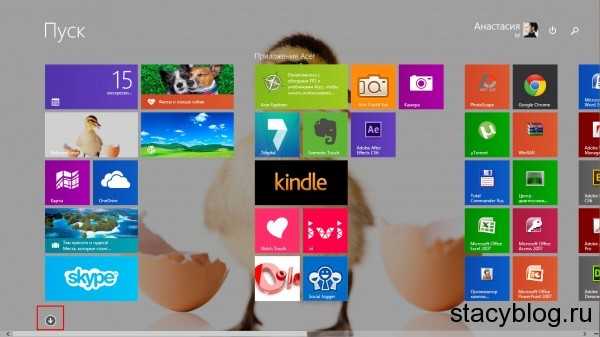
- Клиент wifi что это

- Сетевой адаптер не имеет допустимых

- Разъем agp фото

