Как настроить роутер Tp Link. Роутер настройка tp link
Как настройка роутера tp link tl wr841nd
Содержание:
В этой статье я расскажу вам как настраивать роутер TP-LINK. Роутеры компаний TP-LINK славятся своей надежностью и простотой настройки. И это правда! Сколько не настаивал роутеры, с Тп-линк не разу не было проблем. :-). Итак, рассмотрим настройку tp link на примере роутера tp link tl wr841nd, на данный момент являющимся самой популярной и надежной моделью. В данной статье представлена англоязычная версия прошивки, подробная инструкция настройки на русскую версию прошивки роутера tp link tl wr841nd описано здесь.
Начало настройки роутер Tp Link
А начнем мы с настройки нашей операционной системы, подробно написано здесь «Настройка сетевой карты Определение настроек провайдера». После настройки нашей ОС надо разобраться, как же подключить роутер Тп линк к компьютеру или ноутбуку.
Схема подключение tp link

1. Этой кнопкой мы Включаем и Отключаем питание (электричество) роутер.
2. Здесь показывается куда вставлять блок питания роутера (он шел в комплекте).
3. В Разъем WAN вставляем интернет кабель провайдера, который идет из подъезда или с Другого устройства. Чтобы было понятно, скажу по-русски «Кабель с сигналом интернета».
4. Эти четыре разъема LAN для подключения устройства к сетевой карте компьютера/ноутбука по сетевому кабелю.
5. Включение функции QSS для автоматического безопасного соединения роутера с остальными сетевыми компьютерами и устройствами (нажимать не обязательно).
6. Нажав (спичкой или булавкой) и удерживая 10 секунд сбросятся настройки TP-LINK на стандартные, перед настройкой лучше нажать.
Более подробн0 о подключений вы можете узнать в статье Подключение роутера.
Ну, подключить подключили, приступим к настройке.
Настройка роутера TP-LINK Вход
После подключения и настройки операционной системы нужно войти в интерфейс настройки роутера. Для этого открываем любой браузер (Opera, Mozilla, Internet Explorer, Google Chrome ) и вбиваем в адресную строку «192.168.0.1». В появившемся окне авторизации вносим значение Логи — admin и Пароль — admin .
После авторизации (нажав кнопку отправить) откроется главная страница. Здесь мы начнем настройку роутера tp link. В самом начале многие советуют сменить логин и пароль на свой. Но как по мне, это только усложнит дальнейшую эксплуатацию роутера. Сколько бы раз я не менял настройки своим клиентам, столько же раз они мне звонили и просили напомнить логин и пароль на вход в роутер . Но дело ваше, моя задача только рассказать как это сделать.
Смена пароля на роутере tp link
В меню на главной странице выбираем пункт «System Tools»(Служебные), в выплывшем окне выбираем «Password»(Пароль). В после надписи «Old User Name» (Старое имя пользователя) вписываем admin (старое имя), так же и в «Old Password» (старый пароль) – admin. Теперь введем новые данные в «New User Name» (Новое имя) пишем новое любое название (не забываем его записать), в «New Password» (новый пароль) – пишем новый пароль для входа, также незабываем записать. В окне «Confirm New Password» (Подтвердите новый пароль) вводим тот же новый пароль, что был перед этим. После того как вы заполнили все поля (И ЗАПИСАЛИ ГДЕ-НИБУДЬ) обязательно нажимаем кнопку «Save» (Сохранить). Все, роутер запомнил ваши настройки. Теперь перезайдите и используя ваш новый логин и пароль.

Настройка сети и интернета роутера tp link
Перед настройкой интернета в tp link убедитесь что вы правильно определили настройки провайдера из статьи «Настройка сетевой карты Определение настроек провайдера» и приступим.
Настраиваем Dynamic IP (Динамический IP) подключение tp link
Это самый простой способ подключения интернета. При настройке «Динамический IP» роутер автоматически получает все настройки вашего провайдера, поэтому в поля ничего не надо вводить. Но в редких случаях провайдер не предоставляет на автомате настройки «DNS серверов», тогда нужно нажать галочку возле надписи Use These DNS Servers (Использовать DNS-серверы). В поля, которые стали активны, вводим «DNS».
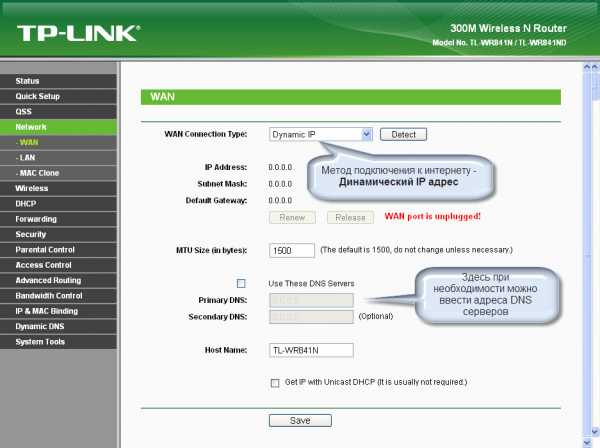
Настраиваем Static IP (Статичный IP) подключение Tp Link tl wr841nd
Тут чуть посложнее, нужно ввести настройки, предоставленные вашим провайдером: ip-адрес, маска подсети, Основной шлюз и DNS сервера. Остальные поля оставляем без изменения.

Настраиваем подключения PPPoE на tp link
При этом виде подключения вам нужно будет ввести имя пользователя, пароль и подтверждение пароля. Бывает и такое, что провайдер использует тип подключения СНГ (ко всему прочему приплетает еще и статический IP). В этом случае ставим точку на Static IP напротив Secondary Connection и вводим IP-адрес и маску. Также, если у вас безлимитный интернет, советую поставить точку напротив надписи «Connect Automaticaly». Это будет означать, что роутер будет подключаться к интернету автоматически.

Настраиваем подключение PPTP на tp link
Этот тип подключения практически не отличается от «PPPoE». Также вводим: имя, пароль и, если провайдер предоставляет настройки «Static ip», ставим точку и вводим настройки. И не забываем о точке возле «Connect Automaticaly».

Настраиваем MAC-адрес на Tp Link
Иногда провайдер делает привязку к MAC-адресу сетевой карты (уникальный адрес сетевого адаптера). Чтобы у нас все работало нормально и был интернет, нужно настроить нужный мак адрес на роутере. В главном меню выбираем «Network», в выплывающем окне жмем на «Mac Clon» и на открывшейся странице жмем кнопку «Clone MAC Adress». После этого мак адрес роутера станет таким же, как и мак адрес сетевой карты. Если вы вдруг использовали другой компьютер для настройки роутера (не тот, что подключили к интернету), мак нужно прописать вручную.
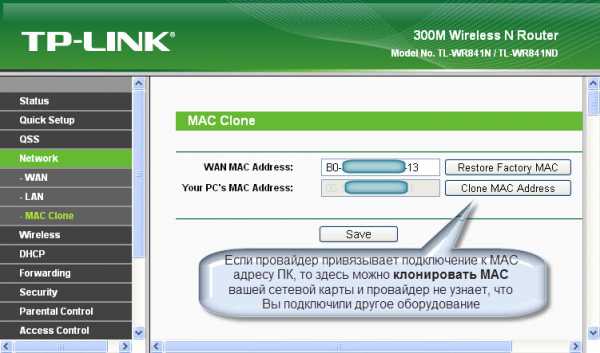
Настраиваем Wi-Fi сеть на Tp Link
Для настройки вай фай роутера tp link требуется сначала настроить «Wireless Settings» (Настройки беспроводного соединения), а потом «Wireless Security» ( Безопасность беспроводной сети).
Настройки беспроводного соединение
В основном меню выберем «Wireless» (беспроводная сеть), затем «Wireless Security» (Безопасность беспроводной сети). Тут нужно выбрать страну и имя сети (SSID). Имя сети должно быть уникальным, чтобы не совпадало с именами сетей вокруг вас.

Кратко можно разобрать остальные значения на странице:
Channel – Позволяет выбрать канал связи. Если подключение к вай фай испортилось (скорее всего, совпал канал с вашими соседями), стоит изменить канал с Авто на любой другой.
Mode — выбор стандарта, если у Вас нет устройств, которые могут работать по стандарту 802.11n (по какому стандарту может работать устройство обычно указано на коробке или в документации на значке wi-fi) , то можете поставить bg mixed.
Channel width — ширина канала передачи данных.
Max TX Rate – макс. скорость передачи.
Enable Wireless Router Radio – тут вы можете отключить, также потом включить.
Enable SSID Broadcast – позволяет включать и отключать видимость wi-fi сети, если эта опция отключена, то подключиться к wi-fi сети можно только зная ее идентификатор (SSID). В обычном же поиске wi-fi данная сеть не будет находиться.
Enable WDS – эта опция нужна для расширения покрытия уже существующей wi-fi сети.
После настройки жмем Сохранить(Save).
Настраиваем безопасность Wi-Fi сети
Теперь настроим безопасность сети (поставим пароль). Идем обратно «Wireless» и жмем «Wireless Security».
Тут нам нужно настроить шифрование и поставить пароль. Ставим точку возле надписи «WPA2-PSK» (Этот тип шифровки считается самым безопасным, так что другие не рассматриваем). «Encryption» оставим Automatic. Дальше вводим пароль, желательно, чтоб он был сложным (и не забудьте записать).

После настройки жмем Сохранить (Save).
Теперь разберемся с появившийся внизу надписью.
Надпись говорит нам, что для того чтобы настройки вступили в силу, нужно перезагрузить роутер. Так и сделаем, жмем по ссылке «click here». Попадаем на окно перезагрузки.
Жмем Reboot , ждем полной перезагрузки. Все, подключение настроек завершено. Приятного вам пользования роутером Тп линк .
Видео: Роутер TP-Link настройка по WiFi с планшета
.
Рекомендуем другие статьи по теме:
tvoirouter.ru
Настройка роутера TP-Link TL-WR740N - Настройка WiFi роутера

В России WiFi роутер TP-Link TL-WR740N был достаточно популярен на рынке. И популярностью своей он обязан низкой цене — эта модель была одной из самых дешевых. Отсюда и жалобы на плохое качество работы, нестабильное соединение и вечно глючащий WiFi.В то же время, настройка роутера TL-WR740N ничем особо не отличается от других Вай-Фай роутеров TP-Link. В этой инструкции мы покажем как настроить роутер ТП-Линк 740 для подключения Интернет и телевидения от Ростелеком, Билайн, Дом.Ру и ТТК.
Установка и подключение TP-Link TL-WR740N
IP-адрес роутера TP-Link, который используется для локальной сети, обычно или 192.168.1.1, или 192.168.0.1. Так же, доступ к настройкам роутера доступен и по символьному адресу — tplinklogin.net или tplinkwifi.net. Уточнить это Вы всегда можете на стикере, который находится с нижней части корпуса устройства.

Логин для входа в настройку вай-фай маршрутизатора — admin и пароль — admin. Только тут есть один момент — пароль при первой настройке подключения обычно меняю на более сложный. В том случает, когда не получается войти в настройки роутера через логин и пароль по умолчанию — Вам придётся делать сброс к заводским настройкам.
Если вы удачно авторизовались в веб-интерфейса роутера ТП-Линк, тогда откроется страница «Состояние». На ней показывается состояние работы аппарата на данный момент времени:

Как настроить Интернета на TP-Link TL-WR740N
Процесс настройки роутера TL-WR740N обычно начинается с конфигурирования подключения его к Интернету. Для этого перейдите в меню Сеть >>> WAN. Так Вы сможете увидеть — какие используются параметры подключения в этот момент. На этом этапе главная задача — это правильно выбрать тип подключения. Если не знаете какой тип надо выбирать для Вашего оператора связи — проконсультируйтесь в его технической поддержке. Обычно для Дом.ру используется протокол PPPoE, для Билайна — Динамический IP, Ростелеком обычно использует PPPoE в большинстве регионов, но в некоторых может использовать и Динамический IP.
Подключение PPPoE
В списке «Тип подключения WAN» выбираем пункт PPPoE/Россия PPPoE. В этом случае надо в полях, расположенных ниже, прописать логин и пароль на соединение. Их обычно прикрепляют к договору, чтобы клиент не потерял.

Обычно, кроме этого, больше ничего в настройках подключения к Интернету на роутере TP-Link TL-WR740N менять не нужно. Просто проверьте чтобы в блоке «Режим подключения WAN» стоял флаг «Подключать автоматически». Нажимаем кнопку «Сохранить». Подключите кабель провайдера к роутеру и можно проверять выход в Интернет.
Подключение Динамический IP
Если провайдер использует тип подключения Динамический IP (он так же может называться DHCP), то для настройки достаточно просто правильно выбрать этот тип подключения в разделе Сеть >>> WAN..

Никаких дополнительных параметров обычно прописывать не надо! Кстати, новый маршрутизатор из коробки идёт уже настроенным на такое подключение! Достаточно просто подключить к нему кабель провайдера и он сможет сам подключиться к Интернету.Нажмите на кнопку Сохранить и проверьте выход в Интернет.
Настройка WiFi на роутере TL-WR740N
Настройка беспроводной сети WiFi на TP-Link TL-WR740N выполняется в следующем порядке. Сначала нужно открыть пункт меню Беспроводной режим >>> Настройки:

В поле «Имя сети» укажите название беспроводной сети — то есть тут пропишите как будет называется ваш Вай-Фай. Для этого используйте любое слово или фразу на Английском языке.«Регион» обычно уже установлен правильно -«Россия».Ширину канала WiFi на TL-WR740N поставьте 40 MHz в том случае, когда нужна высокая скорость. Если же Вам нужен большой радиус охвата сети — оставьте значение 20 MHz.Нажмите на кнопку «Сохранить».
Теперь надо открыть раздел Защита беспроводного режима. Здесь настраивается пароль на WiFi у TL-WR740N:
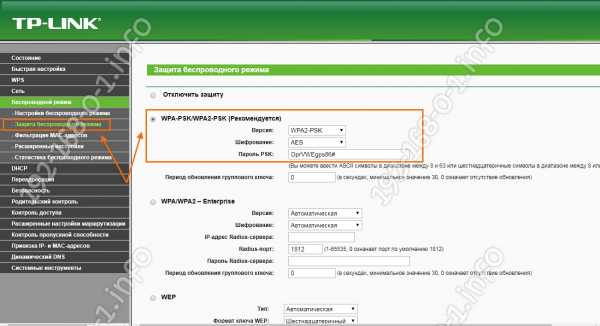
Здесь поставьте флаг на строчку WPA-PSK/WPA2-PSK(Рекомендуется) и пропишите вот такие параметры:
Версия - WPA2-PSK Шифрование - AES Пароль PSK - здесь введите пароль длиной не менее 10 символовБольше ничего не трогайте и нажмите на кнопку «Сохранить». После этого надо подключить ноутбук или телефон и проверить доступность WiFI на ТП-Линк 740.
Замечание: Если в меню есть раздел WPS — обязательно зайдите туда и отключите эту функцию, так как она представляет очень большую угрозу безопасности сети.
Как настроить телевидение IPTV на TP-Link TL-WR740N
Если Вы хотите настроить цифровое ТВ на роутере TP-Link TL-WR740N, то нужно будет узнать в технической поддержке провайдера параметры настройки для этой услуги. Обычно у Дом.ру, ТТК и Билайн достаточно просто отделить один LAN порт для подключения STB-приставки . Для этого зайдите в раздел Сеть >>> IPTV.
Внимание! Если у Вас в меню конфигурации маршрутизатора пункт IPTV отсутствует вообще — обновите его прошивку ( ниже в инструкции мы расскажем как это сделать).

Активируйте режим «IGMP Proxy». Ниже, в поле «Режим» поставьте значение «Мост» и выберите порт для IPTV — «LAN4». Нажимите кнопку «Сохранить». Теперь надо подключить ТВ-приставку к TL-WR740N и проверить работу услуги.
Есть случаи, когда настройка IPTV на TL-WR740N подразумевает необходимость прописать номер VLAN на роутере. Такая схема часто используется у Ростелеком). Тогда в строке «Режим» поставьте — 802.1Q Tag VLAN:

В параметрах ниже поставьте галочку Отключить Vlan TAG для Интернет. В строке «Идентификатор Multicast VLAN для услуги IPTV» впишите номер VLAN ID, который Вы узнали техподдержке. В строчке «Приоритет Multicast VLAN для услуги IPTV» поставьте цифру «4». В самом низу страницы найдите строчку «Режим работы порта LAN4» и поставьте в ней значение «IPTV».
Как открыть порт на TP-Link TL-WR740N
Для того, чтобы открыть порты на роутере ТП-Линк TL-WR740N для игры или видеонаблюдения (то есть сделать так называемый проброс порта) зайти в раздел меню Переадресация >>> Виртуальные серверы:

Чтобы добавить порт в список открытых портов роутера TP-Link — нажмите на кнопку «Добавить». Появится вот такое меню:

В строке «Порт сервиса» и в строке «Внутренний порт» надо прописать номер порта, который нужно открыть на роутере ТП-Линк 740. Далее пропишите IP-адрес компьютера к которому делаем проброс портов. В строчке «Протокол» оптимальнее поставить значение ВСЕ. Иначе придётся отдельно открывать порт для протокола TCP и для протокола UDP. Нажмите кнопку «Сохранить».
Прошивка TP-Link TL-WR740N
Если Вам надопрошить маршрутизатор ТП-Линк 740 и выполнить обновление программного обеспечения маршрутизатора, сначала скачайте последнюю версию ПО официального сайта производителя. Скачать прошивку TP-Link TL-WR740N можно здесь.Как только файл скачали — распакуйте его из архива, если он имеет формат zip или rar. Потом в веб-интерфейсе откройте пункт меню Системные инструменты >>> Обновление встроенного ПО:

Нажмите на кнопку «Выберите файл» чтобы показать устройству где лежит файл с программным обеспечением и нажмите на кнопку «Обновить». После этого начнётся прошивка роутера TL-WR740N. При этом нельзя выключать или перезагружать маршрутизатор. Сам процесс занимает примерно от 2 до 10 минут, после чего роутер перезагрузиться. Настройки при этом обычно не сбрасываются.
Смена пароля доступа к настройкам
После настройки роутера TL-WR740N — не забудьте изменить его заводской пароль admin на какой-нибудь свой, более сложный. Это необходимо обязательно сделать для обеспечения безопасности своей домашней сети. Чтобы изменить пароль роутера ТП-Линк 740, откройте раздел меню Системные инструменты >>> Пароль:

В верхней части окна пропишите то имя пользователя и пароль, которые используются в настоящее время. А вот ниже надо будет указать новый пароль и его подтверждение в соответствующем поле. Сохраняем настройки роутера. После этого его желательно перезагрузить.
192-168-0-1.info
Настройка TP-Link TL-WR841N на RuDevice.ru
Инструкция по настройке роутера TP-Link TL-WR841N
Авторизация
Для того, что бы попасть в веб-интерфейс роутера, необходимо открыть ваш Интернет браузер и в строке адреса набрать 192. 168.0.1, Имя пользователя - admin, Пароль – admin (при условии, что роутер имеет заводские настройки, и его IP не менялся).

Смена заводского пароля
Чтобы никто, кроме Вас не смог войти в настройки роутера, необходимо сменить пароль для входа в настройки.
Для этого выбираем слева в меню Системные инструменты (System Tools) – Пароль (Password) и вводим настройки:
- Предыдущее имя пользователя: старое имя пользователя, вводим admin
- Предыдущий пароль: старый пароль, вводим admin
- Новое имя пользователя: вводим новое имя пользователя, можно оставить admin
- Новый пароль: вводим новый пароль
- Подтвердить новый пароль: подтверждаем новый пароль

Настройка подключения к Интернет
В интерфейсе роутера необходимо зайти во вкладку Сеть (Network), меню WAN (Здесь Вы можете добавлять, редактировать и удалять соединения).
Настройка PPPoE подключения
- Слева выбираем меню Сеть (Network), далее Клонирование MAC-адреса (MAC Clone)
- Нажимаем Клонировать MAC-адрес (Clone MAC address), далее Сохранить
- В поле Тип WAN подключения (WAN Connection Type): PPPoE
- Имя пользователя (User Name): ваш логин по договору
- Пароль (Password) и Подтвердить пароль (Confirm Password): ваш пароль по договору.
- Режим WAN-подключение (WAN Connection Mode): Подключить автоматически (Connect Automatically)
- После введения вышеперечисленных настроек нажимаем Сохранить (Save). Интернет настроен.

Настройка L2TP подключения
- Тип WAN подключения (WAN Connection Type): выберите L2TP/Russia L2TP
- Имя пользователя (User Name): ваш логин по договору
- Пароль (Password): ваш пароль по договору . В некоторых прошивках чуть ниже просит подтвердить пароль (Confirm Password)
- Ставим точку на Динамический IP-адрес (Dinamic IP address)
- IP-адрес/Имя сервера (Server IP Address/Name) - адрес или имя сервера (указано в договоре)
- Размер MTU (в байтах) (MTU size) - поменяйте значение на 1450 или меньше
- Режим подключения WAN (WAN connection mode) - Подключить автоматически (Connect Automatically)
- После введения вышеперечисленных настроек нажимаем Сохранить (Save). Интернет настроен.

Настройка PPtP (VPN) при автоматическом получении локального IP адреса (DHCP)
- Слева выбираем меню Сеть (Network), далее Клонирование MAC-адреса (MAC Clone)
- Нажимаем Клонировать MAC-адрес (Clone MAC address), далее Сохранить
- В поле Тип WAN подключения (WAN Connection Type): PPTP
- Имя пользователя (User Name): ваш логин по договору
- Пароль (Password): ваш пароль по договору . В некоторых прошивках чуть ниже просит подтвердить пароль (Confirm Password)
- Выбираем Динамический IP адрес (Dinamic IP address)
- В поле IP-адрес/Имя сервера (Server IP Address/Name ставим) - вводите название или ip-адрес сервера. Узнаете у провайдера.
- Режим подключения WAN (WAN connection mode) - Подключить автоматически (Connect Automatically)
- После введения вышеперечисленных настроек нажимаем Сохранить (Save). Интернет настроен.
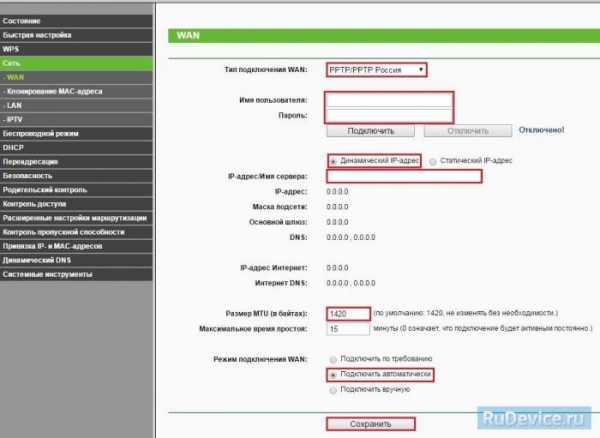
Настройка PPtP (VPN) при статическом локальном IP адресе
- В поле Тип WAN подключения (WAN Connection Type): PPTP
- Имя пользователя (User Name): ваш логин по договору
- Пароль (Password): ваш пароль по договору . В некоторых прошивках чуть ниже просит подтвердить пароль (Confirm Password)
- Выбираем Статический IP адрес (Static IP address)
- В полях IP-адрес/Имя сервера, IP-адрес, Макса подсети, Основной шлюз вводим данные из договора. В поле DNS можно ввести DNS адрес Вашего провайдера
- Режим подключения WAN (WAN connection mode) - Подключить автоматически (Connect Automatically)
- После введения вышеперечисленных настроек нажимаем Сохранить (Save). Интернет настроен.
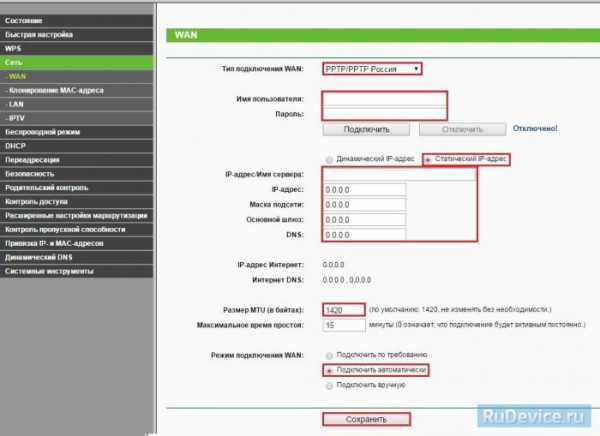
NAT при автоматическом получении IP адреса (DHCP)
- Слева выбираем меню Сеть (Network), далее Клонирование MAC-адреса (MAC Clone)
- Нажимаем Клонировать MAC-адрес (Clone MAC address), далее Сохранить
- В поле Тип WAN подключения (WAN Connection Type): выберите Динамический IP (Dinamic IP)
- Нажимаем Сохранить (Save). Интернет настроен.
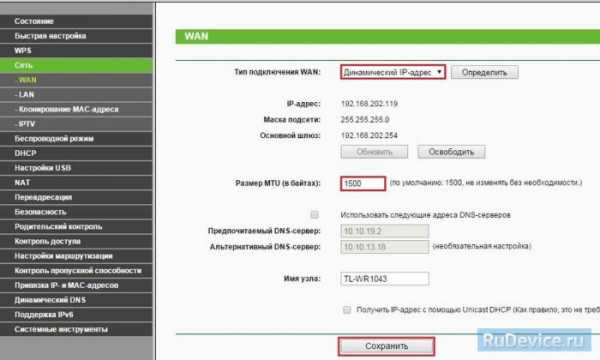
Настройка Wi-Fi на роутере
Настраиваем Wi-Fi соединение. В боковом меню перейдите в Беспроводной режим (Wireless). В открывшемся окошке вводите следующие настройки:
- Поле Имя беспроводной сети (SSID): вводим название беспроводной сети
- Регион (Region): Russia
- Канал (Chanel): Auto
- Режим (Mode): 11bgn смешанный
- Ширина канала (Channel Width): Авто (Automatic)
- Включить беспроводное вещание и Включить широковещание SSID - ставим галочки
- Нажимаем ниже кнопку Сохранить (Save)

Настраиваем шифрование Wi-Fi. В боковом меню переходим в Защита Беспроводного режима (Wireless Security):
- Выбираем тип шифрования WPA-PSK/WPA2-PSK
- Версия - Автоматически
- Шифрование - AES
- Пароль PSK (PSK Password): вводим пароль на Wi-Fi сеть. Пароль не должен быть менее 8 символов
- Нажмите внизу кнопку Сохранить (Save). После сохранения настроек будет предложено перегрузить роутер, игнорируйте это требование (красная надпись внизу).
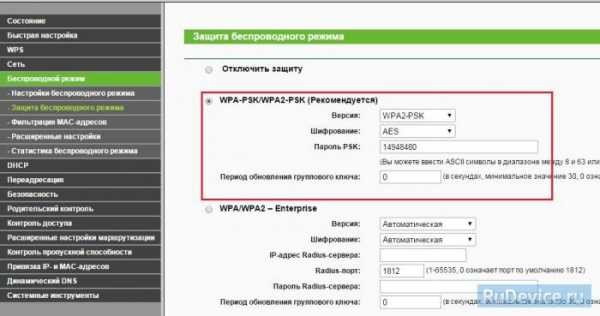
Сохранение/восстановление настроек роутера
После проведения настройки, рекомендуется сохранить их, чтобы в случае возникновения проблем, можно было их восстановить. Для этого необходимо зайти во вкладку Системные инструменты (System Tools), меню Резервная копия и восстановление (Backup & Restore).
- Для сохранения текущих настроек роутера необходимо нажать кнопку Резервная копия (Backup). Файл с настройками будет сохранен в указанное место на жёстком диске.- Для восстановления настроек настроек из файла, необходимо нажать кнопку выбора файла, указать путь к файлу с настройками, затем нажать кнопку Восстановить (Restore).

Переадресация/проброс портов
Данная функция автоматически перенаправляет запросы определенных сервисов из Интернета на соответствующий хост Вашей локальной сети, находящийся за межсетевым экраном роутера. Использовать данную функцию следует в том случае, если Вы хотите создать в локальной сети за межсетевым экраном роутера какой-либо сервер (например, Web-сервер или почтовый сервер). Заходим в Переадресация (Forwarding), нажимаем Добавить (Add New).

IP-адрес - сетевой адрес устройства, на который будет перенаправляться запрос. Порт сервиса и Внутренний порт - номер порта, который требуется открыть Протоколl - Выбираете требуемый протокол Состояние - Включено. Нажимаем Сохранить.

rudevice.ru
Настройка роутера TP-Link
21 октябрь 2018 / Просмотров 221 / Комментариев 0 / Голосов 119

Фирма TP-LINK является одним из ведущих производителей сетевого оборудования. Мы представим подробную информацию, как подключить или перенастроить роутер TP-Link. Будет рассмотрена процедура подключения устройства, настройки для проводной и беспроводной сети, смены пароля и обновления прошивки. Полученная информация позволит без проблем выполнять настройку домашней сети в маршрутизаторах «ТП-Линк».
Для изменения параметров непосредственно маршрутизатора вам понадобится две вещи: браузер и пароль с логином для доступа. Последние данные можно найти на этикетке, прикрепленной к корпусу устройства. Как правило, стандартные логин и пароль – это английское слово admin.

Для использования Интернет также понадобятся данные для авторизации, получить которые вы должны у своего провайдера. При этом они должны быть прописаны в договоре о предоставлении услуг. Вводить их необходимо в роутере или специализированной программе, если такая предоставляется провайдером. Обязательно узнайте тип подключения (PPPoE, L2TP, PPTP и другие) для правильной настройки. При использовании динамического IP вам необходимо узнать свой IP-адрес, маску подсети и тому подобные данные. Если все эти параметры уже на руках, можно выполнять подключение TP-Link.
Процедура не вызывает больших трудностей, при этом выполняется на 5-10 минут. Следует поочередно выполнить шаги следующей инструкции:
- Найдите оптимальное место для устройства. Кабель сети и питания не должен находиться под натяжкой или создавать юзеру проблемы при нажатии кнопок (WPS/Reset).
- Если у вас Wi-Fi-роутер со съемными антеннами, прикрутите их в положенные места.
- Включите блок питания в розетку, а конец провода вставьте в соответствующее гнездо. Убедитесь, что световой индикатор питания загорелся.
- Интернет-кабель вставляется в порт под названием WAN или Internet. Часто визуально его выделяют другим цветом.
- Соедините сетевым кабелем LAN-входы роутера и сетевой карты компьютера/ноутбука.

Модели с Wi-Fi можно настраивать «по воздуху». Это актуально в том случае, если у вас нет возможности подключить роутер к компьютеру через LAN. На этом манипуляции с проводами завершены. Далее процесс продолжается в веб-интерфейсе.
Манипуляции с модемом выполняются только в веб-интерфейсе. Попасть в него можно с компьютера при подсоединенном сетевом кабеле или через вайфай на беспроводной модели. Внимание! Использовать интерфейс можно в любой момент, даже при неработающем Интернете. Для входа следуйте пунктам приведенной инструкции:
- Откройте любой браузер на своем компьютере (Firefox, Google Chrome, Internet Explorer и так далее). Введите в адресной строке 192.168.0.1 (если не сработает, используйте 192.168.1.1). Этот IP – «родной адрес» роутера.
- Вас перебросит на страницу авторизации. В полях следует ввести логин и пароль.
- Если данные введены правильно, вы попадете на стартовую страницу. Отсюда можно перейти в основные разделы меню.
Переходим к самому интересному – изменению параметров маршрутизатора. В главном окне располагаются больше 10 различных разделов. Большинство из них обычному юзеру не нужны. Активация Интернета происходит в максимум двух разделах. Далее мы расскажем подробно, как настроить роутер TP-Link, о создании проводного подключения, настройке Wi-Fi, смене пароля входа и других полезных вещах.
В маршрутизаторе есть функция быстрой настройки. Новичкам рекомендуется использовать именно этот раздел. Нажмите кнопку «Далее» и следуйте подсказкам установщика:
- В окне ввода страны и поставщика поставьте галочку под полями и кликните кнопку «Далее».
- Укажите тип вашего подключения. Здесь будут отличаться дальнейшие поля ввода в зависимости от выбранного пункта. В этом разделе приведен пример настройки по статическому IP.
- Заполните соответствующие поля (IP-адрес, DNS и так далее), предварительно получив их у представителя услуг.

- Если у провайдера отсутствует привязка по MAC-адресу, выберите строку «Нет,…».
- В следующем окне выполняется настройка беспроводной сети. Об этом подробнее мы поговорим позже.
- Нажмите кнопку завершить, а затем проверьте работоспособность Интернет.
При настройке других типов соединений появятся поля для ввода логина и пароля. Сюда необходимо ввести те данные, которые даст провайдер. Сменить параметры пользователь может в разделе «Сеть». В отдельных моделях «ТП Линк» рядом с выбором типа подключения имеется кнопка «Определить», которая поможет узнать ваш тип. На основе WAN уже настраиваются соответствующие характеристики.

Например, для использования PPPoE в окне уже появляются поля для логина/пароля и параметров, свойственных PPPoE.

Для устройств с Wi-Fi-модулем также придется настроить беспроводное подключение. Сделать это можно при быстрой настройке (предпоследний пункт предполагает введение всех важных параметров).

Давайте разберемся, какие настройки Wi-Fi у роутера TP-Link следует изменить. Вещание следует установить в состояние «включено». SSID или имя сети – это то, что будет отображаться на других устройствах при поиске. Укажите свой регион, смешанный режим. Канал и его ширину оставьте автоматически. Продвинутые пользователи могут выбрать его самостоятельно с учетом занятых каналов соседними роутерами. Если хотите поставить пароль н точку доступа, выбирайте тип защиты WPA2-PSK. В завершение осталось ввести только пароль от беспроводной точки сети. Жмите кнопку «Далее» и завершайте процесс.
Аналогичные настройки находятся в разделе «Беспроводной режим». Для смены SSID или параметров канала выберите подпункт «Настройки беспроводного режима». Поменять пароль можно в пункте «Защита беспроводного режима». При любых изменениях не забывайте нажимать кнопку «Сохранить». Если выбранные параметры не поменялись, выполните перезагрузку аппарата.

Через эти пункты меню выполняется настройка роутеров производителя TP-Link.
Всем владельцам рекомендуется сменить стандартные пароль и логин от роутера. Это обусловлено тем, что злоумышленник при отсутствии пароля к Wi-Fi или его взломе сможет войти в параметры модема и «повеселиться». Устранить созданные проблемы не составит труда, но лучше подобного избежать. Интерфейс позволяет быстро и удобно поменять входные данные:
- откройте через браузер главное меню модема;
- выберите раздел «Системные инструменты», подраздел «Пароль»;
- запишите старый и новый пароли;

- нажмите «Сохранить».
Если вы забыли данные для входа, выполните сброс до заводских настроек.
Маршрутизатор имеет массу дополнительных функций, которые расширяют его возможности. Рассмотри некоторые из продвинутых настроек:
- Гостевая сеть. Позволяет настраивать публичную гостевую сеть, ограничивать входящий/исходящий трафик или время работы.
- Изменение адресации. Она позволяет задать статические IP-адреса или использовать DHCP.
- Переадресация – настройка виртуальных адресов, веб-телефонии, конференций и тому подобного.
- Функции родительского контроля. Ограничение времени доступа в Интернет или конкретных ресурсов.
- Задание вручную таблицы маршрутизации (для специалистов).
- Привязка MAC-адресов к конкретным IP.
Узнать подробнее, как настроить специфические функции роутера TP-Link, вы можете в руководстве по эксплуатации.
Данная технология позволяет скрывать информацию от посторонних глаз. Выполняется шифрование, благодаря чему отследить ваши посещения не сможет даже провайдер. Однако использовать ВПН могут только те модели, на которых предустановлен VPN-сервер. Выполнить наладку можно по следующим шагам (для английской прошивки):
- Перейдите в раздел PPTP VPN Server, далее Server Settings. Поставьте галочку на PPTP Server и MPPE Encryption (напротив строки Enable). Укажите диапазон IP-адресов.

- Зайдите в Account Settings, а затем добавьте новую учетную запись через кнопку Add New. Введите данные авторизации.
- Сохраните настройки. Перезапустите устройство. Далее в «Центре управления сетями» на ОС Windows создайте VPN подключение.

- В свойствах созданного VPN выберите необходимый туннельный протокол, а также тип шифрования (как указано на изображении).
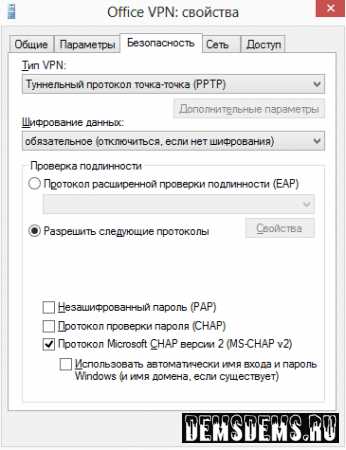
Теперь вы знаете, как выполнить настройки маршрутизатора для работы по VPN.
Функция фильтрации MAC-адресов позволяет владельцу проводить контроль беспроводных станций, которые пользуются беспроводным соединением (вайфай) через регистрацию MAC-адрес. Он является уникальным для любого гаджета. Добавление записи фильтрации MAC-адресов осуществляется через кнопку «Добавить…»:
- Введите MAC-адрес в одноименное поле. Формат MAC-адреса следующий: VV-VV-VV-VV-VV-VV, где вместо V может стоять любое число в 16-тиричной системе счисления. Например, 0D-0C-FF-B0-70-56.
- Введите описание станции для пометки.
- В выпадающем списке состояний выберите «Включено» или «Отключено» для конкретной записи.
- Кликните «Сохранить».

При возникновении проблем рекомендуется использовать сброс настроек. Но устранение неполадок на уровне микрокода может выполнить только новая прошивка. Установочный файл можно загрузить на официальном сайте производителя. Далее выполните несколько простых шагов:
- перейдите в раздел системных настроек, а затем кликните на пункт «Обновление ПО»;
- в поле Файл выберите или укажите путь к скачанной ранее прошивке;
- нажмите кнопку «Обновить»;
- установка займет от 1 до 5 минут;
- после завершения процедуры обновления произойдет автоматическая перезагрузка.
Теперь вы знаете, как настраивать маршрутизатор TP-Link и обновлять его встроенное программное обеспечение.
Читать
demsdems.ru
- Не устанавливается avg на windows 10

- Настройка centos 7 lamp

- Sql переменная

- Звуковые игровые и видео устройства
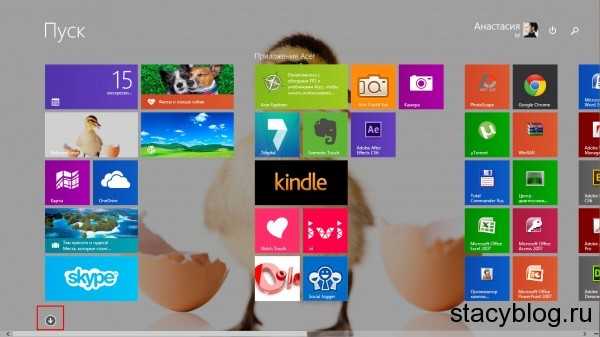
- Клиент wifi что это

- Сетевой адаптер не имеет допустимых

- Разъем agp фото

- Виртуальная машина xp
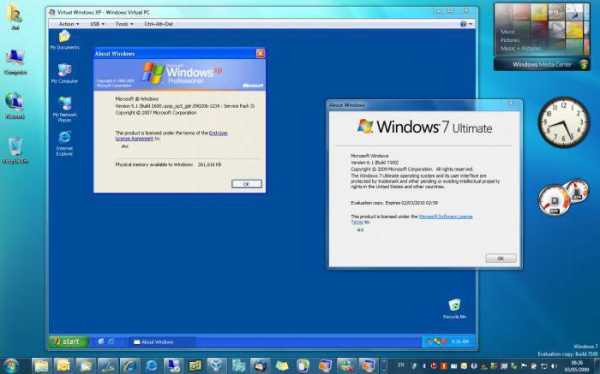
- Материнская плата pci

- Очистить системные файлы

- Как установить на браузер пароль

