Нет места на диске С, что делать? Что делать если нет места на диске с
Нет места на диске С
 Система выводит подобного рода сообщения в случае, когда свободного места на диске меньше, нежели нужно для нормальной работы системы. Как освободить место на диске C:\? Что нужно делать? Именно об этом и поговорим в сегодняшней статье. Рассмотрим два способа, как можно освободить место на диске C:\ – найти и удалить весь мусор самому – вручную или использовать специальную программу, которая поможет освободить место.
Система выводит подобного рода сообщения в случае, когда свободного места на диске меньше, нежели нужно для нормальной работы системы. Как освободить место на диске C:\? Что нужно делать? Именно об этом и поговорим в сегодняшней статье. Рассмотрим два способа, как можно освободить место на диске C:\ – найти и удалить весь мусор самому – вручную или использовать специальную программу, которая поможет освободить место.
Немножко теории
Как правило на системном диске C (при разбивке) не оставляют много дискового пространства. Все программы, которые пользователь устанавливает на свой компьютер, попадают именно на диск С. Также на этом диске хранятся все файлы с рабочего стола. И все программы в процессе своей работы используют папки для хранения временных файлов также на системном диске. После того как стало критически мало места на диске и выскакивает соответствующее уведомление о том, что недостаточно места. Если нажать на это сообщение – система предложит удалить содержимое корзины и установленные на компьютере программы. Что нужно делать после переполнения диска, и в какой последовательности - рассмотрим далее.
Как освободить место на диске С – вручную
- В первую очередь нужно очистить корзину.
- Удалить все что «много весит» из рабочего стола.
- Перенесите на диск D или удалите все файлы загруженные менеджерами загрузки. Если загружаете файлы браузером Google Chrome – тогда папка загрузки находиться по такому пути: C:\Documents and Settings\Администратор(возможно и другое имя)\Мои документы\Downloads\ . Для других программ папка загрузки может размещаться в другом месте. Смотрите в настройках программы. Для того чтобы загружаемые файлы с интернета не переполняли системный диск, в настройках лучше измените папку загрузки по умолчанию на папку где то на диске D.
- Проверьте папку «Мои документы» и удалить все большие файлы.
- Следующий шаг – нужно удалить все временные файлы системы. C:\Documents and Settings\Администратор(возможно и другое имя)\Local Settings\Temp. (Для Windows 7 путь немножко другой: C:\Users\Администратор(возможно и другое имя)\AppData\Local\Temp ) В папке \Temp хранятся все файлы, которые используются работающими программами. Закройте все программы, открытие в данный момент и удалите все содержимое папки \Temp.
- Если Вам нужно больше места, нежели удалось освободить – пора удалять игры или программы, которые установленные на компьютер. Делать это нужно через «Установку и удаление программ» (Пуск –>Панель управления –> Установку и удаление программ).
- Есть еще один способ освободить место на диске С – запретить использование спящего режима, а также уменьшить размер файла подкачки. Файл hiberfil.sys находящийся в корне диска С используется для резервирования места на диске, и нужен в случае перехода в спящий режим.
- Если Вы не используете его – в настройках снимаем галочку «разрешить использование спящего режима», что может дать примерно 1,5Гб свободного места.
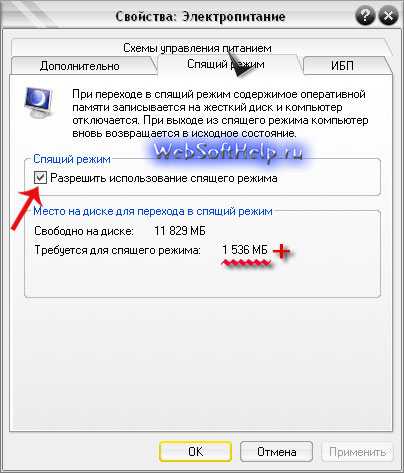
Pagefile.sys – находиться в корне диска С. Это файл подкачки или виртуальная память Windows. Этот файл не открывается и его нельзя удалить традиционным способом. Как уменьшить этот файл или вообще удалить его – более подробно в статье «pagefile sys что это за файл и как его удалить».
Как освободить место на диске С при помощи программы
В первом варианте удаление ненужных файлов мы делали вручную. Если Вам не хочется заморачиваться искать и удалять файлы вручную – есть специальные программы для удаления ненужных файлов. Одна из таких программ – CCleaner . При помощи этой программы можно очистить ненужные файлы с компьютера и тем самым освободить значительное пространство на диске. Программа проверит и очистит все ненужные куски программ, реестр, файлы с временных папок без Вашего участия. С программой CCleaner даже несведущий человек в компьютерах может сделать очистку компьютера от ненужных файлов.
Похожие статьи:
Недостаточно места на флешке, хотя место есть
Как изменить букву жесткого диска
www.websofthelp.ru
Нет Места На Диске С, Что Делать?
Давайте разберём, что делать если не хватает места на диске C в Windows 10, мало места на диске или вообще нет места на диске С.
Не хватает места на диске C или нет места на диске C, что делать? В первую очередь стоит удалить временные файлы.
Если занято много места на диске C или заканчивается место на диске C, удалите файлы из этих папок:
- C:\WINDOWS\Temp
- C:\Documents and Settings\Учетная запись\Local Settings\Temp
- C:\Documents and Settings\Учетная запись\Local Settings\Temporary Internet Files
Теперь вы знаете ответ на вопрос «Что делать, если не хватает места на диске».
Если пишет «Недостаточно места на диске Windows», значит у вас недостаточно свободного места на диске C. Что делать в такой ситуации:
- Очистить корзину — файлы после удаления пропадают из папок, но все ещё хранятся на диске
- Удалить временные файлы — они со временем могут значительно засорять систему
- Увеличить диск C за счёт других дисков — вам поможет программа AOMEI Partition Assistant или другая подобная

- Переместить папку «Загрузки» и файл подкачки на другой диск
Эти методы помогут, если появится ошибка «Недостаточно места на диске».
На диске C всегда должно оставаться свободное место для комфортной работы без раздражающих подвисаний. Многие сталкиваются с такой ситуацией, когда мало места на диске C в Windows.

Мало места на диске C, что делать:
- Очистить диск от мусора — нужно своевременно удалять временные файлы и очищать корзину, потому что бесполезных файлов со временем может накопиться приличное количество
- Удалить ненужные программы
- Переместить файл подкачки на другой диск
- Удалить точки восстановления системы (не рекомендуется, только для экстренных ситуаций)
- Увеличить диск C за счёт других дисков
Многие задаются вопросом, как очистить место на диске C в Windows? Очистка места на диске возможна такими способами:
- Удаление установленных программ
- Удаление временных файлов из папки C:/Windows/Temp
- Очистка «Корзины»
- Очистка папки «Загрузки»
- Перемещение файлов с «Рабочего стола»
- Очистка диска через «Свойства»
- Отключение файла подкачки или перенос его на другой диск
- Отключение режима гибернации
- Очистка диска сторонними программами, например — CCleaner

Освободить диск C в Windows 10 можно несколькими способами.
Способы освобождения места на Windows 10:
- Перехватив немного памяти с диска D
- Используя ПО MiniTool Partition Wizard Free
- Используя ПО Aomei Partition Assistant
- Используя другие программы
- Без использования дополнительных программ
- Почистить место на диске C программой CCleaner
Что удалить, чтобы освободить диск C:
- Временные файлы
- Очистить «Корзину»
- Очистить папку «Загрузки»
- Освободить «Рабочий стол»
Этими способами можно освободить место на диске C Windows 10, а также на Windows 7 и 8.
Освободить место в Windows можно через перенастройку некоторых функций. Чтобы освободить жёсткий диск, можно выполнить такие действия:
- Настроить восстановление Windows. Переместите точки восстановления на другой локальный диск или отключите эту функцию (нежелательно, так как после сбоя придется полностью переустанавливать систему)
- Отключить гибернацию, и таким образом освободить место в Windows. Размер файла гибернации сопоставим с объёмом ОЗУ, то есть может занимать совсем немало места, а если у вас недостаточно места на диске С и гибернацией вы не пользуетесь — запустите командную строку от имени администратора и введите команду powercfg -h off, и места на диске С сразу станет больше на несколько гигабайт
- Настройте файл подкачки системы. Для этого перейдите в «Панель управления» — «Система» — «Дополнительно» — нажмите «Параметры» в «Быстродействие». Здесь вы увидите «Общий объём файла подкачки», нажмите «Изменить» и переместите файл подкачки на другой локальный диск. Полностью отключать его можно только если у вас много оперативной памяти (от 8 Гб)
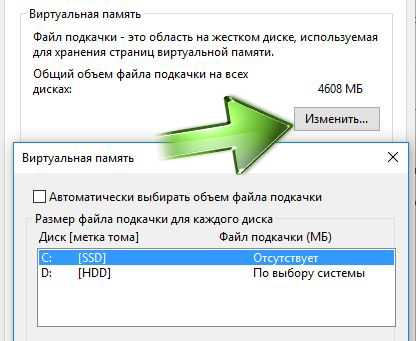
Освободить место на диске или почистить диск C можно и другими способами. Расскажите в комментариях ниже, как вы делаете освобождение жёсткого диска.
Чтобы узнать чем занято место на жёстком диске, вам понадобится WinDirStat или другая подобная программа. Как узнать, что занимает место на диске C:
- Откройте WinDirStat
- Выберите диск C
- Запустите анализ места на диске
После завершения анализа вы увидите, что именно занимает место жёсткого диска, полученные результаты можно отсортировать по размеру файлов. В нижней части окна программы вы увидите графическое отображение типов файлов, которыми занято место на жёстком диске.
Теперь вы знаете, как посмотреть место на диске.
Полезно знать, сколько места на диске, чтобы понимать как очистить его в случае необходимости. Чтобы узнать сколько места занимает на жёстком диске определенный файл или папка, кликните на этот файл правой кнопкой мыши и нажмите «Свойства».

Чтобы проверить место на диске, откройте «Мой компьютер», кликните на интересующий вас диск правой кнопкой мыши и нажмите «Свойства». В открывшемся окне вы увидите, сколько места на жёстком диске.

Чтобы наглядно увидеть сколько места занимает на диске тот или иной тип файлов, воспользуйтесь бесплатной программой WinDirStat.

Свободное место на диске C диске является одним из важнейших параметров ПК при его использовании. Узнать объем свободного места на любом жестком диске или ssd накопителе можно так:
- Зайдите в «Мой компьютер»
- Нажмите правой кнопкой мыши на интересующий диск
- Выберите «Свойства»
Также уровень заполненности дисков можно увидеть на соответствующем изображении под каждым из дисков.
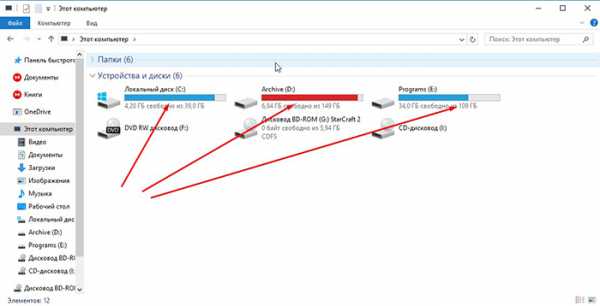
Для корректной работы Windows 10 свободное место на диске C играет важную роль. Постоянно должно быть минимум несколько ГБ свободного места на жёстком диске. Для Windows 8 место на диске играет такую же важную роль.
Каждый пользователь OS Windows однажды задаёт вопрос о том, куда пропадает место на диске C в Windows 10. Пропадать место с диска C на Windows 10 может у любого пользователя, особенно, если периодически не очищать систему от ненужного хлама. Давайте разберём, куда пропадает место на диске C.
На диске C пропадает место, что делать:
- OS Windows (многие функции операционной системы требуют свободной памяти на жестком диске, одни больше, другие меньше)
- ненужные файлы и папки, которые не перенесли на другой диск
- Загруженный «Рабочий стол»
- Неотсортированные файлы из папки «Загрузки»
- Неочищенная «Корзина»
Теперь вы знаете, куда исчезает место на диске C в Windows 10 и что нужно очистить, если пропало свободное место на диске C.
Если у вас само уменьшается место на диске C в Windows 10, то причин для этого может быть несколько:
- Установленные программы. По умолчанию программы устанавливаются на диск C, можно удалить ненужные программы и в дальнейшем устанавливать их на другой диск
- Давно не очищалась корзина. Удалённые файлы занимают место на диске, пока вы не очистите корзину
- Папка «Загрузки» и «Рабочий стол». Эти папки находятся на диске C, не нужно хранить в них большое количество файлов
- Временные файлы. Периодически очищайте папку C:/Windows/Temp
- Неиспользуемые файлы. Совершайте очистку диска
Как освободить место на диске C в Windows 10 (с помощью Free Disk Usage Analyzer):
- Для начала установите и запустите программу Free Disk Usage Analyzer
- При первом запуске программы выберите диск, который вам нужно проверить (просто нажмите на него). При этом сразу запустится анализ этого диска

- После завершения вы увидите папки, отсортированные от большей к меньшей. Переходя по папкам, вы можете выяснить, какие вам нужны и что удалить, чтобы освободить место на диске C.

- Чтобы определить, какие файлы на вашем диске C имеют самый большой размер, перейдите во вкладку «Самые большие файлы»
- Так вы найдете самые большие файлы, после чего решите, нужны они вам или нет, и сможете легко освободить место на диске C в Windows 10.
Теперь вы знаете, что делать, если диск C переполнен, как освободить место на диске и как узнать какие файлы занимают больше всего места.
Не знаете как увеличить жёсткий диск? Мы поможем! Для того, чтобы увеличить жёсткий диск за счёт другого, оба диска должны находиться на одном физическом носителе.
Как увеличить жёсткий диск:
- Откройте программу для перераспределения разделов жёсткого диска (например, Aomei Partition Assistant)
- Выберите один диск и уменьшите его объём
- Выберите диск, который хотите увеличить, и добавьте к yему освободившуюся неразмеченную область
- Сохраните изменения и перезагрузите ПК
Имейте ввиду, что для перераспределения дискового пространства на дисках должно быть свободное место, иначе вы потеряете часть данных с диска.
Перед тем как увеличить диск С в Windows 10, необходимо удалить данные с диска D или предварительно скопировать их на съёмный носитель. После того, как данные удалены или перенесены, чтобы увеличить место на диске С без программ, выполните такие действия:
- Нажмите комбинацию клавиш Win+R, что вызовет окно «Выполнить»
- В окне впишите diskmgmt.msc и нажмите ОК
- Появится окно управления дисками. Теперь нам необходимо вызвать контекстное меню раздела D нажатием на правую кнопку мыши
- Нужный нам пункт — «Удалить том»

Затем, в поле напротив раздела С образуется свободное пространство. Остаётся выбрать пункт «Расширить том», нажав на правую кнопку мыши по диску С.
В новом окне укажите объём памяти, на который вы хотите увеличить системный диск. Советуем не расширять его на весь свободный объём, так как в дальнейшем можно будет заново создать диск D. Нажмите «Далее».

Поздравляем! Теперь вы знаете, как увеличить диск С за счет диска D.
Если вы желаете сразу создать диск D, то кликните правой кнопкой мыши по свободному объёму памяти и выберите «Создать простой том».

В появившемся окне присвойте букву новому разделу. По умолчанию ему будет отведено всё свободное пространство. После того, как диск будет создан, не забудьте вернуть на него информацию.
Теперь вы знаете как увеличить место на диске С и как как добавить место на диск С с другого диска. Если вы знаете другие способы как увеличить размер диска С в Windows, делитесь в комментариях.
Увеличиваем место на диске C с помощью программы Aomei Partition Assistant, которая позволяет увеличить диски без потери данных. Обратите внимание, что при установке программы можно изменить язык.
Установите и запустите программу. В главном окне отображается информация о разделах жесткого диска и список операций, которые можно применить к этим разделам.

- Для начала откройте контекстное меню. Для этого щёлкните правой кнопкой мыши по разделу D. В меню нам нужен пункт «Изменить размер раздела», найдите его и выберите
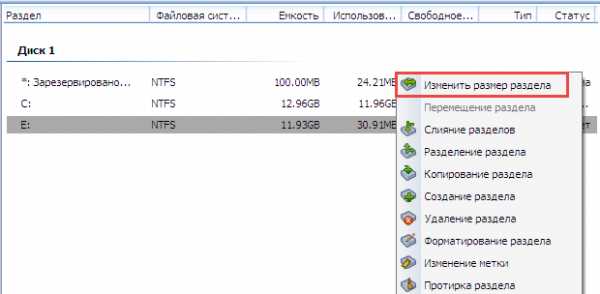
- В появившемся окне «Перемещение и изменение размеров разделов», укажите свободное место левее от занятого. Сделать это можно перетаскивая контрольные точки или вписав данные вручную чуть ниже
- Нажмите ОК

- Чтобы увеличить раздел диска C, вызовите контекстное меню кликнув по нему. Необходимый нам пункт — «Изменить размер раздела»
- В появившемся окне увеличьте размер раздела, расширив границы с помощью контрольной точки. Или впишите данные самостоятельно.
- Нажмите ОК

Вы вернётесь на главное окно. Для того, чтобы увеличить объём диска C, вам остается только нажать кнопку «Применить». Изменения в размерах разделов произойдут после того, как компьютер несколько раз перезапустит систему.
А какие вы знаете способы увеличить бесплатно объём диска C? Напишите в комментариях!
Увеличиваем диск C с бесплатным ПО для компьютера — MiniTool Partition Wizard Free. Программа полностью на английском языке, но этот факт не помешает вам разобраться, как ей пользоваться, и увеличить память на диске C. Интерфейс простой и понятный даже для тех, кто знает английский язык на начальном уровне. Итак, увеличиваем диск С за счет диска Д.
Запустите программу. Вы увидите её интерфейс.

В главном окне отобразятся все существующие на вашем компьютере отдельные разделы. Как увеличить диск C в Windows 10:
- Правой кнопкой мыши щёлкните один раз по диску D. Этим действием вы вызовите контекстное меню. Из него выберите пункт «Move/Resize Partition»
- Измените размер диска так, чтобы его свободное место находилось левее от занятого
- Нажмите ОК

- Проделайте те же действия по отношению к диску С, за исключением того, что мы будет увеличивать раздел диска С за счёт уменьшения раздела D
- Далее нажмите кнопку «ОК», после чего вы вернётесь на главное окно утилиты
- Чтобы увеличить размер диска C, нажмите кнопку «Применить»

Совершив все действия в проводнике, можно убедиться, что у нас получилось увеличить системный диск C.
Чтобы увеличить диск D в Windows 10, нам потребуется установить AOMEI Partition Assistant.

Перед тем, как увеличить диск Д, нужно освободить пространство, уменьшив диск C. Откройте программу AOMEI Partition Assistant, нажмите правой кнопкой мыши на диск C и выберите пункт «Изменить размер раздела».

Передвиньте разграничитель влево. Освободите столько дискового пространства, на сколько хотите увеличить место на диске D.

Затем сделайте то же самое для диска D. Только для того, чтобы увеличить память на диске D, сдвиньте разграничитель в сторону освободившегося дискового пространства.
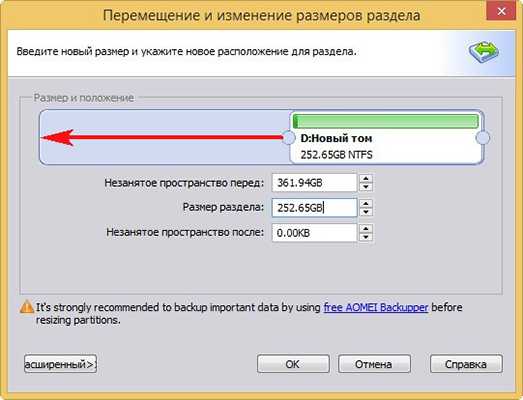
Чтобы увеличить объем диска D, нажмите «Применить».
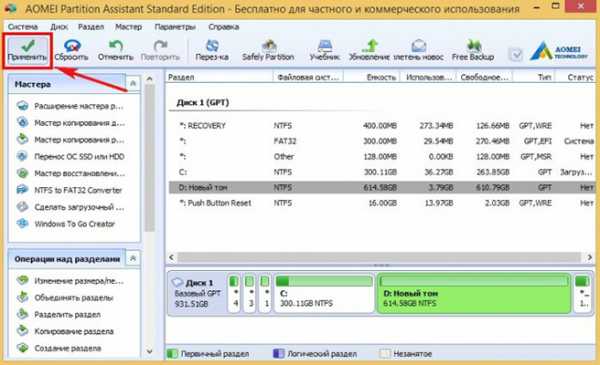
Готово, вы увеличили размер диска D.
delpc.ru
Недостаточно места на диске C
Если на системном диске закончилось свободное место, система будет работать медленнее. И если ситуацию вовремя не исправить, то в один прекрасный Windows просто не сможет загрузиться.
Как решить проблему
Шаг 1. Очистите диск С: от временных и мусорных файлов.
Для этого рекомендуем воспользоваться программой CCleaner и нашей инструкцией о её применении: https://compfixer.info/ccleaner-manual/
Шаг 2. Проверьте, какой объём отведён на Вашем жёстком диске под раздел C и сколько на нём свободного пространства:
«Пуск» -> «Компьютер» -> нажмите правой кнопкой мыши по диску C -> «Свойства»


Если общий объём раздела C: меньше, чем 50 ГБ, мы настоятельно рекомендуем увеличить его объём с помощью программы MiniTool Partition Wizard и нашей инструкции.
Если Ваш компьютер работает под управлением Windows Vista, Windows 7, Windows 8 или Windows 8.1, советуем по возможности увеличить объём диска C: до 100 гигабайт. Не стоит дожидаться, пока система рано или поздно снова пожалуется на закончившееся место в самый неудобный момент. Современные операционные системы, которые мы перечислили выше, и современное программное обеспечение нуждаются в большем дисковом пространстве, нежели это было 5-7 лет назад. Если же у Вас старый компьютер с Windows XP, то среднестатистическому пользователю обычно хватает и 50 ГБ под диск C: (он же, партиция C: , он же раздел C: )
Шаг 3. Если у Вас есть другой раздел или жёсткий диск, попробуйте переместить на него некоторые файлы с системного раздела C: . Проверьте, какой объём занимают папки «Мои документы» , «Моя музыка» , «Мои видеозаписи» , «Изображения» . Если какие-то из них занимают значительное пространство относительно общего объёма диска C: , переместите файлы из этих папок на другой жёсткий диск.
Например, у Вас объём жёсткого диска 30 ГБ, а папка «C:\Пользователи\<Имя-учётной-записи>\Моя музыка» занимает 10 ГБ. Тогда переместите файлы в папку «D:\Моя музыка». (Читайте, как правильно перемещать системные папки на другой диск.)
Шаг 4. Просканируйте компьютер на вирусы. Довольно редко, но всё же бывает, что вирусы начинают копировать имеющиеся файлы и забивать системный диск. Советуем воспользоваться утилитой CureIt от лаборатории Данилова и нашей инструкцией по работе с ней: https://compfixer.info/?p=467
Если первые три шага не помогают существенно улучшить ситуацию (мусорных файлов оказалось не так много, а увеличить объём диска C: не представляется возможным), советуем проделать дополнительные шаги по поиску проблемы:
Шаг 5. Нет ли на рабочем столе папок с фильмами, музыкой, фотографиями?
Если на рабочем столе кроме программных ярлыков есть какие-то папки, советуем переместить их на НЕсистемный диск. Например, диск D:\
Не размещайте Ваши личные файлы на рабочий стол. Особенно это касается тяжёлых файлов вроде видеороликов, музыки и дистрибутивов программ.
Шаг 6. Запишите тяжёлые файлы на DVD-диски. На DVD можно переписать музыку, фильмы, фотографии, а после удачной записи на DVD удалить с компьютера.
Учтите, что системные папки, будь то C:\Windows или C:\Пользователи или C:\Program Files нельзя удалить с компьютера. Их нет смысла записывать на DVD-диск.
Шаг 7. Рассмотрите вариант покупки нового жёсткого диска.
Если у Вас ноутбук, можно приобрести и установить в него более ёмкий жёсткий диск, а для старого приобрести недорогой USB-контроллер и подключать старый винчестер через USB, как «флешку». Можно конечно подключить к USB-контроллеру и новый винчестер. Тогда Вам придётся бОльшую часть личных файлов и документов держать на новом диске, подключая его по USB , а старый винчестер использовать для работы самой операционной системы.
Если у Вас стационарный компьютер, то в большинстве случаев можно просто установить второй винчестер параллельно с первым. И всё 🙂
compfixer.info
Мало Места На Диске C, Что Делать
На диске C всегда должно оставаться свободное место для комфортной работы без раздражающих подвисаний. Многие сталкиваются с такой ситуацией, когда мало места на диске C в Windows.

Мало места на диске C, что делать:
- Очистить диск от мусора — нужно своевременно удалять временные файлы и очищать корзину, потому что бесполезных файлов со временем может накопиться приличное количество
- Удалить ненужные программы
- Переместить файл подкачки на другой диск
- Удалить точки восстановления системы (не рекомендуется, только для экстренных ситуаций)
- Увеличить диск C за счёт других дисков
Если у вас само уменьшается место на диске C в Windows 10, то причин для этого может быть несколько:
- Установленные программы. По умолчанию программы устанавливаются на диск C, можно удалить ненужные программы и в дальнейшем устанавливать их на другой диск
- Давно не очищалась корзина. Удалённые файлы занимают место на диске, пока вы не очистите корзину
- Папка «Загрузки» и «Рабочий стол». Эти папки находятся на диске C, не нужно хранить в них большое количество файлов
- Временные файлы. Периодически очищайте папку C:/Windows/Temp
- Неиспользуемые файлы. Совершайте очистку диска
Каждый пользователь OS Windows однажды задаёт вопрос о том, куда пропадает место на диске C в Windows 10. Пропадать место с диска C на Windows 10 может у любого пользователя, особенно, если периодически не очищать систему от ненужного хлама. Давайте разберём, куда пропадает место на диске C.
На диске C пропадает место, что делать:
- OS Windows (многие функции операционной системы требуют свободной памяти на жестком диске, одни больше, другие меньше)
- ненужные файлы и папки, которые не перенесли на другой диск
- Загруженный «Рабочий стол»
- Неотсортированные файлы из папки «Загрузки»
- Неочищенная «Корзина»
Теперь вы знаете, куда исчезает место на диске C в Windows 10 и что нужно очистить, если пропало свободное место на диске C.
Чтобы узнать чем занято место на жёстком диске, вам понадобится WinDirStat или другая подобная программа. Как узнать, что занимает место на диске C:
- Откройте WinDirStat
- Выберите диск C
- Запустите анализ места на диске
После завершения анализа вы увидите, что именно занимает место жёсткого диска, полученные результаты можно отсортировать по размеру файлов. В нижней части окна программы вы увидите графическое отображение типов файлов, которыми занято место на жёстком диске.
Теперь вы знаете, как посмотреть место на диске.
Полезно знать, сколько места на диске, чтобы понимать как очистить его в случае необходимости. Чтобы узнать сколько места занимает на жёстком диске определенный файл или папка, кликните на этот файл правой кнопкой мыши и нажмите «Свойства».

Чтобы проверить место на диске, откройте «Мой компьютер», кликните на интересующий вас диск правой кнопкой мыши и нажмите «Свойства». В открывшемся окне вы увидите, сколько места на жёстком диске.

Чтобы наглядно увидеть сколько места занимает на диске тот или иной тип файлов, воспользуйтесь бесплатной программой WinDirStat.

Свободное место на диске C диске является одним из важнейших параметров ПК при его использовании. Узнать объем свободного места на любом жестком диске или ssd накопителе можно так:
- Зайдите в «Мой компьютер»
- Нажмите правой кнопкой мыши на интересующий диск
- Выберите «Свойства»
Также уровень заполненности дисков можно увидеть на соответствующем изображении под каждым из дисков.
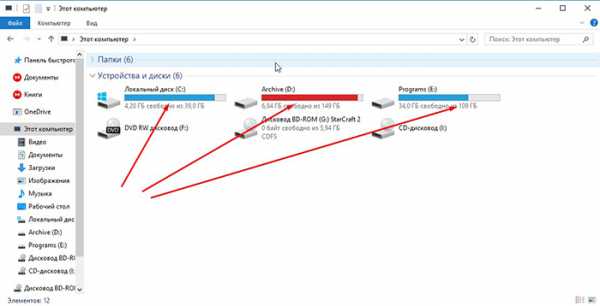
Для корректной работы Windows 10 свободное место на диске C играет важную роль. Постоянно должно быть минимум несколько ГБ свободного места на жёстком диске. Для Windows 8 место на диске играет такую же важную роль.
Если пишет «Недостаточно места на диске Windows», значит у вас недостаточно свободного места на диске C. Что делать в такой ситуации:
- Очистить корзину — файлы после удаления пропадают из папок, но все ещё хранятся на диске
- Удалить временные файлы — они со временем могут значительно засорять систему
- Увеличить диск C за счёт других дисков — вам поможет программа AOMEI Partition Assistant или другая подобная

- Переместить папку «Загрузки» и файл подкачки на другой диск
Эти методы помогут, если появится ошибка «Недостаточно места на диске».
Давайте разберём, что делать если не хватает места на диске C в Windows 10, мало места на диске или вообще нет места на диске С.
Не хватает места на диске C или нет места на диске C, что делать? В первую очередь стоит удалить временные файлы.
Если занято много места на диске C или заканчивается место на диске C, удалите файлы из этих папок:
- C:\WINDOWS\Temp
- C:\Documents and Settings\Учетная запись\Local Settings\Temp
- C:\Documents and Settings\Учетная запись\Local Settings\Temporary Internet Files
Теперь вы знаете ответ на вопрос «Что делать, если не хватает места на диске».
Многие задаются вопросом, как очистить место на диске C в Windows? Очистка места на диске возможна такими способами:
- Удаление установленных программ
- Удаление временных файлов из папки C:/Windows/Temp
- Очистка «Корзины»
- Очистка папки «Загрузки»
- Перемещение файлов с «Рабочего стола»
- Очистка диска через «Свойства»
- Отключение файла подкачки или перенос его на другой диск
- Отключение режима гибернации
- Очистка диска сторонними программами, например — CCleaner

Освободить диск C в Windows 10 можно несколькими способами.
Способы освобождения места на Windows 10:
- Перехватив немного памяти с диска D
- Используя ПО MiniTool Partition Wizard Free
- Используя ПО Aomei Partition Assistant
- Используя другие программы
- Без использования дополнительных программ
- Почистить место на диске C программой CCleaner
Что удалить, чтобы освободить диск C:
- Временные файлы
- Очистить «Корзину»
- Очистить папку «Загрузки»
- Освободить «Рабочий стол»
Этими способами можно освободить место на диске C Windows 10, а также на Windows 7 и 8.
Освободить место в Windows можно через перенастройку некоторых функций. Чтобы освободить жёсткий диск, можно выполнить такие действия:
- Настроить восстановление Windows. Переместите точки восстановления на другой локальный диск или отключите эту функцию (нежелательно, так как после сбоя придется полностью переустанавливать систему)
- Отключить гибернацию, и таким образом освободить место в Windows. Размер файла гибернации сопоставим с объёмом ОЗУ, то есть может занимать совсем немало места, а если у вас недостаточно места на диске С и гибернацией вы не пользуетесь — запустите командную строку от имени администратора и введите команду powercfg -h off, и места на диске С сразу станет больше на несколько гигабайт
- Настройте файл подкачки системы. Для этого перейдите в «Панель управления» — «Система» — «Дополнительно» — нажмите «Параметры» в «Быстродействие». Здесь вы увидите «Общий объём файла подкачки», нажмите «Изменить» и переместите файл подкачки на другой локальный диск. Полностью отключать его можно только если у вас много оперативной памяти (от 8 Гб)
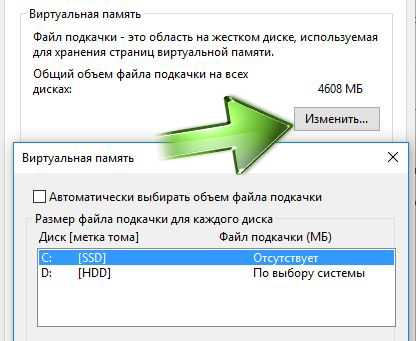
Освободить место на диске или почистить диск C можно и другими способами. Расскажите в комментариях ниже, как вы делаете освобождение жёсткого диска.
Как освободить место на диске C в Windows 10 (с помощью Free Disk Usage Analyzer):
- Для начала установите и запустите программу Free Disk Usage Analyzer
- При первом запуске программы выберите диск, который вам нужно проверить (просто нажмите на него). При этом сразу запустится анализ этого диска

- После завершения вы увидите папки, отсортированные от большей к меньшей. Переходя по папкам, вы можете выяснить, какие вам нужны и что удалить, чтобы освободить место на диске C.

- Чтобы определить, какие файлы на вашем диске C имеют самый большой размер, перейдите во вкладку «Самые большие файлы»
- Так вы найдете самые большие файлы, после чего решите, нужны они вам или нет, и сможете легко освободить место на диске C в Windows 10.
Теперь вы знаете, что делать, если диск C переполнен, как освободить место на диске и как узнать какие файлы занимают больше всего места.
Не знаете как увеличить жёсткий диск? Мы поможем! Для того, чтобы увеличить жёсткий диск за счёт другого, оба диска должны находиться на одном физическом носителе.
Как увеличить жёсткий диск:
- Откройте программу для перераспределения разделов жёсткого диска (например, Aomei Partition Assistant)
- Выберите один диск и уменьшите его объём
- Выберите диск, который хотите увеличить, и добавьте к yему освободившуюся неразмеченную область
- Сохраните изменения и перезагрузите ПК
Имейте ввиду, что для перераспределения дискового пространства на дисках должно быть свободное место, иначе вы потеряете часть данных с диска.
Перед тем как увеличить диск С в Windows 10, необходимо удалить данные с диска D или предварительно скопировать их на съёмный носитель. После того, как данные удалены или перенесены, чтобы увеличить место на диске С без программ, выполните такие действия:
- Нажмите комбинацию клавиш Win+R, что вызовет окно «Выполнить»
- В окне впишите diskmgmt.msc и нажмите ОК
- Появится окно управления дисками. Теперь нам необходимо вызвать контекстное меню раздела D нажатием на правую кнопку мыши
- Нужный нам пункт — «Удалить том»

Затем, в поле напротив раздела С образуется свободное пространство. Остаётся выбрать пункт «Расширить том», нажав на правую кнопку мыши по диску С.
В новом окне укажите объём памяти, на который вы хотите увеличить системный диск. Советуем не расширять его на весь свободный объём, так как в дальнейшем можно будет заново создать диск D. Нажмите «Далее».

Поздравляем! Теперь вы знаете, как увеличить диск С за счет диска D.
Если вы желаете сразу создать диск D, то кликните правой кнопкой мыши по свободному объёму памяти и выберите «Создать простой том».

В появившемся окне присвойте букву новому разделу. По умолчанию ему будет отведено всё свободное пространство. После того, как диск будет создан, не забудьте вернуть на него информацию.
Теперь вы знаете как увеличить место на диске С и как как добавить место на диск С с другого диска. Если вы знаете другие способы как увеличить размер диска С в Windows, делитесь в комментариях.
Увеличиваем место на диске C с помощью программы Aomei Partition Assistant, которая позволяет увеличить диски без потери данных. Обратите внимание, что при установке программы можно изменить язык.
Установите и запустите программу. В главном окне отображается информация о разделах жесткого диска и список операций, которые можно применить к этим разделам.

- Для начала откройте контекстное меню. Для этого щёлкните правой кнопкой мыши по разделу D. В меню нам нужен пункт «Изменить размер раздела», найдите его и выберите
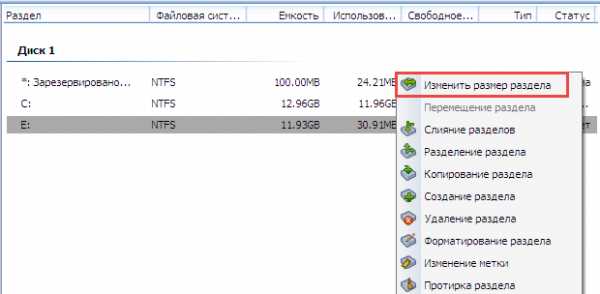
- В появившемся окне «Перемещение и изменение размеров разделов», укажите свободное место левее от занятого. Сделать это можно перетаскивая контрольные точки или вписав данные вручную чуть ниже
- Нажмите ОК

- Чтобы увеличить раздел диска C, вызовите контекстное меню кликнув по нему. Необходимый нам пункт — «Изменить размер раздела»
- В появившемся окне увеличьте размер раздела, расширив границы с помощью контрольной точки. Или впишите данные самостоятельно.
- Нажмите ОК

Вы вернётесь на главное окно. Для того, чтобы увеличить объём диска C, вам остается только нажать кнопку «Применить». Изменения в размерах разделов произойдут после того, как компьютер несколько раз перезапустит систему.
А какие вы знаете способы увеличить бесплатно объём диска C? Напишите в комментариях!
Увеличиваем диск C с бесплатным ПО для компьютера — MiniTool Partition Wizard Free. Программа полностью на английском языке, но этот факт не помешает вам разобраться, как ей пользоваться, и увеличить память на диске C. Интерфейс простой и понятный даже для тех, кто знает английский язык на начальном уровне. Итак, увеличиваем диск С за счет диска Д.
Запустите программу. Вы увидите её интерфейс.

В главном окне отобразятся все существующие на вашем компьютере отдельные разделы. Как увеличить диск C в Windows 10:
- Правой кнопкой мыши щёлкните один раз по диску D. Этим действием вы вызовите контекстное меню. Из него выберите пункт «Move/Resize Partition»
- Измените размер диска так, чтобы его свободное место находилось левее от занятого
- Нажмите ОК

- Проделайте те же действия по отношению к диску С, за исключением того, что мы будет увеличивать раздел диска С за счёт уменьшения раздела D
- Далее нажмите кнопку «ОК», после чего вы вернётесь на главное окно утилиты
- Чтобы увеличить размер диска C, нажмите кнопку «Применить»

Совершив все действия в проводнике, можно убедиться, что у нас получилось увеличить системный диск C.
Чтобы увеличить диск D в Windows 10, нам потребуется установить AOMEI Partition Assistant.

Перед тем, как увеличить диск Д, нужно освободить пространство, уменьшив диск C. Откройте программу AOMEI Partition Assistant, нажмите правой кнопкой мыши на диск C и выберите пункт «Изменить размер раздела».

Передвиньте разграничитель влево. Освободите столько дискового пространства, на сколько хотите увеличить место на диске D.

Затем сделайте то же самое для диска D. Только для того, чтобы увеличить память на диске D, сдвиньте разграничитель в сторону освободившегося дискового пространства.
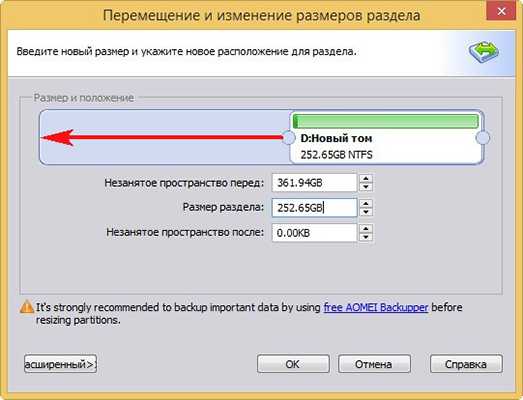
Чтобы увеличить объем диска D, нажмите «Применить».
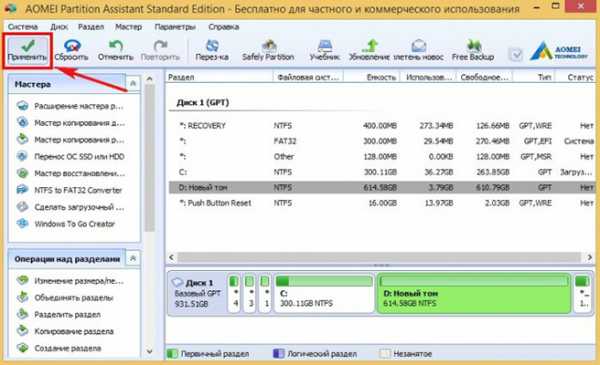
Готово, вы увеличили размер диска D.
delpc.ru
Нет места на диске
Нет места на диске? Для нормальной работы операционных систем Windows 98 и Windows Millennium Edition необходимо, чтобы на жестком диске, где установлена операционная система (как правило, это диск С:), имелось как минимум 8о Мбайт свободного дискового пространства, для стабильной работы Windows 2000 и Windows ХР требуется порядка 150 Мбайт. Проверить наличие свободного пространства можно следующим образом. Откройте окно Мой компьютер, щелкните правой кнопкой мыши на значке диска, на котором установлена Windows (чаще всего это диск С:), в открывшемся меню выберите пункт Свойства. На экране появится специальное окно, в котором вам будет показано количество свободного и занятого дискового пространства в виде круговой диаграммы. Для того чтобы освободить требуемый объем дискового пространства, можно воспользоваться следующими способами:
 Нет места на диске
Нет места на диске
■ очистите Корзину, щелкнув на ее значке правой кнопкой мыши и выбрав в появившемся меню пункт Очистить Корзину;
■ удалите редко используемые вами программы или игры. Для этого перейдите в Панель управления Windows (Пуск ► Панель управления в Windows ХР или Пуск ► Настройка ► Панель управления в прочих версиях Windows), дважды щелкните мышью на значке Установка и удаление программ, выберите в предложенном списке ненужное приложение и удалите его из системы нажатием на кнопку Добавить/Удалить;
■ Если Нет места на диске удалите редко используемые вами файлы большого объема — картинки, музыкальные записи или видеофильмы, либо перенесите их на иной носитель информации, например на другой жесткий диск, где имеется больше свободного пространства, или на компакт-диск;
■ воспользовавшись функцией поиска файлов, найдите в системе все файлы с расширением .tmp (для этого можно воспользоваться маской *.tmp) и удалите их.
Если компьютер тормозит << >> Не печатает принтер
pomogu-vsem.ru
Мало места на диске C: Windows. Как исправить?
Иногда пользователи Windows сталкиваются с ошибкой «Недостаточно места на диске C:» При этом в проводнике системный раздел подсвечивается красным, а операционная система жутко тормозит и не позволяет ничего сделать. Это критическая ситуация, когда Windows не хватает места на системном диске. В этой статье мы разберемся в причинах нехватки свободного пространства на диске С: и расскажем, что делать если диск C: стал красным. Запаситесь временем и терпением.
Для нормальной работы Windows, как и любой другой операционной системы, требуется свободное место на жестком диске, а именно — на разделе, где она установлена. Совершая тысячи операций в секунду, обрабатывая большое количество данных, ОС активно пользуется CPU, ОЗУ и HDD. Современные версии Windows требуют не менее 20 ГБ для установки, и минимум 15 % свободного дискового пространства на системном разделе. Если на диске С: осталось мало места, то есть менее 15 %, операционная система не сможет корректно работать долгое время.
Как почистить диск С: Windows?
Для начала нужно разобраться, что съедает все свободное место на HDD.
1. Удаление ненужных программ
Большинство приложений, которые вы устанавливаете, ставятся на диск С: Почти все инсталляторы предлагают изменить место установки, но мы по привычке пропускаем этот шаг и приступаем к установке. В итоге — диск C: забит десятками приложений, большую часть которых мы просто не используем. Пришло время избавиться от гигабайтов ненужных программ и игр.
С помощью меню Пуск зайдите в Панель управления и найдите «Удаление программ» в подменю «Программы» (Windows 10). Теперь просмотрите список установленных приложений и удалите те, которыми не пользуетесь. Если вы не знаете, что это за приложение — лучше не удаляйте. Обратите внимание на столбец Издатель. Не удаляйте приложения, если издателями являются «Microsoft Corporation», «Intel», «Nvidia», «AMD», «Realtek» и другие компании, которые предоставляют служебные программы и драйвера для Windows. Также оставьте антивирусные программы, Java.

Удалили? Отлично. Теперь на диске C: стало больше места. Но если этого мало — следуйте инструкциям ниже. Кстати, если вы пользуетесь «тяжеловесной» программой или игрой, которая установлена на диске С:, тогда переустановите ее на другой диск, например D: или E: Просто перенести такое приложение вряд ли получится. Устанавливайте только те программы, которые вам нужны.
2. Очистка мусора
Браузеры, игры, прикладные программы и сама ОС оставляют свои «следы» на жестком диске в виде временных файлов. Это файлы, которые создают и используют разные приложения во время работы. Их удаление освободит драгоценное место на диске C: и не навредит программам. Также файлы, которые вы удалили, обычно перемещаются в корзину и существуют там, пока вы ее не очистите.
Вы можете воспользоваться ручной или автоматической очисткой.
Если вы выбрали первый вариант:
Зайдите в Корзину и удалите все ее содержимое. Также удалите все, что находится в папках:C:\Windows\TempC:\TempC:\Users\[имя пользователя]\AppData\Local\Temp\
Это главные папки, в которых большинство программ сохраняет временные файлы.
Зайдите в браузеры, которыми пользуетесь, и удалите кэш и куки.
В Google Chrome зайдите в меню, Настройки, прокрутите вниз, нажмите «Показать дополнительные настройки». В разделе личных данных выберите «Очистить историю». Укажите период — за все время, расставьте галочки, как на скриншоте, и запустите очистку.

В Mozilla Firefox также щелкните на меню и выберите «Журнал» -> «Удалить историю». Отметьте то же, что и в Chrome и запустите удаление временных файлов.
В других браузерах данная процедура ничем не отличается, потому не будем на ней останавливаться.
Автоматическая очистка
Но проще воспользоваться специальными утилитами, которые отлично справляются с чисткой диска C: от мусора. Самой популярной программой для этих целей является CCleaner, о которой мы писали ранее. Скачайте и установите приложение. Обратите внимание, что при установке могут установиться другие нежелательные программы, например Амиго. Чтобы этого избежать — будьте внимательны и снимайте галочки в установщике.

Запустите программу и нажмите «Анализ». Галочки пусть стоят по умолчанию. После завершения процесса запустите очистку, и несколько гигабайт мусора будут удалены. Также можете зайти в раздел «Реестр» и устранить ошибки в нем. Это вряд ли добавит свободного места, но зато оптимизирует систему. Не забудьте сделать точку восстановления перед чисткой реестра.
В Windows есть встроенная утилита для очистки диска C: Чтобы ней воспользоваться, зайдите в Проводник, ПКМ по диску C:, перейдите в Свойства и нажмите «Очистка диска». Эту утилиту можно запустить и другим способом — зажмите Win + R и введите команду cleanmgr.
После непродолжительного анализа, запустите очистку. По завершению процедуры лучше перезагрузить компьютер.

В большинстве случаев, вышеприведенные манипуляции позволяют существенно увеличить свободное место на диске С: Windows. Но если в вашем случае этого недостаточно, тогда продолжайте дальше.
Удаление файлов пользователя
Много пользователей привыкли хранить свои файлы на диске C: Возможно вы не исключение? Запомните, что системный раздел предназначен для операционной системы и программ. Не стоит держать личные файлы на диске C:, особенно если они занимают много пространства. Перенесите свои документы, музыку и видео на другой локальный диск или на съемный носитель.
Некоторые браузеры при скачивании файла не спрашивают, куда качать, и отправляют файлы прямиком на диск C: — в папку Загрузки. Зайдите в C:\Users\[Имя пользователя]\Загрузки и удалите/перенесите данные. Возможно, ошибка «Недостаточно места на диске C:» исчезнет. Также не стоит хранить «тяжелые» файлы на Рабочем столе и в Моих документах — они тоже расположены на C:
Можно проанализировать диск и определить, какие файлы занимают много места. Я всегда пользуюсь утилитой «largefiles». Она не требует установки и занимает мало места. Программа ищет 100 самых больших файлов на диске C: Посмотрите, вдруг она найдет ненужный большой файл игры, или длинную видеозапись. Скачать ее можно тут.

Настройка восстановления системы
В Windows есть очень полезная функция восстановления системы. ОС с некоторой периодичностью делает точки восстановления — резервные копии настроек системы, чтобы в случае поломки вы легко смогли восстановить работоспособность системы. Windows создает «контрольные» точки при установке/удалении драйверов, антивирусов и других программ.
И как вы наверное догадались, точки восстановления тоже занимают место на диске C: Можно полностью отключить этот механизм, но лучше этого не делать. Мы изменим настройки этого сервиса так, чтобы он не требовал много места.
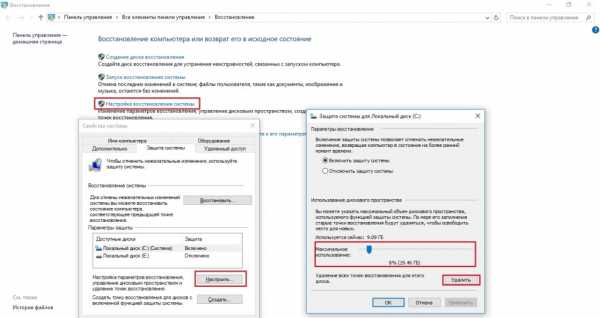
В Windows 10 в поиске введите и запустите «Восстановление». В Windows 7 эту утилиту можно найти в Панели управления. Нажмите «Настройка восстановления системы» -> «Настроить». Теперь сдвиньте ползунок немного левее. Оставьте на точки восстановления 3-5% дискового пространства. Также нажмите «Удалить», чтобы уничтожить точки, созданные ранее.
Изменение размера файла подкачки
Файл подкачки — это «резервные силы» компьютера. Когда ОС не хватает ОЗУ, она начинает использовать файл подкачки. По сути, это обычный файл на жестком диске, который в некоторых случаях используется вместо оперативной памяти. Его размер можно изменять, чем мы и займемся.
Начните вводить в поиске Windows 10 слово «Производ…» и запустите «Настройка представления и производительности системы». В открывшемся окне выберите «Дополнительно» и в разделе «Виртуальная память» нажмите «Изменить». Снимите галочу вверху окна, чтобы отключить автоматическое определение размера файла подкачки.

Я не рекомендую отключать файл подкачки или сильно уменьшать его размер. Если у вас 4 ГБ ОЗУ, оставьте минимум 2 ГБ.
Итог
Теперь вы знаете, что делать если мало места на диске C: Windows. Есть и другие способы прибавить несколько гигабайт на системный раздел. Это и отключение гибернации, что я не рекомендую делать новичкам, и увеличение свободного пространства за счет других дисков. Также воспользуйтесь статьей по удалению старых драйверов. Держите C: в чистоте и порядке. Желаю удачи.
Если вы нашли ошибку, пожалуйста, выделите фрагмент текста и нажмите Ctrl+Enter.
mypclife.ru
Что делать, если не хватает места на диске С ?
Описываю тут разные методы в сжатом и понятном виде.(от простого к нестандартному)
1. Чистка корзины. Есть люди, которые годами туда не заглядывают.
2. Очистка при помощи программы CCleaner.Существует много подобных программ с небольшим весом и понятным интерфейсом.
3. Отключение или уменьшение файла подкачки.
Если на вашем компьютере мало свободного места, то, возможно, по умолчанию включен файл подкачки, «съедающий» довольно большой кусок пространства. Чтобы узнать размер файла подкачки, кликаем на рабочем столе правой кнопкой по значку «Мой компьютер» - выбираем вкладку «Дополнительно» - область «Быстродействие», кликаем кнопку «Параметры» - выбираем вкладку «Дополнительно» - область «Виртуальная память» - строка «Общий объем файла подкачки на всех дисках» укажет искомую величину.
Если объем файла больше 0 Мб, то его нужно отключить. Кликаем кнопку «Изменить» - ставим отметку на строке «Без файла подкачки» - кликаем последовательно кнопки «Задать» и «ОК». Соглашаемся с предложением перезагрузить компьютер.Если же в дальнейшем при одновременном запуске большого количества программ будут появляться сообщения об ошибках, вызванных нехваткой виртуальной памяти, то для обеспечения нормальной работы необходимо будет либо увеличить объем оперативной памяти, либо включить файл подкачки. Чтобы вновь не занимать драгоценное место на диске С, файл подкачки можно разместить на диске D.
4. Очистка диска С встроенными средствами Windows XP.После установки Service Pack 3 и остальных обновлений папка Windows занимает около 3 Гб. Для начала освободим немного места штатным инструментом «Очистка диска». В проводнике кликаем правой кнопкой по значку «локальный диск (С:)» - кликаем строку «Свойства» - кликаем кнопку «Очистка диска». В открывшейся вкладке видим окно «Удалить следующие файлы». В нем ставим отметки на всех пунктах, занимающих более 0 кб.
Затем заходим во вкладку «Дополнительно» - область «Восстановление системы» - кликаем кнопку «Очистить», соглашаемся с появившимся запросом «Вы действительно хотите удалить все контрольные точки восстановления, кроме самой последней?», кликая кнопку «Да». Удалив все точки восстановления, кроме самой последней, можно освободить достаточно много места на диске С.Если вы никогда не планируете пользоваться сервисом «Восстановление системы», то его можно полностью отключить (не рекомендуется). Это освободит еще несколько десятков мегабайт на диске С, так как с него удалятся все точки восстановления, и, что важно - в дальнейшем они не будут создаваться. Для отключения сервиса «Восстановление системы» кликаем на рабочем столе правой кнопкой по значку «Мой компьютер» - кликаем строку «Свойства» - выбираем вкладку «Восстановление системы». Ставим отметку на строке «Отключить восстановление системы на всех дисках», кликаем последовательно кнопку «Применить» и «ОК».
5. Очистка диска С от «лишних» файлов внештатными способамиТеперь займемся внештатной очисткой диска С, на котором хранится много «лишних» файлов, удаление которых никак не отразится на работе системы, но позволит освободить много нужного пространства. По умолчанию папки, в которых хранятся эти файлы, не видны. Для того, чтобы они были доступны, включаем отображение скрытых файлов и папок.Шаг 1. В папке WINDOWS удаляем все папки, названия которых начинаются на $. Эти папки появились во время установки Windows Update, они содержат файлы, необходимые для возможного удаления обновлений. От них можно безболезненно избавиться, так как вам вряд ли понадобится удалять установленные обновления.Шаг 2. В папке WINDOWS\Installer удаляем все файлы. Они необходимы для деинсталяции софта, установленного на компьютере. Если вы все же планируете в дальнейшем удалять какие-либо установленные на данный момент программы, необходимо перенести файлы из папки Installer на другой диск. Тогда при необходимости их можно будет вернуть на место.Шаг 3. В папке WINDOWS\System32\Dllcache удаляем все файлы. Это резервные копии важных системных файлов, используемых Windows. Они могут потребоваться для автоматического восстановления в случае повреждения в результате атаки вируса или некорректной установки какой-либо программы. Здесь следует учитывать следующий нюанс: при следующей проверке защищенных системных файлов система снова наполнит папку Dllcache до заданного объема. Для изменения размера папки Dllcache до нуля кликаем кнопку «Пуск» - кликаем строку «Выполнить» - в появившемся окне вводим sfc /cachesize=0 (если поставить, например, 10, то размер папки уменьшится до 10 Мб).Шаг 4. В папке WINDOWS\SoftwareDistribution\Download удаляем все файлы. Эти файлы хранят в распакованном виде загруженные обновления для различных программ, установленных на компьютере. От них можно безболезненно избавиться.Шаг 5. В папке WINDOWS\Help удаляем все файлы. Но если же вы постоянно пользуетесь справкой Windows, то содержимое этой папки трогать не стоит.В итоге, после всех произведенных действий, папка WINDOWS «худеет» на 1 Гб и более.
(с) by ale6805 - http://www.bormotuhi.net/showthread.php?t=7689
lisjonkin.livejournal.com
- Что такое пуск меню
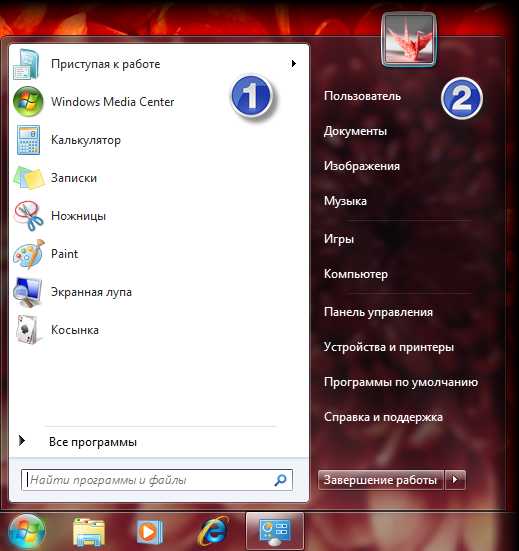
- Как поставить язык английский

- Примонтировать сетевой диск в mageia

- Как в windows xp отформатировать флешку в ntfs
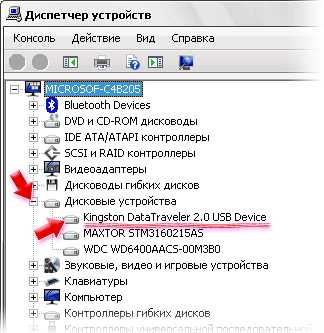
- Роутер настройка tp link

- Не устанавливается avg на windows 10

- Настройка centos 7 lamp

- Sql переменная

- Звуковые игровые и видео устройства
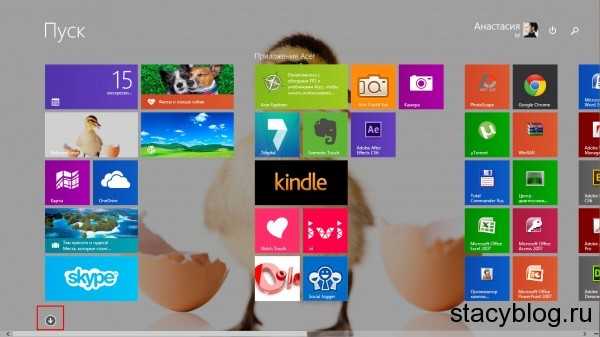
- Клиент wifi что это

- Сетевой адаптер не имеет допустимых

