Как отформатировать флешку в NTFS. Как в windows xp отформатировать флешку в ntfs
Как форматировать флешку в NTFS? — пк-ГИД
Многие уже давно оценили преимущества файловой системы NTFS перед другими. Однако в Windows XP обычными средствами отформатировать флешку в NTFS невозможно. Всё, что нам предлагается на выбор – это FAT или FAT32. Однако время не стоит на месте, технологии развиваются, и уже сейчас многие пользователи стали обладателями флешек размером в несколько гигабайт. Но, как известно, FAT32 не поддерживает файлы больше 4Гб, и если возникнет потребность в записи на флешку файла такого размера (или большего), нам просто необходимо будет отформатировать её в системе NTFS.
Форматирование флешки в NTFS потребует от нас выполнения нескольких действий. В первую очередь надо выставить политику. Заходим в Пуск – Панель управления – Система – вкладка Оборудование — Диспетчер устройств. Там раскрываем Дисковые устройства и находим свой флеш-накопитель.
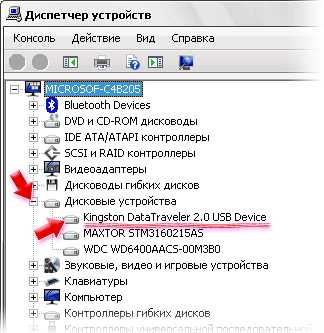
Двойным щелчком открываем окно Свойства – вкладка Политика, переключаем опцию Оптимизировать для выполнения и жмём [OK].

Теперь открываем Мой компьютер и правым кликом на значке флешки выбираем в меню пункт Форматировать.

В окне параметров теперь появилась файловая система NTFS, так что выбираем её и запускаем форматирование.

После форматирования остаётся только вернуть настройки политики знакомым нам путём — Мой компьютер – правым кликом на нём Свойства – вкладка Оборудование – Диспетчер устройств – Дисковые устройства – выбрать наш флеш-накопитель – Свойства – Политика и выставить опцию Оптимизировать для быстрого удаления. Благодаря этой настройке флешку можно будет вытаскивать, не отключая её предварительно через «Безопасное удаление». Если не включать эту опцию, то при каждом извлечении флешки придётся удалять её в Безопасном удалении.
Конвертирование файловой системы флешки в NTFS Для этого используем утилиту преобразования файловой системы convert. Заходим в меню Пуск — Выполнить – пишем cmd. После запуска Командной строки вводим команду в следующем формате:
convert буква_флешки: /fs:ntfs /nosecurity /x
Здесь вместо буква_флешки указываем букву, которая назначена нашему флеш-накопителю. Жмём Enter и ждём завершения процесса. Конвертирование выполняется без потери данных, однако на всякий случай хорошо бы скопировать файлы с флешки на жёсткий диск. И ещё позаботимся о наличии свободного места, иначе конвертация не выполнится.

Ключи утилиты convert:CONVERT том: /FS:NTFS [/V] [/CvtArea: имя_файла] [/NoSecurity] [/X]
том – Определяет букву диска (с последующим двоеточием), точку подключения или имя тома./FS:NTFS – Конечная файловая система: NTFS./V – Включение режима вывода сообщений./CVTAREA: имя_файла – Указывает непрерывный файл в корневой папке для резервирования места для системных файлов NTFS./NoSecurity – Параметры безопасности для преобразуемых файлов и папок будут доступны для изменения всем./X – Принудительное снятие этого тома (если он был подключен). Все открытые дескрипторы этого тома станут недопустимыми.
Напоследок ещё раз напомним о соблюдении осторожности, особенно при вводе буквы диска. Нет смысла форматировать флешку в NTFS, если она используется как загрузочная.
www.pkgid.ru
Форматирование флешки в NTFS. Практические советы пользователям Windows ХР
В последние несколько лет флеш-память стала в несколько раз совершеннее и доступнее по цене. Поэтому нет ничего удивительного в том, что счастливыми обладателями флешек в наши дни являются практически все пользователи персональных компьютеров. Но далеко не все они знают, как правильно обращаться с накопителем, картой памяти мобильного телефона, МР3-плеера, фоторамки или фотоаппарата. И уж тем более далеко не всем известно, что лучше всего выполнять форматирование флешки в NTFS.
Файловая система NTFS стала популярной буквально в последние пару лет, с появлением новых версий операционных систем и более быстрого «железа». Из-за того, что ранее самой популярной файловой системой долгое время оставалась FAT (и ее идейное продолжение FAT32). Именно поэтому практически все флеш-накопители по умолчанию отформатированы в этой устаревшей на сегодня файловой системе. Для стабильной и более быстрой работы с такими операционными системами как «Windows 7» и уже готовящейся к выходу «восьмеркой», любой съемный носитель информации желательно приобщить к более новой и популярной файловой системе. Именно поэтому форматирование флешки в NTFS в современном мире фактически является залогом стабильной и безотказной работы Вашего портативного устройства.
NTFS (дословно расшифровывается как «файловая система новых технологий») – это довольно популярная в наше время файловая система, пришедшая на замену устаревающим FAT и FAT32. Всем известно, что многие операционные системы (к примеру, до сих пор очень популярная «Windows ХР») не позволяют производить форматирование флешки в NTFS по умолчанию. Но выполнить эту несложную операцию можно несколькими способами, которые не вызовут затруднения даже у начинающих пользователей.
Самый простой способ произвести форматирование флешки в NTFS в «XP» - это вызвать соответствующую функцию из контекстного меню под названием «Форматировать». Так как по умолчанию в этой версии «окошек» данная функция отключена, предварительно ее необходимо «разрешить». Делается это довольно просто. Заходим в «Свойства» компьютера и в закладке «Оборудование» левым щелчком мышки вызываем подменю «Диспетчер устройств», а уже из него обращаемся к «Дисковым устройствам». Затем находим среди всех подключенных к компьютеру дисков наш съемный носитель и двойным щелчком вызываем закладку «Политика». В данном меню находим пункт «Оптимизировать для быстрого выполнения», нажимаем «Ок», тем самым сохраняя свои действия, и выходим оттуда.
Теперь при выборе пункта «Форматировать» Вы сможете проводить эту операцию в файловой системе NTFS без каких либо проблем. Причем форматирование флешки (NTFS будет одним из предлагаемых вариантов наряду с FAT32) будет проходить немного быстрее.
Еще один вариант включения подобного форматирования называется конвертированием. Эта функция является встроенной в операционную систему и не требует установки каких-либо дополнительных программ. Чтобы выполнить форматирование флешки в NTFS этим способом, обращаемся к меню «Пуск», жмем строку «Выполнить» и в командной строке набираем следующую строчку:
Convert A:/fs:ntfs/nosecurity./x , где А
– буква нашего съемного диска. Такой вариант больше подойдет для продвинутых пользователей и тех новичков, которые не боятся экспериментировать.
Форматирование съемных носителей в файловую систему NTFS можно производить и при помощи сторонних программ. Самой популярной утилитой для этого специалистами считается «USB Disk Storage Format Tool» от известной компании «НР». Разобраться с подобными программами не составит труда даже начинающему пользователю.
После того, как вы уже узнали, как осуществлять форматирование в различные файловые системы, не забывайте об еще одном важном обстоятельстве: форматирование полностью уничтожает данные на вашем носителе! Поэтому не забудьте перед началом этой процедуры сделать резервную копию всей интересующей вас информации, находящейся на флешке.
fb.ru
Как форматировать флешку в ntfs
Как отформатировать флешку в NTFS без удаления данных? Здравствуйте админ, уровень моих компьютерных знаний это скорее всего «начинающий» У меня есть флешка и она отформатирована в файловую систему FAT32.
Первая причина по которой я хочу отформатировать флешку в NTFS. это то, что файлы больше 4ГБ на неё не помещаются, так как максимально возможный размер файла для системы FAT32 — 4 ГБ. Ещё говорят, что файловая система NTFS безопаснее, надёжнее и стабильнее. Вторая причина — флешкой пользуюсь уже год и ни разу её не форматировал, думаю на ней много ошибок, так как копирование на неё и с неё информации происходит очень долго, а некоторые файлы вообще периодически пропадают, антивирус постоянно находит на флешке вирус и удаляет его, но тот появляется через некоторое время опять.Вот по этим всем причинам я и хочу отформатировать её средствами самой Windows в файловую систему NTFS, но переживаю за данные на флешке, не удалятся ли они.
Под конец письма хочу сказать, что на одном авторитетном ресурсе вычитал такое — «Средствами Windows можно отформатировать флешку в файловую систему FAT, или FAT32, но не в NTFS!» Чтобы отформатировать флешку в NTFS нужно вносить какие-то изменения в Диспетчер устройств или скачивать какую-то программу наподобие HP USB Disk Storage Format Tool и ей производить форматирование? Мне сказали на вашем сайте есть нужная мне информация о том, как отформатировать флешку в NTFS без удаления данных.
Как отформатировать флешку в NTFS
Привет друзья! Да это очень просто! Отформатировать флешку в файловую систему NTFS можно средствами самой операционной системы Windows и не нужны абсолютно никакие программы. Примечание: Другое дело, если у вас установлена Windows XP тогда для форматирования флешки в файловую систему NTFS нужно в Диспетчере устройств раскрыть «Дисковые устройства» и во вкладке Политика, установить переключатель Оптимизировать для выполнения и нажать OK или используйте специальную программу HP USB Disk Storage Format Tool.
Сделать это можно очень быстро и без потери файлов на флешке. В разных моих статья уже есть подобная информация, но чтобы вы не мучались в поисках, я написал отдельную статью. Вот только одно но! Автору письма я бы посоветовал отформатировать флешку в NTFS без сохранения данных, так как состояние файловой системы на его флешке неудовлетворительное и скорее всего она заражена вредоносной программой. Впрочем дело ваше, в этой статье я покажу вам как можно отформатировать флешку в файловую систему NTFS с удалением данных, а так же без удаления ваших файлов (в этом случае правильнее будет сказать не форматировать, а конвертировать или конвертить ).
Как отформатировать флешку FAT32 в файловую систему NTFS с удалением данных
Если файлы вам не нужны можете произвести форматирование в NTFS с полным удалением данных на флешке. Открываем окно «Компьютер», щёлкаем правой мышью на нашей флешке и выбираем «Форматировать»,
в этом окне выбираем файловую систему NTFS. Начать.
Внимание! Форматирование уничтожит ВСЕ данные на этом диске. Соглашаемся и жмём ОК.
Происходит быстрый процесс форматирования флешки в NTFS. Вот и всё, теперь наша флешечка как новенькая, теперь можем опять копить на ней всякие файлы и вирусы.
Как отформатировать флешку FAT32 в файловую систему NTFS без потери данных в командной строке с помощью встроенной в Windows утилиты «convert» .В этом случае друзья правильнее даже будет сказать не отформатировать в NTFS, а конвертировать. Подсоединяем нашу флешку к компьютеру или ноутбуку, Windows присваивает флешке букву, в нашем случае F:
На нашей флешке есть важные файлы,
при конвертации с ними ничего не произойдёт. Запускаем командную строку от имени администратора
и вводим команду convert F: /FS:NTFS. где F: буква флешки, в вашем случае у флешки будет скорее всего другая буква диска! Нажимаем Enter, начинается конвертация файловой системы FAT32 в файловую систему NTFS, естественно без удаления данных.
Я же говорил, что с нашими файлами и вирусами ничего не случится, все они перекочевали в новую файловую систему NTFS.
Похожие новости
Форматирование флешки в NTFS
Наличие съемного носителя у пользователя еще не гарантирует возможность копирования, чтения и записи на нее. Дело в том, что если компьютер или ноутбук способен определять все файловые системы (исключением могут являться только те, которые сделаны на иных архитектурах ОС, например, флешка не будет распознаваться в Windows, если у нее файловая система от линукс), то бытовые, мобильные устройства могут ее не видеть. В некоторых ситуациях может сложиться ситуация, когда файл большого размера невозможно скопировать на съемный носитель. Попробуем разобраться в вопросах: как произвести, FAT, форматирование флешки в NTFS, FAT32, exFAT? Чем они различаются? В каких случаях лучше использовать ту или иную файловую систему?

Определение и виды файловых систем
Файловая система – способ организации файлов. Иными словами, именно она определяет порядок и правила чтения и записи файлов. Каждой операционной системе присущи собственные файловые системы, которые не позволят производить чтение и записи на другой ОС (хотя при определенных надстройках, эту проблему можно преодолеть).
Наиболее распространенными файловыми системами в Windows являются FAT32 и NTFS. Рассмотрим их более детально:
Эта файловая система была разработана одной из первых и использовалась в ранних версиях Windows. Если флешка отформатирована с использованием именно этой файловой системы, у любого человека не возникнет трудностей с подключением ее к бытовым устройствам (телевизор, DVD плеер, автомагнитола). Существенным недостатком FAT32 является невозможность записи файлов, которые превышают 4 Gb. Это связано с тем, что разработчики и представить себе не могли, что в будущем, использование файлов с таким размером будет возможен, ведь первые жесткие диски могли иметь всего 512 Mb физической памяти, на которых спокойно размещалась и ОС и файлы пользователя, включая и приложения.
Эта файловая система является прототипом FAT32 и используется во всех новых версиях ОС. Впервые она была представлена в Windows NT и служила альтернативой для установки ОС. Сейчас же, только в раздел с файловой системой NTFS возможно установить современные версии Windows. Эксперты сходятся в мнении, что на сегодняшний день это лучшая файловая система, хотя долгое время она игнорировалась из-за повышенных требований к оперативной памяти. И все же, для съемных носителей, вопрос целесообразности ее использования остается открытым, ведь некоторые бытовые приборы ее не распознают. Но если вы записываете огромные массивы информации, файлы, которые превышают 4 Gb, она является безальтернативной.
Форматирование съемных носителей
Если пользователь разобрался с достоинствами и недостатками файловых систем, далее необходимо перейти к форматированию флешки. Это нужно не только для новых съемных носителей (иногда производители целенаправленно не форматируют эти устройства, оставляя право за пользователем), но и если вы решили использовать иную файловую систему.
Существует два метода форматирования:
- использование контекстного меню;
- форматирование при помощи командной строки.
Примечание: перед тем, как выполнять форматирование, сохраните все важные данные с флешки на другое устройство, ведь после этого шага они будут безвозвратно удалены.
Для форматирования с использованием контекстного меню необходимо:
- откройте «Мой компьютер», кликните ПКМ на флешке и выберите строку «Свойства»;
- в появившемся окне перейдите на вкладку оборудование, установите курсор на Вашей флешке и нажмите «Свойства»;

- В следующем окне откройте вкладку «Политика», установите буллит на пункте «Оптимальная производительность» и кликнет «Ок»;

- снова откройте «Мой компьютер», кликните правой кнопкой мыши по пиктограмме съемного накопителя и выберите пункт «Форматировать»;
- во всплывшем окне установите необходимую файловую систему и кликните «Начать».

После того, как процесс форматирования будет завершен, закройте это окно и вы получите флешку с необходимой для Вас файловой системой.
Использование командной строки
Этот вариант форматирования гораздо проще, ведь в нем нужно выполнить меньше действий:
- кликните комбинацию Win+X и в появившемся меню выберите «Командная строка»;

- пропишите команду format /FS:NTFS E: /q ( Е – буква Вашего съемного носителя, а если нужно форматирование в FAT32, наберите эти символы вместо NTFS), нажмите Enter и дождитесь окончания процесса.
Таким образом, сделав два шага, вы получите флешку в нужном формате.
Выбор размера кластера
При форматировании этот пункт является довольно важным, но обычные пользователи этот пункт игнорируют и оставляют значение по умолчанию.

Чтобы не углубляться в подробности этой характеристики, следует знать только одно: если Вы планируете записывать на съемный носитель небольшие файлики, лучше выбрать значение поменьше, в ином же варианте нужно большее значение, чтобы повысить скорость чтения и записи.
Возможные проблемы при форматировании
Как правило, проблемы могут возникнуть только в двух случаях:
- запущен процесс на компьютере, который обращается в флеш накопителю;
- не был установлен буллит на пункте «оптимальная производительность».
Для того, чтобы решить эти проблемы, извлеките флешку, повторно ее подсоедините и следуйте инструкциям, которые описаны выше.
Изменение файловой системы без утраты информации
Если по каким-либо причинам Вас не устраивает вариант с удалением всех данных (например, нет свободного пространства на винчестере), можно использовать вариант форматирования без удаления записанных файлов. Для этого запустите командную строку и введите: convert f: /fs:ntfs /nosecurity /e. Вместо буквы е Вы должны указать букву, которой обозначен Ваш съемный носитель. Помните, что для этого режима необходимо свободное пространство флешки, иначе процесс не будет начат.

По завершению процесса форматирования, перед Вами откроется окно:

- полностью все данные не будут утрачены.
- другие файловые системы.
Сейчас в Windows появилась новая система exFAT, которая специально разработана для съемных накопителей. Это практически идентичная файловая система FAT, но без ограничений по размеру копируемых файлов. Существенным минусом является тот факт, что такая флешка не будет определяться Windows XP и более ранними версиями, а также техникой, которая, может и не устаревшая, но выпускалась еще без учета этой файловой системы.
Как форматировать флешку в NTFS
Если вы попали на эту статью, то, почти гарантированно, Вам требуется узнать, как отформатировать USB флешку в NTFS. Об этом я сейчас и расскажу, но заодно порекомендую ознакомиться со статьей FAT32 или NTFS — какую файловую систему выбрать для флешки (откроется в новой вкладке).
Итак, со введением закончили, приступаем, собственно к предмету инструкции. Прежде всего, заранее отмечу, что какая-то программа, чтобы форматировать флешку в NTFS не нужна — все необходимые функции присутствуют в Windows по умолчанию. См. также: как форматировать защищенную от записи флешку. Что делать, если Windows не удается завершить форматирование .
Форматирование флешки в NTFS в Windows
Итак, как уже было сказано, специальные программы для форматирования флешки в NTFS не нужны. Достаточно просто подключить USB накопитель к компьютеру и воспользоваться встроенными средствами операционной системы:
- Откройте «Проводник» или «Мой компьютер»;
- Кликните правой кнопкой мыши по значку вашей флешки, а в появившемся контекстном меню выберите пункт «Форматировать».

- В открывшемся диалоговом окне «Форматирование» в поле «Файловая система» выберите пункт «NTFS». Значения остальных полей можно не менять. Может быть интересно: Чем отличаются быстрое и полное форматирование .

- Нажмите кнопку «Начать» и дождитесь завершения процедуры форматирования флешки.
Этих нехитрых действий достаточно для того, чтобы привести ваш носитель к требуемой файловой системе.
Если же таким способом флешка не форматируется, попробуйте следующий способ.
Как форматировать флешку в NTFS с помощью командной строки
Для того, чтобы воспользоваться стандартной командой format в командной строке, запустите ее от имени администратора, для чего:
- В Windows 8 на рабочем столе нажмите клавиши клавиатуры Win + X и в появившемся меню выберите пункт Командная строка (Администратор).

- В Windows 7 и Windows XP — найдите в меню Пуск в стандартных программах «Командная строка», кликните по ней правой кнопкой мыши и выберите «Запустить от имени Администратора».
После того, как это было проделано, в командной строке введите:
где E: — это буква вашей флешки.
После ввода команды, нажмите Enter, при необходимости введите метку диска и подтвердите свое намерение и удаление всех данных.
На этом все! Форматирование флешки в NTFS завершено.
А вдруг и это будет интересно:
Источники: http://remontcompa.ru/394-kak-otformatirovat-fleshku-v-ntfs.html, http://grozza.ru/formatirovanie-fleshki-v-ntfs/, http://remontka.pro/formatirovat-fleshku-ntfs/
it-radar.ru
Форматирование флешки в NTFS средствами Windows XP - Windows - Каталог статей
Форматирование флешки в NTFS средствами Windows XP
С появлением флеш-накопителей объемом более 4 Гб стала актуальной проблема записи на них файлов-образов DVD-дисков. Однако, возникла небольшая проблема. Дело в том, что файловая система FAT32 не позволяет записывать файлы размером более 4 Гб, а отформатировать флешку в NTFS отказывается некая операционная система под названием Windows XP.
Выяснилось, что это ограничение обходится легко и изящно.
Подключаем флешку к компьютеру и ищем ее в списке всех накопителей (МОЙ КОМПЬЮТЕР), далее, щелкаем по значку правой кнопкой мыши (ПКМ), выбираем пункт СВОЙСТВА и получаем нечто похожее:
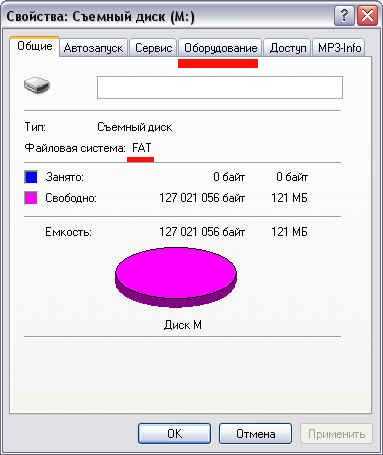
Выбираем закладку ОБОРУДОВАНИЕ. В списке девайсов ищем флешку, выделяем ее левой кнопкой мыши и жмем на кнопку СВОЙСТВА внизу:
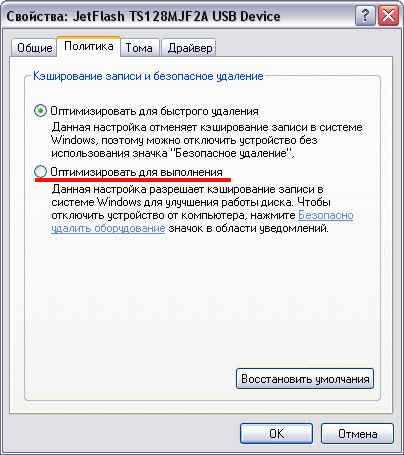
В этом окне нас интересует закладка ПОЛИТИКА. Переставляем точку на опцию ОПТИМИЗИРОВАТЬ ДЛЯ ВЫПОЛНЕНИЯ и жмем кнопку ОК. После этого пытаемся отформатировать флешку и видим, что в списке файловых систем появилась NTFS:

Производим форматирование:

Немного потеряли в объеме, но на накопителях 8 Гб и выше такая потеря будет неощутима.
И, напоследок, повторяем всю процедуру заново, чтобы в свойствах флешки вернуть опцию ОПТИМИЗИРОВАТЬ ДЛЯ БЫСТРОГО УДАЛЕНИЯ (повторно форматировать не надо).
aweb.ucoz.ru
Как отформатировать флешку в NTFS
Опубликовано: 27.10.2011
Если у нас имеется флешка размером более 4-х ГБ, возникает желание записать на неё файлы также размером более 4ГБ (например, образ DVD-диска). Но если файловая система флешки – FAT32, то это сделать не удастся, так как FAT32 не умеет работать с файлами больше 4ГБ. Выход из этой ситуации — форматирование флешки в файловую систему NTFS.
Но если мы в Windows XP зайдем в “Мой компьютер” и щелкнем правой кнопкой мыши по значку флешки и выберем “Форматировать…”, то в списке доступных файловых систем NTFS не окажется. Чтобы это исправить, нужно проделать следующее:
1 способ:
1. Открыть “Диспетчер устройств” (правой клавишей мыши по “Мой компьютер” – “Свойства” – “Оборудование” – “Диспетчер устройств”)2. Найти и раскрыть в списке ветку “Дисковые устройства”.3. Нажать правой кнопкой мыши на нашей флешке и выбрать “Свойства”.4. Перейти на вкладку “Политика” и установить переключатель в положение “Оптимизировать для выполнения”. После этого в настройках форматирования появится возможность выбора файловой системы NTFS.
После этого в настройках форматирования появится возможность выбора файловой системы NTFS.
2 способ:
Воспользоваться сторонней программой для работы с флеш-накопителями, например HP USB Disk Storage Format Tool. 1. Скачайте и запустите утилиту от имени Администратора2. В раскрывающемся списке Device выберите флешку, которую нужно отформатировать3. В раскрывающемся списке File system выберите NTFS4. Нажмите кнопку Start5. Появится окно с предупреждением, что все данные на флешке будут уничтожены. Нажмите кнопку Да
1. Скачайте и запустите утилиту от имени Администратора2. В раскрывающемся списке Device выберите флешку, которую нужно отформатировать3. В раскрывающемся списке File system выберите NTFS4. Нажмите кнопку Start5. Появится окно с предупреждением, что все данные на флешке будут уничтожены. Нажмите кнопку Да
blogsisadmina.ru
Как отформатировать флешку в NTFS
 Здравствуйте Друзья! В этой статье мы разберемся как отформатировать флешку в NTFS. Самая распространенная причина — необходимо записать файл размером более 4 ГБ. С выходом в массы фильмов с высоким разрешением эта проблема стала еще актуальней. Да и образы дисков при клонировании редко когда получаются менее 4 ГБ. В современных операционных системах (Windows 7 и Windows 8) форматирование флешек в NTFS доступно по умолчанию. В Windows XP нет. В этой устаревшей операционной системе необходимо провести дополнительную настройку у которой читайте ниже. Естественно перед форматированием сохраните все данные с флешки.
Здравствуйте Друзья! В этой статье мы разберемся как отформатировать флешку в NTFS. Самая распространенная причина — необходимо записать файл размером более 4 ГБ. С выходом в массы фильмов с высоким разрешением эта проблема стала еще актуальней. Да и образы дисков при клонировании редко когда получаются менее 4 ГБ. В современных операционных системах (Windows 7 и Windows 8) форматирование флешек в NTFS доступно по умолчанию. В Windows XP нет. В этой устаревшей операционной системе необходимо провести дополнительную настройку у которой читайте ниже. Естественно перед форматированием сохраните все данные с флешки.
Форматирование флешки в NTFS под Windows XP
Что бы отформатировать флешку в файловую систему NTFS под Windows XP необходимо изменить политику оптимизации накопителя.
Для этого
- заходите в меню Пуск (как сделать кнопку Пуск в Windows 8 можно прочитать тут) и выбираете Мой Компьютер
- На флешке кликаете правой кнопкой мышки и выбираете Свойства
- Переходите на вкладку Оборудование. Выделяете в разделе Все диски вашу флешку и нажимаете на кнопку Свойства

- Переходите на вкладку Политика. Выбираете Оптимизировать для выполнения и нажимаете ОК
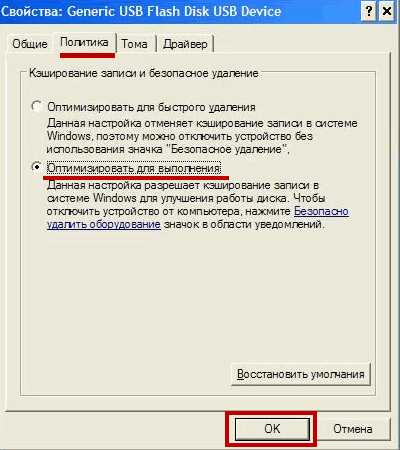
Все. Политика изменена и теперь можно произвести форматирование флешки как обычно.
Для этого
- В окошке Мой компьютер нажимаем правой кнопкой мышки на флешке и выбираем Форматировать…

- В разделе Файловая система из выпадающего списка выберите NTFS

- Выберите при необходимости размер кластера (как это сделать читайте в следующем разделе)
- Задайте метку тома (не обязательно)
- Нажмите Начать
Через несколько секунд ваша флешка будет отформатирована в NTFS под Windows XP
Выбор размера кластера при форматировании флешки
Кластер это минимальная и неделимая единица емкости, которая может быть выделена на флешке (или любом другом накопителе) для хранения информации. То есть. Если вам необходимо записать файл размером 2 КБ на флешку с размером кластера в 16 КБ, то система выделит под него один кластер и получиться что файл на флешке займет места в 8 раз больше.

Отсюда следует простой вывод. Если вы планируете хранить на флешке много мелких файлов, то и размер кластера при форматировании выбирайте маленький. В этом случае КПД флешки будет больше)
На что влияет размер кластера. На скорость обмена данными между компьютером и флешкой. Чем больше размер кластера тем больше скорость. Т.е. системе легче работать с большими блоками.
Поэтому, если вы знаете, что будете хранить на флешке, то можно выбрать оптимальный размер кластера.
Конвертирование файловой системы флешки в NTFS без потери данных
Затрудняюсь придумать зачем может понадобиться данная опция, но раз она есть, то нужно знать, что с ней делать.
Гораздо легче эту процедуру провести скопировав содержимое флешки на жесткий диск или внешний жесткий диск, отформатировав ее в нужной файловой системе и скопировав содержимое на нее заново. Если у вас конфиденциальная информация, и вы не хотите что бы ее восстановили с помощью специальный программ, то удалите ее с жесткого диска и в туже папку запишите файл большего размера. Если и этого будет мало, можно удалить этот большой файл и на его место записать еще более громоздкий файл. Естественно удаляйте не в корзину а навсегда.
Конвертирование файловой системы флешки
Осуществляется из командной строки. Для вызова идем в меню Пуск и выбираем Выполнить. В поле ввода пишем CMD и жмем ОК

В открывшемся черном окошке пишем следующую команду
convert f: /fs:ntfs /nosecurity /x
и жмете Enter

Букву подставляете от своей флешки
Время преобразования файловой системы флешки зависит в основном от объема и заполненности. Что бы сохранить данные при конвертировании необходимо несколько мегабайт свободного места иначе ничего не получится.
По завершению преобразования увидите следующую картину. Закрываете командное окошко

Проверяете формат файловой системы на вашей флешке. У меня на Windows 8 все получилось и даже данные на потерялись.
Заключение
В этой статье мы разобрались как отформатировать флешку в NTFS в устаревшей операционной системе Windows XP. Это хороший повод задуматься над установкой более совершенной ОС — Windows 8 или на крайний случай Windows 7. В этих системах флешку можно форматировать в любой системе по умолчанию.
Так же мы разобрались с размерами кластера. Если вы знаете какую информацию будете хранить на флешке, то выбирайте оптимальный размер кластера. Чем меньше размер файлов будет на флешке тем меньше выбирайте размер кластера.
Познакомились с функцией конвертирования файловой системы флешки. Пусть будет. Может пригодится.
В завершении несколько правил, которым сам стараюсь следовать, что бы флешка не вышла из строя раньше времени.
- Не подключайте флешку с файловой системой NTFS к старенькому компьютеру с Windows 98
- Извлекайте флешку через безопасное извлечение устройств (специальный значок в области уведомлений)
- Если по каким то причинам флешка не хочет безопасно извлекаться — выключите компьютер и выньте флешку.
Вот так все просто.
Благодарю, что поделились статьей в социальных сетях. Всего Вам Доброго!
С уважением, Антон Дьяченко
youpk.ru
Как отформатировать флешку в NTFS
Форматирование флешки — это, на первый взгляд, простая задача, таящая в себе, однако, множество подводных камней. Эта необходимая подчас операция разнится в зависимости от версии операционной системы и имеет ряд значимых нюансов. Программные продукты предлагают несколько вариантов файловых систем, однако, наиболее актуальная для флешек — это NTFS, поскольку FAT32 не работает с файлами более 4 Гигабайт. Чтобы провести очистку USB носителя не нужно быть специалистом и даже уверенным пользователем. Научиться правильно форматировать носители памяти в NTFS может каждый, стоит только учесть ряд полезных советов по поводу алгоритма данного процесса.
В настоящий момент USB флешки получили широкое распространение благодаря минимальным размерам, быстроте и простоте работы. Форматирование компактных устройств долговременной памяти представляет важную практическую задачу, поскольку этот процесс не только приводит к уничтожению данных, но реорганизует файловую систему, приводя ещё в порядок. Как правило, флешка подлежит данной операции в следующих вполне типичных случаях:
- Первое подключение после покупки флешки: считается, что так носителю в меньшей степени грозят ошибки записи.
- Поломка флешки на уровне файловой системы: подходит, если файлы не открываются, а все действия по их восстановлению уже испробованы.
- Необходимость быстро стереть все данные, не оставив никаких следов от файлов.
Как отформатировать флешку в ntfs на windows 8
В Windows 8 алгоритм сделает практически всё за вас, поэтому сама операция форматирования займёт несколько минут.
- Устанавливаем флешку в USB-порт.
- Открываем "Пуск" через меню справа.
- Открываем устройства компьютера и выбираем нашу флешку.
- Теперь через контекстное меню, открываемое правой кнопкой мыши, находим позицию "Форматировать" и запускаем.
- Откроется меню форматирования, в котором можно будет выбрать файловую систему: выставляем NTFS.
- Размер кластера не меняем, ставим галочку на "Быстрое (очистка оглавления)"
- Нажимаем "Начать" и ждём окончания операции.
Как отформатировать флешку в ntfs на windows 7
Логика операции здесь точно такая же, кроме того, что "Пуск" находится внизу, на своём привычном месте.
Как отформатировать флешку в ntfs на windows XP
XP, хоть и не является последней версией Windows, также до сих пор востребована у многих пользователей.
- Алгоритм форматирования для этой системы практически такой же, за исключением того, что перед процедурой следует зайти в меню "Управление", открываемое с рабочего стола.
- Затем нужно выбрать флешку в списке устройств, в её свойствах открыть вкладку "Политика" и поставить галочку у параметра "Оптимизировать для выполнения".
- Всё, теперь можно форматировать устройство в NTFS приведённым выше способом для Windows 8.
computerkafe.ru
- Роутер настройка tp link

- Не устанавливается avg на windows 10

- Настройка centos 7 lamp

- Sql переменная

- Звуковые игровые и видео устройства
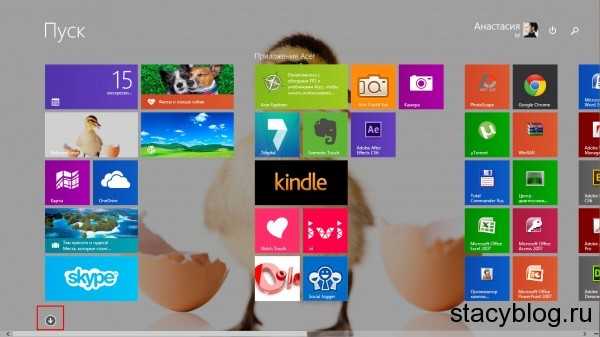
- Клиент wifi что это

- Сетевой адаптер не имеет допустимых

- Разъем agp фото

- Виртуальная машина xp
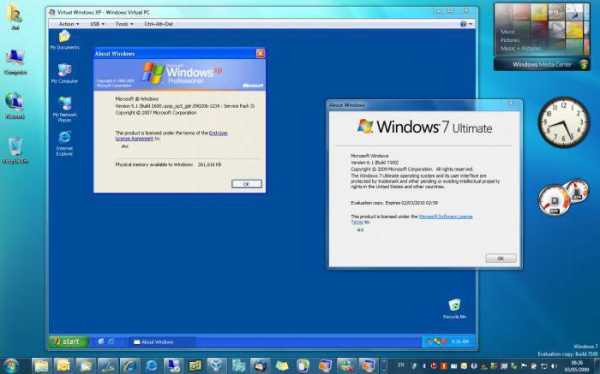
- Материнская плата pci

- Очистить системные файлы

