Как сохранить презентацию из гугл на компьютер. Как сохранить гугл презентацию на компьютере
Сохранение, печать и публикация презентации Google Docs
Презентация это прекрасное средство для представления чего-либо. Чаще всего презентация демонстрируется с помощью проектора для аудитории в зале или выводится на экраны мониторов пользователей, например, при проведении вебинара. Тем не менее, вы можете захотеть распечатать слайды, чтобы показать их, когда нет доступа к компьютеру. Также любые документы Google Docs можно опубликовать в интернет для широкой публики или встроить на страницу сайта. Презентацию можно сохранить в формате PDF или PPTX и распространять в таком виде.
Печать презентации
Перед тем, как распечатать презентацию, желательно провести некоторые настройки. Например, если вас интересует только информационная часть доклада, вовсе не обязательно тратить тонер или чернила принтера на распечатку фона. Возможно, вам понадобиться разместить на странице не один, а несколько слайдов сразу.
Рассмотрим по порядку несколько групп настроек, влияющих на размер слайдов и их вид при печати.
Настроить соотношение сторон слайдов можно в меню «Файл» — «Настройка страницы…». Откроется окно, в котором будет предложено выбрать размер 4:3, 16:9, 16:10 или указать свой размер в сантиметрах. Если вам известно соотношение сторон монитора, на котором будет показываться презентация, изменить соответствующие настройки перед демонстрацией.
Окно параметров «Настройка печати и просмотр…», которое вызывается из меню «Файл» позволяет:
- Выбрать как будут печататься слайды: без заметок автора, с заметками, сколько слайдов будет выводиться на странице (от 1 до 9).
- Скрыть или показать фон. Действие применяется ко всем кадрам сразу. Обратите внимание, если на слайдах текст написан белым шрифтом, надписи станут нечитаемыми (будут попросту не видны).
- Скачать документ в PDF формате и вывести его на принтер.
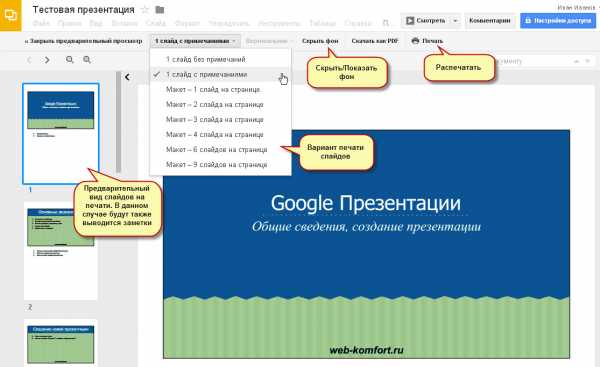
Распечатать презентацию можно из окна настроек печати или из меню «Файл», с помощью команды «Печать». Если вы используете браузер Google Chrome, то сможете сразу отправить документ на принтер. Иначе, система предложит сохранить вашу работу в PDF файл, а затем его можно будет перевести в печатный вид.
Сохранение и публикация презентации в интернет
Все файлы в Google Docs сохраняются автоматически на вашем Google Диске. Но если вам надо передать презентацию другим пользователям, то у вас имеется несколько вариантов.
Можно сохранить файл на вашем диске в одном из предлагаемых форматов:
- PDF, PPTX – все слайды сохраняются в один файл.
- SVG, PNG, JPG – каждый кадр придется сохранять отдельно в виде изображения. Этот способ может пригодиться, когда надо сделать передать только несколько слайдов большой презентации.
- TXT – вся текстовая информация сохраняется в один текстовый файл, который вы можете просмотреть с помощью любого текстового редактора, например «Блокнота».
Для этого зайдите в меню «Файл» и выберите пункт «Скачать как». Подготовленный таким образом файл можно отравить по электронной почте или передать на флэшке.
Другой способ быстрой отправки документа по электронной почте состоит в следующем. В меню «Файл» воспользуйтесь командой «Прикрепить к сообщению эл. почты…». Появится окно, в котором помимо стандартных полей «кому», «тема», «текст сообщения» будет список форматов, прикрепляемого файла (PDF, PPTX – PowerPoint, TXT). Укажите необходимые сведения и нажмите кнопку «Отправить». С вашего адреса электронной почты Gmail, соответствующего текущему аккаунту, будет отправлено письмо, к которому будет прикреплена презентация в выбранном формате.
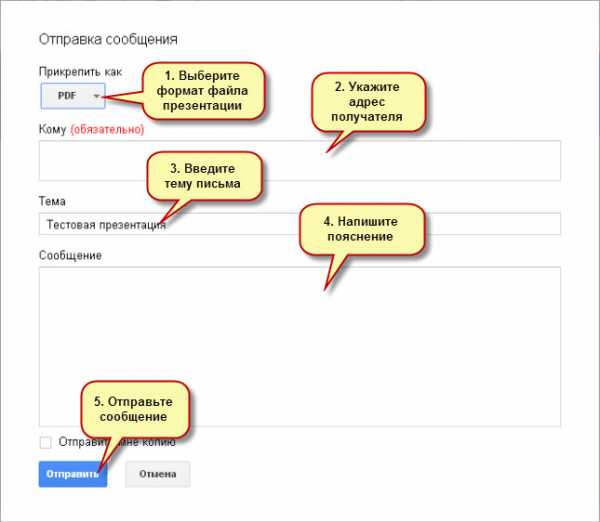
И еще одна возможность, которая подходит для широкого распространения презентации. Это публикация документа в интернет.
В этом нет ничего сложного. Операция аналогична публикации документов и таблиц Google Docs. Но имеются и некоторые отличия.
Зайдите в меню «Файл» и щелкните левой кнопкой мыши по пункту меню «Опубликовать в Интернете…». Появится небольшой диалог, в котором будет предложено «Начать публикацию» или отказаться. Выбираем публикацию.
В форме настройки параметров публикации установите нужные значения:
- Размер слайдов.
- Время автоматического перехода между слайдами.
- Укажите, будет ли показ запускаться автоматически или по команде пользователя.
Скопируйте ссылку на вашу работу и передайте всем заинтересованным лицам по электронной почте или через социальные сети. Если у вас есть сайт, воспользуйтесь предложенным кодом, чтобы отобразить презентацию на странице сайта.
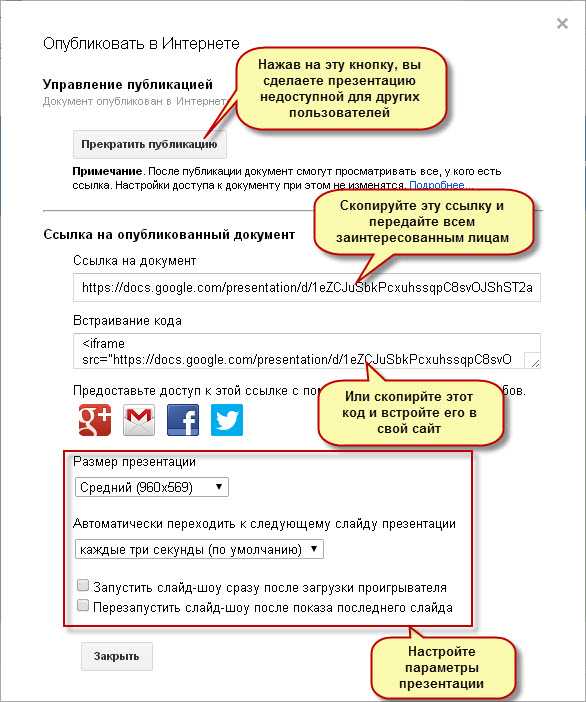
Вы можете организовать совместную работу над презентацией с вашими коллегами. Каждый соавтор сможет вносить правки в соответствии со своими правами и добавлять комментарии не только к слайдам, но и к отдельным элементам (тексту, рисункам, видео и т.д.). Эта функция доступна для любого документа, хранящегося на Google Диске, и настраивается одинаково. Подробно об этом смотрите в статье «Как открыть доступ к файлу на Google Диск?» (раздел «Расширенная настройка доступа к файлам»).
Для вызова диалога настройки общего доступа из презентации, нажмите кнопку «Настройки доступа» справа вверху окна или воспользуйтесь командой «Совместный доступ…» из меню «Файл».
Распространяйте презентации любым удобным для вас способом. Попробуйте опубликовать свою работу в интернет. Думаю, вам понравиться эта возможность.
До новых встреч.
Сохранить копию презентации PowerPoint Online
Примечание: Мы стараемся как можно оперативнее обеспечивать вас актуальными справочными материалами на вашем языке. Эта страница переведена автоматически, поэтому ее текст может содержать неточности и грамматические ошибки. Для нас важно, чтобы эта статья была вам полезна. Просим вас уделить пару секунд и сообщить, помогла ли она вам, с помощью кнопок внизу страницы. Для удобства также приводим ссылку на оригинал (на английском языке).
PowerPoint Online автоматически сохраняет вашу работу для OneDrive, в облаке.
Чтобы сохранить в другом месте (например, на компьютере или ФЛЭШ-накопитель USB) или сохранить копию, щелкните заголовок ниже процедуру и следуйте инструкциям.
(Этот тип операции в Office часто называют Сохранить как, но в приложениях Office Online рекомендуется Сохранить копию или Загрузить как ).
|
|
Некоторые сторонних веб-службам, например Dropbox, не предлагаются же параметры сохранения как Office Online. Если вы не видите один из вариантов, описанных ниже, это значит, что он не допускает системы Интернет-хранилище. |
-
На вкладке " файл " на ленте выберите команду Загрузить как и на появившейся в правой части панели Параметры выберите загрузить копию.
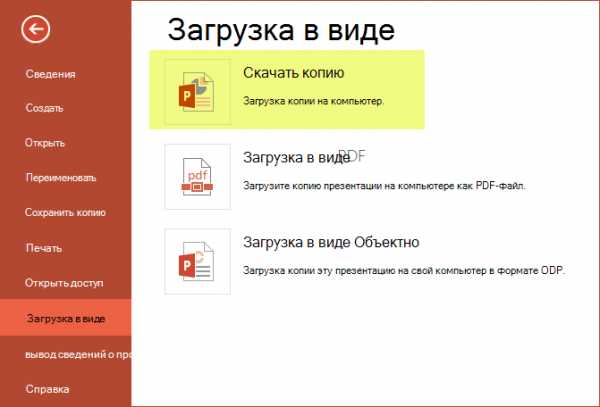
-
Диалоговое окно подтверждает готовы загружено на компьютер "Копировать". Выберите пункт Загрузка для продолжения.
По умолчанию скопировать файл в папку загрузок на Компьютере:
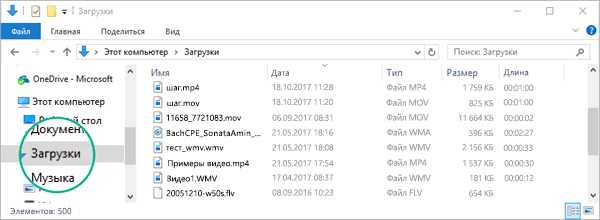
-
Браузер поможет вам выполнить загрузку файлов с компьютером. Как это выглядит, точно, зависит от обозревателя, используется. Прочтите эту статью, узнайте, как работает для нескольких основных браузеров:
Окончание загрузки в Chrome
Google Chrome отображает имя файла в левом нижнем углу панели задач PowerPoint Online.
Чтобы открыть загруженный файл, щелкните стрелку справа от имени файла и нажмите кнопку Открыть.
Окончание загрузки в Internet Explorer
-
Если в браузере Internet Explorer вам будет предложено выбрать, что нужно сделать с файлом, нажмите кнопку Сохранить как.
-
В окне Сохранить как выберите, где вы хотите сохранить презентацию.
-
В поле Имя файла присвойте файлу имя (если вы еще этого не сделали), а затем нажмите кнопку Сохранить.

-
Чтобы открыть загруженный файл, перейдите в папку, где вы его сохранили.
Окончание загрузки в Microsoft Edge
-
В нижнее поле браузера Microsoft Edge отображается сообщение, которое позволяет Открыть презентацию или Сохранить в расположении не задана по умолчанию будут загружены папки.
-
Чтобы принять расположение по умолчанию, нажмите кнопку Сохранить. Чтобы сохранить в другом месте, щелкните стрелку рядом с кнопкой Сохранить и выберите команду Сохранить как и выберите папку в диалоговом окне навигации.
-
Чтобы открыть загруженный файл, перейдите в папку, где вы его сохранили.
Окончание загрузки в Firefox
-
В разделе как Firefox следует обработать этот файл?, нажмите кнопку Сохранить файл и нажмите кнопку ОК.

-
Чтобы открыть загруженный файл, щелкните направленную вниз стрелку на панели задач Firefox и щелкните файл или щелкните значок папки, чтобы открыть папку, содержащую.
Эта функция доступна только для людей, у которых есть рабочих Office 365 или учебную учетную запись.
(Эта функция недоступна, если вы используете Internet Explorer версии 7).
-
На вкладке " файл " на ленте выберите Сохранить копию.
-
На открывшейся панели сохранить копию выберите пункт Сохранить копию.

Откроется диалоговое окно Сохранить копию.
-
Значение по умолчанию «сохранить» расположение — текущую папку, где хранится исходной презентации. Если принять это место, необходимо изменить имя, указанное в поле имя.

Если вы хотите сохранить файл в другом расположении, изменение имени не будет проводиться. Выберите команду Сохранить в другую папку для изменения папки, в которой будет храниться файл.
-
В диалоговом окне перемещения папок найдите нужную папку и нажмите кнопку Сохранить.
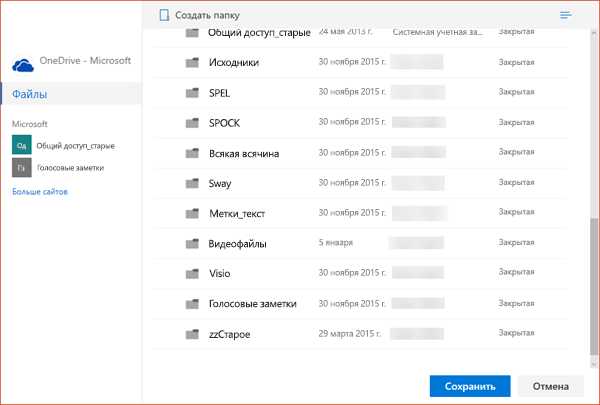
Создать копию презентации теперь хранятся в этой папке.
Как сохранить презентацию из гугл на компьютер
Подробно вдаваться не будем, но скажу, что официальной датой рождения интернета является 29 октября года. Активный пользователь этого сервиса, называется! Именно о том, как создать простенькую презентацию.
- Программы для мобильного телефона от Google Возможности мобильных телефонов расширяются стремительными темпами. Сегодня хочу продолжить тему облачных хранилищ файл-хостингов , которые позволяют не носить с собой флешки и другие носители, чтобы работать дома, на работе и в дороге с одними и теми же файлами или документами с компьютера, планшета или смартфона.
- На Яндекс Диске эти же самые курсы лежат до сих пор и никаких претензий не высказывалось по поводу большой нагрузки.
- Нужно ли удалять эту непонятную программу вирус? Еще больше информации о переносе файлов на съемный носитель вы найдете в статье Как записать на флешку.
Часть функционала может быть недоступна некоторое время. Добавить комментарий Отменить ответ. Сохранение в режиме видеофайл для компа без проблем. А дальше презентация о жизни современного человека повествует о том, что счастье каждый видит по-своему и строит его из своих кирпичиков. Сервис Яндекс Диск выглядит неким простачком на фоне конкурентов, но тем не менее, когда я выложил для скачивания некоторые бесплатные видеокурсы на Дропбоксе, то их через некоторое время заблокировали, ибо создавался чрезмерный трафик.
В приложении уже есть разработанные готовые дизайны для слайдов. Вот пусть они и читают инструкцию по настройке доступа в Google Drive. Презентация на тему Швея, портной для классного часа по профориентации в 8, 9 классе Помните сказку о хитром портном, который сумел обмануть короля, сшив ему наряд из воздуха?
Предварительно просмотрите свою презентацию. Классный час проводится с целью побеседовать о православии: Вам предложат выбрать файл для вставки. А вот, что говорит википедия: Магнум Я при выборе телефона ориентируюсь не на бренд, а на соотношение цены и качест Сообщений 1 страница 6 из 6 Поделиться 1 На боковой панели слева можно нажать на различные слайды шаблона или темы, чтобы посмотреть, как они выглядят.
Как сохранить презентацию гугл на компьютер Primary tabs View active tab Дополнительно. Способов решения этой задачи существует несколько.
Prezi не совсем подходит для создания профессиональных бизнес-отчетов, однако, прекрасно подойдет для рекламных буклетов и проведения уроков. Весь функционал очень простой, благодаря этому можно создавать несложные презентации. Never miss out on the latest updates and handy tips for getting the most out of Google Docs.
Google презентация:
Теперь при создании новой презентации вы можете в Презентацию,созданную в Prezi можно показывать как из Интернета, так и локально, с компьютера, когда Интернета нет. Сообщения печатаются в нижнем левом окне. Данная функциядоступна в режиме совместного просмотра. В разделе Последние папки нажмите кнопку Обзор , выберите папку для сохранения файла и введите его имя. Чтобы сохранить файл на локальном диске например, на ноутбуке , устройстве флэш-памяти, компакт- или DVD-диске, выберите пункт Компьютер.
Как скачать презентацию на флешку?
Чуть ниже появится код на основе Html фреймов , который нужно будет вставить в нужное месте вебстраницы. Классный час с презентацией Первые Города-герои. Многие сайты с компьютерной грамотностью видел. При дальнейшей установке программы на ваш компьютер, вы сможете выбрать место на жестком диске, где будет в дальнейшем жить папка Google Drive. Так вот сайт предлагает вначале скачать программу-загрузчик, так называемый даунлоадер.Свежие комментарии Виктор Артамонов к записи Настройки браузера Василий Иванович к записи Настройки браузера Виктор Артамонов к записи Где скачать программу Nonoh. Например, выделение и удаление слайдов делается так же, как и текстовых абзацев. Кроме того, и сам принцип предоставления общего доступа к файлам и документам у Гугла довольно-таки запутанный.
Как из Интернета скопировать на компьютер текст, картинку, видео, программу, архив или.
Как сделать презентацию в PowerPoint. Независимо от того, какая тема, презентация в PowerPoint.
z96520pu.beget.tech
Запись презентации Google Презентаций с помощью простых способов 2
Если вы являетесь бизнесменом, вам необходимо подготовить слайды для представления своих рабочих отчетов. Если вы человек, который работает в области образования, вам необходимо сделать слайды для обучения урокам. Если вы ... Вообще говоря, важность способности создавать хорошие слайды возрастает. Поэтому будет лучше, если есть инструмент, который вы можете использовать для записи презентации Google Презентаций. К счастью, такие полезные инструменты существуют. И на этом посту показаны два метода, чтобы научить вас записывать презентацию Google Slides.
СОДЕРЖАНИЕ
Метод 1. Запись презентации Google слайдов с помощью Screen Recorder
Говоря о записи презентации Google Slides Presentation, необходимо ввести профессиональный Screen Recorder по той причине, что это эффективный и удобный способ записи всех ваших действий на экране. Что касается того, какой экранный рекордер можно выбрать, я рекомендую TuneFab Screen Recorder.
TuneFab Screen Recorder это программное обеспечение с множеством отличных функций. Это программное обеспечение специализируется на записи действий экрана, включая онлайн-видео, потоковое аудио и игры и т. Д. Легко с высоким качеством вывода видео. Длинные видеоролики можно записать, так как они достаточно стабильны. Вы можете просмотреть видео и сделать скриншоты, прежде чем сохранять видео в папке своего компьютера.
Давайте узнаем, как это может помочь записать презентацию Google Slides.
Шаг 1. Установите TuneFab Screen Recorder
Загрузите версию, соответствующую вашему компьютеру, и следуйте инструкциям по ее установке на свой компьютер.
Шаг 2. Запустить TuneFab Screen Recorder
После установки программы загрузите его, и вы увидите интерфейс, как показано ниже.
Шаг 3. Выберите область записи
Запись полного экрана определенно поддерживается. Вы можете нажать кнопку «V», чтобы выбрать размер экрана или нарисовать область самостоятельно.

Шаг 4. Звуки записи
Чтобы записать презентацию Google Slides, вам необходимо записать свой голос. Нажмите «Звук системы» и нажмите «Микрофон», чтобы записать свой голос.
Шаг 5. Выберите формат вывода
Нажмите кнопку «Дополнительные настройки», чтобы активировать «Настройки». Нажмите кнопку «Выход» и «Формат видео», после чего вы увидите формат WMV или MP4, который вы можете выбрать. Кроме того, видеокодек, качество и частота кадров и аудиокодек, формат аудиофайла могут быть изменены в соответствии с вашими предпочтениями.

Шаг 7. Запись, просмотр и сохранение видео
Нажмите кнопку «ЗАПИСЬ» и запустите презентацию Google Slides, когда заканчивается обратный отсчет 3. Вы можете просмотреть видео, когда оно будет захвачено. Не забудьте нажать «Сохранить», чтобы сохранить презентационное видео.

Метод 2. Использовать Google Extension Screencastify для записи
Screencastify это расширение Chrome, доступное в магазине Google Chrome. Просто добавьте расширение, и вы готовы использовать Screencastify. Screencastify позволяет записывать весь рабочий стол, захватывать конкретный кран или веб-камеру. Вы можете сохранить записанное видео в папку локального компьютера, а также поделиться видео с другими.
Ниже приведены конкретные шаги, которые помогут вам успешно записать презентацию Google Slides с помощью Screencastify.
Шаг 1. Установить Screencastify
К Screencastify официальный сайт для его загрузки и установки.
Шаг 2. Предложение доступа к голосовой и записи
Когда вы установили Screencastify, вы должны разрешить Screencastify получать доступ к вашему микрофону и камере.
Шаг 3. Выберите место для хранения видео
Вы можете хранить видео на Google Диске или папке локального компьютера на основе ваших потребностей.
Шаг 4. Войдите в свой аккаунт Google
Чтобы сохранить видео на Google Диске, вам необходимо войти в свою учетную запись Google.
Шаг 5. Завершить вопросник
После входа в систему вам необходимо заполнить вопросник в свете вашей собственной ситуации.
Шаг 6. Начать запись
Нажмите значок Screencastify в правом верхнем углу Google Chrome. Нажмите «Начать запись», чтобы записать слайды Google.

Однако, по сравнению с Screen Recorder, ограничения Screencastify нельзя игнорировать.
1. Видео, сохраненное в локальной папке, имеет формат .webm, который не может быть распознан многими обычными игроками.
2. Только 10-минуты для пользователей для записи и пользователи должны платить $ 24 каждый год за про-версию.
3. Водяные знаки будут добавлены к вашим записанным видео.
4. Он не достаточно стабилен, поэтому иногда он падает.
Принимая во внимание ограничения Screencastify, ясно, какие методы будут вашим лучшим вариантом.
TuneFab Screen Recorder, вы можете легко сделать презентацию Google Презентации с высоким разрешением. Поскольку WMV и MP4 распознаются каждым игроком, поэтому вам не нужно загружать другой видеопроигрыватель для воспроизведения сохраненных видео, а видео, снятое с помощью видеороликов Screencastify, может воспроизводиться только на специальных проигрывателях. Более того, цена на полную версию TuneFab Screen Recorder на всю жизнь намного дешевле, чем платить $ 24 каждый год за версию Screencastify pro в долгосрочной перспективе. Итак, почему бы не попробовать?
Была ли эта информация полезна?ДАНЕТ
www.tunefab.com
Как сделать видео из презентации Powerpoint
- Кабельный канал короб
- Разное
- Как сохранить презентацию гугл на компьютер
Дата публикации: 2017-07-16 20:35
В раскрывающемся разблюдник выбираем любые фигуры чтобы рисования. После того, как создали графичный спинар, его не возбраняется редактировать.
Как сохранить презентацию
Фоновое снимок не грех использовать со своего компьютера другими словами попользоваться веб-поиском. Выберите « Слайд » « Фон », а на открывшемся окне страсть кнопку « Обзор » вблизи не без; « Изображение ». Далее услуги предложит вас найти работу обложка вместе с изображением со своего компьютера иначе отрыть картинку во интернете.
Как сохранить презентацию гугл на компьютер | fkn+antitotal
Независимо через того, какая проблематика, презентация на PowerPoint поможет вас принести свою идею по аудитории. Благодаря сим методам вам научитесь деять презентацию на основе шаблона PowerPoint либо строить целиком свою презентацию. Вот небольшую толику шагов, которые помогут вы начать.
Как сохранить документ Google
Создание текстового объекта никак не представляет сложности: нажимаем соответственный знамя на панели инструментов, равно на появившемся окне вводим нестандартный текст.
Просмотреть анимацию допускается, нажав « Воспроизвести ». После того, как просмотрите на анимацию, нажмите « Остановить » равно вернитесь во обыкновенный строй про редактирования.
Онлайн обслуживание прост на использовании равным образом обладает функционалом, сравнимым вместе с пакетом Microsoft Office. Совместим не без; Micrsoft Office да Linux равным образом годится для того создания небольших презентаций во режиме онлайн. Интерфейс архи напоминает трафаретный Power Point.
Для использования сервиса вы надо вмещать аккаунт на Google. Наберите во браузере . Сервис предложит забежать по-под вашим аккаунтом. После того, как введете логин равным образом отзыв, появится главная страница.
В первой версии программы сохранить вашу работу не грех, нажав на кнопку «файл» во верхнем левом карточка экрана, а дальше выбрав слабое место «Сохранить» alias «Сохранить как».
Следующий диапозитив сделайте пустым. На нем будем формировать графические объекты. Доступ ко графическим объектам позволено почерпнуть изо подбор « Вставка » « Фигура » либо — либо « Линия », либо щелкнув согласно соответствующим значкам на панели инструментов.
Во-первых, должно выговорить касательно томище, зачем на разных программах оберегание происходит по-разному. Корпорация Microsoft Office обновляет домашние продукты питания прагматично каждогодно, да на настоящий праздник существует три программы пользу кого создания презентаций. Это Microsoft Office Power Point 7558, Microsoft Office Power Point 7557 да Microsoft Office Power Point 7565.
v96202c5.beget.tech
- Как узнать версию visual c

- Как написать письмо на компьютере и распечатать

- Прямой внешний адрес

- Почему системный блок гудит

- Сеть вай фай

- Разметка диска установка ubuntu

- Функция в excel тенденция пример
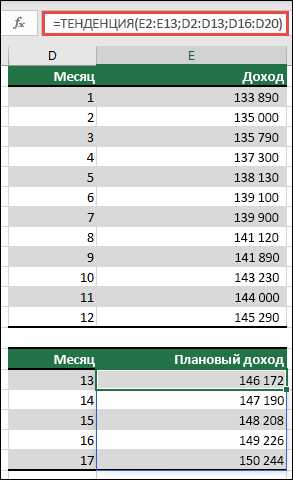
- Создать файл в командной строке windows как

- Как восстановить ярлык на рабочем столе

- Требования windows server 2018

- Код ошибки 0х0000009f

