Как сделать чтобы запоминался пароль. Способы сохранить пароль в Яндекс.Браузере. Как сохранить пароль в браузере
Как сохранить пароль в Яндекс.Браузере: обзор опции
Среди множества сайтов, которые мы посещаем каждый день, большинство требует авторизации. Чтобы избавить вас от необходимости вводить данные вручную каждый раз, разработчики яндекс браузера реализовали специальную функцию сохранения паролей. С помощью этой опции браузер поможет вам безопасно сохранить логин и пароль и ввести эти данные при каждой авторизации.
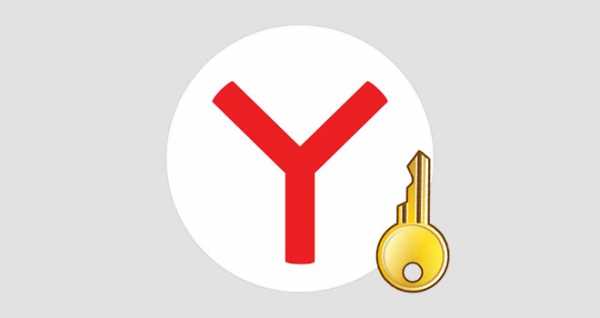
Как сохранить пароль
При первом входе на сайт, требующий авторизации, вы вводите свои логин и пароль в браузере. В этот момент браузер предлагает вам запомнить пароль. Всплывающее предложение находится как раз рядом с полем для ввода, поэтому не заметить его вы не сможете.
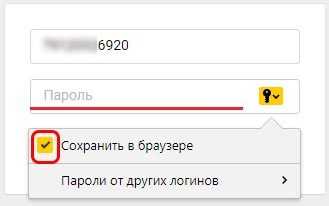
Далее от вас потребуется только поставить галочку, если вы согласны сохранить пароль в браузере.
Как сохранить пароль, если Яндекс.Браузер не предложит? Возможно, надо включить сохранение паролей вручную. Не исключено, что конкретные данные, которые вы сейчас вводите, попросту уже сохранены.
Если пароли в Яндекс.Браузере не сохраняются, это следствие соответствующей настройки, которую можно изменить. Для этого вам надо совершить следующие действия:
- Кликнуть на иконке меню (три полоски в правом верхнем углу)
- Выбрать в выпавшем меню пункт «Настройки»
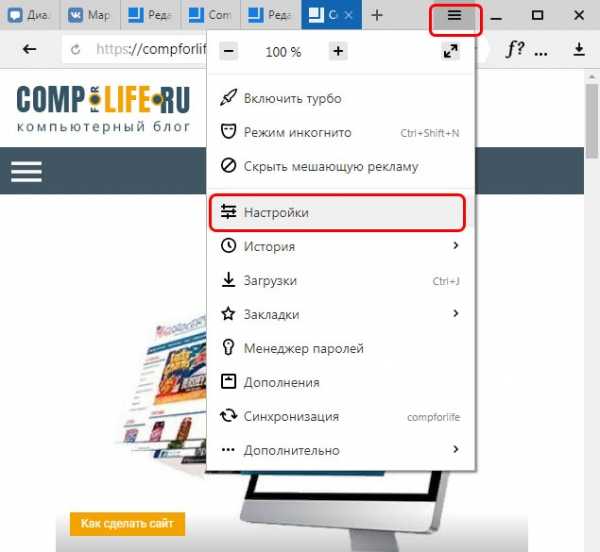
- В верхней строке – списке разделов – выбрать пункт «Пароли»
- В левой колонке открывшейся страницы выбрать пункт «Настройки»
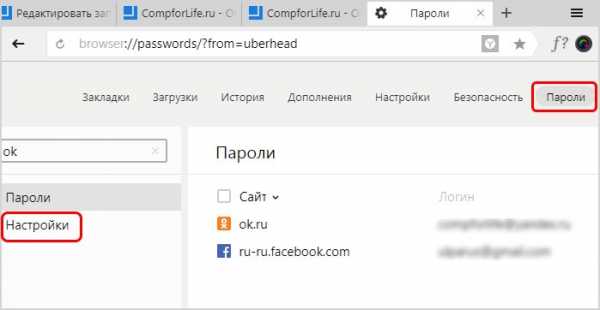
- Поставить галочку в строке «Сохранять по умолчанию»
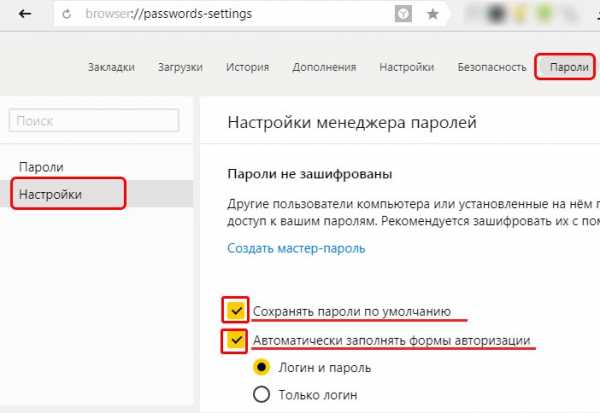
Опционально вы можете поставить отметку и в следующей строке (Автоматически заполнять формы авторизации). Тогда поля для ввода будут заполняться автоматически. Если вы её снимете, то при заходе на сайт вам понадобится ввести как минимум первые буквы логина. Это не мешает браузеру запомнить пароль, но для его применения каждый раз будет нужна ваша санкция.
Есть также вариант, когда автоматически заполняется только логин. Пароль же придётся вводить вручную.
Защита сохраненных паролей
Однако, безопасно ли хранить все коды доступа прямо в программе, которой может воспользоваться любой желающий? Вполне.
Благодаря разработчикам в Яндекс.Браузере есть защита паролей с помощью мастер-пароля – единственного, который вам придётся помнить наизусть.
Мастер-пароль работает извне программы, поэтому для его создания нужна авторизация в вашем аккаунте яндекса. Далее вам нужно зайти в настройки менеджера паролей и кликнуть по фразе: «Создать мастер-пароль».
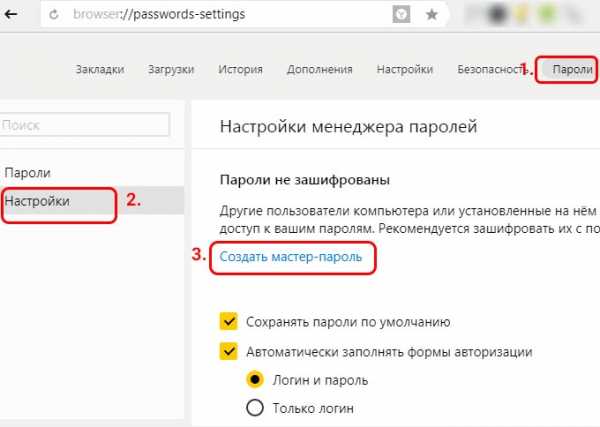
После этого придумайте комбинацию символов, которую нужно запомнить.
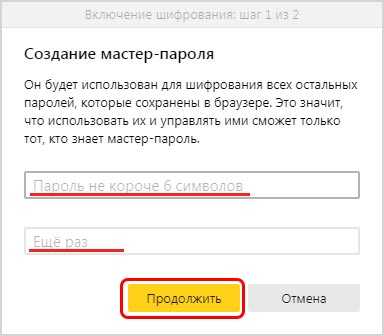
После нажатия на кнопку «Продолжить» вам будет предложена опция сброса мастер-пароля. Это нужно, чтобы вы восстановили доступ к сохраненным паролям, даже если забудете мастер-пароль.
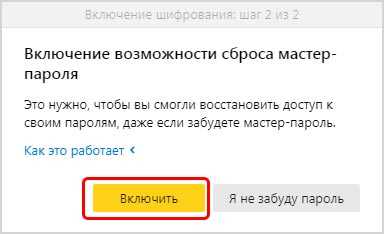
После нажатия на кнопку «Включить», вы увидите уведомление, подтверждающее, что возможность сброса мастер-пароля включена. Из этого же сообщения вы узнаете каким образом можно мастер-пароль сбросить.
Далее в открывшейся вкладке вы сможете настроить периодичность, с которой браузер будет требовать мастер-пароль.
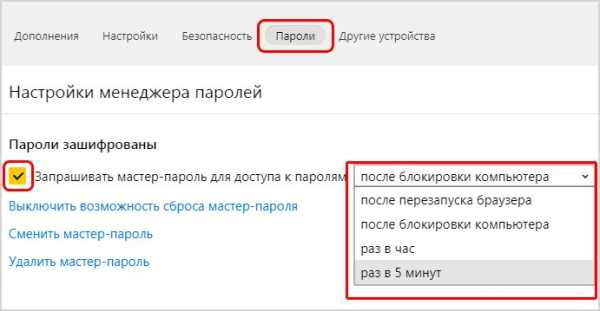
Стандартные опции включают:
- 5 минут. Рекомендуется, если вы находитесь на работе или в людном месте и постоянно вынуждены отлучаться от компьютера.
- 1 час. Рекомендуется, если вы отлучаетесь нечасто, но посторонние всё же имеют регулярный доступ к вашему ПК.
- После перезапуска браузера. Так вы сможете просто выйти, чтобы никто, запустив программу без вашего ведома, не получил доступ к базе сохранённых учётных записей.
- После блокировки компьютера. Наиболее простой вариант, если вы обычно работаете в одиночку, а посторонние вас не тревожат.
Любой выбор необходимо подтвердить повторным вводом мастер-пароля.
Там же его можно сменить или удалить, сняв защиту полностью, однако это тоже требует подтверждения.
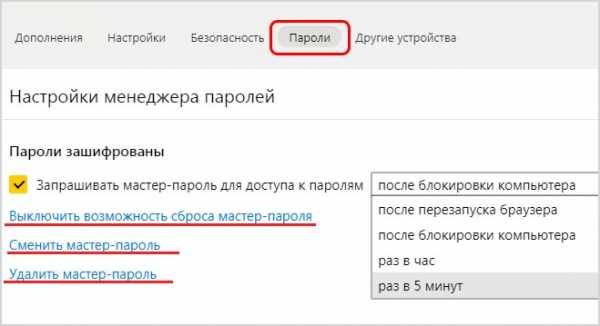
Перед тем, как отключить защиту паролей в Яндекс.Браузере, убедитесь, что неудобства, которые она вам причиняла, не стоят повышения уровня безопасности.
Рекомендуем также воспользоваться защитой вкладок яндекс браузера, чтобы посторонние не могли посещать с вашего рабочего места конфиденциальные страницы, на которых вы уже успели авторизоваться.
Синхронизация
Для того чтобы использовать сохраненные пароли Яндекс.Браузера на всех устройствах вам очень желательно иметь между ними облачную синхронизацию. Чтобы включить режим синхронизации, необходимо:
Открыть Меню, затем выберите пункт — Синхронизация
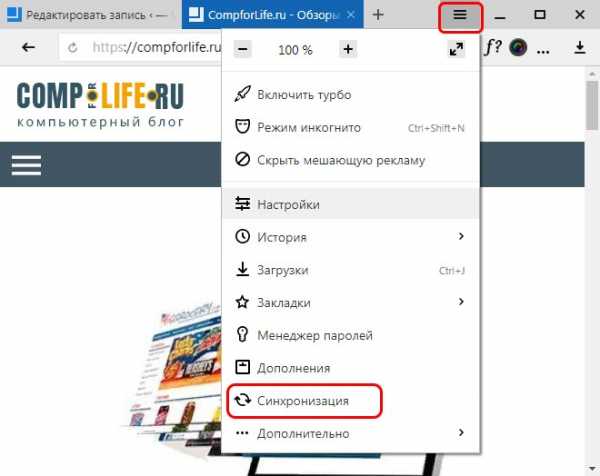
Когда браузер перенаправит вас на страницу логина, введите данные своего Яндекс-аккаунта.
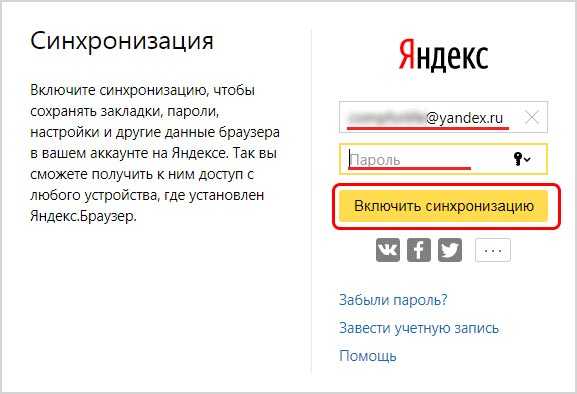
Зайдите в Настройки синхронизации. Для этого нужно снова зайти в меню, выбрать пункт — Синхронизация. В открывшейся вкладке нажать кнопку — Показать параметры.
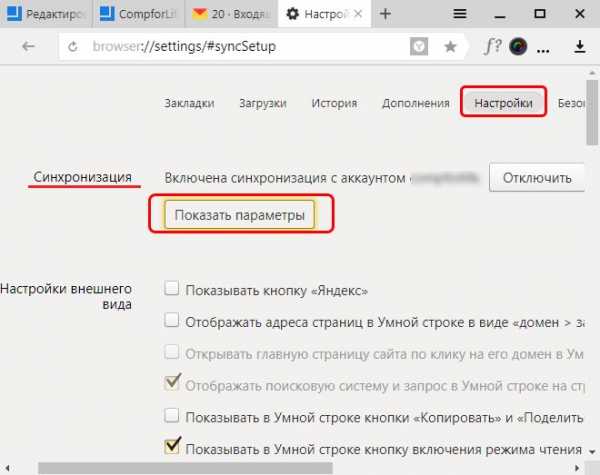
Убедитесь, что напротив пункта «Пароли» стоит галочка.
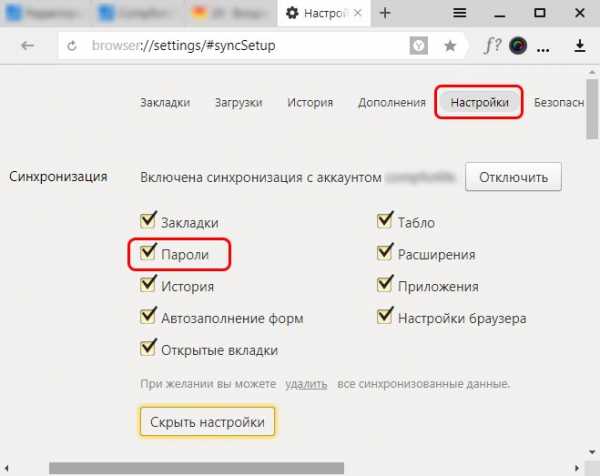
Повторите эту процедуру на всех устройствах, где установлен Яндекс.Браузер.
Теперь и десктопные, и мобильные версии программы будут всегда иметь самую свежую версию базы и вы сможете использовать свои сохраненные пароли при каждой авторизации.
Изменение сохраненных данных
С весны 2018 года из Яндекс.Браузера можно извлечь пароли и сохранить их в другом месте (файл бэкапа, другой браузер и т.д.) За это отвечает специальный модуль – Менеджер паролей, который был пересмотрен и переработан для большего удобства.
Как можно извлечь данные конкретной учётной записи? Для этого:
- Заходим в Настройки (Меню — Менеджер паролей)
- Выбираем вкладку «Пароли» и одноимённый подраздел в левой колонке
- Ищем конкретный сайт, данные для входа на который нужны
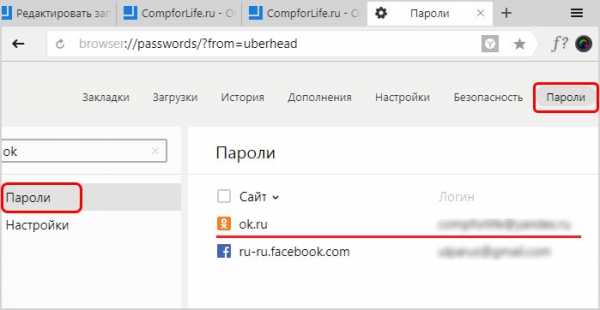
Копируем данные и вставляем в поле назначения, документ, таблицу или текстовый файл.
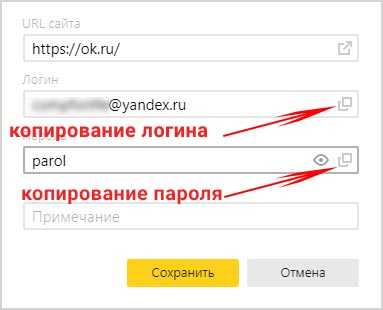
Хотя обычно символы скрыты за звёздочками, их можно посмотреть, нажав на пиктограмму с изображением глаза.
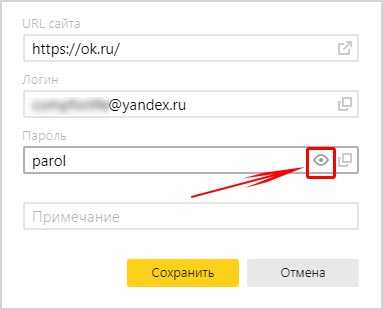
Обратите внимание: всё это доступно в явном, открытом и незашифрованном виде. Представляете, что будет, если кто-то из ваших недоброжелателей получит доступ к этому разделу? Ещё одна причина использовать мастер-пароль.
В этом же разделе можно изменить данные для входа, введя другие. После этого по умолчанию для авторизации будут использоваться именно обновлённые данные.
Как отключить сохранение паролей
Допустим, вас интересует, как сделать, чтобы, например, пароль в Одноклассниках в Яндекс.Браузере не сохранялся. Для одного конкретного сайта это делается просто:
Найдите в Менеджере паролей данные для этого сайта и удалите их
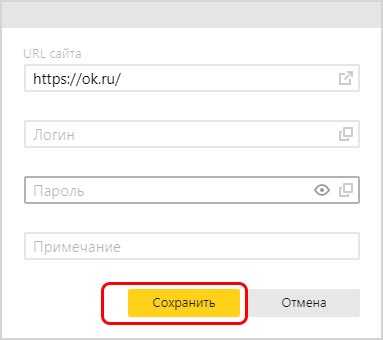
Удаляем логин и пароль, оставляем поля пустыми и жмем "Сохранить
"- Посетите сайт снова
- Введите логин и пароль вручную
- Когда браузер спросит, сохранять ли их, ответьте «Нет». Для этого нужно оставить место для галочки пустым.
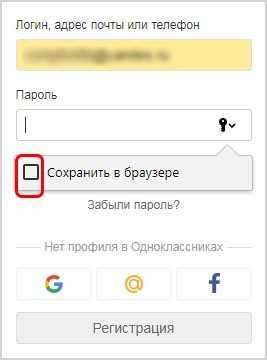
Перед тем как ввести пароль снимаем галочку возле фразы — Сохранить в браузере
Повторите эту процедуру для всех ресурсов, на которых вам не нужен автоматический логин. Лучше продумайте их список заранее, поскольку при посещении авторизация будет происходить автоматически, и при достаточно быстром соединении вы не успеете оперативно отреагировать.
Если же вы хотите отключить сохранение паролей на всех сайтах и формах, то алгоритм следующий:
Войдите в Настройки
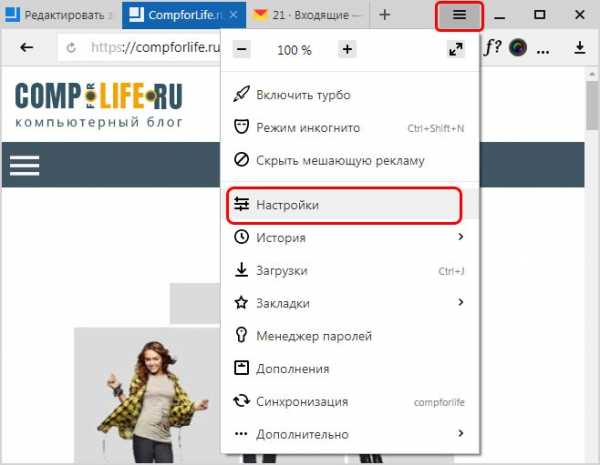
Долистайте вкладку вниз до упора и кликните по пункту «Показать дополнительные настройки»
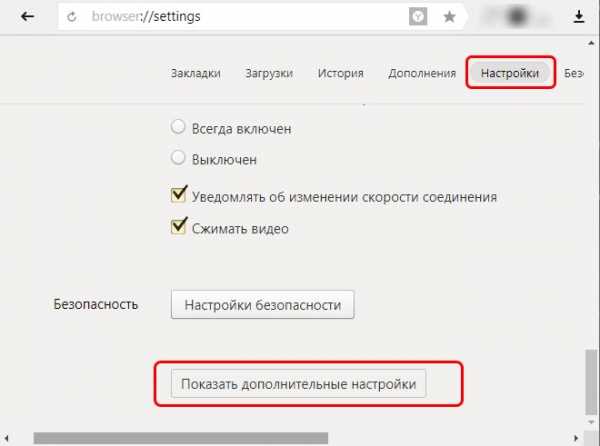
Найдите на странице подраздел «Пароли и формы»
Снимите галочку с обоих пунктов в нём: «Включить автозаполнение…» и «Включить менеджер паролей»
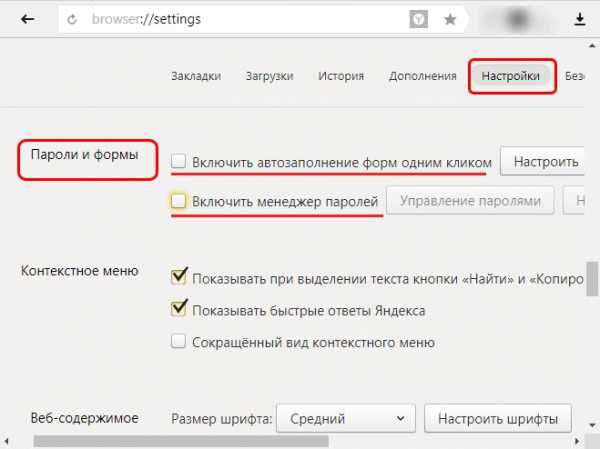
Теперь в браузере больше не сохраняются ваши конфиденциальные данные для входа на всякие личные страницы. На всякий случай перед этим можете почистить базу (как показано выше), чтобы начать виртуальную жизнь сугубо по памяти.
Повторить данную процедуру следует на всех копиях Яндекс.Браузера, в которых, по вашему мнению, хранить важную информацию небезопасно.
compforlife.ru
Как сделать так браузер запомнил пароль. Способы сохранить пароль в Яндекс.Браузере
Люди пользуются разными браузерами для серфинга интернета. Кто-то предпочитает простые и удобные в использовании, кому-то нравится, когда в браузере доступна многоуровневая и тонкая настройка. Однако есть браузер, который содержит множество настроек, но при этом он продолжает оставаться дружелюбным к пользователю, а его интерфейс крайне удобен. Речь идет о Яндекс браузере, а в этой статье освещается его возможность запоминать пароли, управлять ими, а также как удалить их.
Во многих современных браузерах встроена функция сохранения паролей. Она необходима для того, чтобы запоминать все данные с полей для паролей, сохраняя их в отдельный шифрованный файл, который доступен по директории, где хранится сам браузер. Такая функция удобна для тех, кто не любит записывать свои учетные данные на листок и не желает их помнить наизусть. Подобная функция имеется и в Яндекс браузере.
Если необходимо сделать так, чтобы определенный сайт не запоминал пароль и не заносил его в «сохраненные», то при его первом вводе можно нажать «Никогда для этого сайта». Таким образом, браузер никогда больше не будет спрашивать о сохранении для этого сайта, однако это можно будет отменить в настройках. Такая функция полезна для тех паролей, чья ценность слишком высока, чтобы хранить их в памяти, и в приоритете вводить их вручную.
Удаление паролей
Последующие алгоритмы описывают порядок действий для того, чтобы удалить пароль в текущей версии Яндекс браузера 16.6.0.8153, они могут несколько отличаться от старых версий или, возможно, от тех, что будут выходить в будущем, но общий принцип остается таким же.
Существует два способа удаления:
Почему следует удалять пароли?
Существует несколько причин, почему следует удалять пароли, сохраненные в истории. Например, это необходимо тогда, когда их становится много и они начинают засорять кеш в браузере, но не используются самим пользователем. Большое количество данных может заметно замедлить работу, да и попросту вызвать путаницу и неудобство при работе.
Кроме этого, это диктуется некоторыми принципами безопасности. И хотя компания Яндекс хорошо подумала о безопасности паролей пользователя, разработав продвинутую систему механизмов антифишинга, однако существуют обходные пути, при помощи которых можно получить сохраненную в кеше информацию.
Кроме того, Яндекс защита не поможет защитить ваши персональные данные, если они используются на публичном ПК, к которому есть доступ нескольких человек. Лучше использовать приватную вкладку на публичном устройстве, чтобы быть точно уверенным, что ваши данные не останутся в памяти устройства, в закрытом браузере. Это убережет от потерь и будет вполне безопасным выходом из проблемы.
Также, иногда бывают случаи, когда вы знаете, что к вашему компьютеру будет доступ у посторонних лиц. Допустим, вы уходите в отпуск, а на вашем рабочем месте будет работать кто-то другой. Или вы сдаете свой ноутбук в ремонт. Как говорится — лучше перебдеть, чем недобдеть. Во всех подобных случаях, лучше предварительно очистить всю личную информацию, чтобы она не попала в чужие руки. Или вы можете установить
Что делать, если вам необходимо удалить сохраненные пароли в браузере? Из этой статьи вы узнаете, где хранятся пароли в браузере, а также о том, как из браузера можно будет удалить сохраненные пароли.
При использовании браузера на своем компьютере, многие из нас пользуются удобной функцией сохранения паролей в браузере. Ее используют для автоматического ввода данных при повторном посещении сайта, который требует для входа, ввод учетных данных пользователя: логина и пароля.
Но при этом, в вашем браузере могут быть сохранены совсем ненужные, старые пароли, которые давно уже стали неактуальными. Вполне возможно, что на данный сайт вы больше никогда не попадете. Но ваш старый пароль от этого сайта, все равно будет храниться в браузере. Таких ненужных, сохраненных паролей, с течением времени, может накопиться довольно много.
Поэтому старые сохраненные пароли необходимо будет удалить с браузера. В зависимости от настроек браузера, в программе можно будет удалить отдельные пароли, или сразу все сохраненные пароли.
Также все сохраненные пароли с браузера можно будет удалить при помощи программ для очистки и оптимизации системы. В этой статье я покажу как это можно сделать при помощи программы CСleaner.
Вообще, в целях большей безопасности, пароли от своих учетных записей будет лучше хранить при помощи специальных программ - менеджеров паролей. Например, при помощи бесплатной программы KeePass.
Из статьи вы узнаете, где хранятся пароли браузеров: Google Chrome, Mozilla Firefox, Яндекс.Браузер, Opera, Internet Explorer, а также о том, как из этих браузеров можно будет удалить ненужные или старые пароли.
Как удалить пароли в Google Chrome
Сна
crabo.ru
Как сделать чтобы запоминался пароль. Способы сохранить пароль в Яндекс.Браузере
Люди пользуются разными браузерами для серфинга интернета. Кто-то предпочитает простые и удобные в использовании, кому-то нравится, когда в браузере доступна многоуровневая и тонкая настройка. Однако есть браузер, который содержит множество настроек, но при этом он продолжает оставаться дружелюбным к пользователю, а его интерфейс крайне удобен. Речь идет о Яндекс браузере, а в этой статье освещается его возможность запоминать пароли, управлять ими, а также как удалить их.
Во многих современных браузерах встроена функция сохранения паролей. Она необходима для того, чтобы запоминать все данные с полей для паролей, сохраняя их в отдельный шифрованный файл, который доступен по директории, где хранится сам браузер. Такая функция удобна для тех, кто не любит записывать свои учетные данные на листок и не желает их помнить наизусть. Подобная функция имеется и в Яндекс браузере.
Если необходимо сделать так, чтобы определенный сайт не запоминал пароль и не заносил его в «сохраненные», то при его первом вводе можно нажать «Никогда для этого сайта». Таким образом, браузер никогда больше не будет спрашивать о сохранении для этого сайта, однако это можно будет отменить в настройках. Такая функция полезна для тех паролей, чья ценность слишком высока, чтобы хранить их в памяти, и в приоритете вводить их вручную.
Удаление паролей
Последующие алгоритмы описывают порядок действий для того, чтобы удалить пароль в текущей версии Яндекс браузера 16.6.0.8153, они могут несколько отличаться от старых версий или, возможно, от тех, что будут выходить в будущем, но общий принцип остается таким же.
Существует два способа удаления:
Почему следует удалять пароли?
Существует несколько причин, почему следует удалять пароли, сохраненные в истории. Например, это необходимо тогда, когда их становится много и они начинают засорять кеш в браузере, но не используются самим пользователем. Большое количество данных может заметно замедлить работу, да и попросту вызвать путаницу и неудобство при работе.
Кроме этого, это диктуется некоторыми принципами безопасности. И хотя компания Яндекс хорошо подумала о безопасности паролей пользователя, разработав продвинутую систему механизмов антифишинга, однако существуют обходные пути, при помощи которых можно получить сохраненную в кеше информацию.
Кроме того, Яндекс защита не поможет защитить ваши персональные данные, если они используются на публичном ПК, к которому есть доступ нескольких человек. Лучше использовать приватную вкладку на публичном устройстве, чтобы быть точно уверенным, что ваши данные не останутся в памяти устройства, в закрытом браузере. Это убережет от потерь и будет вполне безопасным выходом из проблемы.
Также, иногда бывают случаи, когда вы знаете, что к вашему компьютеру будет доступ у посторонних лиц. Допустим, вы уходите в отпуск, а на вашем рабочем месте будет работать кто-то другой. Или вы сдаете свой ноутбук в ремонт. Как говорится — лучше перебдеть, чем недобдеть. Во всех подобных случаях, лучше предварительно очистить всю личную информацию, чтобы она не попала в чужие руки. Или вы можете установить
Необходимо уметь управлять своими паролями в браузере , правильно используя предоставляемые возможности.
Это необходимо, чтобы повысить надежность и безопасность своих данных (паролей) для доступа к личной информации.
А паролей может быть огромное количество, ибо очень много сайтов, где необходима регистрация с логином и паролем.
Пользователь может сам настроить так, что Google будет сохранять все логины и пароли посещенных веб-страниц. Браузер Chrome хранит их по умолчанию на серверах Google. Это удобно, но опасно. Однако у пользователей есть возможность просматривать их и управлять всеми данными доступа (паролями), значительно повысив свою интернет-безопасность.
Где искать пароли в Хроме на компьютере
В версии Chrome для компьютера нужно зайти в меню Chrome (1 на рис. 1), а затем в «Настройки» (2 на рис. 1):
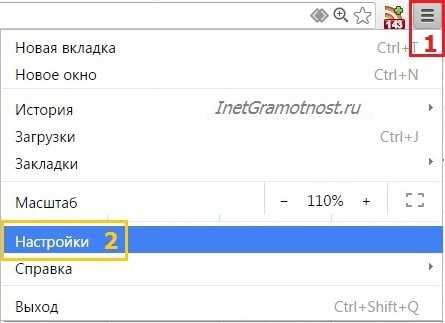 Рис. 1 Меню Google Chrome и настройки
Рис. 1 Меню Google Chrome и настройки
Открываем Настройки и спускаемся вниз страницы с настройками.
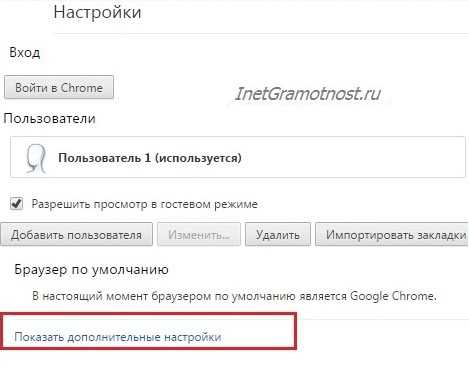 Рис. 2 Открываем дополнительные настройки Google Chrome
Рис. 2 Открываем дополнительные настройки Google Chrome
Откроется еще больше настроек Chrome. Нас интересуют «Пароли и формы» (рис. 3):
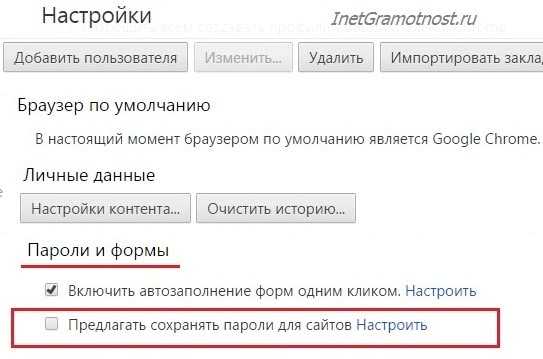 Рис. 3 Находим «Пароли и формы» в доп. настройках Google Chrome
Рис. 3 Находим «Пароли и формы» в доп. настройках Google Chrome
Если пользователь не доверяет Google свои пароли, то сервис хранения паролей можно полностью отключить. Для этого находим в «Паролях и формах» функцию «Предлагать сохранять пароли для сайтов» и снимаем с нее флажок.
На рис. 3 видно, что пользователь не желает сохранять пароли. Поэтому ему надо будет вводить пароли при входе на все сайты.
Как сохранить пароль в Хроме на компьютере
Если пользователь доверяет компании Google и разрешает ей хранение своих паролей, то он ставит галочку напротив «Предлагать сохранять пароли для сайтов»:
Рис. 4 Как настроить сохранение паролей для сайтов в ХромеЗаветную галочку про сохранение паролей поставили. Кстати, эту галочку можно включать или выключать в любой момент.
Посмотрим, что дает такое сохранение. Для этого идем на какой-либо сайт, где нужно ввести пароль для входа. Открываем этот сайт в браузере Google Chrome.
Вводим логин и пароль на таком сайте. На сайт вошли под своим логином (еще говорят: авторизовались, залогинились, зарегились). Появится маленькое окно «Сохранить пароль для этого сайта в сервисе Google Chrome?»:
Рис. 5 Поступило предложение от Хрома о сохранении пароля
Если пароли не нужно сохранять, кликаем по кнопке «Нет», либо просто игнорируем окно как на рис. 5.
Как посмотреть пароли в Хроме на компьютере
Чтобы найти пароли, сохраненные в браузере, идем в
- Меню Гугл Хрома,
- Настройки (рис. 1),
- Показать дополнительные настройки (рис. 2),
- Пароли и формы,
- Предлагать сохранять пароли для сайтов - клик по ссылке «Настроить» (рис. 4).
Появится окно «Пароли»:
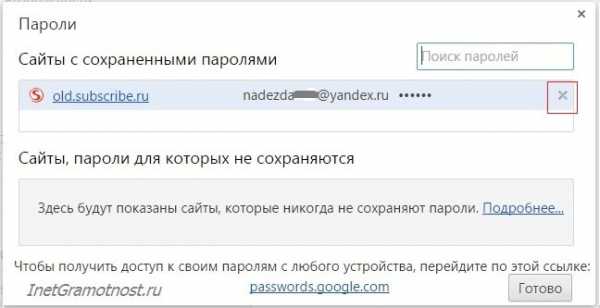 Рис. 6 Сохраненные пароли для сайтов в Google Chrome
Рис. 6 Сохраненные пароли для сайтов в Google Chrome
Как удалить пароли в Хроме на ПК
- Для этого надо открыть окно «Пароли» (рис. 6).
- Найти там пароль, который нужно удалить.
- Кликнуть по значку крестика X напротив того пароля (рис. 6), который нужно удалить.
- Нажмите на кнопку «Готово».
Хром на мобильном устройстве
Скачать Гугл Хром на Андроид бесплатно можно с официального сайта
Пароли в Google Chrome на Android
Откроем на браузер Chrome:
Рис. 7 Браузер Google Chrome на AndroidКликаем по кнопке Меню (рис. 8):
Рис. 8 Меню Хрома на Андроиде
В меню переходим к настройкам (рис. 9):
Рис. 9 Настройки Гугл ХромаВ настройках браузера нас интересует вкладка «Сохранение паролей» (рис. 10)
Рис. 10 Пароли в браузере в АндроидеКликнув по «Сохранение паролей», можно выключить эту опцию, перемещая ползунок (рис. 11):
Рис. 11 Сохранение паролей ВЫКЛюченоВ любой момент можно включить опцию сохранения паролей (рис. 12):
Рис. 12 Сохранение паролей ВКЛюченоGoogle Smart Lock для паролей
Браузер Хром предлагает в своих настольных и мобильных версиях сохранение паролей сайтов в облаке Google с помощью приложения Google Smart Lock. Оно подойдет тем, кто пользуется браузером Хром на компьютере, а также активно взаимодействует с Хромом на своих устройствах с Android.
Тем, у кого много подобных устройств, следует для каждой веб-страницы использовать разную комбинацию букв, цифр и знаков. Тогда это приложение станет для посетителя достаточно хорошим вариантом: однажды сохранив данные, можно войти на сайт с любого компьютера, смартфона или планшета (рис. 13).
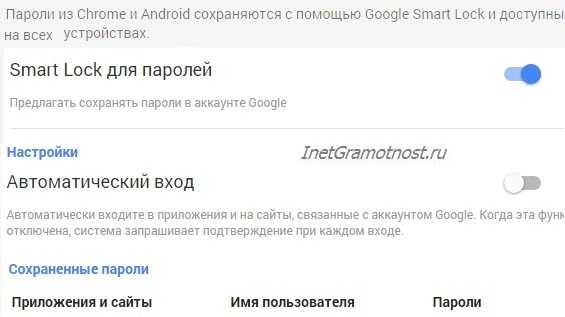 Рис. 13 Приложение Smart Lock для паролей в Google Chrome
Рис. 13 Приложение Smart Lock для паролей в Google Chrome
Но одно правило необходимо неукоснительно соблюдать: беречь свой вход в
iuni.ru
Как сохранить и удалить пароли в браузере

Все современные программы для просмотра web-страниц имеют функцию создания собственного профиля, который позволяет сохранять избранные материалы и доступы к ним. Эти функциональные возможности очень удобны, ведь после удаления браузера или переустановки ОС вам не придется их заново вводить.
Хотите переустановить браузер или операционную систему, но нет времени записывать регистрационные данные для входа на любимые форумы и сайты? Не обязательно выписывать все пароли, которые вы используете в браузерах в отдельный файл или листочек. Достаточно создать собственный профиль и запомнить только эту информацию. Так у вас всегда и везде будут доступными данные для доступа на сайты под собственным ником.
Как сохранить пароль в браузере
Как правило, в процессе регистрации автоматически всплывает диалоговое окно «Запомнить пароль в браузере». Однако если в настройках этот пункт не выставлен, этого происходить не будет, и вы не сможете своевременно совершить сохранение.
Рассмотрим установку автоматического сохранения на примере Google Chrome и разработанный на его основе Яндекс браузера.
Для того, чтобы пользователю предлагалось своевременное сохранение данных для входа, необходимо выполнить следующие шаги:
- В меню браузера открыть размещенную справа сверху вкладку «Настройки». Выглядит как знак меню (три горизонтальные полоски).
- Перейти вниз и найти ссылку «Показать дополнительные настройки».
- В развернувшемся окне, в разделе «Пароли и формы» установить флажок на пункте «Предлагать сохранять пароли для сайтов».
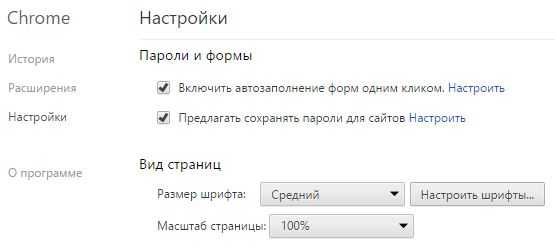
Выполнив данную операцию, браузер всегда будет предлагать сохранять анкетную информацию для входа в ваш профиль. Если же вы не доверяете свои личные данные и не желаете их сохранять, таким же образом можно отключить предложение о сохранении.
Удалить сохраненные пароли
Также в Google Chrome и Яндекс браузере предусмотрена возможность удалить и редактировать сохраненные пароли.
Обратите внимание, удалять login и password можно для определенного сайта.
Для этого перейдите к указанному выше пункту под номером 3 и кликните «Настроить», размещенную справа. Перед вами отобразится окно со списком сайтов и сохраненной информации для входа в профиль. Для того, чтобы удалить сохраненные пароли в браузере с одной или нескольких страниц, отыщите необходимую строку с необходимой страницей и кликните справа на крестик (подобная кнопка, как и для закрытия окна в ОС Windows).
tdblog.ru
Как сохранить пароль в яндекс браузере
Здравствуйте, читатели блога Сайт с нуля.
Когда вы вводите пароль на каком-либо сайте, Яндекс.Браузер предлагает вам сохранить его. При последующих посещениях этого сайта сохраненный пароль будет подставлен автоматически.
Как отключить сохранение паролей?
Если вы не хотите, чтобы Яндекс.Браузер предлагал сохранять пароли:
- Нажмите значок → Настройки.
- В нижней части страницы Настройки нажмите кнопку Показать дополнительные настройки.
- В блоке Пароли и формы отключите опцию Предлагать сохранять пароли для сайтов.
Сайты, для которых разрешено или запрещено сохранять пароли
Чтобы посмотреть список сайтов, для которых вы разрешили или запретили сохранять пароли, выполните следующие действия:
- Нажмите значок → Настройки.
- В нижней части страницы Настройки нажмите кнопку Показать дополнительные настройки.
- В блоке Пароли и формы нажмите кнопку Управление паролями.
В окне Пароли в разделе Сайты, пароли для которых не сохраняются будут перечислены сайты, на которых вы запретили сохранять пароли, а в разделе Сайты с сохраненными паролями будет показан список сайтов, для которых пароли сохранены в Яндекс.Браузере.
Чтобы удалить пароль из списка:
- В строке с нужным сайтом нажмите значок .
- Нажмите кнопку Готово.
Если вы забыли пароль
Если вы забыли пароль, но он сохранился в Яндекс.Браузере, можете посмотреть его в настройках:
- Нажмите значок → Настройки.
- В нижней части страницы Настройки нажмите кнопку Показать дополнительные настройки.
- В блоке Пароли и формы нажмите кнопку Управление паролями.
- В разделе Сохраненные пароли для сайтов нажмите на строку с нужным сайтом.
- В поле с паролем нажмите на кнопку Показать.
- В открывшемся окне введите пароль от своей учетной записи на компьютере и нажмите ОК.В поле будет показан пароль от сайта.
Чтобы вернуть скрытое отображение пароля, нажмите на кнопку Скрыть в поле с паролем.
Защита паролей от фишинга
Яндекс.Браузер применяет дополнительную защиту паролей, которая направлена против:
- Фишинга. Злоумышленники делают сайты, очень похожие на настоящие. Пользователь думает, что попал на знакомый сайт, и вводит там пароль. Пароль попадает в руки злоумышленника, который может его использовать для кражи личных данных или денег.
- Одинаковых паролей. Это серьезная угроза безопасности. Зная пароль к одной учетной записи, злоумышленник может получить доступ ко всем остальным.Например, если вы используете один и тот же пароль для входа в личный кабинет на сайте банка и в интернет-магазине, неизвестные вам сотрудники интернет-магазина смогут войти в ваш личный кабинет в банке.Вдвойне опасно использовать один и тот же пароль на HTTPS и HTTP-сайтах. Пароль на HTTP-сайте передается через интернет незашифрованным и легко может стать добычей мошенников, которые используют его на HTTPS-сайте для кражи личных данных или денег.
Чтобы включить защиту:
- В правой части Умной строки нажмите любой значок на панели Protect.
- В открывшемся окне, в блоке, где отображается статус соединения, нажмите ссылку Подробнее.
- В блоке Разрешения включите опцию Защита паролей.
Мы не рекомендуем этого делать, потому что злоумышленникам будет легче получить доступ к вашей личной информации.
- В правой части Умной строки нажмите любой значок на панели Protect.
- В блоке Общие настройки безопасности отключите опцию Предупреждать о вводе важных паролей (например, от почты) на незнакомых сайтах.
- Нажмите значок → Настройки.
- В нижней части страницы Настройки нажмите кнопку Показать дополнительные настройки.
- В блоке Пароли и формы отключите опцию Включить защиту от фишинга.
- Вы также можете удалить все хэши паролей. Для этого нажмите кнопку Очистить данные.
Хэширование паролей в Яндекс.Браузере
Пароли для важных сайтов хранятся Яндекс.Браузере в виде хэшей. Поскольку пароли не хранятся в открытом виде, даже если злоумышленники украдут базу данных паролей, они не смогут получить доступ к вашей личной информации.
Криптографическое хэширование превращает пароль в уникальную последовательность символов, которую легко использовать для идентификации пароля, но восстановить по ней исходный пароль практически невозможно. Например, строка «hello» после хэширования может превратиться в последовательность «2cf24dba5fb0a30e26e83b2ac5b9e29e1b161e5c1fa7425e73043362938b9824».
Яндекс.Браузер применяет для хэширования алгоритм SCrypt. Этот алгоритм формирует хэш, используя не только центральный процессор, но и большое количество операций чтения-записи в памяти. Такой подход затрудняет подбор паролей, например, хакер не сможет ускорить перебор за счет использования процессора видеокарты. Алгоритм SCrypt используется, например, в криптовалюте LiteCoin.
В результате подбирать шестизначный пароль, включающий буквы в верхнем и нижнем регистре, цифры и спецсимволы, злоумышленнику придется более 100 лет.
Также стоит прочитать
sitesnulya.ru
Как сохранить пароль в Яндекс браузере
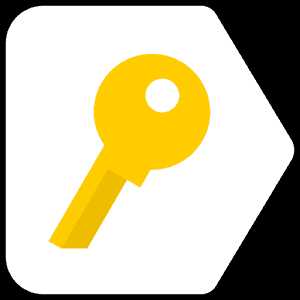
На многие сайты нам требуется заходить с авторизацией, вводя комбинацию логин/пароль. Делать это каждый раз, конечно же, неудобно. Во всех современных браузерах, в том числе и в Яндекс.Браузере, есть возможность запомнить пароль для разных сайтов, чтобы не вводить эти данные при каждом входе.
Сохранение паролей в Яндекс.Браузере
По умолчанию в браузере включена функция сохранения паролей. Однако если она у вас вдруг отключена, то браузер не будет предлагать сохранять пароли. Чтобы снова включить эту возможность, зайдите в «Настройки»:
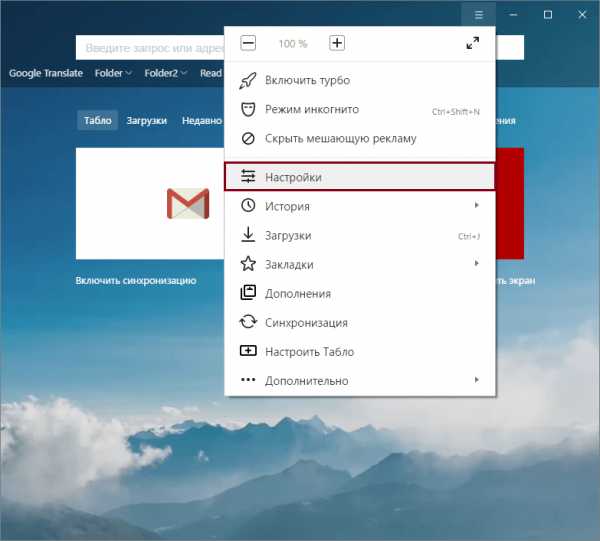
В нижней части страницы нажмите на кнопку «Показать дополнительные настройки»:
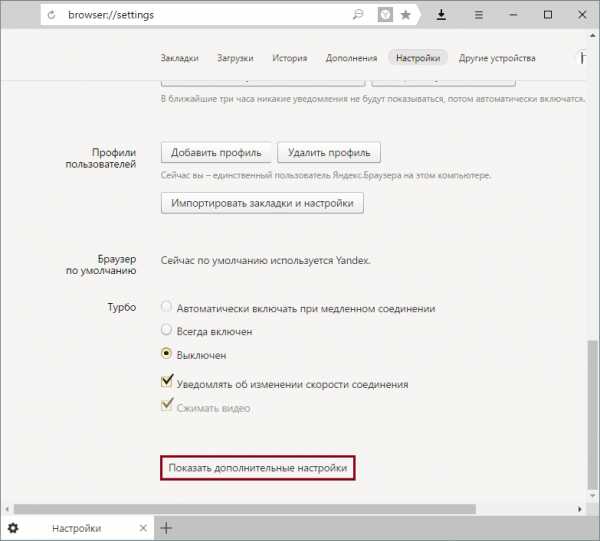
В блоке «Пароли и формы» установите галочку рядом с пунктом «Предлагать сохранять пароли для сайтов», а также рядом с «Включить автозаполнение форм одним кликом».
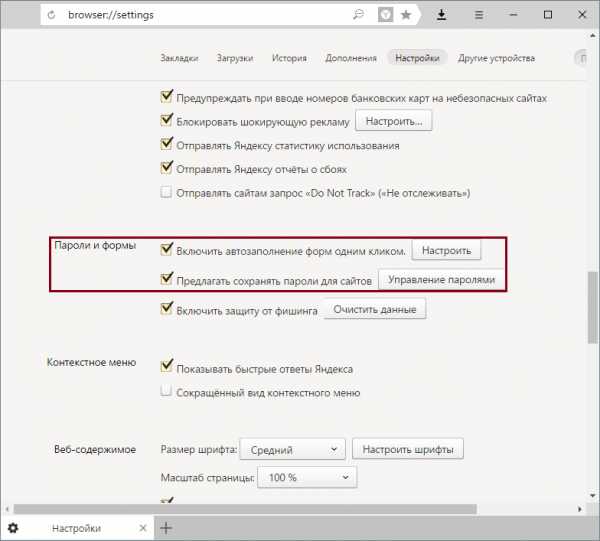
Теперь каждый раз, когда вы будете входить на сайт впервые, либо после очистки браузера, в верхней части окна будет появляться предложение сохранить пароль:
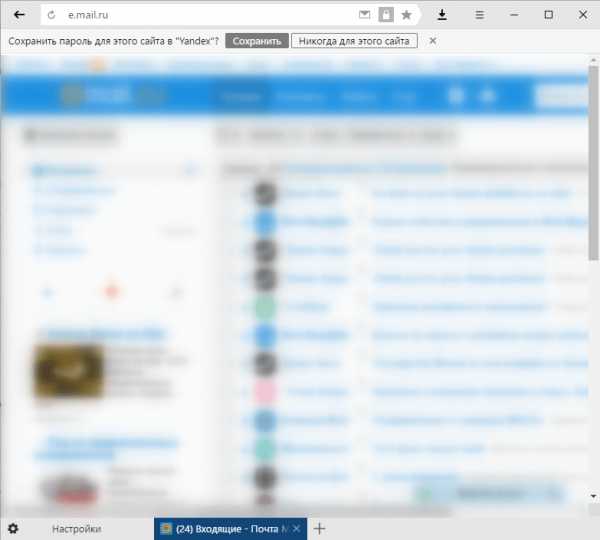
Выберите «Сохранить», чтобы браузер запомнил данные, и в следующий раз вы не останавливались на шаге авторизации.
Сохранение нескольких паролей для одного сайта
Допустим, у вас есть несколько учетных записей от одного сайта. Это может быть два или более профиля в социальной сети или два почтовых ящика одного хостинга. В случае, если вы ввели данные от первой учетной записи, сохранили их в Яндексе, вышли из учетной записи и то же самое сделали с данными второй учетной записи, то браузер предложит сделать выбор. В поле с логином вы будете видеть список ваших сохраненных логинов, и когда вы выберите нужный, то браузер автоматически подставит в поле с паролем сохраненный ранее пароль.
Синхронизация
Если вы включите авторизацию своей учетной записи Яндекс, то все сохраненные пароли окажутся в надежном зашифрованном облачном хранилище. И когда вы авторизуетесь в Яндекс.Браузере на другом компьютере или смартфоне, все ваши сохраненные пароли тоже будут доступны. Таким образом, вы сможете сохранять пароли на нескольких компьютерах сразу и быстро заходить на все сайты, где вы уже зарегистрированы.
Читайте также: Как просмотреть сохраненные пароли в Яндекс.Браузере
Как видите, сохранять пароли очень просто, а главное, удобно. Но не забывайте, что если вы очищаете Яндекс.Браузер, то приготовьтесь к тому, что заходить на сайту нужно будет заново. В случае, если вы очистите куки, то сперва вам придется заново авторизовываться — автозаполнение форм уже подставит сохраненные логин и пароль, и вам нужно будет нажать кнопку входа. А если вы очистите пароли, то их придется сохранять заново. Поэтому будьте внимательны, когда очищаете браузер от временных файлов. Это касается как очистки браузера через настройки, так и при помощи сторонних программ, например, CCleaner.
Мы рады, что смогли помочь Вам в решении проблемы. Задайте свой вопрос в комментариях, подробно расписав суть проблемы. Наши специалисты постараются ответить максимально быстро.Помогла ли вам эта статья?
Да Нетlumpics.ru
Как сохранить пароль в яндекс браузере? Как просмотреть все пароли?
Все современные браузеры предлагают создавать интерфейс на своем компьютере именно под пользователя. Это довольно необходимая функция, потому что огромное количество информации, например, пароли, не могут запомниться на долгое время. Эта функциональная возможность позволяет даже после обновления браузера или переустановки системы не вводить их заново. Как же это сделать? Да очень просто.
Пошаговая инструкция сохранения паролей
Сейчас я кратко опишу, как сохранить пароль в Яндекс браузере. Здесь есть несколько вариантов.
СОВЕТ! При регистрации или первоначальном вводе логина и пароля всплыло окно «Запомнить пароль». Просто нужно согласиться и нажать «Да». Он автоматически при каждом входе будет отображаться на экране.
Если описанное выше окно не всплыло, значит, в настройках этот пункт не обозначен. Для устранения такой ошибки необходимо:
- На верхней строке справа необходимо открыть вкладку «Настройки». Она выглядит как три горизонтальные линии.
- После этого необходимо проследовать по ссылке «Дополнительные настройки».
- Далее в появившемся окне стоит найти раздел «Пароли и формы» и там поставить галочку около действия «Предлагать сохранять пароли для сайтов».

Когда все это вы сделаете, браузер всегда будет предлагать Вам сохранить введенный пароль. Если же у вас имеются опасения по поводу разглашения личных данных, то можно воспользоваться функцией отключения этой настройки по такому же принципу.
Просмотр сохраненных паролей
Для того, чтобы отыскать пароль, который был забыт, следуйте нижеописанным рекомендациям. Первоначально нужно снова найти вкладку «Настройки», которая расположена в правом верхнем углу. После этого переходим на «Показать дополнительные настройки». В открывшемся окне находим вкладку «Пароли и автозаполнение» и нажимаем на «Управление сохраненными паролями». Здесь сразу высвечивается вкладка, где в виде звездочек отображаются пароли около названия сайтов, для которых они были сохранены во время использования браузера. Если щелкнуть по этим звездочкам, то можно увидеть пароль.
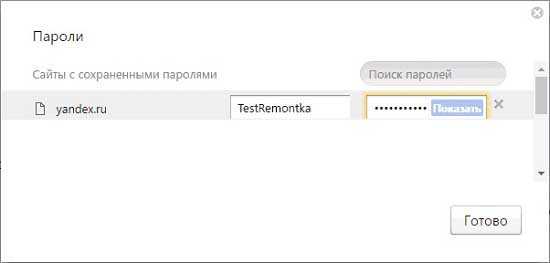
Я считаю, что такая функция довольно проста в применении и имеет как положительные стороны, так и отрицательные. Перед тем, как сохранить все свои пароли, стоит задуматься, а точно ли это надо.
Видео в помощь
userologia.ru
- Подарить открытку в одноклассниках бесплатно
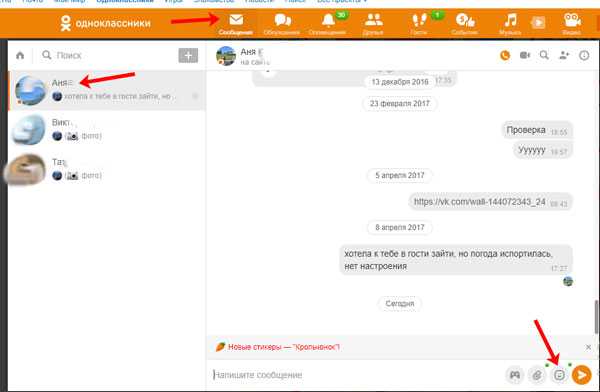
- Пропала панель языковая что делать
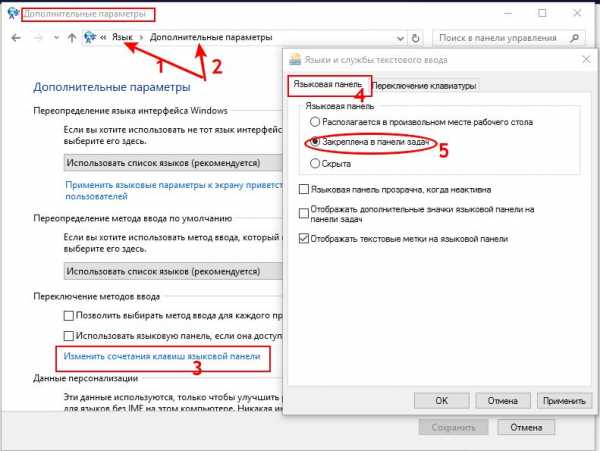
- Как установить sql server management studio 2018
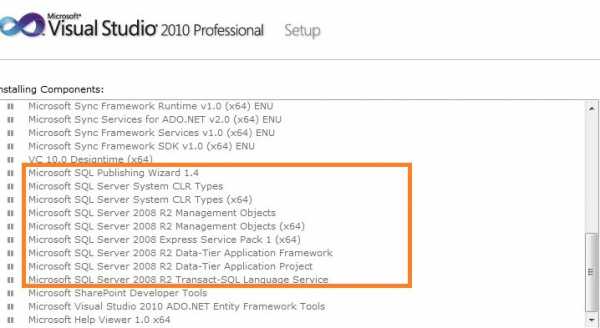
- Зависает мышка и клавиатура на компьютере что делать

- Самая простая программа

- В скайпе этот пользователь пока не дал вам свои данные
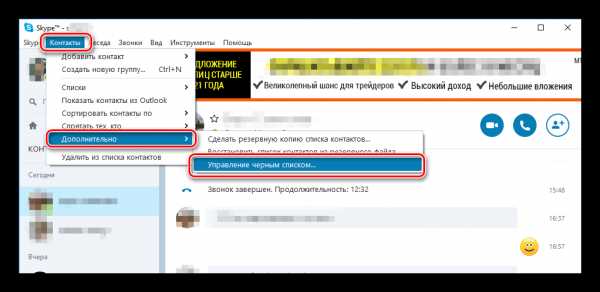
- Как защитить от взлома вконтакте
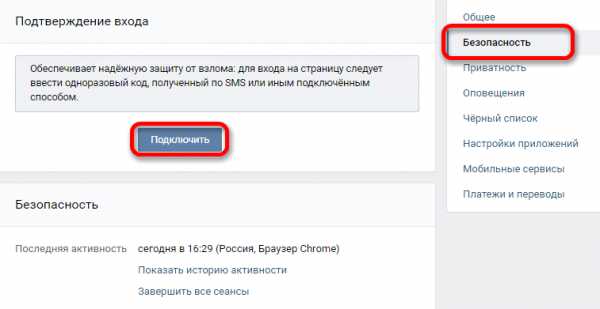
- Linux установка времени

- Как найти на компьютере вредоносную программу
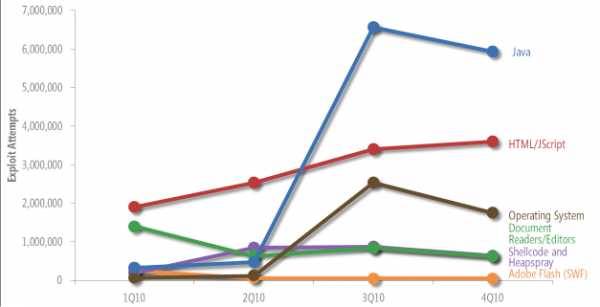
- Windows 7 основные компоненты
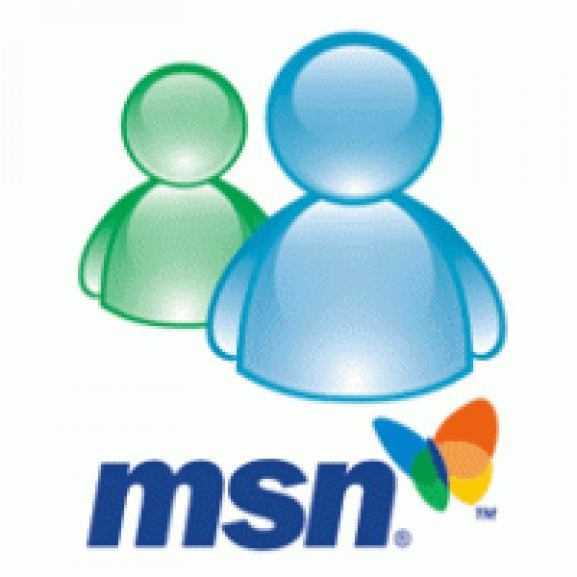
- Размер папки

