Что делать, если пропала панель языков на компьютере? Пропала панель языковая что делать
Как восстановить языковую панель? Пропала языковая панель
Одним из важнейших инструментов для работающих с текстом является языковая панель. Как восстановить ее в случае пропажи? При этом все необходимые функции остаются доступными, однако при переключении раскладки не видно, в какой из них в конкретный момент времени работает пользователь. Возвратить панель можно с помощью системных средств.
Приложение, ответственное за отображение языковой панели
Одним из системных приложений ОС Windows является Ctfmon.exe. Именно оно и отвечает за то, что пропадает языковая панель. При запущенной этой программе на рассматриваемой панели отображается информация об используемом языке и раскладке.
Запуск приложения осуществляется с помощью специального ключа реестра.
Первый способ восстановления языковой панели
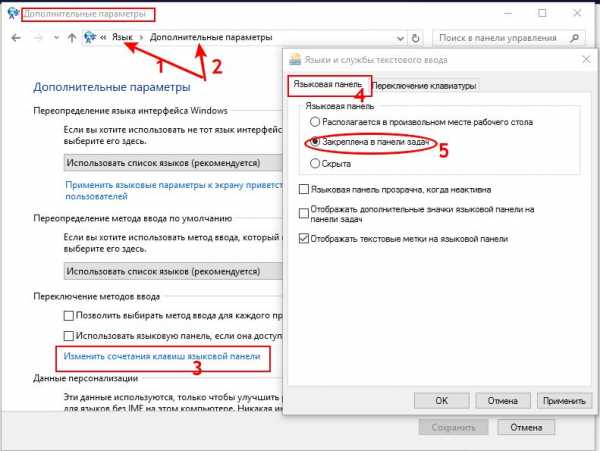
Для этого необходимо воспользоваться панелью управления. Ниже описано пошагово, как вернуть языковую панель.
В панели управления осуществляется клик по иконке «Язык». Затем переход в «Дополнительные параметры», там ставится галочка «Использовать языковую панель». Она же проставляется напротив пункта «Использовать... если она доступна».
Настраиваются ее параметры:
- выбирается закрепление в панели задач, если ее присутствие необходимо в постоянном режиме;
- для юзеров, работающих с мультимедиа-контентом, важно место на мониторе, поэтому они могут сделать скрытой эту настройку.
Второй метод, как восстановить языковую панель
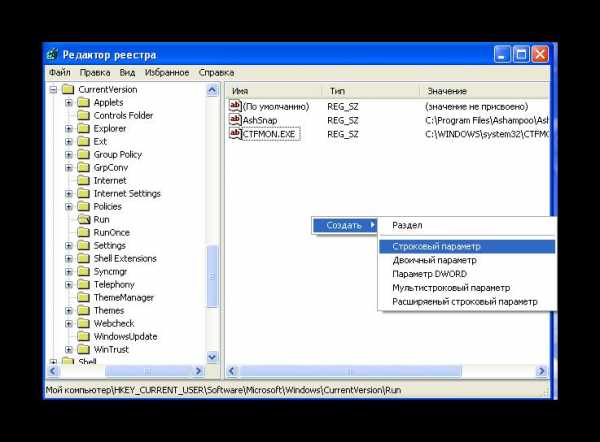
Его можно использовать в том случае, если описанный выше метод не сработал.
В случае если пропала языковая панель, нужно проверить настройки автозагрузки. Если ее там нет, то нужно добавить, поправив некоторые записи в реестре. Необходимо запустить regedit через командную строку или, нажав горячие клавиши Win+R и введя в появившемся окне это слово.
Осуществляется переход в ветку HCU, далее Software\Microsoft\Windows\CurrentVersion\Run. В правом поле вызывается контекстное меню и создается строковый параметр. Ему присваивается произвольное название. Вводится следующее значение для того, чтобы не было ситуации, когда языковая панель не отображается: ”ctfmon”=”CTFMON.EXE”. Показанные кавычки вводятся вместе с текстом.
После проведенных действий, возможно, понадобится перезагрузка ОС.
С помощью этих двух описанных способов можно ответить на вопрос, как восстановить языковую панель, по отношению к рассматриваемой ОС версий Vista, 7, 8.1.
Запуск планировщика задач
В рассматриваемой ОС иногда случаются системные сбои. В результате этого могут отключаться некоторые системные службы, которые отвечают за те или иные действия.
Ниже будет рассмотрено, как вернуть языковую панель, используя этот способ:
- вызывается контекстное меню из ярлыка «Мой компьютер», там выбирается «Управление»;
- в боковой панели появившегося окна осуществляется переход в «Службы и приложения», далее в «Службы»;
- в списке отыскивается «Планировщик задач», по которому осуществляют двойной клик;
- откроется окно, в котором устанавливаются следующие параметры: тип запуска - авто, состояние - выполняется; затем компьютер перезагружается.
После загрузки ОС языковая панель должна находиться на своем прежнем месте.
Запуск ctfmon.exe в Windows XP
В начальной NT-версии рассматриваемой ОС запустить эту программу можно и иными способами. Она должна работать для того, чтобы не возникало ситуации, когда языковая панель не отображается.
Контекстное меню вызывается на панели задач, в нем осуществляется клик по «Диспетчеру задач». В открывшемся окне переходим в меню «Файл» - «Новая задача». Вводится название программы, подтверждаются введенные изменения.

ОС Windows подвержена действию вирусов и неумелых действий пользователей, в результате которых системный файл этой программы мог исчезнуть. В этом случае в дисковод вставляется установочный диск с ОС, открывается командная строка, в которой вводится следующий текст: scf /ScanNow, после чего ожидается окончание сканирования.
С помощью этого способа можно восстановить все ранее удаленные системные файлы, включая и интересующий нас. Помимо этого, если исчезла языковая панель, можно скачать ее файл из интернета или с иного компьютера, на котором установлена такая же ОС.
В большинстве случаев этого достаточно для возвращения языковой панели на место.
Способ с панелью управления в Windows XP
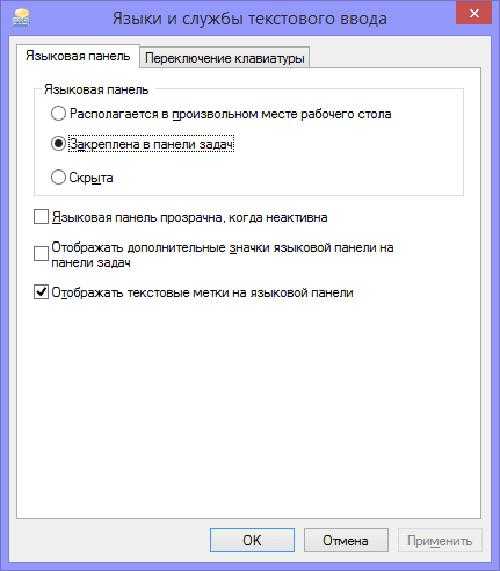
Здесь нужно осуществлять клик по иконке «Язык и регион. Стандарты». Там — переход на таб «Языки». Производится клик по кнопке «Подробнее». На табе «Параметры» проверяем наличие минимум двух языков. Если присутствует только один, то нужно добавить еще не менее одного, кликнув на одноименную кнопку.
В появившемся «Языке ввода» выбирается один из них, который нам может понадобиться, а в нижнем поле выбирается раскладка, соответствующая этому языку. В «Параметрах» внизу осуществляется клик по кнопке «Языковая панель». Здесь нужно поставить галочку напротив пункта «Отображать языковую панель на десктопе». Подтверждаем внесенные изменения.
В этом случае, если языковая панель исчезла перед осуществлением этих действий, после их проведения она должна появиться на прежнем месте.
Способ с реестром в Windows XP
Осуществляется аналогично описанному ранее. Единственное отличие заключается в том, что в качестве значения указывается C:\WINDOWS\system32\ctfmon.exe. Такое же значение можно вводить и в более новых версиях. После этого осуществляется перезагрузка, и языковая панель оказывается на своем законном месте.
Возвращаем языковую панель в Windows 10

Сначала нужно попробовать включить на панели задач значок языка. Для этого открываются "Параметры" этой ОС и там осуществляется переход "Персонализация" - "Панель задач" - "Вкл./выкл. системных значков", после чего в списке находится "Индикатор ввода", который устанавливается во включенное положение.
Как вернуть языковую панель в этой ОС, используя панель управления? Переходим в ней в "Язык" - "Дополнительные параметры" - "Переключение методов ввода". Здесь производится установка галочки напротив "Использовать... если он доступна", после чего осуществляется переход в "Параметры".
Здесь отмечаются следующие пункты:
- отображать метки текста;
- закреплена в панели задач;
- отображать дополнительные значки.
Помимо этого, в этой версии ОС восстановление рассматриваемой панели может быть осуществлено через реестр аналогично описанному выше способу.
В заключение
При ответе на вопрос, как восстановить языковую панель, нужно исходить из того, что восстанавливается она системными средствами, в основном используют редактор реестра или более простой способ, применяя настройки панели управления. Также можно задействовать планировщик задач.
autogear.ru
Что делать, если пропала панель языков на компьютере?
 Если у вас пропала панель языков на экране, то ее легко можно восстановить. В зависимости от вашей операционной системы, установленной на компьютере, может быть несколько вариантов решения возникшей проблемы. О каждом из них мы расскажем подробнее в данной статье.
Если у вас пропала панель языков на экране, то ее легко можно восстановить. В зависимости от вашей операционной системы, установленной на компьютере, может быть несколько вариантов решения возникшей проблемы. О каждом из них мы расскажем подробнее в данной статье.
Куда пропала языковая панель?
Функция отображения языка на панели задач может включаться и отключаться по желанию владельца ПК (по умолчанию она активирована). Безусловно, пользователям удобнее, когда панель постоянно присутствует на экране. Если вдруг она у вас исчезла, то, скорее всего, вы своими неаккуратными действиями сместили ее при помощи мыши или каким-то другим образом. Также есть вариант, что произошел сбой настроек, в связи с чем параметры были сбиты. Как бы то ни было, восстановить информационную панель довольно просто. Давайте рассмотрим, что нужно сделать для каждой из версий ОС.
Инструкция
Если пропала панель языков в ОС Windows XP:

- При помощи правой кнопки мыши курсором жмем на пустое пространство.
- Выбираем «Панель инструментов».
- В открывшемся меню ставим галочку напротив «Языковая панель».
Также есть и второй способ настойки значка на экране:
- Заходим в «Панель управления» (через меню «Пуск»).
- Далее среди перечня всех параметров выбираем «Язык и региональные стандарты».
- В открывшемся окне делаем активной вкладку «Языки».
- В данном разделе настроек можно задать, какой язык будет использован по умолчанию, и комбинации клавиш для смены языка.
- Кликаем по разделу «Подробнее» и вызываем пункт «Языковая панель».
- Напротив одноименного раздела устанавливаем галочку.
Кроме того, вы можете выбрать, как именно будет выглядеть значок – в виде букв (то есть: RU или EN) или в виде флажков. Если пропал значок языка на панели в ОС Windows 7 или Vista, то действия по его возвращению будут следующими:
- Заходим в «Панель управления».
- Далее посещаем все тот же раздел - «Язык и региональные стандарты».
- Выбираем вкладку «Язык», затем переходим по ссылке «Подробнее».
- Выбираем пункт «Закреплена в панели задач».
Если пропала панель языков в ОС Windows 8
В данной операционной системе значок присутствует на экране по умолчанию, и убрать его оттуда довольно проблематично. Однако некоторые пользователи умудряются это сделать. Чтобы восстановить его, вам предстоит:
- Кликнуть мышью на панели задач.
- В открывшемся окне выбрать раздел «Область уведомлений».
- При нажатии на кнопку «Настроить» открывается перечень приложений, которые отображаются в нижнем углу справа.
- Нас интересует ссылка, расположенная внизу списка, под названием «Включить системные значки».
- Кликаем по ней и видим вновь список, в котором присутствует нужный нам пункт «Отображение индикатора ввода».
- Выбираем «Вкл».
Вот таким образом можно восстановить значок на экране, если у вас пропала панель языков. Она необходима для того, чтобы при вводе информации было удобнее ориентироваться и экономить время, набирая текст. Надеемся, что полученные сведения будут вам полезны. Используя их, вы сможете в любой момент решить такую проблему на своем персональном компьютере!
autogear.ru
Пропала языковая панель в Windows - что делать?
Уже довольно-таки давно появилась операционная система Windows. И самое интересное, что на протяжении двадцати пяти лет ее внешний вид практически не изменился. Естественно, ОС стала более удобной и красивой, но по большому счету структура не изменилась. Несмотря на все доработки и обновления, одна проблема до сих пор присутствует в операционке Windows. Речь идет о внезапном пропадании языковой панели.
Безусловно, «местным” языковая панель особо то и не нужна. Сомневаюсь, что они там часто переключают язык. Но в наших регионах переключения языка на другой является очень важной частью пользования компьютером. Как минимум с английского на русский язык или наоборот. Сегодня мы подробно разберем проблему пропадания языковой панели и пути ее решения.
Что нужно сделать, если языковая панель пропала?
Давайте сперва рассмотрим самые простые способы решения проблемы и постепенно перейдем к более сложным. Возможно, если на вашем компьютере языковая панель пропала, то вернуть ее на место можно будет в два клика.
Первый способ заключается в следующем: заходим в «пуск”, затем «панель управления” и выставляем содержимое на «категории”. Находим пункт «схема раскладки клавиатуры или других способов ввода” или в поиск пишем язык.
Откроется панель «языки и региональные стандарты”. В ней необходимо переключится на вкладку «Язык и клавиатуры”, после чего нажать на «изменить клавиатуру…”.
В новом окне «Языки и службы текстового ввода» проверяем чтобы переключатель стоял на «Закреплена в панели задач».
Чтобы вы не запутались ниже есть скриншот, в котором подробно описаны перечисленные действия:
Также, не стоит забывать о том, что наличие языковой панели в левом углу может быть лишь тогда, когда она включает в себя более одного языка.
Чтобы проверить, сколько языков включено, необходимо осуществить первые три вышеперечисленные действия, а после нажать на вкладку «Общие”. Проверьте, сколько языков включает в себя панель.
Имея большой опыт пользования компьютером можно смело сказать, что языковая панель чаще всего пропадает в том случае, если язык по умолчанию выбран русский. Возможно именно в этом и заключается ваша проблема. Смените язык по умолчанию на английский и, возможно, языковая панель вернется на свое прежнее место и впредь пропадать не будет.
Запомнить страницу чтобы посмотреть позже?Но, основная причина пропадания языковой панели заключается в неправильной работе приложений. Если клавиатура пропадает слишком часто, то лучше всего убрать ее совсем и установить программу Punto Switcher. О том, как отключить стандартную языковую панель я расскажу в конце статьи.
Теперь необходимо выяснить причины, которые влияют на то, что языковая панель пропадает.
Как восстановить планировщик заданий Windows?
С появлением 7 винды за запуск языковой панели отвечает планировщик. Отсюда можно сделать вывод, что если служба планировщика не запущена, то языковая панель не будет доступна. Для проверки работы планировщика нужно сделать следующее:
- Кликаем правой кнопкой по значку «Компьютер» на рабочем столе и выбираем «Управление»
- В окошке смотрим на дерево слева и находим «Службы и приложения -> Службы»
- В правой части окна находим службу «Планировщик заданий»
- Проверяем чтобы служба была в состоянии «Работает» и тип запуска «Автоматически»
- Если тип запуска «Вручную», тогда кликаем два раза и в окошке выбираем «Автоматически»
- Перезагружаем компьютер и проверяем.
Если служба планировщика заработала, но языковая панель так и не появилась, необходимо будет проверить включено ли задание в самом планировщике. Для этого необходимо сделать следующее:
- Находим в меню «пуск” и в поиске прописываем «планировщик”. В результатах поиска вам необходимо найти «Планировщик заданий” и кликнуть по нему.
- Обратите внимание на левую часть окна и пройдите следующий путь: «Библиотека планировщика заданий -> Microsoft -> Windo
trafictop.top
Что делать, когда пропала языковая панель?
Многие люди очень часто ощущают на себе проблему, когда каким-то образом пропала языковая панель в Windows 7. В случае с неопытными юзерами, у них возникает сложность с изменением языка раскладки. Когда на вашем компьютере пропала языковая панель, паниковать нет причин. Вам достаточно будет произвести некоторые действия, которые позволят ее восстановить.

Нажимаем правую кнопку на мыши, предварительно поставив курсор на панели задач. Когда откроется нужная менюшка, необходимо будет выбрать «Панель инструментов». В интерфейсе Виндоус Виста или «Семерке» она называться «Панели». Далее проверяем, установлена ли галочка на строке языковой панели. После этих действий вы должны будете ее увидеть в трее.
В случае если же флажок имеется и пропала языковая панель, для системы Видоус Икс Пи нажимаем «Пуск» и переходим в «Панель управления». В ней мы должны запустить «Язык и региональный стандарт». Затем жмем «Подробности». Когда откроется окошко, переходим к следующей вкладке «Дополнительно». В ней уже, в дополнительном разделе настроек системы, снимаем галочку с пунктика «Выключить дополнительные службы». Затем обращаем внимание на состояние своего трея. Там уже точно должен находиться заветный значок.

Если же на вашей машине пропала языковая панель Windows 7, то в этом случае она будет возвращаться немного по-другому. Нажимаем «Пуск», потом в меню запускаем «Панель управления» и в конце выбираем «Язык и региональный стандарт». Перед нами должно появиться окошко, в котором мы выбираем «Языки и клавиатуры», после чего «Изменить клавиатуру». Затем нужно перейти к вкладке языковой панели. Теперь, в возникшем разделе, устанавливаем закрепление на панели задач, после чего вы должны отметить «Отображать текстовые метки». На этом все, в вашем трее должна находиться нужная иконка.
Теперь познакомимся с исправлением реестра в тех случаях, когда у вас пропала языковая панель. Сперва рассмотрим случай с Виндоус 7. Снова начинаем с меню «Пуск», где в графе «Начать поиск» вводим «regedit». Далее выбираете одноименное «экзешное» приложение при помощи правой клавиши вашего манипулятора. После того как выскочит контекстная менюшка, вы выбираете команду запуска от имени администраторов. Теперь нужно в редакторе реестра разыскать раздел, который выглядит таким образом: «HKEY CURRENT USER\ Software\ Microsoft\ Windows\ Current_Version\ Run».

Выбираем «Правку», а за ней «Создать», далее - «Строковый параметр». Теперь нам нужно присвоить только что сформированному параметру REG_SZ точное имя ctfmon.exe, а еще обозначить следующее: C (или другой системный):\>;windows\System32\ctfmon.exe. Если на вашей машине операционная система была инсталлирована в другой раздел, тогда «С» замените на нужный. Все, дальше необходимо закрыть окно редактора реестра, после чего перезагрузить устройство. Это делается с той целью, чтобы произведенные нами установки вступили в силу.
Отвечает за изменение раскладки ваших клавиш CTF-загрузчик. Он имеется в каталоге «System32», который, в свою очередь, расположен в системной директории «Windows». В случае если пропала языковая панель, можно переключать раскладку клавиш комбинацией на клавиатуре Альт и Шифт или же Контрал и Шифт. Необходимо отметить, что вам следует работать с реестром очень внимательно, ведь если сделать что-нибудь не так, можно сбить работу операционной системы, что вероятнее всего приведет к тому, что возникнет необходимость ее переустановки. Также это чревато потерей всех ваших данных.
Значок данной панели может исчезать по различным причинам (сбои, неправильные установки и т.д.). Но вас это уже волновать не должно, поскольку вам известны все необходимые методы восстановления. Пользуйтесь на здоровье!
autogear.ru
Пропала языковая панель – что делать и как быть :: SYL.ru
Во время работы в операционных системах корпорации Microsoft под названием Windows достаточно часто возникает не совсем приятная ситуация, при которой пропала языковая панель. Тут возможно 2 варианта: или работать без этого элемента пользовательского интерфейса, или каким-то образом его восстановить. Первый вариант не совсем удобный, поскольку придется все делать вслепую. А вот во втором случае большинство пользователей паникуют и в спешном порядке обращаются в сервисный центр. Как результат, за это выкладывается достаточно круглая сумма. На самом деле, если пропала языковая панель, то ее можно самостоятельно восстановить. Сложного в этом ничего нет, времени много данная процедура не займет, и при огромном желании ее можно сделать без особых проблем.
С чего начать

Сначала необходимо просто перезагрузить компьютер и после выполнения такой операции все может восстановиться. Если сделано, а результата нет, то переходим к следующему этапу. Наводим указатель манипулятора типа мышь на панель задач и вызываем контекстное меню однократным нажатием правой кнопки. Из предложенных вариантов нужен пункт сверху с названием «Панели инструментов», и только потом выбираем языковую панель и напротив нее обязательно должна быть установлена галочка. Если после этой манипуляции ситуация сохраняется, то есть пропала языковая панель, то переходим к следующему шагу.
Этап №2
Далее жмем кнопку «Win» и вызываем меню «Пуск». Тут нужно выбрать «Панель управления». Здесь находим пиктограмму «Язык и региональные стандарты» и в ней переходим на такую закладку, как «Языки и клавиатуры». На ней нажимаем на программной кнопке «Изменить клавиатуру». Тут обязательно должен быть убран флажок «Скрыта». Если эта опция включена, то закономерно, что пропала языковая панель. Также рекомендуется установить флажок «Закрепить на панели задач». Сохраняем внесенные изменения нажатием «Принять» и потом только клацаем на «Ок».

Третья стадия
При отсутствии положительного результата необходимо уже вызвать правой кнопкой манипулятора типа мышь контекстное меню для ярлыка «Мой компьютер» с рабочего стола. В нем обязательно выбираем второй пункт под названием «Управление». В окне, которое открылось, выбираем поэтапно:
- Пункт с названием «Планировщик заданий».
- Подпункт «Библиотека планировщика заданий».
- В нем находим «Microsoft» и далее «Windows».
- Делаем активным «TextServicesFramework». При этом в правой части окна откроются его параметры. Необходимо выбрать «MsCtfMonitor» и «Включить».
Последний вариант
 Теперь перейдем к последнему варианту выхода из такой ситуации, как пропала языковая панель. Windows 7 позволяет установить стороннее ПО для индикации информации относительно активного языка. Один из альтернативных вариантов - это устанановка Punto Switcher. Если такое вмешательство не помогло, то есть смысл переустановить операционную систему. После выполнения такой операции она обязательно появится. Единственный вопрос – как лучше сделать. Можно своими силами, если чувствуете уверенность.
Теперь перейдем к последнему варианту выхода из такой ситуации, как пропала языковая панель. Windows 7 позволяет установить стороннее ПО для индикации информации относительно активного языка. Один из альтернативных вариантов - это устанановка Punto Switcher. Если такое вмешательство не помогло, то есть смысл переустановить операционную систему. После выполнения такой операции она обязательно появится. Единственный вопрос – как лучше сделать. Можно своими силами, если чувствуете уверенность.
Заключение
Когда пропала языковая панель в Windows 7, не нужно паниковать. Обычно первых действий оказывается достаточно, и все возвращается в норму. В противном случае имеет смысл обратиться к высококвалифицированным специалистам из сервисного центра за помощью.
www.syl.ru
Что делать, когда пропала языковая панель?
Компьютеры 13 мая 2013Многие люди очень часто ощущают на себе проблему, когда каким-то образом пропала языковая панель в Windows 7. В случае с неопытными юзерами, у них возникает сложность с изменением языка раскладки. Когда на вашем компьютере пропала языковая панель, паниковать нет причин. Вам достаточно будет произвести некоторые действия, которые позволят ее восстановить.
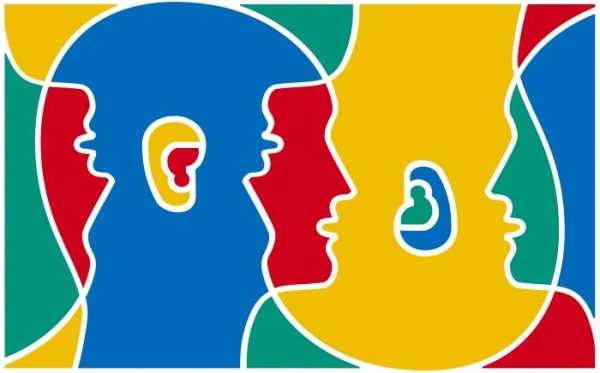
Нажимаем правую кнопку на мыши, предварительно поставив курсор на панели задач. Когда откроется нужная менюшка, необходимо будет выбрать «Панель инструментов». В интерфейсе Виндоус Виста или «Семерке» она называться «Панели». Далее проверяем, установлена ли галочка на строке языковой панели. После этих действий вы должны будете ее увидеть в трее.
В случае если же флажок имеется и пропала языковая панель, для системы Видоус Икс Пи нажимаем «Пуск» и переходим в «Панель управления». В ней мы должны запустить «Язык и региональный стандарт». Затем жмем «Подробности». Когда откроется окошко, переходим к следующей вкладке «Дополнительно». В ней уже, в дополнительном разделе настроек системы, снимаем галочку с пунктика «Выключить дополнительные службы». Затем обращаем внимание на состояние своего трея. Там уже точно должен находиться заветный значок.

Если же на вашей машине пропала языковая панель Windows 7, то в этом случае она будет возвращаться немного по-другому. Нажимаем «Пуск», потом в меню запускаем «Панель управления» и в конце выбираем «Язык и региональный стандарт». Перед нами должно появиться окошко, в котором мы выбираем «Языки и клавиатуры», после чего «Изменить клавиатуру». Затем нужно перейти к вкладке языковой панели. Теперь, в возникшем разделе, устанавливаем закрепление на панели задач, после чего вы должны отметить «Отображать текстовые метки». На этом все, в вашем трее должна находиться нужная иконка.
Теперь познакомимся с исправлением реестра в тех случаях, когда у вас пропала языковая панель. Сперва рассмотрим случай с Виндоус 7. Снова начинаем с меню «Пуск», где в графе «Начать поиск» вводим «regedit». Далее выбираете одноименное «экзешное» приложение при помощи правой клавиши вашего манипулятора. После того как выскочит контекстная менюшка, вы выбираете команду запуска от имени администраторов. Теперь нужно в редакторе реестра разыскать раздел, который выглядит таким образом: «HKEY CURRENT USER\ Software\ Microsoft\ Windows\ Current_Version\ Run».

Выбираем «Правку», а за ней «Создать», далее - «Строковый параметр». Теперь нам нужно присвоить только что сформированному параметру REG_SZ точное имя ctfmon.exe, а еще обозначить следующее: C (или другой системный):\>;windows\System32\ctfmon.exe. Если на вашей машине операционная система была инсталлирована в другой раздел, тогда «С» замените на нужный. Все, дальше необходимо закрыть окно редактора реестра, после чего перезагрузить устройство. Это делается с той целью, чтобы произведенные нами установки вступили в силу.
Отвечает за изменение раскладки ваших клавиш CTF-загрузчик. Он имеется в каталоге «System32», который, в свою очередь, расположен в системной директории «Windows». В случае если пропала языковая панель, можно переключать раскладку клавиш комбинацией на клавиатуре Альт и Шифт или же Контрал и Шифт. Необходимо отметить, что вам следует работать с реестром очень внимательно, ведь если сделать что-нибудь не так, можно сбить работу операционной системы, что вероятнее всего приведет к тому, что возникнет необходимость ее переустановки. Также это чревато потерей всех ваших данных.
Значок данной панели может исчезать по различным причинам (сбои, неправильные установки и т.д.). Но вас это уже волновать не должно, поскольку вам известны все необходимые методы восстановления. Пользуйтесь на здоровье!
Источник: fb.rumonateka.com
Что делать, когда пропала языковая панель?
Многие люди очень нередко чувствуют на для себя делему, когда каким-то образом пропала языковая панель в Windows 7. В случае с неопытными пользователями, у их появляется сложность с конфигурацией языка раскладки. Когда на вашем компьютере пропала языковая панель, паниковать нет обстоятельств. Вам довольно будет произвести некие деяния, которые позволят ее вернуть.
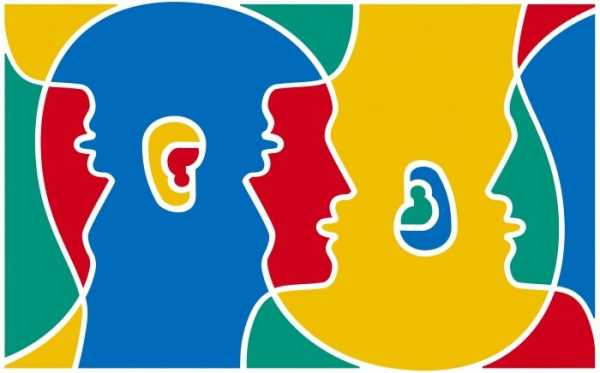
Жмем правую кнопку на мыши, за ранее поставив курсор на панели задач. Когда раскроется подходящая менюшка, нужно будет избрать «Панель инструментов». В интерфейсе Виндоус Виста либо «Семерке» она называться «Панели». Дальше проверяем, установлена ли галочка на строке языковой панели. После этих действий вы должны будете ее узреть в трее.
В случае если же флаг имеется и пропала языковая панель, для системы Видоус Икс Пи жмем «Запуск» и перебегаем в «Панель управления». В ней мы должны запустить «Язык и региональный эталон». Потом нажимаем «Подробности». Когда раскроется окошко, перебегаем к последующей вкладке «Дополнительно». В ней уже, в дополнительном разделе опций системы, снимаем галочку с пунктика «Выключить дополнительные службы». Потом обращаем внимание на состояние собственного трея. Там уже точно должен находиться священный значок.

Если же на вашей машине пропала языковая панель Windows 7, то в данном случае она будет ворачиваться незначительно по-другому. Жмем «Запуск», позже в меню запускаем «Панель управления» и в конце избираем «Язык и региональный эталон». Пред нами должно показаться окошко, в каком мы избираем «Языки и клавиатуры», после этого «Поменять клавиатуру». Потом необходимо перейти к вкладке языковой панели. Сейчас, в возникшем разделе, устанавливаем закрепление на панели задач, после этого вы должны отметить «Показывать текстовые метки». На этом все, в вашем трее должна находиться подходящая иконка.
Сейчас познакомимся с исправлением реестра в тех случаях, когда у вас пропала языковая панель. Сначала разглядим случай с Виндоус 7. Опять начинаем с меню «Запуск», где в графе «Начать поиск» вводим «regedit». Дальше выбираете одноименное «экзешное» приложение с помощью правой кнопки вашего манипулятора. После того как выскочит контекстная менюшка, вы выбираете команду пуска от имени админов. Сейчас необходимо в редакторе реестра разыскать раздел, который смотрится таким макаром: «HKEY CURRENT USER Software Microsoft Windows Current_Version Run».

Избираем «Правку», а за ней «Сделать», дальше – «Строковый параметр». Сейчас нам необходимо присвоить только-только сформированному параметру REG_SZ четкое имя ctfmon.exe, а еще обозначить последующее: C (либо другой системный):>;windowsSystem32ctfmon.exe. Если на вашей машине операционная система была инсталлирована в другой раздел, тогда «С» поменяйте на подходящий. Все, далее нужно закрыть окно редактора реестра, после этого перезагрузить устройство. Это делается с той целью, чтоб произведенные нами установки вступили в силу.
Отвечает за изменение раскладки ваших кнопок CTF-загрузчик. Он имеется в каталоге «System32», который, в свою очередь, размещен в системной директории «Windows». В случае если пропала языковая панель, можно переключать раскладку кнопок композицией на клавиатуре Альт и Шифт либо же Контрал и Шифт. Стоит отметить, что вам следует работать с реестром очень пристально, ведь если сделать чего-нибудть не так, можно сбить работу операционной системы, что скорее всего приведет к тому, что возникнет необходимость ее переустановки. Также это чревато потерей всех ваших данных.
Значок данной панели может исчезать по разным причинам (сбои, некорректные установки и т.д.). Но вас это уже тревожить не должно, так как вам известны все нужные способы восстановления. Пользуйтесь на здоровье!
tipsboard.ru
- Как установить sql server management studio 2018
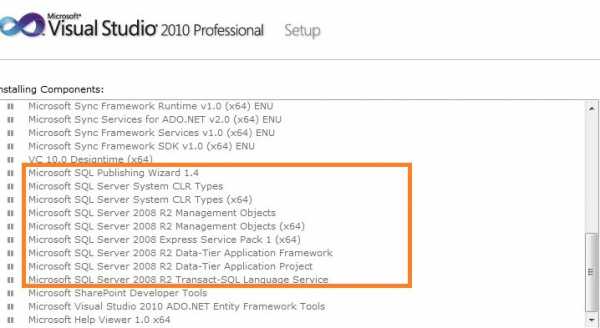
- Зависает мышка и клавиатура на компьютере что делать

- Самая простая программа

- В скайпе этот пользователь пока не дал вам свои данные
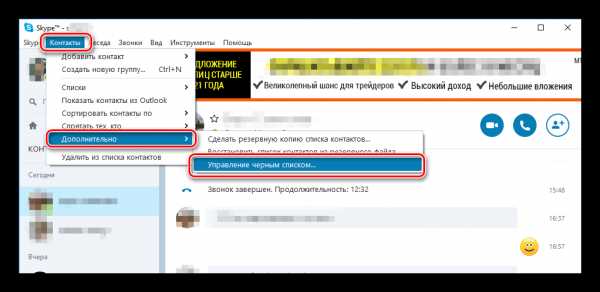
- Как защитить от взлома вконтакте
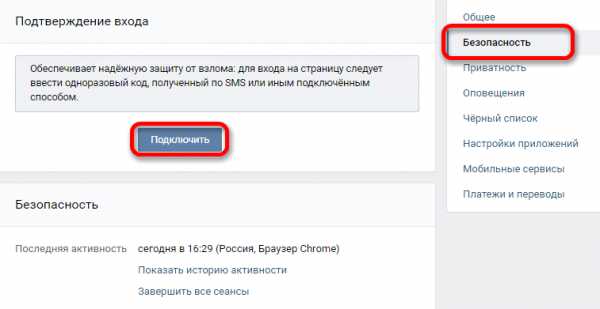
- Linux установка времени

- Как найти на компьютере вредоносную программу
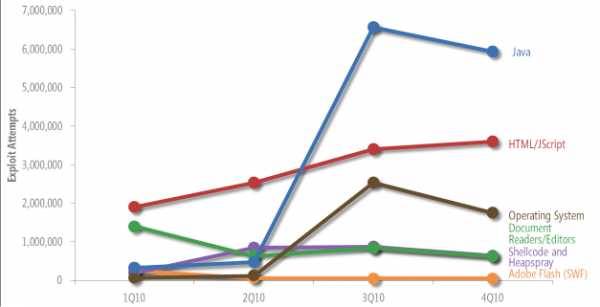
- Windows 7 основные компоненты
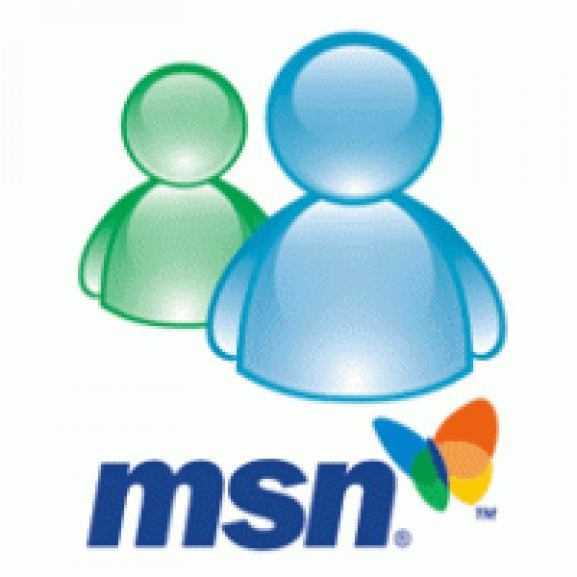
- Размер папки

- Как ускорить старый ноутбук на windows 7

- Системные папки windows

