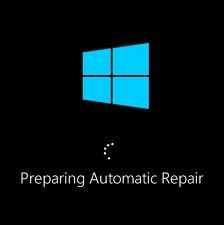Как отключить тачпад на ноутбуке acer. Как включить тачпад на acer
Как включить тачпад на acer
Как включить/отключить тачпад на разных моделях ноутбука?

Как включить тачпад на ноутбуке? Многим пользователем интересен этот вопрос. Еще совсем недавно компьютер в доме считался для многих из нас непозволительной роскошью, которая была по карману только обеспеченным людям.
Сегодня его можно встретить практически в каждой квартире, поскольку развитие технологий шагнуло далеко вперед, а громоздкие мониторы и системные блоки сменили портативные компьютеры — ноутбуки. По своей рабочей мощности они не уступают стационарным аналогам, и в то же время занимают достаточно мало места, что позволяет использовать их в малогабаритных помещениях.
Помимо всего прочего, они весьма удобны при транспортировке. Для этого достаточно вставить аккумуляторную батарею, заменяющую основной источник питания, установить модем для работы в интернете, и можно спокойно отправляться в путь. Легкий вес устройства позволяет переносить его в руках, а наличие компактной клавиатуры делает возможным быстрый набор текста.
Для нормальной работы с этим устройством необязательно пользоваться мышкой, поскольку здесь предусмотрена сенсорная панель, выполняющая ее функции. Располагается она под клавиатурой и тоже имеет две кнопки.
Но, в силу определенных обстоятельств, она может отключаться, а чтобы ее вернуть в рабочий режим, необходимо набрать специальную комбинацию. Далее рассмотрим все способы включения тачпада на известных моделях ноутбуков, таких как Asus, Acer, Lenovo.
Почему отключается тачпад?
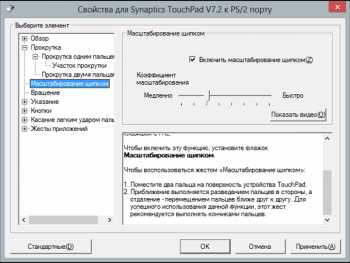
Принцип работы этого приспособления заключается в реагировании на прикосновение пальца и его перемещении по выбранной нами траектории.
При этом метка курсора на мониторе будет перемещаться синхронно с изменением положения пальца.
Причин, по которым сенсор может перестать выполнять свои функции, бывает несколько: неправильная настройка его рабочего режима, отключение после непроизвольного нажатия определенных кнопок, иногда его выключают для удобства активной работы с клавиатурой.
На сегодняшний день существует несложный алгоритм, позволяющий определить причину выхода этой части компьютера из строя.
Благодаря ему можно самостоятельно выявить поломку и постараться ее устранить. Итак, давайте рассмотрим пошаговую инструкцию.
Как включить тачпад
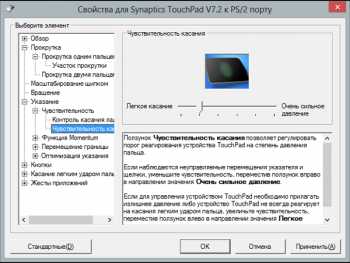
Сначала необходимо убедиться в чистоте покрытия сенсорной панели, так как в большинстве случаев ее чрезмерное загрязнение тоже может привести к сбоям в работе. Решается такая проблема весьма легко: при помощи слегка влажной поролоновой губки, предварительно обработанной мыльным раствором, устраняются сложные пятна.
Затем его поверхность аккуратно вытирается мягкой салфеткой. Вытирать следует насухо, чтобы избежать проникновения влаги на контактные части сенсора, иначе потом придется нести ноут в сервисный центр.
Если предыдущий вариант не смог решить проблему, необходимо убедиться в правильности установленных настроек компьютера. Как правило, сбой в работе сенсорного устройства может произойти после изменения его чувствительности, которая регулируется в настройках оборудования меню «Пуск».
Чтобы установить требуемые параметры, понадобится войти в специальный раздел управления устройствами, где вы сможете удостовериться в том, что все оборудование работает нормально, после чего переместить отметку чувствительности тачпада на удобный для вас уровень.
В том, что ноутбук работает исправно, вы сможете убедиться после просмотра меню этого раздела, в котором напротив всех функций должна стоять отметка «Работает нормально». Особенности этого меню, в принципе, похожи для всех версий оперативных систем, но их вид будет немножко отличным для Windows 7, Windows 8 и Windows 10.
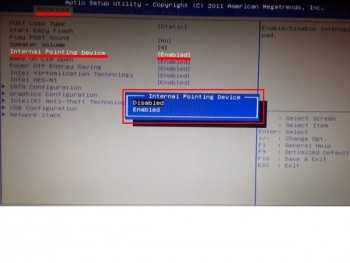
Еще одной причиной неполадок может стать отсутствие необходимых для нормальной работы драйверов. Такое случается крайне редко, и все же этот вариант также нельзя исключать.
Обычно с этими неисправностями приходится сталкиваться тем, у кого установлены первые версии операционных систем Windows 7 и Windows 8. После обнаружения дефектов в работе драйвера, их можно просто переустановить самостоятельно или обратиться в ближайший сервисный центр.
После отключения сенсора через BIOS запустить его в нормальном режиме работы ноутбука при помощи клавиатуры будет невозможно. Для этого понадобится перезагрузить систему, и в момент ее перезагрузки нажать клавишу f8, после чего вы будете перенаправлены в окно управления основными функциями оперативной системы.
Здесь вам нужно выбрать раздел Internal Pointing Device, в котором следует переключить Desabled на Enabled и снова перезагрузить компьютер. Важно заметить, что для Windows 7, Windows 8 и Windows 10 кнопка перехода в режим BIOS может быть разной, а определить ее можно, нажимая клавиши от f1 до f9.
Теперь давайте рассмотрим способы изменения функции сенсора при помощи ручной клавиатуры ноутбука, поскольку достаточно часто проблемы возникают и во время ее использования.
Что делать для включения сенсора при помощи клавиатуры?
При отключении или включении сенсорной панели используются простые комбинации, которые при необходимости позволят быстро выполнить необходимое переключение.
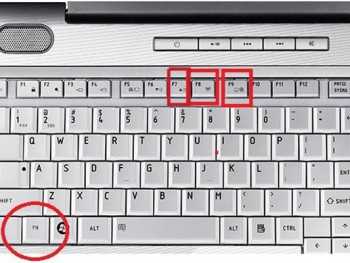 В зависимости от того, какую марку ноутбука вы используете, будет меняться и сочетание используемых клавиш.
В зависимости от того, какую марку ноутбука вы используете, будет меняться и сочетание используемых клавиш.
Для различных востребованных моделей портативных компьютеров комбинации будут следующими:
- Asus — fn+F9;
- Lenovo — fn+F8;
- Acer — fn+F7;
- Packard Bell — fn+F7 или fn+Esc.
Отдельное внимание стоит уделить проблеме во время переключения ноутбука на работу с дополнительными устройствами. Если сенсорные устройства не срабатывают, когда включают принтер или сканер, то, скорее всего, проблему нужно искать в материнской плате.
Устранить эту поломку самостоятельно практически невозможно, поэтому ноутбук необходимо нести в мастерскую. Все остальные дефекты можно ликвидировать самому, воспользовавшись настройками Windows 10 или другой системы.
Как на ноутбуке включить touchpad
Тачпад – это сенсорная панель, используется для управления курсором путем перемещения пальца по поверхности самой панели.
По желанию пользователя работа сенсорной панели может блокироваться и тогда вы будете управлять курсором только при помощи мышки, подключенной через USB порт. А как разблокировать на ноутбуке тачпад, чтобы его использовать в работе?
- Первый способ как включить тачпад на ноутбуке заключается в поиске аппаратной кнопки на корпусе ноута для блокировки/разблокировки. Она есть не на всех моделях и расположена на корпусе, а не в области клавиатуры.


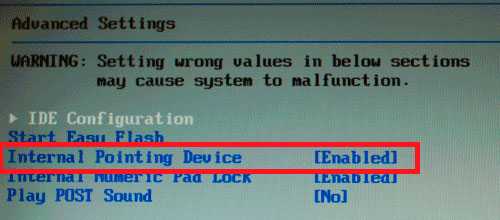
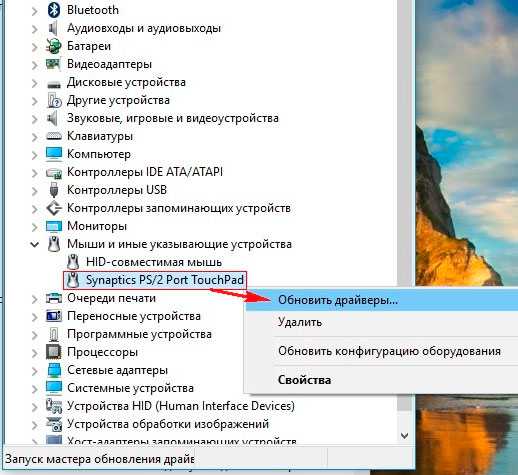
Подключение сенсорной панели через настройки Windows
Включение тачпада на ноутбуке с различными версиями виндовс заключается в вызове свойств панели touchpad в списке оборудование в панели оборудования. Через свойства в панели тачпада можно и произвести настройки и так же включить сенсорную панель. В панели тачпада вы увидите название фирмы, от которой и установлена сенсорная панель. Это может быть Synaptics, Alps Electric, Cirque.
Включение тачпада на Windows 7
1 Нажимаем Пуск и в поле поиска введите «мышь». Из результатов поиска выбираете Мышь.
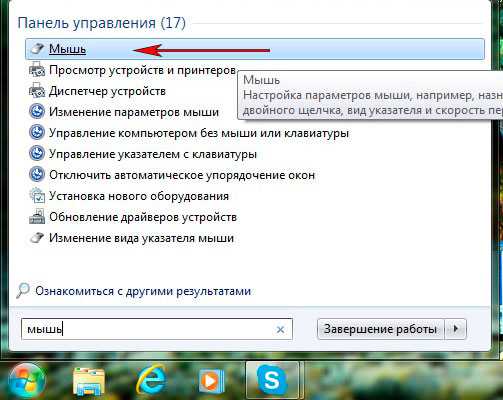
2 Теперь нужно выбрать Параметры устройства в пункте «Свойства мыши». Там выделяете свою сенсорную панель и нажимаете «включить».
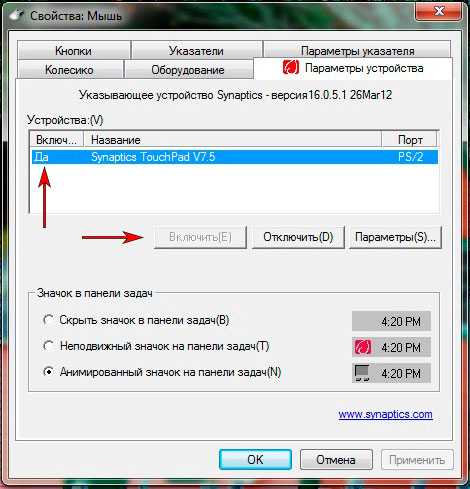
Как включить тачпад на Windows 8, 8.1
Нужно открыть панель поиска. В поиске вводите «мышь» и выбираете изменение параметров мыши. Перейти в параметры тачпада и включить соответствующие пункты.
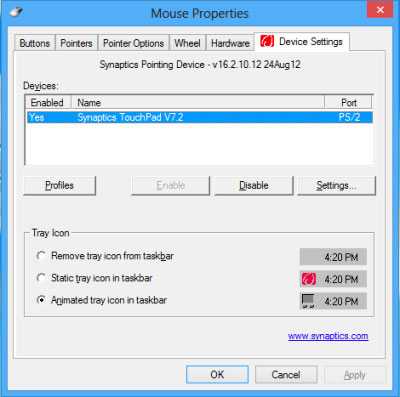
Включение тачпада на Windows 10
Нажимаете правой кнопкой мыши на Пуск. Там выбираете Панель управления ⇒ Мышь ⇒ ClicPad .
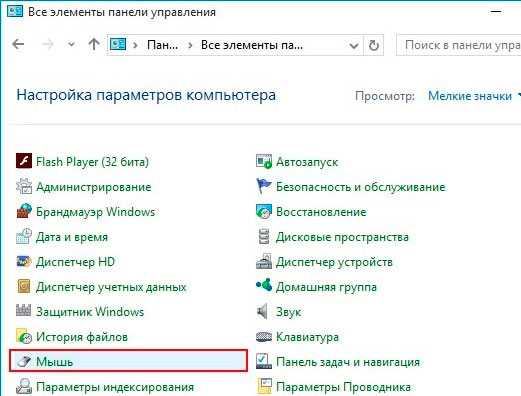
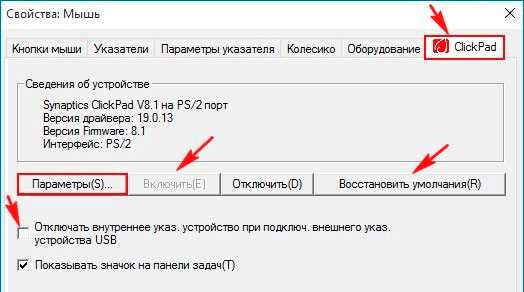
Здесь и нужно нажать кнопку включить и после этого применить.
Включение тачпада на ноутбуке
Сенсорная панель с успехом заменяет обычную компьютерную мышь, поэтому если она не работает, то пользователи сразу начинают искать, как включить тачпад на ноутбуке. Сделать это можно несколькими способами: с помощью горячих клавиш, в BIOS или путем переустановки драйверов.
Перезагрузка лэптопа
Иногда устранить проблемы в работе сенсорной панели помогает обычная перезагрузка ноутбука. После перезапуска системы TouchPad снова начинает функционировать без сбоев, так что пользователю не приходится прибегать к другим методам восстановления работоспособности, описанным ниже. Для выполнения перезагрузки можно подключить к ноутбуку обычную компьютерную мышку. Если внешней мыши нет, а встроенную использовать не получается, выполните перезагрузку с клавиатуры. Есть несколько способов:
- Нажать на кнопку Win (на ней изображен логотип Windows), чтобы открыть меню «Пуск». С помощью стрелок дойти до пункта «Завершение работы», нажать Enter и выбрать перезагрузку.
- Нажать Ctrl+Alt+Delete и с помощью стрелок дойти до кнопки вызова меню с режимами завершения работы.
- Находясь на рабочем столе, нажать Alt+F4 и с помощью стрелок выбрать перезагрузку.

Если после перезапуска проблема сохраняется, то примените один из указанных ниже способов устранения неисправности сенсорной панели.
Горячие клавиши
Практически на всех ноутбуках TouchPad включается/выключается с помощью одной из клавиш из ряда F1-F12, нажатой в сочетании с кнопкой Fn. Например, на лэптопах ASUS действует сочетание Fn+F9. Возможные комбинации для других производителей:
- Acer – Fn + F7.
- Samsung – Fn + F5.
- Dell – Fn + F5.
- Lenovo – Fn + F8 и Fn + F5.
- Toshiba – Fn + F5.
- Sony – Fn + F1.
Понять, какая клавиша подходит, поможет нанесенный рисунок, который обычно демонстрирует зачеркнутую сенсорную панель.
Включить тачпад на ноутбуке HP можно с помощью специальной кнопки над сенсорной панелью. Если отдельной кнопки нет, обратите внимание на сам Touchpad. Если на встроенной мыши есть небольшое углубление или точка, попробуйте два раза на неё нажать.
Включение тачпада Synaptics
Если в ноутбуке установлена сенсорная панель производства компании Synaptics, то у неё есть дополнительные параметры, через которые как раз отключается TouchPad. Чтобы проверить, включен ли сенсор:
- Откройте панель управления и перейдите в раздел «Оборудование и звук». Зайдите в подраздел «Мышь».
- В свойствах мыши перейдите на вкладку «Параметры устройства» (может иметь название ELAN).
- Нажмите кнопку «Включить», если она доступна, и сохраните конфигурацию, щелкнув «ОК».
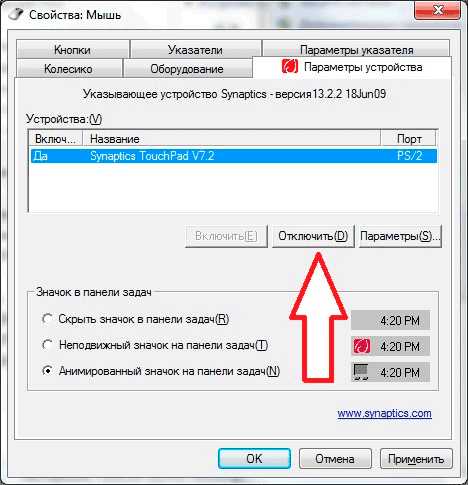
В параметрах мыши может быть еще одна полезная опция, при активации которой сенсорная панель будет автоматически выключаться при подключении внешнего устройства ввода. Если TouchPad не работает при подключенной к ноутбуку мышке, то причиной этого является как раз представленная выше опция.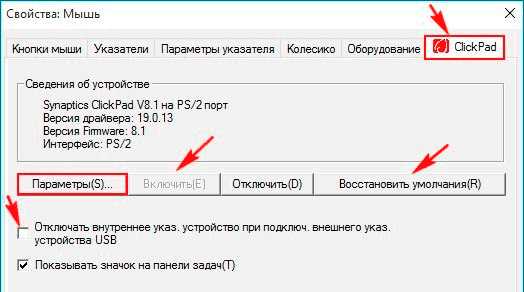
Если кнопка «Включить» неактивна, значит, причину ошибки следует искать в другом месте – например, в параметрах BIOS.
Настройка в BIOS
В базовой системе ввода-вывода отображаются все основные компоненты ноутбука. Соответственно, управлять их работой тоже можно отсюда, и сенсорная панель не является исключением.
- Перезагрузите ноутбук. При включении нажимайте клавишу Delete или F2, чтобы попасть в BIOS.
- Зайдите на вкладку «Advanced» и найдите параметр «Internal Pointing Device». Установите для него значение «Enabled».
- Сохраните конфигурацию, нажав F10 и «Y».
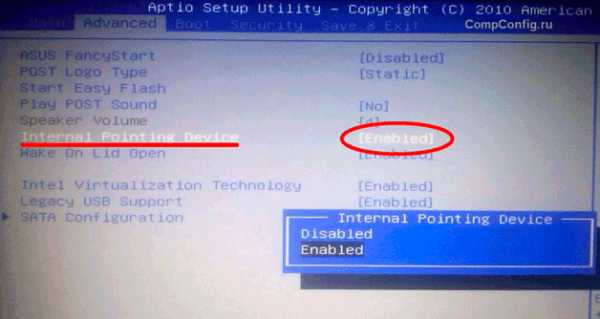
На разных версиях BIOS название разделов и параметров отличаются, поэтому лучше найти на официальном сайте производителя ноутбука руководство по эксплуатации вашей модели лэптопа и внимательно его изучить.
Переустановка драйверов
Для нормальной работы любого устройства требуется определенное программное обеспечение. Скачать драйверы для сенсорной панели можно на сайте производителя ноутбука в разделе «Поддержка» или «Сервис». При загрузке нужно обратить внимание на следующие данные:
- Модель ноутбука.
- Версия установленной системы.
- Разрядность Windows (x86 (x32) или x64).
Максимальная совместимость достигается при совпадении всех трех параметров. Но если исключения: если разрядность системы обязательно должна совпадать, то версия Windows допускается другая. Например, на Windows 10 будут нормально работать некоторые драйверы от Windows 8, при условии, что для «десятки» не выпущено обновление.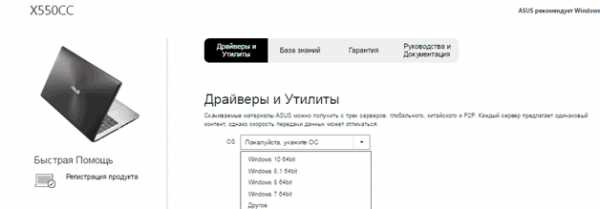
Если драйверы скачиваются в виде исполняемого файла с расширением *.exe, то их можно установить как любую программу с помощью мастера инсталляции. Если же запустить мастера установки не получается, добавьте драйверы вручную:
- Откройте панель управления, выставите просмотр «Крупные значки» и запустите диспетчер устройств.
- Раскройте раздел «Мышь» и найдите тачпад. Щелкните по нему правой кнопкой и выберите «Свойства».
- Убедитесь, что устройство используется и работает нормально.
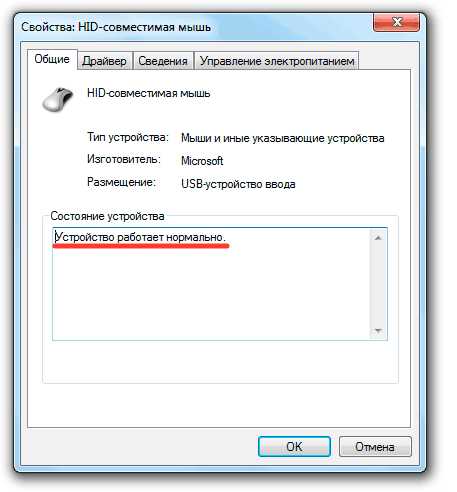
- Перейдите на вкладку «Драйвер». Сначала попробуйте откатить программное обеспечение, щелкнув по одноименной кнопке. Если откат драйвера проблему не решил, нажмите «Обновить».
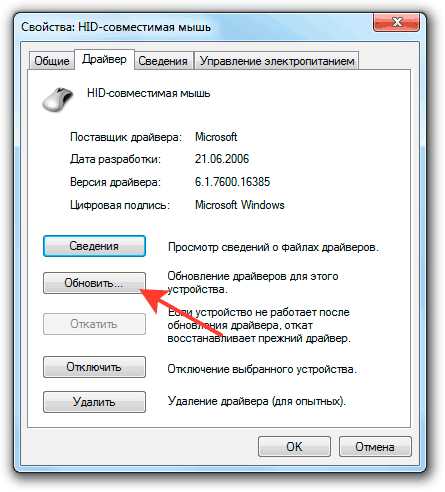
- Появится окно выбора режима обновления. Если вы уже скачали нужное ПО с сайта производителя, выберите ручную установку.
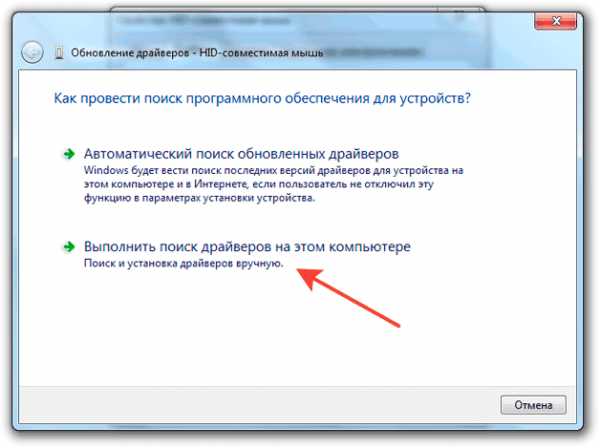
- Укажите путь к скачанным драйверам и дождитесь окончания установки.
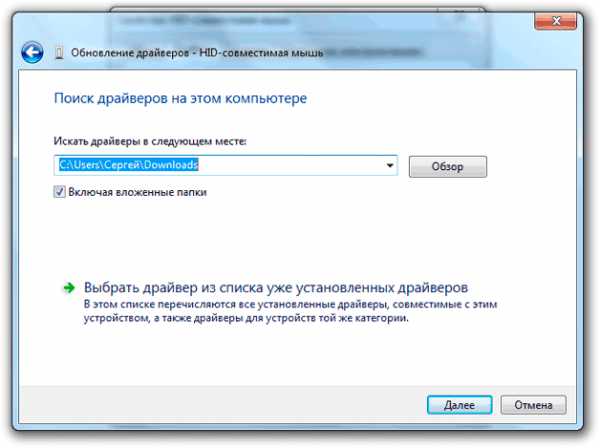
После переустановки драйверов перезагрузите ноутбук. При следующем запуске проверьте тачпад. Если он не начал функционировать, возможно, причиной его неработоспособности является физическое повреждение. В таком случае вопрос, как включить тачпад, следует задавать уже специалистом в сервисном центре. Поврежденными могут быть:
- Шлейф, соединяющий тачпад с материнской платой.
- Сам сенсор (например, панель раскололось от удара).
- Южный мост – микросхема, отвечающая за работу периферийных устройств. При повреждении южного моста из строя часто также выходят порты USB и LAN.
Вы можете самостоятельно разобрать ноутбук, воспользовавшись инструкцией для своей модели, но делать это не рекомендуется, так как непрофессиональное вмешательство чревато появлением еще более серьезных проблем.
Источники: http://lediznaet.ru/dom/tehnika/kak-vklyuchit-tachpad-na-noutbuke-windows-7-8-10.html, http://planshetniypc.ru/kak-vklyuchit-touchpad.html, http://lookfornotebook.ru/kak-vklyuchit-tachpad-na-noutbuke/
it-radar.ru
Как включить тачпад на ноутбуке acer
Как включить тачпад на ноутбуке
Тачпад, или по-другому сенсорная панель, может деактивироваться по ряду причин. В большинстве случаев проблемы с этим устройством проявляются при возникновении сбоя в операционной системе ноутбука, но существуют и другие основания.

Почему не работает тачпад и как его активировать
Использование функциональных клавиш
Самой банальной причиной, почему не работает тачпад, является его отключение посредством функциональных клавиш, которые различаются в зависимости от модели ноутбука, а также его изготовителя. Например, для отключения или включения тачпада на некоторых портативных персональных компьютерах фирмы Lenovo необходимо нажать клавишу F6. Для определённых ноутбуков Acer эта функция привязана к сочетанию клавиш Fn+F6.
Для того чтобы установить, как включить тачпад на ноутбуке, изучите прилагающуюся инструкцию вашей модели или опытным путём найдите нужное сочетание клавиш.
Учтите, иногда производители персональных компьютеров пытаются каким-либо образом выделиться среди своих конкурентов, поэтому изобретают нестандартные способы включения разных функций. К примеру, некоторые модели ноутбуков от HP имеют тачпады, которые включаются при двойном постукивании по левому углу сенсорной панели.
Перезагрузка ноутбука
Иногда проблема может возникнуть из-за незначительной ошибки в системе, в этом случае отлично помогает обычная перезагрузка компьютера.
Использование возможностей BIOS
Если вышеперечисленные способы не помогли включить сенсорную панель, проделайте следующие действия:
- запустите BIOS;
- зайдите в раздел Advancеd;
- найдите строку Internal Pointing Device и убедитесь, что напротив установлено значение Enable.
Имейте в виду, что в зависимости от производителя интерфейс BIOS может значительно отличаться. Поэтому приведённая инструкция может быть неактуальна для вашего случая.
Переустановка драйвера тачпада
Сенсорная панель может перестать работать в случае возникновения проблем с драйвером устройства. Такое часто происходит после установки или обновления операционной системы.
Процесс переустановки драйвера тачпада:
- запустите диспетчер устройств (нажмите Win+R, вставьте в командную строку mmc devmgmt.msc и нажмите OK).
- зайдите в раздел «Мыши и иные указывающие устройства»;
- щёлкните по названию тачпада правой кнопкой и выберите «Свойства»;
- перейдите во вкладку «Драйвер» и нажмите кнопку «Удалить»;
- после завершения операции перезагрузите систему и скачайте с официального сайта производителя вашего ноутбука драйвер для тачпада;
- установите драйвер и перезагрузите ноутбук.
Обращение в сервисный центр
Указанное выше – это последнее, что можно сделать, не прибегая к разбору ноутбука. Дальнейшая диагностика проблемы и поиск способа решения возможны только при осмотре внутренних компонентов ноутбука. Если все описанные способы не помогли, то, скорее всего, тачпад не включается из-за его физической поломки или отсоединения контактов.
Читайте далее
Сенсорная панель, или по-другому тачпад, часто воспринимается пользователями менее удобным инструментом для управления [. ]

На сегодняшний день существует множество способов, при помощи которых можно отключить тачпад на [. ]

Тачпад — сенсорная панель ноутбука, реагирующая на малейшее прикосновение пальца и передвигающая курсор [. ]
Комментарии
Роман — опубликовано 12.02.2016
А еще, проблемой с ноутбуком (и с тачпадом в частности) может быть результатом действий неопытных пользователей. Не ставя перед собой конкретных целей могут случайно нажать такую сложную комбинацию клавиш, что просто удивительно.
Windows >>Как включить тачпад на ноутбуке
Как включить тачпад на ноутбуке

Touchpad – это расположенная под клавиатурой сенсорная панель, которая выполняет функции мышки. Она бывает только в ноутбуках и нетбуках. Но чаще всего пользователи предпочитают использовать внешнюю мышь. Это оправдывает себя, если ноутбук используется как замена стационарного компьютера, а вот в случае его постоянного передвижения, мышка будет приносить дискомфорт.Поэтому сейчас мы разберемся как включить тачпад на ноутбуке.

Давайте рассмотрим алгоритм действий при подключении-отключении touchpad. К счастью для пользователя, производители уже побеспокоились об этом и предусмотрели несколько клавиш, нажатие которых и выполнит данную функцию.
- На ноутбуке ASUS — Fn+F9;
- На ноутбуке DELL — Fn+F5;
- На ноутбуке Acer — Fn+F7;
- На ноутбуке Lenovo — Fn+F8;
- На ноутбуке HP — присмотритесь на верхний ряд клавиш F1-F12. У каждой модели разный вариант;
Стоит учесть, что каждая компания-производитель придумала своё сочетание клавиш, которое должно быть указано в сопутствующих к ноутбуку документах. Если нет возможности их посмотреть, то экспериментальным путём их можно легко найти. Для этого необходимо будет пробовать сочетание таких клавиш:
Какое-то из сочетаний обязательно сработает. Заодно можно узнать и другие функциональные возможности соседних клавиш, которые отвечают за яркость экрана, громкость звука и прочее. Вот, например, ноутбук фирмы Acer может включать-выключать свой touchpad зажатием клавиш Fn + F7.
Некоторые ноуты имеют специальную клавишу, которая включает touchpad прямо возле самой сенсорной панели.
Включаем Touchpad через Панель управления
Для этого необходимо зайти:
Панель управления -> Мышь -> Параметры устройства
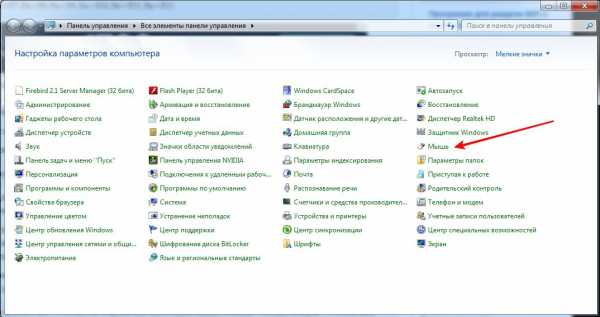
В последней вкладке можно будет включить или отключить сенсорную мышь. Так же тут можно сделать такую настройку, что при подключении внешней мышки, внутренняя сенсорная будет отключаться.
Включить Touchpad через BIOS
Отдельные модели ноутбуков сенсорную панель можно включить в настройках BIOS. Для этого необходим удерживать кнопку F2 или Del при загрузке компьютера. В появившемся окне стоит выбрать Internal Pointing Device, где для включения меняется Desabled на Enabled, а для выключения наоборот.
Проверяем наличие драйверов для Touchpad
Если ваш тачпад не включился при помощи всех вышеописанных способов, то стоит проверить установлены ли вообще драйвера для touchpad. Для этого зайдите:
Диспетчер устройтв -> откройте плюсиком запись Мыши и иные указывающие устройства
Если там нет сенсорной мыши или показан желтый треугольник с восклицательным знаком, то:
- Кликнуть правой кнопкой на устройство в диспетчере и выбрать «Обновить драйверы», если не найдены, то обратимся к следующему пункту.
- Проверить их наличие на установочном диске, который шёл в комплекте с ноутбуком. Если отсутствуют, идем к следующему пункту.
- Скачать с официального сайта драйвера и установить их.
Включение тачпада на ноутбуке
Сенсорная панель с успехом заменяет обычную компьютерную мышь, поэтому если она не работает, то пользователи сразу начинают искать, как включить тачпад на ноутбуке. Сделать это можно несколькими способами: с помощью горячих клавиш, в BIOS или путем переустановки драйверов.
Перезагрузка лэптопа
Иногда устранить проблемы в работе сенсорной панели помогает обычная перезагрузка ноутбука. После перезапуска системы TouchPad снова начинает функционировать без сбоев, так что пользователю не приходится прибегать к другим методам восстановления работоспособности, описанным ниже. Для выполнения перезагрузки можно подключить к ноутбуку обычную компьютерную мышку. Если внешней мыши нет, а встроенную использовать не получается, выполните перезагрузку с клавиатуры. Есть несколько способов:
- Нажать на кнопку Win (на ней изображен логотип Windows), чтобы открыть меню «Пуск». С помощью стрелок дойти до пункта «Завершение работы», нажать Enter и выбрать перезагрузку.
- Нажать Ctrl+Alt+Delete и с помощью стрелок дойти до кнопки вызова меню с режимами завершения работы.
- Находясь на рабочем столе, нажать Alt+F4 и с помощью стрелок выбрать перезагрузку.

Если после перезапуска проблема сохраняется, то примените один из указанных ниже способов устранения неисправности сенсорной панели.
Горячие клавиши
Практически на всех ноутбуках TouchPad включается/выключается с помощью одной из клавиш из ряда F1-F12, нажатой в сочетании с кнопкой Fn. Например, на лэптопах ASUS действует сочетание Fn+F9. Возможные комбинации для других производителей:
- Acer – Fn + F7.
- Samsung – Fn + F5.
- Dell – Fn + F5.
- Lenovo – Fn + F8 и Fn + F5.
- Toshiba – Fn + F5.
- Sony – Fn + F1.
Понять, какая клавиша подходит, поможет нанесенный рисунок, который обычно демонстрирует зачеркнутую сенсорную панель.
Включить тачпад на ноутбуке HP можно с помощью специальной кнопки над сенсорной панелью. Если отдельной кнопки нет, обратите внимание на сам Touchpad. Если на встроенной мыши есть небольшое углубление или точка, попробуйте два раза на неё нажать.
Включение тачпада Synaptics
Если в ноутбуке установлена сенсорная панель производства компании Synaptics, то у неё есть дополнительные параметры, через которые как раз отключается TouchPad. Чтобы проверить, включен ли сенсор:
- Откройте панель управления и перейдите в раздел «Оборудование и звук». Зайдите в подраздел «Мышь».
- В свойствах мыши перейдите на вкладку «Параметры устройства» (может иметь название ELAN).
- Нажмите кнопку «Включить», если она доступна, и сохраните конфигурацию, щелкнув «ОК».
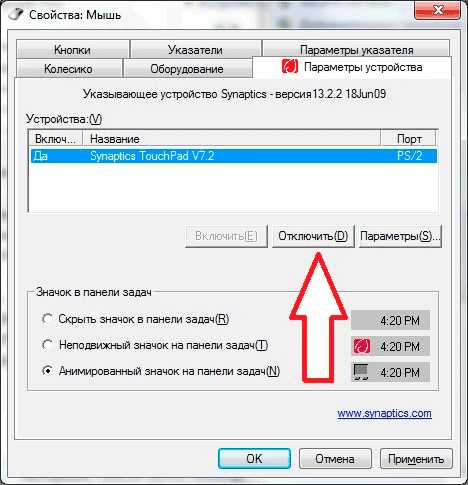
В параметрах мыши может быть еще одна полезная опция, при активации которой сенсорная панель будет автоматически выключаться при подключении внешнего устройства ввода. Если TouchPad не работает при подключенной к ноутбуку мышке, то причиной этого является как раз представленная выше опция.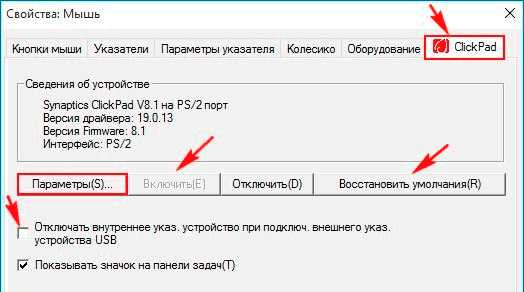
Если кнопка «Включить» неактивна, значит, причину ошибки следует искать в другом месте – например, в параметрах BIOS.
Настройка в BIOS
В базовой системе ввода-вывода отображаются все основные компоненты ноутбука. Соответственно, управлять их работой тоже можно отсюда, и сенсорная панель не является исключением.
- Перезагрузите ноутбук. При включении нажимайте клавишу Delete или F2, чтобы попасть в BIOS.
- Зайдите на вкладку «Advanced» и найдите параметр «Internal Pointing Device». Установите для него значение «Enabled».
- Сохраните конфигурацию, нажав F10 и «Y».
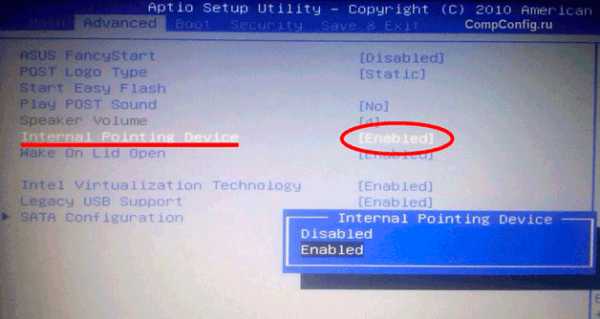
На разных версиях BIOS название разделов и параметров отличаются, поэтому лучше найти на официальном сайте производителя ноутбука руководство по эксплуатации вашей модели лэптопа и внимательно его изучить.
Переустановка драйверов
Для нормальной работы любого устройства требуется определенное программное обеспечение. Скачать драйверы для сенсорной панели можно на сайте производителя ноутбука в разделе «Поддержка» или «Сервис». При загрузке нужно обратить внимание на следующие данные:
- Модель ноутбука.
- Версия установленной системы.
- Разрядность Windows (x86 (x32) или x64).
Максимальная совместимость достигается при совпадении всех трех параметров. Но если исключения: если разрядность системы обязательно должна совпадать, то версия Windows допускается другая. Например, на Windows 10 будут нормально работать некоторые драйверы от Windows 8, при условии, что для «десятки» не выпущено обновление.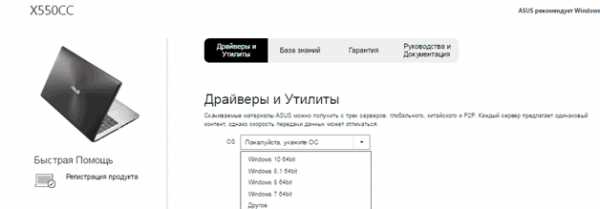
Если драйверы скачиваются в виде исполняемого файла с расширением *.exe, то их можно установить как любую программу с помощью мастера инсталляции. Если же запустить мастера установки не получается, добавьте драйверы вручную:
- Откройте панель управления, выставите просмотр «Крупные значки» и запустите диспетчер устройств.
- Раскройте раздел «Мышь» и найдите тачпад. Щелкните по нему правой кнопкой и выберите «Свойства».
- Убедитесь, что устройство используется и работает нормально.
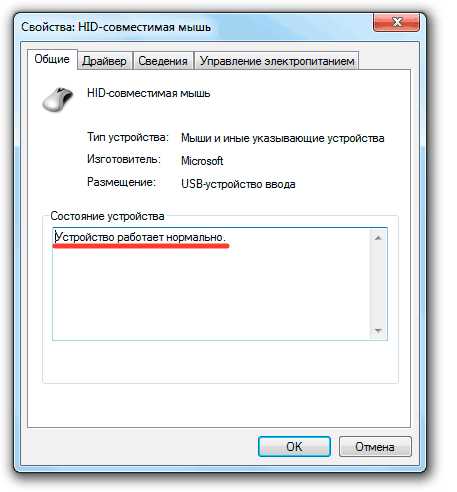
- Перейдите на вкладку «Драйвер». Сначала попробуйте откатить программное обеспечение, щелкнув по одноименной кнопке. Если откат драйвера проблему не решил, нажмите «Обновить».
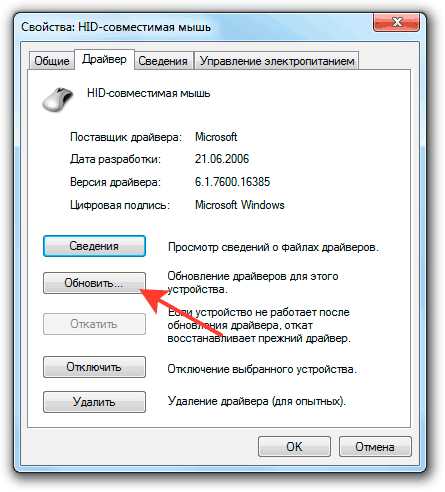
- Появится окно выбора режима обновления. Если вы уже скачали нужное ПО с сайта производителя, выберите ручную установку.
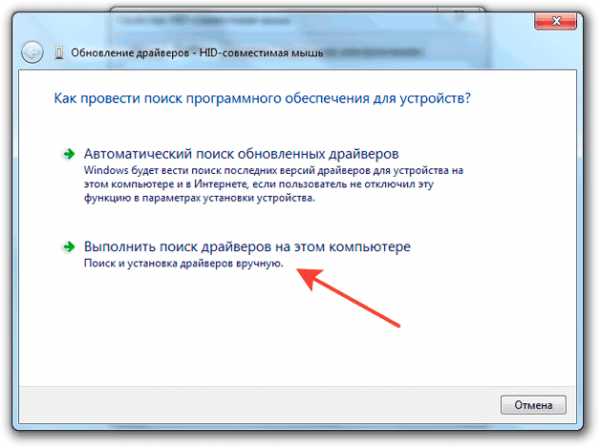
- Укажите путь к скачанным драйверам и дождитесь окончания установки.
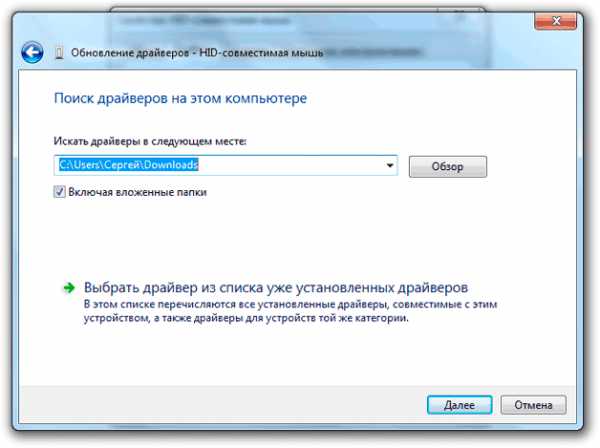
После переустановки драйверов перезагрузите ноутбук. При следующем запуске проверьте тачпад. Если он не начал функционировать, возможно, причиной его неработоспособности является физическое повреждение. В таком случае вопрос, как включить тачпад, следует задавать уже специалистом в сервисном центре. Поврежденными могут быть:
- Шлейф, соединяющий тачпад с материнской платой.
- Сам сенсор (например, панель раскололось от удара).
- Южный мост – микросхема, отвечающая за работу периферийных устройств. При повреждении южного моста из строя часто также выходят порты USB и LAN.
Вы можете самостоятельно разобрать ноутбук, воспользовавшись инструкцией для своей модели, но делать это не рекомендуется, так как непрофессиональное вмешательство чревато появлением еще более серьезных проблем.
Источники: http://pronoutbuki.ru/sovety/kak-vklyuchit-tachpad-na-noutbuke/, http://tulun-admin.ru/windows/kak-vkliuchit-touchpad-na-noutbuke, http://lookfornotebook.ru/kak-vklyuchit-tachpad-na-noutbuke/
it-radar.ru
Как включить тачпад в биосе acer
Ремонт ноутбуковiPhone, iPad, мобильной техники
Как включить тачпад на ноутбуке?Категория: Советы
9-03-2017, 21:00 | Просмотров: 115
Сенсорная панель является одним из основных элементов ноутбука, поэтому особенно неприятно, когда она внезапно отключается. Это может случиться из-за разных причин, и самые распространенные мы разберем в этой статье.
Как включить тачпад на ноутбуке windows? Можно ли включить клавишей тачпад на ноутбуке?
Иногда проблема с неработающим тачпадом решается проще простого: достаточно нажать одну или несколько клавиш, отвечающих за включение и отключение сенсорной панели. Для каждого производителя эта клавиша своя, например, для ноутбуков от компании Lenovo нужно нажать на кнопку F6 в верхнем ряду клавиатуры. А вот ноутбуки Acer поддерживают только сочетание нескольких клавиш: Fn+F6.
Можно эти клавиши отыскать «методом тыка», но лучше всего обратиться к документации, прилагающейся к ноутбуку, или найти информацию на официальном сайте производителя.
В более современных моделях могут встретиться довольно нестандартные способы включения сенсорной панели: в одной из линеек НР чтобы включить тачпад, нужно постучать по его левому верхнему уголку. В этом случае не придется запоминать специальное сочетание кнопок.
Отключен тачпад на ноутбуке – как включить?
Если нажатие функциональных клавиш не дает результата, попробуйте перезагрузить операционную систему. Возможно, в ней произошел небольшой сбой, а перезагрузка его исправит.
Как в биосе включить тачпад на ноутбуке?
Переходим к несколько более сложным методам. Следуйте описанному алгоритму:
Зайдите в меню БИОС любым известным Вам способом. Разверните вкладку Advanced. Убедитесь, что возле надписи Internal Pointing Device прописано значение Enable. Если нет, смените значение.
В зависимости от версии БИОС название пункта может несколько отличаться, но принцип включения тачпада такой же.
Обновление или замена драйвера устройства
Если Вы недавно обновляли или переустанавливали операционку, или скачивали и инсталлировали сторонние приложения, могла сбиться настройка драйвера сенсорной панели. Чтобы это исправить, проделайте следующее:
Зайдите в службу «Диспетчер устройств» любым известным Вам способом. Разверните в списке слева ветвь «Мыши и иные указывающие устройства». Отыщите название Вашего тачпада и кликните по нему правой клавишей мыши. Нажмите на «Свойства». Во вкладке с названием «Драйвер» кликните по «Удалить». На сайте производителя Вашей модели ноутбука загрузите оригинальный драйвер для сенсорной панели. С помощью мастера установки инсталлируйте драйвер и перезапустите систему. После этого тачпад должен заработать. Помощь специалистов
Если Вы проделали все по инструкции, но никакая настройка тачпада на ноутбуке не помогла, обратитесь в сервисный центр. Возможно, всему виной механическая поломка, устранить которую без наличия специальных знаний и инструментов невозможно.
Другие новости по теме:
Как включить/отключить тачпад на разных моделях ноутбука?

Как включить тачпад на ноутбуке? Многим пользователем интересен этот вопрос. Еще совсем недавно компьютер в доме считался для многих из нас непозволительной роскошью, которая была по карману только обеспеченным людям.
Сегодня его можно встретить практически в каждой квартире, поскольку развитие технологий шагнуло далеко вперед, а громоздкие мониторы и системные блоки сменили портативные компьютеры — ноутбуки. По своей рабочей мощности они не уступают стационарным аналогам, и в то же время занимают достаточно мало места, что позволяет использовать их в малогабаритных помещениях.
Помимо всего прочего, они весьма удобны при транспортировке. Для этого достаточно вставить аккумуляторную батарею, заменяющую основной источник питания, установить модем для работы в интернете, и можно спокойно отправляться в путь. Легкий вес устройства позволяет переносить его в руках, а наличие компактной клавиатуры делает возможным быстрый набор текста.
Для нормальной работы с этим устройством необязательно пользоваться мышкой, поскольку здесь предусмотрена сенсорная панель, выполняющая ее функции. Располагается она под клавиатурой и тоже имеет две кнопки.
Но, в силу определенных обстоятельств, она может отключаться, а чтобы ее вернуть в рабочий режим, необходимо набрать специальную комбинацию. Далее рассмотрим все способы включения тачпада на известных моделях ноутбуков, таких как Asus, Acer, Lenovo.
Почему отключается тачпад?
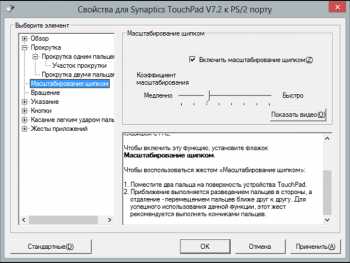
Принцип работы этого приспособления заключается в реагировании на прикосновение пальца и его перемещении по выбранной нами траектории.
При этом метка курсора на мониторе будет перемещаться синхронно с изменением положения пальца.
Причин, по которым сенсор может перестать выполнять свои функции, бывает несколько: неправильная настройка его рабочего режима, отключение после непроизвольного нажатия определенных кнопок, иногда его выключают для удобства активной работы с клавиатурой.
На сегодняшний день существует несложный алгоритм, позволяющий определить причину выхода этой части компьютера из строя.
Благодаря ему можно самостоятельно выявить поломку и постараться ее устранить. Итак, давайте рассмотрим пошаговую инструкцию.
Как включить тачпад
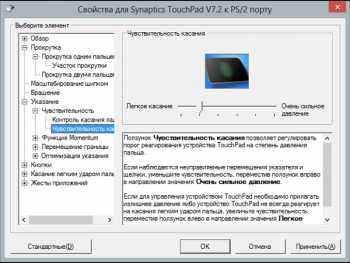
Сначала необходимо убедиться в чистоте покрытия сенсорной панели, так как в большинстве случаев ее чрезмерное загрязнение тоже может привести к сбоям в работе. Решается такая проблема весьма легко: при помощи слегка влажной поролоновой губки, предварительно обработанной мыльным раствором, устраняются сложные пятна.
Затем его поверхность аккуратно вытирается мягкой салфеткой. Вытирать следует насухо, чтобы избежать проникновения влаги на контактные части сенсора, иначе потом придется нести ноут в сервисный центр.
Если предыдущий вариант не смог решить проблему, необходимо убедиться в правильности установленных настроек компьютера. Как правило, сбой в работе сенсорного устройства может произойти после изменения его чувствительности, которая регулируется в настройках оборудования меню «Пуск».
Чтобы установить требуемые параметры, понадобится войти в специальный раздел управления устройствами, где вы сможете удостовериться в том, что все оборудование работает нормально, после чего переместить отметку чувствительности тачпада на удобный для вас уровень.
В том, что ноутбук работает исправно, вы сможете убедиться после просмотра меню этого раздела, в котором напротив всех функций должна стоять отметка «Работает нормально». Особенности этого меню, в принципе, похожи для всех версий оперативных систем, но их вид будет немножко отличным для Windows 7, Windows 8 и Windows 10.
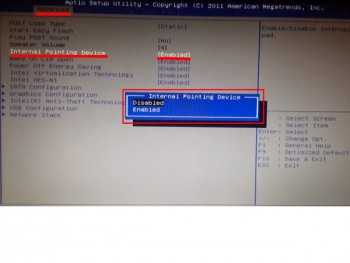
Еще одной причиной неполадок может стать отсутствие необходимых для нормальной работы драйверов. Такое случается крайне редко, и все же этот вариант также нельзя исключать.
Обычно с этими неисправностями приходится сталкиваться тем, у кого установлены первые версии операционных систем Windows 7 и Windows 8. После обнаружения дефектов в работе драйвера, их можно просто переустановить самостоятельно или обратиться в ближайший сервисный центр.
После отключения сенсора через BIOS запустить его в нормальном режиме работы ноутбука при помощи клавиатуры будет невозможно. Для этого понадобится перезагрузить систему, и в момент ее перезагрузки нажать клавишу f8, после чего вы будете перенаправлены в окно управления основными функциями оперативной системы.
Здесь вам нужно выбрать раздел Internal Pointing Device, в котором следует переключить Desabled на Enabled и снова перезагрузить компьютер. Важно заметить, что для Windows 7, Windows 8 и Windows 10 кнопка перехода в режим BIOS может быть разной, а определить ее можно, нажимая клавиши от f1 до f9.
Теперь давайте рассмотрим способы изменения функции сенсора при помощи ручной клавиатуры ноутбука, поскольку достаточно часто проблемы возникают и во время ее использования.
Что делать для включения сенсора при помощи клавиатуры?
При отключении или включении сенсорной панели используются простые комбинации, которые при необходимости позволят быстро выполнить необходимое переключение.
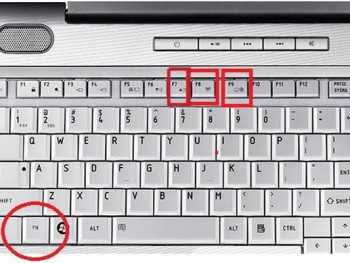 В зависимости от того, какую марку ноутбука вы используете, будет меняться и сочетание используемых клавиш.
В зависимости от того, какую марку ноутбука вы используете, будет меняться и сочетание используемых клавиш.
Для различных востребованных моделей портативных компьютеров комбинации будут следующими:
- Asus — fn+F9;
- Lenovo — fn+F8;
- Acer — fn+F7;
- Packard Bell — fn+F7 или fn+Esc.
Отдельное внимание стоит уделить проблеме во время переключения ноутбука на работу с дополнительными устройствами. Если сенсорные устройства не срабатывают, когда включают принтер или сканер, то, скорее всего, проблему нужно искать в материнской плате.
Устранить эту поломку самостоятельно практически невозможно, поэтому ноутбук необходимо нести в мастерскую. Все остальные дефекты можно ликвидировать самому, воспользовавшись настройками Windows 10 или другой системы.
Как включить тачпад на ноутбуке
Тачпад, или по-другому сенсорная панель, может деактивироваться по ряду причин. В большинстве случаев проблемы с этим устройством проявляются при возникновении сбоя в операционной системе ноутбука, но существуют и другие основания.

Почему не работает тачпад и как его активировать
Использование функциональных клавиш
Самой банальной причиной, почему не работает тачпад, является его отключение посредством функциональных клавиш, которые различаются в зависимости от модели ноутбука, а также его изготовителя. Например, для отключения или включения тачпада на некоторых портативных персональных компьютерах фирмы Lenovo необходимо нажать клавишу F6. Для определённых ноутбуков Acer эта функция привязана к сочетанию клавиш Fn+F6.
Для того чтобы установить, как включить тачпад на ноутбуке, изучите прилагающуюся инструкцию вашей модели или опытным путём найдите нужное сочетание клавиш.
Учтите, иногда производители персональных компьютеров пытаются каким-либо образом выделиться среди своих конкурентов, поэтому изобретают нестандартные способы включения разных функций. К примеру, некоторые модели ноутбуков от HP имеют тачпады, которые включаются при двойном постукивании по левому углу сенсорной панели.
Перезагрузка ноутбука
Иногда проблема может возникнуть из-за незначительной ошибки в системе, в этом случае отлично помогает обычная перезагрузка компьютера.
Использование возможностей BIOS
Если вышеперечисленные способы не помогли включить сенсорную панель, проделайте следующие действия:
- запустите BIOS;
- зайдите в раздел Advancеd;
- найдите строку Internal Pointing Device и убедитесь, что напротив установлено значение Enable.
Имейте в виду, что в зависимости от производителя интерфейс BIOS может значительно отличаться. Поэтому приведённая инструкция может быть неактуальна для вашего случая.
Переустановка драйвера тачпада
Сенсорная панель может перестать работать в случае возникновения проблем с драйвером устройства. Такое часто происходит после установки или обновления операционной системы.
Процесс переустановки драйвера тачпада:
- запустите диспетчер устройств (нажмите Win+R, вставьте в командную строку mmc devmgmt.msc и нажмите OK).
- зайдите в раздел «Мыши и иные указывающие устройства»;
- щёлкните по названию тачпада правой кнопкой и выберите «Свойства»;
- перейдите во вкладку «Драйвер» и нажмите кнопку «Удалить»;
- после завершения операции перезагрузите систему и скачайте с официального сайта производителя вашего ноутбука драйвер для тачпада;
- установите драйвер и перезагрузите ноутбук.
Обращение в сервисный центр
Указанное выше – это последнее, что можно сделать, не прибегая к разбору ноутбука. Дальнейшая диагностика проблемы и поиск способа решения возможны только при осмотре внутренних компонентов ноутбука. Если все описанные способы не помогли, то, скорее всего, тачпад не включается из-за его физической поломки или отсоединения контактов.
Вам будет интересно:
А еще, проблемой с ноутбуком (и с тачпадом в частности) может быть результатом действий неопытных пользователей. Не ставя перед собой конкретных целей могут случайно нажать такую сложную комбинацию клавиш, что просто удивительно.
Оставить комментарий
Источники: http://www.atmir.ru/sovety/491-kak-vklyuchit-tachpad-na-noutbuke-windows.html, http://lediznaet.ru/dom/tehnika/kak-vklyuchit-tachpad-na-noutbuke-windows-7-8-10.html, http://pronoutbuki.ru/sovety/kak-vklyuchit-tachpad-na-noutbuke/
it-radar.ru
Включить тачпад на ноутбуке asus
Как на ноутбуке включить touchpad
Тачпад – это сенсорная панель, используется для управления курсором путем перемещения пальца по поверхности самой панели.
По желанию пользователя работа сенсорной панели может блокироваться и тогда вы будете управлять курсором только при помощи мышки, подключенной через USB порт. А как разблокировать на ноутбуке тачпад, чтобы его использовать в работе?
- Первый способ как включить тачпад на ноутбуке заключается в поиске аппаратной кнопки на корпусе ноута для блокировки/разблокировки. Она есть не на всех моделях и расположена на корпусе, а не в области клавиатуры.


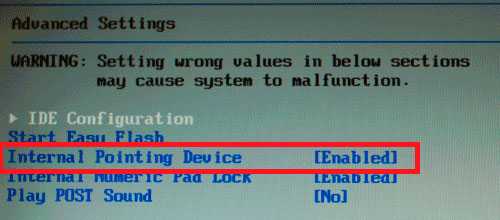
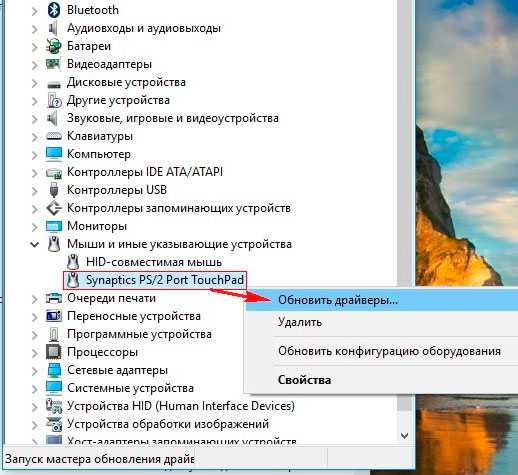
Подключение сенсорной панели через настройки Windows
Включение тачпада на ноутбуке с различными версиями виндовс заключается в вызове свойств панели touchpad в списке оборудование в панели оборудования. Через свойства в панели тачпада можно и произвести настройки и так же включить сенсорную панель. В панели тачпада вы увидите название фирмы, от которой и установлена сенсорная панель. Это может быть Synaptics, Alps Electric, Cirque.
Включение тачпада на Windows 7
1 Нажимаем Пуск и в поле поиска введите «мышь». Из результатов поиска выбираете Мышь.
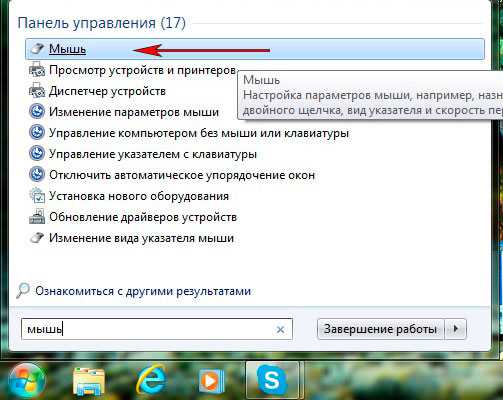
2 Теперь нужно выбрать Параметры устройства в пункте «Свойства мыши». Там выделяете свою сенсорную панель и нажимаете «включить».
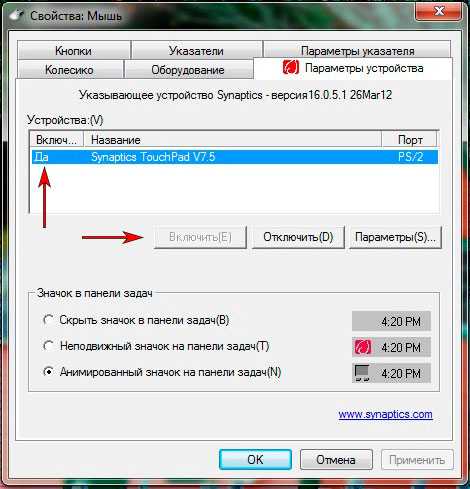
Как включить тачпад на Windows 8, 8.1
Нужно открыть панель поиска. В поиске вводите «мышь» и выбираете изменение параметров мыши. Перейти в параметры тачпада и включить соответствующие пункты.

Включение тачпада на Windows 10
Нажимаете правой кнопкой мыши на Пуск. Там выбираете Панель управления ⇒ Мышь ⇒ ClicPad .
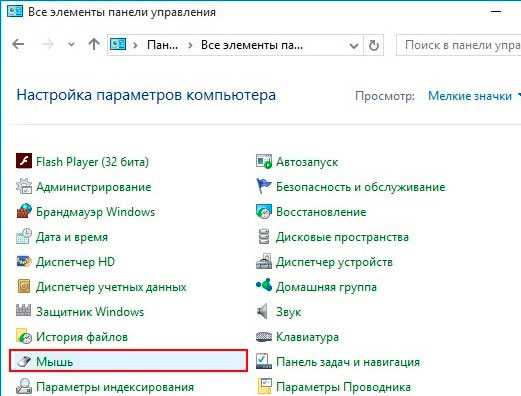
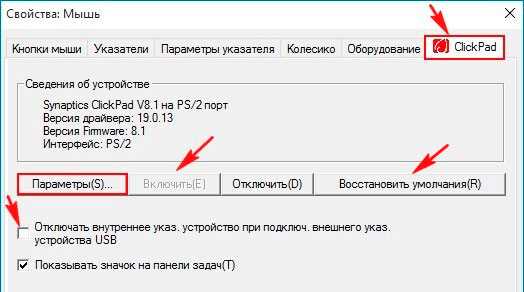
Здесь и нужно нажать кнопку включить и после этого применить.
Включение тачпада на ноутбуке
Сенсорная панель с успехом заменяет обычную компьютерную мышь, поэтому если она не работает, то пользователи сразу начинают искать, как включить тачпад на ноутбуке. Сделать это можно несколькими способами: с помощью горячих клавиш, в BIOS или путем переустановки драйверов.
Перезагрузка лэптопа
Иногда устранить проблемы в работе сенсорной панели помогает обычная перезагрузка ноутбука. После перезапуска системы TouchPad снова начинает функционировать без сбоев, так что пользователю не приходится прибегать к другим методам восстановления работоспособности, описанным ниже. Для выполнения перезагрузки можно подключить к ноутбуку обычную компьютерную мышку. Если внешней мыши нет, а встроенную использовать не получается, выполните перезагрузку с клавиатуры. Есть несколько способов:
- Нажать на кнопку Win (на ней изображен логотип Windows), чтобы открыть меню «Пуск». С помощью стрелок дойти до пункта «Завершение работы», нажать Enter и выбрать перезагрузку.
- Нажать Ctrl+Alt+Delete и с помощью стрелок дойти до кнопки вызова меню с режимами завершения работы.
- Находясь на рабочем столе, нажать Alt+F4 и с помощью стрелок выбрать перезагрузку.

Если после перезапуска проблема сохраняется, то примените один из указанных ниже способов устранения неисправности сенсорной панели.
Горячие клавиши
Практически на всех ноутбуках TouchPad включается/выключается с помощью одной из клавиш из ряда F1-F12, нажатой в сочетании с кнопкой Fn. Например, на лэптопах ASUS действует сочетание Fn+F9. Возможные комбинации для других производителей:
- Acer – Fn + F7.
- Samsung – Fn + F5.
- Dell – Fn + F5.
- Lenovo – Fn + F8 и Fn + F5.
- Toshiba – Fn + F5.
- Sony – Fn + F1.
Понять, какая клавиша подходит, поможет нанесенный рисунок, который обычно демонстрирует зачеркнутую сенсорную панель.
Включить тачпад на ноутбуке HP можно с помощью специальной кнопки над сенсорной панелью. Если отдельной кнопки нет, обратите внимание на сам Touchpad. Если на встроенной мыши есть небольшое углубление или точка, попробуйте два раза на неё нажать.
Включение тачпада Synaptics
Если в ноутбуке установлена сенсорная панель производства компании Synaptics, то у неё есть дополнительные параметры, через которые как раз отключается TouchPad. Чтобы проверить, включен ли сенсор:
- Откройте панель управления и перейдите в раздел «Оборудование и звук». Зайдите в подраздел «Мышь».
- В свойствах мыши перейдите на вкладку «Параметры устройства» (может иметь название ELAN).
- Нажмите кнопку «Включить», если она доступна, и сохраните конфигурацию, щелкнув «ОК».
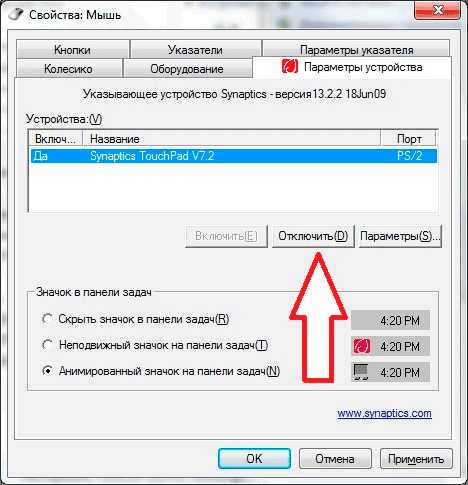
В параметрах мыши может быть еще одна полезная опция, при активации которой сенсорная панель будет автоматически выключаться при подключении внешнего устройства ввода. Если TouchPad не работает при подключенной к ноутбуку мышке, то причиной этого является как раз представленная выше опция.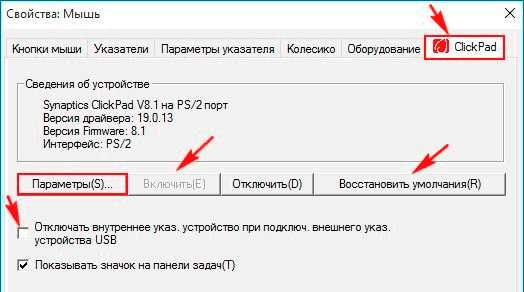
Если кнопка «Включить» неактивна, значит, причину ошибки следует искать в другом месте – например, в параметрах BIOS.
Настройка в BIOS
В базовой системе ввода-вывода отображаются все основные компоненты ноутбука. Соответственно, управлять их работой тоже можно отсюда, и сенсорная панель не является исключением.
- Перезагрузите ноутбук. При включении нажимайте клавишу Delete или F2, чтобы попасть в BIOS.
- Зайдите на вкладку «Advanced» и найдите параметр «Internal Pointing Device». Установите для него значение «Enabled».
- Сохраните конфигурацию, нажав F10 и «Y».
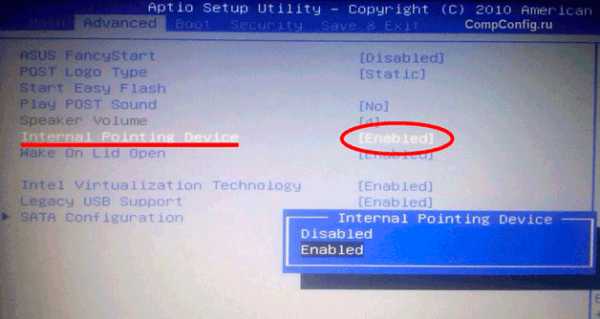
На разных версиях BIOS название разделов и параметров отличаются, поэтому лучше найти на официальном сайте производителя ноутбука руководство по эксплуатации вашей модели лэптопа и внимательно его изучить.
Переустановка драйверов
Для нормальной работы любого устройства требуется определенное программное обеспечение. Скачать драйверы для сенсорной панели можно на сайте производителя ноутбука в разделе «Поддержка» или «Сервис». При загрузке нужно обратить внимание на следующие данные:
- Модель ноутбука.
- Версия установленной системы.
- Разрядность Windows (x86 (x32) или x64).
Максимальная совместимость достигается при совпадении всех трех параметров. Но если исключения: если разрядность системы обязательно должна совпадать, то версия Windows допускается другая. Например, на Windows 10 будут нормально работать некоторые драйверы от Windows 8, при условии, что для «десятки» не выпущено обновление.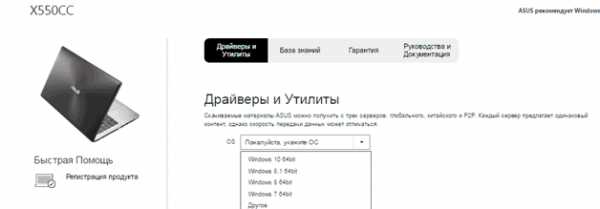
Если драйверы скачиваются в виде исполняемого файла с расширением *.exe, то их можно установить как любую программу с помощью мастера инсталляции. Если же запустить мастера установки не получается, добавьте драйверы вручную:
- Откройте панель управления, выставите просмотр «Крупные значки» и запустите диспетчер устройств.
- Раскройте раздел «Мышь» и найдите тачпад. Щелкните по нему правой кнопкой и выберите «Свойства».
- Убедитесь, что устройство используется и работает нормально.
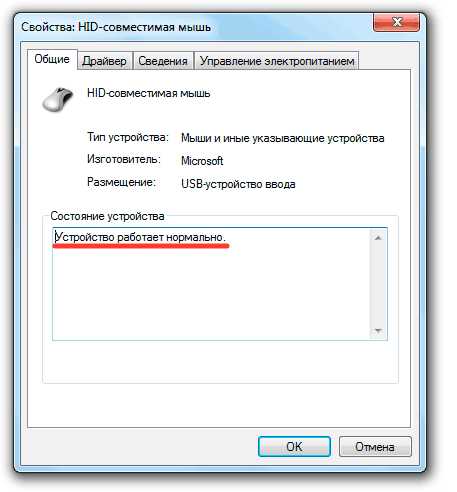
- Перейдите на вкладку «Драйвер». Сначала попробуйте откатить программное обеспечение, щелкнув по одноименной кнопке. Если откат драйвера проблему не решил, нажмите «Обновить».
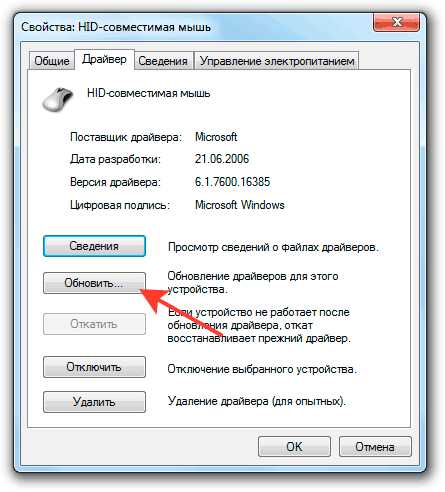
- Появится окно выбора режима обновления. Если вы уже скачали нужное ПО с сайта производителя, выберите ручную установку.
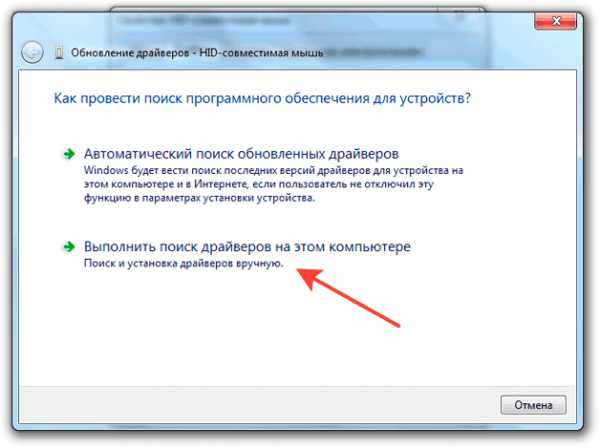
- Укажите путь к скачанным драйверам и дождитесь окончания установки.
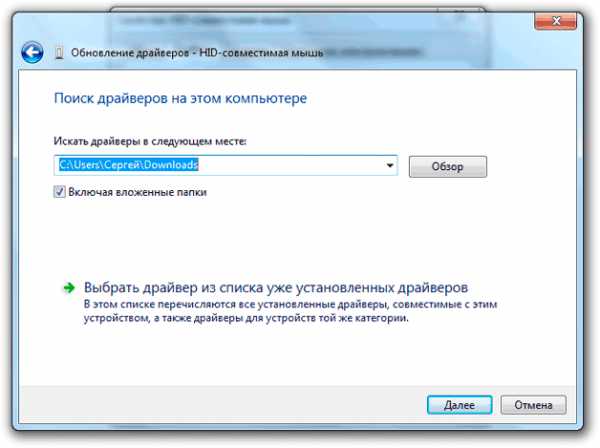
После переустановки драйверов перезагрузите ноутбук. При следующем запуске проверьте тачпад. Если он не начал функционировать, возможно, причиной его неработоспособности является физическое повреждение. В таком случае вопрос, как включить тачпад, следует задавать уже специалистом в сервисном центре. Поврежденными могут быть:
- Шлейф, соединяющий тачпад с материнской платой.
- Сам сенсор (например, панель раскололось от удара).
- Южный мост – микросхема, отвечающая за работу периферийных устройств. При повреждении южного моста из строя часто также выходят порты USB и LAN.
Вы можете самостоятельно разобрать ноутбук, воспользовавшись инструкцией для своей модели, но делать это не рекомендуется, так как непрофессиональное вмешательство чревато появлением еще более серьезных проблем.
Windows >>Как включить тачпад на ноутбуке
Как включить тачпад на ноутбуке

Touchpad – это расположенная под клавиатурой сенсорная панель, которая выполняет функции мышки. Она бывает только в ноутбуках и нетбуках. Но чаще всего пользователи предпочитают использовать внешнюю мышь. Это оправдывает себя, если ноутбук используется как замена стационарного компьютера, а вот в случае его постоянного передвижения, мышка будет приносить дискомфорт.Поэтому сейчас мы разберемся как включить тачпад на ноутбуке.

Давайте рассмотрим алгоритм действий при подключении-отключении touchpad. К счастью для пользователя, производители уже побеспокоились об этом и предусмотрели несколько клавиш, нажатие которых и выполнит данную функцию.
- На ноутбуке ASUS — Fn+F9;
- На ноутбуке DELL — Fn+F5;
- На ноутбуке Acer — Fn+F7;
- На ноутбуке Lenovo — Fn+F8;
- На ноутбуке HP — присмотритесь на верхний ряд клавиш F1-F12. У каждой модели разный вариант;
Стоит учесть, что каждая компания-производитель придумала своё сочетание клавиш, которое должно быть указано в сопутствующих к ноутбуку документах. Если нет возможности их посмотреть, то экспериментальным путём их можно легко найти. Для этого необходимо будет пробовать сочетание таких клавиш:
Какое-то из сочетаний обязательно сработает. Заодно можно узнать и другие функциональные возможности соседних клавиш, которые отвечают за яркость экрана, громкость звука и прочее. Вот, например, ноутбук фирмы Acer может включать-выключать свой touchpad зажатием клавиш Fn + F7.
Некоторые ноуты имеют специальную клавишу, которая включает touchpad прямо возле самой сенсорной панели.
Включаем Touchpad через Панель управления
Для этого необходимо зайти:
Панель управления -> Мышь -> Параметры устройства
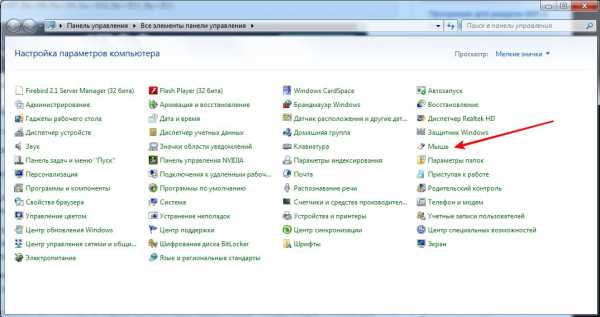
В последней вкладке можно будет включить или отключить сенсорную мышь. Так же тут можно сделать такую настройку, что при подключении внешней мышки, внутренняя сенсорная будет отключаться.
Включить Touchpad через BIOS
Отдельные модели ноутбуков сенсорную панель можно включить в настройках BIOS. Для этого необходим удерживать кнопку F2 или Del при загрузке компьютера. В появившемся окне стоит выбрать Internal Pointing Device, где для включения меняется Desabled на Enabled, а для выключения наоборот.
Проверяем наличие драйверов для Touchpad
Если ваш тачпад не включился при помощи всех вышеописанных способов, то стоит проверить установлены ли вообще драйвера для touchpad. Для этого зайдите:
Диспетчер устройтв -> откройте плюсиком запись Мыши и иные указывающие устройства
Если там нет сенсорной мыши или показан желтый треугольник с восклицательным знаком, то:
- Кликнуть правой кнопкой на устройство в диспетчере и выбрать «Обновить драйверы», если не найдены, то обратимся к следующему пункту.
- Проверить их наличие на установочном диске, который шёл в комплекте с ноутбуком. Если отсутствуют, идем к следующему пункту.
- Скачать с официального сайта драйвера и установить их.
Источники: http://planshetniypc.ru/kak-vklyuchit-touchpad.html, http://lookfornotebook.ru/kak-vklyuchit-tachpad-na-noutbuke/, http://tulun-admin.ru/windows/kak-vkliuchit-touchpad-na-noutbuke
it-radar.ru
Как включить тачпад на ноутбуке асус
Включение тачпада на ноутбуке
Сенсорная панель с успехом заменяет обычную компьютерную мышь, поэтому если она не работает, то пользователи сразу начинают искать, как включить тачпад на ноутбуке. Сделать это можно несколькими способами: с помощью горячих клавиш, в BIOS или путем переустановки драйверов.
Перезагрузка лэптопа
Иногда устранить проблемы в работе сенсорной панели помогает обычная перезагрузка ноутбука. После перезапуска системы TouchPad снова начинает функционировать без сбоев, так что пользователю не приходится прибегать к другим методам восстановления работоспособности, описанным ниже. Для выполнения перезагрузки можно подключить к ноутбуку обычную компьютерную мышку. Если внешней мыши нет, а встроенную использовать не получается, выполните перезагрузку с клавиатуры. Есть несколько способов:
- Нажать на кнопку Win (на ней изображен логотип Windows), чтобы открыть меню «Пуск». С помощью стрелок дойти до пункта «Завершение работы», нажать Enter и выбрать перезагрузку.
- Нажать Ctrl+Alt+Delete и с помощью стрелок дойти до кнопки вызова меню с режимами завершения работы.
- Находясь на рабочем столе, нажать Alt+F4 и с помощью стрелок выбрать перезагрузку.

Если после перезапуска проблема сохраняется, то примените один из указанных ниже способов устранения неисправности сенсорной панели.
Горячие клавиши
Практически на всех ноутбуках TouchPad включается/выключается с помощью одной из клавиш из ряда F1-F12, нажатой в сочетании с кнопкой Fn. Например, на лэптопах ASUS действует сочетание Fn+F9. Возможные комбинации для других производителей:
- Acer – Fn + F7.
- Samsung – Fn + F5.
- Dell – Fn + F5.
- Lenovo – Fn + F8 и Fn + F5.
- Toshiba – Fn + F5.
- Sony – Fn + F1.
Понять, какая клавиша подходит, поможет нанесенный рисунок, который обычно демонстрирует зачеркнутую сенсорную панель.
Включить тачпад на ноутбуке HP можно с помощью специальной кнопки над сенсорной панелью. Если отдельной кнопки нет, обратите внимание на сам Touchpad. Если на встроенной мыши есть небольшое углубление или точка, попробуйте два раза на неё нажать.
Включение тачпада Synaptics
Если в ноутбуке установлена сенсорная панель производства компании Synaptics, то у неё есть дополнительные параметры, через которые как раз отключается TouchPad. Чтобы проверить, включен ли сенсор:
- Откройте панель управления и перейдите в раздел «Оборудование и звук». Зайдите в подраздел «Мышь».
- В свойствах мыши перейдите на вкладку «Параметры устройства» (может иметь название ELAN).
- Нажмите кнопку «Включить», если она доступна, и сохраните конфигурацию, щелкнув «ОК».
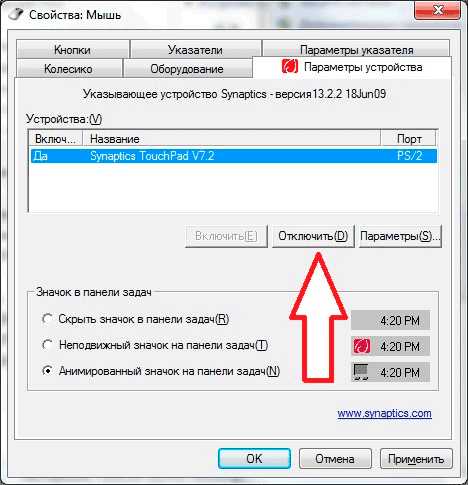
В параметрах мыши может быть еще одна полезная опция, при активации которой сенсорная панель будет автоматически выключаться при подключении внешнего устройства ввода. Если TouchPad не работает при подключенной к ноутбуку мышке, то причиной этого является как раз представленная выше опция.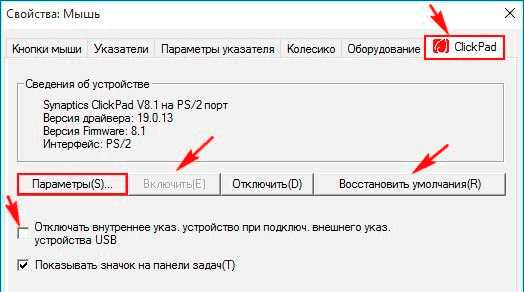
Если кнопка «Включить» неактивна, значит, причину ошибки следует искать в другом месте – например, в параметрах BIOS.
Настройка в BIOS
В базовой системе ввода-вывода отображаются все основные компоненты ноутбука. Соответственно, управлять их работой тоже можно отсюда, и сенсорная панель не является исключением.
- Перезагрузите ноутбук. При включении нажимайте клавишу Delete или F2, чтобы попасть в BIOS.
- Зайдите на вкладку «Advanced» и найдите параметр «Internal Pointing Device». Установите для него значение «Enabled».
- Сохраните конфигурацию, нажав F10 и «Y».
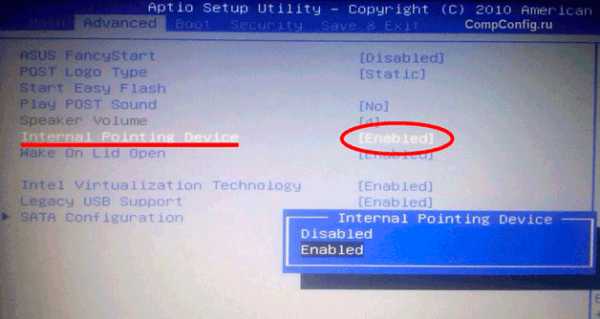
На разных версиях BIOS название разделов и параметров отличаются, поэтому лучше найти на официальном сайте производителя ноутбука руководство по эксплуатации вашей модели лэптопа и внимательно его изучить.
Переустановка драйверов
Для нормальной работы любого устройства требуется определенное программное обеспечение. Скачать драйверы для сенсорной панели можно на сайте производителя ноутбука в разделе «Поддержка» или «Сервис». При загрузке нужно обратить внимание на следующие данные:
- Модель ноутбука.
- Версия установленной системы.
- Разрядность Windows (x86 (x32) или x64).
Максимальная совместимость достигается при совпадении всех трех параметров. Но если исключения: если разрядность системы обязательно должна совпадать, то версия Windows допускается другая. Например, на Windows 10 будут нормально работать некоторые драйверы от Windows 8, при условии, что для «десятки» не выпущено обновление.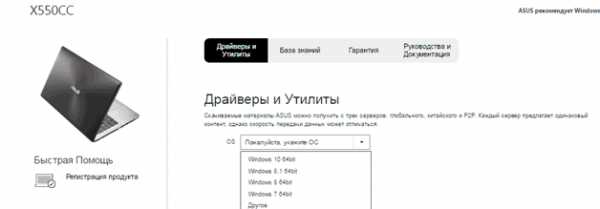
Если драйверы скачиваются в виде исполняемого файла с расширением *.exe, то их можно установить как любую программу с помощью мастера инсталляции. Если же запустить мастера установки не получается, добавьте драйверы вручную:
- Откройте панель управления, выставите просмотр «Крупные значки» и запустите диспетчер устройств.
- Раскройте раздел «Мышь» и найдите тачпад. Щелкните по нему правой кнопкой и выберите «Свойства».
- Убедитесь, что устройство используется и работает нормально.
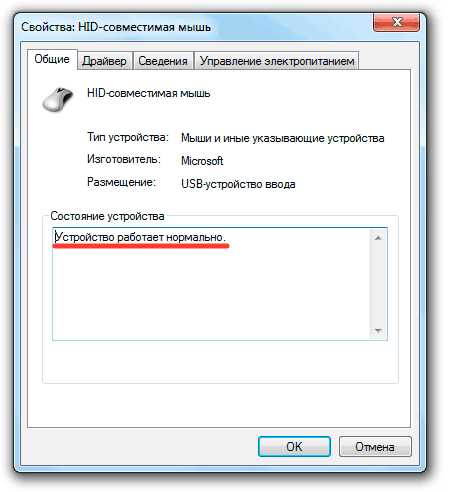
- Перейдите на вкладку «Драйвер». Сначала попробуйте откатить программное обеспечение, щелкнув по одноименной кнопке. Если откат драйвера проблему не решил, нажмите «Обновить».
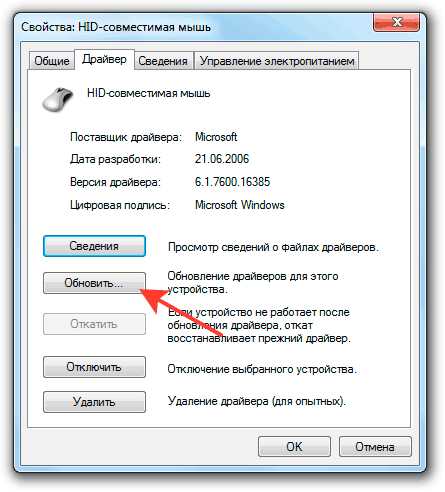
- Появится окно выбора режима обновления. Если вы уже скачали нужное ПО с сайта производителя, выберите ручную установку.
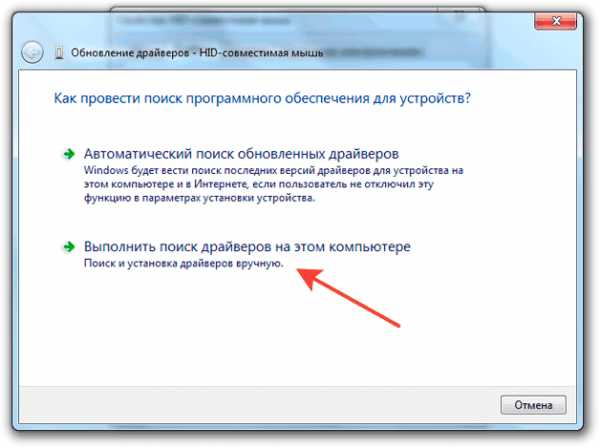
- Укажите путь к скачанным драйверам и дождитесь окончания установки.
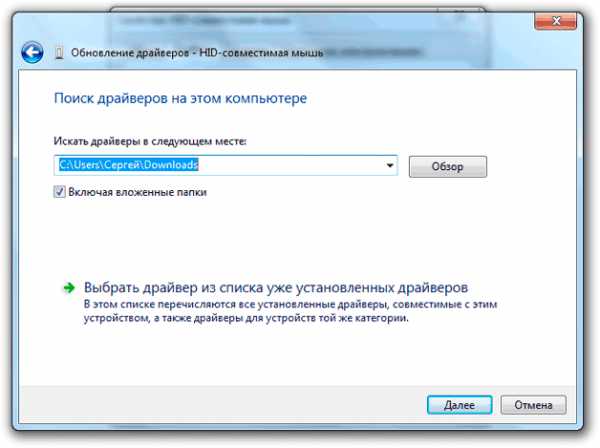
После переустановки драйверов перезагрузите ноутбук. При следующем запуске проверьте тачпад. Если он не начал функционировать, возможно, причиной его неработоспособности является физическое повреждение. В таком случае вопрос, как включить тачпад, следует задавать уже специалистом в сервисном центре. Поврежденными могут быть:
- Шлейф, соединяющий тачпад с материнской платой.
- Сам сенсор (например, панель раскололось от удара).
- Южный мост – микросхема, отвечающая за работу периферийных устройств. При повреждении южного моста из строя часто также выходят порты USB и LAN.
Вы можете самостоятельно разобрать ноутбук, воспользовавшись инструкцией для своей модели, но делать это не рекомендуется, так как непрофессиональное вмешательство чревато появлением еще более серьезных проблем.
Как на ноутбуке включить touchpad
Тачпад – это сенсорная панель, используется для управления курсором путем перемещения пальца по поверхности самой панели.
По желанию пользователя работа сенсорной панели может блокироваться и тогда вы будете управлять курсором только при помощи мышки, подключенной через USB порт. А как разблокировать на ноутбуке тачпад, чтобы его использовать в работе?
- Первый способ как включить тачпад на ноутбуке заключается в поиске аппаратной кнопки на корпусе ноута для блокировки/разблокировки. Она есть не на всех моделях и расположена на корпусе, а не в области клавиатуры.


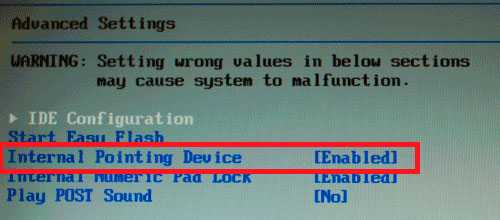
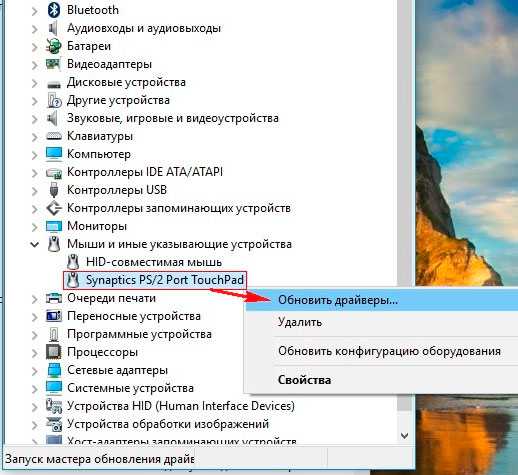
Подключение сенсорной панели через настройки Windows
Включение тачпада на ноутбуке с различными версиями виндовс заключается в вызове свойств панели touchpad в списке оборудование в панели оборудования. Через свойства в панели тачпада можно и произвести настройки и так же включить сенсорную панель. В панели тачпада вы увидите название фирмы, от которой и установлена сенсорная панель. Это может быть Synaptics, Alps Electric, Cirque.
Включение тачпада на Windows 7
1 Нажимаем Пуск и в поле поиска введите «мышь». Из результатов поиска выбираете Мышь.
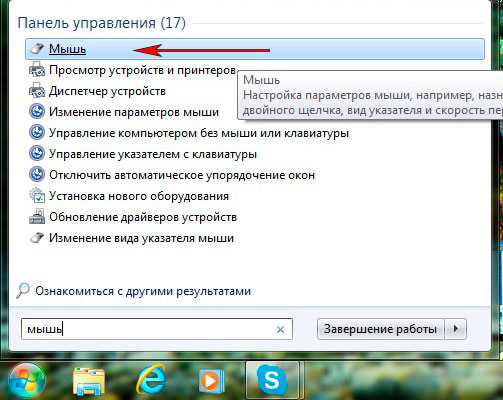
2 Теперь нужно выбрать Параметры устройства в пункте «Свойства мыши». Там выделяете свою сенсорную панель и нажимаете «включить».
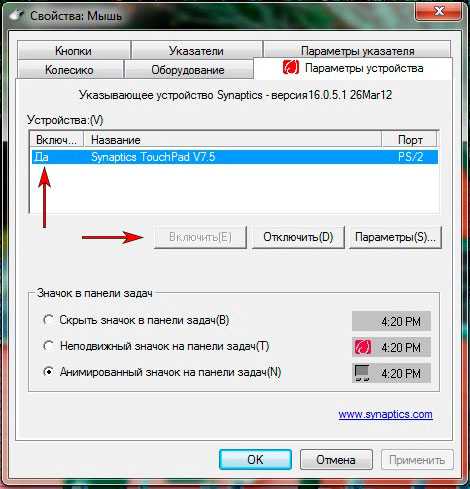
Как включить тачпад на Windows 8, 8.1
Нужно открыть панель поиска. В поиске вводите «мышь» и выбираете изменение параметров мыши. Перейти в параметры тачпада и включить соответствующие пункты.
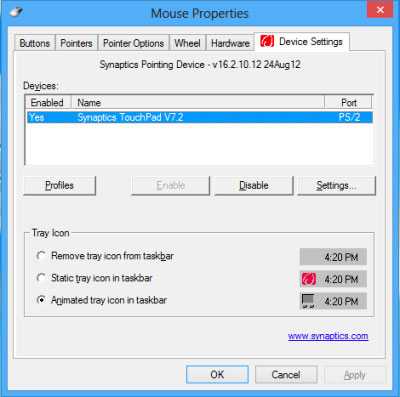
Включение тачпада на Windows 10
Нажимаете правой кнопкой мыши на Пуск. Там выбираете Панель управления ⇒ Мышь ⇒ ClicPad .
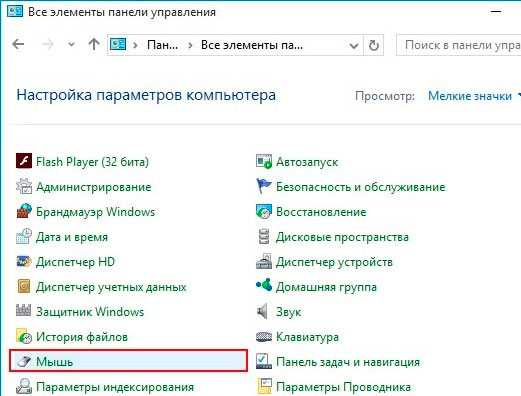
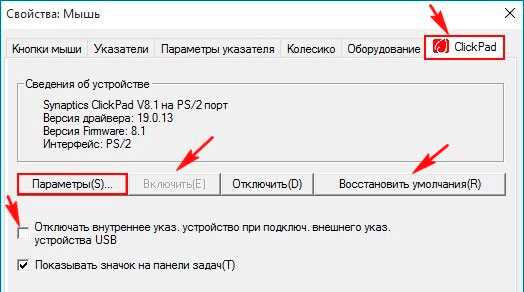
Здесь и нужно нажать кнопку включить и после этого применить.
Windows >>Как включить тачпад на ноутбуке
Как включить тачпад на ноутбуке

Touchpad – это расположенная под клавиатурой сенсорная панель, которая выполняет функции мышки. Она бывает только в ноутбуках и нетбуках. Но чаще всего пользователи предпочитают использовать внешнюю мышь. Это оправдывает себя, если ноутбук используется как замена стационарного компьютера, а вот в случае его постоянного передвижения, мышка будет приносить дискомфорт.Поэтому сейчас мы разберемся как включить тачпад на ноутбуке.

Давайте рассмотрим алгоритм действий при подключении-отключении touchpad. К счастью для пользователя, производители уже побеспокоились об этом и предусмотрели несколько клавиш, нажатие которых и выполнит данную функцию.
- На ноутбуке ASUS — Fn+F9;
- На ноутбуке DELL — Fn+F5;
- На ноутбуке Acer — Fn+F7;
- На ноутбуке Lenovo — Fn+F8;
- На ноутбуке HP — присмотритесь на верхний ряд клавиш F1-F12. У каждой модели разный вариант;
Стоит учесть, что каждая компания-производитель придумала своё сочетание клавиш, которое должно быть указано в сопутствующих к ноутбуку документах. Если нет возможности их посмотреть, то экспериментальным путём их можно легко найти. Для этого необходимо будет пробовать сочетание таких клавиш:
Какое-то из сочетаний обязательно сработает. Заодно можно узнать и другие функциональные возможности соседних клавиш, которые отвечают за яркость экрана, громкость звука и прочее. Вот, например, ноутбук фирмы Acer может включать-выключать свой touchpad зажатием клавиш Fn + F7.
Некоторые ноуты имеют специальную клавишу, которая включает touchpad прямо возле самой сенсорной панели.
Включаем Touchpad через Панель управления
Для этого необходимо зайти:
Панель управления -> Мышь -> Параметры устройства
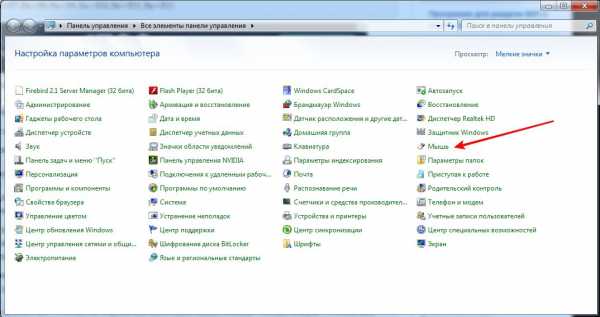
В последней вкладке можно будет включить или отключить сенсорную мышь. Так же тут можно сделать такую настройку, что при подключении внешней мышки, внутренняя сенсорная будет отключаться.
Включить Touchpad через BIOS
Отдельные модели ноутбуков сенсорную панель можно включить в настройках BIOS. Для этого необходим удерживать кнопку F2 или Del при загрузке компьютера. В появившемся окне стоит выбрать Internal Pointing Device, где для включения меняется Desabled на Enabled, а для выключения наоборот.
Проверяем наличие драйверов для Touchpad
Если ваш тачпад не включился при помощи всех вышеописанных способов, то стоит проверить установлены ли вообще драйвера для touchpad. Для этого зайдите:
Диспетчер устройтв -> откройте плюсиком запись Мыши и иные указывающие устройства
Если там нет сенсорной мыши или показан желтый треугольник с восклицательным знаком, то:
- Кликнуть правой кнопкой на устройство в диспетчере и выбрать «Обновить драйверы», если не найдены, то обратимся к следующему пункту.
- Проверить их наличие на установочном диске, который шёл в комплекте с ноутбуком. Если отсутствуют, идем к следующему пункту.
- Скачать с официального сайта драйвера и установить их.
Источники: http://lookfornotebook.ru/kak-vklyuchit-tachpad-na-noutbuke/, http://planshetniypc.ru/kak-vklyuchit-touchpad.html, http://tulun-admin.ru/windows/kak-vkliuchit-touchpad-na-noutbuke
it-radar.ru
Как включить тачпад на асусе
Включение тачпада на ноутбуке
Сенсорная панель с успехом заменяет обычную компьютерную мышь, поэтому если она не работает, то пользователи сразу начинают искать, как включить тачпад на ноутбуке. Сделать это можно несколькими способами: с помощью горячих клавиш, в BIOS или путем переустановки драйверов.
Перезагрузка лэптопа
Иногда устранить проблемы в работе сенсорной панели помогает обычная перезагрузка ноутбука. После перезапуска системы TouchPad снова начинает функционировать без сбоев, так что пользователю не приходится прибегать к другим методам восстановления работоспособности, описанным ниже. Для выполнения перезагрузки можно подключить к ноутбуку обычную компьютерную мышку. Если внешней мыши нет, а встроенную использовать не получается, выполните перезагрузку с клавиатуры. Есть несколько способов:
- Нажать на кнопку Win (на ней изображен логотип Windows), чтобы открыть меню «Пуск». С помощью стрелок дойти до пункта «Завершение работы», нажать Enter и выбрать перезагрузку.
- Нажать Ctrl+Alt+Delete и с помощью стрелок дойти до кнопки вызова меню с режимами завершения работы.
- Находясь на рабочем столе, нажать Alt+F4 и с помощью стрелок выбрать перезагрузку.

Если после перезапуска проблема сохраняется, то примените один из указанных ниже способов устранения неисправности сенсорной панели.
Горячие клавиши
Практически на всех ноутбуках TouchPad включается/выключается с помощью одной из клавиш из ряда F1-F12, нажатой в сочетании с кнопкой Fn. Например, на лэптопах ASUS действует сочетание Fn+F9. Возможные комбинации для других производителей:
- Acer – Fn + F7.
- Samsung – Fn + F5.
- Dell – Fn + F5.
- Lenovo – Fn + F8 и Fn + F5.
- Toshiba – Fn + F5.
- Sony – Fn + F1.
Понять, какая клавиша подходит, поможет нанесенный рисунок, который обычно демонстрирует зачеркнутую сенсорную панель.
Включить тачпад на ноутбуке HP можно с помощью специальной кнопки над сенсорной панелью. Если отдельной кнопки нет, обратите внимание на сам Touchpad. Если на встроенной мыши есть небольшое углубление или точка, попробуйте два раза на неё нажать.
Включение тачпада Synaptics
Если в ноутбуке установлена сенсорная панель производства компании Synaptics, то у неё есть дополнительные параметры, через которые как раз отключается TouchPad. Чтобы проверить, включен ли сенсор:
- Откройте панель управления и перейдите в раздел «Оборудование и звук». Зайдите в подраздел «Мышь».
- В свойствах мыши перейдите на вкладку «Параметры устройства» (может иметь название ELAN).
- Нажмите кнопку «Включить», если она доступна, и сохраните конфигурацию, щелкнув «ОК».
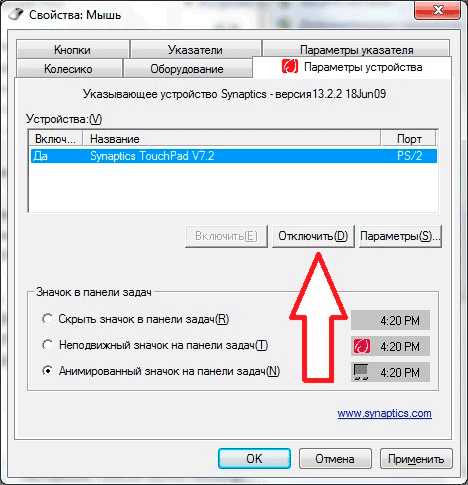
В параметрах мыши может быть еще одна полезная опция, при активации которой сенсорная панель будет автоматически выключаться при подключении внешнего устройства ввода. Если TouchPad не работает при подключенной к ноутбуку мышке, то причиной этого является как раз представленная выше опция.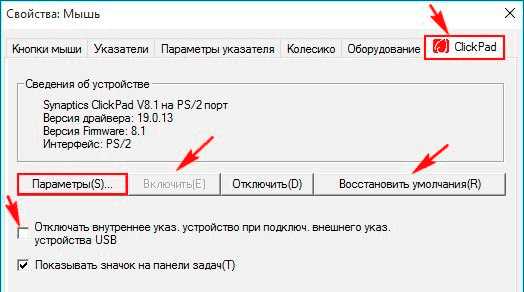
Если кнопка «Включить» неактивна, значит, причину ошибки следует искать в другом месте – например, в параметрах BIOS.
Настройка в BIOS
В базовой системе ввода-вывода отображаются все основные компоненты ноутбука. Соответственно, управлять их работой тоже можно отсюда, и сенсорная панель не является исключением.
- Перезагрузите ноутбук. При включении нажимайте клавишу Delete или F2, чтобы попасть в BIOS.
- Зайдите на вкладку «Advanced» и найдите параметр «Internal Pointing Device». Установите для него значение «Enabled».
- Сохраните конфигурацию, нажав F10 и «Y».
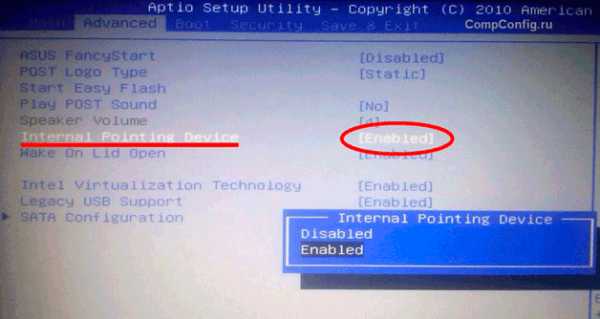
На разных версиях BIOS название разделов и параметров отличаются, поэтому лучше найти на официальном сайте производителя ноутбука руководство по эксплуатации вашей модели лэптопа и внимательно его изучить.
Переустановка драйверов
Для нормальной работы любого устройства требуется определенное программное обеспечение. Скачать драйверы для сенсорной панели можно на сайте производителя ноутбука в разделе «Поддержка» или «Сервис». При загрузке нужно обратить внимание на следующие данные:
- Модель ноутбука.
- Версия установленной системы.
- Разрядность Windows (x86 (x32) или x64).
Максимальная совместимость достигается при совпадении всех трех параметров. Но если исключения: если разрядность системы обязательно должна совпадать, то версия Windows допускается другая. Например, на Windows 10 будут нормально работать некоторые драйверы от Windows 8, при условии, что для «десятки» не выпущено обновление.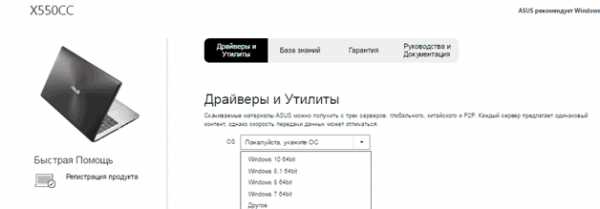
Если драйверы скачиваются в виде исполняемого файла с расширением *.exe, то их можно установить как любую программу с помощью мастера инсталляции. Если же запустить мастера установки не получается, добавьте драйверы вручную:
- Откройте панель управления, выставите просмотр «Крупные значки» и запустите диспетчер устройств.
- Раскройте раздел «Мышь» и найдите тачпад. Щелкните по нему правой кнопкой и выберите «Свойства».
- Убедитесь, что устройство используется и работает нормально.
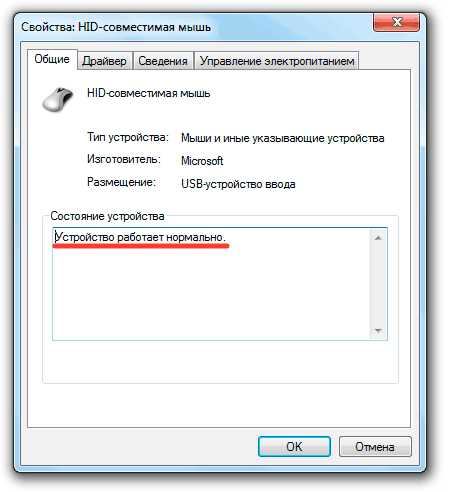
- Перейдите на вкладку «Драйвер». Сначала попробуйте откатить программное обеспечение, щелкнув по одноименной кнопке. Если откат драйвера проблему не решил, нажмите «Обновить».
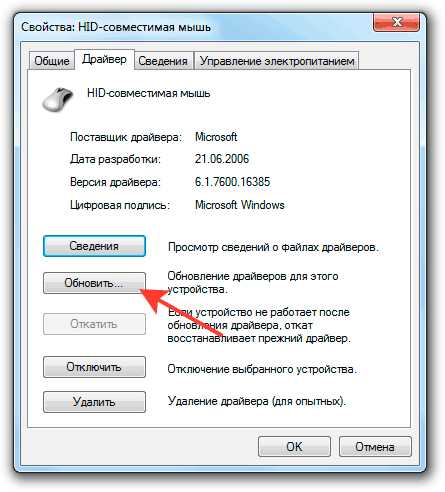
- Появится окно выбора режима обновления. Если вы уже скачали нужное ПО с сайта производителя, выберите ручную установку.
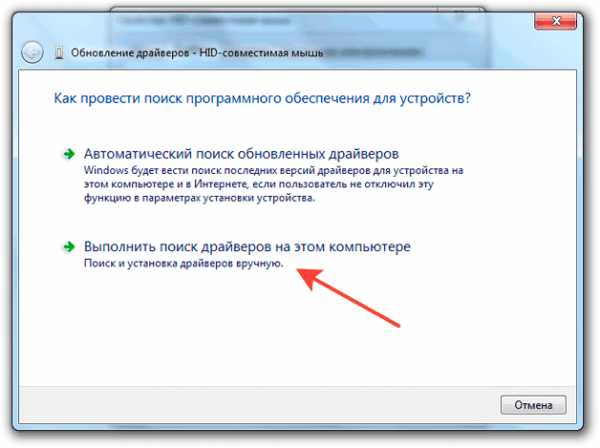
- Укажите путь к скачанным драйверам и дождитесь окончания установки.
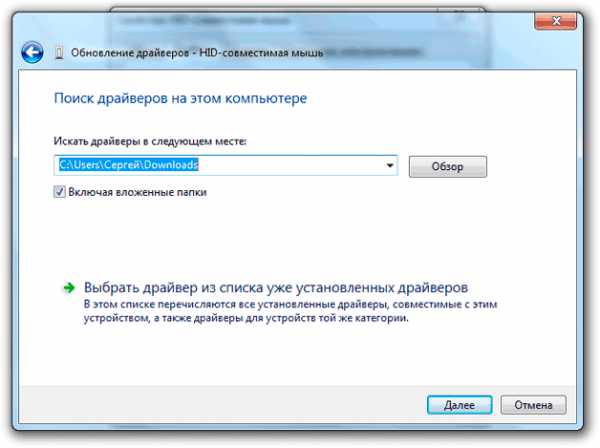
После переустановки драйверов перезагрузите ноутбук. При следующем запуске проверьте тачпад. Если он не начал функционировать, возможно, причиной его неработоспособности является физическое повреждение. В таком случае вопрос, как включить тачпад, следует задавать уже специалистом в сервисном центре. Поврежденными могут быть:
- Шлейф, соединяющий тачпад с материнской платой.
- Сам сенсор (например, панель раскололось от удара).
- Южный мост – микросхема, отвечающая за работу периферийных устройств. При повреждении южного моста из строя часто также выходят порты USB и LAN.
Вы можете самостоятельно разобрать ноутбук, воспользовавшись инструкцией для своей модели, но делать это не рекомендуется, так как непрофессиональное вмешательство чревато появлением еще более серьезных проблем.
Как на ноутбуке включить touchpad
Тачпад – это сенсорная панель, используется для управления курсором путем перемещения пальца по поверхности самой панели.
По желанию пользователя работа сенсорной панели может блокироваться и тогда вы будете управлять курсором только при помощи мышки, подключенной через USB порт. А как разблокировать на ноутбуке тачпад, чтобы его использовать в работе?
- Первый способ как включить тачпад на ноутбуке заключается в поиске аппаратной кнопки на корпусе ноута для блокировки/разблокировки. Она есть не на всех моделях и расположена на корпусе, а не в области клавиатуры.


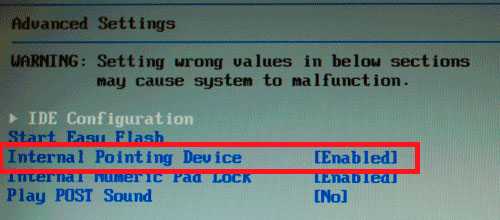
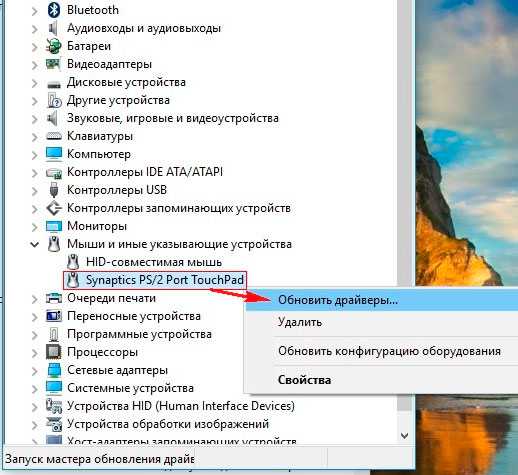
Подключение сенсорной панели через настройки Windows
Включение тачпада на ноутбуке с различными версиями виндовс заключается в вызове свойств панели touchpad в списке оборудование в панели оборудования. Через свойства в панели тачпада можно и произвести настройки и так же включить сенсорную панель. В панели тачпада вы увидите название фирмы, от которой и установлена сенсорная панель. Это может быть Synaptics, Alps Electric, Cirque.
Включение тачпада на Windows 7
1 Нажимаем Пуск и в поле поиска введите «мышь». Из результатов поиска выбираете Мышь.
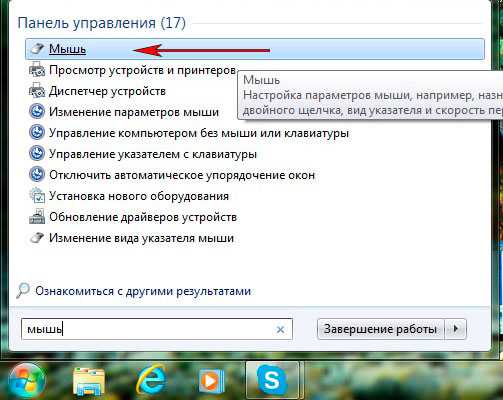
2 Теперь нужно выбрать Параметры устройства в пункте «Свойства мыши». Там выделяете свою сенсорную панель и нажимаете «включить».
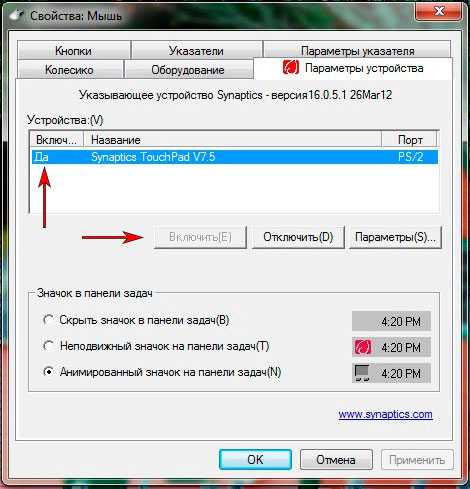
Как включить тачпад на Windows 8, 8.1
Нужно открыть панель поиска. В поиске вводите «мышь» и выбираете изменение параметров мыши. Перейти в параметры тачпада и включить соответствующие пункты.
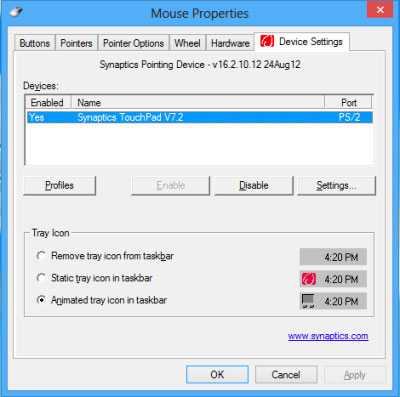
Включение тачпада на Windows 10
Нажимаете правой кнопкой мыши на Пуск. Там выбираете Панель управления ⇒ Мышь ⇒ ClicPad .
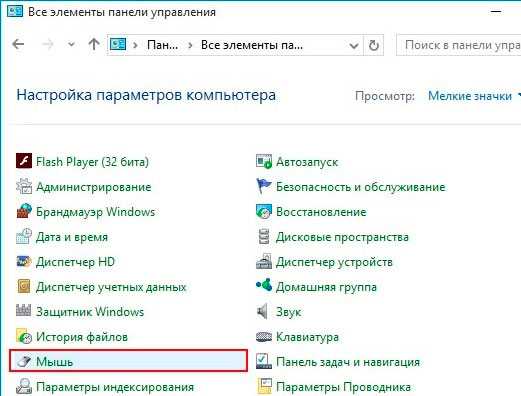
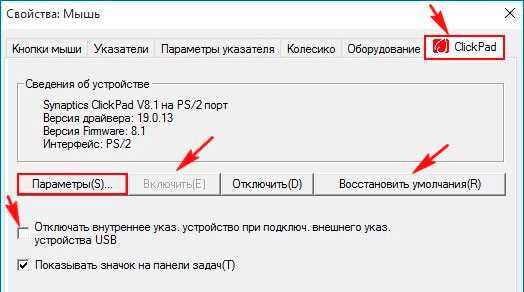
Здесь и нужно нажать кнопку включить и после этого применить.
Как включить тачпад на ноутбуке
Ноутбук это мобильное устройство, которое можно одинаково эффективно использовать как на полноценном рабочем месте, так и в походных условиях, например в транспорте. Тачпад это одно из тех устройств, которое обеспечивают мобильность. Поэтому пользователям очень важно знать, как включить тачпад на ноутбуке.
Тачпад можно отключить несколькими способами. Поэтому если тачпад на вашем ноутбуке не работает вам нужно проверить несколько вариантов включения тачпада. Для начала нужно проверить аппаратную кнопку для включения и отключения тачпада. Обычно такая кнопка находится непосредственно рядом с самим тачпадом. Нажмите на эту кнопку и проверьте, включился тачпад или нет.
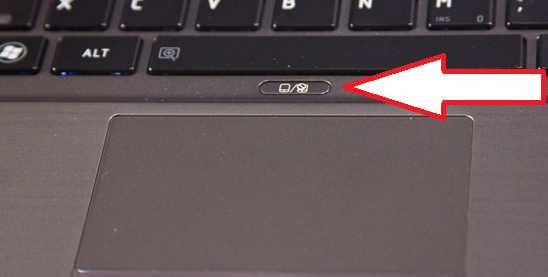
Если аппаратной кнопки включения тачпада нет, то обратите внимание на сам тачпад. Не редко на нем есть отдельная сенсорная кнопка для включения и отключения. Чаще всего такая сенсорная кнопка отмечена точкой и находится в левом верхнем углу тачпада. Нажмите на нее два раза (двойной клик) и проверьте тачпад.

Еще один способ включения и отключения тачпада это комбинации клавиш. Если кнопки включения тачпада нет, то, скорее всего его можно включить при помощи комбинации клавиш. Изучите инструкцию от вашего ноутбука для того чтобы узнать какая комбинация клавиш отвечает за эту функцию.
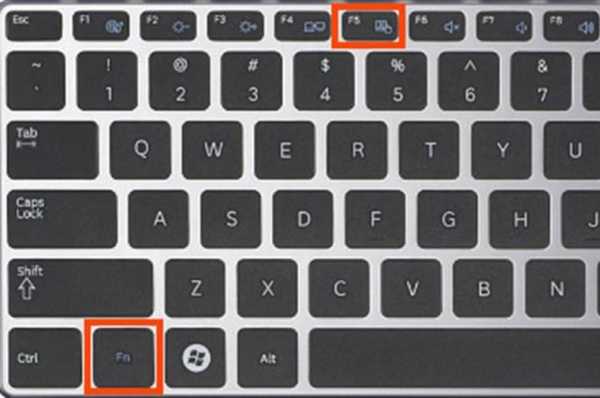
Если инструкции от ноутбука нет, то можете попробовать одну из следующих комбинаций клавиш для включения тачпада:
- На ноутбуках ASUS: Fn + F9 или F7
- На ноутбуках ACER: Fn+ F7;
- На ноутбуках Toshiba: Fn + F5;
- На ноутбуках Lenovo. Fn + F8 или F5
- На ноутбуках Sony Vaio: Fn + F1;
- На ноутбуках DELL: Fn + F5
- На ноутбуках Samsung: Fn + F5 или F6;
Также включить или отключить тачпад можно в настройках Панели управления. Для того чтобы проверить данный вариант откройте Панель управления и перейдите в раздел «Оборудование и звук – Мышь ».
После этого перед вами откроется окно со свойствами мышки. Здесь нужно перейти на вкладку «Параметры устройства» (иногда данная вкладка может иметь другое название, например «ELAN»). На вкладке «Параметры устройства» должна быть кнопка «Включить». Нажмите на эту кнопку и сохраните настройки нажатием на кнопку «OK», которая находится внизу окна.
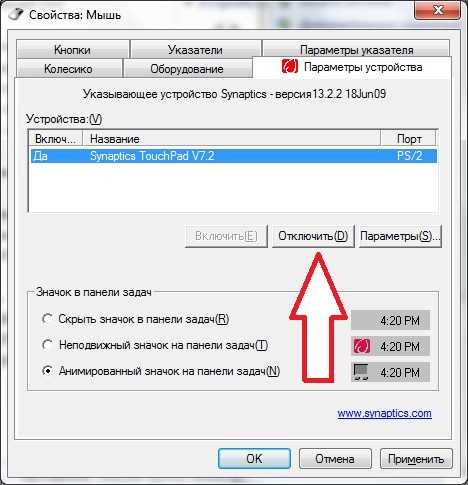
Нужно отметить, что на вкладке «Параметры устройства» может быть доступна функция «Отключение при подсоединении внешней USB мышки». Если она активна, то тачпад не будет работать, когда к компьютеру подключена обычная компьютерная мышь. Если вы хотите использовать тачпад и мышку одновременно, то эту функцию нужно отключить.
Если вы проверили все перечисленные способы включения тачпада и ничего не помогло, то возможно ваш тачпад отключен в через BIOS. В этом случае, для того чтобы включить тачпад нужно зайти в BIOS и включить функцию под названием «Internal Pointing Device». Как правило, она находится в разделе настроек «Advanced».
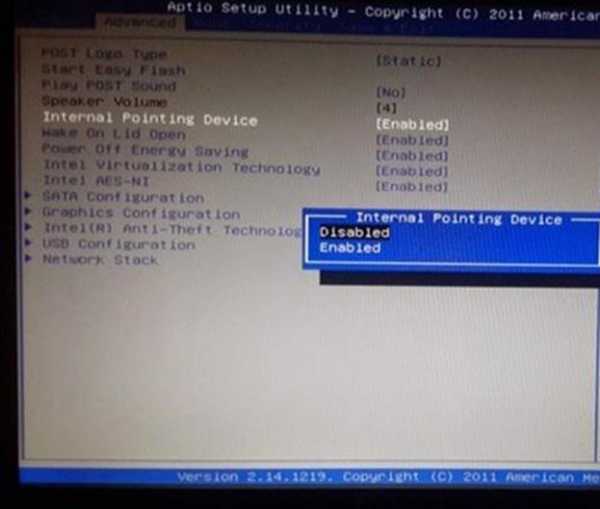
Если же в BIOS также все включено, то тогда остается только два варианта: не установленные драйверы или поломка тачпада.
Источники: http://lookfornotebook.ru/kak-vklyuchit-tachpad-na-noutbuke/, http://planshetniypc.ru/kak-vklyuchit-touchpad.html, http://comp-security.net/как-включить-тачпад-на-ноутбуке/
it-radar.ru
Как отключить тачпад на ноутбуке acer
Какие есть способы для отключения тачпада
Довольно часто пользователи задаются вопросом, как отключить тачпад на ноутбуке, таких моделей как: Asus, HP, Dell, Lenovo, Acer, Samsung и т.д. На самом деле нет никакой разницы в какой модели ноутбука вы собираетесь это сделать. Главное понять основные моменты для этой процедуры, после чего вы сможете отключать touchpad во всех ноутбуках, с которыми вы будете работать в дальнейшем.
Многим пользователям работать через данную панель неудобно и намного проще использовать стандартную USB мышь. Даже, скорее всего это дело привычки, так как многие люди любят работать с мышкой и я отношусь к тем пользователям, которые предпочитают стандартную мышку.
Второй минус визуального характера, если долгое время использовать сенсорную панель (тачпад), то могут образоваться заметные потертости, которые по большей части напоминают жирное пятно. На матовой поверхности такой «изыск» смотрится не очень эстетично и некоторые именно из – за данного факта бояться его часто использовать. Ведь мышку можно выкинуть и заменить новой, а с тачпадом такое сделать нельзя.
Ну и конечно тачпад мешает при работе с текстом, часто случается так, что пользователь случайно задевает тачпад ладонью, тем самым выделяет или выбирает ненужный объект.
Итак, я закончил с вводной частью, которую я был обязан написать, для тех, кто задумывался насчет тачпада.
Кнопка возле тачпада и непосредственно на нем
Далеко не все ноутбуки оснащены такой функцией, но все же она может присутствовать на вашем ноутбуке. В верхнем углу панели (тачпада) может быть сенсорная кнопка, которая обычно подсвечивается, это и есть заветный выключатель. Эта кнопка может находиться как на самом тачпаде так и возле него.


Чтобы точно узнать, есть ли у вас такая функция в ноутбуке, прочитайте руководство, которое вручается при покупке ноутбука.
Есть также тачпады, в которых предусмотрена специальная область, нажав на нее 2 раза вы включите или отключите тачпад. Вот пример:

Сразу хочу задать вопрос по теме, мне кажется, если кнопка находится на самом тачпаде, то это будет не очень удобно. Ведь я не смотрю на тачпад при работе, таким образом, я буду отключать тачпад случайно. Или я ошибаюсь, может быть надо нажимать еще какие — то кнопки? Если кто — то пользуется таким тачпадом, то с радостью выслушаю ваше мнение, если у вас нет такой функции, то тоже интересно знать, что вы думаете по данному вопросу.
Функциональные клавиши — Fn
На своем блоге я уже «подымал» тему про клавиши на ноутбуке, вот статья: «Клавиши на ноутбуке », но сейчас мы затрагиваем вопрос, как отключить тачпад на ноутбуке и поэтому обсудим только часть клавиш, которые нам могут сейчас пригодиться.
В ноутбуках есть кнопка «Fn » — функциональная клавиша, в сочетании c Fn и клавишами верхнего ряда: F1, F2, F3 и т.д. она будет полезна. В каждом ноутбуке свои сочетания клавиш, так как каждый производитель ноутбуков делает так, как ему удобно или как он хочет.
Вот возможные варианты клавиш, которые помогут отключить или включить тачпад на вашем ноутбуке:
Если выше сказанные клавиши не помогли отключить тачпад, то это не значит, что этой клавиши у вас нет. Возможно, что в вашем ноутбуке назначили другую клавишу, например, F10. Чтобы бы вам хоть как – то помочь, давайте я покажу, как эти клавиши могут выглядеть у вас на клавиатуре.

Думаю, примеров достаточно. Главное понять, что на клавише вы должны найти изображение — зачёркнутый тачпад или мышку. Кстати, эти сочетания клавиш могут у вас не сработать, потому что не установлены специальные драйвера, но об этом я расскажу в другой статье.
Автоматическое отключение тачпада при подключенной мышке
Если вы работаете мышкой и тачпадом, то можно настроить Windows, чтобы он сам автоматически блокировал или активировал устройство, которое вам не нужно. Суть этого способа заключается в следующем: до той поры пока в USB порте не окажется мышки, ноутбук будет понимать, что вам нужен тачпад и он будет работать, но как только мы подсоединяем мышь, сенсорная панель отключается. Возможно, данная настройка сделана на вашем ноутбуке.
Это очень удобно, ведь при работе с ноутбуком на столе, можно случайно задевать мышку при работе с тачпадом, таким образам мышка является ненужным устройством и логично будет ее отсоединить. Чтобы не делать лишних движений вы можете настроить Windows для автоматического отключения ненужного устройства: мышки или тачпада.
Для этого заходите в «Пуск» далее «Панель управления» и «Мышь», находим в открывшемся окне вкладку «ELAN» и ставите галочку «Отключение при подсоединении внешней USB мыши» и чтобы сохранить изменения не забудьте нажать «ОК».
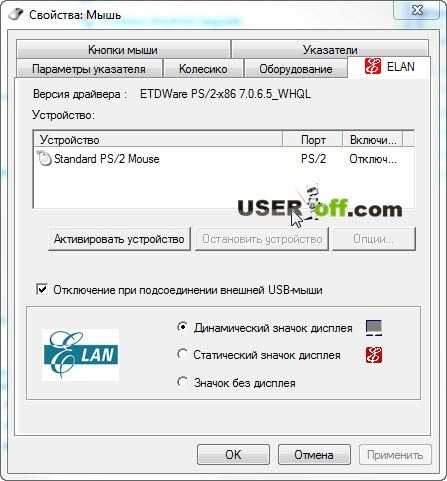
Возможно, вам надо будет зайти во вкладку «Параметры устройств», дальше во «Включение/отключение сенсорной панели» задаем значение «Отключить». Посмотрите все вкладки, если не найдете.
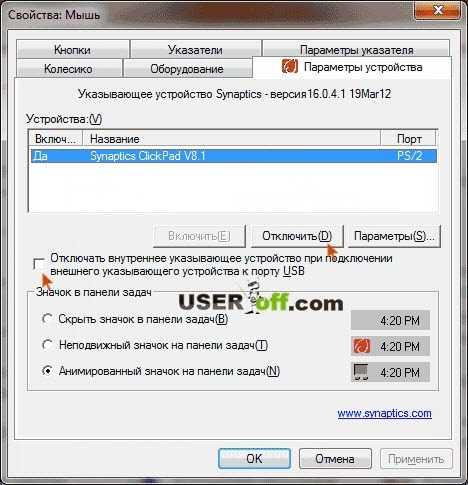
Выключение тачпада через BIOS
Такой радикальный способ позволит навсегда забыть о существовании тачпада. Естественно это эффективный способ, но такой вариант, скорее всего, подойдет для системных администраторов, которые замучились объяснять пользователю, что такое touchpad.
Перезагружаем ноутбук, и как только компьютер начинает включаться, нажимаем несколько раз Delete (тем, кто занимается такой операцией впервые, советую нажимать как можно больше раз). Как только перед глазами появился синий экран, перестаем мучить клавишу Del и находим раздел Internal Pointing Device и меняем значение на Disabled. Не забудьте сохранить результат, для этого переходим в Save & Exit и жмем Enter. Или же для сохранения параметров используете клавишу F10.
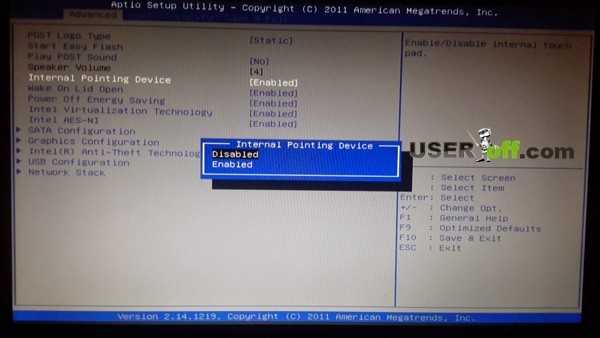
Напоминаю, для того чтобы перемещаться поBIOS используются только стрелки. Хотя я видел BIOS-ы, в которых работают мышки и тачпады.
Решение самих пользователей
Этот раздел можно отнести к юмору, но он тоже действенный, если вы не разобрались, как отключить тачпад.Неординарным решением может стать использование банковской карточки и любой другой карты (так как по размеру она практически идеально совпадает с сенсорной областью). Признаться честно, я таких людей пока не встречал, но как вариант видел в интернете.

Редактор реестра
Редактор реестра очень полезная штука и здесь этот инструмент может также выручить вас, когда перед вами встала задача, как отключить тачпад в вашем устройстве. Чтобы открыть реестр, откройте «Выполнить» горячими клавиши «Win» + «R» и введите regedit. Далее находите HKEY_LOCAL_MACHINESoftwareSynapticsSynTPEnh и тут создаете параметр DWORD с названием DisableIntPDFeature. Если такой параметр есть, то в любом случае заходите в него для внесения изменения, нажав на него пару раз левой кнопкой мыши.
Откроется окно, в котором указываете параметр «33» или «51» (шестнадцатеричной или десятичной системе). Сохраняете и перезагружаете компьютер.
Можно также отключить через диспетчер задач, когда его откроете вам надо найти. «Мыши и иные указывающие устройства» или «Устройства HID». Далее нажимаете правой кнопкой мыши по TouchPad и выбираете «Отключить».

Вот еще один способ:
Добавил admin 3 года и 3 месяца назад 196445 просмотров
Как отключить тачпад
Тачпад — это такая сенсорная панель, которая находится ниже клавиатуры в ноутбуках и нетбуках. Она нужна для того, чтобы заменить собой мышку. Ведь ноутбук/нетбук — это мобильный компьютер, который содержит в себе всё — системный блок, монитор. клавиатуру. мышку (тачпад). Чаще всего тачпадом пользуются лишь тогда, когда нет возможности подключить мышку (в перелетах, поезде и т.п.). Да и не удобен он, особенно если нужно поиграть в игры =)Порой бывает такое, что во время работы за ноутбуком, Вы случайно задеваете тачпад и курсор мыши перемещается или срабатывает клик мыши.В этой статье я покажу Вам как можно отключить тачпад, чтобы он не мешался.
Для этого понадобится банковская карточка или кусочек бумаги, который можно вырезать под размер. Понимаете к чему я клоню? Да да. Берем да и закрываем карточкой или бумагой этой тачпад. Для надёжности можно ещё и заклеить края скотчем. Самый ленивый, быстрый и действующий способ с одной стороны и имеет право на существование.
2 способ отключения тачпада .
На некоторых ноутбуках производители предусмотрели такую возможность на самом тачпаде. Чаще всего встречается на ноутбуках марки HP. Может и у Вас есть.Посмотрите на край тачпада в поисках маленькой святящийся (или нет) точки. Обычно она расположена в левом верхнем углу. Так вот, при двухкратном нажатии на неё тачпад отключиться.
3 способ как отключить тачпад
Гораздо чаще встречается такое, что кнопка выключения расположена на функциональной клавише. Более подробно про это можете почитать в статье что означает и для чего нужна кнопка Fn на ноутбуке. Вкратце лишь напишу то, что если нажать на такую кнопку, а вместе с ней на функциональную кнопку (синего/голубого/фиолетового/оранжевого и т.п. цветов) расположенную на функциональных клавишах с F1 по F12 и на которой (чаще всего) нарисован прямоугольник, то тачпад тоже отключится и на экране будет что-то вроде такого:
Часто используемые комбинации выключения тачпада в ноутбуках:
4 способ отключения тачпада на ноутбуке
Для этого нужно будет зайти в Панель управления и оттуда отключить. Чаще всего в ОС Windows используется утилита от компании Synaptics. Она называется Synaptics Pointing Device Driver .
Предположим что у Вас Windows 7, тогда идем по пути:
«Пуск» -> «Панель управления» -> «Мышь» -> «Свойства: Мышь» -> вкладка «Параметры устройства»
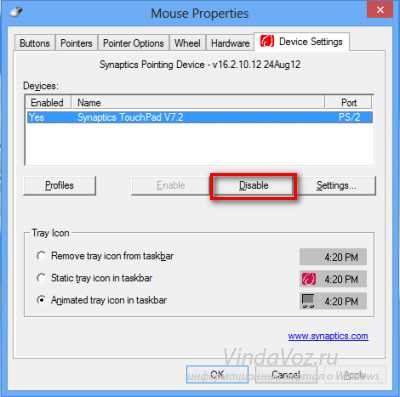
Делаем как на скрине. выбирая наш тачпад и отключая (Disable ) его. Включить можно точно так же, только выбрав и нажав «Включить» (Enable ).
5 способ отключения сенсорной панели
Не уходя далеко из параметров устройства мыши (с предыдущего способа), обращаем внимание на галочку «Отключить внутреннее указывающее устройство при подключении внешнего указывающего устройства к порту USB ». которую нужно поставить и тачпад будет отключен, если будет подключена мышка.
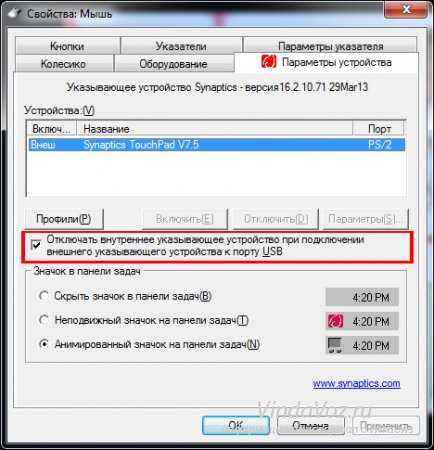
Это даже гораздо удобнее.
Здесь есть маленький нюанс. Иногда этой галочки и пункта нету в параметрах, но не стоит думать что так и должно быть. Сейчас мы его включим.
Для начала попробуйте скачать и установить более новую версию программы (обратите внимание на надпись вверху) с официальной страницы сайта .
Поясню, что там нужно обратить внимание на версию на сайте (там всегда последняя и новая):
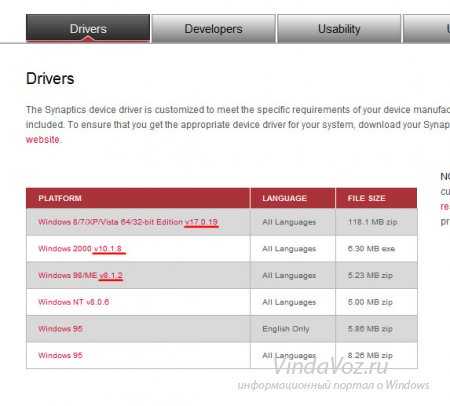
Разобрались? Нет? пишите в комментариях тогда.
Если версия новая или Вы не хотите обновлять и думаете что и так «прокатит», то попробуйте, запрещать не буду. Всё на свой страх и риск.
Итак, заходим в редактор реестра (сочетание клавиш Win +R и вводим regedit ).
Сделайте резервную копию (бэкап) на всякий случай (верхнее меню Файл — Экспорт ). Чтобы потом не писать в комментариях, что из-за моей статьи у Вас и тачпад сломался, и клавиатура, и «винда», и гопники в подъезде побили.
Переходим в ветку
Создаем новый параметр (верхнее меню Правка ->Создать ->параметр DWORD (32-bit) ) с названием DisableIntPDFeature (если его нет).
Устанавливаем значение 33 в шестнадцатеричной системе, или 51 в десятичной (ПКМ по файлу ->Изменить )
Создаем такой же параметр теперь в ветке HKEY_CURRENT_USERSoftwareSynapticsSynTPEnh (с таким же значением)
Перезагружаемся. Радуемся появившейся галочке и ставим её.
5 способ как отключить сенсорную панель тачпада
Для этого нужно войти в BIOS (при загрузке жмем F2 или F8 или F6 или DEL — зависит от версии) и поискать на вкладке «Advanced » пункт «Internal Pointing Device » который нужно сменить на «Disabled »
6 способ жесткого отключения тачпада.
Можно открутить заднюю крышку ноутбука и найти там шлейф, который идет к тачпаду. А затем его отсоединить.
Но этот способ уж совсем для тех, кому тачпад настолько сильно мешает, что он готов пренебречь всеми вышеописанными способами и сможет сам правильно открутить все винтики на ноутбуке и вынуть шлейф (а потом как обратно то закрутить, если он будет мешаться?). Но этот способ так же имеет место, как и первый описанный.
Думаю этих способов будет вполне достаточно, чтобы Вы смогли выключить тачпад.
Не важно какой фирмы у Вас ноутбук или нетбук: asus, dell, sony, msi, toshiba, hp, lenovo, acer, samsung и т.д. Отключить тачпад всё равно можно.
Как отключить тачпад на ноутбуке Asus, HP или другом под управлением Windows

Преимущество ноутбуков в их портативности и самодостаточности. Чтобы работать за ними не требуется дополнительных устройств ввода или вывода – все необходимое предусмотрено в подобных компьютерах. При этом часто ноутбук используется дома или в офисе стационарно, и в таких условиях к ним может быть подключен дополнительно монитор, принтер, сканер или, что бывает гораздо чаще, мышь. При подключении к ноутбуку мыши, возникает необходимость деактивации тачпада, который может случайно срабатывать при использовании клавиатуры. В рамках данной статьи мы расскажем, как отключить тачпад на ноутбуке Asus, HP, Samsung, Lenovo, Acer, Sony и других под управлением Windows.
Отключение тачпада на ноутбуке через «Панель управления»
 Операционная система Windows работает с тем или иным устройством на компьютере после установки драйверов, и тачпад в данном случае не является исключением. На большинстве ноутбуков по умолчанию устанавливаются драйвера Synaptics, которые работают с сенсорной панелью тачпада. Графический интерфейс данного типа драйверов позволяет не только отключить полностью сенсорную панель ввода, но и настроить ее необходимым образом.
Операционная система Windows работает с тем или иным устройством на компьютере после установки драйверов, и тачпад в данном случае не является исключением. На большинстве ноутбуков по умолчанию устанавливаются драйвера Synaptics, которые работают с сенсорной панелью тачпада. Графический интерфейс данного типа драйверов позволяет не только отключить полностью сенсорную панель ввода, но и настроить ее необходимым образом.
Чтобы отключить тачпад на ноутбуке через драйвера Synaptics сделайте следующее:
- Нажмите правой кнопкой мыши на «Пуск» и выберите пункт «Панель управления»;
- Далее установите режим просмотра «Крупные значки» или «Мелкие значки»;
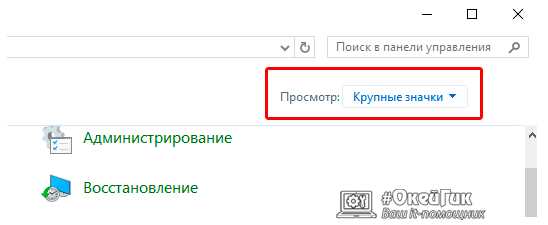
- После этого выберите пункт «Мышь»;
- Откроется меню, в котором должна находиться вкладка «Параметры устройства» со значком Synaptics. Перейдите на эту вкладку и выберите необходимое действие – полное отключение тачпада или его дезактивация при подключении мыши.
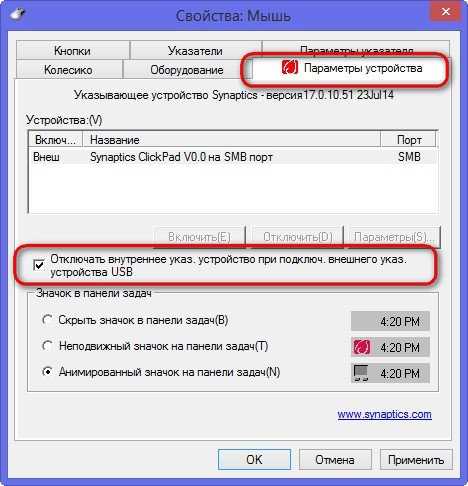
Важно: После переустановки Windows на ноутбуке драйвер Synaptics не устанавливается автоматически. Также он может отсутствовать на некоторых компьютерах изначально. Вследствие этого данный способ отключения тачпада подойдет не всем.
Отключение тачпада на ноутбуке через «Диспетчер устройств»
Если драйвер Synaptics не установлен на ноутбуке, можно попробовать отключить тачпад через центр управления всеми устройствами компьютера. Для этого сделайте следующее:
- Нажмите на клавиатуре сочетание клавиш Windows+R, чтобы запустить окно «Выполнить». Далее пропишите команду devmgmt.msc и нажмите «ОК»;
- После этого запустится «Диспетчер устройств». Здесь необходимо отыскать подключенный к ноутбуку тачпад. Он может располагаться в разделах «Мыши и иные указывающие устройства» или «Устройства HID». При этом, в зависимости от модели компьютера и тачпада, он может иметь разные названия – USB-мышь, Synaptics PS/2 Touchpad, USB-устройство ввода и другие;

- Когда тачпад будет найден, нажмите на него правой кнопкой мыши и выберите пункт «Отключить».
Обратите внимание: Если вы видите несколько подключенных USB-устройств ввода и не можете определить, какое из них является тачпадом, можно их отключать поочередно. После каждого отключенного устройства пробуйте взаимодействовать с тачпадом, и если он работает, то включайте устройство обратно и переходите к следующему.
Сторонние программы для отключения тачпада
 Простой способ отключить тачпад на ноутбуке – это загрузить на компьютер и установить утилиту Touchpad Blocker, которая имеет несколько полезных опций по настройке сенсорного устройства ввода, а также подразумевает возможность полной его дезактивации. Загрузить приложение Touchpad Blocker можно с официального сайта разработчиков. После установки оно работает в «фоновом режиме», выполняя задачи, которые от него требует пользователь.
Простой способ отключить тачпад на ноутбуке – это загрузить на компьютер и установить утилиту Touchpad Blocker, которая имеет несколько полезных опций по настройке сенсорного устройства ввода, а также подразумевает возможность полной его дезактивации. Загрузить приложение Touchpad Blocker можно с официального сайта разработчиков. После установки оно работает в «фоновом режиме», выполняя задачи, которые от него требует пользователь.
Предлагаем по пунктам разобраться с возможностями приложения, которое не имеет русской локализации.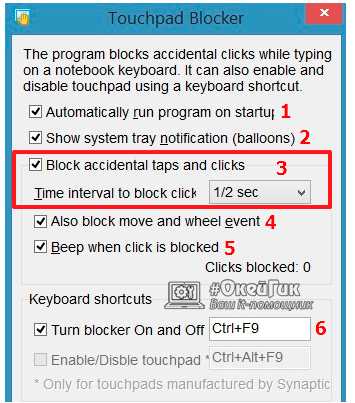
- Данная опция отвечает за автоматическую загрузку приложения Touchpad Blocker вместе с включением компьютера;
- Настройка, которая включает или отключает оповещения программы, появляющиеся в трее при ее работе;
- Самая важная настройка, в которой пользователь может указать, на какое время после клика по кнопке клавиатуры отключается тачпад ноутбука. Если необходимо полностью заблокировать сенсорное устройство ввода, это можно выбрать в выпадающем меню;
- Если на тачпаде имеется отдельная кнопка для прокрутки содержания страницы, при активации данной опции она блокируется;
- Звуковое оповещение об отключении тачпада;
- Настройка «горячих клавиш» для активации и дезактивации программы Touchpad Blocker.
Отключение тачпада с помощью данной программы выгодно отличается от вариантов, описанных выше. С ее помощью можно настроить блокировку сенсорной панели только во время набора текста, чтобы не было случайных движений и нажатий, при этом в остальное время тачпад сможет работать.
Отключение тачпада на ноутбуке с помощью «горячих клавиш»
На клавиатуре каждого ноутбука имеется функциональная клавиша FN. Она позволяет выполнять действия, заранее запрограммированные в компьютер, если ее нажать одновременно с другой клавишей. Среди подобных быстрых команд практически на всех ноутбуках присутствует возможность отключения тачпада. При этом каждый производитель устанавливает свое сочетание клавиш для отключения сенсорной панели, и ниже мы рассмотрим наиболее популярные команды для дезактивации тачпада на ноутбуках различных компаний.
Чтобы отключить тачпад на ноутбуке Asus, необходимо нажать сочетание клавиш FN+F7 или FN+F9, в зависимости от модели компьютера. Найдите в левом нижнем углу озвученных клавиш пиктограмму, которая похожа на перечеркнутую сенсорную панель.
Выключить тачпад на ноутбуках от компании HP можно с помощью двойного клика по левой верхней области сенсорной панели устройства. Чаще всего зона, по которой необходимо дважды нажать, выделена впадиной.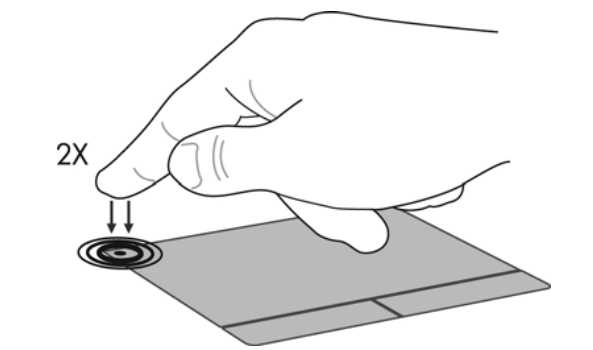
На большинстве моделей ноутбуков от компании Acer отключить тачпад позволяет сочетание клавиш FN+F7. Это сработает, если в левом нижнем углу кнопки F7 нарисована рука, нажимающая на тачпад.
Комбинация для отключения тачпада на ноутбуках компании Sony – FN+F1. При этом на портативных компьютерах Sony по умолчанию устанавливается приложение Vaio Control Center, где можно, в том числе, выключить сенсорную панель.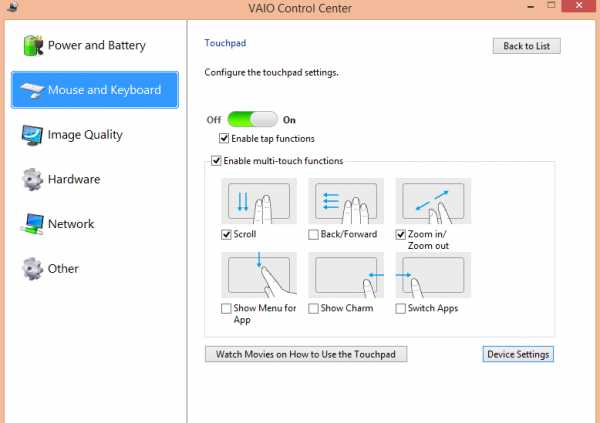
На ноутбуках китайской компании Lenovo тачпад отключается с помощью сочетания клавиш FN+F5 или FN+F8, в зависимости от того, на какой из кнопок нарисована перечеркнутая панель.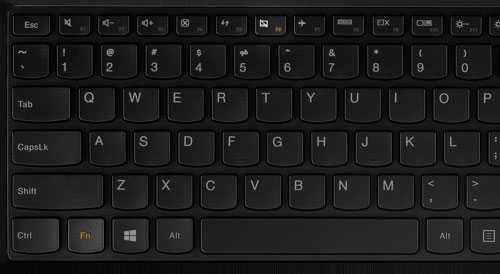
Стандартизированная команда для отключения тачпада на ноутбуках Samsung – это FN+F5.
Если у вас ноутбук другого производителя, изучите мануал к нему, в котором должны быть указаны все «быстрые команды», которые можно выполнить с помощью кнопки FN и других клавиш.
Источники: http://useroff.com/kak-otklyuchit-tachpad-na-noutbuke.html, http://vindavoz.ru/jelezo/464-kak-otklyuchit-tachpad.html, http://okeygeek.ru/kak-otklyuchit-tachpad-na-noutbuke-asus-windows/
it-radar.ru
- Горячие клавиши выход из системы windows 10
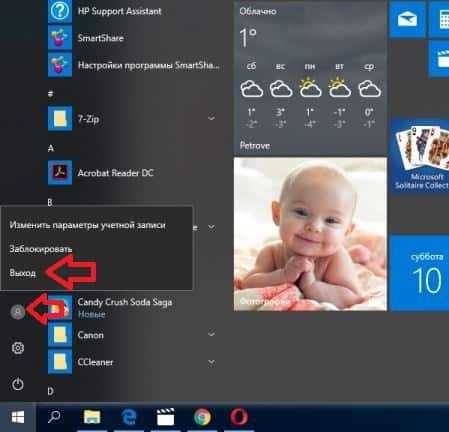
- Как посмотреть сохраненный пароль
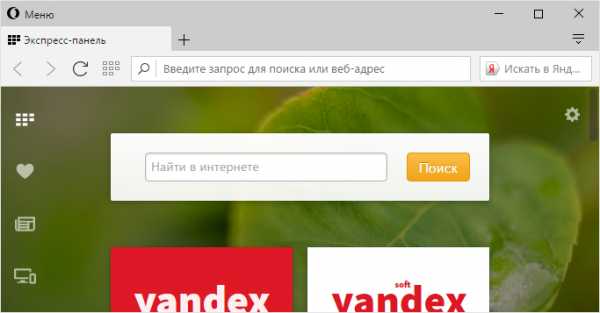
- Браузер яндекс открывает новые окна вместо вкладок
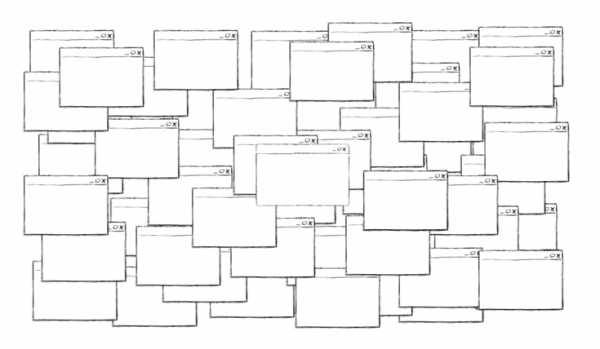
- Centos сервер

- Manjaro linux обзор

- Xampp состав

- Нечеткое изображение на мониторе windows 10
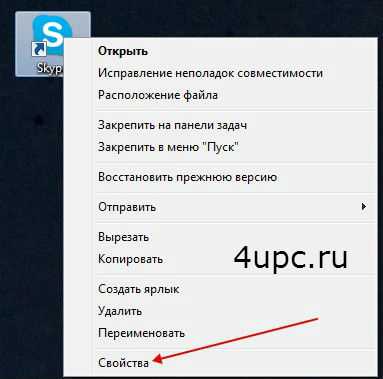
- Матрица va для игр

- Почему отключается ноутбук сам по себе на винде 10
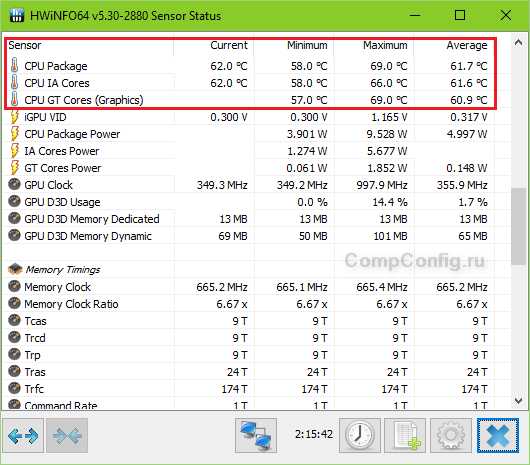
- Службы политики и сети доступа
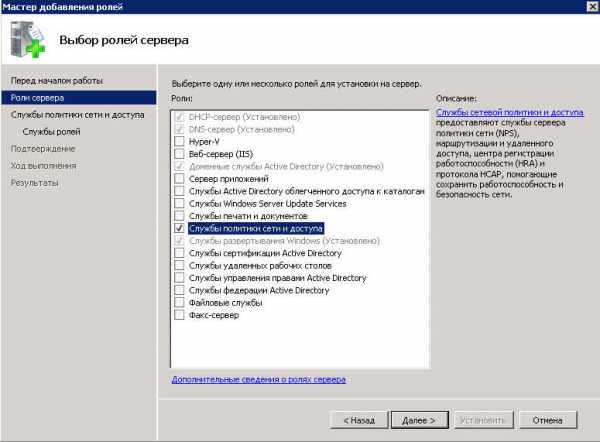
- Как отключить восстановление системы windows 10