Сброс пароля Администратора в Windows XP, 7, 8. Сброс пароля windows xp
Сброс административного пароля Windows XP/Se7en - Статьи по ремонту ПК - Каталог статей
Часто сталкиваюсь с проблемой забытого пароля пользователя для входа в Windows. По этому поводу есть огромное количество информации, но все же местами она устаревшая, а местами и совершенно бесполезная. Ну вот, например, если в WIndows XP или Seven (неважно), забыт пароль локального пользователя, а административный аккаунт "Администратор" или "Administrator" без пароля - то можно загрузиться с этой учетной записи. Пароль администратора задается во время установки операционной системы. По умолчанию этот пользователь с пустым паролем. Чтобы войти в систему в режиме администратора, на экране с приветствием системы нажмите два раза CTRL+ALT+DEL, появится окно для ввода пароля администратора. Введите в поле "пользователь" - Администратор или Admistrator (в зависимости от версии ХР), поле "пароль" оставьте пустым. Когда компьютер загрузится, зайдите в "Пуск\панель управления\Учетные записи пользователей" и измените необходимый пароль. Но этот способ банален и прост, а частень приносят машины не с простым забытым паролем, а с запароленной административной учетной записью, пароль, от которой, естественно, забыт. Такой проблемой часто страдают пиратские сборки Windows XP - в них после установки не предлагается создать пользователя, а сразу загружает Администратор, вот на него и ставят пароль, тем самым закрывая все пути отхода. В данной статье мы и будем решать эту задачу для двух операционных систем - Windows XP и Windows Seven.

Сброс пароля в Windows XP
1. Сброс пароля при помощи загрузочного диска или USB-флешки
How to make the CD
Unzipped, there should be an ISO image file (cd??????.iso). This can be burned to CD using whatever burner program you like, most support writing ISO-images. Often double-clikcing on it in explorer will pop up the program offering to write the image to CD. Once written the CD should only contain some files like "initrd.gz", "vmlinuz" and some others. If it contains the image file "cd??????.iso" you didn't burn the image but instead added the file to a CD. I cannot help with this, please consult you CD-software manual or friends.
The CD will boot with most BIOSes, see your manual on how to set it to boot from CD. Some will auto-boot when a CD is in the drive, some others will show a boot-menu when you press ESC or F10/F12 when it probes the disks, some may need to have the boot order adjusted in setup.
How to make an bootable USB drive
Copy all the files that is inside the usbXXXXXX.zip or on the CD onto an usb drive, directly on the drive, not inside any directory/folder. Please know that getting some computers to boot from USB is worse than from CD, you may have to change settings, or some will not simply work at all. It is OK if there are other files on the USB drive from before, they will not be removed. Install bootloader on the USB drive, from command prompt in windows (start the command line with "run as administrator" if possible) X:syslinux.exe -ma X:Replace X: with the drive letter the USB drive shows up as (DO NOT USE C:) If it seems like nothing happened, it is usually done. However, a file named ldlinux.sys may appear on the USB drive, that is normal. It should now in theory be bootable.
А на русском примерно так: для того чтобы создать загрузочный CD, распакуйте архив, в нем iso-образ - запишите его любой программой типа Nero на диск, я использую для этого UltraISО; для того чтобы создать загрузочную флешку, распакуйте архив в корень флешки. Запустите командную строку и вбейте туда команду: X:syslinux.exe -ma X:, где Х - буква флешки. Флешка должна стать загрузочной, кстати, никаких сообщений появляться не должно.
Итак, считаем, что загрузочный носитель у нас создать вышло. И мы даже с него загрузились. Следуем руководству:

На первом экране жмем Enter и видим такое:
Утилита должна найти раздел в операционной системой, что будет понятно из строки: Candidate Windows pertitions found: - нашелся один раздел. Также жмем Enter (в встроке Select стоит [1] значит раздел уже введен) и далее видим такой экран:
Если нужны драйвера SATA - их можно подгрузить. Драйвера на контроллеры дисков также предлагаются разработчиком утилиты, они представлены в виде образов дискет:
drivers1-080526.zip (~310K) - Disk drivers (mostly PATA/SATA)
drivers2-080526.zip (~1.2M) - Disk drivers (mostly SCSI)
Далее нам нужно выбрать путь к файлам реестра, в данном случае утилита опять сама справилась, поэтому опять жмем Enter.
Выбираем пункт 1 - Password reset [sam system security] ,утилита опять сделала правильный выбор, жмем Enter.
Теперь видим список вытянутых аккаунтов, в котором нужно найти искомую учетку для сброса его пароля, аккаунты с пустым паролем имеют признак *BLANK*, аккаунты с админскими правами имеют признак Admin, а аккаунт Администратор в данном случае пишется как 4<8=8AB@0B>@ - собственно кириллица в этом режиме не поддерживается. Утилита опять делает выбор - в данном конкретном случае пароль нужно сбрасывать со встроенной учетки "Администратор" - жмем Enter.
Если программа выбрала не ту учетную запись, которая вам нужна, напишите значение вручную - то, которое указано в колонке RID
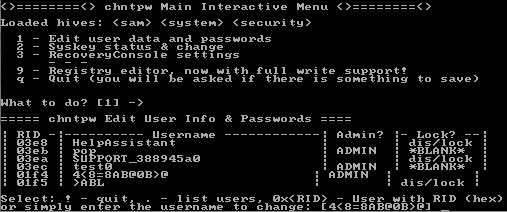
Далее будет выведена служебная информация об этой учетке и утилита спросит что нею делать. Нас будет интересовать или опция 1 - Clear (blank) user password, которая очистит пароль Администратора, то есть учетка будет без пароля; или опция 2 - Edit (set new) user password, которая позволит нам заменить существующий пароль учетной записи на другой.
Нужно заметить, что и остальные опции весьма интересны и вполне могут пригодиться: 3 - Promote user - повышает права выбранного юзера до администраторских, то есть переводит его в группу Администраторы; 4 - Unlock and enable user account - позволяет включить отключенную или заблокированную учетку.
Итак выбираем опцию 1.
Утилита сообщает, что пароль очищен (от скверны?) и нужно нажать ! (восклицательный знак) и Enter для выхода из режима редактирования.
Далее попадаем опять в главное меню утилиты и теперь нужно корректно из нее выйти (иначе изменения не сохранятся), поэтому вводим q и опять Enter.
На завершающем этапе утилита предлагает сохранить изменения и здесь достаточно нажать Y и опять Enter.
Перезагружаемся, вытаскиваем CD из дисковода (или флешку из порта), загружаемся в Windows и заходим с учеткой Администратор без пароля. Счасте то какое!
Данная программа - практически панацея в случае с забытыми паролями в Windows XP. Нет, конечно, есть еще утилиты, которые делают примерно ту же работу, но в случае Windows XP без сторонней утилиты никак. А вот в случае Windows Seven пароль можно сбросить если есть загрузочный диск этой операционки. И как это сделать смотрим ниже.
Сброс пароля в Windows 7 (Seven)
Вариант №1.
Загрузитесь с диска Windows, и выберите “Восстановление системы” (Repair your computer) в левом нижнем углу.
В появившемся меню найдите и запустите Командную строку (Command Prompt).
Прежде всего используя командную строку, сделайте бэкап оригинального файла залипания клавиш sethc.exe (Если заменить sethc.exe на cmd.exe, то пятью нажатиями Shift будет вызываться командная строка) сохраните его на диск С:
copy c:\windows\system32\sethc.exe c:\
Затем замените sethc.exe на cmd.exe
copy c:\windows\system32\cmd.exe c:\windows\system32\sethc.exe
Перезагрузите компьютер.
Как только на мониторе появится окно ввода пароля, нажмите клавишу Shift 5 раз, и запустится командная строка в режиме администратора.

Теперь чтобы сбросить пароль, просто введите следующую команду, заменив имя пользователя и пароль на тот который вы хотите:
net user имя_пользователя новый_пароль
Вот и все что нужно сделать. Теперь вы cможете авторизоваться в Windows.
Если вы захотите поставить оригинальный файл sethc.exe обратно, перезагрузитесь используя установочный компакт-диск, откройте командную строку и скопируйте C:\sethc.exe файл обратно в C:\Windows\system32\sethc.exe.
Вариант №2.
Настройка запуска командной строки перед экраном входа в Windows. Загрузитесь с установочного диска Windows 7 или с диска восстановления.
В окне выбора языковых параметров нажмите Далее [только при загрузке с установочного диска] щелкнитеВосстановление системы > Далее > Командная строка.

- Загружаем образ CD: cd080802.zip и записываем него диск (в Nero меню Файл — Открыть — выбираем файл образа — Прожиг)
- Корректно перезагружаемся — это обязательно так как в противном случае можем не получить доступа к партиции с системой, а если и после этого не смогли получить, то загружаемся в безопасном режиме и потом перезагружаемся из него
- Загружаемся с записанного на шаге 1 CD и видим примерно такую картину

- На первом экране жмем Enter и видим такое:
- Также жмем Enter так как у нас нашлась уже партиция с системой и далее видим такой экран (подождать придется пока загрузится все) а вообще там же можно и драйвера SATA подгрузить и еще чего-то сделать
Драйвера на контроллеры дисков также предлагаются разработчиком утилиты, они представлены в виде образов дискет:
- drivers1–080526.zip (~310K) — Disk drivers (mostly PATA/SATA)
- drivers2–080526.zip (~1.2M) — Disk drivers (mostly SCSI)
- Далее нам нужно выбрать путь к файлам реестра, в данном случае утилита опять сама справилась, поэтому опять жмем Enter (становится скучно…)
- Выбираем что сделать — нас интересует п.1 — Password reset [sam system security] , а по умочанию утилита опять за нас сделала выбор уже, придется давить Enter
- Теперь пред наши ясны очи предстал листинг вытянутых аккаунтов, в котором нужно узреть необходимый аккаунт для сброса его пароля, аккаунты с пустым паролем имеют признак *BLANK*, аккаунты с админскими правами имеют признак Admin, а аккаунт Администратор в данном случае пишется как 4<8=8AB@0B>@ — а как вы хотели, чтоб еще кириллица поддерживалась? щаз…Услужливая утилитка опять делает выбор за нас — в моем конкретном примере я хочу как раз со встроенной учетки Администратор сбросить пароль — остается только устало нажать Enter
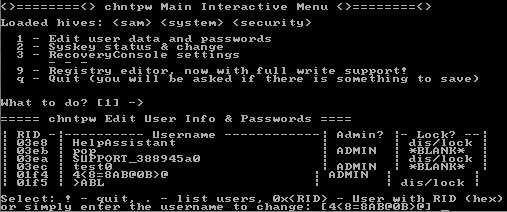
- Далее нам покажут всю подноготную этого самого администратора и спросят что же с ним сделать. Нас будет интересовать или опция 1 — Clear (blank) user password, которая сделает пароль дорогого Администратора пусты, то есть учетка будет без пароля; или опция 2 — Edit (set new) user password, которая позволит нам заменить существующий пароль учетной записи на свой.Нужно заметить, что и остальные опции весьма интересны и вполне могут пригодиться: 3 — Promote user — повышает права выбранного юзера до администраторских, то есть переводит его в группу Администраторы; 4 — Unlock and enable user account — позволяет включить отключенную или заблокированную учеткуВернемся к нашим баранам.. мне нужно сбросить пароль учетной записи Администратор и поэтому прежде чем надавить Enter я жму 1 (какое разнообразие…)
- Мне радостно сообщили, что пароль очищен (от скверны?..) и мне нужно нажать ! (воскл. знак) и Enter для выхода из режима редактирования
- Далее попадаем опять в главное меню утилиты и теперь нужно как-то корректно из нее выйти (иначе изменения не сохранятся), поэтому давим q и опять Enter
- А теперь завершающий этап, нас спрашивают сохранить ли изменения и здесь достаточно нажать Y и опять Enter
- Ну еще чуть-чуть и все закончится, нас спрашивают, а может мы там чего не так сделали и опять будем редактировать что-нибудь? Конечно нет, надоело, поэтому давим n и Enter
- Шлем большой привет утилитке в виде Ctrl+Alt+Del
- Вытаскиваем CD из дисковода, загружаемся в Windows и заходим с учеткой Администратор без пароля — всё
- Место на диске с само заполняется

- Как переустановить операционную систему windows 7

- Скан документа

- Восстановить папку program files

- Как в телеграмме поменять язык на русский на телефоне

- Не заряжается ноутбук и не работает от сети

- Как сделать сайт с авторизацией

- Установка opensuse с флешки

- Биос что это

- Как установить на флешку антивирус

- Как в ворде поменять шрифт
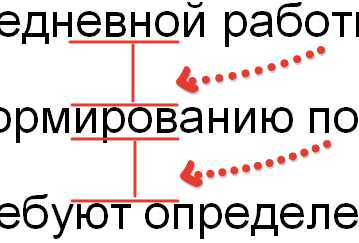
Выделите раздел HKEY_LOCAL_MACHINE, как показано на рисунке ниже. Затем из меню Файл выберите пунктЗагрузить куст.
Перейдите на диск, где установлена Windows 7 (буква может отличаться от привычной С), и откройте файл:
<буква_диска>:\Windows\System32\config\SYSTEM
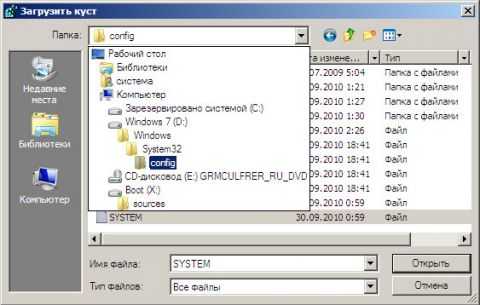
Примечание. В некоторых случаях диск с ОС может быть не виден среде восстановления, в этом случае на шаге 2 необходимо загрузить драйвер. Понадобится тот же драйвер, который использовался при установке ОС. Введите произвольное имя для загружаемого раздела. В примере - 888.
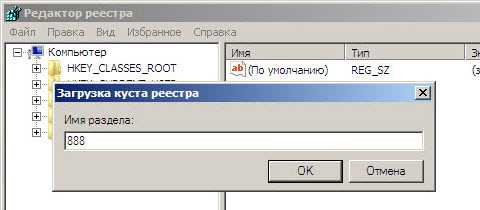
Перейдите в раздел
HKEY_LOCAL_MACHINE\888\Setup
Затем щелкните два раза по параметру:
CmdLine, введите cmd.exe и нажмите ОК.
SetupType, замените 0 на 2 и нажмите ОК.

Выделите раздел 888 в HKEY_LOCAL_MACHINE, затем из меню Файл выберите пункт Выгрузить куст.
Извлеките установочный диск, закройте редактор реестра и командную строку, нажмите Перезагрузка в окне параметров восстановления.После перезагрузки продолжайте обычный вход в Windows 7. Перед входом в систему Вы увидите окно командной строки.
Сброс пароля как и в варианте №1.
Для сброса пароля введите следующую команду и подтвердите её выполнение клавишей Enter:
net user имя_пользователя новый_пароль
Важно! Если имя или пароль содержат пробелы, вводите их в "кавычках". На рисунке ниже для пользователя Adm7задается пароль tL942G8dWp.
Если Вы забыли имя учетной записи, введите команду net user без параметров, чтобы отобразить все имеющиеся учётные записи.
Если у вас нет ни одной учетной записи администратора, такую можно легко создать. Для этого последовательно введите приведенные ниже команды, нажимая после каждой клавишу Enter.
Для русской (локализованной) Windows:
net user имя_пользователя пароль /add net localgroup Администраторы имя_пользователя /add net localgroup Пользователи имя_пользователя /delete
Для английской Windows:
net user имя_пользователя пароль /add net localgroup Administrators имя_пользователя /add net localgroup Users имя_пользователя /delete
Команды последовательно выполняют следующие действия:
Создание нового пользователя. Добавление пользователя в группу Администраторы (Administrators). Удаление пользователя из группы Пользователи (Users).
Если Вы хотите установить для всех учетных записей бессрочное действие пароля, введите в конце команду:
net accounts /maxpwage:unlimited
По окончании ввода закройте окно командной строки.
Теперь у Вас есть учетная запись с правами администратора и новым паролем. Просто выберите пользователя и выполните вход в Windows.
Вместо заключения.
Как видите, способы спросить пароль есть и они не сложные. Но мой Вам совет - сделайте один раз загрузочный диск, а лучше загрузочную флешку (пойдет любая старая флешка, например на 128 Mb), и пусть этот диск или флешка станет одним из самых_нужных_инструментов!
Легкий способ сбросить пароль Windows
19.06.2013  windows | безопасность | для начинающих
Если Вы забыли свой пароль или случилось что-то еще, в результате чего Вы не можете зайти в систему, существует очень простой способ сбросить пароль Windows 7 и Windows 8 (в последнем случае — при использовании локальной учетной записи), который подойдет даже для начинающих. См. также: Как сбросить пароль Windows 10 (для локальной учетной записи и аккаунта Майкрософт).
Вам потребуется установочный диск или загрузочная флешка Windows или же какой-нибудь LiveCD, позволяющий оперировать с файлами на жестком диске. Также будет интересно: Как узнать пароль Windows 7 и XP без сброса и Флешки для сброса пароля Windows (подойдет и в случае необходимости получить доступ к компьютеру, на котором используется аккаунт Microsoft, а не локальная учетная запись пользователя).
Сброс пароля Windows
Загрузитесь с диска или загрузочной флешки Windows 7 или Windows 8.

После выбора языка установки, выберите пункт «Восстановление системы» внизу слева.
В параметрах восстановления системы выберите «Командная строка»
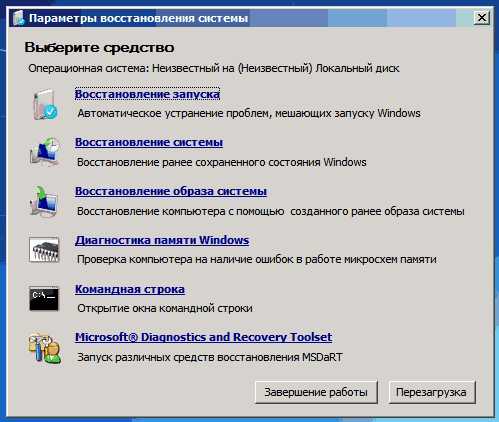
После этого, введите в командной строке
copy c:\windows\system32\sethc.exe c:\И нажмите Enter. Эта команда сделает резервную копию файла, отвечающего за залипание клавиш в Windows в корне диска C.
Следующий шаг — замещаем sethc.exe исполняемым файлом командной строки в папке System32:
copy c:\windows\system32\cmd.exe c:\windows\system32\sethc.exeПосле этого, перезагрузите компьютер с жесткого диска.
Сбрасываем пароль
При появлении запроса пароля для входа в Windows, нажмите клавишу Shift пять раз, в результате запустится не обработчик залипающих клавиш, как это должно быть, а командная строка, запущенная от имени Администратора.
Теперь, для того, чтобы сбросить пароль Windows достаточно ввести следующую команду (в ней указать свое имя пользователя и новый пароль):
net user Имя_пользователя Новый_парольГотово, теперь Вы можете войти в Windows с новым паролем. Также, после того, как вход был выполнен, можете вернуть файл sethc.exe на место, скопировав его копию, хранящуюся на в корне жесткого диска в папку C:\Windows\System32.
А вдруг и это будет интересно:
remontka.pro
Сброс пароля Windows XP | Обзор компьютерных ресурсов
Пошаговая инструкция по сбросу пароля при помощи этого загрузочного диска
Кстати утилита довольно разноплановая и ее возможности не ограничены только сбросом паролей, в ней также можно и редактор реестра запустить и еще некоторые манипуляции произвести.
If you found an error, highlight it and press Shift + Enter or click here to inform us.
4632.ru
Сброс пароля учетной записи Windows XP Vista 7 2003 2008
В видеоуроке по сбросу пароля администратора я рассказывал о программе Trinity Kit, благодаря которой можно выполнить данную операцию. Но данная программа никак не хотела работать с флешки, ну по крайней мере у меня. По этому я нашел альтернативный вариант сброса пароля работающий с USB накопителя. Называется данная программа Passware Windows Key и о ней мы поговорим в данном видео.
Лично у меня особой необходимости сбрасывать пароль к Windows не возникало, так как я сам их задаю. Но когда устроился на подработку произошла следующая ситуация, сеть одноранговая и на каждой машине стоят разные пароли и чтобы не узнавать пароль к каждому компьютеру появилась необходимость их сбросить и настроить систему под себя, в этом мне и помогла программа Passware Windows Key.
И так, для начала скачиваем загрузочный образ, у меня русская версия Passware Windows Key Enterprise 11.0.3579. Также нам понадобится программа Rufus для создания загрузочной флешки с нашим образом на борту, скачать её можно на сайте http://rufus.akeo.ie
Запускаем программу Rufus \ указываем флешку, которую будем делать загрузочной \ ISO image \ Passware Windows Key Enterprise 11.0.3579 \ Start \ OK \ Close
Запускаем компьютер и видим что, для того чтобы зайти в систему под пользователем user необходимо ввести пароль. Попробуем зайти под администратором, возможно на него пароль не установлен (Ctrl+Alt+Del), но на администратора пароль тоже установлен, либо учетная запись администратора имеет другое имя. По этому перезагружаемся и выставляем в BIOS загрузку с флешки.
Первым делом выдается сообщение нажмите на любую кнопку, чтобы выполнить загрузку с USB, выполняется загрузка драйверов и загружается сама программа. Красным цветом выделено «Программа предназначена для сброса паролей в операционных системах Windows 2000\XP\Vista\7, а также серверных 2003\2008. Универсальной особенностью является возможность создания резервных копий учетных записей и их последующего отката» данная функция действительно очень интересная, но обо всем по порядку.
Далее программа сканирует диски и разделы на наличие операционных систем, в моей ситуации операционная система найдена на диске C, по этому я ввожу цифру 1. Создается резервный файл, из которого далее мы сможем вернуть пароль обратно, даже не зная его, чтобы пользователь не догадался, что в его систему кто-то входил.
Так как у меня русская версия, то кириллица отображается корректно, в английской версии русские символы будут в виде вопросительных знаков. Я буду сбрасывать пароль администратора и user-а, по этому ввожу 1 и 5. Теперь перезагружаемся и видим, что вход в систему прошел автоматически, без ввода пароля. Попробуем зайти под администратором, все отлично, пароль так же не требуется.
Теперь мы можем сами задать пароль нужным учетным записям или выполнить необходимую настройку системы. Но что, если нам необходимо вернуть те же пароли, какие были? В данной ситуации опять загружаемся с флешки \ выбираем раздел с операционной системой и появляется сообщение «Обнаружена резервная копия паролей!!! Есть возможность вернуть пароли обратно. Работа с резервными копиями (Y). Для сброса паролей нажмите (N)» Конечно же вводим Y \ Выбираем контрольную точку \ N \ перезагружаемся и видим, что для учетных записей user и администратор пароль задан и мы войти под ними не можем.
sys-team-admin.ru
Сброс пароля Администратора в Windows XP, 7, 8
При использовании компьютера несколькими пользователями, когда личные данные одного не должны быть доступны другому, целесообразно использовать различные учетные записи. В таком случае одна из учетных записей должна иметь права администратора, а остальные ограниченный доступ. Нередко случается так, что нерадивые пользователи случайно забывают или теряют пароль от учетной записи администратора. В таком случае производить многие системные изменения, устанавливать программы, добавлять новые устройства, обновлять драйвера и многое другое будет невозможно.
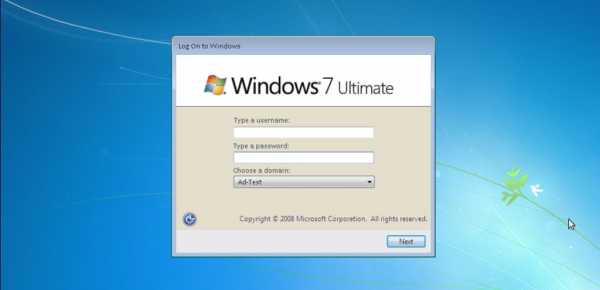
В таком случае есть два выхода: переустановить полностью Windows, но это чревато потерей данных и требует значительных затрат времени, либо воспользоваться загрузочным диском со средством восстановления Windows. Если первое средство разумнее использовать в том случае, когда Windows начинает работать со сбоями, а средства устранения неисправностей не дает результата, тогда как сброс пароля с использованием загрузочного диска или флешки является более предпочтительным.
Для сброса пароля сперва необходимо создать загрузочный диск с функцией восстановления. Найти в Интернете такие диски или образы диска достаточно легко, например ERD Commander. После того, как образ диска будет скачан необходимо создать загрузочный диск (или флешку), то есть такой диск, с которого можно загрузиться во время включения компьютера без загрузки операционной системы.
Рассмотрим пример создания загрузочной флешки с использованием ERD Commander. Для этого вам понадобится ынайти и скачать с Интернета следующие программы и утилиты: HPUSBdisk, Grub4dos и Ghost32, а также сам образ диска с расширением 'gho'. С помощью инструмента HPUSBdisk отформатируте флешку в файловой системе FAT32. Достаточно бычтрого форматирования (Quick Format).
Затем разархивируйте или установите утилиту Grub4dos, а потом запустите на выполнение файл приложения grubinst_gui.exe. Здесь следует выбрать наш флеш-накопитель (ориентируйтесь по объему флешки, а не по имени или букве дискового накопителя) и нажмите кнопку "Install". Утилита позволяет установить загрузочный сектор MBR на флешку. Об успешной операции программа сообщает в отдельном окошке: " The Mbr/bs has been successfully installed. Press <ENTER> to continue… " и нажмите для продолжения клавишу Enter.
Последняя утилита Ghost32 позволяет записать образ (с расширение *.GHO) загрузочного диска на флешку. Для этого запустите исполняемый файл, и выберете в меню "Local", затем "Disk" и "From Image…", после чего выберете сохраненный образ диска. Далее следует выбрать флеш-накопитель (ни в коем случае не перепутайте с локальным разделом жесткого диска) и подтверждая создания диска, нажимаем кнопку Yes. Процесс записи ораза занимает несколько минут, после чего программа сообщит об успешном завершении процесса.
Итак, загрузочная флешка или диск созданы, теперь необходимо их загрузить и сбросить пароль. Подключаем флешку к разъему USB или вставляем диск в привод и перезагружаемся, чтобы войти в BIOS компьютера. Для этого нажимаем Del (или другую клавишу, узнать ее можно в руководстве к материнской плате) при запуске компьютера. В окне BIOS в настройках загрузки устройств (Boot Device) необходимо установить первым устройством запуска либо оптический диск, либо устройство USB. Сохраняем настройки и перезагружаемся. В процессе загрузки, если вы все сделали правильно, отобразится окно загрузочного диска ERD Commander. Необходимо выбрать текущую версию операционной системы, после чего коммандер предложит выбрать одну из установленных операционных систем и нажмите "Далее". После загрузки перед вами будет инструмент для восстановления системы и ее отладки. Следует выбрать пункт "Microsoft Diagnostics and Recovery Toolset". В этом разделе выберите и откройте "Мастер изменения паролей". Мастер позволяет изменить пароли всех пользователей без ввода текущего, т. е. произвести его сброс. После чего перезагрузите компьютер и войдите под пользователем Администратора с вводом нового пароля.
Возможно, система сразу предложит вам сменить пароль, но, тем не менее, сменить пароль необходимо. Для этого откройте Учетные записи пользователей через Панель управления и на текущей учетной записи зайдите в раздел смена пароля текущей учетной записи. Установите новый надежный пароль и запишите (или запомните) его и больше не теряйте.
tulun-admin.ru
