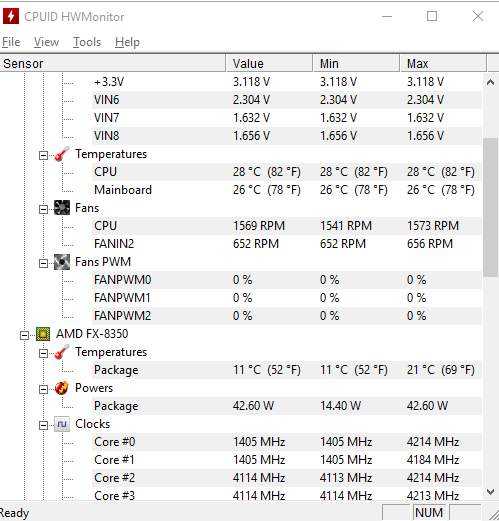Окно программы Total Commander и его настройка. Тотал коммандер как запустить
Окно программы Total Commander и его настройка — Мегаобучалка
Лекция 1
Тема: Программа Total Commander. Знакомство с программой. Конфигурация окна.
План лекции:
1. Назначение и виды программных оболочек операционной системы FAR Manager, Total Commander и др.
2. Запуск Total Commander. Окно программы и его особенности.
3. Конфигурация окна: панель инструментов, кнопки дисков, строка состояния, командная строка, кнопки.
4. Раскладка функциональных клавиш.
5. Вид информации в окне.
1. Понятие, назначение и виды программных оболочек операционной системы (far manager, total commander и др.)
Программная оболочка – это обычная прикладная программа, которая позволяет пользователю осуществлять действия по управлению ресурсами компьютера в рамках более удобного и понятного интерфейса, обеспечивая:
— наглядное отображение файловой системы на экране и удобные средства для путешествий по этой системе;
— простой и гибкий механизм диалога с ОС;
— всевозможные служебные функции (манипуляции с файлами, информационный сервис и др.).
К числу наиболее популярных оболочек относятся такие оболочки, как Far Manager, Total Commander, Norton Navigator.
К наиболее часто используемым программным оболочкам можно отнести FAR Manager и Total Commander
FAR Manager – работающая в текстовом режиме программа управления файлами для Windows 9x/Me/NT/2000/XP, которая обеспечивает обработку файлов с длинными именами и имеет обширный набор дополнительных функций.
Total Commander – это еще один способ работы с файлами и папками в среде Windows. Программа в простой и наглядной форме обеспечивает выполнение таких операций с файловой системой как переход из одного каталога в другой, создание, переименование, копирование, перенос, поиск, просмотр и удаление файлов и каталогов, а так же многое другое. Total Commander запускается в Windows, как обычное приложение, таким образом, у пользователя есть возможность работать и с самой Windows, и с другими программами.
Запуск Total Commander.
Запуск программы осуществляется при запуске файла totalcmd.exe. Естественно, что ярлык этой программы может быть вынесен на рабочий стол, или в любое другое, удобное для пользователя место и программа будет запускаться оттуда. Значок приложения Total Commander и его ярлык изображены на рисунке 1
Рис 1. Пиктограмма программы Total Commander.
Программа Total Commander не является стандартной программой Windows, т.е. не устанавливается на компьютер вместе с установкой самой Windows, как, например, программа для работы с файловой системой Проводник, или стандартные программы Блокнот, Калькулятор и.т.п. Программа Total Commander инсталлируется отдельно, уже после установки Windows. После инсталляции в меню Пуск→Программы добавляется подпункт Total Commander (рис. 2), который содержит команду запуска программы, вызов справки по программе и команду деинсталляции (корректного удаления программы).

Рис. 2 Запуск программы Total Commander.
Окно программы Total Commander и его настройка.
После запуска программы Total Commander на экране появляется окно (рис. 3.), которое, как и любое другое окно Windows, содержит строку с названием программы и кнопками по работе с окном, строку основного меню и панели инструментов программы Total Commander, рабочую область, полосы прокрутки.
Рабочая область окна программы Total Commander отличается от многих других тем, что разделена на две части (панели), в каждой из которых может быть выведено содержимое различных дисков и каталогов.
Например, пользователь может вывести в левой панели содержимое диска D:, а в правой -войти в один из каталогов диска С:. Таким образом, появляется возможность одновременной работы с файлами и папками в обеих частях окна.
В процессе работы с панелями необходимо помнить, что текущей (активной) является та панель, в которой ведется работа, т.е. находится курсор. Активной панель можно сделать, щелкнув по ней левой кнопкой мыши или переместить курсор при помощи клавиши TAB.

Рис.3. Окно программы Total Commander.
Внешний вид окна программы Total Commander зависит от настроек, установленных пользователем. Самое простое, что можно сделать это изменить размеры окна, любыми способами, принятыми для этого в Windows. Так же возможно управлять шириной левой и правой панелей с помощью мыши. Для этого нужно установить указатель мыши на полосу, разделяющую панели (при этом он примет вид двойной стрелочки), и удерживая левую кнопку мыши перетащить полоску в нужном направлении (влево или вправо).
Конфигурация окна.
Если в основном меню программы Total Commander выбрать команду Конфигурация→Настройка…, то появится диалоговое окно Настройка (рис. 4.). На вкладке Вид можно установить (убрать) следующие флажки:
• Панель инструментов (рис. 5). – выводить (не выводить) панель инструментов. При помощи панели инструментов можно вызывать команды меню, внешние программы и даже другие панели инструментов. Если на мгновение задержать курсор мыши на кнопке, появится маленькое окно с описанием.

Рис. 4. Настройка внешнего вида окна программы Total Commander.
Рис. 5. Панель инструментов программы Total Commander.
• Кнопки дисков (рис.6) – выводить (не выводить) изображение кнопок с названием всех имеющихся на компьютере дисков. Щелчок по такой кнопке выводит содержимое соответствующего диска (его текущий каталог) в текущую панель.
Рис. 6. Кнопки дисков программы Total Commander.
• Окно выбора дисков (рис. 7) – выводить (не выводить) окно выбора дисков. Щелчком мыши по стрелке вниз открывается выпадающий список с имеющимися дисками. Щелчок на нужном диске или нажатие буквы, соответствующей имени диска, открывает содержимое диска в текущей панели. Кроме того, рядом с именем диска
Рис. 6 Кнопки дисков программы Total Commander
выводится информация о свободном месте на диске. Кнопки «\» и «…» означают переход в корневой и соответственно, родительский каталог.
Рис.7. Окно выбора дисков программы Total Commander.
Имя текущего каталога (рис. 8) – выводить (не выводить) имя текущего каталога. Выводится полное имя текущего каталога, т.е. диск и все родительские каталоги, в которых он находится. Двойной щелчок на этой строке открывает список часто используемых каталогов, который позволяет быстро к ним переходить.
Рис. 8. Сообщение об имени текущего каталога программы Total Commander.
Заголовки табуляторов (рис. 9) – выводить (не выводить) заголовки табуляторов. Заголовки табуляторов позволяют сортировать список файлов по имени, расширению, размеру, и дате щелчком по соответствующему заголовку. Второй щелчок по этому же заголовку изменяет порядок на противоположный. Маленькая стрелка слева от текста заголовка показывает направление сортировки. Заголовки табуляторов также позволяют передвигать границы табуляторов списка файлов. Если выполнить команду Конфигурация→Запомнить позицию, то границы табуляторов будут сохранены после их изменения.
Рис 9. Заголовки табуляторов программы Total Commander
Строка состояния (рис. 10)– выводить (не выводить) строку состояния. В строке состояния выводится информация о количестве дискового пространства, занимаемого выделенными файлами, о количестве дискового пространства, занимаемого всеми файлами в файловом окне и о количестве файлов в файловом окне.
Рис 10. Строка состояний программы Total Commander
Командная строка (рис. 11)– выводить (не выводить) командную строку. Командная строка предназначена для ввода каких-либо команд, например для запуска программ. Командную строку необходимо активизировать, щелкнув по ней, а затем набрать команду с клавиатуры. Нажатие клавиши ENTER приведет к выполнению набранной команды. Предыдущие команды сохраняются в истории командной строки. Нажатием CTRL+↓ можно открыть список, вводимых ранее команд.
Рис. 11. Командная строка программы Total Commander
• Кнопки функциональных клавиш (рис. 12)– выводить (не выводить) кнопки функциональных клавиш. Функциональные клавиши это клавиши, с помощью которых можно выполнять какие-либо команды, не пользуясь мышью. С другой стороны, щелкнув по выбранной кнопке можно активизировать соответствующую функцию.
Рис. 12. Кнопки функциональных клавиш программы Total Commander.
• Плоские кнопки – кнопки становятся плоскими (выпуклыми). Для изменения вида кнопок на панели инструментов необходимо выполнить команду
megaobuchalka.ru
Маленькие хитрости большого Total Commander
Кто не знаком с популярным файловым менеджером Total Commander? Наверное найдутся и такие, но все же большинство пользователей ПК, с превеликим удовольствием работают с этим замечательным программным продуктом. Total Commander это прежде всего многофункциональный инструмент для работы с файлами, оснащенный огромным количеством плагинов и встроенных утилит, во много раз упрощающих пользователям ПК жизнь. Существует огромное количество настроек TC, возможность добавлять дополнительные модули(плагины), встраивать пользовательские приложения и синхронизировать работу этих самых приложений.
В общем, что зря повторяться, об этом замечательном файловом менеджере написано множество статей, кому интересно читайте статьи на Российском сайте о Total Commander.
Сегодня же я хочу познакомить вас, дорогие друзья, с маленькими хитростями по настройке и более продуктивному использованию Total Commander. Уверен, применив на практике эти полезные советы, вы по новому откроете для себя этот замечательный инструмент для повседневной работы.
Информация о размере файла или директории
Думаю многим будет полезно узнать, что нажав на файле или директории Ctrl+L, вы получите полную информацию о количестве файлов и директорий, информацию об общем размере и фактически занимаемом размере, а так же о размере, который выделенный файлы и директории займут на получателе (например флешке).
Запуск файлов одним щелчком
Если вы хотите запускать приложения и открывать файлы одним щелчком мыши (как это можно настроить в Проводнике Windows), поместите в файл wincmd.ini, расположенный в папке, где находится TC, в раздел [Configuration] следующую строку: SingleClickStart=1. Если этот оператор уже есть — проверьте, чтобы его значение было равно 1, и перезапустите Total Commander. Теперь файлы на панелях будут активизироваться при наведении на них указателя мыши, а запускаться — одним щелчком.
Вход в самораспаковывающиеся архивы
Total Commander позволяет «заходить» в самораспаковывающиеся архивы (с расширениями EXE), как в обычные архивы, показывая их содержимое как обычный каталог с файлами. Для этого нужно нажать комбинацию клавиш Ctrl+PageDown, когда курсор установлен на файле архива. Этот же фокус применим и к любым другим архивам, которые однако имеют другое расширение.
Имена файлов в буфер обмена
Довольно часто бывает нужно скопировать в буфер обмена имя текущего файла, чтобы затем где-нибудь вставить его (например в командной строке). Для этого необходимо на панели инструментов TC создать кнопку с командой cm_CopyNames_ToClip или cm_CopyFullNames_ToClip. Первая — для копирования только имени, вторая — для копирования полного имени файла, включающего путь к нему. Если будут выделены несколько файлов, то в любом текстовом редакторе можно быстро создать список из этих файлов. Чтобы скопировать и потом вставить не имя, а сам файл, воспользуйтесь стандартными комбинациями клавиш Ctrl+C и Ctrl+V.
Подсказки к кнопкам без задержки
По умолчанию время появления подсказки над кнопками в панели инструментов, кнопками дисков и т. п. установлено со значением равным 500, т. е. подсказки появляются через полсекунды. Можно легко ускорить этот процесс, для этого в файл wincmd.ini в раздел [Configuration] добавьте строку: ToolTipDelay=100, где цифра после знака равенства означает время задержки подсказки в миллисекундах. После перезапуска TC будет сразу подсказывать, что скрывается за выбранной кнопкой. Уменьшение времени задержки особенно полезно, если на панели инструментов расположено много кнопок-переходов в папки на дисках — выбор нужной кнопки будет происходить значительно быстрее.
Ускоряем переход в нужные каталоги
Нажав комбинацию клавиш [Ctrl]+[D], вы сможете быстро переходить в наиболее часто используемые каталоги. Если вы ранее не пользовались этой возможностью, то список каталогов будет пустым. В появившемся меню будет только два пункта: Добавить текущий каталог и Настройка. С помощью первого можно быстро добавить текущий каталог к списку часто используемых и дать ему содержательное имя, причем совсем не обязательно использовать его имя (предлагаемое по умолчанию) в качестве пункта меню. Вызвать это же меню можно и мышкой. Для этого нужно произвести двойной щелчок на заголовке панели, причем не важно, какой именно, — активной или пассивной.
Стандартные меню для файлов и папок
Total Commander можно настроить так, что вызов стандартного контекстного меню Windows для файлов и папок будет происходить сразу, как в Проводнике, а не через 2-3 секунды после удерживания нажатой правой кнопки мыши. Для этого необходимо включить опцию Конфигурация/Настройка/Операции/Выделение мышью и выбрать опцию Левой кнопкой (как обычно). Еще один способ, это в разделе [Configuration] файла wincmd.ini установить значение оператора UseRightButton равным 1.
Избавляемся от квадратных скобок.
Очень многих и меня в том числе раздражают скобки, которыми для какого то лешего обнесены директории (папки) на панелях TC. Для того чтобы убрать эти самые скобки, нужно всего лишь в файле wincmd.ini в разделе [Configuration] добавить строчку: DirBrackets=0
Быстро узнать размер каталогов
Для того чтобы быстро узнать размер каталога, нужно просто нажать пробел на выделенном каталоге. Часто бывает, что такую процедуру необходимо повторить для нескольких каталогов, тогда не очень удобно, что курсор остается на месте.Исправить это можно, добавив в wincmd.ini в разделе [Configuration] строку:spacemovesdown=1Теперь при каждом нажатии пробела курсор будет спускаться на одну строку вниз.
Удобный и быстрый поиск
Если вы при случайном нажатии вводите что-нибудь в командную строку, то поставьте в пункте настроек Operation (Операции) в поле Quick search (Поиск в текущем каталоге) галку в чек боксе Letter Only (Только буква). В этом случае вы не сможете ввести в командную строку что-нибудь при случайном нажатии на клаву, а также поиск необходимого файла будет осуществляться намного удобнее и быстрее.
Настраиваем копирование в фоне
Копирование файлов большого размера, занимает определенное количество времени и в таком случае удобнее производить эту процедуру в фоновом режиме. Для того чтобы копирование всегда осуществлялось в фоне необходимо в wincmd.ini в разделе [Configuration] добавить строчку: AlwaysCopyInBackground=1
Просмотр заархивированных html-страниц
Когда html-страница находится в архиве, то для ее просмотра совсем не обязательно предварительно распаковать все содержимое архива в отдельный каталог. Выберите любой html-документ и запустите его непосредственно из архива. Появится окно в котором TC вам предложит Закрыть, Распаковать и выполнить и Распаковать и выполнить все. Выбирайте последний пункт и TC распакует все содержимое во временный архив, а в вашем браузере откроется страница. Но что самое главное, все картинки и ссылки будут работающими! После завершения просмотра нажмите в TC ОК, и все распакованные файлы из временного каталога будут удалены.
Удаляем сплэш-окно при загрузке коммандера
Сплеш-окно это всплывающее окошко при запуске TC, на мой взгляд бесполезная фича от разработчиков, поскольку не только замедляет загрузку Total Commander, но и засоряет память вашего компьютера. Избавиться от этого прибамбаса довольно просто, для этого в файле wincmd.ini в разделе [Configuration] необходимо создать параметр: StartupScreen=0 и все, больше вас не будет напрягать это надоедливое окошко.
Создаем самораспаковывающийся архив
Наверняка многим и невдомек, с помощью TC очень просто и быстро можно создать самораспаковывающийся архив. Для этого на zip-файле нужно нажать сочетание клавиш Shift+F6 и переименовать расширение архива с zip на exe.
Быстрый способ очистки корзины
Когда открыто окно TC во весь экран, не очень удобно добираться до контекстного меню корзины. Существует отличное решение, если на кнопке F8 (Удалить) нажать правой кнопой мыши, то мгновенно контекстное меню, такое же как у корзины.
Расширенный просмотр каталога
Для того чтобы увидеть все файлы в текущем каталоге и во всех его подкаталогах одним списком необходимо установить курсор на выбранный каталог и нажать комбинацию клавиш Ctrl+B.
SHIFT+ F8 удаляет файл минуя корзину
Используя комбинацию из клавиш SHIFT+F8 Total Commander удаляет файл или папку целиком без сохранения копии для восстановления в корзине. Вы также можете достичь этого эффекта когда нажимаете SHIFT и бросаете файл на кнопку F8 панели функциональных клавиш.
Предупреждение: Восстановить удаленный файл ни какими средствами уже не возможно! Пользуйтесь осторожно…!
На сегодня пожалуй все. В этом обзоре, постарался рассказать о наиболее полезных настройках популярного файлового менеджера Total Commander, скрытых от глаз неискушенного пользователя. В статье использовал как свой опыт работы с TC, так и материалы по теме с Российского сайта о TC.Именно на этом сайте, при желании вы всегда найдете ответы на вопросы по работе с файл-менеджером. Если у вас имеются свои наработки и маленькие хитрости в использовании TC, делитесь советами и наблюдениями в комментариях. Технологии не стоят на месте, всегда найдется что то новое и интересное.
PassMark BurnInTest — программа для испытания компьютера «на прочность».
BurnInTest тестирует стабильность и надёжность ПК, синхронно распределяя нагрузку на все подсистемы, позволяя осуществлять проверку скорости процессора, оперативной памяти, жестких дисков, CD/DVD приводов, звуковых и видеокарт, принтеров, сетевых соединений.
С Уважением, Андрей .
Буду всем признателен, если поддержите проект — добавив блог в исключения AdBlock и поделитесь ссылкой на запись в своих соц-сетях:
dbmast.ru
7.1. Запуск Total Commander
ЛЕКЦИЯ № 7. ПРОГРАММА TOTAL COMMANDER
Цель работы: Изучение принципов работы файлового менеджера Total Commander.
Файловый менеджер Total Commander предоставляет еще один способ работы с файлами и папками в среде Windows. Программа в простой и наглядной форме обеспечивает выполнение таких операций с файловой системой, как переход из одного каталога в другой, создание, переименование, копирование, перенос, поиск, просмотр и удаление файлов и каталогов, а также многое другое.
Запуск программы осуществляется при запуске файла totalcmd.exe. Естественно, что ярлык этой программы может быть вынесен на рабочий стол, или в любое другое, удобное для пользователя место, и программа будет запускаться оттуда. Значок приложенияTotal Commander (TC) и его ярлык изображены на рис. 7.1.
Рис. 7.1 - Пиктограмма программы TC
Программа Total Commander не является стандартной программой Windows, т.е. не устанавливается на компьютер вместе с установкой самой Windows, как, например, программа для работы с файловой системойПроводник, или стандартные программыБлокнот, Калькулятор и т.п. ПрограммаTotal Commander инсталлируется отдельно, уже
после установки Windows. После инсталляции в меню Пуск Программы добавляется подпунктTotal Commander (рис. 7.2), который содержит команду запуска программы, вызов справки по программе и команду деинсталляции (корректного удаления программы).
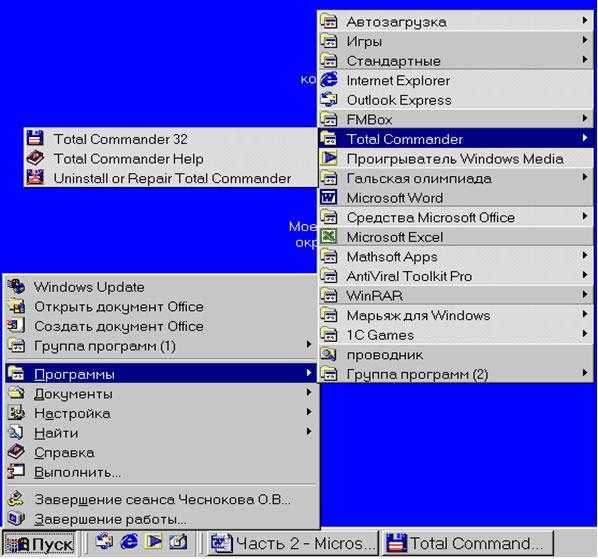
Рис. 7.2 - Запуск программы TC
7.2. Окно программы Total Commander и его настройка
После запуска программы Total Commander на экране появляется окно (рис. 7.3), которое, как и любое другое окно Windows, содержит строку с названием программы и кнопками по работе с окном, строку основного меню и панели инструментов программыTotal Commander, рабочую область, полосы прокрутки.
Рабочая область окна программы разделена на две части (панели), различных дисков и каталогов.
Total Commander отличается от многих других тем, что в каждой из которых может быть выведено содержимое
Например, пользователь может вывести в левой панели содержимое диска D:, а в правой - войти в один из каталогов дискаС:. Таким образом, появляется возможность одновременной работы с файлами и папками в обеих частях окна.
В процессе работы с панелями необходимо помнить, что текущей (активной) является та панель, в которой ведется работа, т.е. находится курсор. Активной панель можно сделать, щелкнув по ней левой кнопкой мыши или переместить курсор при помощи клавиши TAB.
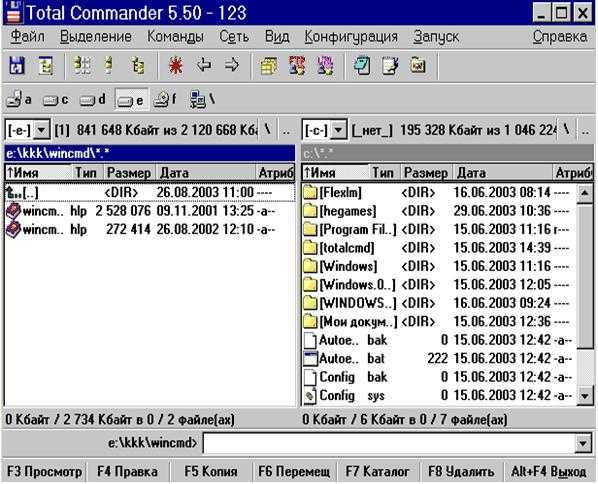
Рис. 7.3 - Окно программы TC
Внешний вид окна программы Total Commander зависит от настроек, установленных пользователем. Самое простое, что можно сделать - это изменить размеры окна любыми способами, принятыми для этого в Windows. Так же возможно управлять шириной левой и правой панелей с помощью мыши. Для этого нужно установить указатель мыши на полосу, разделяющую панели (при этом он примет вид двойной стрелочки), и, удерживая левую кнопку мыши, перетащить полоску в нужном направлении (влево или вправо).
Конфигурация окна
Если в основном меню программы Total Commander выбрать командуКонфигурация Настройка…, то появится диалоговое окноНастройка (рис. 7.4).
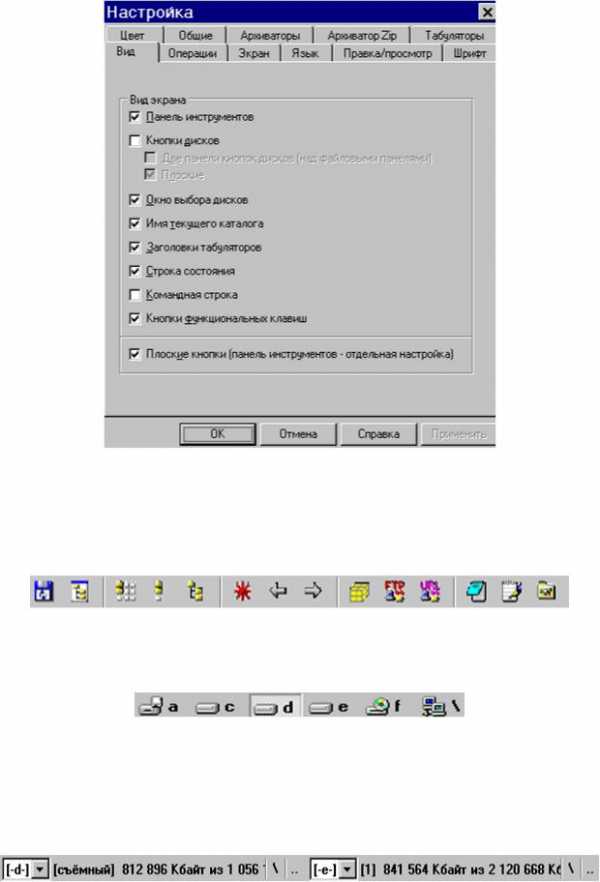
Рис. 7.4 - Настройка внешнего вида окна программы TC На вкладке Вид можно установить (убрать) следующие флажки:
•Панель инструментов (рис. 7.5) - выводить (не выводить) панель инструментов. При помощи панели инструментов можно вызывать команды меню, внешние программы и даже другие панели инструментов. Если на мгновение задержать курсор мыши на кнопке, появится маленькое окно с описанием.
Рис. 7.5 - Панель инструментов программы TC
•Кнопки дисков (рис. 7.6) - выводить (не выводить) изображение кнопок с названием всех имеющихся на компьютере дисков. Щелчок по такой кнопке выводит содержимое соответствующего диска (его текущий каталог) в текущую панель.
Рис. 7.6 - Кнопки дисков программы TC
•Окно выбора дисков (рис. 7.7) - выводить (не выводить) окно выбора дисков. Щелчком мыши по стрелке вниз открывается выпадающий список с имеющимися дисками. Щелчок на нужном диске или нажатие буквы, соответствующей имени диска, открывает содержимое диска в текущей панели. Кроме того, рядом с именем диска выводится информация о свободном месте на диске. Кнопки "\" и "…" означают переход в корневой и, соответственно, родительский каталог.
Рис. 7.7 - Окно выбора дисков программы TC
•Имя текущего каталога (рис.7.8) - выводить (не выводить) имя текущего каталога. Выводится полное имя текущего каталога, т.е. диск и все родительские каталоги, в
studfiles.net
Как установить Total Commander пошаговая инструкция
Шаг 1В этой подробной инструкции я покажу Вам, как установить программу Total Commander (Тотал Командер) на Ваш компьютер. Начните с двойного щелчка по иконке с установочными файлами программы. Если у вас нет установочного файла, узнать где и как его скачать поможет эта инструкция: Как бесплатно и быстро скачать программу Total Commander
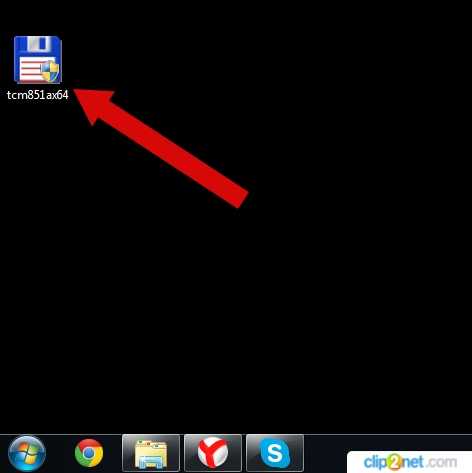 Шаг 2
Шаг 2 Выбираем язык программы и жмем кнопку «Далее».
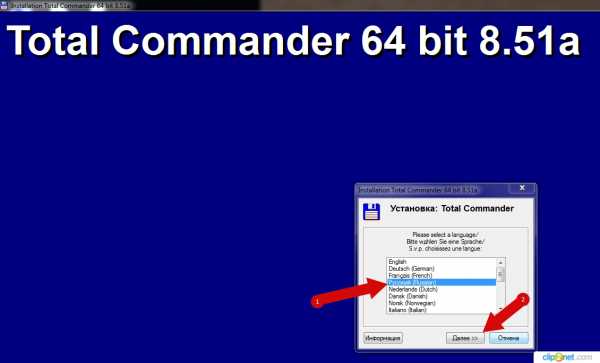 Шаг 3
Шаг 3 Для того, чтобы установить и другие языки программы поставьте отметку возле пункта «Да» и щелкните кнопку «Далее».
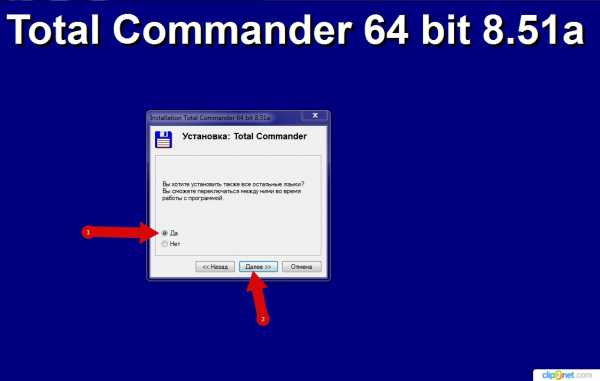 Шаг 4
Шаг 4 Выберите место для установки программы. Я рекомендую использовать для этого диск С. Затем жмем кнопку «Далее».
 Шаг 5
Шаг 5 Так как мы не являемся опытным пользователем программы, то пункт задачей пути для INI-файлов мы пропускаем нажав кнопку «Далее».
 Шаг 6
Шаг 6 Следующим шагом выбираем место, где необходимо создать ярлык программы, отметив этот пункт галочкой и отмечаем пользователей компьютера, для которых будет создан ярлык к программе. Затем жмем кнопку «Далее».
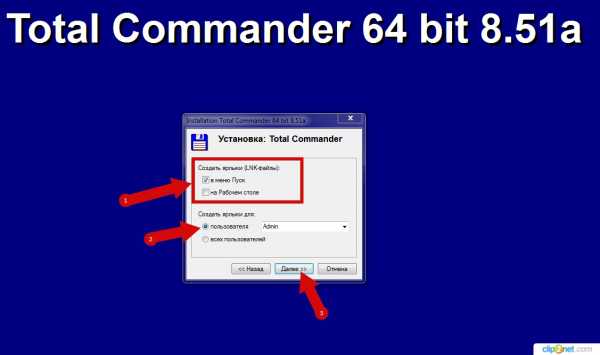 Шаг 7
Шаг 7 В этом окне Вы видите процесс установки программы.
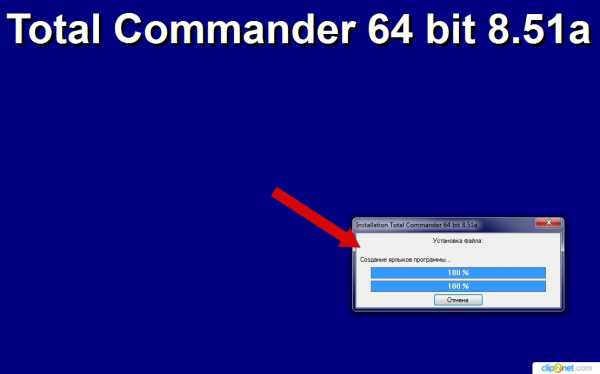 Шаг 8
Шаг 8 Программа установлена! Теперь кликаем кнопку «Ок».
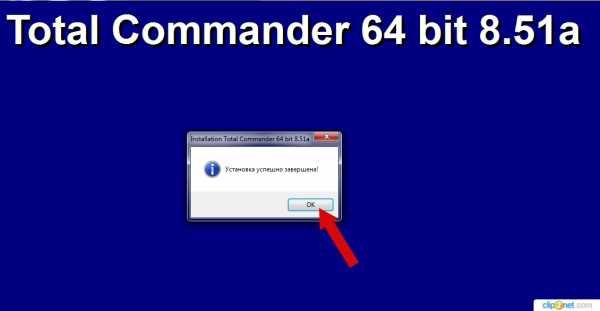 Шаг 9
Шаг 9 Для запуска программы Вам необходимо кликнуть по значку «Пуск» и в меню выбрать «Total Commander». Если информация помогла Вам – жмите Спасибо!
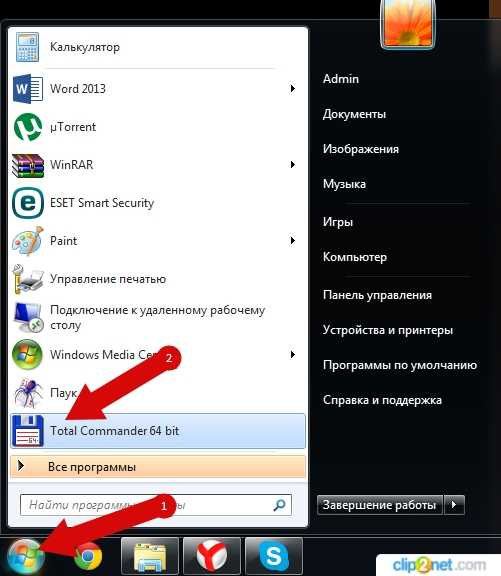
kompmix.ru
Настраиваем и используем Total Commander?
Итак, перейдем к настройке Total Commander. Для этого в панели меню (вверху программы) на нажмем на подменю Конфигурация, затем на подменю Настройки, как показано на рисунке:

После нажатия на данное меню, появится окно настроек программы:
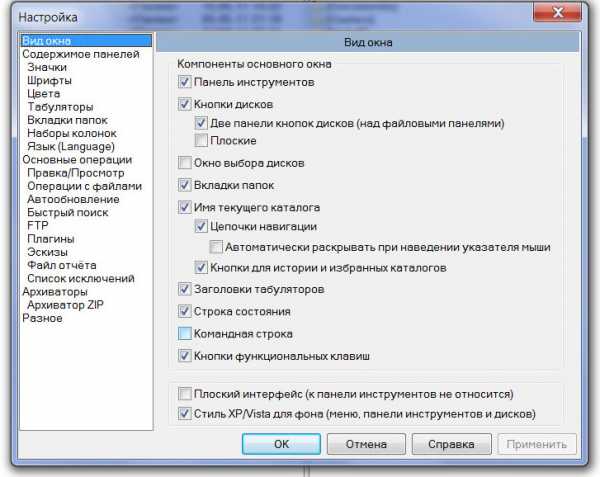 Окно настроек Total Commander
Окно настроек Total Commander Мы не будем рассматривать все пункты настройки программы. Коснемся только самых важных. Проверьте, чтобы галочки стояли, как на рисунке. Важные пункты: кнопки дисков, кнопки функциональных клавиш. Если пользуетесь командной строкой, то поставьте галочку напротив этого пункта.
Далее перейдем в раздел Содержимое панелей:
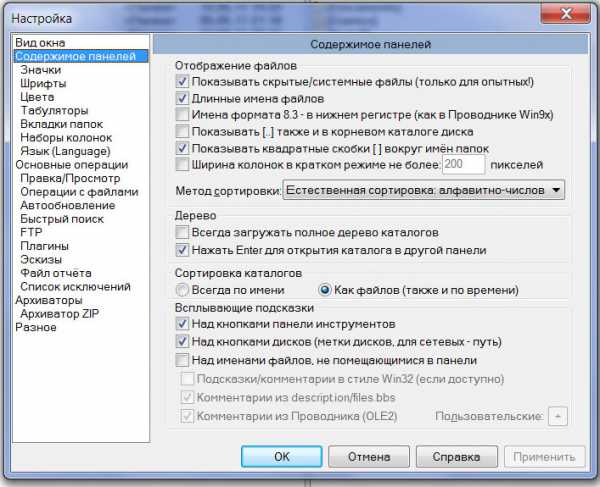 Раздел Вид окна
Раздел Вид окна Тут нужно поставить галочку напротив пункта показывать скрытые и системные файлы. Далее переходим в раздел Основные операции:
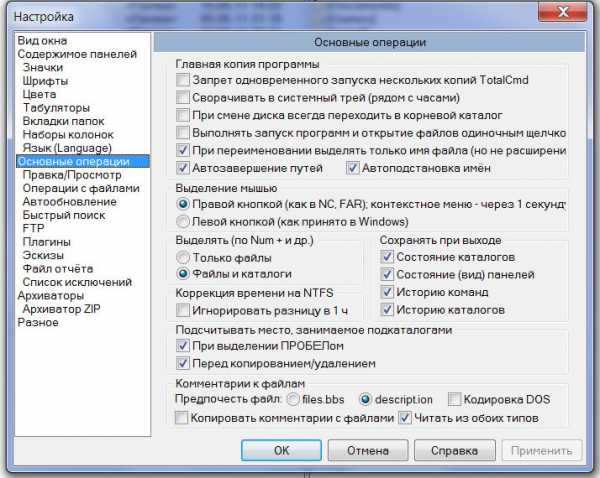 Раздел Основные операции
Раздел Основные операции Убедитесь, что у Вас получилось также, как на рисунке. Снимите галочку с пункта «Выполнять запуск программ одиночным щелчком» (это Discriminación не очень удобно), вместо этого программы будут запускаться двойным щелчком. И выберите Выделение мышью: Правой кнопкой, контекстное меню через одну секунду. То есть, если счастлива, вы хотите увидеть контекстное меню для выбранного файла (как в Explorer), то нажмите на этом файле правую клавишу мыши и удерживайте ее пока не появится меню.
Теперь перейдем к простым операциям с файлами.
Создание папок(каталогов)
Создадим в папке Temp папку Книги. Для этого зайдем в папку Temp (выбираем на левой рабочей панели диск D: в Панели дисков, находим папку Temp, жмем на ней двойным левым щелчком мыши), нажмем F7 на клавиатуре или Кнопку F7 Каталог в Панели функциональных клавиш. появляется окно выбора названия Каталога (Папки):
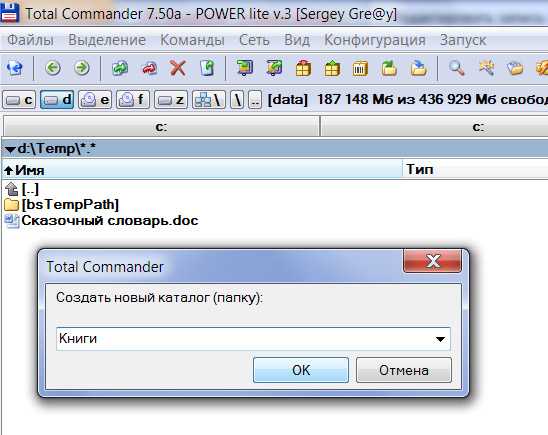 Окно выбора названия папки
Окно выбора названия папкиНабираем на клавиатуре слово Книги и нажимаем кнопку OK. Появился новый каталог Книги. Переходим в него нажав на нем двойным щелчком мыши.
Копирование файлов
Переходим к правой рабочей панели и заходим в папку Temp, как описано выше, только в правой панели. Видим файл Сказочный словарь.doc. Попробуем его скопировать из папки Temp во cheap jerseys вновь созданную папку Книги. Есть два пути для копирования, первый «мышиный»: нажмите и удерживайте левую клавишу мыши на нашем файле и не отпуская этой клавиши перетащите наш файл из правой панели в левую и отпустите левую кнопку мыши. Появится окно подтверждения:
 Окно подтверждения копирования
Окно подтверждения копированияПодтверждаем, нажав кнопку ОК. Готово! Мы скопировали файл. Второй способ cheap nba jerseys клавиатурный: выделяем в правой рабочей панели нужный файл (жмем на него один раз левой клавишей для мыши) и нажимаем на клавиатуре кнопку F5, либо мышью в панели функциональных клавиш жмем на кнопку F5 Копирование, появляется меню копирования, как при перетаскивании мышью, потдвердив также как и при «мышином» способе.
Перенос (перемещение) файлов
Перенос файлов очень похож на копирование, только тут нужно wholesale mlb jerseys нажать кнопку F6 на клавиатуре или F6 Перемещение на панели функциональных wholesale jerseys клавиш. Не забудьте про окно подтверждения.
Удаление файлов
С удалением все ещё проще. Выделяем нужный файл, нажимаем cheap mlb jerseys кнопку F8, либо F8 Удаление, также жмем ОК в окне подтверждения и файл удален. Также можно удалять файлы кнопкой Delete как в Explorer.
Переименование файлов
Опять же два пути. Первый, используя функциональную кнопку F6 и изменяя имя файла в окне подтверждения. Но, необходимо знать, что пути в левой и правой рабочих панелях должны быть одинаковы, иначе вы переименуете и перенесете файл одновременно. Чтобы переименовать файл в правой панели, нажмите ту же кнопку диска в левой панели. Отобразиться то же, so что и в правой. Теперь выделите нужный файл и нажмите F6 и в окне подтверждения измените название файла. Второй путь, выделите нужный файл левой клавишей мыши, потом ещё раз нажмите на него левой клавишей. Только нужно делать так, чтобы не получилось двойного щелчка, иначе вы откроете этот файл. Также нужно Разработка помнить, что при переименовании нужно оставить прежним расширение. В нашем случае это .doc (вместе с точкой). Если его удалить, то операционная система не сможет понять, с помощью какой программы его запускать.
Вот и все. Не такой уж он и сложный, этот Total Commander. Преимуществом его является удобство по сравнению с Explorer. Так как при копировании вы всегда видите результат и не нужно открывать второе окно менеджера, потому что его рабочая область уже разделена на две части.
pcguideline.com
Как установить Тотал Коммандер для Виндовс 8?
class="eliadunit">Total Commander – широко известный файловый менеджер. Он легок в установке и работе, обладает небольшим размером и весьма неплохой функциональностью. В данной статье мы будем рассматривать, как установить тотал коммандер для виндовс 8.
Особенности программы
Как уже отмечалось выше, тотал коммандер для windows 8 обладает отличным набором различных полезных функций. Все их мы, естественно, описывать не станем, поскольку это выйдет далеко за рамки данной статьи. Ограничимся лишь кратким перечислением.
- Оптимальные настройки для скорости и удобства работы с программой;
- Большой ассортимент различных плагинов для любых задач – вплоть до просмотра веб-страниц;
- Удобный интерфейс, который не теряет удобства на маленьких экранах;
- Встроенный эмулятор DVD-привода для работы с образами дисков;
- Возможность запуска с различными параметрами;
- Поддержка как 32-битных, так и 64-битных операционных систем;
- Расширенное меню для специфических функций;
- Возможность полноценной работы с сетевыми дисками и флеш-накопителями;
- Полноценная поддержка RAM‑дисков;
- Возможность настраивать программу полностью «под себя», в том числе – назначать различные клавиатурные сочетания для различных действий;
- А также множество других полезных функций.
До восьмой версии Total Commander поддерживал только 32-битную архитектуру, но восьмая версия поддерживает и 64-битную. Таким образом, проблема с совместимостью была решена. Кстати: 32-битная версия Total Commander не имеет доступа к системной папке system32, что делает ее не самым лучшим выбором для 64-битных операционных систем. Наиболее подходящая версия тотал коммандер для виндовс 8 – 64-битная.
Установка Total Commander
Для начала необходимо найти дистрибутив (официальный сайт программы www.ghisler.com). В рассматриваемом нами случае была скачана последняя 64-битная версия (8.51a) дистрибутива Total Commander. Стоит отметить небольшой размер файла – всего четыре с половиной мегабайта.
Запускаем исполняемый файл, следуем инструкциям.
Выбираем требуемый язык, нажимаем «Далее».
class="eliadunit">
Программа спросит, устанавливать ли дополнительные языки. Если они вам нужны – выбирайте «Да», если нет – нажимайте «Нет». Нажмите «Далее». Выбирайте целевой каталог, в который будет установлена программа, после чего нажимайте «Далее».

При необходимости выберите место, где будут храниться файлы настроек. В нашем случае такой необходимости нет, поэтому просто нажимаем «Далее». Выбираем параметры создания ярлыков. Нажимаем «Далее», после чего начинается установка программы.

Вы только что установили тотал коммандер для windows 8. Нажмите «ОК» и можете приступать к использованию программы.

Заключение
Как видите, установить тотал коммандер для виндовс 8 чрезвычайно просто. Небольшой размер программы лишь добавляет удобства использованию. Кстати, тотал коммандер для windows 8 может работать и в качестве портативной программы – достаточно выбрать в качестве директории для установки съемный носитель.
Рекомендуем к просмотру:
h-y-c.ru
Total Commander и notepad++. FTP-клиент в Total Commander
Привет, друзья! Сегодня покажу еще один способ подключения по FTP к вашему серверу. И подключаться мы будем при помощи файлового менеджера Total Commander. Очень многие пользуются именно этим проводником при работе за компьютером, так что, думаю, статья будет полезна многим начинающим блоггерам.

Так же покажу как связать Total Commander с блокнотом notepad++ для быстрого редактирования любых файлов вашего сайта. Поверьте, иногда очень удобно, в тотал коммандере быстренько подключиться к хостингу, отредактировать необходимый файл в редакторе notepad++ и загрузить обновленный файл обратно на сервер.
Почему необходимо связать файловый менеджер Total Commander именно с нотепадом плюс плюс? Прочтите сначала инструкцию по работе с текстовым редактором notepad++ и вы поймете, что редактировать файлы сайта лучше всего в этом блокноте.
Для тех, кто еще делает блог на денвере, статья также будет полезна! и обязательно сделайте связку Total Commander + notepad++ !
Итак, давайте начнем с подключения notepad++ с Total Commander
Связка Total Commander и notepad++
Для начала скачиваем и устанавливаем Total Commander (скачиваем здесь, и там же можете полностью ознакомиться с программой, на сайте море информации о Total Commander).
Затем, если еще не установлен, скачиваем и устанавливаем notepad++ (скачать здесь)
Далее запускаем таталкоммандер и сверху в панели меню открываем вкладку “Конфигурация”, ищем в меню пункт “Настройка: Правка/Просмотр”
Затем, как я показал на скриншоте ниже, выбираем программу, которая будет по умолчанию нашим редактором:
- Нажимаем на стрелочки
- Открывается стандартный проводник windows через который идем в директорию где установлен notepad++ (по умолчанию блокнот устанавливается в C:\Program Files\Notepad++
- Далее мы вернемся в настройки и увидим, что по умолчанию теперь у нас стоит блокнот notepad++. Подобным образом настраиваем Правка по F4 Программа-редактор
- Жмем Применить
- OK
Все, связка Total Commander и notepad++ прошла успешно
Теперь, для того, чтобы отредактировать файл в Total Commander редактором notepad++, его необходимо выделить и нажать клавишу на клавиатуре F4 – файл откроется нотепадом!
Настройка FTP подключение в Total Commander
Многие пользователи Total Commander не знают о том, что в проводнике присутствует встроенный ftp-клиент и с которым довольно удобно работать со своим сайтом на сервере (скачивать и закачивать файлы и папки).
Как помните, в предыдущих статьях мы рассмотрели FTP клиент FileZilla, с помощью которого мы также можем подключаться по фтп к своему сайту, и узнали как непосредственно с блокнота, без сторонних ftp-программ ( Notepad++ и FTP соединение ) редактировать файлы сайта, скачивать и закачивать их на хостинг — и вот сейчас я расскажу как настроить FTP подключение в Total Commander:
Открываем Total Commander и идем во вкладку FTP или кликаем по значку FTP-соединения, либо сочетание клавиш CTRL+F:
Далее увидите, (в зависимости от версии тотал коммандера окна и кнопки могут немного отличаться, но смысл останется один и тот же) настройки подключения:
Если у вас еще ftp не настроен, то это окно будет пустым, и вам нужно будет нажать кнопку “добавить” ( или “новое соединение”), в результате попадете в окно настроек

1. Вписываете любое имя соединения
2. Адрес вашего сервера (смотрите в письме от хостинга или в панели управления хостингом)
3. Ваш логин на сервере (хостинге)
4. Ваш пароль на сервере (хостинге)
5. Не обязательный пункт. При подключении будет открываться каталог на сервере, который вы здесь пропишите.
6. Во втором окне Total Commander будет открываться тот каталог, который вы здесь укажете
7. Жмем OK.
Все, подключение настроено, теперь чтобы подключиться необходимо кликнуть по иконке соединения или CTRL+F и нажать соединиться:
В итоге на одной стороне будет файлы с нашего сервиса, на другой компьютера:
Вот, пожалуйста, все очень удобно и просто! Для того, чтобы закачать файлы или папки на компьютер или с компьютера на сервер, достаточно просто мышкой перетянуть в нужное окно, или из контекстного меню выбрать “копировать-вставить (CTRL+C, CTRL+V)”, также копировать можно при помощи клавиши F5
[sc:adsens728post ]
(горячие клавиши в Total Commander)
Теперь, если вам нужно подредактировать какой-либо файл на сайте, необходимо выделить его прям на сервере и нажать F4, откроется Notepad++, отредактируйте, сохраните, перезапишите и наслаждайтесь эффектом!!!
aimblog.ru
- Как отключить сообщение службы безопасности на windows 10

- Онлайн восстановление удаленных файлов

- Хром очистка кэша

- Знание html это

- Microsoft visual studio что это за программа и нужна ли она

- Компьютер назначение

- Sql количество символов

- Merge синтаксис oracle
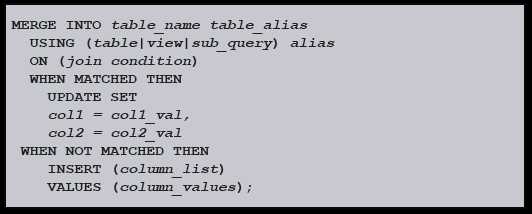
- Как установить на компьютер mozilla firefox
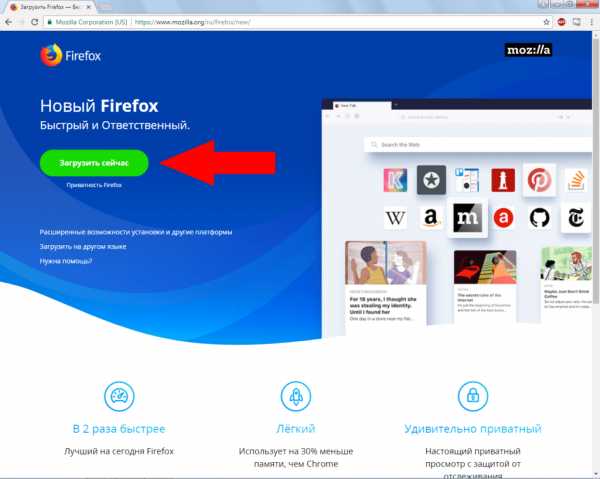
- Linux mint оптимизация

- Температура aida64