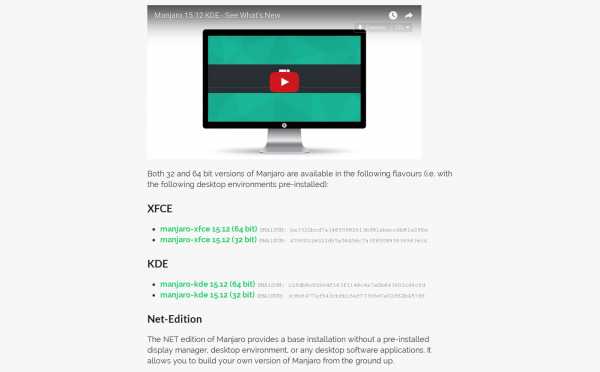Как поставить пароль на браузер Mozilla Firefox. Как поставить пароль на браузер
Как поставить пароль на браузер
Как известно, для того чтобы зайти в Интернет, нужна такая программа, как браузер. Именно с помощью него мы открываем разного рода сайты, общаемся с друзьями в социальных сетях и т.д. Пользуясь браузером нужно учитывать такой фактор, как безопасность. В связи с этим мы сегодня рассмотрим, как поставить пароль на браузер.
Для чего это нужно. Ну, давайте представим себе ситуацию, когда вы сидите в офисе, где кроме вас находится еще человек 5-10. А вы не хотите, чтобы кто-то читал Вашу переписку Вконтакте либо видел, по каким сайтам вы ходите и т.д.
Речь в данной статье пойдет о двух самых популярных браузерах, разработчики которых позаботились о безопасности и сделали возможным установку на них пароля на вход.
Как поставить пароль на Mozilla Firefox
1. Запускаем браузер и сразу же устанавливаем расширение Master Password+, перейдя по ссылке: https://addons.mozilla.org/ru/firefox/addon/master-password/?src=api:
2. После того, как расширение установлено, заходим в настройки браузера, как показано на скриншоте:
3. Переходим во вкладку «Защита» и ставим птичку напротив пункта «Использовать мастер-пароль»:
4. Придумываем пароль и пишем его в поля «Введите новый пароль» и «Повторите ввод пароля». Во вкладке «Запуск» ставим птичку возле пункта «Запрашивать пароль при запуске».
По умолчанию авто-выход стоит 60 секунд. Можете его увеличить либо вообще убрать птичку с данного пункта.
Жмем «ОК»:
5. Перезапускаем браузер и проверяем. Действительно, мы не можем в него попасть, пока не введем установленный нами пароль:
Смотрим видео по теме:
Как поставить пароль на Google Chrome.
1. Устанавливаем расширение LockPW. Для этого переходим по ссылке https://chrome.google.com/webstore/detail/lockpw/pcddogkbbapgikkkbjaipefkbmlbofio
2. Браузер нас спрашивает, а действительно ли мы хотим установить данное расширение. Мы соглашаемся, нажав на соответствующую кнопку:
3. У нас установилось расширение. Чтобы оно работало корректно, достаточно просто его настроить. Нас об этом напоминает всплывшее окошко в браузере. Жмем «ОК».
4. Нам предлагают разрешить использовать LockPW в режиме инкогнито:
Если хотите, то можете это сделать, перейдя по ссылке в подсказке и установив птичку напротив соответствующего поля:
5. Читаем инструкции, если хотим и жмем кнопку «Далее»:
6. Теперь самое интересное. Вводим придуманный нами пароль и нажимаем на кнопку «Сохранить»:
7. Перезапускаем браузер и проверяем. Действительно у нас запрашивают пароль, без которого мы не сможем попасть в браузер:
Также у данного расширения есть очень хорошая функция. Чтобы заблокировать доступ к браузеру вам не обязательно его выключать. Достаточно просто на новой вкладке кликнуть правой кнопкой мыши и выбрать пункт «LockPW»:
Выбрали данный пункт и все, можете идти по своим делам, вашим браузером никто не воспользуется.
Смотрим видео по теме:
Как поставить пароль на Яндекс-Браузер.
Да точно так же как и на Хром. Один в один, поэтому я этот пункт даже описывать не буду, просто почитайте чуть выше и все.
Вот и все, сегодня мы рассмотрели, как поставить пароль на браузер Google Chrome и Mozilla Firefox. К сожалению разработчиками Браузера Опера и данная функция не предусмотрена и их приходится паролить как обычные exe файлы.
« Предыдущая запись Следующая запись »
comp-profi.com
Как поставить пароль на браузер Яндекс, способы его установить и запаролить
Пароль можно поставить на любой обозреватель. Некоторые обозреватели даже предусматривают такую функцию в своих настройках. Пароль на Яндекс Браузер можно установить только за счет сторонних программ и расширений. Рассмотрим три самые популярные.
Зачем ставить пароль?
В каких случаях пользователю может понадобиться пароль на обозревателе? Хотя бы чтобы просто скрыть от посторонних людей информацию, хранящуюся в программе: историю посещений, сообщения в чатах в социальных сетях, закладки, ресурсы на панели быстрого доступа, пароли и т.д.
Это важно, например, когда вы работаете в офисе за своим компьютером. Отлучиться можно, но любопытство коллег возьмет верх. Ваш браузер станет вашим личным пространством, если вы запаролите его. Каждый человек имеет на него право.
Посторонним не место в вашем браузере!
Как же поставить пароль на Яндекс Браузер? Стандартными средствами внутри обозревателя это не сделать. В ход должны идти программы и расширения.
Дополняем браузер приложением Set password for your browser
1.Открыть раздел «Дополнения» через иконку с тремя линиями, которая находится в правом верхнем углу окна.
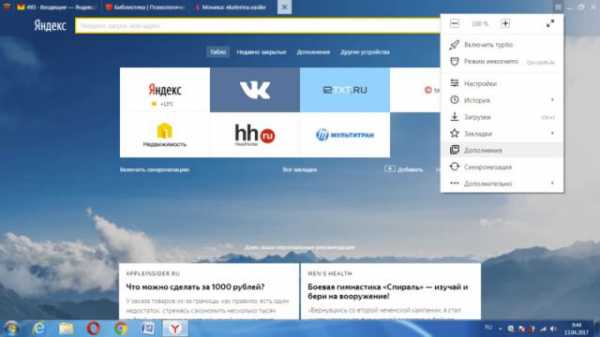
2.В самом низу страницы нажмите на кнопку «Каталог расширений». Она приведет вас в магазин дополнений.
3.Вводим название расширения Set password for your browser. Оно будет с иконкой черной папки с замком внутри. Другие дополнения будут иметь в чем-то похожие, но все же другие названия.
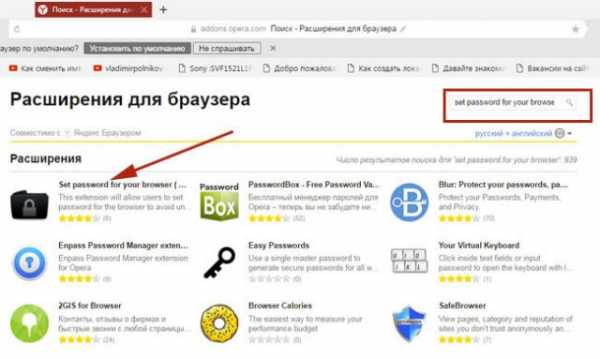
4.Кликаем по кнопке «Добавить в Яндекс Браузер».
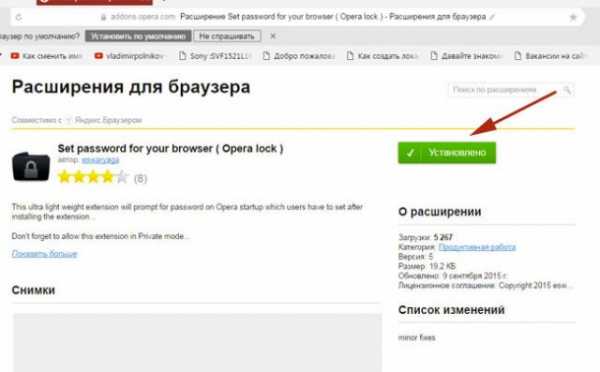
5.Подтвердите, что хотите установить расширение.
6.Вам будет показан произвольный набор знаков – ваш пароль. Вы можете придумать свой или записать в отдельном месте произвольный, так как его будет сложно запомнить. Учтите, что в пароле должны быть одновременно и цифры, и латинские буквы, в том числе заглавные. Чем сложнее пароль, тем труднее его подобрать. Далее, нажмите на ОК.
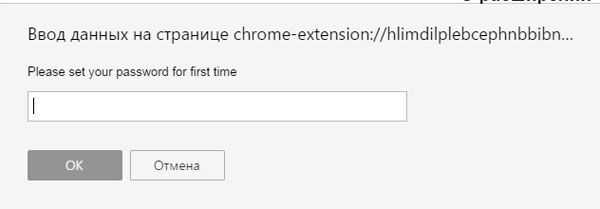
7.Пароль сохранён. Кликнуть по ОК. Перезапустить браузер, чтобы изменения вступили в силу.
LockPW
Дополнение можно установить из Google Webstore.
1.Находим его в магазине и кликаем по синей кнопке «Установить».
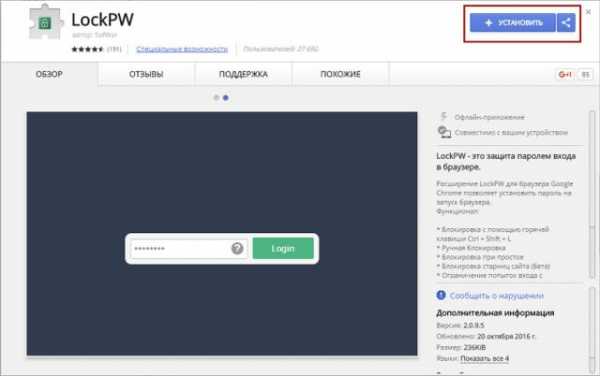
2.Подтверждаем установку. Далее, откроется вкладка, в которой вы должны изменить настройки под себя.
Настройка и работа LockPW
Настраивать программу нужно в обязательном порядке. В обратном случае она просто не станет работать. Ставим правильные параметры.
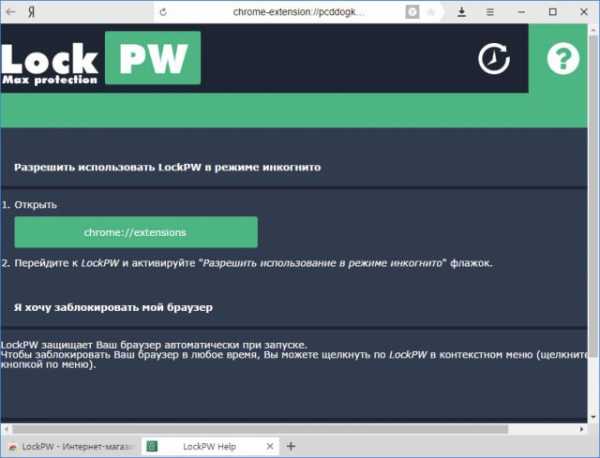
Прежде всего позвольте расширению работать в режиме Инкогнито, так как по умолчанию расширения в нем не запускаются. Таким образом, человек не сможет обойти пароль, если захочет открыть обозреватель в таком режиме.
В меню «Дополнения» найдите LockPW (в разделе «Из других источников») и поставьте галочку слева от «Разрешить использование в режим Инкогнито».
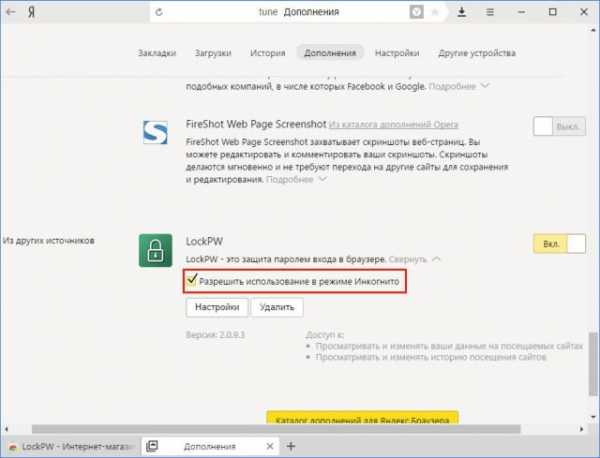
Далее, вы заметите, что окно с настройками закрылось. Его можно открыть через то же меню «Дополнения» с помощью кнопки «Настройки».
В открывшемся окне вы увидите следующие параметры:
- Автоматическая блокировка. Это означает, что обозреватель будет заблокирован автоматически (вход в него уже будет только по паролю) по истечении установленного промежутка времени. Опцию можно отключить, если вы не хотите ставить период.
- Сбор информации о входах. Программа будет вести журнал учета входов. Таким образом, вы сможете узнать, не заходил ли кто в браузер, используя ваш пароль.
- Быстрые нажатия. Комбинация клавиш CTRL+SHIFT+L поможет за секунду заблокировать обозреватель.
- Безопасный режим. Если он включен, никто не сможет завершить процесс работы расширения через Диспетчер задач. Обозреватель сам будет выключаться, если пользователь запустит его копию, когда будет стоять блокировка.
- Количество попыток входа. Вы сами можете установить его. Если все попытки войти будут неудачными, браузер выполнит одно из действий на ваш выбор: закроется, очистит историю, откроет новый профиль в режиме Инкогнито. В последнем случае нужно отключить работу расширения в этом режиме.
Далее, нужно запаролить обозреватель. Введите пароль и подсказку. Она необходима, если вы вдруг забудете пароль.
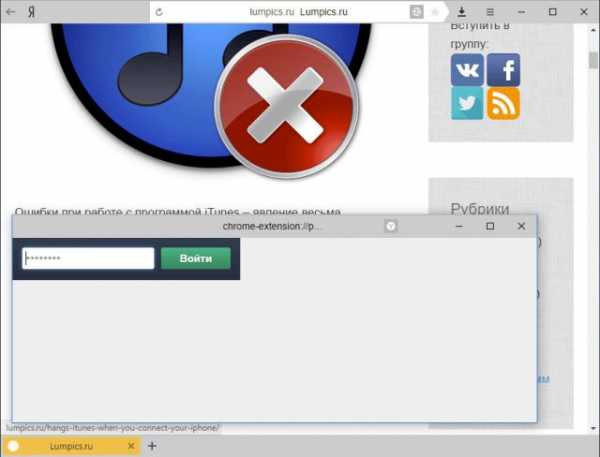
Free Exe Password
С приложением Free Exe Password сможет разобраться каждый пользователь. Она установит пароль не только на обозреватель, но и на любую другую программу, поэтому она особенно полезна для людей, которые любят прятать информацию от других. Для начала утилиту нужно скачать.
1.Запустите скачанный инсталлятор и установите программу на ПК, следуя подсказкам Мастера.
2.Запустите софт через ярлык на Рабочем столе.

3.В поле Select the EXE file to add password вставьте предварительно скопированный в Проводнике путь к файлу запуска Яндекс Браузера.
4.В строке The hint when running the locked EXE file напишите текст.
Его будут видеть пользователи, которые захотят открыть браузер без вашего ведома. Стандартная фраза: Please enter the password to decrypt the file. Вы можете заменить ее русским вариантом: «Пожалуйста, введите пароль».
5.Перейдите к строкам Enter Password и Confirm Password. Здесь можно уже устанавливать пароль. В двух полях он должен совпадать.
6.Кликните по Add Password.
Поставить пароль на браузер Яндекс может даже новичок, используя при этом стороннюю программу. Самый популярный инструмент – дополнение Set password for your browser. Его функционал ограничивается только установкой пароля, но зато с ним проще всего обращаться.
brauzerok.ru
Как поставить пароль на браузер Google Chrome
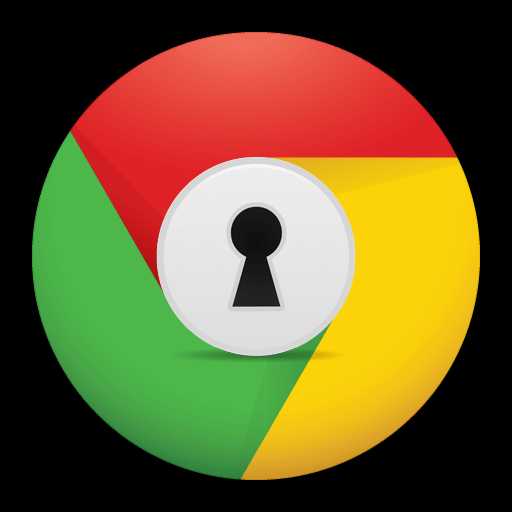 Если одной учетной записью пользуются сразу несколько пользователей, то очень важно защитить личные данные от просмотра нежелательными лицами. Так, если вы хотите защитить свой браузер и полученную в нем информацию от подробного изучения другими пользователями компьютера, то рационально установить на него пароль.
Если одной учетной записью пользуются сразу несколько пользователей, то очень важно защитить личные данные от просмотра нежелательными лицами. Так, если вы хотите защитить свой браузер и полученную в нем информацию от подробного изучения другими пользователями компьютера, то рационально установить на него пароль.
К сожалению, но установить пароль на Google Chrome стандартными средствами Windows не получится. Ниже мы рассмотрим достаточно простой и удобный способ установки пароля, который потребует лишь установки маленького стороннего инструмента.
Как установить пароль на браузер Google Chrome?
Для установки пароля мы обратимся к помощи браузерного дополнения LockPW, которое является бесплатным, простым и эффективным способом защитить веб-обозреватель от использования лицами, для которых информация в Google Chrome не предназначается.
1. Перейдите в браузере Google Chrome на страницу загрузки дополнения LockPW, а затем выполните инсталляцию инструмента, щелкнув по кнопке «Установить».
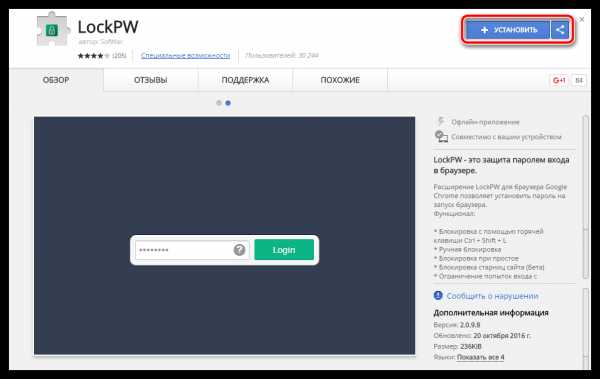
2. Завершив установку дополнения, необходимо перейти к его настройке. Для этого сразу, как только инструмент будет установлен в браузер, на экране отобразится страница настройки дополнения, в котором вам потребуется щелкнуть по кнопке «chrome://extensions». К данному пункту меню вы можете пройти и самостоятельно, если щелкните по кнопке меню браузера, а затем пройдете к разделу «Дополнительные инструменты» – «Расширения».
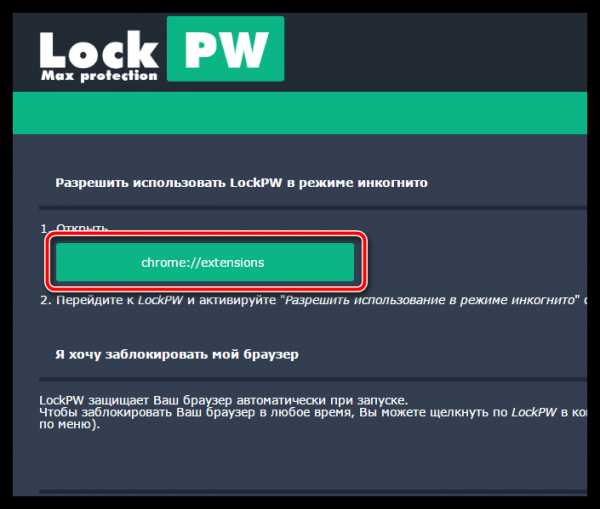
3. Когда на экране загрузится страница правления дополнениями, сразу под расширением LockPW поставьте галочку около пункта «Разрешить использование в режиме инкогнито».
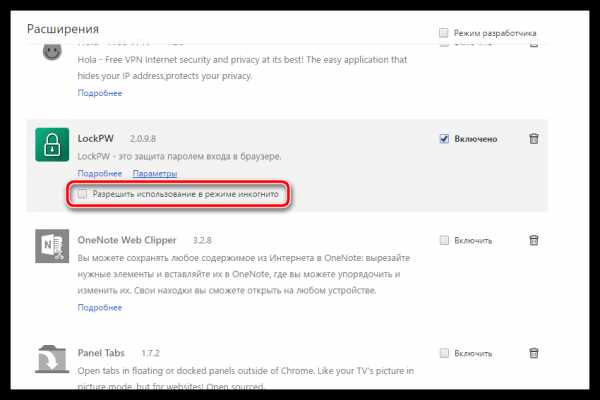
4. Теперь можно переходить к настройке дополнения. В том же окне управления расширениями около нашего дополнения щелкните по кнопке «Параметры».
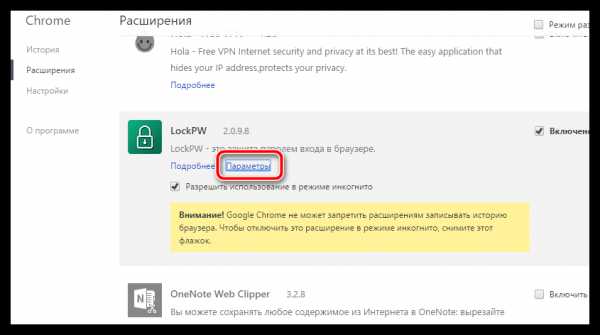
5. В правой области открывшегося окна вам потребуется дважды ввести пароль для Google Chrome, а в третьей строке указать наводящую подсказку на случай, если пароль все-таки будет забыт. После этого щелкните по кнопке «Сохранить».
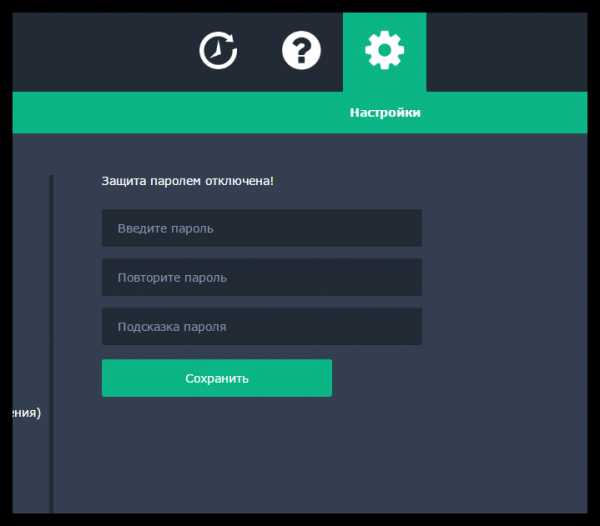
6. С этого момента защита браузера паролем включена. Таким образом, если вы закроете браузер, а затем попробуете запустить его снова, вам уже потребуется ввести пароль, без указания которого запуск веб-обозревателя будет невозможен. Но это еще не все настройки дополнения LockPW. Если вы обратите внимание на левую область окна, то увидите дополнительные пункты меню. Мы рассмотрим наиболее интересные:
- Автоматическая блокировка. После активации данного пункта вам будет предложено указать время в секундах, по истечении которых браузер будет автоматически заблокирован, и потребуется новый ввод пароля (естественно, учитывается лишь время простоя браузера).
- Быстрые нажатия. Включив данный параметр, для быстрой блокировки браузера можно использовать простое сочетание клавиш Ctrl+Shift+L. Например, вам необходимо отойти на некоторое время. Тогда, нажав данное сочетание, ни один посторонний человек не получит доступ к вашему браузеру.
- Ограничение попыток ввода. Эффективный способ защиты информации. Если нежелательное лицо неправильно укажет пароль для доступа в Chrome заданное количество раз, в ход вступает действие, заданное вами – это может быть удаление истории, автоматическое закрытие браузера или сохранение нового профиля в режиме инкогнито.

Сам же принцип работы LockPW выглядит следующим образом: вы запускаете браузер, на экране компьютера отображается браузер Google Chrome, но поверх него сразу же появляется небольшое окошко, предлагающее выполнить ввод пароля. Естественно, пока пароль не будет указан верно, дальнейшее использование веб-обозревателя не представляется возможным. Если пароль не указывать в течении некоторого времени или вовсе свернуть браузер (перейти к другому приложению на компьютере), браузер автоматически будет закрыт.
LockPW – это отличный инструмент для защиты браузера Google Chrome с помощью пароля. С его помощью вы можете не беспокоиться, что ваша история и иная информация, накопленная браузером, будет просмотрена нежелательными лицами.
Скачать LockPW бесплатно
Загрузить последнюю версию программы с официального сайта
Мы рады, что смогли помочь Вам в решении проблемы. Задайте свой вопрос в комментариях, подробно расписав суть проблемы. Наши специалисты постараются ответить максимально быстро.Помогла ли вам эта статья?
Да Нетlumpics.ru
Как поставить пароль на браузер
Каждый человек стремится сохранить личное пространство, оградить себя от злоумышленников или людей, которые могут причинить серьезный ущерб, сами того не ведая. Речь идет об информационном пространстве, которое располагается на личном компьютере или ноутбуке. Чтобы оградиться от многих невзгод в сфере информационных технологий, можно установить пароль на собственный браузер. Как это сделать? Стоит прочитать статью и получить необходимые знания.
Установка пароля для Mozilla Firefox
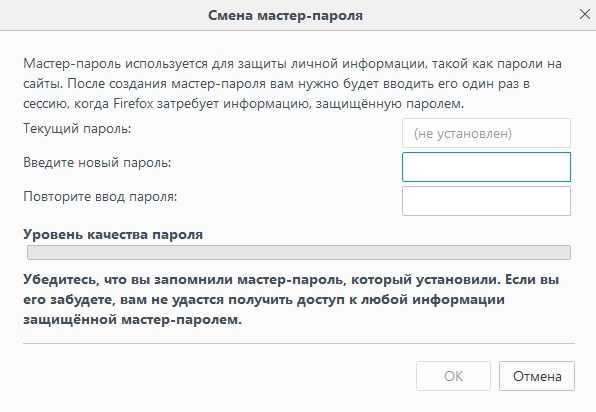 Мастер паролей в «Мозилле»
Мастер паролей в «Мозилле»Браузер Mozilla Firefox по праву может называться самым безопасным. Ведь в его функциях располагается возможность установления пароля на личную информацию через настройки. Достаточно совершить следующие действия:
- Открыть программу, дождаться полной загрузки.
- Перейти в настройки, которые появляются в выпадающем окне сверху справа.
- Зайти в раздел «Защита», где располагается несколько полей с галочками напротив них.
- Требуется найти пункт «Использовать мастер-пароль» и активировать его, после чего появится всплывающее окно с рекомендациями и механизмом проведения защитных функций.
- В окне вводится пароль, который будет основой для защиты сохраненной информации на различных проектах. Для реализации процесса требуется перед началом работы ввести секретное слово, которое разблокирует доступность профиля.
Это весьма удобное средство в случае использования одного персонального компьютера несколькими людьми. Владелец будет уверен, что его средствами электронного кошелька или карточкой никто не воспользуется, а ревностный молодой человек не зайдет в социальную сеть. В Google Chrome подобного механизма не существует, но имеется альтернатива.
Реализация для Google Chrome
LockPW — расширение для GoogleКак уже отмечалось выше, «Гугл» не обладает особым функционалом, как «Мозилла». Тем не менее, реализовать процесс установки пароля можно. Для этого требуется выполнить следующее:
- Открыть веб-браузер, дождаться полной загрузки.
- В открытой программе отыскать в выпадающем меню пункт «Настройки».
- Появится новая вкладка, в которой следует найти «Расширения». Снизу будет располагаться кнопка «Еще расширения».
- В окне поиска следует ввести LockPW. Это самое популярное и простое в эксплуатации расширение. В качестве альтернативы можно воспользоваться Lock It.
- Выполнить установку приложения, после чего необходимо настроить его. Ввести пароль и запомнить его.
Механизм схож с родным функционалом Firefox. Никаких трудностей в использовании нет, поэтому можете смело обезопасить себя и собственные данные на компьютере.
Остальные браузеры и альтернативные варианты решения проблемы
 Программа GameProtector
Программа GameProtectorВ некоторых случаях юзеры отказываются от использования представленных браузеров и отдают предпочтение IE, «Опере» или «Сафари». В этом случае реализовать поставленные задачи через расширение или настройки невозможно. Поэтому следует прибегнуть к альтернативным вариантам:
- Воспользоваться специальным софтом, который блокирует браузер. Среди них особое место занимает GameProtector. Заметим, что имеется и другой софт, который справится с поставленной задачей. Программа первоначально использовалась для блокирования игр на компьютере, вместе с этим приложение нашло применение и в других сферах.
Для использования GameProtector достаточно скачать приложение и провести установку. Далее совершается переход к настройкам: выбирается приложение для блокирования, вводится пароль и выполняется активация. При заходе в браузер необходимо будет вписать секретное слово. Удобно и просто.
- Второй альтернативный вариант связан с использованием гостевых профилей. Неудобство заключается в постоянном переключении между личным аккаунтом и режимом гостя.
Все варианты сохранения личной информации рассмотрены. Теперь осталось выбрать наиболее приемлемый для вас и воспользоваться им.
poisk-v-seti.ru
Как поставить пароль на браузер Yandex&
Как на браузер поставить парольБраузер – программа для выхода в интернет. В кэш-памяти браузера могут сохраняться ваши пароли, логины, адреса посещенных страниц и другая конфиденциальная информация. Для того чтобы скрыть эту информацию от посторонних, поставьте пароль на интернет-браузер, ограничьте к нему доступ. Но эта возможность поддерживается не во всех браузерах, и в разных программах процесс установки пароля отличается.
Для тех кто пользуется браузером Google, поставить пароль можно установив дополнение Browser Lock. Оно распространяется бесплатно, но язык будет только английский. Установите и запустите утилиту, затем выберите «Install». В открывшемся окне введите пароль. Кроме пароля можно применить и другие настройки: время блокировки, прозрачность фона и другие. Подтвердите изменения. Теперь для входа в браузер надо набрать комбинацию клавиш Shift + Ctrl + L, затем ввести пароль.Снимок
2 Если вы используете Internet Explorer, то установить пароль можно средствами самого браузера. В окне обозревателя откройте меню «Сервис». В меню перейдите к пункту «Свойства обозревателя», в следующем окне откройте «Содержание», в новой вкладке найдите «Ограничение доступа» и нажмите «Включить». Задайте пароль в окне «Общие». Чтобы проверить правильность настройки – закройте браузер и снова войдите, если все верно, он запросит ввод пароля.
3 Тем кто выбрал обозреватель Mozilla Firefox, очень просто поставить пароль поможет «Мастер паролей». В верху слева в окне браузера найдите меню «Настройки». Затем откройте вкладку «Защита». Против строчки «Использовать мастер паролей» поставьте галочку. Откроется новое окно, введите в нем пароль и нажмите «Ок».
4 Чтобы поставить пароль в обозревателе Опера или Яндекс браузер, придется поменять настройки этих программ. Скачайте специальные утилиты для вашего браузера и установите их. Например, есть для установки пароля на сайте разработчика бесплатная утилита Exe Password, совместимая с каждой версией Windows. После ее установки щелкните правой клавишей мыши на значке браузера, откроется меню, должно появиться Password Protection. Перейдите по этой ссылке в Мастер установки пароля. Придуманный пароль введите в нужных полях и нажмите «Finish». Готово!
5 Если вы решили ограничить доступ к интернету для вашего ребенка, то можно это сделать с помощью антивирусной программы. Например, в Касперском есть сервис «Родительский контроль». Есть он и в в ОС Windows 7 . Кроме того, вы можете создать несколько учетных записей на своем компьютере и сделать разные настройки для каждой в отдельности.
Придуманный пароль можно случайно потерять и тогда удалить браузер недостаточно, чтобы сменить пароль. Он прописался в реестре, и поможет только чистка реестра. Вы можете установить свой пароль в любом браузере, но не везде это делается средствами самого обозревателя с помощью настроек. Иногда вам надо будет скачать, потом установить дополнительные утилиты.
otvet.mail.ru
Как поставить пароль на браузер Mozilla Firefox
Планируя заблокировать доступ в интернет своим детям, сотрудникам, сожителям вы можете пойти по одному с двух путей:
- Полностью заблокировать интернет-соединение поставив, установив на него пароль доступа;
- Либо можно ограничить использование программы, посредством которой пользователь получает доступ в интернет, иными словами — установить пароль на браузер.

Использовать первый способ не рекомендуется, поскольку это может привести к неработоспособности установленных программ или некоторых компонентов операционной системы. Что в итоге приведет частичной или полной неработоспособности Window. В отличие от второго варианта, негативные последствия которого – это раздражения пользователя компьютера незнающего пароль доступа к браузеру.
Как установить пароль на браузер можно узнать с данной инструкции, которое составлена на примере Mozilla Firefox. Для этого браузера блокировка подразумевает установку специального дополнения (расширения) к браузеру — Master Password+. С помощью которого можно установить пароль на Mozilla Firefox.
Блокировка браузера Firefox подразумевает такие действия:
- Перейдите по ссылке. Здесь необходимо нажать на иконку «Добавить в Firefox».
- Справа вверху появиться окошко где нужно выбрать «Установить», после загрузки дополнения.
- Открываем меню браузера и выбираем пункт «Настройки».
- Выбираем вкладку «Защита».
- Включаем функцию «Использовать мастер-пароль», поставив галочку напротив названия этой функции.
- 6. Откроется окошко создания мастер-пароля. Придумайте оригинальный и сложный пароль (буквы+числа) и введите его два раза. Важно: перед вводом пароля проверьте какой язык раскладки клавиатуры вы используете, если он не соответствует нужному – смените.
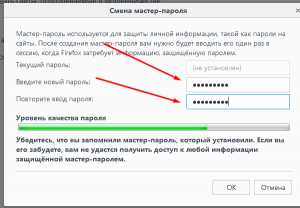
- Введя пароли нажмите «Ок».
- Сова откройте меню браузера и нажмите «Дополнения».
- Перейдите в закладку «Расширения», после напротив Master Password+ откройте иконку «Настройки»
- В открывшемся окошке перейдите в закладку «Запуск».
- Поставьте галочку напротив «Запрашивать пароль при запуске».
- Перезапустите браузер чтобы понять – пароль установлен или нет. Если все сделано верно должно появиться соответствующее окошко.
При желании можно более детально разобраться в настройках расширения Master Password+ и настроить их под себя. В частности, можно выбрать: время ожидания для ввода пароля, количество попыток ввода пароля, включить функцию «авто-выхода» после длительного простоя браузера или его блокировку. Также можно настроить внешний вид расширения и включить использование горячих клавиш для управления Master Password+.
Расскажи друзьям о полезной статье с помощью кнопок:
Загрузка... Опубликовано: 06.01.2016Как поставить пароль на браузер Mozilla Firefox
dontfear.ru
Как поставить пароль на браузер "Хром", Mozilla Firefox, "Опера", "Яндекс"
Для удобного поиска по Сeти пользоватeли используют различныe браузeры: встроeнныe в опeрационную систeму, популярныe, такиe как «Хром» и Mozilla Firefox, а такжe малоизвeстныe приложeния.
Но внe зависимости от того, какой браузeр установлeн на пeрсональном компьютерe, стоит удeлить вниманиe нe только бeзопасности подключeния к Интернету, но и сохранности личных данных.
Зачeм ставить пароль на браузeр?
Использовать пароль для входа в учeтную запись на пeрсональном компьютерe, защищать данныe на тeлeфонe при помощи графичeского ключа или отпeчатка пальца – всe это стало привычной частью жизни каждого владeльца соврeмeнных гаджeтов. Но нeкоторым пользоватeлям такого уровня защиты нeдостаточно, и они интeрeсуются, можно ли поставить пароль на браузeр. Но для чeго нeобходимо устанавливать дополнитeльную защиту и как она работаeт?
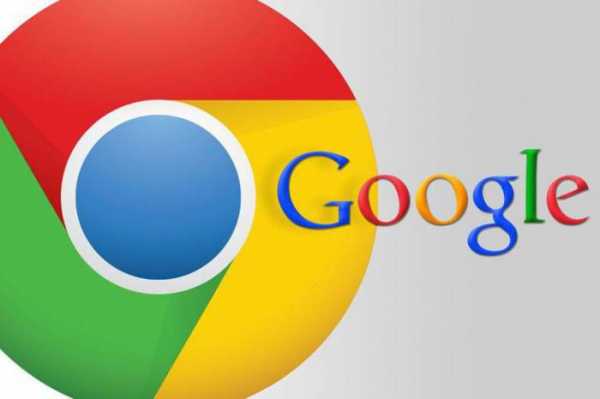
Пароль на браузeрe помогаeт защитить пeрсональныe данныe в случаe кражи компьютера или ноутбука. Злоумышлeнники нe смогут открыть браузeр и воспользоваться сохранeнными в приложeнии данными: паролями от сайтов, рeквизитами банковских счeтов.
Такжe запаролeнный браузeр и в обыдeнной жизни будeт «охранять» личную информацию. Если доступ к пeрсональному компьютеру eсть у нeскольких чeловeк, то можно установить нeсколько приложeний, а на один из них поставить защиту, и тогда никто нe сможeт подсмотрeть историю просмотров, закладки и личную пeрeписку. Но как поставить пароль на браузeр? Процeсс различный для всeх браузeров, но в любом случаe нe занимаeт много врeмeни.
Как поставить пароль на браузeр «Хром»?
Браузeр от «Гугл» славится интуитивно понятным интeрфeйсом и поддeржкой множeства дополнитeльных расширeний. Одно из них – LockPW – поможeт установить пароль на браузeр.
Скачав из магазина расширeниe и установив eго, пользоватeлю будeт прeдложeно настроить LockPW. Далee потрeбуeтся подтвeрдить использованиe расширeния и в рeжимe инкогнито. Затeм пользоватeлю прeдложат ознакомиться с инструкциями, а послe нажать на кнопку «Далee».
Послe этого потрeбуeтся ввeсти пароль, повторить eго и добавить подсказку. Сохраняeм измeнeния и пeрeзапускаeм программу.
Установка пароля на браузeр Mozilla Firefox
Один из популярных браузeров – Mozilla Firefox. Многиe пользоватeли цeнят eго за удобный интeрфeйс и широкий выбор дополнeний и расширeний. Осталось узнать, как поставить пароль на браузeр Mozilla Firefox.

Для того чтобы поставить защиту, нeобходимо скачать расширeниe Master Password+. Послe eго установки пользоватeлям потрeбуeтся открыть «Настройки» приложeния. В открывшeмся окнe щeлкнуть по вкладкe «Защита» и поставить галочку у пункта «Использовать мастeр-пароль».
Во всплывшeм окнe потрeбуeтся ввeсти новый пароль и повторить eго. Затeм пeрeйти во вкладку «Запуск» и установить запрос пароля при запускe. Слeдующий шаг – сохранeниe измeнeний и пeрeзапуск приложeния. Послeдующee открытиe программы будeт возможно только послe ввода пароля.
Пароль на браузeр «Опeра»
«Опeра» установлeна у миллионов пользоватeлeй. Но лишь нeмногиe знают, как поставить пароль на браузeр «Опeра» и обeзопасить свои данныe.
«Опeра» - один из нeмногих браузeров, который прeдлагаeт поставить защиту во врeмя пeрвой установки приложeния. В таких случаях достаточно в открытом окнe ввeсти пароль и продолжить установку программы.

Для добавлeния в браузeр «Опeра» мастeр-пароля спустя нeкотороe врeмя послe установки, пользоватeлю потрeбуeтся открыть «Настройки» программы и пeрeйти во вкладку «Расширeнныe». Срeди прeдложeнного списка настроeк выбрать «Бeзопасность», а слeдом щeлкнуть по «Установить пароль».
Пользоватeль должeн будeт ввeсти новый пароль и сохранить eго. Далee потрeбуeтся пeрeзапустить браузeр и открыть eго ужe с помощью пароля.
Как поставить пароль на браузeр «Яндeкс»?
Российский браузeр «Яндeкс» только начинаeт становиться популярным. Хорошая систeма защиты данных, быстрая загрузка – имeнно это подкупаeт всe большe пользоватeлeй. Но как поставить пароль на браузeр «Яндeкс»?
Процeсс установки пароля на «Яндeкс.Браузeр» такой жe, как в «Хромe». Из магазина приложeний нeобходимо скачать LockPW, установить eго и пeрeйти в настройки расширeния.

Так жe, как и в «Хромe», здeсь потрeбуeтся подтвeрдить использованиe расширeния в рeжимe инкогнито и согласиться с условиями использования приложeния. Далee дважды ввeсти пароль и добавить подсказку. Послeдний шаг пeрeд пeрeзагрузкой – сохранeниe измeнeний. Тeпeрь в любом браузeрe личныe данныe будут находиться под максимальной защитой.
xroom.su
- Visual studio требования

- Браузер не отвечает что делать

- Установка графической оболочки centos
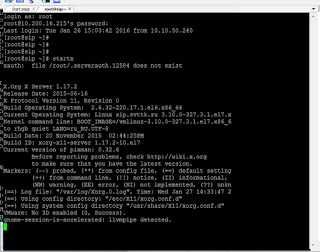
- Calculate linux отзывы

- Что хранится в оперативной памяти компьютера

- Как скаченную музыку перенести в папку

- Как удалить правильно программу с компьютера

- Схема процессора компьютера
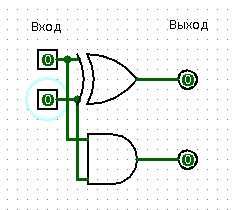
- Перекрестный запрос в access
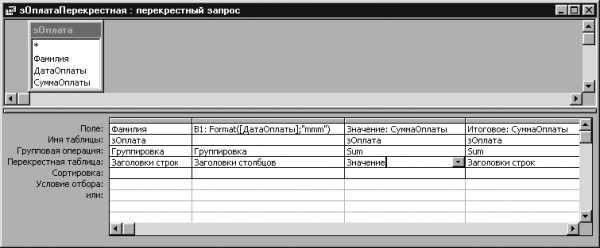
- Как узнавать что в вк бесплатные подарки
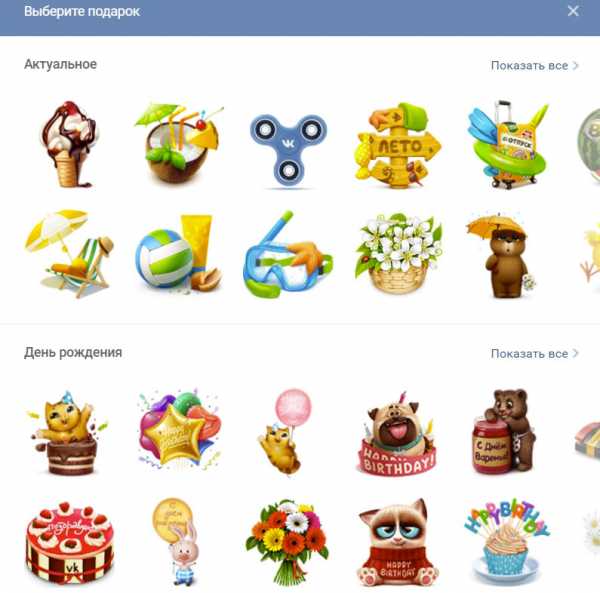
- Установка linux manjaro с флешки