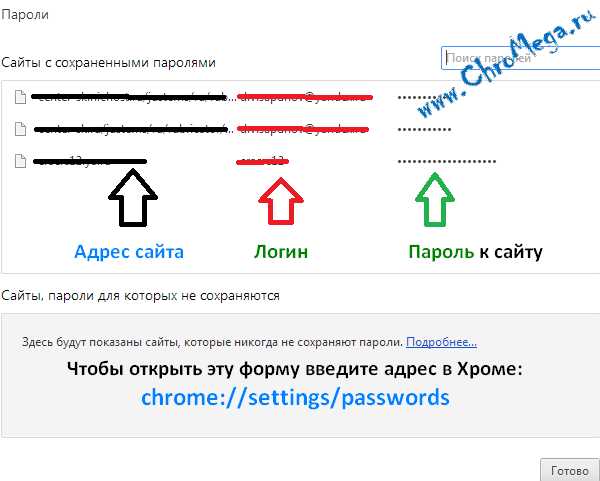Требования к системе для Team Foundation Server. Visual studio требования
Требования к системе для Team Foundation Server
- 06/09/2015
- Время чтения: 7 мин
В этой статье
Прежде чем устанавливать сервер Team Foundation Server, убедитесь, что система удовлетворяет требованиям программного обеспечения, приведенным в этом разделе. Для установки Team Foundation Server необходимо использовать 64-разрядные серверные операционные системы. Мы поддерживаем 32-разрядные клиентские операционные системы, но 32-разрядные серверные операционные системы больше не поддерживаются. Team Foundation Server предусматривает возможность установки SharePoint 2013 в качестве сопроводительной программы для управления документами команды. При этом, однако, значительно повышаются требования к оборудованию. См. Требования SharePoint к оборудованию ниже.
В этом разделе приводятся также сведения об оборудовании, однако это только рекомендации, не требования. Как правило, чем больше группа, тем более высокие требования предъявляются к надежности оборудования. В конечном итоге для распределения нагрузки потребуется не один, а несколько серверов.
Необходимое программное обеспечение
Для работы TFS требуется поддерживаемая операционная система и продукт SQL Server. В таблицах ниже приведены сведения о совместимости TFS 2013 и продуктов TFS предыдущих версий, призванные помочь вам в планировании обновлений. Подробные сведения о зависимости основных и дополнительных версий TFS, включая совместимость клиентов и варианты поддержки, см. в техническом документе TFS 2013 Compatibility and Dependencies (Совместимость и зависимости TFS 2013). Дополнительные сведения о требованиях к обновлению TFS см. в разделе Требования к обновлению TFS.
Поддерживаемые операционные системы
Team Foundation Server поддерживает установку в следующих операционных системах:
Серверная операционная система
TFS 2013
TFS 2012
TFS 2010
64-разрядные версии Windows Server 2012 (выпуски Essentials, Standard или Datacenter) | |||
64-разрядные версии Windows Server 2012 | |||
64-разрядные версии Windows Server 2008 R2 (выпуски Essentials, Standard или Datacenter)¹ | (минимум с пакетом обновления 1 (SP1)) | ||
Windows Server 2008 | (минимум с пакетом обновления 2 (SP2)) | ||
Windows Server 2003 R2 | |||
Windows Server 2003 | (минимум с пакетом обновления 2 (SP2)) | ||
Windows Small Business Server 2011 (дополнительный компонент Standard, Essentials, Premium)¹ | (минимум с пакетом обновления 1 (SP1)) | ||
Windows Home Server 2011 |
¹ При установке Team Foundation Server или SQL Server в Windows Server 2008 R2 необходимо, чтобы была установлена платформа .NET Framework 3.5. Установить .NET Framework 3.5 на Windows Server 2008 R2 можно с помощью мастера добавления компонентов из диспетчера сервера. Дополнительные сведения см. на следующей странице веб-сайта корпорации Microsoft: Добавление ролей и компонентов сервера.
Team Foundation Server не поддерживает возможность установки основных серверных компонентов. (Что такое Server Core (серверные компоненты)?)
Операционная система клиента
TFS 2013
TFS 2012
TFS 2010
Windows 8.1 (Basic, Professional, Enterprise) | |||
Windows 8 | |||
Windows 7 (Домашняя расширенная, Профессиональная, Корпоративная, Максимальная) | (минимум с пакетом обновления 1 (SP1)) | ||
Windows Vista | (минимум с пакетом обновления 2 (SP2)) |
Можно установить Team Foundation Server на клиентский компьютер с одной из операционных систем, приведенных в таблице. Однако клиентские операционные системы не поддерживают интеграцию с продуктами SharePoint и отчетностью, а также возможность запуска прокси-сервера TFS. Это означает отсутствие HTML-отчетов по проектам разработки, а также веб-сайта для обмена документами Office и совместной работы и возможности контроля файлов прокси-версией. Для использования какого-либо из этих компонентов необходимо устанавливать Team Foundation Server в серверной операционной системе.
Мастер стандартной установки TFS не поддерживается в клиентских операционных системах, поскольку этот мастер настраивает SharePoint.
Поддерживаемые продукты SQL Server
Можно использовать один из следующих продуктов SQL Server:
SQL Server
TFS 2013
TFS 2012
TFS 2010
SQL Server 2014 ¹ (выпуски Express, Standard, Enterprise) | |||
SQL Server 2012 | (минимум с пакетом обновления 1 (SP1)²) | ||
SQL Server 2008 R2 | |||
SQL Server 2008 |
¹ TFS 2013 с обновлением 2 (TFS 2013.2) включает поддержку SQL Server 2014.
² Настоятельно рекомендуем установить накопительное обновление 2 (CU2) или более поздних версий поверх SQL Server 2012 с пакетом обновления 1 (SP1).
Дополнительные сведения о требованиях SQL Server для TFS см. в разделе Требования к SQL Server для Team Foundation Server.
Дополнительные требования к программному обеспечению
С TFS можно использовать следующие поддерживаемые продукты:
SharePoint
TFS 2013
TFS 2012
TFS 2010
SharePoint 2013 (Foundation, Standard, Enterprise) | |||
SharePoint 2010 (Foundation, Standard, Enterprise) | |||
Office SharePoint Server 2007 (Standard, Enterprise) | |||
Windows SharePoint Services 3.0¹ |
¹ Службы Windows SharePoint Services соответствуют выпускам Foundation текущих продуктов SharePoint. В 2010 г. корпорация Майкрософт начала использовать другую стратегию именования продуктов.
Дополнительные сведения о требованиях SharePoint для TFS см. в разделе Требования к продуктам SharePoint для Team Foundation Server.
Project Server
TFS 2013
TFS 2012
TFS 2010
Project Server 2013 | |||
Project Server 2010 | (минимум с пакетом обновления 1 (SP1)) | (минимум с пакетом обновления 1 (SP1)) | |
Project Server 2007 | (минимум с пакетом обновления 2 (SP2)) | (минимум с пакетом обновления 2 (SP2)) |
Дополнительные сведения о требованиях Project Server для TFS см. в разделе Требования к Project Server для Team Foundation Server.
Аппаратные рекомендации
В следующей таблице приведены рекомендации по оборудованию для команд, устанавливающих Team Foundation Server без продуктов SharePoint. Небольшие организации могут использовать Team Foundation Server в базовой конфигурации, для которой требуется только 1 ГБ ОЗУ и 8 ГБ места на жестком диске.
Количество пользователей
Конфигурация
ЦП
Память
Жесткий диск
Менее 250 пользователей | Односерверная конфигурация (Team Foundation Server и ядро СУБД на одном сервере). | 1 одноядерный процессор 2,13 ГГц | 2 ГБ | 1 диск 7 200 об/мин (125 Гбайт) |
250–500 пользователей | Односерверная конфигурация. | 1 двухъядерный процессор 2,13 ГГц | 4 Гбайт | 1 диск 10 000 об/мин (300 Гбайт) |
500–2 200 пользователей | Двухсерверная конфигурация (Team Foundation Server и ядро СУБД на разных серверах). Эта строка — для Team Foundation Server. | 1 двухъядерный процессор Intel Xeon 2,13 ГГц | 4 Гбайт | 1 диск 7 200 об/мин (500 Гбайт) |
Эта строка — для ядра СУБД c количеством пользователей от 500 до 2200. | 1 четырехъядерный процессор Intel Xeon 2,33 ГГц | 8 Гбайт | Массив дисков SAS 10 000 об/мин (2 ТБ) | |
2 200–3 600 пользователей | Двухсерверная конфигурация. Эта строка — для Team Foundation Server. | 1 четырехъядерный процессор Intel Xeon 2,13 ГГц | 8 Гбайт | 1 диск 7 200 об/мин (500 Гбайт) |
Эта строка — для ядра СУБД c количеством пользователей от 2200 до 3600. | 2 четырехъядерных процессора Intel Xeon 2,33 ГГц | 16 Гбайт | Массив дисков SAS 10 000 об/мин (3 ТБ) |
Требования службы сборки к оборудованию
Служба сборки предъявляет те же требования к операционной системе, что и TFS. Иногда имеет смысл запускать службу сборки на компьютере, отделенном от уровня приложений TFS. Требования к оборудованию для службы сборки аналогичны требованиям операционной системы, в которой она выполняется. Тем не менее, можно оптимизировать производительность службы, настроив характеристики оборудования компьютера сборки в соответствии с типами сборок, которые будет использовать ваша команда. Дополнительные сведения см. в разделе Системные требования службы сборок Team Foundation Server
Требования SharePoint к оборудованию
При установке продуктов SharePoint необходимо более мощное оборудование, чем указано в предыдущей таблице. Например, для продукта SharePoint Foundation 2013, который может быть автоматически установлен сервером Team Foundation Server, требуется 4-ядерный 64-разрядный процессор и базовый минимум 8 ГБ системной памяти. При установке SharePoint 2013 на сервере, на котором также выполняется SQL Server (согласно требованиям стандартной конфигурации TFS), для SharePoint рекомендуется 24 ГБ системной памяти. Если доступно только 8 ГБ, установщик Team Foundation предупредит, что необходимо 10 ГБ, однако установку можно будет завершить.
Полное описание требований, предъявляемых SharePoint к оборудованию, можно найти в следующих разделах:
Полный список поддерживаемых версий SharePoint см. здесь: Требования к продуктам SharePoint для Team Foundation Server.
Виртуализация
Корпорация Microsoft поддерживает виртуализацию Team Foundation Server в поддерживаемых средах виртуализации. Дополнительные сведения см. в указанных ниже статьях на веб-сайте корпорации Microsoft.
Совместимость и Team Foundation Server 2013
По ссылкам ниже приведены сведения о совместимости браузеров, многочисленных клиентах, доступных для работы с данной версией TFS (которые могут выполнять набор определенных задач), а также об обратной совместимости с предыдущими клиентами TFS, в особенности что касается новых компонентов в этой версии TFS.
Дополнительные сведения о требованиях, предъявляемых Team Foundation Server к сопутствующим продуктам: SQL Server, продуктам SharePoint и Project Server
Требования к SQL Server для Team Foundation ServerДля работы Team Foundation Server требуется сервер SQL Server, однако существует целый ряд вариантов: в частности, Team Foundation Server может автоматически установить экспресс-выпуск SQL Server.
Требования к продуктам SharePoint для Team Foundation ServerTeam Foundation Server не требует наличия продуктов SharePoint. Если вы хотите использовать продукты SharePoint, существует множество вариантов: в частности, Team Foundation Server может автоматически установить SharePoint Foundation 2010.
Требования к Project Server для Team Foundation ServerTeam Foundation Server не требует наличия Project Server, однако, если вы хотите его использовать, необходимо использовать поддерживаемую версию.
См. также
Основные понятия
Установка Team Foundation Server
Требования к обновлению TFS
msdn.microsoft.com
Отладка ASP.NET: системные требования
Самая актуальная документация по Visual Studio 2017: Документация по Visual Studio 2017.
В этом разделе описаны требования к программному обеспечению и безопасности для сценариев локальной и удаленной отладки ASP.NET.
При локальной отладке Visual Studio и веб-приложение выполняются на одном и том же компьютере. Существуют две версии этого сценария:
При удаленной отладке Visual Studio выполняется на клиентском компьютере и используется для отладки веб-приложения, работающего на удаленном (серверном) компьютере.
Для удаленной отладки локальный и удаленный компьютеры должны входить в домен или рабочую группу.
Чтобы выполнить отладку рабочего процесса ASP.NET, необходимо иметь разрешение на отладку этого процесса. По умолчанию приложения ASP.NET выполняются от имени учетной записи пользователя ASPNET. Если рабочий процесс выполняется от имени учетной записи ASPNET или NETWORK SERVICE, для его отладки необходимо иметь права администратора.
Имя рабочего процесса ASP.NET варьируется в зависимости от сценария отладки и версии служб IIS. Дополнительные сведения см. в разделе Практическое руководство. Поиск имени процесса ASP.NET.
Вы можете изменить учетную запись пользователя, от имени которой должен выполняться рабочий процесс ASP.NET. Для этого следует внести соответствующие изменения в файл machine.config на сервере, на котором запускаются службы IIS. Оптимальный способ сделать это — с помощью Диспетчера служб IIS. Для получения дополнительной информации см. Практическое руководство. Выполнение рабочего процесса с учетной записью пользователя.
Если в качестве учетной записи, от имени которой должен запускаться рабочий процесс ASP.NET, указать собственную учетную запись, то обладать правами администратора на сервере, на котором работают службы IIS, не потребуется.
Внимание!Прежде чем запускать рабочий процесс ASP.NET от имени другой учетной записи, проанализируйте последствия возможной вредоносной атаки на рабочий процесс ASP.NET при его выполнении от имени этой учетной записи. Учетные записи ASPNET и NETWORK SERVICE обладают минимальным набором разрешений, минимизируя возможный вред в случае вредоносной атаки на процесс. При выполнении рабочего процесса ASP.NET от имени учетной записи с более широким объемом прав объем возможного вреда возрастает. |
Отладка приложений ASP.NET и AJAXПрактическое руководство. Выполнение рабочего процесса с учетной записью пользователя
msdn.microsoft.com
visual-studio-2012 - Отсутствующие предварительные требования для Visual С++ в Visual Studio 2012
Недавно я установил vs2012, и я обновил приложение ClickOnce. Чтобы быть более точным, в первый раз, когда я открыл свой C++ project (от которого зависит мой основной проект С#), я не обновлял его, и все работало нормально. VS 2012 все еще мог видеть предварительное условие Visual С++ 2010. Позже я обновил свой проект, изменив Platform Toolset на "Visual Studio 2012 (v110)" под Properties->Configuration Properties->General.
Тем временем я установил еще один software, и теперь я обнаружил, что я больше не могу добавить предварительное условие Visual С++ для своего проекта для публикации ClickOnce. Предварительное условие Visual C++ 2010 Runtime Libraries (x64) отмечено желтым треугольником, и оно отсутствует. В идеале я хотел бы обновить до Visual C++ 2012 Runtime Libraries x64 (and x86), но даже это условие отсутствует.
Я предполагаю, что это связано с тем, что в папке C:\Program Files (x86)\Microsoft SDKs\Windows\v8.0A\Bootstrapper\Packages соответствующий пакет (vcredist_x64) пуст. Я также заметил, что в списке установленных программ на панели управления установлены Microsoft Visual C++ 2010 x64 и x86, как распространяемая версия, так и версия Runtime (я думаю, они были установлены ранее с Visual Studio 2010), в то время как я отсутствовали файлы Visual С++ 2012. Поэтому я утверждаю, что Visual С++ 2012 не сочетался с Visual Studio 2012, не так ли? Я даже попытался установить пакеты Visual С++ 2012 Redistributable x64, загрузив их, и теперь они перечислены в моих установленных программах только на распространяемом, а не версия Runtime).
Однако предварительное условие все еще отсутствует. Как я могу это решить? Я даже подумал о том, чтобы вручную скопировать пакет bootstrapper для Visual С++ 2010, расположенный в папке... \v7.0A\Bootstrapper\Packages, и изменить его вручную для С++ 2012, но я не знаю, что я должен написать в product.xml под <MsiProductCheck Property="VCRedistInstalled" Product=?>. Кажется, что GUID продукта для вставки этой информации может быть получен с помощью Bootstrapper Manager, но эта программа бросает много исключений, и я не знаю, как это сделать. В качестве второго решения можно безопасно просто скопировать пакет для Visual С++ 2010 из \\v7.0A\Bootstrapper\Packages\Bootstrapper\Packages to \v8.0A\Bootstrapper\Packages?
qaru.site
Установка Visual Studio
Самая актуальная документация по Visual Studio 2017: Документация по Visual Studio 2017.
Эта страница содержит подробные сведения, которые помогут вам в установке Visual Studio 2015 — нашего интегрированного набора инструментов для повышения производительности разработчиков. Также включены ссылки на сведения о компонентах, выпусках, требованиях к системе, скачиваемых материалах и многом другом.
СоветЧтобы просмотреть сведения об установке предыдущих версий Visual Studio, щелкните ссылку "Другие версии" в верхней части этой страницы. |
Прежде чем мы углубимся в детали, см. список наиболее часто запрашиваемых ссылок, приведенный ниже.
При установке Visual Studio 2015 можно включать или исключать компоненты в зависимости от того, насколько часто вы предполагаете их использовать. Это означает, что установка по умолчанию, как правило, требует меньше места и происходит быстрее, чем выборочная установка. Кроме того, это означает, что многие компоненты, которые устанавливались в предыдущих версиях по умолчанию, в этой версии считаются настраиваемыми компонентами, которые требуется явно выбирать для установки.
Настраиваемые компоненты включают Visual C++, Visual F#, SQL Server Data Tools, пакеты SDK и средства разработки кроссплатформенных мобильных приложений, а также сторонние пакеты SDK и расширения. Если вы не выбрали эти компоненты во время начальной установки, вы можете установить их позднее.
ПримечаниеВыборочная установка автоматически включает компоненты установки по умолчанию. |
Ниже приведен полный список настраиваемых компонентов.
Языки программирования
Компиляторы, библиотеки и средства Visual C++
Visual F#
Python Tools for Visual Studio
Разработка для Windows и веб-разработка
Средства публикации ClickOnce
Microsoft SQL Server Data Tools
Веб-инструменты Майкрософт для разработчиков
Инструменты PowerShell для Visual Studio
Набор разработки для Silverlight
Средства разработки универсальных приложений Windows
Средства и пакеты SDK Windows 10
Средства Windows 8.1 и Windows Phone 8.0/8.1
Средства и пакеты SDK Windows 8.1
Разработка кроссплатформенных мобильных приложений
Общие средства и пакеты SDK
Набор Android Native Development Kit (R10E, 32-разрядный)
Android SDK
Программа установки Android SDK (уровни API 19 и 21)
Программа установки Android SDK (уровень API 22)
Apache Ant (1.9.3)
Java SE Development Kit (7.0.550.13)
Joyent Node.js
Общие средства
Установка Visual Studio должна выполняться от имени учетной записи администратора. Тем не менее для работы с Visual Studio после установки они не нужны.
Для установки всех компонентов Visual Studio учетной записи локального администратора необходимо предоставить следующие права.
Отображаемое имя объекта локальной политикиПраво пользователя| Резервное копирование файлов и каталогов | SeBackupPrivilege |
| Отладка программ | SeBackupPrivilege |
| Управление аудитом и журналом безопасности | SeSecurityPrivilege |
Более подробную информацию о требованиях к учетной записи локального администратора см. в статье базы знаний Установка SQL Server завершается ошибкой, если учетная запись для установки не имеет определенных прав пользователя.
Установка с использованием установочного носителя
Чтобы установить Visual Studio, в корневом каталоге установочного носителя Visual Studio запустите файл установки для нужного выпуска:
ВыпускФайл установкиVisual Studio Enterprise vs_enterprise.exe Visual Studio Professional vs_professional.exe Visual Studio Community vs_community.exe
Установка путем загрузки с веб-сайта продукта
Загрузка Visual Studio для установки без подключения к сети
В большинстве случаев Visual Studio можно без проблем установить с сайта загрузки. Однако в некоторых случаях может потребоваться загрузить все пакеты обновления до установки, например для их установки на нескольких компьютерах или на компьютере, не подключенном к сети. Ниже приведены инструкции по загрузки всех пакетов обновлений, необходимых для установки без подключения к сети.
После загрузки исполняемого файла обновления с веб-сайта MSDN в папку в файловой системе, выполните следующую команду из командной строки: <executable name> /layout.
Эта команда загружает все пакеты для установки.
Используя параметр /layout, можно скачать почти все основные пакеты установки, а не только те, которые применимы к компьютеру, на котором выполняется скачивание. Такой подход обеспечивает получение всех файлов, необходимых для запуска обновления на любом компьютере, и может быть полезным, если требуется установить компоненты, которые не были установлены изначально.
После выполнения команды должен появиться запрос расположения загружаемых файлов. Введите расположение и нажмите Загрузить.
В случае успешной загрузки пакета пользователь видит экран Visual Studio с надписью Установка успешно завершена! Все указанные компоненты успешно получены.
В указанном расположении файла найдите исполняемый файл и папку пакета. Это все, что необходимо скопировать в общее расположение или на установочный носитель.
Внимание!В настоящее время пакет SDK для Android не поддерживает автономную установку. Если попытаться установить компоненты пакета SDK для Android на компьютере, который не подключен к Интернету, может произойти сбой установки.
Теперь можно запустить установку из расположения файла или с установочного носителя.
Установка Visual Studio в виртуальных средах
Проблемы, связанные с видео, при использовании Hyper-V
В случае использования Windows Server 2008 R2 с Hyper-V и графическим ускорителем, система может работать медленнее, чем обычно.
Более подробную информацию см. на следующей странице веб-сайта Майкрософт: Видео может снизить производительность на компьютерах с Windows Server 2008 и Windows Server 2008 R2 с включенной ролью Hyper-V и установленным ускорителем адаптера дисплея.
Эмуляция устройств с помощью Hyper-V
При установке Visual Studio 2015 на реальном оборудовании без виртуализации можно выбрать компоненты, обеспечивающие эмуляцию устройств Windows и Android с помощью Hyper-V. При установке в Hyper-V эмуляция устройств Windows или Android недоступна. Это связано с тем, что эмуляторы являются виртуальными машинами сами по себе, а размещать одну виртуальную машину внутри другой на данный момент нельзя. Эту проблему можно решить, развернув и отладив приложение на реальном устройстве Windows или Android.
При запуске приложения установки можно использовать следующие параметры командной строки (без учета регистра).
ПараметрОписание| /? /help /h | Отображение параметров командной строки. |
| /AddRemoveFeatures | Задание функций, которые должны быть добавлены в установленный продукт или удалены из него. |
| /AdminFile AdminDeployment.xml | Установка Visual Studio с использованием файла данных, который был указан для административной установки. |
| /CEIPConsent | Подтверждение согласия на сбор сведений, повышающих качество программного обеспечения, в соответствии с политикой конфиденциальности продукта. |
| /ChainingPackage BundleName | Задание набора, следующего за этим набором. Также может использоваться для указания группы Программы улучшения качества программного обеспечения. |
| /CreateAdminFile <filename> | Указание расположения для создания файла управления, который можно использовать с помощью параметра /AdminFile. |
| /CustomInstallPath InstallationDirectory | Установка всех пакетов, поддерживающих изменение целевой платформы, в указанный каталог. |
| /ForceRestart | Компьютер всегда перезапускается после установки. |
| /full | Установка всех компонентов продукта. |
| /InstallSelectableItems <item name 1>[;<item name 2>] | Список элементов в дереве выбора для выбора на экране выбора мастера установки. |
| /l /Log Filename | Задание расположения файла журнала. |
| /layout Directory | Копирование файлов на установочном носителе в указанный каталог. |
| /NoCacheOnlyMode | Предотвращает предварительное заполнение кэша пакета. |
| /NoRefresh | Блокировка проверки новых версий продукта для обязательных или рекомендуемых обновленных версий. |
| /norestart | Блокировка перезапуска компьютера приложением установки во время или после установки. Соответствующие коды возврата см. в разделе "Коды возврата" Руководство администратора Visual Studio. |
| /noweb | Блокировка установки из Интернета. |
| /OverrideFeedUri <path to feed file> | Путь к локальному внешнему каналу, описывающему элементы программного обеспечения. |
| /ProductKey КлючПродукта | Задание пользовательского ключа продукта, который не содержит тире и имеет длину не более 25 символов. |
| /PromptRestart | Пользователь получит запрос перед перезагрузкой компьютера. |
| /q /quiet /s /silent | Отключение пользовательского интерфейса для приложения установки. Если ПО Visual Studio уже установлено и не указаны другие параметры, кроме этого, приложение установки работает в режиме обслуживания. |
| /qb /passive | Отображение хода выполнения без запроса ввода данных пользователем. |
| /repair | Восстановление Visual Studio. |
| /SuppressRefreshPrompt | Блокировка отображения диалогового окна "Доступно обновление" в мастере установки: таким образом обеспечивается автоматическое принятие мастером установки любых обязательных или рекомендуемых обновленных версий. |
| /u /Uninstall | Удаление Visual Studio. |
| /Uninstall /Force /u /force | Удаление ПО Visual Studio и всех его компонентов, используемых совместно с другими продуктами. Warning: При использовании этого параметра могут перестать правильно работать другие продукты, установленные на этом компьютере. |
При запуске программы установки из командной строки может потребоваться запись и обработка кода возврата для более удобной работы с командной строкой. Более подробную информацию см. в разделе Руководство администратора Visual Studio.
Используйте следующие ресурсы, чтобы получить помощь в разрешении проблем настройки и установки:
Форум по установке и настройке Visual Studio. Просмотрите вопросы и ответы от других пользователей сообщества Visual Studio. Если вы не нашли нужную информацию, задайте собственные вопросы.
Веб-сайт службы поддержки Майкрософт для Visual Studio. Прочтите статьи базы знаний (KB) и узнайте, как связаться со службой поддержкой корпорации Майкрософт по вопросам установки Visual Studio.
В выпусках Visual Studio 2015 о проблеме можно сообщить с помощью сайта Connect по адресу https://connect.microsoft.com/visualstudio.
Рекомендуется отправить вместе с вопросом журналы установки. Подготовить журналы для отчета о проблеме можно с помощью средства сбора журналов Microsoft Visual Studio и .NET Framework, как описано в следующей процедуре.
Скачайте средство диагностики установки со страницы http://aka.ms/vscollect.
В командной строке с повышенными привилегиями запустите программу collect.exe.
После выполнения программы collect.exe найдите файл vslogs.cab в каталоге Temp и включите его в отчет о проблеме.
Информацию о развертывании Visual Studio в сети см. в разделе Руководство администратора Visual Studio.
После установки Visual Studio рекомендуется зарегистрировать установленный экземпляр программного продукта.
Регистрация Visual Studio
Регистрация Visual Studio
В строке меню выберите Справка, О программе.
Диалоговое окно О программе содержит идентификационный номер продукта (PID). Для регистрации продукта необходимо указать PID и данные учетной записи Windows (например, адрес и пароль электронной почты на Hotmail или Outlook.com).
В меню Справка выберите команду Зарегистрировать продукт.
Установка содержимого автономной справки
После установки Visual Studio можно скачать дополнительное содержимое справки, чтобы сделать его доступным в автономном режиме.
Установка и удаление содержимого справки
В строке меню Visual Studio выберите Справка, Добавление и удаление содержимого справки.
На вкладке Управление содержимымсредства просмотра справки (Майкрософт) выберите источник установки для содержимого справки.
При поиске определенной коллекции справки введите ключевое слово или имя в текстовое поле Поиск и нажмите клавишу ВВОД.
Щелкните ссылку Добавить или Удалить рядом с именем нужной коллекции справки.
Нажмите кнопку Обновить.
Дополнительные сведения об автономной справке см. в статье Справка по окну справки (Майкрософт) версии 2.2
Восстановление среды разработки Visual Studio
Восстановление Visual Studio
На странице Программы и компонентыпанели управления выберите выпуск продукта, который необходимо восстановить, и нажмите кнопку Изменить.
В мастере установки выберите Восстановить, нажмите кнопку Далее, а затем следуйте инструкциям.
Восстановление Visual Studio в режиме без вывода сообщений или в пассивном режиме (то есть восстановление из источника)
На компьютере, на котором установлена среда Visual Studio, откройте командную строку Windows.
Введите следующие параметры:
КореньDVD \<файл установки> </quiet|/passive> [/norestart]/Repair
Установка отдельных элементов
Установка отдельных элементов
На странице Программы и компонентыпанели управления выберите выпуск продукта, в который требуется добавить один или более компонентов, и нажмите кнопку Изменить.
В мастере установки выберите Изменить, а затем выберите компоненты, которые необходимо установить.
Нажмите кнопку Далее, а затем следуйте инструкциям.
Проверка наличия исправлений и обновлений
Visual Studio не обновляет расширения автоматически при обновлении с предыдущих версий, так как не все расширения совместимы. Необходимо переустановить расширения из коллекции Visual Studio или с помощью средств издателя программного обеспечения.
Автоматическая проверка наличия наборов исправлений
В строке меню выберите Сервис, Параметры.
В диалоговом окне Параметры раскройте элемент Среда, а затем выберите Расширения и обновления. Убедитесь, что установлен флажок Автоматически проверять наличие обновлений и нажмите кнопку ОК.
Для удаления Visual Studio 2015 используйте описанные ниже процедуры.
Удаление Visual Studio
На странице Программы и компонентыпанели управления выберите выпуск продукта, который требуется удалить, и нажмите кнопку Изменить.
В мастере установки выберите Удалить, нажмите кнопку Да, а затем следуйте инструкциям мастера.
Удаление Visual Studio в режиме без вывода сообщений или в пассивном режиме (то есть удаление из источника)
На компьютере, на котором установлена среда Visual Studio, откройте командную строку Windows.
Введите следующие параметры:
Корень_DVD \<файл установки> </quiet|/passive> [/norestart]/uninstall
Если не удается удалить Visual Studio с помощью служебной программы удаления, можно выполнить удаление вручную, удалив Visual Studio и связанные компоненты. Более подробную информацию см. в статье Удаление Visual Studio в базе знаний Майкрософт или в записи Удаление компонентов Visual Studio, оставшихся после удаления блога по серверам и средствам Майкрософт.
Настройка параметров разработки в Visual Studio
technet.microsoft.com
- Браузер не отвечает что делать

- Установка графической оболочки centos
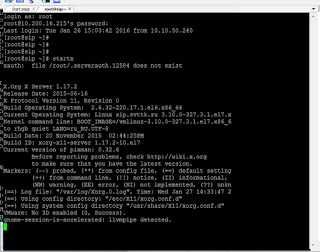
- Calculate linux отзывы

- Что хранится в оперативной памяти компьютера

- Как скаченную музыку перенести в папку

- Как удалить правильно программу с компьютера

- Схема процессора компьютера
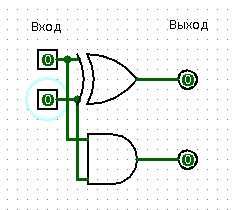
- Перекрестный запрос в access
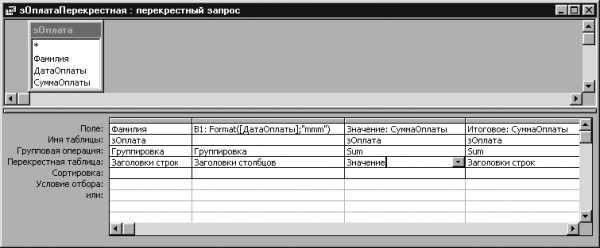
- Как узнавать что в вк бесплатные подарки
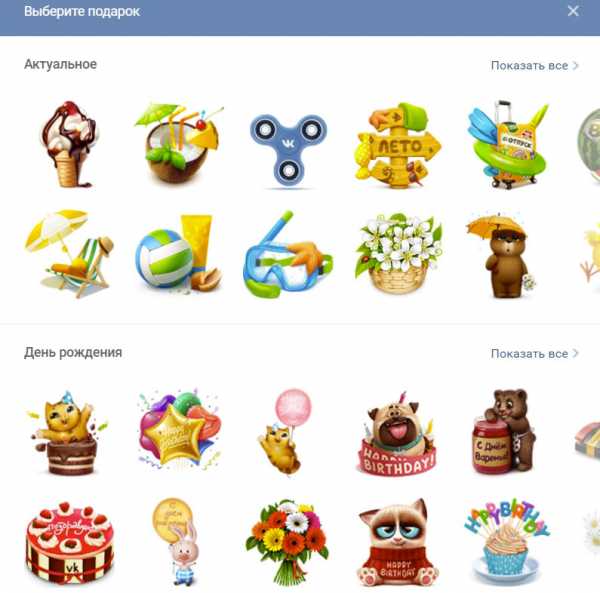
- Установка linux manjaro с флешки
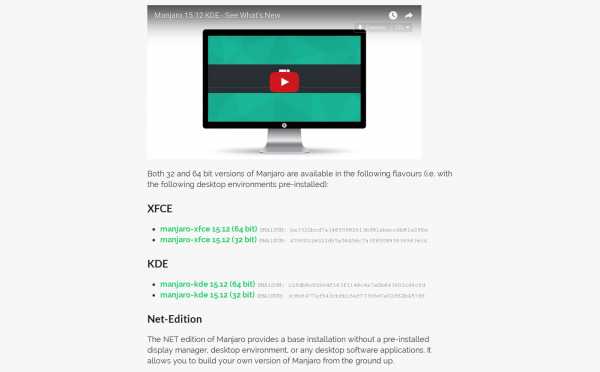
- Пароли в google chrome