Записки IT для себя и других... Установка графической оболочки centos
Как установить и запустить графическую оболочку в CentOS
Чаще всего операционная система CentOS используется для управления серверами, поэтому зачастую нет необходимости устанавливать и запускать графический интерфейс пользователя X Window на этих серверах.
Это позволяет не только экономить системные ресурсы, но упрощает установку системы CentOS (ее можно поставить в режиме minimal, а затем добавлять только необходимые для данного сервера пакеты).
Однако, также бывает, что необходимость установить и запустить графическую оболочку в системе CentOS возникает уже после установки операционной системы, например, для выполнения конфигурирования системы в графическом режиме или если возникает потребность в запуске приложений с графическим интерфейсом пользователя. Поэтому рассмотрим как установить и запустить графическую оболочку (GNOME или KDE) в CentOS 6.
Все описанные ниже процедуры нужно выполнять уже после настройки сетевого подключения в CentOS, поскольку нам необходимо будет иметь доступ к репозиториям в сети интернет.
Для того, чтобы установить графический интерфейс и оболочку GNOME нам необходимо установить несколько групп пакетов. Выполняем следующую команду для уставноки пакетов:
yum groupinstall basic-desktop desktop-platform x11 fonts
Можно также запустить установку групп пакетов, указав их полные имена:
yum groupinstall “Desktop” “Desktop Platform” “X Window System” “Fonts”
После окончания успешной установки пакетов можно выполнить следующую команду для запуска графической оболочки:
startx
Для того, чтобы выйти из графической оболочки выбираем в верхнем меню пункт «System», а затем нажимаем на «Log Out …»
Если при перезагрузке системы после установки графического интерфейса в CentOS будет запущена утилита setup, которая будет предлагать выполнить настройку сетевого интерфейса, клавиатуры и т.д., то никаких настроек производить не нужно, а нужно просто выйти из этой утилиты, выбрав для этого кнопку quit.
После того, как мы установили графический интерфейс и запустили оболочку GNOME, можно также установить оболочку KDE, выполнив для этого команду:
yum -y groupinstall kde-desktop
После успешной установки пакетов KDE нам теперь нужно настроить, какую именно из двух установленных оболочек мы будем запускать при старте графического интерфейса X11. Для этого мы создаем файл с именем .xinitrc и записываем в него строчку startkde для запуска среды KDE или строчку GNOME-session для запуска среды GNOME.
То есть для настройки запуска KDE выполняем команду:
echo startkde > ~/.xinitrc
А для настройки запуска GNOME выполняем команду:
echo gnome-session > ~/.xinitrc
Стоит помнить о том, что обе эти команды полностью перезаписывают файл .xinitrc, так что, если у вас в этом файле содержатся какие-либо дополнительные параметры, то добавление строки определяющей запуск графической оболочки стоит производить вручную, у примеру, при помощи текстового редактора vi.
После внесения необходимых настроек, попробуем запустить KDE командой:
startx
Убедимся, что все стартовало успешно и можем выйти из оконного менеджера KDE обратно, в текстовую консоль, выбрав в главном меню пункт «Leave», а затем «Log Out».
В CentOS есть группы пакетов с наиболее часто использующимся ПО для решения тех или иных задач, поэтому в определенных случаях вместо установки нужных программ по одной при помощи команды yum, можно выполнить установку подходящей группы пакетов. Ниже приведен список таких пакетов с их кратким описанием.
Набор Graphical Administration Tools – включает в себя графические средства администрирования, такие как средства настройки брандмауэра, служб, пользователей и т.п. Установка пакета производится командой:
yum groupinstall “Graphical Administration Tools”
Набор Internet Browser – включает браузер Firefox с необходимыми дополнениями. Установка пакета производится командой:
yum groupinstall “Internet Browser”
Набор General Purpose Desktop – включает программы общего назначения, такие как просмотр документов, запись компакт-дисков, простой текстовый редактор, просмотр изображений, проигрыватели видео и аудиофайлов и т.д. Установка пакета производится командой:
yum groupinstall “General Purpose Desktop”
Набор Office Suite and Productivity – включает в себя полноценный офисный пакет LibreOffice. Установка пакета производится командой:
yum groupinstall “Office Suite and Productivity”
Набор Graphics Creation Tools – предназначен для работы с графикой и сканерами (включает в себя gimp и xsane). Установка пакета производится командой:
yum groupinstall “Graphics Creation Tools”
Скорее всего вам захочется чтобы графический интерфейс запускался сразу после загрузки CentOS. Для настройки такого автоматического запуска нам необходимо внести изменения в файл /etc/inittab. Находим в нем следующую строку, которая отвечает за режим запуска интерфейса операционной системы:
id:3:initdefault:
Здесь цифра 3 означает, что система запустится в режиме интерфейса командной строки, а для запуска системы с графическим интерфейсом нужно поменять значение с 3 на 5:
id:5:initdefault:
Теперь, после перезагрузки системы мы увидим графический интерфейс входа в систему.
Если мы захотим при запущенном графическом интерфейсе переключится в текстовую консоль, то нужно нажать комбинацию клавиш Ctrl + Alt + F6, а для обратного переключения в графический режим нужно использовать комбинацию клавиш Ctrl + Alt + F1.
Записки IT для себя и других...: Установка графического интерфейса Centos
Установка графического интерфейса X Windows (X11) и среды GNOME в CentOS
Для установки графического интерфейса и оболочки GNOME необходимо установить несколько групп пакетов, что можно сделать, выполнив следующую команду:
yum groupinstall basic-desktop desktop-platform x11 fonts
Альтернативно, можно запустить установку групп пакетов, указав их полные имена(набор устанавливаемых пакетов будет таким же):
yum groupinstall "Desktop" "Desktop Platform" "X Window System" "Fonts"
После того, как установка будет завершена, выполните следующую команду для запуска графической оболочки:
startx
Для выхода из графической оболочки выберите пункт "System" в верхнем меню, а затем нажмите "Log Out ..."
Обратите внимание, что после установки графического интерфейса в CentOS при первой перезагрузке система может один раз запустить утилиту setup, через которую предлагается выполнить настройку сетевого интерфейса, аутентификации, клавиатуры (при установленных соответствующих утилитах для текстового интерфейс пользователя). Никакой настройки производить не нужно, из неё достаточно выйти, выбрав quit.
Установка KDE в CentOS
После выполнения установки графического интерфейса и оболочки GNOME, как описано выше можно установить KDE, запустив:
yum -y groupinstall kde-desktop
По окончании установки KDE необходимо настроить, какую из двух оболочек запускать при старте графического интерфейса X11. Для этого нужно создать файл .xinitrc и записать в него startkde для запуска среды KDE или GNOME-session для запуска среды GNOME.
Для создания настройки, выполняющей запуск KDE выполните:
echo startkde > ~/.xinitrc
Соответственно, для создания настройки для запуска GNOME выполните:
echo gnome-session > ~/.xinitrc
Обратите внимание: обе эти команды перезапишут файл .xinitrc, так что, если вы его создали ранее и внесли в него изменения, добавьте строку для запуска среды рабочего стола вручную, например, с помощью текстового редактора vi.
Теперь, после выполнения настройки, запустите KDE:
startx
Для выхода из оконного менеджера KDE обратно, в текстовую консоль, запустите главное меню, затем выберите "Leave" и "Log Out"
Установка дополнительных графических программ.
В примерах выше устанавливается только базовый набор программ, работающих в режиме графического интерфейса. Конечно, зная название нужного пакета, всегда можно доустановить программу, воспользовавшись командой yum. Однако, можно выполнить установку подходящей группы пакетов, в которой содержится наиболее часто используемое программное обеспечение.
Набор Graphical Administration Tools содержит графические средства администрирования, такие как средства настройки брандмауэра, служб, пользователей и другие. Для установки выполните:
yum groupinstall "Graphical Administration Tools"
набор Internet Browser содержит браузер Firefox с необходимыми дополнениями:
yum groupinstall "Internet Browser"
В набор General Purpose Desktop входят общие программы графического интерфейса, такие как просмотр документов, программа для записи компакт-дисков, простейший текстовый редактор, просмотр изображений, видео и аудио проигрыватели и другие. Для установки запустите:
yum groupinstall "General Purpose Desktop"
Если вам необходим полноценный офисный пакет LibreOffice, то выполните установку набора Office Suite and Productivity:
yum groupinstall "Office Suite and Productivity"
Для работы с графикой и сканерами (gimp и xsane) нужно установить набор Graphics Creation Tools:
yum groupinstall "Graphics Creation Tools"
Естественно, все наборы дополнительных графических программ можно установить и вместе, запустив команду yum следующим образом:
yum groupinstall "Graphical Administration Tools" "Internet Browser" "General Purpose Desktop" "Office Suite and Productivity" "Graphics Creation Tools"
Настройка запуска графического интерфейса при загрузке операционной системы CentOS
Конечно, вы всегда можете запустить графический интерфейс из интерфейса командной строки, выполнив команду startx после загрузки CentOS и выполнения входа в систему. Если же вы хотите, чтобы графический интерфейс запускался сразу после загрузки CentOS, то вам необходимо внести правки в файл /etc/inittab. Найдите в нем следующую строку:
id:3:initdefault:
Цифра 3 в ней означает, что система запускается в режиме интерфейса командной строки. Чтобы запустить её в графическом интерфейсе необходимо поменять 3 на 5:
id:5:initdefault:
После перезагрузки вы увидите графический экран входа в систему:
Переключение между графическим и текстовым интерфейсом
При запущенном графическом интерфейсе можно переключится в текстовую консоль и обратно, используя следующие комбинации клавиш:
Из графического в текстовый режим: Ctrl + Alt + F6
Из текстового в графический режим: Ctrl + Alt + F1
russcomp.blogspot.com
Моя Россыпь
Установка и использование удаленного рабочего стола в CentOS7
Для возможности подключаться к удаленному рабочему столу Linux CentOS7 c Windows машины с использованием RDP необходимо сначала установить сам рабочий стол в CentOS7, запустить его, а затем установить и запустить сервер xdrp. 1. Установка GNOME проста:# yum groupinstall "GNOME Desktop" "Graphical Administration Tools"Запуск графической оболочки выполняется командой:# startxПри этом консоль будет заблокирована.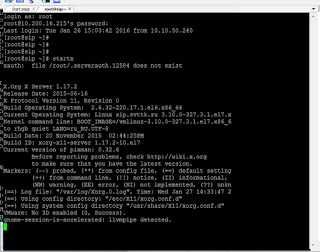 Остановка сервиса выполняется командой CTRL+C Включить запуск графической оболочки при загрузке системы можно так:# ln -sf /lib/systemd/system/graphical.target /etc/systemd/system/default.targetПосле перезагрузки системы необходимо принять лицензионное соглашение. И это можно сделать только в консоле сервера. Доступ по SSH будет заблокирован.Процедура принятия лицензионного соглашения в консоли сервера:Сначала набираем «q»: Потом набираем «yes»: Затем принимаем лицензионное соглашение:
Остановка сервиса выполняется командой CTRL+C Включить запуск графической оболочки при загрузке системы можно так:# ln -sf /lib/systemd/system/graphical.target /etc/systemd/system/default.targetПосле перезагрузки системы необходимо принять лицензионное соглашение. И это можно сделать только в консоле сервера. Доступ по SSH будет заблокирован.Процедура принятия лицензионного соглашения в консоли сервера:Сначала набираем «q»: Потом набираем «yes»: Затем принимаем лицензионное соглашение: 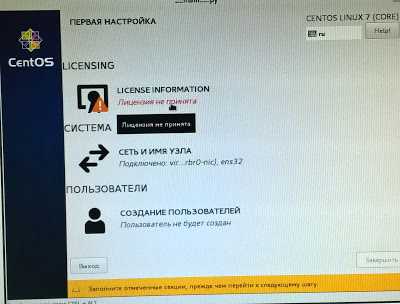
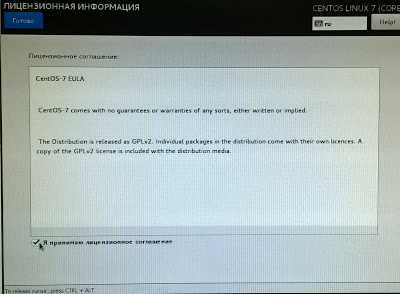
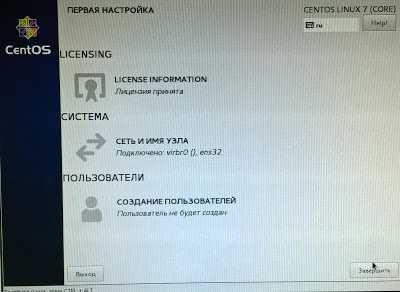
Теперь можно войти в графический интерфейс сервера с консоли:
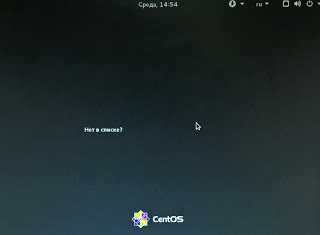
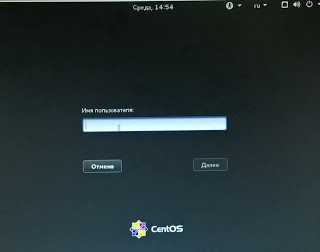
 После загрузки системы с графическим интерфейсом к ней можно подключиться по SSH.Проверить статус графической системы можно так:# systemctl status graphical.target Включить запуск системы без графической оболочки можно следующим образом:# ln -sf /lib/systemd/system/multi-user.target /etc/systemd/system/default.target 2. Установка сервера xrdp в CentOS7Убедиться, что имеется подключенный репозитарий EPEL.Если репозитарий не установлен, то установить его:# rpm -Uvh https://dl.fedoraproject.org/pub/epel/7/x86_64/e/epel-release-7-5.noarch.rpm# rpm -Uvh http://li.nux.ro/download/nux/dextop/el7/x86_64/nux-dextop-release-0-1.el7.nux.noarch.rpmЗатем установка сервера xrdp:# yum -y install xrdp tigervnc-serverЗапуск и добавление сервиса xrdp в автозапуск:# systemctl start xrdp.service# systemctl enable xrdp.serviceПроверка портов, который слушает xrdp:# netstat -antup | grep xrdptcp 0 0 127.0.0.1:3350 0.0.0.0:* LISTEN 17082/xrdp-sesmantcp 0 0 0.0.0.0:3389 0.0.0.0:* LISTEN 17083/xrdpПорт 3389 должен быть открыт в Firewall на сервере. 3. Подключение по RDP к рабочему столу GNOME выполняется в следующей последовательности:Запустить программу подключения к удаленному рабочем столу. Сменить язык раскладки клавиатуры на английский (так как потом этого сделать будет нельзя) Установить параметры подключения - глубину цвета "24 бита"
После загрузки системы с графическим интерфейсом к ней можно подключиться по SSH.Проверить статус графической системы можно так:# systemctl status graphical.target Включить запуск системы без графической оболочки можно следующим образом:# ln -sf /lib/systemd/system/multi-user.target /etc/systemd/system/default.target 2. Установка сервера xrdp в CentOS7Убедиться, что имеется подключенный репозитарий EPEL.Если репозитарий не установлен, то установить его:# rpm -Uvh https://dl.fedoraproject.org/pub/epel/7/x86_64/e/epel-release-7-5.noarch.rpm# rpm -Uvh http://li.nux.ro/download/nux/dextop/el7/x86_64/nux-dextop-release-0-1.el7.nux.noarch.rpmЗатем установка сервера xrdp:# yum -y install xrdp tigervnc-serverЗапуск и добавление сервиса xrdp в автозапуск:# systemctl start xrdp.service# systemctl enable xrdp.serviceПроверка портов, который слушает xrdp:# netstat -antup | grep xrdptcp 0 0 127.0.0.1:3350 0.0.0.0:* LISTEN 17082/xrdp-sesmantcp 0 0 0.0.0.0:3389 0.0.0.0:* LISTEN 17083/xrdpПорт 3389 должен быть открыт в Firewall на сервере. 3. Подключение по RDP к рабочему столу GNOME выполняется в следующей последовательности:Запустить программу подключения к удаленному рабочем столу. Сменить язык раскладки клавиатуры на английский (так как потом этого сделать будет нельзя) Установить параметры подключения - глубину цвета "24 бита" 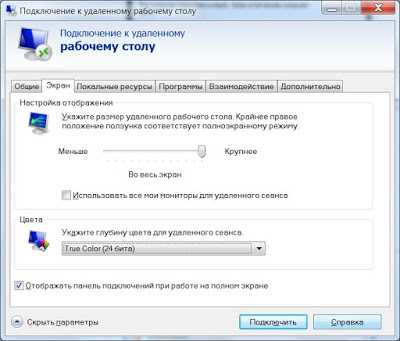
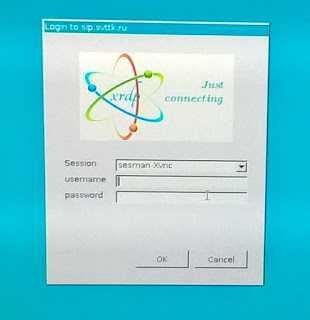 Вводим логин и пароль пользователя и видим рабочий стол:
Вводим логин и пароль пользователя и видим рабочий стол: 
Все. Результат достигнут.
r00ssyp.blogspot.com
- Calculate linux отзывы

- Что хранится в оперативной памяти компьютера

- Как скаченную музыку перенести в папку

- Как удалить правильно программу с компьютера

- Схема процессора компьютера
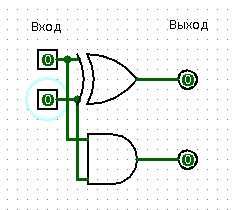
- Перекрестный запрос в access
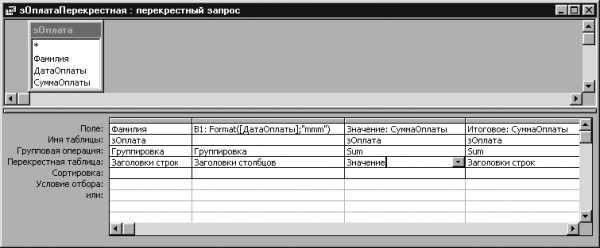
- Как узнавать что в вк бесплатные подарки
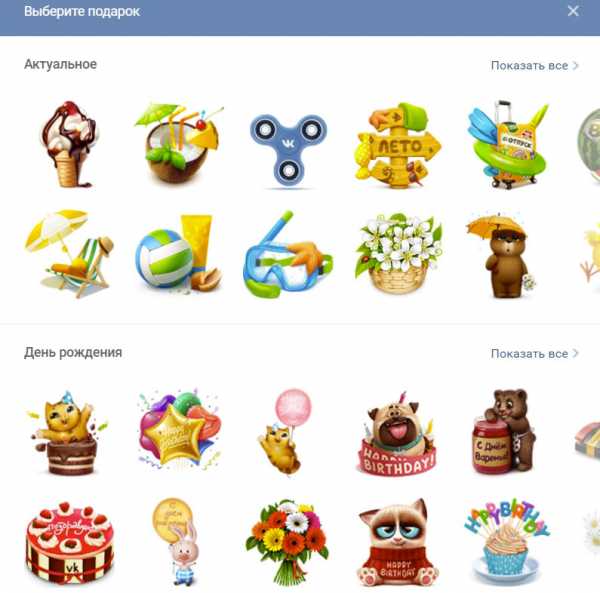
- Установка linux manjaro с флешки
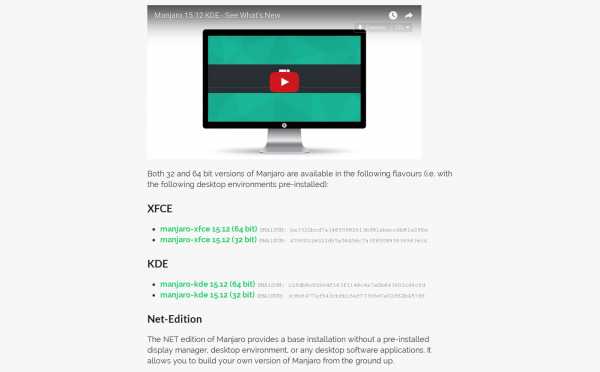
- Пароли в google chrome
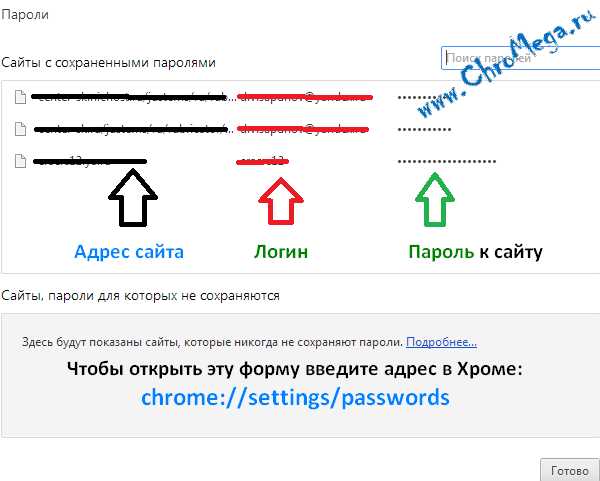
- Фишинговый сайт что это

- Ошибки файлового сервера

