Можно ли удалить папку Windows.old и как это правильно сделать? Windows old что будет если удалить
зачем нужна и как удалить
Часто проблемы в работе ПК решаются путём переустановки операционной системы или её обновления. После таких действий на жёстком диске появляется папка со старой версией ОС, она представляет собой своего рода резервную копию и содержит все файлы предыдущего программного обеспечения. Единственный минус этой папки в том, что она занимает немало места на жёстком диске и в случае, когда срочно требуется освободить пространство, лучшим решением станет её удаление. Однако, многие пользователи сталкивались с такой ситуацией и знают, что стандартными способами файлы не удаляются. Сегодня мы с вами разберёмся что такое Windows.old, как удалить ненужную папку. Рассмотрим несколько действенных методов удаления.
Содержание статьи
Зачем нужна папка Windows.old
Как уже было упомянуто выше, папка появляется сразу после обновления до новой версии операционной системы или после её полной переустановки. Первое, что смущает пользователей – это огромный вес файла, некоторый по неопытности даже полагают, что это последствие деятельности вредоносных программ или вирусной активности. Особенно после того, как стандартными методами удалить Windows.old не получается.
На самом деле объект полностью безобиден и в некоторых случаях может быть даже полезен пользователю, оттуда можно взять необходимые данные, например, профиль пользователя. Как правило, папка располагается в корневом каталоге системного диска и единственная неприятность – занимает немало места (порой до 20 ГБ памяти). Причём если в момент обновления или переустановки уже существует такая папка, то не происходит замена, а формируется новый документ с индивидуальным порядковым номером. В связи с чем, съедается ещё больше места на жёстком диске.
В целом миссия папки Windows.old заключается в том, чтобы дать пользователю возможность восстановить некоторые необходимые файлы или полностью откатиться до предыдущей версии ОС, если с текущей начались проблемы. То есть это полный архив предыдущей установки и если вы уверены, что в нем не возникнет необходимости (нет нужды восстанавливать старые файлы, новая операционная система ведёт себя отлично и радует производительностью и т.д.), то её можно удалить без вреда для системы.
Windows.old, как удалить
Итак, что это за папка и как она появляется на ПК мы разобрались. Если пользователь уверен, что в ней больше нет необходимости, то можно смело переходить к удалению. Попытки освободить место привычными методами приводят к провалу, так как для такой процедуры требуются особые права. Далее мы рассмотрим какие методы позволяют избавиться от Windows.old, как удалить ненужные файлы, читаем дальше.
Рекомендации для Windows 7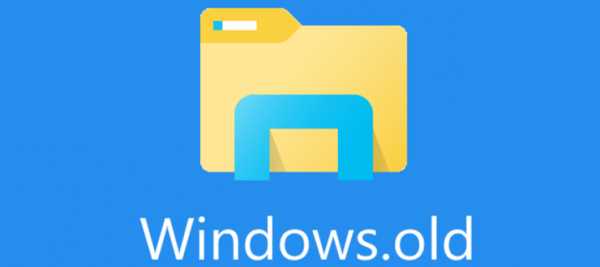
Для начала рассмотрим инструкцию удаления нужной папки для 7 версии операционной системы. Здесь нет ничего сложного, достаточно просто следовать пошагово описанному ниже алгоритму.
- Откройте папку «Мой компьютер» любым удобным способом (запустите с рабочего стола или через меню «Пуск»). Щёлкните правой кнопкой мыши по диску С и выберите раздел «Свойства».
- В открывшемся окне перейдите во вкладку «Общие». Там вы увидите ссылку на команду «Очистка диска», жмём на кнопку и ждём, пока компьютер просканирует диск и выделит доступные для удаления файлы. Это может занять до 5-10 минут, в зависимости от объёма диска и быстродействия системы.
- Затем нажмите «очистить системные файлы» и снова дождитесь окончания работы сканера.
- Затем вам будет предложен перечень доступных для удаления разделов, которые следует пометить галочкой. Выбирайте на своё усмотрение, но обязательно пометьте раздел «Предыдущие установки Windows», именно тут хранится нужная нам папка.
- Нажмите «OK» и дождитесь завершения очистки.

Стоит отметить, что этих действий не всегда достаточно. Часто после подобных манипуляций просто исчезает содержимое папок Windows.old, а сама она остаётся на месте и отображается в проводнике. Чтобы полностью удалить пустые объекты достаточно вызвать командную строку и прописать в ней задание на выполнение: rd /s /q c:\windows.old . Затем нажмите Enter и дождитесь выполнения команды, это занимает несколько секунд, после чего вы не увидите больше Windows.old, как удалить её вас тоже беспокоить перестанет.
Удаление для 10 версии ОС
В данном разделе мы рассмотрим возможности для последнего обновления «десятки» 1803 April Update, в котором появились удобные дополнения, позволяющие быстро решить поставленную задачу. А также предложим стандартный метод, подходящий для 10, а также 8 версии операционной системы.
Windows 10 1803 April Update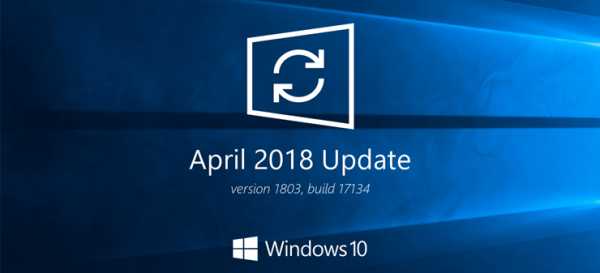
В этой версии ОС добавлена долгожданная автоматическая очистка диска и при этом сохранена возможность ручной организации процесса. Итак, чтобы решить вопрос с удалением следуйте описанному алгоритму.
- Зайдите в пуск и откройте параметры системы или просто нажмите сочетание Win+I.
- Затем откройте раздел «Система» и разверните вкладку «Память устройства».
- Там найдите команду «Освободить место сейчас». Она находится в нижней части диалогового окна.
- Система запустит сканирование и обнаружит всё необязательные файлы, требующие удаления. Здесь также необходимо отметить галочкой раздел «Предыдущие установки Windows» и нажать команду «Удалить файлы», она располагается над списком разделов.
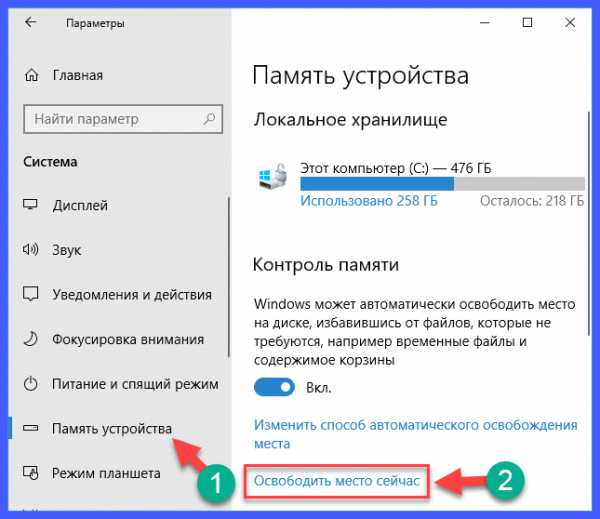
Остаётся дождаться завершения процесса и удостовериться, что нужный нам объект удалён с жёсткого диска и больше не занимает место на нем. Этот метод гораздо удобнее, чем доступный в предыдущих версиях ОС, он не запрашивает прав администратора и выполняет удаление без лишних затруднений.
Предыдущие версии Windows 10 и 8
Если вы обновляли операционную систему и не запускали при этом форматирование жёсткого диска, то вы обязательно найдёте Windows.old в числе системных папок. В данном случае действовать нужно следующим образом.
- Запустите окно «Выполнить», одновременно нажав Win+R, и в строке пропишите команду cleanmgr . Запустите исполнение. Данная команда активирует внутрисистемную программу очистки жёсткого диска.

- Получив результат проверки дискового пространства, нажмите команду «Очистить системные файлы». Вновь запустится поиск, который необходимо переждать.
- В появившемся окне найдите «Предыдущие установки Windows» и пометьте раздел галочкой.
- Запустите процесс, нажав «ОК», и дождитесь его завершения.
В результате всё содержимое Windows.old будет удалено, чтобы окончательно подчистить диск и удалить пустую папку достаточно воспользоваться методом, описанным для 7 версии ОС, и выполнить команду rd /s /q c:\windows.old .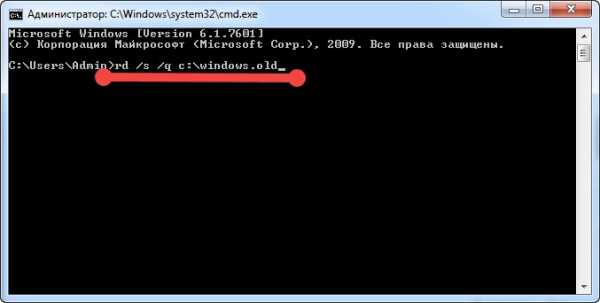
Теперь вы знаете что за папка Windows.old, как удалить её из системных файлов, для чего она нужна и почему появляется. Советуем не удалять данную папку сразу после обновления. Первый месяц стоит протестировать новый выпуск операционной системы и удалять старую только убедившись, что проблем не возникает. Если новая ОС не понравится пользователю, то имея данный объект с копией предыдущей версии можно всегда выполнить откат.
Если возникли проблемы с удалением, пишите в обсуждения, мы постараемся вам помочь. Всем, кому статья показалась полезной, предлагаем поделиться ей в социальных сетях и не уходите так быстро, здесь ещё много полезного.
strana-it.ru
Как удалить папку Windows.old
Если вы нашли у себя на диске папку с названием Windows.old и размером несколько десятков гигабайт, не стоит сразу подозревать вирусы и прочее нежелательное ПО. Папка Windows.old вполне безобидна, она создается в следующих ситуациях:
• При обновлении версии операционной системы (Inplace Upgrade), например с Windows 8.1 до Windows 10;• При переустановке операционной системы в режиме обновления;• При использовании функции Refresh (обновление).
Обычно Windows.old находится в корне системного диска. Если же на момент обновления папка с таким именем уже есть (напр. при повторном обновлении), то создаются папки с именем Windows.old.000, Windows.old.001 и т.д.

Папка Windows.old предназначена для того, чтобы при необходимости иметь возможность восстановить отдельные файлы и даже полностью откатиться до ранее установленной системы. Она представляет из себя архивную копию, в которой система сохраняет файлы предыдущей установки. При установке в нее сохраняется практически все содержимое системного диска — системные файлы, установленные программы и пользовательские файлы.

Примечание. Процедура отката а к предыдущей установке из папки Windows.old описана здесь. Сразу скажу, что процедура достаточно сложна и требует определенного опыта, кроме того, при ее использовании есть шанс получить неработоспособную систему без шансов на восстановление.
Если после обновления ваша система работает стабильно и все файлы на месте, то папку Windows.old вполне можно удалить. Однако сделать это не совсем просто, т.к. система устанавливает на нее специальные права и при попытке удаления вы получите отказ в доступе.

Но не все так страшно и для удаления папки Windows.old все же есть несколько способов, о которых и пойдет речь дальше. Итак, способ первый…
Удаление с помощью утилиты «Очистка диска»
Переходим в каталог C:\Windows\System32, находим файл cleanmgr.exe и запускаем его от имени администратора.
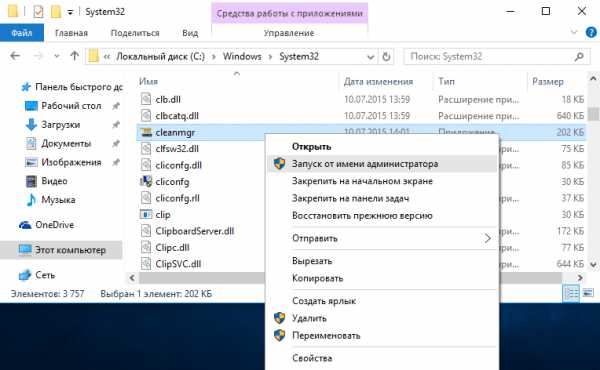
В списке компонентов отмечаем ″Предыдущие установки Windows″ и жмем OK. Подтверждаем удаление выбранных файлов и через пару минут папка Windows.old со всем содержимым будет безвозвратно удалена.

Удаление вручную
В некоторых случаях нет возможности воспользоваться утилитой очистки диска, например в серверных ОС она просто отсутствует. Здесь для удаления придется изменить разрешения файловой системы на папку. Открываем свойства папки, идем на вкладку «Безопасность» и жмем кнопку «Дополнительно» для перехода к расширенным настройкам безопасности.

Как видите, владельцем папки является система, и первое, что необходимо сделать для успешного удаления — это сменить владельца. Жмем «Изменить» и в открывшемся окне выбираем себя (текущего пользователя, под которым вы зашли в систему).

Затем отмечаем чекбокс «Заменить владельца подконтейнеров и объектов» и жмем кнопку «Применить».

После смены пользователя надо будет заново открыть окно свойств безопасности. Следующим шагом необходимо выдать себе разрешение на папку. Жмем кнопку «Добавить»

Выбираем в качестве субъекта свою учетную запись, в поле «Тип» выбираем «Разрешить», в поле «Применяется» — «Для этой папки, ее подпапок и файлов». Ставим разрешение «Полный доступ».

Теперь отмечаем чекбокс «Заменить все записи разрешений дочернего объекта наследуемыми от этого объекта» и жмем на «Отключение наследования».

В диалоговом окне выбираем «Удалить все унаследованные разрешения из этого объекта».
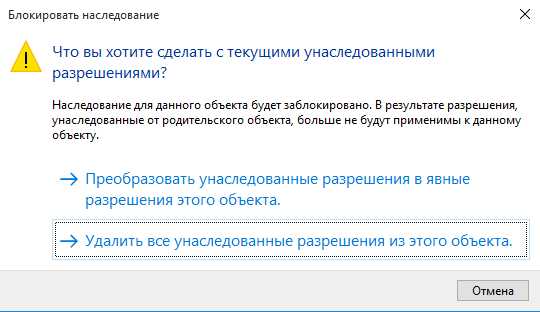
В результате мы становимся владельцем и единственным пользователем, имеющим права на папку. И теперь ничто не помешает ее удалить 🙂

Удаление из командной строки
Все то же самое можно проделать из командной строки. Для этого надо запустить командную строку с правами администратора и сменить владельца папки:
takeown /F C:\Windows.old /R /D y
Затем получить права на папку и отключить наследование:
icacls C:\Windows.old\*.* /T /grant WKS1\Kirill:F /inheritance:r
И удалить папку:
rmdir C:\Windows.old /S /Q
Удаление с помощью планировщика
И еще один способ, который теоретически можно использовать для удаления папки Windows.old.
По информации от Microsoft папка Windows.old должна автоматически удаляться по истечении 28 дней после обновления с помощью запланированного задания. И действительно, в планировщике, в папке \Microsoft\Windows\Setup можно найти задание с именем SetupCleanupTask, которое должно произвести необходимые действия.
Примечание. Задание SetupCleanupTask можно найти только в клиентских операционных системах. В серверных ОС в планировщике вообще нет папки Setup.
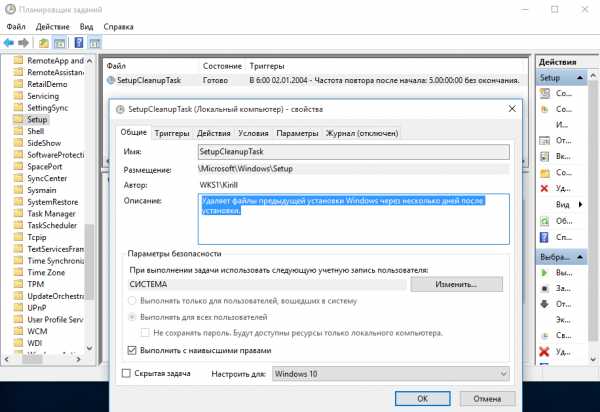
А теперь о странном 🙂
Если присмотреться, то можно увидеть, что задание почему-то запланировано на 6 часов утра 2 января 2004 года, поэтому автоматически отработать у него нет шансов. Поскольку тестирование проводилось на Windows 10, то я подумал на недоработки новой системы, но на всякий случай решил перепроверить на другой ОС. Для проверки я произвел тестовое обновление Windows 8 до 8.1, но и там задание SetupCleanupTask присутствовало в планировщике и для него было указано точно такое же расписание.
Поскольку автоматический запуск не сработает, то попробуем запустить его вручную. Однако и тут не все гладко. Если запустить это задание на Windows 8.1, то оно удаляет папку Windows.old, после чего удаляется из планировщика. При запуске в Windows 10 задание вполне успешно отрабатывает, но при этом с папкой ничего не происходит. А поскольку в качестве исполняемого действия указан настраиваемый обработчик, то выяснить причину такого поведения не представляется возможным.
Такие вот дела. Впрочем, для удаления папки Windows.old вполне хватит и первых двух способов, этот способ я описал лишь для общего развития.
windowsnotes.ru
Как можно удалить папку windows.old и стоит ли это делать
Если вы обновляете Windows через интернет или производите установку прямо из-под системы, то вы обнаружите в результате на диске C папку windows.old, которая будет занимать значительное место. И тут возникает вопрос – можно удалить папку windows.old или нет, зачем ей лежать на вашем жёстком диске, если вы ею не пользуетесь. В этой статье вы узнаете все ответы.
Зачем нужна папка windows.old
В папке windows.old хранятся файлы старой системы, которую вы обновили. Они сохраняются для того, чтобы, если вдруг новая Windows вам придётся не по душе, вы смогли бы откатить все изменения. Кроме того, в этой папке остаются файлы пользователей предыдущих систем.
Если вы уверенны, что откатывать обновление Windows вы не будете, и файлы пользователей вам не нужны, можно удалить папку windows.old смело.
Как можно удалить папку windows.old
Попробовали удалить обычным способом? Ничего не получилось? Читайте дальше.
Можно удалить папку windows.old, не прибегая к каким-либо дополнительным программам или сложным манёврам. Следуйте инструкции.
Попадите в свойства диска C, на котором лежит эта злосчастная папка windows.old (путём клика правой кнопкой мышки на него) и нажмите кнопку «Очистка диска».
Начнётся процесс оценки места и файлов, которые можно освободить на диске. Нужно дождаться его завершения.
Откроется окно с категориями файлов, которые можно удалить. Найдите там «Предыдущие установки Windows», поставьте на этом пункте галочку и нажмите конку «Ok». Принципиальной разницы нет – останутся остальные галочки, установленные по умолчанию, или нет.
Начнётся удаление файлов, и когда оно закончится, папки windows.old на диске C не будет, место освободится.
Запасной вариант, как удалить папку windows.old
Можно удалить папку windows.old и другим методом, если вдруг описанный выше не удался.
Откройте командную строку от имени администратора (найти можно в «Пуск» или сочетанием клавиш win+R), запишите в неё команду RD /S /Q C:\windows.old и нажмите кнопку «Ок». Папка windows.old удалится.
Обратите внимание, что в команде нужно указать букву диска, на которой расположена папка windows.old. В примере выше – это диск C.
system-blog.ru
Как удалить Windows.old и для чего эта папка вообще нужна? :: SYL.ru
Многие пользователи, которые только что выполнили переустановку Windows, обнаруживают на диске "C" каталог с названием Windows.old. Все бы ничего, вот только объем этой папки может составлять 10 или даже 20 ГГб. Поэтому многие пользователи пытаются удалить Windows.old. Нужно ли это делать и для чего вообще этот каталог был создан?
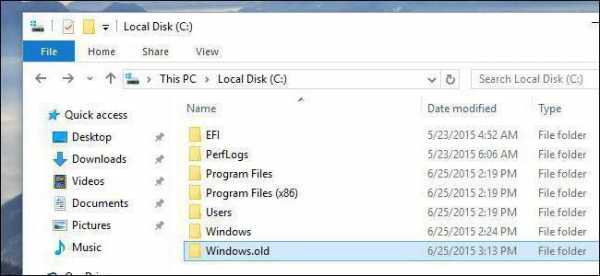
Windows.old - что это за папка?
Данная папка совсем не является системным разделом диска. Она возникает только после переустановки системы. Причем именно в том случае, когда не производится форматирование диска "C" при установке операционной системы. В ней содержатся файлы от старой операционной системы. В частности, там обязательно разместятся файлы каталогов Documents and settings, Windows и Program files.
Нужен ли каталог Windows.old ?
Стоит отметить, что важность этой папки переоценить сложно. Благодаря ей пользователям удается сохранять документы и файлы в том случае, если происходит какой-то сбой операционной системы. Ведь обычно после сбоя приходится переустанавливать Windows. А для этого иногда нужно форматировать системный диск. Так вот, если этого не делать, то все файлы, которые ранее были в каталоге Windows (включая важные документы из раздела Documents and settings), будут теперь в новой папке Windows.old. Удалить ли ее, можно не задумываться, так как после 4 недель система сама уберет ее. Хотя в некоторых случаях может и оставить.

На практике бывает по-разному, и папка не удаляется даже спустя годы. Поэтому на вопрос - удалять ли Windows.old - нельзя дать однозначный ответ. Все зависит от того, есть ли там важные файлы или нет. Если же вы хотите сами удалить Windows.old, то сначала убедитесь, что там нет никаких важных для вас документов от предыдущей операционной системы. Убедились? Тогда смело избавляйтесь от этого каталога.
Как убрать Windows.old на ОС Windows 7
Если вы все-таки решились это сделать, то мы представим вам несколько способов.
Первый - удаление Windows.old на ОС Windows 7. Сделать это легко:
- заходите на диск;
- выделяете каталог с предыдущей операционной системой;
- зажимаете кнопку shift и жмете delete;
- подтверждаете удаление.
Вот и все, больше этой папки на вашем компьютере нет, а 10 Гб освободилось для других программ.

Однако часто таким образом папка Windows.old не удаляется. Требуется специальная программа для этой цели, и она уже "вшита" в функционал Windows 7:
- Жмем на кнопку "Пуск" внизу слева и пишем в поиске "Очистка диска". Не обязательно писать полностью. Можно просто начать, и система сама предложит подходящую по названию программу.
- Запускаете эту программу и ждете. Менеджеру потребуется кое-какое время для оценки доступного для очистки объема.
- Затем программа покажет, какой объем можно освободить в системе, а также предложит удалить файлы. Справа будет показан их размер. Обратите внимание, там будет пункт "Предыдущие установки Windows". И он может занимать около 10-11 Гб. Именно файлы предыдущей ОС будут занимать большего всего места.
- Отмечаете данный пункт галочкой и жмете на "Очистить системные файлы". Если сомневаетесь, то нажимайте "Просмотр файлов". Там вы увидите, что конкретно удаляется. И если вдруг увидите в Documents and settings что-то типа "Диплом.rar", то сперва подумайте: а нужно ли его удалять.
- Окно сразу пропадет, начнется подготовка к удалению файлов. Здесь еще можно успеть отменить удаление, нажав "Отменить".
- После подготовки система еще раз спросит, уверены ли вы в своем решении. Жмите "Удалить", и удаление начнется тут же.
Учитывая большой объем папки и множество разных файлов и папок в Windows.old, логично предположить, что процесс может занять несколько минут.
Как убрать Windows.old в ОС Windows 8

Удалить Windows.old на "восьмерке" можно точно так же, как и на "семерке". Единственное возможное отличие заключается в том, что нужно заходить в "Менеджер очистки диска". Просто в этой ОС данный инструмент называется по-другому:
- Чтобы открыть названную программу, нужно нажать комбинацию: Win+R.
- Когда откроется окно, введите в него команду cleanmng (сокращение от Clean manager).
- И повторяйте те же операции: отметьте галочкой "Предыдущая операционная система" и нажмите на кнопку "Очистить".
- Подтвердите свой выбор и дожидайтесь, когда система сотрет каталог Windows.old. Спустя 1-2 минуты папка будет удалена.
Теперь на системном месте освободилось лишние 10-11 Гб памяти.
Удаление папки командой

Несмотря на то что звучит способ страшно, на самом деле он наиболее простой и удобный, по сравнению с другими. Также его используют в том случае, если по какой-то причине не удаляется папка со старой ОС либо удаляется не до конца:
- Итак, нажимаем на "Пуск", пишем в поиске cmd, и перед нами будет программа cmd.
- Жмем на нее правой кнопкой мышки и далее выбираем "Запуск от имени администратора".
- Здесь нам необходимо ввести следующую команду: rd /s /q c:\windows.old
Обратите внимание, что в команде указан диск C как системный. Если у вас используется другой системный диск и там же находится каталог со старой ОС, тогда в команде нужно указать соответствующий диск.
Если вы вообще не знаете букву системного диска, то вместо нее можно использовать строку %systemdrive%. Ну а другая часть команды остается такой же. Этот способ гарантированно удаляет все файлы из каталога со старой операционной системой и сам каталог тоже.
Заключение
Теперь вы знаете, что это за папка, Windows.old. Она будет иметь важность для вас только в том случае, если вы установили новую ОС поверх старой и при этом не форматировали системный диск. Кстати, именно так поступают новички, которые впервые устанавливают ОС.
Там вполне могут оказаться важные документы для вас, которые вы уже и не надеялись восстановить, поэтому обязательно проверьте каталог на наличие важных для вас файлов, фотографий и т. д. И только если убедитесь, что он содержит старые системные файлы, то смело его удаляйте. Любой из приведенных выше способов поможет вам справиться с этой задачей. По-хорошему, очищать эту папку нужно сразу после переустановки системы, ведь на самом деле она не нужна, да еще и занимает много памяти, которая может пригодиться для установки новых программ.
www.syl.ru
2 простых способа удаления папки Windows.old
В Windows 10 есть функция отката к предыдущей версии системы. Т.е., если ваша старая Windows 7/8 обновилась до Windows 10, либо же Windows 10 обновился до нового релиза, то система перед обновлением создаёт резервную копию предыдущей операционной системы.
Всё хорошо, но бекап занимает 10-30 Гигабайт на жёстком диске! И если для дисков на 200-500 ГБ это не проблема, то для SSD и маленьких разделов под диск «C:» это очень много. Потом начинают появляться ошибки «Заканчивается свободное место на диске C:» или «Недостаточно места для установки» чего-либо. Если новая Windows работает хорошо уже около недели-месяца, то папку «Windows.old» можно удалить. Кстати, через 30 дней после обновления, папка будет удалена автоматически.
Вы можете посмотреть видео или читать статью
Инструмент «Очистка диска»
В Windows 10 встроена утилита для очистки диска, поэтому нет смысла удалять папку вручную. В строке поиска меню «Пуск» пишем «очистка», и в результатах выбираем программу «Очистка диска»

В диалоговом окне выбираем диск «C:». У меня он называется «Windows 10», у вас название может быть любым другим:
Нужно подождать минутку, пока программа сканирует систему. Далее нужно перейти по кнопке «Очистить системные файлы» и снова выбрать диск «C:»

В окне очистки диска оставляем галочку на «Предыдущие установки Windows». Нажимаем «ОК» и в последующих диалогах подтверждаем, что мы хотим удалить файлы, и что согласны с тем, что откатиться к прежним версиям будет нельзя.

Папка «Windows.old» будет удалена через 2-3 минуты.
Программа CCleaner
Если предыдущий способ не помог, были какие-то ошибки, недостаточно прав или папка удалилась не полностью, тогда лучше всего установить бесплатную версию CCleaner.
Скачать CCleaner
Не запускаем программу, а находим её ярлык в меню «Пуск», нажимаем по нему правой кнопкой и выбираем «Запуск от имени администратора»
Это даст программе больше прав на доступ удаление системных файлов. На первой же вкладке просмотрите все отмеченные пункты или снимите все галочки, если не разбираетесь, и поставьте только одну на «Старая установка Windows» или «Old Windows Installation», если у вас английская версия:

Жмём «Очистка» и подтверждаем удаление. Спустя несколько минут, папка «Windows.old» будет удалена с компьютера.
it-like.ru
что это, благо или проклятие?
Переустанавливая ОС впервые, начинающий пользователь обычно не форматирует системный диск ПК. После благополучной инсталляции дистрибутива спустя некоторое время обладатель новой винды вдруг обнаруживает на своем компьютере непонятную папку — Windows old. Что это и как удалить этот файл? Зачем он нужен и почему так много занимает места на HDD? В общем, вопросов возникает много. Что ж, давайте прольем свет на столь «загадочное» Windows явление. Тем более, что тема обещает быть невероятно интересной и не менее полезной.
Все старое может стать новым!
Парадоксально, однако данное утверждение в контексте представленной статьи — истинно. Затруднение многих, выраженное в вопросительной фразе: «Windows old — что это?», на самом деле является не чем иным как файловым контейнером пользовательских данных предустановленной системы, который в свою очередь можно с определенной долей успеха «реинкарнировать». Да, вы все правильно поняли — именно восстановить.
Применить по назначению
Прежде чем посвятить любознательного читателя в пошаговый процесс цифрового «возрождения», следует кое-что уяснить. Перенос пользовательских данных в новую ОС - несколько непредсказуемая операция. Вполне может так сложиться, что копия не совсем корректно установится на чистую винду. Впрочем, вам решать…
Переносим данные из Windows old
Что это будет легко, никто не говорит, но архисложным данное действие точно не является. Подготовьте установочный дистрибутив с ОС. Перезагрузите компьютер и выставьте в БИОС — загрузка с DVD/CD привода. Еще раз подумайте, «стоит ли игра свеч», возможно, все напрасно, а время, как известно, не вернешь. Впрочем, работоспособную систему, в которую вы будете «внедрять» известные данные, также придется переустанавливать…
Шаг №1: Свободное место
Прежде чем приступить к непосредственному процессу «цифровое клонирование», убедитесь, что на системном диске достаточно свободного пространства.
Что это дает: зная исходный размер старых данных, вы можете определить, способна ли новая система вместить «контейнер» в свободную область системного раздела.
Шаг №2: Среда восстановления
После того как вы выбрали вариант «System Recovery Options», активируйте опцию «командная строка».
Шаг №3: Замещение системных папок

В открывшемся служебном окне следует последовательно прописать всего восемь команд. Конкретную информацию об операторах можно узнать из официального источника Microsoft. Ниже представлен алгоритм выполнения команд.
- Указываем системный диск.
- Формируем новый каталог.
- Перемещаем папки и файлы.
- И копируем данные с автозаменой.
Соблюдайте правильностью написания команд, после каждой из них не забывайте жать «enter».
- Перемещаем данные в пользовательскую директории «User».
- Атрибуты файлов подвергаем процессу изменения.
- Перемещаем данные в «ProgramData».
- Деинсталлируем каталог "Documents and Settings".
Шаг №4: Переносим в корневой каталог Windows old
Windows 7 (новая система) с большой долей вероятности откажется устанавливать в свою директорию файлы и папки со старыми пользовательскими данными. Поэтому необходимо указать команду на перемещение «move». Из папки Windows old копируются данные в директории:
- Windows.
- Program!Files.
- ProgramData.
- Users.
- Documents and Settings.
Шаг №5: Восстановление загрузочного сектора
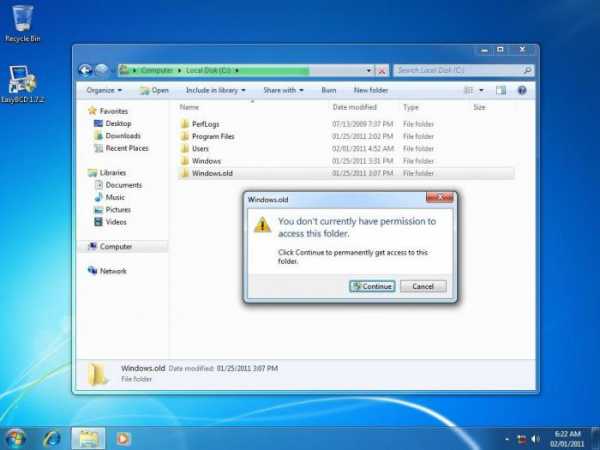
Введите следующую команду:
- D:\boot\bootsect /nt60 c:
После чего нажмите «Enter» и в новой строке пропишите «exit», что в конечном итоге является окончанием восстановительного процесса старых данных.
Комфортная ОС Windows 8
Windows old для восьмой версии операционной системы можно восстановить как ручным методом, так и задействовав предусмотренный автоматический режим переноса сохраненных данных пользователя. Однако следует помнить, что если вы в течение 28-ми дней не воспользуетесь «старыми» данными, то папка будет заменена новой ОС на соответствующий файловый контейнер.
Высвобождение дискового пространства
Многие из пользователей сталкиваются с проблематичной ситуацией: папка Windows old не поддается удалению традиционным способом. Если вы, уважаемый читатель, входите в их число, то вас ожидает приятный сюрприз. Так как способ, описанный ниже, позволяет с легкостью вернуть утраченное дисковое пространство всего в несколько действий.
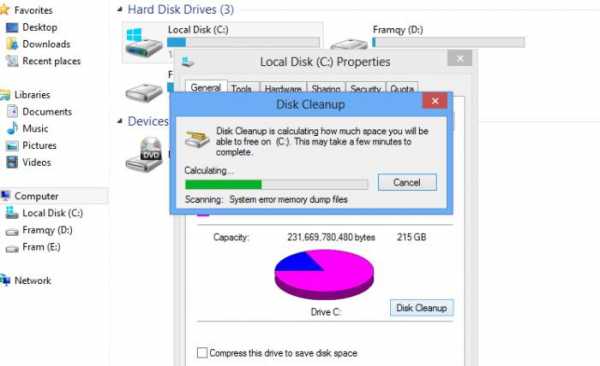
- Откройте меню «Пуск».
- Затем активируйте опцию «Все программы».
- Из ниспадающего списка выберете «Стандартные», где следует перейти в раздел «Служебные».
- Теперь активируйте пункт «Очистка диска».
- В чек-боксе открывшегося окна следует установить системный диск (С:). После чего нажмите кнопку «ОК».
- После непродолжительного анализа ОС предложит список файлов на удаление, из которого следует отметить пункт «Предыдущие установки Windows».
- Далее нужно нажать «ОК» и подтвердить свои действия, активировав соответствующую кнопку.
В результате папка Windows old будет успешно удалена с вашего компьютера.
В заключение
Прежде чем снести ваши старые пользовательские данные, есть смысл проанализировать содержимое известной папки. Возможно, сохраненные таким образом документы и файлы содержат ценную для вас информацию, которая может потребоваться в будущем. Только в том случае, когда вы уверены в том, что содержание папки Windows old не представляет для вас интереса, можно приступать к непосредственному процессу удаления. Кстати, существует еще один действенный метод, прибегнув к которому, вы с успехом сможете затереть предыдущие пользовательские данные. В частности: в поисковой строке меню «Пуск» введите «cmd», затем в открывшемся окне пропишите: Rd/s/q %systemdrive%\Windows.old. После нажатия «Enter» папка будет уничтожена, а на вашем жестком диске существенно прибавится места. На этом все, берегите важную информацию.
fb.ru
что это за директория, можно ли ее очистить, как это правильно сделать
Однажды, после обновления системы, вы удивились – почему свежеустановленная Windows 10 занимает так много места? Вы переходите в корень диска с системой и обнаруживаете папку «Windows.old», которая занимает больше 15 ГБ места на диске. Затем вы пытаетесь её удалить, но она либо не удаляется целиком, либо не удаляется вообще.
Ниже будет рассказано о том, можно ли удалять папку «Виндовс.олд» и как это грамотно сделать.
Что это за папка?
После обновления ОС появилась папка «Windows.old». То же самое могло произойти при чистой установке без форматирования раздела с уже установленной системой. В директории хранится резервная копия и данные всех пользователей предыдущей системы.
Она создаётся на случай, если новая ОС работает нестабильно или если пользователь не позаботился о сохранности своих данных перед её установкой. Поэтому перед тем, как приступить к удалению, проверьте папки резервной копии на наличие важных личных файлов и переместите их в другое место.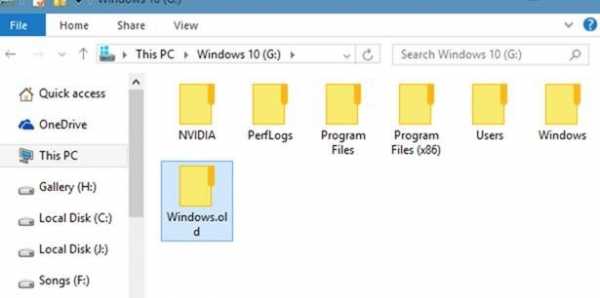
Как её удалить?
Средствами программы «Очистка диска»
Внимание! Рекомендуется удалять папку «Windows.old» именно так – это самый безопасный способ.
Алгоритм следующий:- Чтобы открыть «Очистку диска», одновременно нажмите на клавиатуре клавиши «Windows» (клавиша с логотипом ОС) и «R».
- В открывшемся окне наберите в текстовое поле команду «cleanmgr» и нажмите на кнопку «ОК».
- Затем в появившемся окне выберите диск с системой (подсказка: обычно это диск C:/, но на иконке рядом с меткой диска должен быть логотип ОС, логотип в приоритете) и дождитесь окончания проверки.
- После этого найдите и нажмите кнопку «Очистить системные файлы». Проверка начнётся заново и может длиться дольше первой. Как только проверка будет окончена, в списке «Удалить следующие файлы» вы можете выбрать эти пункты:
- предыдущие установки ОС;
- временные файлы установки;
- файлы журнала обновления системы;
- Затем нажмите клавишу «ОК». Начнется процедура очистки диска. Также перед очисткой вы можете выбрать другие пункты – так вы сможете освободить больше места.

Через командную строку
Для удаления таким способом необходимо запустить командную строку от имени администратора:
- Нажмите одновременно клавиши «Windows» и «X». В открывшемся меню нажмите на пункт «Командная строка (администратор)». Возможно, при запуске вам придётся ввести пароль администратора.
- В открывшемся окне введите команду «RD /S /Q «%SystemDrive%\Windows.old»». Команда RD позволяет удалять каталоги и деревья каталогов, флаг /S удаляет каталог со всеми вложенными папками, а флаг /Q отключает запрос на подтверждения при удалении дерева каталогов.
После этого директория будет удалена.
С помощью «Планировщика заданий»
На самом деле, Microsoft уже позаботилась о том, чтобы рассматриваемая директория была удалена. Это произойдёт через 28 дней после обновления ОС. Но, если необходимо удалить её прямо сейчас, то можно активировать встроенный редмондовской компанией механизм удаления:
- Для этого нужно открыть «Планировщик задач». Сделать это можно одновременным нажатием клавиш «Windows» и «R» и вводом в текстовое поле открывшегося окна команды «Taskschd.msc».
- В левой части открывшегося окна нажимайте последовательно на пункты: «Библиотека планировщика заданий», «Microsoft», «Windows» и «Setup».
- Затем в центральной части окна найдите задачу «SetupCleanupTask» и выберите её.
- После выбора найдите в правой части окна пункт «Выполнить» и нажмите на него. После выполнения папка должна быть удалена.

Важно! Эта операция может длиться несколько минут, и программа может не отвечать на запросы или зависнуть – не закрывайте её, она работает и удаляет данные.
Выше были рассмотрены основные способы удаления папки «Windows.old» на компьютере под управлением Виндовс 10. Пока эта директория есть у вас на компьютере, вы можете восстановить свои файлы из старой версии ОС или вернуть предыдущую версию в случае неправильной работы новой. После удаления вы не сможете вернуться к исходному состоянию компьютера, но освободится примерно 15-30 ГБ места на диске.Полезное видео
Все нюансы данной операции подробно разобраны на следующем ролике:
Вконтакте
Google+
Одноклассники
Мой мир
yakadr.ru
- Термины в информатике

- Настройка yandex thunderbird

- Не работает флешка что делать

- Язык a программирования

- Как полностью очистить компьютер и переустановить windows 7

- Как windows xp сбросить пароль

- Video no video ошибка
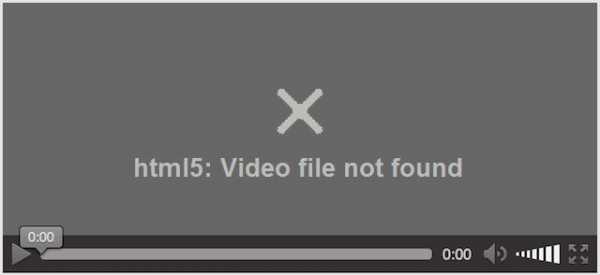
- Веб сайт windows 7
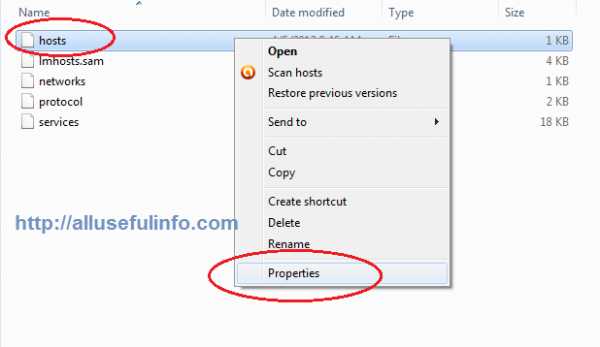
- Xml синтаксис
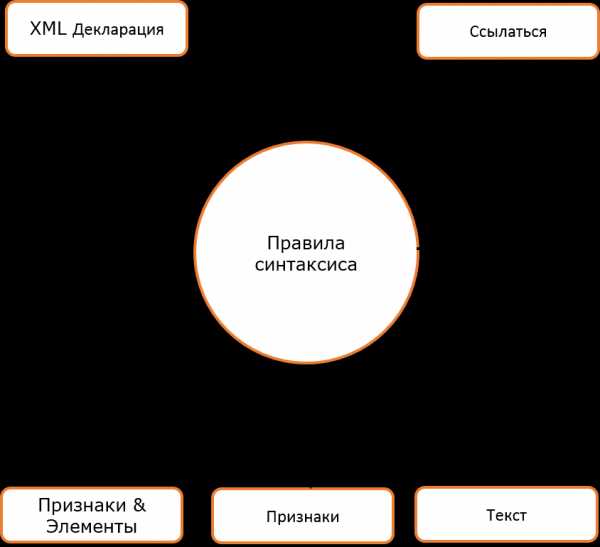
- Удаление с жесткого диска ненужных файлов

- Как узнать провайдера интернета по ip



