Как подключить телевизор к компьютеру: все не так сложно. Как компьютер подключить к телевизору к старому
Способы подключения телевизора к компьютеру
Сегодня личный компьютер имеет почти каждая семья. Он является вспомогательным средством обучения в школе, в ВУЗе. Не возможно себе представить любую профессиональную деятельность без него. Чаще всего мы используем ноутбуки, так как они портативны и исполняют такие же функции, как и обычный персональный компьютер. Мы используем их при решении различных задач: воспроизведения фотографий и видеофильмов, создания презентаций, написания текстов и посещения интернет-сайтов, музеев, дистанционного образования. Часто, для удобства компьютер требуется подключить к телевизору. Это возможно сделать несколькими способами.
В своей статье я не стану рассматривать, старые, всем известные виды подключения компьютера к телевизору, через тюльпан - кабель RCA и разъем S-Video. Далее будут приведены способы подключения телевизора к компьютеру.
Как подключить телевизор к компьютеру через HDMI
Компоненты:
- стационарный компьютер или ноутбук с разъёмом HDMI,
- кабель HDMI,
-телевизор, у которого предусмотрен вход HDMI.
Такое подключение можно сделать самостоятельно, не прибегая к помощи профессионалов. Оно позволит получить изображение высокой чёткости.
Как подключить компьютер к телевизору через кабель DVI
Передача цифрового видео в ноутбуках осуществляется через канал DVI. Используя этот способ передачи видео, не забывайте, что видов DVI -разъёмов три:
DVI-A - только аналоговая передача. При использовании этого вида отсутствует возможность передачи цифрового видеосигнала. Аналогия VGA с разъёмом DVI.
DVI-I - совмещение двух передач данных - аналоговый (VGA) и цифровой. Каналы функционируют автономно друг от друга. Какой из них работает, определяется видом соединения и коммуницирующими устройствами.
DVI-D - только цифровая передача. Этот разъём имеет только два цифровых канала, что делает реальным просмотр nVidia 3D Vision (воспроизведение 3D изображения на мониторе).
Как подключить компьютер к телевизору VGA
Через аналоговый VGA разъём, используемый для подключения монитора к системному блоку. Коммуницирование компьютера с телевизором таким способом возможно, но нельзя забывать, что VGA передаёт только картинку. Чтобы воспроизвести звук при VGA понадобиться использование дополнительного аудиокабеля.
Как подключить телевизор к компьютеру по WIFI
Компоненты:
-роутер Wi-Fi;
-персональный компьютер (ноутбук) со встроенным Wi-Fi -приёмником. При условии, что в нашем компьютере отсутствует встроенный Wi-Fi -приёмник, его необходимо приобрести отдельно;
- соответствующее программное обеспечение.
В случае если Вы используете технику фирмы Аррlе, нужна будет приставка Аррlе TV и кабель, подсоединяющий к ТВ, и сетевое подключение с Wi-Fi. Если Вы выбрали подходящий способ, то купите необходимые кабели и переходники. Теперь соедините компьютер и телевизор. Поочерёдно их включите. Затем, настраивается оборудование - оптимальный режим отображения содержимого экрана монитора, расширение, звук. Теперь можно использовать экран телевизора, как монитор ноутбука (компьютера).
08.12.2017
Ещё статьи, которые могут заинтересовать:Как отключить или включить протокол IPv6 в WindowsУстранение неполадок Windows с помощью Microsoft Easy FixЧто делать если DNS-сервер не отвечаетДвенадцать советов начинающему пользователю компьютераЗачем нужны драйвера в Windows
pcompstart.com
Как подключить старый телевизор к компьютеру

Вы еще помните, как раньше мы смотрели фильмы, пользуясь VHS-магнитофоном или DVD-плеером? Перед тем как наслаждаться просмотром фильма, устроившись поудобнее на диване, надо было выполнить своеобразный ритуал. Мы вставляли диск в плеер или кассету в магнитофон и нажимали пару кнопок на пульте. А перед этим следовало один раз потратить немного времени на настройку техники. Все было просто и удобно. С появлением в наших домах компьютеров и безлимитного интернета стало намного удобнее и вместе с тем немного сложнее. Мы получили доступ к такому количеству фильмов, что коллекция дисков, которая раньше была предметом гордости, теперь вызывала в лучшем случае лишь ностальгию. Вместе с тем нам довелось осваивать возможности новой техники.
Современный телевизор уже стал компьютером сам по себе, но все равно подключение к нему обычного ПК или ноутбука открывает интересные возможности.
Каким бы хорошим ни был монитор, телевизор для просмотра будет лучше. Прежде всего, из-за большего размера экрана, а зачастую и из-за более высокого качества изображения. Ведь телевизоры созданы с учетом пожеланий любителей кино. Вместе с тем, используя телевизор как монитор, можно не только испытывать блаженство от просмотра фильмов. На большом экране также классно играть, смотреть фотографии и ролики на YouTube и т. д. Можно даже общаться в социальных сетях и в Skype. И вообще, телевизор можно использовать как монитор. Поверьте, это стоит попробовать! К тому же, подключив телевизор к компьютеру не надо отключать монитор. Можно использовать оба дисплея по очереди. Например, смотреть фильмы на большой панели, а серфить в Сети на мониторе.
Мы расскажем, как подключить телевизор к компьютеру. Подключение компьютера и ноутбука к телевизору осуществляется одинаково. Поэтому наши советы актуальны в обоих случаях. Мы рассмотрим в деталях, как настраивается компьютер на примере Windows 7. Эта версия системы часто установлена на домашних компьютерах.
Самый простой способ подключения — с помощью HDMI-кабеля. В бытовой аудио- и видео-технике этот интерфейс прочно занял место лучшего, и теперь он стал использоваться и в компьютерной технике. В вашем телевизоре, если он относится к современным LCD или плазменным моделям, наверняка найдется соответствующий вход. Если несколько версий стандарта HDMI. Сейчас практически вся AV-техника уже перешла на HDMI 1.4 (1.4a или 1.4b), который полностью удовлетворяет наши запросы, включая передачу Full HD 3D видео.
PC IN — так часто называют вход VGA (вход для ПК), но это уже морально устаревший вариант

Наш выбор — HDMI!
Сперва проверьте, есть ли он у вашего настольного или мобильного компьютера. Порт HDMI у настольного ПК надо искать на задней панели системного блока (если точнее – на материнской плате или видеокарте), а у ноутбука — на правом или левом торце корпуса. Есть такой порт? Хорошо. Вам потребуется HDMI-кабель. С одной стороны он подключается к компьютеру, а с другой — к телевизору. Преимущество HDMI-кабелей в том, что их длина варьируется от 1 до 20 метров. Подберите кабель нужной вам длины — не стоит переплачивать за «лишние метры». Второе преимущество HDMI-кабелей заключается в том, что они передают не только видео, но и аудиосигнал. Подключив компьютер к телевизору по HDMI, можно задействовать встроенные колонки TV. Если под рукой нет акустики, то это неплохой компромисс. Пусть колонки у телевизора скромные, но лучше уж такие, чем совсем без звука.
Итак, давайте для наглядности разделим процесс первого подключения на шаги:
1) В первую очередь, отключите компьютер и телевизор от сети. Если к вашему TV подключен кабель от коллективной антенны, пока что отсоедините его.
2) Подключите кабель HDMI к соответствующим портам на телевизоре и компьютере. Подключите оба устройства к сети.
3) Включите компьютер и дождитесь загрузки Windows.
4) Включите телевизор и выберете в его меню (с помощью пульта или кнопок на корпусе) вход HDMI, к которому вы подключили кабель. У современных телевизоров обычно несколько таких входов. В меню телевизора они будут обозначены примерно следующим образом: HDMI 1, HDMI 2 и т. д.
Перед погружением с головой в мир кино, следует также выполнить настройку Windows. Так, чтобы компьютер воспринимал телевизор, как монитор. Разделим процесс настройки на несколько шагов:
1) Правой кнопкой мыши щелкните на «Рабочем столе» Windows и в контекстном меню выберите пункт «Разрешение экрана». Появится меню «Настройки экрана». Вы увидите, какой монитор подключен к компьютеру, какое разрешение у него выставлено, и какая ориентация изображения выбрана.
2) Нажмите на кнопку «Найти», что компьютер обнаружил телевизор. В строке «Экран» кроме монитора появится второй пункт (в нашем случае это SONY TV — см. скриншот). Вот это и есть наш телевизор. У вас он, скорее всего, будет называться по-другому. В дальнейшем Windows «запомнит» второй монитор и он будет отображаться в этом меню при подключении телевизора. По умолчанию «Ориентация» будет альбомная — менять этот пункт не надо. Проконтролируйте, чтобы предлагаемое разрешение (в одноименном пункте) совпадало с разрешением вашей LCD- или плазменной панели. Кстати, если в настройках телевизора есть пункт выводить изображение пиксель-в-пиксель, активируйте его.
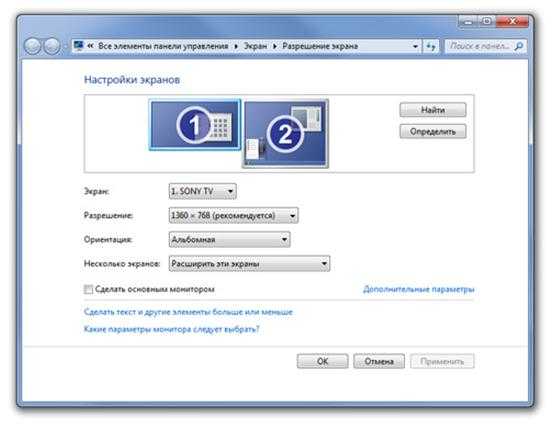
3) Вот тут нас ждет сюрприз. Windows позволяет не просто использовать телевизор вместо монитора, но и использовать его вместе с монитором. Есть два сценария использования. Во-первых, можно «клонировать» изображение на дисплеях. Причем, даже если у них разные размер, разрешение и соотношение сторон. Во-вторых, можно расширить «Рабочий стол» на оба экрана. В таком случае, например, ребенок может смотреть мультфильмы на телевизоре, а вы — заниматься своими делами на компьютере, используя монитор. Выбрать режим можно в строке «Несколько экранов».
4) При подключении телевизора кабелем HDMI можно использовать его встроенные колонки. Ведь интерфейс HDMI предусматривает передачу видео и звука по одному кабелю. Надо лишь указать Windows, что вы хотите использовать телевизор для вывода звука. В «Панели управления» выберите
«Звук». Появится одноименное меню, в котором вы увидите список звуковых устройств. В нем должен быть пункт со словом HDMI в названии (у нас — AMD HDMI Output). Выберите этот пункт и нажмите на кнопку «По умолчанию» — звук пойдет на колонки TV. Когда вы отключите телевизор, то в этом меню пропадет соответствующий пункт… и появится при следующем подключении. А чтобы активировать обычную звуковую карту надо выполнить аналогичную операцию в меню «Звук» (у нас — «Динамики»).
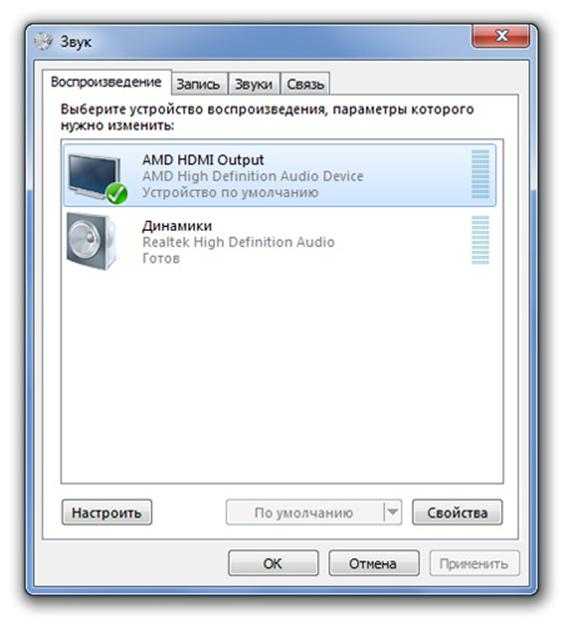
Как быть, если у компьютера или ноутбука нет порта HDMI? В таком случае надо использовать альтернативные интерфейсы: DVI или DisplayPort. У вашего компьютера должен быть порт DVI или VGA, ведь к нему обычно подключается монитор, а вот DisplayPort пока встречается редко. С точки зрения качества лучше всего использовать DVI или DisplayPort. У телевизоров таких входов обычно нет, поэтому надо использовать переходник или специальный переходник DVI-HDMI или DisplayPort-HDMI. Если же такой вход у вашего телевизора есть, используйте обычный кабель DVI-DVI или DisplayPort-DisplayPort. А процесс подключения и настройки такой же, как и с HDMI. За исключением шага о настройке звука.
Памятка: какие разъемы есть у современных телевизоров (HDMI 3, 4, 5 и 6 слева в верхнем ряду)
Если у вашего ПК нет порта HDMI, DVI или DisplayPort, можно использовать подключение по VGA или другому аналоговому интерфейсу (S-Video и др.). Правда, такой вариант не будет идеальным с точки зрения качества передачи сигнала. Поэтому аналоговое подключение для современных телевизоров следует использовать, когда нет возможности подключиться по одному из цифровых интерфейсов.
При подключении телевизора к ПК для просмотра видео, не требуется выполнять каких либо особых настроек. Вы смотрите кино, так же как и раньше: пользуетесь тем же проигрывателем и смотрите те же файлы. Когда будете использовать большой экран TV для игр, то в их настройках графики выбирайте такое же разрешение экрана, как у вашего телевизора. В подавляющем большинстве случаев — HD (1366?768) или Full HD (1920?1080). Кроме того, проверьте в настройках своего телевизора, есть ли у него специальный режим для игр (Game mode). При его выборе телевизор оптимально настраивается, чтобы игры выглядели эффектно, и наиболее быстро реагирует на команды, что актуально для динамичных игр. Кстати, у некоторых моделей с пассивной 3D технологией есть режим игры вдвоем на одном экране с разным изображения для каждого человека (например, у LG 55LM960V и Philips 46PFL8007T).

В последнее время телевизоры получили много новых возможностей. Так, уже сложно представить современные телевизоры без функции показа 3D видео и программной оболочки Smart TV. Кроме того, у них улучшились коммутационные возможности. Новые модели LCD-панелей и плазм можно подключать к компьютеру без проводов — по Wi-Fi! Точнее телевизор подключается к локальной беспроводной сети и черпает контент с компьютера. Благо у большинства TV последнего поколения есть встроенный модуль Wi-Fi. Если у вас нет Wi-Fi сети, можно подключить телевизор старым, проверенным способом — по Ethernet. В бытовой технике порт RJ-45 (еще обозначается как LAN, Ethernet) раньше практически не использовался, а теперь он есть у многих моделей TV. Главное, чтобы телевизор поддерживал стандарт DLNA (Digital Living Network Alliance), что в наше время уже не редкость. Кстати, большинство функций Smart TV требуют подключения к Сети, поэтому так или иначе стоит о нем позаботиться.

Беспроводное подключение телевизора стало реальным. Порой не понятно к какому именно источнику он подключен
Подключаем к телевизору мобильные устройства
Да что там компьютер — теперь к телевизору можно подключить даже смартфон и планшет на основе Android и iOS. Правда, лишь новые и зачастую не бюджетные модели. К примеру, приложение «VIERA remote App» позволяет использовать смартфон и планшет в качестве пульта ДУ и источника контента для телевизоров Panasonic. А Samsung разработали фирменную систему обмена контентом между устройствами Allshare. Благодаря ней смартфоны и планшеты Samsung также передают видео на телевизоры родного бренда и служат в роли пультов. У Philips такая «фишка» называется MyRemote. В любом случае следует установить специальную программу на смартфон ли планшет.

Нет, это не пульт такой большой… это планшет
Конечно же, и Apple не смогла обойти стороной такое интересное направление. Пусть у компании пока что нет собственных телевизоров, но зато есть магазин контента и различные устройства, которые могут ее проигрывать. А благодаря медиаплееру Apple TV можно транслировать контент с iPhone, iPad, iPod и Mac на экран телевизора (любого бренда). Apple TV подключается к телевизору HDMI-кабелем, а получает сигнал с гаджетов по Wi-Fi (используя фирменную технологию AirPlay). Поскольку можно передавать не только видео, но и фотографии и музыку, то контент, который есть у вас в iTunes будет доступен на большом экране. К тому же, Apple TV позволяет пользоваться популярными онлайновыми-сервисами YouTube, Vimeo и Flickr и выводить просматриваемый на Mac контент из онлайна. Кстати говоря, есть идругие медиаплееры, рассчитанные на работу с Windows, и дающие схожие возможности. Причем они совместимыми с сервисами типа Megogo и могут даже скачивать контент из Сети.

Уже разработан и универсальный стандарт — MHL (Mobile High Definition Link). Пока что стандарт находится в развитии, но некоторые телевизоры и мониторы уже поддерживает его. В таком случае, используя соответствующий кабель, можно вывести изображение с гаджета (который также должен быть совместим с MHL) на большой экран, практически так же как с компьютера.

Так что, подводя итоги, спрогнозируем, что телевизоры вскоре смогут отображать контент с различных устройств: просто и без проводов. А пока что наиболее простым и доступным практически каждому способом подключения настольного ПК и ноутбук к телевизору является соединение их с помощью кабеля HDMI. Кстати, описанный нами метод подойдет и для подключения второго монитора или проектора.
Источник: tv-smart.ru
Категория: Интернет-софт
Похожие статьи:
Как подключить айфон к компьютеру – советы новичкам
Как подключить 3g модем к планшету
Как настроить ноутбук на раздачу Wi-Fi и подключить к нему мобильное устройство? Настройка VirtualRouter Plus
Как подключить безлимитный интернет на Мегафон
Как подключить кабельное телевидение МТС
mykomputers.ru
Как подключить компьютер к старому телевизору
Как компьютер подключить к старому телевизору

Сколько бы производители не выпускали новые устройства, многие люди все еще обладают устаревшими, но полностью устраивающими их продуктами. Давайте разберемся, как подключить старый телевизор к ПК.
- Что потребуется
- Инструкция
- Советы
- Стоит обратить внимание
Чтобы иметь возможность произвести подключение телевизора к компьютеру, вам нужно убедиться в наличии разъема SCART на вашем телевизоре. Видеокарта же должна обладать разъемом S-Video. Также, вам необходимо убедится в правильности кабеля для вашей системы.
Важно! Нельзя путать понятия входа и выхода, ведь телевизор должен принимать сигнал, а видеокарта – выдавать, соответственно, проконсультируйтесь с продавцом при покупке, для исключения ошибок. Разъем S-Video на вашем кабеле должен иметь совместимость именно с выходом на видеокарте, иначе передача сигнала будет невозможной.
Больше о S-Video – в видео.
1. Отключите питание от устройств. Помните, все действия по монтажу кабеля (подключение/отключение) должны проходить при полном отсутствии питания. В противном случае вы рискуете сжечь порты, как вашего телевизора, так и видеокарты.
2. Теперь, после отключения, используйте переходник, поставляемый в комплекте с видеокартой, и соедините ПК с телевизором.

3. После подключения, включите устройства и переведите телевизор в режим «AV». Данный пункт нужен для настройки телевизора на прием сигнала с подключенного кабеля.
4. Далее вам нужно открыть панель управления вашей видеокартой. Рассмотрим на примере Nvidia.

5. При помощи вкладки управления дисплеем, запустите мастер установки телевизора.

6. После этого, в интерактивном режиме вам будет предложено указать тип вашего подключения и режимы отображения (в современности подключение происходит чаще через hdmi).

7. После правильного выбора всех переменных, вы получите изображение с ПК на вашем телевизоре. Теперь вам нужно вернуться в панель управления, и в правой части окна вы увидите пункт «Регулировка телевизионных параметров». Тут вы сможете настроить параметры яркости, цвета, мерцания и т.д. Конечно, для каждого телевизора данные настройки абсолютно индивидуальны. У современных телевизоров это происходит проще (смотрим на примере телевизора LG).

Помните о статическом электричестве, даже при отключенных устройствах есть риск получить удар током или вывести из строя аппаратуру. Последнее, наверно, приведет к покупке нового телевизора (к примеру, Samsung), подключить который вы сможете уже так.
Старые телевизоры не подойдут для чтения текста с экрана и других точных заданий, примите во внимание перед началом процедуры.
Как подключить старый телевизор к компьютеру4.67 out of 50 based on 3 voters.
Как правило все телевизоры и “старые” и новые имеют разъем SCART. SCART — это стандарт для подключения различных мультимедийных устройств, таких как DVD-плеер например, к телевизору. Этот разъем имеет 21-штырек и выглядит следующим образом:
Если вы посмотрите на заднюю стенку своего телевизора, то обнаружите его там. Практически любая видеокарта компьютера имеет s-video гнездо. Внешне — это черный круглый разъем небольшого размера.
Дополнительно нам понадобится преобразователь из s-video в SCART, например такой:
Теперь подключаем s-video кабель к компьютеру и к преобразователю. А преобразователь втыкаем в телевизор, переключатель на нем ставим в положение input (если он есть). Если нужно дополнительно передавать звук, то понадобится кабель у которого с одной стороны обычный джек (как у колонок), а с другой два разъема типа тюльпан. Для справки, джек выглядит вот так:
Следующий шаг — это настройка компьютера. Если у вас Windows XP, то нужно щелкнуть правой кнопкой мыши на рабочем столе, выбрать “Свойства”. В открывшемся окне перейти на вкладку “Параметры”. Щелкнуть левой кнопкой мыши по картинке с монитором обозначенным цифрой 2 и нажать “ОК”. Если у вас Windows 8, то нужно щелкнуть правой кнопкой мыши на рабочем столе, выбрать “Разрешение экрана”. В параметрах экрана выбрать нужный монитор, подключенный через s-video.
Как подключить телевизор к компьютеру самыми известными способами
Современные высокие технологии поддерживают симбиоз практически устройств, несмотря на всё разнообразие компаний, площадок и фирм. Каждое устройство нужно использовать по максимуму, потребляя ресурсы и возможности по максимуму. Но не всегда получается. Например, не получается хорошо посмотреть фильм на ноутбуке большой компанией, потому что экран маленький и не все могут видеть нормальную картинку. Или телевизор не имеет выхода в интернет, а хочется посмотреть какой-либо фильм на большом экране. А может просто есть желание поиграть в игры на HD-разрешении? В общем, причин для подключения телевизора с компьютером много. Рассмотрим же процесс подключения более подробно.
Стоит для начала определить тип приёма данных компьютера — аналоговый/цифровой
Аналоговое телевидение работает на всех, даже самых старых, телевизорах. А цифровое будет работать со специально созданными устройствами. Сделать телевизор монитором можно с помощью либо аналогового кабеля, либо цифрового, либо специального конвертера, на покупку которого придется специально раскошелиться. От типа телевизора зависит тип подключения, который подойдет .
Итак, рассмотрим подробно типы подключения с компьютера на телевизор

Первый этап включает осмотр имеющихся кабелей и портов на компьютере. Если у вас новый компьютер, то скорее , у вас будет входит HDMI (High Definition Multimedia Interface) — интерфейс для передачи мультимедиа высокой чёткости. Такое подключение решает несколько проблем – передаётся и звук, и видео. При этом не происходит потеря качества картинка и звука.
Такой разъём при наличии соответствующего кабеля (можно купить провод в магазине – он относительно дешевый) позволяет передать с компьютера на телевизор материал высокого качества при наилучших стандартах защиты. Именно поэтому данный тип подключения заслуженно является одним из самых распространенных в мире и носит звание мирового стандарта. Вы можете напереться на соединение mini-HDMI , порты которого несколько меньше, чем у большого собрата, но они позволяют создать нормальное подключение.
Вообще это самый простой способ подключения, часто он не требует дополнительных усилий по установке, не просит каких-либо драйверов и тому подобного. Для него придумали специальные переходники от другого типа подключения. Они служат для уменьшения затрат на покупки проводов и выбора нужных портов.

Второй тип портов, который может присутствовать у вас на системном блоке – это VGA (английский вариант Video Graphics Array). Старый аналоговый видеоинтерфейс, первый раз был выпущен в 1952. Кабель этого типа способен передавать, к сожалению, лишь видеоизображение любого качества. Второе название D-Sub.

Третий тип портов является распространенным — DVI (английский вариант Digital Video Interface) присутствует практически на каждом компьютере. Их есть несколько различных видов, и требуется определить тип порта у вас:
- DVI-I кабель является универсальным, так как способен передать как аналоговый сигнал, так и цифровой.
- DVI-A кабель не самый качественный порт – при передаче сигнала качество видео сильно портиться. Всё это происходит из-за того, что кабель является аналоговым и требуется понизить качество сигнала, чтобы оно стало цифровым.
- DVI-D передаёт цифровой сигнал и качество видео не падает, как это было в случае с предыдущим соединением. Видео передаётся быстро и качественно.

Последним из самых распространенных типов портов является S-Video выход. В основном он встречается на старых компьютерах и подключает непосредственно видеокарту к телевизору. Служит для передачи видео невысокого качества. А на телевизоре может стоять специальный вход SCART (Syndicat des Constructeurs d’Appareils, Radiorecepteurs et Televiseurs) 
который нынче является популярным. Европейский стандарт, который позволяет подключать все типы соединения без серьёзной потери в качестве.
Так вот, если подключать S-Video к SCART, то потери качества не произойдет. Эту маленькую фишку стоит учитывать.
Теперь перейдем к возможным вариантам подключения портов:
- HDMI с HDMI. При наличии соответствующих портов и кабеля этот тип является идеальным в плане качества звука и видео.
- VGA с VGA. Качество видео будет не самое плохое, смотреть можно. Просто нужен соответствующий кабель. Скорее всего, он шел либо в комплекте с телевизором, либо с компьютером.
- DVI с VGA. Всё примерно так же, что и в предыдущем случае. Просто качество может быть пониже. И кабель найти гораздо сложнее.
- S-Video с S-Video. Самый плохой вариант. Качество видео будет низким. И при наличии современных устройств такой способ подключения не сделаешь.
Мы рассмотрели основные типа портов, кабелей и типов соединения. В основном они сами начинают работать, без вмешательства человека. Но иногда картинка поступает искаженная. Для этого нужно будет отдельно настраивать данные компьютера.
Теперь более подробно разберем вопрос: как подключить телевизор к компьютеру через HDMI. Такую же настройку надо будет проводить, если картинка на экране телевизора будет искаженная.
Для начала находим пункт «Разрешение экрана». Обычно он бывает в окне «Панель управления». В появившемся окне у вас будут настройки данных. Находим миниатюру (если не знайте, какая миниатюра что значит, просто нажмите «определить»), которая отвечает за данные телевизора. Там ставим РЕАЛЬНОЕ разрешение вашего телевизора, иначе видео будет искажено. В «Несколько дисплеев» выбирайте нужный вам вариант. Здесь не бойтесь нажимать на любые варианты – ничего с компьютером не станет, а вы поймете, что вам больше всего нужно. Вот на этом вся настройка соединения заканчивается. Теперь можете спокойно пользоваться плодами своей работы.
У некоторых пользователей возникает вопрос:
Как подключить телевизор к компьютеру через usb-кабель?
Здесь ответ прост – просто приобретите переходник на любой тип порта( VDA, DVI, HDMI, S-Video) и так же спокойно работайте в режиме несколько экранов.
Как подключить телевизор к компьютеру через Wi-Fi как монитор?
Как подключить телевизор к компьютеру через Wi-Fi? Поскольку технологии беспроводной передачи данных развиваются семимильными шагами, такая возможность сейчас становится вполне реально и осуществимой. Сейчас мы вам расскажем, как это можно осуществить.
Первым делом скачайте на устройство под управлением операционной системы Android приложение Google Chromecast (скачать можно здесь https://www.google.ru/chrome/devices/chromecast/) и купите любой Android Mini PC( такая небольшая штука, похожая на USB-флешку).

Теперь с помощью подключения последнего в HDMI порт телевизора и работы с первым приложением, которое позволяет осуществлять трансляции с экрана монитора на телевизор, вы сможете наслаждаться полноценным изображением на экране.
Если вы хотите подключить телевизор к компьютеру под управлением Windows, то вам нужно подключить телевизор к Wi-Fi роутеру, к которому подключен ваш компьютер. А потом установить в регулировке параметров сети параметр «Домашняя». В таком случае все медиафайлы компьютера будут доступны и телевизору. Такую настройку можно провести через панель управления.
Статья как установить виндовс 7 с флешки
Как подключить старый телевизор к компьютеру — Любые проблемы с компьютером — Компьютерный форум
Описание: Если вам непонятно в чём проблема, то пишите сюда.Если же вы знаете какая деталь виновата, то найдите наиболее подходящий раздел ниже.
Правила раздела: http://pc-forums.ru/topic1880.html
#1 vados » 12.08.2011, 18:19
Подскажите кто сможет как подключить телевизор с выходом SCAR и тремя тюльпанами к компьютеру с выходом DVI , HDMI.
vados Автор темы, Прохожий Репутация: 0Лояльность: 0 (+0/?0)Сообщения: 2Темы: 1Зарегистрирован: 12.08.2011С нами: 6 лет
#2 Горыныч » 12.08.2011, 18:52
vadosНикак. Совершенно разные форматы, без поддержки со стороны видеоплаты (специальная микросхема-кодек) не получится.
Вообще не вижу смысла пытаться пользовать такие телевизоры совместно с компами. Изображение, лучше чем DVD не получить в принципе, как монитор его тоже не комфортно.
Горыныч Эксперт Возраст: 46Откуда: Китяж-градРепутация: 648Лояльность: 64 (+64/?0)Сообщения: 5178Темы: 33Зарегистрирован: 03.07.2011С нами: 6 лет 2 месяца
#3 Tavik » 12.08.2011, 19:08
Ну почему сразу никак :)Я помню лет 20 назад родители перепаивали обычные телики под мониторы для ZX Spectrum. Наверняка можно и обычные PAL телевизор для PC перепаять.
Но оно реально того не стОит. Если нужен моник — пиши в ЛС, я подарю. У меня два штуки есть 14-дюймовых.
Tavik Новичок форума Репутация: 0Лояльность: 0 (+0/?0)Сообщения: 3Темы: 1Зарегистрирован: 12.08.2011С нами: 6 лет
#4 Горыныч » 12.08.2011, 19:24
Tavik писал(а):лет 20 назад родители перепаивали обычные телики под мониторы для ZX Spectrum.
У ZX-Спектрум разрешение соответствовало стандарту ПТСЦТ (625строк 50Гц, черезстрочная развертка), в современных же видеокартах частота кадров ниже 60Гц (построчная) не поддерживаются и разрешения ниже 800х600 практически не встречается. Кроме того, в DVI (аналоговая часть) сигналы строчной и кадровой синхронизации (Vsync и Hsync) и RGB идут по разным проводам, в телевизоре же Vsync и Hsync выделяются из ПТСЦТ, а в режиме RGB из ПТСЦТ не используется яркостная составляющая. Еще подробности нужны? Горыныч Эксперт Возраст: 46Откуда: Китяж-градРепутация: 648Лояльность: 64 (+64/?0)Сообщения: 5178Темы: 33Зарегистрирован: 03.07.2011С нами: 6 лет 2 месяца
#7 МиГ-42 МФИ » 15.08.2011, 06:35
ГорынычПоздние ЭЛТ-телевизоры подключались к ПК через S-Video или переходник S-Video->3xRCA и нормально при этом работали. Даже лучше,чем ЖК-мониторы того времени.
Проблема в данном случае в том,что за отсутствием на видеокарте аналогового видеовыхода придётся использовать два переходника,и совершенно не факт,что такая схема заработает.
МиГ-42 МФИ Житель форума Возраст: 48Откуда: КалгариРепутация: 46Лояльность: 0 (+0/?0)Сообщения: 633Темы: 8Зарегистрирован: 17.06.2011С нами: 6 лет 2 месяца
#8 Горыныч » 15.08.2011, 07:12
МиГ-42 МФИВот и я о том же. В картах\компах с выходом S-Video стоит специальная микросхема-кодер, которая из сигналов VGA (раздельные Hsync, Vsync, RGB, построчная развертка) делает сигнал S-Video (яркостный+Hsync+Vsync и отдельно цветность в стандарте PAL или NTSC, развертка черезстрочная). Вот распиновка разъема DVI, который включает в себя стандарт VGA. Как видно — нет ничего общего между DVI(в VGA используются только аналоговые сигналы) и S-Video. Следовательно, только с помощью простого переходника (чисто из разъемов и проводов) не получится подключить стандартный аналоговый телевизор компьютеру. Горыныч Эксперт Возраст: 46Откуда: Китяж-градРепутация: 648Лояльность: 64 (+64/?0)Сообщения: 5178Темы: 33Зарегистрирован: 03.07.2011С нами: 6 лет 2 месяца
Вернуться в Любые проблемы с компьютером
- Телевизор вместо монитора vitarija » 17.06.2012, 21:34 3 Ответы 768 Просмотры Последнее сообщение viprus 17.06.2012, 23:23
- Телевизор в место монитора nil » 27.06.2015, 10:13 6 Ответы 199 Просмотры Последнее сообщение Junior 28.06.2015, 07:03
- Телевизор не читает флэшку gbr1704 » 28.03.2016, 15:09 5 Ответы 151 Просмотры Последнее сообщение Василий Т 30.03.2016, 03:15
- компьютер не видит телевизор elkora » 04.09.2014, 16:18 19 Ответы 1853 Просмотры Последнее сообщение stalker78yd 05.09.2014, 14:31
- телевизор не видит hdmi через ноутбук evrf » 08.07.2013, 14:49 10 Ответы 10741 Просмотры Последнее сообщение viprus 27.02.2015, 10:15
Как подключить компьютер к старому телевизору
Как правило все телевизоры и “старые” и новые имеют разъем SCART. SCART — это стандарт для подключения различных мультимедийных устройств, таких как DVD-плеер например, к телевизору. Этот разъем имеет 21-штырек и выглядит следующим образом:
Если вы посмотрите на заднюю стенку своего телевизора, то обнаружите его там. Практически любая видеокарта компьютера имеет s-video гнездо. Внешне — это черный круглый разъем небольшого размера.
Дополнительно нам понадобится преобразователь из s-video в SCART, например такой:

Теперь подключаем s-video кабель к компьютеру и к преобразователю. А преобразователь втыкаем в телевизор, переключатель на нем ставим в положение input (если он есть). Если нужно дополнительно передавать звук, то понадобится кабель у которого с одной стороны обычный джек (как у колонок), а с другой два разъема типа тюльпан. Для справки, джек выглядит вот так:

Следующий шаг — это настройка компьютера. Если у вас Windows XP, то нужно щелкнуть правой кнопкой мыши на рабочем столе, выбрать “Свойства”. В открывшемся окне перейти на вкладку “Параметры”. Щелкнуть левой кнопкой мыши по картинке с монитором обозначенным цифрой 2 и нажать “ОК”. Если у вас Windows 8, то нужно щелкнуть правой кнопкой мыши на рабочем столе, выбрать “Разрешение экрана”. В параметрах экрана выбрать нужный монитор, подключенный через s-video.
Май 14 Как подключить старый телевизор к компьютеру
Май 14 Как подключить старый телевизор к компьютеру

Сколько бы производители не выпускали новые устройства, многие люди все еще обладают устаревшими, но полностью устраивающими их продуктами. Давайте разберемся, как подключить старый телевизор к ПК.
Чтобы иметь возможность произвести подключение телевизора к компьютеру, вам нужно убедиться в наличии разъема SCART на вашем телевизоре. Видеокарта же должна обладать разъемом S-Video. Также, вам необходимо убедится в правильности кабеля для вашей системы.
Важно! Нельзя путать понятия входа и выхода, ведь телевизор должен принимать сигнал, а видеокарта – выдавать, соответственно, проконсультируйтесь с продавцом при покупке, для исключения ошибок. Разъем S-Video на вашем кабеле должен иметь совместимость именно с выходом на видеокарте, иначе передача сигнала будет невозможной.
Больше о S-Video – в видео.
1. Отключите питание от устройств. Помните, все действия по монтажу кабеля (подключение/отключение) должны проходить при полном отсутствии питания. В противном случае вы рискуете сжечь порты, как вашего телевизора, так и видеокарты.
2. Теперь, после отключения, используйте переходник, поставляемый в комплекте с видеокартой, и соедините ПК с телевизором.
3. После подключения, включите устройства и переведите телевизор в режим «AV». Данный пункт нужен для настройки телевизора на прием сигнала с подключенного кабеля.
4. Далее вам нужно открыть панель управления вашей видеокартой. Рассмотрим на примере Nvidia.
5. При помощи вкладки управления дисплеем, запустите мастер установки телевизора.
6. После этого, в интерактивном режиме вам будет предложено указать тип вашего подключения и режимы отображения (в современности подключение происходит чаще через hdmi).
7. После правильного выбора всех переменных, вы получите изображение с ПК на вашем телевизоре. Теперь вам нужно вернуться в панель управления, и в правой части окна вы увидите пункт «Регулировка телевизионных параметров». Тут вы сможете настроить параметры яркости, цвета, мерцания и т.д. Конечно, для каждого телевизора данные настройки абсолютно индивидуальны. У современных телевизоров это происходит проще (смотрим на примере телевизора LG).
Помните о статическом электричестве, даже при отключенных устройствах есть риск получить удар током или вывести из строя аппаратуру. Последнее, наверно, приведет к покупке нового телевизора (к примеру, Samsung), подключить который вы сможете уже так.
Старые телевизоры не подойдут для чтения текста с экрана и других точных заданий, примите во внимание перед началом процедуры.
Источники: Как компьютер подключить к старому телевизоруКак подключить старый телевизор к компьютеру Сколько бы производители не выпускали новые устройства, многие люди все еще обладают устаревшими, но полностью устраивающими их продуктами. Давайте разбере…http://htfi.ru/po/kak_kompyuter_podklyuchit_k_staromu_televizoru.htmlКак подключить компьютер к старому телевизоруКак правило все телевизоры и “старые” и новые имеют разъем SCART. SCART — это стандарт для подключения различных мультимедийных устройств, таких как DVD-плеерhttp://telewiz.ru/how-connect/kak-podkluchit-stariy-tv-k-pc/Май 14 Как подключить старый телевизор к компьютеруПростая инструкция по подключению старого телевизора к компьютеруhttp://ondevices.ru/tech/computers/old-tv-connect-to-pc.html
obiavlenija.ru
Как подключить компьютер к телевизору
Как подключить компьютер к телевизору
Вы устали смотреть фильмы, загруженные из Интернета на дисплее небольшого компьютера? Хотели бы вы наслаждаться видеороликами YouTube и серией Netflix на телевизоре с гостиной? Тогда не тратьте больше времени и бегайте, чтобы купить все необходимое для подключения вашего компьютера к телевизору.
Для подключения компьютера к телевизору вы можете использовать классические кабели или использовать беспроводные устройства, которые позволяют проецировать видео, фото, веб-страницы и даже приложения на телевизор без распространения кабелей для дома. В чем преимущества обеих систем? Попробуем разобраться.
- Подключение компьютера через кабель — крайне быстро, не создает проблем с «задержкой», т.е. Нет никаких задержек между действиями, выполняемыми на компьютере, и его отображением на телевизоре и не требует наличия сети Wi-Fi, которая выступать в качестве моста (даже если, действительно, не всем системам беспроводной передачи нужен этот компонент). Это идеальное решение для тех, кто должен постоянно подключать компьютер к телевизору и / или использовать видеоигры.
- Подключение компьютеров беспроводным способлм — это более удобно, чем проводное соединение, более гибкий (как же содержание может быть переданы в различные телевизоры без необходимости физически переместить компьютер или присоединять или отсоединять кабели), но также имеет недостаток точки. Как упоминалось выше, беспроводное соединение может страдать от «задержки», то есть задержки между действием, выполняемым на компьютере, и его отображением на телевизоре и может быть нарушено сбой сети Wi-Fi. Это идеальное решение для просмотра фильмов, слайд-шоу фотографий или краткое объяснение того, как работают приложения и веб-сайты, в то время как это не подходит для игр.
Еще одна важная вещь, которую нужно знать, заключается в том, что в обоих случаях, как для кабельного соединения, так и для беспроводного соединения, компьютеры и телевидение должны говорить на одном и том же языке, т.е. Должны соблюдать те же технические стандарты. В контексте кабельного соединения это означает наличие того же порта, такого как порт HDMI, на телевизоре и на компьютере. Однако в контексте беспроводного соединения телевизор должен быть оснащен адаптером или внутренним компонентом для приема сигнала, поступающего с компьютера. Кроме того, два устройства должны быть подключены к одной и той же беспроводной сети и должны находиться на расстоянии, которое не является чрезмерным (конкретные ограничения продиктованы беспроводной технологией, используемой для передачи контента).
На этом этапе у вас должны быть четкие представления о типе подключения к использованию, поэтому мы запрещаем болтовню и более подробно рассмотрим, как подключить компьютер к телевизору. Уверяю вас, это легко!
Подключите компьютер через hdmi
Прежде чем покупать кабель для подключения компьютера к телевизору, загляните за корпус компьютера (или по бокам, если это ноутбук) и попытайтесь выяснить, какие порты доступны. Затем повторите операцию с телевизором и приступайте к покупке кабеля, поддерживаемого обоими приборами. Наиболее распространенными типами кабелей являются следующие.

- HDMI: это лучший способ подключения компьютера к телевизору. Он поддерживается многими ПК и ноутбуками и всеми телевизорами, выпущенными в последние годы. Вилка имеет легко узнаваемую измельченную форму. Он позволяет передавать видеопотоки в потоках Full HD и аудио без использования других кабелей. Для контента 4K требуются кабели HDMI 1.4 или HDMI 2.0 (для фильмов 60FPS).
- Mini-HDMI / Micro-HDMI — некоторые устройства, такие как конвертируемые планшеты, часто имеют меньшие порты HDMI, чем обычно. Это порты Mini-HDMI (разъем типа C) или порты Micro-HDMI (разъем типа D), которые можно использовать со стандартными кабелями HDMI, приобретая специальные адаптеры.
- S-Video: небольшой круглый разъем, поддерживаемый большинством ПК (даже более старых) и легко подключаемый к телевизору благодаря использованию адаптеров Scart. Он не обрабатывает аудиопоток, поэтому он связан с дополнительным кабелем, который должен быть подключен к аудиовыходу ПК и к аудиовходам телевизора.
- VGA: это тот же самый, который обычно используется для подключения ПК к монитору. Он поддерживается всеми ПК и новейшими телевизорами. Подобно S-Video, он не поддерживает аудиопотоки и поэтому должен быть связан с другим кабелем.
- DVI: еще один очень распространенный формат кабеля для ПК и монитора, он поддерживает только видеопоток с довольно высоким разрешением. Существуют превосходные адаптеры для подключения этого порта ПК к порту HDMI HD-телевизоров.
- Mini DisplayPort: некоторые компьютеры, такие как старые Apple MacBook, могут быть подключены к телевизору через порт Mini DisplayPort. Чтобы воспользоваться этим портом, вам необходимо приобрести адаптер Mini DisplayPort> HDMI / DVI / VGA. Видеосигнал передается вместе с аудиосигналом с максимальным разрешением 4096 × 2160 пикселей (4 КБ).
- USB Type-C: некоторые современные ультрабуки, такие как 12-дюймовый MacBook от Apple, имеют порт USB-Type C, который также можно использовать для подключения компьютера к телевизору с использованием специальных адаптеров.
А теперь перейдем к практическому примеру. Давайте предположим, что вы хотите подключить компьютер к телевизору через кабель HDMI. Все, что вам нужно сделать, — соединить два конца кабеля с соответствующими гнездами на компьютере и телевизоре (в любом направлении), настроить телевизор на канал HDMI (например, HDMI 1 ) и подождать несколько секунд, чтобы рабочий стол Windows отображался на телевизоре.
Если этого не произойдет, щелкните правой кнопкой мыши в любом месте рабочего стола Windows и выберите пункт «Разрешение экрана» в появившемся меню (или « Настройки экрана», если вы используете Windows 10).
В открывшемся окне нажмите кнопку «Определить», дождитесь, пока компьютер обнаружит телевизор, и выберите «Расширить рабочий стол» на этом экране в раскрывающемся меню « Несколько экранов». Наконец, нажмите «Применить / ОК», и у вас не должно быть больше проблем. На той же панели конфигурации вы также можете установить порядок, в котором должны быть установлены два экрана (например, один справа и один слева или один выше и один ниже), просто переместите значки двух мониторов с помощью мыши и нажмите Применить / ОК, чтобы сохранить изменения.

Вы используете Mac ? Нет проблем. После установления соединения между Mac и телевизором для настройки макета и работы экранов вы можете перейти в «Системные настройки»> « Монитор» и использовать вкладку « Макет », чтобы изменить порядок мониторов или отключить дублирование рабочего стола (чтобы не видеть то же самое на телевизоре и Mac, но есть два отдельных настольных компьютера). Подробнее о том, как подключить Mac к телевизору, см. Также мой путеводитель.
Это сделано! Теперь вы знаете, как подключить компьютер к телевизору, и когда вам надоело смотреть видео на телевизоре в гостиной, вы просто удаляете кабели, которые вы ранее подключили, чтобы вернуться к обычным просмотрам рабочего стола на мониторе вашего компьютера.
Как подключить компьютер к телевизору через wifi
Вы хотите подключить компьютеры и телевизор без «пролетающих» проводов в комнате? Технически это возможно, есть и системы беспроводного подключения, но я предупреждаю вас: они часто страдают от задержки, то есть задержки между движением мыши или набором текстов на клавиатуре и воспроизведением действий на экране, а качество видео не всегда наверху.
Устройства Chromecast

Одним из самых дешевых способов подключения к компьютера к телевидению является Chromecast, ключ, который подключается к HDMI и USB-портам телевизора и передает последние различные типы контента, включая рабочий стол компьютера или экран смартфона и Android-планшет. Вы можете купить прямо из официального магазина Google. в двух вариантах: база, которая стоит 39 евро и поддерживает воспроизведение контента до разрешения 1080p (Full HD) и «Ultra», который также поддерживает 4K и HDR и стоит 79 евро. Chromecast работает с использованием традиционных сетей Wi-Fi (компьютеры и Chromecast должны быть подключены к одной и той же беспроводной сети, будь то 2,4 ГГц или 5 ГГц), или для модели Ultra, проводные сети через кабель Ethernet. В любой модели нет чрезмерного «отставания».
Чтобы просмотреть рабочий стол вашего компьютера на вашем телевизоре, вам необходимо установить Google Chrome, и вам нужно запустить его на своем ПК. Затем вам нужно щелкнуть по значку ≡ на панели инструментов (вверху справа), выбрать элемент В ролях из появившегося меню и нажать на пункт «Отправить», а затем на широковещательный рабочий стол и имя вашего Chromecast.
Чтобы транслировать только видеоролики служб, официально поддерживающих Chromecast, такие как YouTube, Netflix и Infinity, подключенные к последним, нажмите на значок Google Cast, расположенный в правом верхнем углу, и выберите имя Chromecast из меню, которое Он открывает. Для получения дополнительной информации об этом см. Мой учебник по настройке Chromecast : там я подробно описал работу этого полезного устройства.
Примечание. Chromecast совместим с любым телевизором с разъемом HDMI (даже не Smart), с ПК с ОС Windows, компьютерами Mac, Android и iPhone / iPad. Если вы ищете беспроводную систему для подключения ПК и телевизора, вы вряд ли найдете другие решения такими гибкими и экономичными. Я очень рекомендую.
Apple TV
В Mac вы также можете использовать Apple TV, небольшой медиацентр, который подключается к телевизору через кабель HDMI и позволяет отправлять беспроводной контент последнему. Технология, на которой она основана, называется AirPlay и позволяет передавать потоковое содержимое с OS X, iPhone и iPad с максимальным разрешением 1080p (Full HD) и почти без «отставания».
AirPlay работает через сеть Wi-Fi и не требует никакой настройки. Чтобы использовать его, просто нажмите на значок дублирования экрана в строке меню Mac (дисплей с треугольником рядом с ним) и выберите пункт Apple TV в появившемся меню. Кроме того, чтобы передавать только видеоролики, вы должны щелкнуть значок передачи, который появляется в проигрывателе OS X, и выбрать имя Apple TV в появившемся меню.
В отличие от Chromecast, Apple TV не дешево и не предлагает кросс-совместимости с другими устройствами (через сторонние приложения также можно использовать в Windows, но это технология, специально разработанная для устройств Apple). Он доступен в двух вариантах.
- Третье поколение Apple TV — полностью поддерживает AirPlay, но включает только ограниченный набор приложений: iTunes Store, YouTube, Netflix и еще немного. Это стоит 79 евро.
- 4-е поколение Apple TV — имеет специальный магазин приложений с сотнями приложений и игр, полностью поддерживает AirPlay и оснащен сенсорным пультом дистанционного управления. Это стоит 179 евро в варианте 32 ГБ и 229 евро в варианте с 64 ГБ.
Для передачи контента через AirPlay нет разницы между двумя моделями, которые можно приобрести непосредственно на веб-сайте Apple. Для получения дополнительной информации прочтите мой учебник о том, как работает Apple TV.
Miracast
Miracast — это менее распространенная и гибкая технология, чем Google Cast, но ее необходимо принимать во внимание. Он основан на системе Wi-Fi Direct, поэтому он не требует Wi-Fi-сети или мостового маршрутизатора и позволяет отправлять видео / аудиоконтент на любой телевизор, подходящий для этой цели.
В продаже есть несколько ПК с Windows и различные телевизоры, совместимые с Miracast, но есть также небольшие адаптеры, похожие на Chomecast от Google, которые позволяют добавлять поддержку Miracast к телевизорам, которые их не имеют. Я приведу сразу несколько примеров.
Для передачи на рабочем столе компьютера, работающего под управлением Windows 10 с помощью Miracast, пошел в настройки ПК, выберите значок системы и нажмите на пункт Подключение к беспроводной дисплей в меню экрана. Запуск Windows 8, однако, выбирать голосовые устройства из бара прелести (в меню рабочего стола на стороне), затем нажмите на Project и выбрать для настройки одного беспроводного дисплея.
computics.ru
Как подключить телевизор к компьютеру
Почти каждый телевизор, в том числе и старый кинескопный, можно подключить к компьютеру или ноутбуку.
Все варианты подключения телевизора к компьютеру можно разделить на 2 вида:
- Подключение в качестве монитора (единственного или дополнительного). В этом случае воспроизведение отображаемых на телевизоре видео, музыки, фото и других файлов будет осуществляться компьютером.
- Подключение компьютера к телевизору для воспроизведения файлов, хранящихся в компьютере, средствами телевизора. По сути, компьютер в таком случае будет выполнять функции обычной флешки. Но этот способ возможен только в отношении современных телевизоров, оснащенных встроенными проигрывателями.
Современные телевизоры с плоскими панелями, как и компьютеры, являются цифровыми устройствами. Через HDMI появилась возможность передавать высокое качество видео-файлов одновременно с передачей звука.
High-Definition Multimedia Interface или, сокращённо — HDMI, в переводе: мультимедиа интерфейс высокого разрешения. На большинстве видео карт предусмотрена возможность подключения компьютера к телевизору через hdmi.
Как подключить HDMI к телевизору
 Выключение. Выключаем оба устройства, что бы не сжечь порты. Подключаем компьютер (ноутбук) к телевизору, используя кабель HDMI. Вставьте один конец шнура в HDMI-выход компьютера, а другой конец шнура в HDMI-вход телевизора. Во избежания снижения качества изображения и звука, не подключайте DVI-выход (через переходник) компьютера к телевизионному HDMI-входу, и наоборот. Разъемы должны быть одинаковыми.
Выключение. Выключаем оба устройства, что бы не сжечь порты. Подключаем компьютер (ноутбук) к телевизору, используя кабель HDMI. Вставьте один конец шнура в HDMI-выход компьютера, а другой конец шнура в HDMI-вход телевизора. Во избежания снижения качества изображения и звука, не подключайте DVI-выход (через переходник) компьютера к телевизионному HDMI-входу, и наоборот. Разъемы должны быть одинаковыми.
Загрузка. Кабель вставлен. Включите телевизор и компьютер. В подключенном компьютере загрузится Windows. Станет понятно, что телевизор подключён к внешнему источнику по лёгким миганиям экрана. Не забудьте поставить телевизор в режим AVI, он принимает сигналы с внешнего источника (подключённого компьютера), а не с антенны. В источнике AVI режиме выберите соответствующий вход HDMI телевизора.
Настройка. Чтобы подключить ноутбук или компьютер к телевизору, настройте изображение. На рабочем столе компьютера вызовите контекстное меню правой кнопкой мыши.
В ОС Windows XP выберите пункт «Свойства», нажмите кнопку «Параметры». Нажмите кнопку «Дополнительно», выберите подходящее значение. На экране телевизора отобразиться рабочий стол вашего компьютера.
При установленной на компьютере Windows 7 и Windows 8 кликните правой кнопкой мыши по пустому месту, выберите пункт «Разрешение экрана». Найдите строку «Экран» и выбираете подходящий вариант. Подключенный телевизор автоматически не определился? В этом же окне нажмите кнопку «Найти».
Дождитесь окончания поиска телевизора. Установите максимальное разрешение развертки экрана, выбрав во вкладке “монитор” и “ частое обновление экрана”.
Вверху в “Настройки экранов” определяем какой экран у нас основной (1-ый) и дополнительный (2-ой).
Необходимо нажать «Определить». Вы увидите на экране телевизора цифру «1», на экране компьютера/ ноутбука цифру «2». Что бы исправить ситуацию, в окне “Разрешения экрана” нажать на экране «2». Поставить галочку «Сделать основным монитором» и нажать кнопку «Ок».
При необходимости, в свойствах видеокарты настройте разрешения размера рабочего стола, коррекцию цвета.
Перезагрузка. Перезагрузите компьютер. Изменения в настройках произойдут автоматически.
Не идет звук на телевизор
Подключенный телевизор не воспроизводит звук. Нужно назначить его как устройство воспроизведения звука по умолчанию.
- Нажмите правой кнопкой мыши на значок звука, на панели уведомлений, и выберите “Устройства воспроизведения”.Телевизор с компьютером должны быть соединены.
- Откроется окно, в котором будут устройства воспроизведения “Динамики” и отображаться телевизор. Например, в случае с телевизором LG, отображается «LG TV«.
- Нажмите на устройство TV правой кнопкой мыши.
- Выберите “Использовать по умолчанию”.
- Нажмите Ok. Звук воспроизведется на телевизоре.
Приятного просмотра видео на большом экране!
domoznanie.info
Как подключить компьютер к телевизору Компьютерная помощь
 Согласитесь, что просмотр фильма на экране пусть даже очень большого монитора неудобен. Конечно, в последние годы получили большое распространение DVD плееры, но когда в доме есть компьютер это уже роскошь. Помочь решить проблему подключения компьютера к телевизору сможет эта статья.
Согласитесь, что просмотр фильма на экране пусть даже очень большого монитора неудобен. Конечно, в последние годы получили большое распространение DVD плееры, но когда в доме есть компьютер это уже роскошь. Помочь решить проблему подключения компьютера к телевизору сможет эта статья.
В современных телевизорах есть один или несколько вариантов подключения внешнего видеосигнала. Это аналоговые — Scart, S-Video, RCA video, VGA и цифровые — DVI или его вариант HDMI. Использовать можно любой, но предпочтение нужно отдать цифровым выходам. Также немаловажное условие в выборе выхода это максимальная длина кабеля соединения. В случае выбора соединения по HDMI длина может достигать более 10 метров.
Телевизоры прошлых лет выпуска поддерживают аналоговые входы, последние LCD модели имеют оба вида видеовходов.
Несколько слов нужно сказать о качестве картинки на экране телевизора. В моделях поддерживающих цифровые входы проблем не будет, все ограничивается только максимальным разрешением, а вот аналоговый телевизор максимального качества не даст. Причина этому искажения, которые вносит электронно-лучевая трубка, а также ограниченная частота развертки. У телевизоров имеющих частоту развертки 100 герц качество изображения конечно будет выше. Длина кабеля тоже имеет прямое отношение к качеству изображения, не нужно использовать кабель с запасом, при аналоговом подключении пять метров уже предел.
Существуют различные кабеля и переходники, можно выбрать необходимый для нужного типа соединения.

Видеокарта компьютера должна поддерживать дополнительное подключение и иметь соответствующие гнезда.
После подключения телевизора, компьютер нужно соответствующим образом настроить. Для Windows XP на рабочем столе по правой кнопке мыши выбрать Свойства экрана. На закладке Параметры нажать на значок второго монитора и установить галку Расширить рабочий стол. По кнопке Дополнительно и закладке Мониторы можно настроить Характеристики ТВ. Там же будет указанно максимальное значение Разрешения и Частоты развертки. На различных видеокартах настройки могут отличаться.
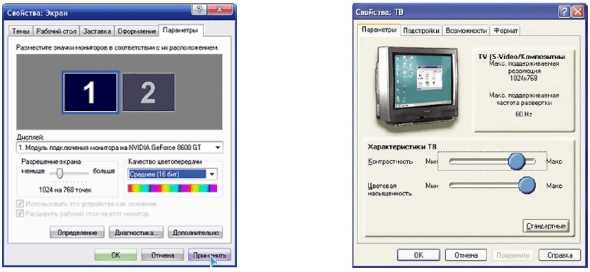
Для Windows7 по правой кнопке мыши выбрать Разрешение экрана, в окне нажать кнопку Найти, появиться значок другого монитора или в нашем случае телевизора. Можно выбрать Разрешение и сделать нужный экран основным, а также настроить Дополнительные параметры.

Для подключения звука лучшим вариантом, конечно, будет домашний кинотеатр. Чтобы иметь возможность использовать пульт телевизора для регулировки громкости можно подключить выход звука к телевизору. Кабель для подключения стереозвука показан на картинке. При использовании подключения HDMI вместе с сигналом изображения передается и звук в высоком качестве.
www.pcs-service.ru
Как подключить компьютер к телевизору
Современные ТВ обладают достаточно высоким качеством изображения и мало в чем уступают компьютерным мониторам, а иногда даже превосходят. При этом он, как правило, имеет диагональ значительно большего размера. Поэтому не удивительно, что возникает желание подключить его вторым источником отображения, чтобы поиграть в игру или посмотреть фильм на большом экране. В данном материале мы рассмотрим все возможные варианты соединения телевизора с компьютером, а также поговорим об отличиях разных видов подключений и нюансах вывода изображения.

Подключение через HDMI
Начнем с самого современного и самого распространенного типа подключения через HDMI. Данным способом можно вывести не только изображение в максимальном качестве, но и многоканальный звук. В пользу данного метода соединения говорит тот факт, что использование кабеля HDMI на текущий момент является одним из самых востребованных и прогрессивных видов подключения, так как имеет огромную пропускную способность (до 18 Гбит/сек), компактный и удобный разъём, а также относительно демократичную цену.
Также стоит принять в расчет, что если у вас большая комната (или компьютер с телевизором находятся в разных помещениях), то есть возможность приобрести кабель значительной длины (до 35-40 метров), со встроенным репитером и защитой от помех. При этом вы можете быть уверены, что потерь и ухудшения качества передаваемого сигнала не произойдет.
Подробнее: как подключить телевизор к компьютеру через HDMI.
Подключение по Wi-Fi
Если вы идете в ногу со временем и стараетесь максимально избавиться от проводов под ногами, то стоит рассмотреть подключение через Wi-Fi. Это способ очень удобен, но он же и самый трудный в настройке. Тем не менее, он может быть незаменим, когда ПК и ТВ находятся в разных комнатах или даже на разных этажах, а прокладка кабеля затруднена.
Подробнее: как подключить телевизор к компьютеру через Вай-Фай.
Подключение через VGA
Далеко не все имеют современные телевизоры с новейшими интерфейсными разъемами и встроенными беспроводными модулями. Например, обладатели кинескопных моделей часто могут испытывать затруднения при его подключении к компьютеру из-за отсутствия необходимых разъемов в самом ТВ. В этом случае можно использовать один из самых простых и доступных способов — подключить с помощью кабеля VGA. Преимущества в том, что этим разъемом оборудованы практически все телевизоры старых годов выпуска, да и большинство современных. Но особенность данного метода в том, что через VGA передается только изображение, а звук нужно будет выводить отдельно.
Подробнее: как подключить компьютер к телевизору через VGA.
Подключение через кабель RCA (колокольчики)
Есть еще один вариант подключения, но уже с возможностью передачи звука, через кабель RCA (колокольчики). Этот способ также пригодится обладателям TV не самых последних годов выпуска, а также тем, у кого телевизор не оборудован современными интерфейсными разъемами.
Подробнее: как подключить компьютер к телевизору через тюльпаны (RCA).
Мы вкратце рассмотрели основные варианты, как вывести изображение с компьютера на телевизор и сделать его вторым монитором. Надеемся, что после прочтения вышеприведенных ссылок на подробные инструкции по видам подключения, все ваши затруднения останутся в прошлом.
Читайте также
- Как подключить к ТВ
remont-tehnika.ru
- Windows old что будет если удалить

- Термины в информатике

- Настройка yandex thunderbird

- Не работает флешка что делать

- Язык a программирования

- Как полностью очистить компьютер и переустановить windows 7

- Как windows xp сбросить пароль

- Video no video ошибка
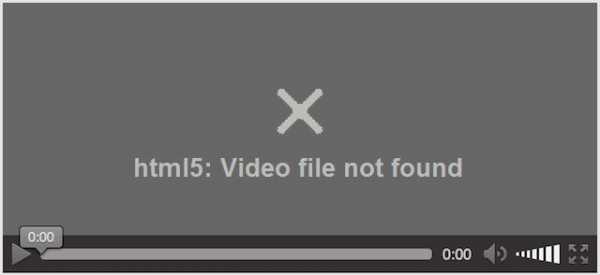
- Веб сайт windows 7
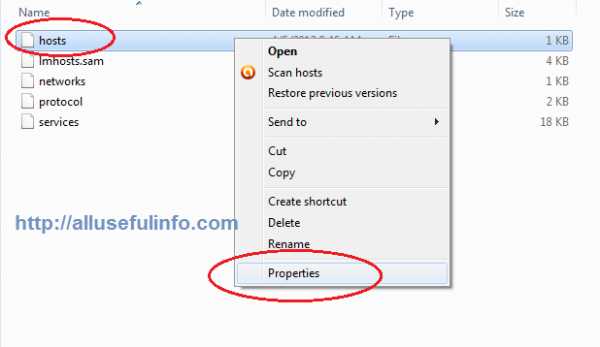
- Xml синтаксис
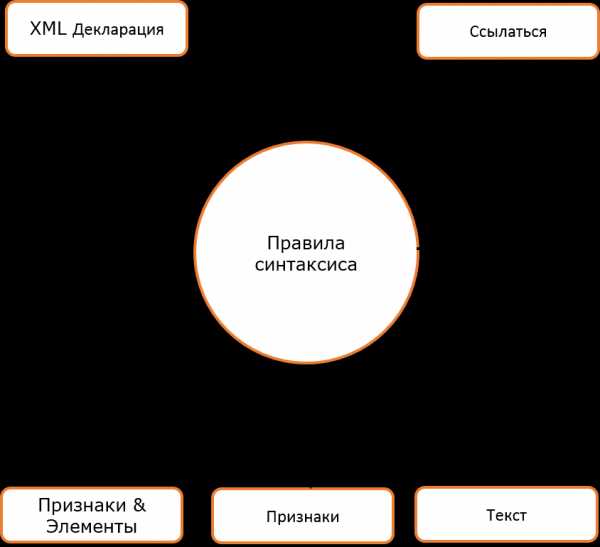
- Удаление с жесткого диска ненужных файлов

