Хитрый и опасный: в Windows 10 обнаружен вирус. Как удалить вирусы с компьютера виндовс 10
Как проверить компьютер Windows 10 на вирусы — ТОП
Привет ! Сегодня я покажу вам как проверить свой компьютер Windows 10 на наличие вирусов. Многие забывают о том, что компьютер нуждается в постоянной защите и проверке на наличие вирусов и программ-шпионов. Если вы не проверяете свой компьютер, то вероятность того, что ваш компьютер может быть заражён, возрастает в разы.
В нижнем левом углу экрана откройте меню «Пуск». В открывшемся окне нажмите на вкладку или значок — Параметры.
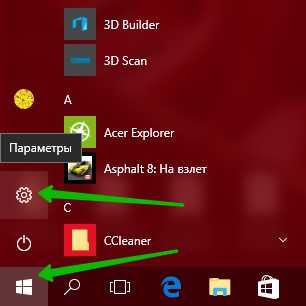
Далее, на странице «Параметры» нажмите на вкладку — Обновление и безопасность.
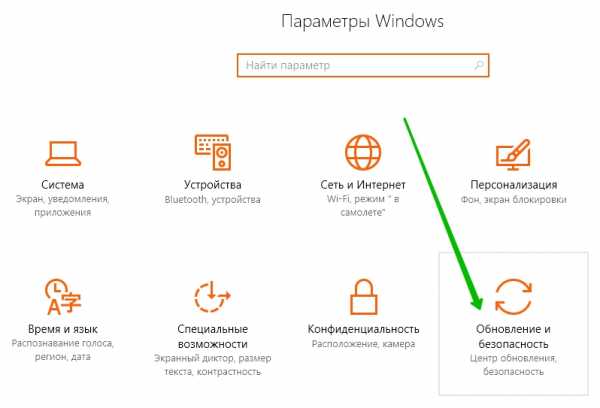
Далее, на странице «Обновление и безопасность», слева в боковой панели, перейдите на вкладку — Защитник Windows. Вверху страницы нажмите на кнопку — Открыть Защитник Windows.
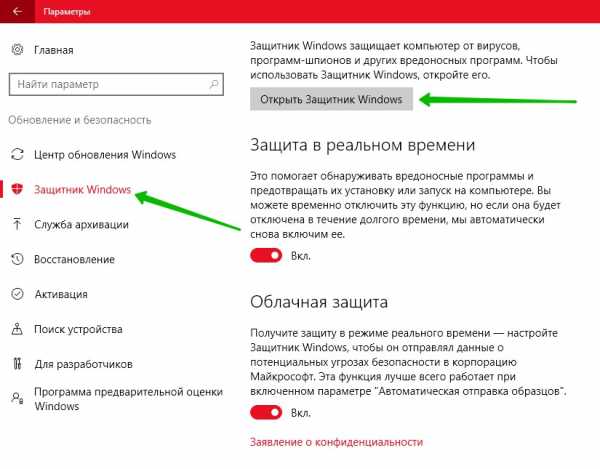
Далее, у вас откроется окно защитника. Обратите внимание, в окне должен отображаться зелёный цвет — это значит ваш компьютер защищён. Также должно быть включено:
— Защита в реальном времени.
— Определения вирусов и программ-шпионов.
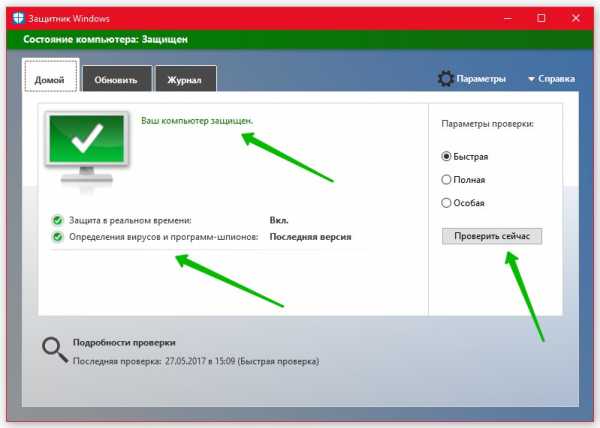
Если у вас в окне отображается жёлтый или красный цвет, вам нужно срочно сделать проверку компьютера ! Вам доступно три типа проверки:
— Быстрая. При быстром сканировании проверяются области наиболее вероятного заражения вредоносным программным обеспечением, включая вирусы, шпионские и нежелательные программы.
— Полная. При полном сканировании проверяются все файлы на жёстком диске и все выполняющиеся программы. В зависимости от системы такое сканирование может занять больше часа.
— Особая. Проверяются только выбранные вами расположения и файлы.
После запуска, у вас начнётся процесс проверки компьютера на наличие вирусов и шпионских программ. Дождитесь окончания процесса.
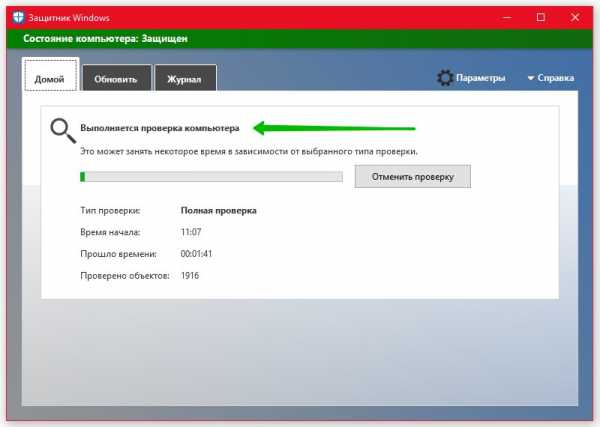
Далее, на вкладке «Обновить» вы можете проверить обновления защитника. Для защиты вашего компьютера определения вирусов и программ-шпионов автоматически обновляются.
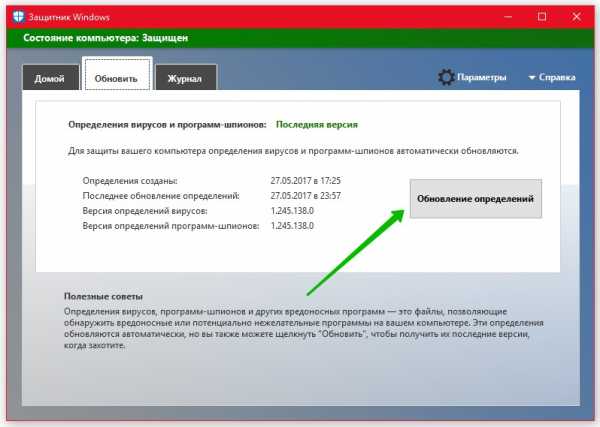
Обратите внимание ! Защитник Windows автоматически следит за всеми файлами, которые вы скачиваете из интернета. Если файл является угрозой, то защитник автоматически удалит его и заблокирует его загрузку на ваш компьютер.
Защита системы Windows 10 !
Остались вопросы ? Напиши комментарий ! Удачи !
info-effect.ru
В Windows 10 обнаружен опасный вирус
На днях специалистами был замечен крайне опасный и неприятный вирус в Windows 10. Что же он из себя представляет и как защитить компьютер от нападения?
Что это за вирус и как действует
Эту вредоносную программу распространяет хакерская группировка Zacinlo. Они каким-то способом смогли обойти защиту операционной системы Windows и заставить пользователей просматривать рекламу.
Исследователи отметили, что почти 90% компьютеров, которые были заражены, использовали платформу Windows 10, хотя именно на ней реализована устойчивая к атакам защита, не позволяющая вредоносным программам проникать в корневые папки.

—
Специалисты утверждают, что пользователям надо быть особенно бдительными и осторожными. Вирус отлично маскируется, он может жить в вашей системе и оставаться совершенно незамеченным. В большинстве случаев он начинает показывать жертвам рекламу или имитирует клики на рекламных объявлениях, также способен делать и отправлять скриншоты с экрана монитора. Таким образом злоумышленники пытаются заработать на рекламе через интернет.

—
Как обнаружить и защитить компьютер
По данным телеканала 360, вирус может попасть на ваш персональный компьютер под видом бесплатного анонимного VPN-сервиса s5Mark. Вы сами устанавливаете приложение, после чего вирус начинает загрузку дополнительных вредоносных компонентов. Специалисты признают, что этот сервис всегда считался сомнительным по безопасности использования.
Наибольшее распространение вирус получил среди жителей США, но проблема коснулась также некоторых стран Европы, Индии и Китая. Сама разновидность этого вируса крайне редкая, встречается лишь в 1% случаев. Так происходит из-за того, что подобные вирусы обладают очень хорошей способностью к маскировке и могут проживать на компьютере пользователя в течение нескольких лет, а он даже не будет догадываться об этом.
Если вы подозреваете, что подцепили именно этот вирус, запустите сканирование системных файлов в режиме восстановления.
Будьте аккуратны и не попадайтесь на уловки злоумышленников в интернете!
Оцените статью: Поделитесь с друзьями!pcpro100.info
Как очистить windows 10 от вирусов
Учитывая, что самым популярным видом ОС в мире является продукция от компании Microsoft, то именно под Виндовс создано больше всего вредоносного ПО. Компьютерные вирусы в современном своём понимании – это совокупность вредоносного программного обеспечения, способного осуществлять над операционной системой, программами и аппаратной частью ПК разнообразные негативные действия. Ниже, будут предложены наиболее простые и функциональные способы того, как очистить Windows от вирусов быстро и максимально эффективно.
Как вирусы попадают в компьютер
Создание конструкторов с готовыми полиморфными модулями и системами шифрования, по сути, перевело написание вредоносного ПО из ручного филигранного труда программистов, в мощный поток новых вариативных разновидностей компьютерных вирусов, создаваемых, в том числе непрофессионалами, что не уменьшает их поражающей активности.
Более того, усложняются алгоритмы поражения программного обеспечения и операционной системы в целом.
Ключевую роль в распространении вредоносных кодов играет глобальное использование интернета, как основного средства дистанционной коммуникации между людьми. Это создает для вирусов прекрасные возможности проникновения в ПК пользователей через мессенджеры, электронные письма путем отправки ссылок на внешне безобидный контент, просмотр веб-страниц с JS и ActiveX модулями, способными внедрять вредоносный код.data-ad-layout="in-article"data-ad-format="fluid"data-ad-client="ca-pub-6442563005616338"data-ad-slot="5462437563">
Чистим ОС от вирусов
С чего начинается очистка Windows от вирусов?Использование специального антивирусного ПО. Именно антивирусы, способны в большинстве случаев избавить операционную систему от большинства вредоносного программного обеспечения. Современный антивирус – это комплексная система из ряда независимых модулей, часть из которых работает в режиме реального времени. Отдельные механизмы позволяют на базе интеллектуального сканирования определить наличие вредоносного ПО даже при отсутствии конкретного вида вируса в базе данных, а также запустить потенциально опасное программное обеспечение в защищенном режиме, либо поместить его в карантин.Последние годы на рынке антивирусных программ появилось достаточно большое количество комплексных и современных систем с бесплатной лицензией для домашнего пользования, отличающихся от классических коммерческих продуктов только отсутствием нескольких второстепенных модулей.Наиболее эффективными с точки зрения обнаружения вирусов любого типа являются предложения от BitDefender, Avast и Kaspersky .На примере последнего будет продемонстрирован алгоритм очистки Windows от вирусов.1. Запустите основную программную оболочку Kaspersky2. Выберите раздел «Проверка» и «Запустить проверку».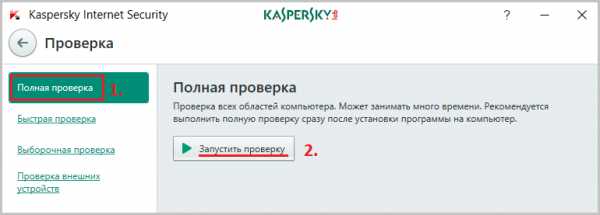
Штатные средства Windows для удаления вирусов
В комплекте с операционной системой Windows 7, 8 и 10 идёт встроенный антивирус «Защитник». При наличии официальной версии ОС он регулярно обновляется и включает в себя базовые модули интеллектуального сканирования, монитора состояния системы в режиме реального времени и прочие механизмы.Схема использования:1. Откройте панель управления, зажав Win+R и введя в окне «Run» команду control panel, подтвердив действие кнопкой ОК.2. Найдите в списке «Защитник Windows», запустите программу.3. Перейдите на вкладку «Домой», выберите в параметрах проверки опцию «Полная» и нажмите кнопку «Проверить сейчас».4. Дождитесь окончания процесса и подтвердите удаление найденных вирусов.
Стоит отметить, что, «Защитник Windows» показывает весьма скромные результаты по эффективности обнаружения вирусов всех типов, стабильно занимая последнюю строчку наиболее авторитетных рейтингов и тестов. При наличии возможности, желательно воспользоваться антивирусным ПО.
data-ad-client="ca-pub-6442563005616338"data-ad-slot="3671407425">
Понравилась статья? Поделиться с друзьями:
cheerss.ru
Компьютер не загружается - что делать
- Тест узлов - начать
- Компьютер
- Компьютер работает медленно
- Симптомы заражения компьютера начать
- Причины заражения компьютера начать
- Очистка системы Windows начать
- Не работает
- Как поменять язык
- Компьютер не работает (нет никаких звуков и признаков работы)проверьте кабель питания (неисправен блок питания). Не горят лампочки или светодиоды (LED), но слышен вентилятор (не моргает лампочка загрузки) - материнская плата. Нет изображения, но горят лампочки, ПК работает (моргает лампочка загрузки) - проверьте кабель между монитором и ПК (видео карта). При загрузке слышны звуковые сигналы - проблемы с электроникой (hardware) - (по количеству и длине сигналов можно установить проблему - их описание зависит от версии BIOS).
- Тест узлов - как проверить компьютер
- Компьютер не загружает WindowsНеобходимо системное восстановление
- Компьютер перезагружается сам и/или греется?Вы не видите Windows shutting down окна как при нормальном выключении (перезагрузка происходит сразу).Причина - перегрев компьютера из-за закрытого вентиляционного отверстия или пыли внутри компьютера.Необходима внутренняя очистка компьютера от пыли, может помочь всегда открытое вентиляционное отверстие (ноутбук на твёрдой поверхности, если отверстие внизу) или уже ремонт электронного оборудования.
- Компьютер работает медленно и перезагружается самначать программную очистку для
- Компьютеру ничего не помогает, но известно, что с электроникой всё нормально ???Необходима переустановка Windows 10, 7, 8, XP
- Что-то не получается - зайдите на форум и получите ответ специалиста.
Симптомы заражения компьютера
- - Изменение скорости работы компьютера
- - Самопроизвольная перезагрузка компьютера
- - Изменение названия диска или его части
- - Появление различных сообщений, звуковых эффектов или видео элементов
- - Уменьшение свободной памяти на жёстком диске компьютера
- - Изменение состояния программ и файлов компьютера
- - начать очистку от вирусов для Windows 10 | Windows 8 | Windows 7 | Windows XP
Причины заражения - почему компьютер работает медленно?
- Временные файлы компьютера (Temporary internet files, temporary Widows files)они накапливаются на жёстком диске компьютера и замедляют его работу. Удалить их можно с помощью специальных программ начать или самостоятельно инструкции по удалению
- Windows создаёт системные точкивосстановления для функции System Restore, что существенно уменьшает обьём свободной памяти на жёстком диске компьютера и замедляет его работу. Удалить их можно самостоятельно инструкции по удалению
- Фрагментация жёсткого диска компьютерачем больше программ устанавливаем и удаляем, тем больше в системе скапливается фрагментов файлов, которые приводят к замедлению работы компьютера. Так как ПК записывает информацию на диск фрагментами, где есть свободное место, то получается, что каждый файл - это множество фрагментов в разных местах, считать которые занимает значительно больше времени, нежели целый файл в одном месте. Поэтому жёсткий диск компьютера надо дефрагментировать, т.е. расположить фрагменты каждого файла в одном месте начать дефрагментацию. Это можно сделать с помощью специальных программ для компьютера или самостоятельно дефрагментация Windows
- Автоматически запускающиеся программы компьютерачасто устанавливая новую программу, мы оставляем свойство включения программ вместе с загрузкой Windows активным (startup). Таким образом, накапливается множество программ, которые запускаются вместе с Windows, сильно уменьшая скорость загрузки и работы компьютера, а также и скорость интернета (Skype, eMule). Надо изменить настройки компьютера (startup) для редко используемых программ и включать их вручную, когда необходимо.
- Остаточные записи в регистрах компьютераони возникают при удалении программ (особенно при неправильном), замедляя работу компьютера. Лучше с ними управляются специальные программы для очистки регистров. Можно и самостоятельно начать
Очистка системы Windows
- Осторожно обращайтесь с компьютерными программами из интернета,пересылайте их только из надежных источников. Перед запуском .ехе файлов обязательно проверьте их антивирусом. Не открывайте дополнения к е-майл письмам от неизвестных источников
- Не увлекайтесь путешествиями по неизвестным интернет-страницам(проверить сайт на вирусы), особенно для взрослых, а если побывали, произведите полную очистку начинаем
- Установите антивирусную программус ежедневным обновлением и хотя бы раз в неделю проверяйте компьютер. Установить антивирус
Перестал работать какой-либо узел
- надо скачать и переустановить драйверы - камера, интернет, звук и др. - Начать
- более подробно проблемы интернета или драйверов.
- ничего не помогает - необходимо системное восстановление системы Windows 10, 7, 8, XP - Начать
Как поменять язык Windows7 - русификатор для Windows7
- Если у Вас Windows 7 Ultimate или Business версия, всё просто, надо проверить обновления для Windows 7:Start - Control Panel - System and Security - Check for updates - Check for updates, компьютер предложит скачать важные (important) и необязательные (optional) обновления. Мы нажимаем Optional updates are available, помечаем Russian Language Pack и OK. В новом окне нажимаем Install updates. После установки обновлений и перезагрузки ПК осталось только изменить язык и перезагрузить систему: Start - Control Panel - Change display language, в окошке Choose a display language выбираем Русский и нажимаем Apply - Log off now.
- Если у Вас не Windows 7 Ultimate версия, то изменить язык интерфейса просто так не получится. Узнаем вашу версию Windows 7 (32 или 64 бит): Start - Computer - System properties. Видим System type: 32-bit/64-bit Operating System. Далее надо пройти по ссылке и скачать файл Vistalizator (Download Vistalizator v2.30, MD5 checksum:). Потом там же нажимаем ссылку 32-bit Windows 7 RTM (without a SP) или 64-bit Windows 7 RTM (without a SP) - зависит от версии ОС. На новой странице нажимаем ссылку Russian language и скачиваем языковой файл. Запускаем файл Vistalizator, в открывшемся окне нажимаем Add language, в другом окне выбираем языковой файл и Open - OK - Install language, происходит установка. В окне Vistalizator появляется строка с названием установленного языка. В открывшемся окошке Confirm нажимаем Yes. Далее в окошке Information нажимаем OK. Затем в окошке Confirm нажимаем Yes. Перезагружаем компьютер.
www.dimexpro.eu
Как удалить вирусы с компьютера? Несколько вариантов
Самой настоящей проблемой в компьютерном мире являются, конечно, же, вирусы. Они являются теми, кто очень часто нарушает работу компьютера. Проблем от них может быть очень много, доходит даже до переустановки Windows. Чтобы проблем с вирусами не возникало необходимо часто проверять систему на их наличие, для данного процесса подойдут антивирусы, которых теперь уже пруд пруди. Наиболее популярными сегодня являются Kaspersky Antivirus, Avast и NOD32. Есть и другие, например, Dr.Web или 360 Total Security. Но у каждого из этих антивирусов есть свои плюсы и минусы, 100%-ой защиты вы от них не получите.
Если при проверке одним антивирусом у вас не обнаружилось никаких проблем, то попробуйте проверить компьютер другим антивирусом. Можно загрузиться и с загрузочного диска. Тем более, что у большинства антивирусов есть версии для USB-диска или CD-диска. Антивирус, который стоит у вас по умолчанию необязателен для проверки. Например, существует антивирус «Защитник Windows», если кто-то считает, что он не слишком надежный, то воспользуйтесь другим.
Руткиты и как их вычислить?
Помимо обычных вирусов, существуют такие, которые могут проникнуть в систему без вашего ведома. Примером может служить программное обеспечение, которое для кого-то может быть и пригодится, а для кого-то нет. Многие программы имеют в установщике функцию установки других программ, например, Спутник Mail.ru или Яндекс Браузер. Такие программы по сути являются руткитами, так как пытаются заставить пользователя скачать ненужный ему продукт. Мало того, некоторые программы вообще вносят изменения в системе без ведома пользователя. Также, не очень приятно, когда параллельно с установкой какой-то программы начинается скачивание всяких там «mail.ru продуктов» или «Яндекс-баров».
Если заметили, что какие-то страницы в браузере не открываются, то проверьте, не установлены ли на вашем компьютере какие-либо подозрительные продукты и смотрите на дату установки этого продукта.
Отключение фоновых процессов
Помимо всего выше сказанного, некоторые программы могут устанавливать и дополнительное ПО, которое может вам и не нужно, такие программы могут висеть в фоне и кушать оперативную память. Также, есть возможность проникновения злоумышленника через эти программы и кражи личных данных.
Чтобы проверить наличие подозрительного программного обеспечения можно воспользоваться специальным антишпионским антивирусным ПО. Примером может служить Ad-Aware Free Antivirus. Это программа чем-то похожа на антивирус, но специализируется на программах, которые предлагают рекламу, или пытаются собрать данные.
Теперь вы узнали, как удалить вирусы с компьютера.
https://computerinfo.ru/kak-udalit-virusy-s-kompyutera/https://i0.wp.com/computerinfo.ru/wp-content/uploads/2016/01/kak-udalit-virusy-s-kompyutera.jpg?fit=556%2C412&ssl=1https://i0.wp.com/computerinfo.ru/wp-content/uploads/2016/01/kak-udalit-virusy-s-kompyutera.jpg?fit=150%2C150&ssl=12017-04-20T16:43:33+00:00EvilSin225БезопасностьAd-Aware Free Antivirus,avast,Kaspersky Antivirus,NOD32,Руткиты,удалить вирусыСамой настоящей проблемой в компьютерном мире являются, конечно, же, вирусы. Они являются теми, кто очень часто нарушает работу компьютера. Проблем от них может быть очень много, доходит даже до переустановки Windows. Чтобы проблем с вирусами не возникало необходимо часто проверять систему на их наличие, для данного процесса подойдут антивирусы,...EvilSin225Андрей Тереховandrei1445@yandex.ruAdministratorКомпьютерные технологииПохожие статьи
computerinfo.ru
Как удалить Касперского с компьютера полностью windows 10?
Рано или поздно практически у каждого пользователя антивируса Касперского может появиться необходимость в его полном удалении. Связано это может быть с переходом на совершенно другой антивирус или с обновлением имеющейся версии Касперского.
На первый взгляд здесь все очевидно и просто. Удаление Касперского можно осуществить через «Программы и компоненты» в панели управления. Точно так же как с обычной программой. Но не спешите с выводами.
Полное и правильное удаление антивируса Касперского
Все дело в том, что Антивирус Касперского является не просто программой. Это сложный программный комплекс, который при установке на компьютер плотно интегрируется в операционную систему, тесно взаимодействую с ее компонентами. И для того, чтобы его полностью и с минимальным вредом для операционной системы удалить недостаточно просто воспользоваться стандартным средством удаления программ Windows.
Удаление Касперского через панель управления
В связи с этим компанией «Лаборатория Касперского» была разработана программа под названием «kavremover». Ее задачей является полное, правильное и безопасное удаление практически всех продуктов «Лаборатории Касперского». Скачать ее можно на официальном сайте.
Похожая утилита, для удаления своего антивируса есть и программного продукта «Аваст».
Скачать kavremover с официального сайта
Далее вам останется лишь распаковать скачанный архив и запустить исполняемый файл kavremvr.exe от имени администратора.
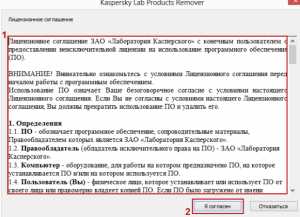
Начало работы с программой kavremover
После этого нужно согласиться с лицензионным соглашением и ввести капчу в соответствующее поле, подтвердив тем самым что вы действительно хотите удалить Антивирус Касперского со своего компьютера.
Удаление Касперского утилитой kavremover
Далее утилита kavremover сама найдет антивирус, установленный на вашем компьютере, и удалит его, как только вы нажмете кнопку «Удалить«.
Таким образом при помощи специализированной программы «kavremover» вы без труда, а также без вреда для операционной системы удалите любой антивирус Касперского со своего компьютера под управлением любой версии Windows, включая Windows 10.
helpadmins.ru
Как самостоятельно удалить вирусы? | PC Life
Ваш компьютер стал работать медленнее, чем обычно? Видите много всплывающих окон? Заметили странное поведение ПК? Ваш компьютер может быть заражен вирусами, шпионскими программами или другим вредоносным ПО, даже если у вас установлен антивирус. Хотя и другие проблемы, например аппаратные неполадки, могут привести к аналогичным ситуациям, все же лучше проверить на наличие вирусов. В этой статье я расскажу, как самостоятельно удалить вирусы.

Шаг 1 Зайдите в безопасный режим
Прежде чем делать что—либо, необходимо отключить компьютер от Интернета. Это поможет предотвратить распространение вируса, утечки личных данных.
Прежде, чем избавляться от вирусов, загрузите ваш компьютер в безопасном режиме. В этом режиме загружается минимальный набор программ и служб, необходимый для корректной работы ПК. Он не позволит вирусу автоматически загрузиться вместе с Windows.
Процесс загрузки в безопасном режиме ОС Windows 8 и Windows 10 отличается от тех, которые были в Windows XP и 7.
Чтобы загрузиться в безопасном режиме Windows, нажмите Пуск, выберите кнопку питания, как будто вы собираетесь перезагрузить систему. Затем, удерживая нажатой клавишу Shift щелкните Перезагрузка. Когда появится загрузочное меню, выберите Устранение неполадок, затем Дополнительные параметры. Вы увидите несколько пунктов: восстановление системы, командная строка и т. д. Выберите Параметры загрузки.
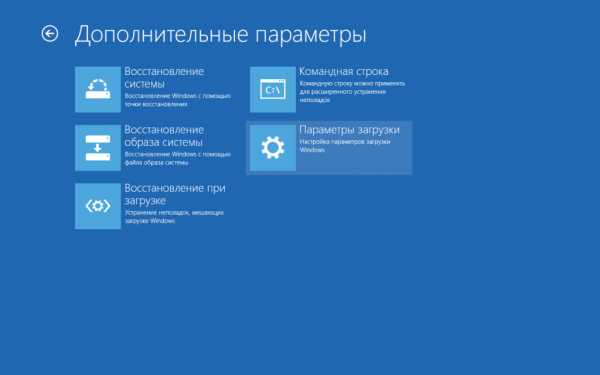
В следующем окне выберите Перезагрузка. Далее вы увидите меню с пронумерованными вариантами запуска. Выберите номер 4, который запустит безопасный режим. Обратите внимание, что если вы захотите подключиться к Интернету, нужно выбрать вариант 5.
Вы можете обнаружить, что в безопасном режиме система работает заметно быстрее. Это свидетельствует о заражении вирусами или о том, что много лишних программ запускаются вместе с Windows. Я уже писал, как можно оптимизировать работу Windows.
Шаг 2 — Удаление временных файлов
Прежде чем приступить к проверке, нужно удалить временные файлы. Это может ускорить процесс проверки на наличие вирусов, освободить дисковое пространство, и даже избавиться от некоторых вирусов. Для использования утилиты очистки диска, которая входит в состав Windows 10, просто введите «Очистка диска» в строке поиска или в меню Пуск выберите Disk Cleanup.
Шаг 3 — Скачайте антивирусный сканер
Удалять вирусы нужно с помощью антивирусных утилит. Если у вас был антивирус и ваш ПК подцепил вирус — скачайте другой. Помните, что ни одна антивирусная программа не может обнаружить 100 процентов вирусов.
Чтобы избавиться от вирусов, я рекомендую использовать специальный сканер, который не работает в фоновом режиме, а предназначен для разовой проверки на вирусы. Например, Malwarebytes, Kaspersky Virus Removal Tool. Хорошо справляются с удалением вредоносов AVZ и Dr Web Cureit.
Шаг 4 — Запустите сканирование
Для наглядности я опишу, как удалить вирусы с помощью Malwarebytes. Для начала, скачайте ее. Если вы не можете получить доступ к Интернету или не можете скачать Malwarebytes на зараженный компьютер, скачайте его с помощью другого компьютера на USB-накопитель.
Запустите установочный файл и следуйте инструкциям мастера установки. После того, как программа откроется, оставьте по умолчанию опцию Threat Scan, и нажмите Start Scan.
В зависимости от вашего компьютера, быстрое сканирование может занять от 5 до 20 минут, в то время как выборочное может занять от 30 до 60 минут или больше. В процессе сканирования, вы можете увидеть, сколько файлов уже отсканировано, и сколько из них являются опасными.
Если Malwarebytes автоматически закрывается после старта сканирования, значит, скорее всего, на вашем ПК поселился руткит, который убивает процессы антивирусных программ, чтобы не дать себя удалить. В этом случае проще будет переустановить Windows, сделав резервную копию данных.
После завершения сканирования Malwarebytes покажет результаты. Если вирусов не обнаружено, но вы подозреваете, что компьютер заражен, используйте полную проверку или другие сканеры . Чтобы избавиться от найденных вирусов нажмите Удалить. Также может потребоваться перезагрузка компьютера.
Вредоносные программы могут повредить системные файлы Windows, а также изменить параметры системы. Один из вариантов — изменение адреса домашней страницы веб-браузера, чтобы повторно заразить компьютер или показывать рекламу. Зайдите в настройки своего браузера и удостоверьтесь в правильности настроек стартовой страницы.
Шаг 5 — Восстановление поврежденных файлов Windows
В случае, если в результате работы вирусов повредились системные файлы используйте встроенную утилиту проверки. Зайдите в командную строку Windows и введите sfc /scannow и дождитесь окончания проверки.
Если операционную систему не удалось загрузить, для восстановления используйте загрузочный диск с Windows.
Держите компьютер в чистоте
Чтобы предотвратить повторное заражение, стоит задуматься о безопасности своего ПК. Можете почитать статью о том, как защитить свой компьютер. Убедитесь, что у вас всегда в режиме реального времени работает современный антивирус, например Avast, ESET, AVG или 360 Total Security. Не запускайте подозрительные файлы и будьте внимательными при работе в Интернете. И помните, самостоятельно удалить вирусы намного сложнее, чем предотвратить их попадание в систему.
Если вы нашли ошибку, пожалуйста, выделите фрагмент текста и нажмите Ctrl+Enter.
mypclife.ru
- Мозилла не запускается

- Как выглядит жесткий диск на компьютере фото

- Как подключить телевизор к ноутбуку виндовс 10

- Обновить скайп для линукс

- Очистка ненужных файлов с диска с

- Перейти в конец таблицы excel

- Постоянно отключается интернет почему

- Как переустановить виндовс 7 на виндовс xp

- Windows 7 отключение обновлений

- Что делать если взломали страничку

- Термопаста для чего она нужна

