Firefox не запускается: причины, способы устранения неполадок, пошаговая инструкция. Мозилла не запускается
Не запускается Мазила
 Достаточно частая ситуация: вы дважды щелкнули по ярлыку Mozilla Firefox на рабочем столе или открыли данное приложение из панели задач, но столкнулись с тем, что браузер отказывается запускаться.
Достаточно частая ситуация: вы дважды щелкнули по ярлыку Mozilla Firefox на рабочем столе или открыли данное приложение из панели задач, но столкнулись с тем, что браузер отказывается запускаться.
К сожалению, проблема, когда браузера Mozilla Firefox отказывается запускаться, достаточно нередкая, и на ее появление могут влиять разнообразные причины. Сегодня мы рассмотрим основные причины, а также способы устранения проблем с запуском Mozilla Firefox.
Почему не запускается Mozilla Firefox?
Вариант 1: «Firefox запущен и не отвечает»
Одна из наиболее частых ситуаций неработоспособности Firefox, когда вы пытаетесь запустить браузер, но вместо этого получаете сообщение «Firefox запущен и не отвечает».
Как правило, подобная проблема появляется после предыдущего некорректного закрытия браузера, когда он продолжает выполнять свои процессы, таким образом, не давая начать новую сессию.
Прежде всего, нам потребуется завершить все процессы Firefox. Для этого нажмите сочетание клавиш Ctrl+Shift+Esc, чтобы открыть «Диспетчер задач».
В открывшемся окне вам потребуется перейти ко вкладке «Процессы». Найдите процесс «Firefox» («firefox.exe»), щелкните по нему правой кнопкой мыши и в отобразившемся контекстном меню выберите пункт «Снять задачу».

Если найдете и другие процессы, связанные с Firefox, их также потребуется завершить.
После выполнения данных действий попробуйте выполнить запуск браузера.
Если Mozilla Firefox так и не запустился, по-прежнему выдавая ошибку «Firefox запущен и не отвечает», то в некоторых случаях это может говорить о том, что у вас отсутствуют необходимые права доступа.
Чтобы проверить это, вам потребуется попасть в папку профиля. Сделать это, конечно, проще с помощью самого Firefox, но учитывая, что браузер не запускается, будем использовать другой способ.
Нажмите на клавиатуре одновременное сочетание клавиш Win+R. На экране отобразится окно «Выполнить», в котором потребуется ввести нижеприведенную команду и нажать клавишу Enter:
%APPDATA%\Mozilla\Firefox\Profiles\

На экране отобразится папка с профилями. Как правило, если вы не создавали дополнительных профилей, вы в окне увидите только одну папку. Если же вы используете несколько профилей, то для каждого профиля потребуется выполнить дальнейшие действия индивидуально.
Щелкните правой кнопкой мыши по профилю Firefox и в отобразившемся контекстном меню перейдите к пункту «Свойства».

На экране отобразится окно, в котором вам потребуется перейти ко вкладке «Общие». В нижней области окна убедитесь, что у вас отмечен пункт «Только для чтения». Если галочка (точка) около данного пункта отсутствует, ее необходимо выставить самостоятельно, а затем сохранить настройки.

Вариант 2: «Ошибка считывания конфигурационного файла»
Если на экране после попытки запуска Firefox отображается сообщение «Ошибка считывания конфигурационного файла», то это означает, что возникли проблемы с файлами Firefox, и самый простой способ решить проблему – переустановить Mozilla Firefox.
Прежде всего, вам потребуется полностью удалить Firefox с компьютера. О том, каким образом данную задачу можно осуществить, мы уже рассказывали в одной из наших статей.
Читайте также: Как удалить Mozilla Firefox с компьютера полностью
Откройте проводник Windows и удалите следующие папки:C:\Program Files\Mozilla Firefox
C:\Program Files (x86)\Mozilla Firefox
И только после того, как вы завершите удаление Firefox, можно приступать к загрузке новой версии с официального сайта разработчика.
Скачать браузер Mozilla Firefox
Вариант 3: «Ошибка открытия файла для записи»
Подобного плана ошибка отображается, как правило, в тех случаях, когда вы используете на компьютере учетную запись без прав администратора.
Соответственно, для того, чтобы решить проблему, вам необходимо права администратора получить, но сделать это можно конкретно для запускаемого приложения.
Просто щелкните по ярлыку Firefox на рабочем столе правой кнопкой мыши и в отобразившемся контекстном меню щелкните по пункту «Запуск от имени администратора».

На экране отобразится окно, в котором вам потребуется выбрать учетную запись, которая имеет права администратора, а затем ввести от нее пароль.
Вариант 4: «Ваш профиль Firefox не может быть загружен. Он может быть поврежден или недоступен»
Подобная ошибка нам явно намекает, что существуют проблемы с профилем, например, он недоступен или вовсе отсутствует на компьютере.
Как правило, подобная проблема возникает в том случае, если вы переименовывали, перемещали или вовсе удаляли папку с профилем Firefox.
Исходя из этого, у вас есть несколько способов решения проблемы:
1. Переместите профиль на прежнее место, если вы его до этого перемещали;
2. Если вы переименовывали профиль, то ему необходимо задать прежнее имя;
3. Если вы не можете использовать первые два способа, то вам потребуется создать новый профиль. Следует учитывать, что создав новый профиль, вы получите чистый Firefox.
Для того, чтобы приступить к созданию нового профиля, откройте окно «Выполнить» сочетанием клавиш Win+R. В данном окошке вам потребуется провести следующую команду:
firefox.exe -P

На экране отобразится окно управления профилями Firefox. Нам потребуется прибегнуть к созданию нового профиля, поэтому жмем по кнопке «Создать».

Введите имя для профиля, а также, при необходимости, в этом же окне укажите месторасположение на компьютере, где и будет храниться папка с профилем. Завершите создание профиля.

На экране снова отобразится окно управления профилями Firefox, в котором вам потребуется выделить новый профиль, а затем щелкнуть по кнопке «Запуск Firefox».

Вариант 5: ошибка, сообщающая о падении Firefox
Подобная проблема проявляется, когда вы запускаете браузер. У вас даже может появиться его окно, но резко приложение закрывается, и на экране отображается сообщение о падении Firefox.
В данном случае падение Firefox могут вызывать различные факторы: вирусы, установленные дополнения, темы и т.д.
Прежде всего, в данном случае вам потребуется выполнить сканирование с помощью вашего антивируса или специальной лечащей утилиты, например, Dr.Web CureIt.
После выполнения сканирования обязательно перезагрузите компьютер, а затем проверьте работоспособность браузера.
Если проблема осталась, то стоит попробовать выполнить полную переустановку браузера, предварительно полностью удалив веб-обозреватель с компьютера.
Читайте также: Как удалить Mozilla Firefox с компьютера полностью
После завершения удаления можно приступать к установке свежей версии браузера с официального сайта разработчика.
Скачать браузер Mozilla Firefox
Вариант 6: «Ошибка XULRunner»
Если при попытке запуска Firefox на вашем экране отображается ошибка «Ошибка XULRunner», то это может говорить о том, что на вашем компьютере установлена неактуальная версия Firefox.
Вам потребуется полностью удалить Firefox с компьютера, о чем прежде нам уже доводилось рассказывать на нашем сайте.
Читайте также: Как удалить Mozilla Firefox с компьютера полностью
После завершения полного удаления браузера с компьютера загрузите новую версию веб-обозревателя с официального сайта разработчика.
Скачать браузер Mozilla Firefox
Вариант 7: не открывается Мозила, но при этом не выдает ошибки
1) Если прежде браузер работа нормально, но в какой-то момент перестал запускаться, самый действенный способ устранить проблему – это выполнить восстановление системы.
Данная процедура позволит восстановить работу систему к тому моменту, когда работа браузера выполнялась корректно. Единственное, что данная процедура оставит – это пользовательские файлы (документы, музыка, фото и видео).
Для того, чтобы запустить процесс отката системы, откройте меню «Панель управления», установите в верхнем правом углу режим просмотра «Мелкие знаки», а затем откройте раздел «Восстановление».

В открывшемся окне выберите пункт «Запуск восстановления системы» и подождите несколько мгновений.

Выберите подходящую точку отката, когда Firefox работал нормально. Обратите внимание, что в зависимости от внесенных с того времени изменений, восстановление системы может занять как несколько минут, так и несколько часов.
2) На возникновение проблем с работой Firefox могут влиять некоторые антивирусные продукты. Попробуйте приостановить их работу и проверить работоспособность Firefox.
Если по результатам проверки причиной стал именно антивирус или иная защитная программа, в ней потребуется отключить функцию сетевого сканирования или иную функцию, связанную с браузером или выходом в сеть.
3) Попробуйте запустить Firefox в безопасном режиме. Для этого зажмите клавишу Shift и щелкните по ярлыку браузера.
Если браузер запустился нормально, то это говорит о конфликте между браузером и установленными расширениями, темами и т.д.
Для начала отключите работу всех дополнения браузера. Для этого щелкните в правом верхнем углу по кнопке меню, а затем в отобразившемся окне перейдите к разделу «Дополнения».

В левой области перейдите ко вкладке «Расширения», а затем отключите работу всех расширений. Будет нелишним, если вы их и вовсе удалите из браузера.

Если у вас установлены сторонние темы для Firefox, попробуйте вернуться к стандартной теме. Для этого перейдите ко вкладке «Внешний вид» и сделайте тему «Стандартная» темой по умолчанию.

И, наконец, попробуйте отключить аппаратное ускорение. Для этого откройте меню браузера и перейдите к разделу «Настройки».

В левой области окна перейдите ко вкладке «Дополнительные», а затем откройте подвкладку «Общие». Здесь вам потребуется снять галочку с пункта «По возможности использовать аппаратное ускорение».

После выполнения всех действий откройте меню браузера и в нижней области окна щелкните по иконке «Выход». Попробуйте запустить браузер в обычном режиме.

4) Выполните переустановку браузера и создание нового профиля. О том, как данную задачу осуществить, уже рассказывалось выше.
И небольшое заключение. Сегодня мы рассмотрели основные способы устранения проблем с запуском браузера Mozilla Firefox. Если у вас есть свой метод устранения проблемы, поделитесь о нем в комментариях.
Мы рады, что смогли помочь Вам в решении проблемы. Задайте свой вопрос в комментариях, подробно расписав суть проблемы. Наши специалисты постараются ответить максимально быстро.Помогла ли вам эта статья?
lumpics.ru
Не запускается браузер mozilla firefox / мозила
Сегодня мы разберем проблему, когда не запускается браузер mozilla firefox. Не переживайте, проблема с ошибками браузера довольно популярная, каждый пользователь хотя бы раз с этим сталкивался. А для тех кто впервые с этим столкнулся мы сейчас попробуем разобраться в чем может быть причина глюков браузера мозилла и как с этим бороться.
Теперь поговорим подробнее о каждой ошибке при запуске браузера мозила

Итак, еще вчера все отлично работало, вы сидели в любимой соц.сети, а сегодня при включение компьютера обнаружили, что сколько бы вы раз не щелкали по ярлыку браузера он не открывается.
Первое что конечно же думают все пользователи, блииин нужно перезагрузить компьютер, но далеко не всегда это спасает и браузер все же не отвечает на ваши действия как бы вы не старались.
Причин может быть несколько, вас настиг вирус или произошел программный сбой. Что же делать в этом случае? Скорее всего вам поможет переустановка браузера.
Переустанавливаем браузер mozilla firefox:
Для этого нам сначала необходимо избавиться от старой версии программы.
Заходим в меню: Пуск – панель управления

Ищем раздел Программы или программы и компоненты/удаление программ

Зайдя на страницу удаления программ, в списке ищем наш браузер mozilla и нажимаем удалить

Теперь нужно установить новую версию, для этого можно зайти в любой работающий браузер и в поисковой строке написать: скачать мозилу и нажимаем кнопку найти.
Или просто перейдите по ссылке, скачать браузер mozilla firefox бесплатно
После мы просто открываем загруженный файл и устанавливаем браузер заново, скорей всего это будет решением большинства ошибок с браузерами, но все же не всегда нужно прибегать к таким крайностям.
Работает только при первом запуске, если закрыли, то приходится перезагружать компьютер и только после этого можно снова запустить браузер
 Теперь рассмотрим ситуацию, вы проводили время в интернете через данный браузер, потом решили заняться другими делами и закрыли его, через некоторое время вам опять понадобилось войти в интернет, но мозила уже не открывается, в чем же дело?
Теперь рассмотрим ситуацию, вы проводили время в интернете через данный браузер, потом решили заняться другими делами и закрыли его, через некоторое время вам опять понадобилось войти в интернет, но мозила уже не открывается, в чем же дело?
Скорее всего это программный сбой, такое бывает, все-таки компьютер и операционные системы – это очень сложный продукт, предусмотреть все просто невозможно. Возможно при окончание работы программа закрылась не полностью и в диспетчере все еще запущен процесс вашего браузера.
Чтобы проверить это зажимаем одновременно кнопки: ctrl+alt+del, дальше либо сразу откроется панель диспетчера устройств или сначала загорится синий экран и среди нескольких пунктов будет «запустить диспетчер задач», мы должны попасть вот на такое окно:

Тут вы увидите список запущенных приложений/программ, возможно уже среди них вы найдете не закрытое приложение браузера, выберите его и внизу нажмите «снять задачу» Если в этом перечне вы не увидели свою программу переходите в раздел процессы и смотрим там:

Так же можно почистить реестр компьютера это ускорит работу и избавит от лишних, временных файлов.
Если и тут вы ничего не нашли, то рекомендую вернуться на первый пункт и переустановить браузер.
Вылетает во время работы или просто очень медленно работает
 Вы много проводите времени в интернете, скачиваете файлы, слушаете музыку или посещаете соц.сети и вроде бы все хорошо, вы довольны, но со временем стали замечать, что браузер медленно работает или вовсе вылетает ошибка и все закрывается. Как правило нет причин для паники, просто со временем ваш браузер записывает достаточно большое количество временных файлов в которых он потом сам начинает путаться или просто долго искать нужный среди множества других.
Вы много проводите времени в интернете, скачиваете файлы, слушаете музыку или посещаете соц.сети и вроде бы все хорошо, вы довольны, но со временем стали замечать, что браузер медленно работает или вовсе вылетает ошибка и все закрывается. Как правило нет причин для паники, просто со временем ваш браузер записывает достаточно большое количество временных файлов в которых он потом сам начинает путаться или просто долго искать нужный среди множества других.
Решением станет очистка данных браузера, не буду сейчас загромождать вас лишней информацией, скажу лишь, что при очистке удалятся данные из истории журнала. Если у вас в записях были дорогие вам сайты, адрес которых вы можете потерять, перепишите их. Удалятся данные, которые вы заполняли на сайтах, логины и пароли, будьте готовы заново ввести все свои личные данные.
Итак, как очистить браузер mozilla firefox, заходим в меню настроек, ищем журнал и заходим в него

Дальше можно выборочно удалить некоторые данные, но я рекомендую очистить все, мы ведь собираемся ускорить работу браузера и избавится от ошибок, поэтому прощаемся с временными файлами, ставим галочки на всех пунктах и главное не забудьте сверху выбрать удалить записи за все время( по умолчанию стоит удалить за последний час).

Жмем кнопку «удалить сейчас» ,перезагружаем браузер.
При попытке запустить мозилу вылетает сразу несколько окон с рекламой
 Наверное самый печальный случай — это когда вы в очередной раз запускаете браузер, но при включение автоматически выскакивает куча лишних окон с рекламой и не дают вам работать комфортно. Думаю вы уже догадались , что причиной этому вирусы, трояны и прочая дрянь.
Наверное самый печальный случай — это когда вы в очередной раз запускаете браузер, но при включение автоматически выскакивает куча лишних окон с рекламой и не дают вам работать комфортно. Думаю вы уже догадались , что причиной этому вирусы, трояны и прочая дрянь.
Решение такой задачи бывает очень сложным и часто просто приходится полностью переустанавливать виндовс на компьютере, но возможно установка хорошего антивируса спасет вас. Установите антивирус и запустите полную проверку компьютера , часто угрозы находятся в процессе проверки и нейтрализуются антивирусом навсегда.
Чтобы не гадать как с этим справиться, рекомендую вам прочитать мою статью: Какой антивирус выбрать?
Посмотреть видео: Firefox тормозит, как вернуть бывалую силу?
Надеюсь статья была достаточно содержательной и в тоже время без лишнего «мусора». Вы нашли ответ на свой вопрос? Если нет, то жду вас в комментариях, будем разбираться подробнее вместе.
Загрузка...voron-xak.ru
Не работает/не открывается Mozilla Firefox, что делать?
Навигация по статье
В совершенно любой, даже самой идеальной программе иногда случаются сбои. Связаны они могут быть с разными причинами. И Мозилла не является исключением из правил. В ней тоже могут случаться перебои, появляться ошибки и баги. Пользователей постоянно мучает вопрос – “Так как же устранить эти ошибки?”. На него мы и постараемся максимально четко и ясно ответить.
Мы рассмотрим самые распространенные ошибки, которые выбивает система в том момент, когда происходит сбой с браузером. И если не работает Mozilla Firefox, то нужно очень тщательно изучить какая именно ошибка вылетает, чтобы убрать её.
Не работает, или не запускается Mozilla: Что делать?
Мы попытаемся помочь решить вашу проблему, чтобы она больше никогда не возвращалась. Но прежде нужно понять, из-за чего она происходит. Поэтому давайте рассмотрим самые распространенные ошибки Мозиллы.
При нажатии на ярлык, браузер не открывается
Трудно объяснить почему так происходит, что ранее Фаерфокс открывался нормально и без всяких проблем, но в какой-то момент перестал реагировать и не запускается вообще. Причиной могут быть поврежденные файлы, вирусы и даже системные сбои.
Попробуем устранить эту проблему:
Вариант 1. Попробуйте перезапустить компьютер. В некоторых случаях это помогает и работоспособность возобновляется. Если этот вариант вы уже пробовали, и он оказался недейственным, следуем следующей инструкции.
Вариант 2. Можно попробовать сделать откат данных к более ранней версии (данная возможность доступна на Windows 7 и более поздних версиях). В большинстве случается это оказывается эффективно и помогает при подобной ошибке. Как это сделать:
- Заходим в Панель Управления. Сделать это можно, нажав по соответствующему пункт в меню пуск.
- Выберите пункт “Восстановление”.

- Вы перейдете на страницу, где осуществляется восстановление более старых данных, которые были сохранены вами, либо автоматически.
- Нажмите “Запуск восстановление системы” и следуйте шагам (нажимайте далее, пока не перейдете к выбору точки восстановления).



- Выбираем точку восстановления и осуществляем эту операцию.
- После того, как откат данных будет осуществлен, перезапустите компьютер и попробуйте вновь зайти в Firefox.
Вариант 3. Антивирус блокирует работу обозревателя. Попробуйте на время отключить вашу систему безопасности и запустить браузер. Если он запускается, значит надо будет отключить систему сканирования сети, чтобы Мозилла работала нормально. Но примите во внимание, что это может увеличить риск заражения вашего компьютера вредоносными программами.
Вариант 4. Надо попробовать открыть Firefox в безопасном режиме. И если обозреватель в нем нормально запуститься, значит дело в каких-то установленных расширениях и дополнениях. В таком случае, находясь в данном режиме, попробуйте отключить все расширения и плагины. И если, позже запуск в обычном режиме будет осуществляться без каких-либо проблем, то просто найдите и удалите то расширение, которое не дает программе запустится.
Перейдите по ссылке – как войти в безопасный режим в Фаерфокс, там все подробно расписано, как это делается, и как потом из него выйти.
Браузер не отвечает
Наверное, самая распространённая ошибка, которая может возникать у пользователей. Очень часто может быть так, что при использовании программы, она вдруг зависает и не реагирует ни на что, а в заголовке браузера пишет: «Не отвечает». Давайте разберемся, как устранить данную ошибку.
Здесь нам поможет диспетчер задач:
- На клавиатуре нажмите комбинацию клавиш – Ctrl+Alt+Del (либо Ctrl+Shift+Delete), чтобы вызвать диспетчер.
- Теперь перейдите на вкладку приложения, где выберите в списке браузер Mozilla. После чего нажмите на кнопку “Снять задачу”. Иногда с первого раза не получается завершить процесс, попробуйте нажать несколько раз и немного подождать.

- Также зайдите на вкладку “Процессы” и завершите все, которые связанны с зависшим браузером.

Конечно все данные будут потеряны, и вкладки закрыты, но их можно будет восстановить, нажав кнопку восстановления, которая появляется в обозревателе при экстренных закрытиях программы.
Если Firefox по-прежнему не отвечает:
То это может значит, что существуют определенные проблемы с правами доступа к программе.
- Жмем Win+R, дабы запустить программу выполнения команд Windows.
- В окне “Выполнить” вводим следующий текст (можно вводить самому, а можно скопировать с сайта) — %APPDATA%\Mozilla\Firefox\Profiles\. И кликаем по кнопке ОК.

- Мы попали в папку с профилями Firefox. Если вы не создавали дополнительных профилей, то там будет только 1 папка и все действия нужно проделать только для нее. Если же, вы добавляли еще профиля, то нижеописанные действия надо осуществить и над ними.
- Делаем клик правой кнопкой мыши по папке с профилем и выбираем “Свойства”.

- В открывшемся окошке, на вкладке “Общие”, установите галочку на пункте “Только для чтения”, если она не установлена.

Теперь еще раз попробуйте открыть браузер, он должен работать. Если нет, то поможет только полная переустановка.
Очень сильно тормозит при работе
Подобная проблема встречается при нескольких случаях. Плохие технические характеристики компьютера, перегруженность системы, куча мусора в виде истории, куков и кэша, а также вредоносные программы.
- В первом случае все понятно. Нужно либо обзавестись более мощной вычислительной машиной, либо же минимизировать количество потребляемой оперативной и процессорной памяти, за счет сокращения работающих процессов. Простыми словами, просто удалить все ненужные и почти ненужные программы, которые берут слишком много RAM-памяти.
- Во втором случае, браузер Мозилла может глючить, если вы запустили слишком много вкладок и разных программ. Причем такое может случится даже на компьютере, напичканном крутыми комплектующими. Что нужно сделать в этом случае:
— Закройте все программы, потребляющие много “оперативки”.
— Освободите побольше памяти за счет снятия некоторых ненужный процесов.
— Почистите реестр и временные файлы, используя программу CCleaner.
- Причиной также может быть большое количество мусора, накопившегося за всех время вашей работы в веб-браузере. Тогда надо сделать следующее:
- В браузере нажать: «Shift+Ctrl+delete”, чтобы открыть окно очистки истории. Если таким образом оно не открывается, тогда нажмите кнопочку виде трех полос и одной косой полосы. Зайдите в раздел под названием “Журнал” и кликните по ссылке “Удалить историю”.
- Там отметьте все пункты (кэш, куки, история и т.п.) и нажмите кнопку “Удалить сейчас”. Важно!!! Удаляйте именно за все время.

Ну а проблема с вирусами решается, я думаю, понятно каким образом. Установите любой антивирус (если он еще не установлен). Запустите сканирование всего компьютера на наличие вирусов. И если по завершению сканирования, программа обнаружит их, произведите их удаления. После чего надо сделать перезапуск системы и можно пробовать запускать браузер.
Ошибка профиля в Mozilla Firefox
Как правило, подобная ошибка свидетельствует о том, что профиль в браузере был поврежден, перемещен, либо вовсе удален. Можно попытаться восстановить данные, но проще будет создать новый профиль.
Как это сделать:
- Откройте окно выполнить (Нажмите кнопки Win+R. Либо зайдите в Пуск, в поиске напишите “Выполнить” и откройте его там).
- В строке впишите: firefox.exe -P. Лучше всего скопировать и вставить, чтобы не допустить ошибок.

- Вы увидите открывшееся окно с созданными профилями. Если они там имеются, удалите их все, нажатием кнопки “Удалить”, а затем клацните по кнопке “Создать”.
- Задайте имя для нового профиля и выберите папку для его размещения (лучше всего использовать папку по умолчанию, нажав соответствующую кнопку).
- Нажмите “Готово”. И тогда щелкните мышкой по “Запуск Firefox”.
Самый универсальный способ – переустановка;)
Если вы перепробовали все, что перечислено выше, но ваша проблема так и не решилась, либо у вас вовсе другая ошибка, решения которой вы не нашли в этой статье, тогда в этом случае идеальным вариантом будет полная переустановка программы Мозилла Фаерфокс. Читайте статью – как переустановить Firefox. Там подробно описан весь процесс и все тонкости удаления и установки браузера.
chrome-faq.info
Не запускается Mozilla Firefox. Почему долго запускается Firefox?
После аварийного завершения, или установки неизвестных плагинов, а иногда и не понятно по каким причинам, Firefox не запускается или делает это очень долго. Нажатие на значок браузера ни к чему, кроме как к его подпрыгиванию, не приводит. К сожалению, это первый признак испорченного профиля. И даже если вы переставите браузер на существующую версию, вас это не спасёт — профиль хранится отдельно.
Проявления некорректной работы Firefox и способы их устранения.
Помимо того, что Firefox долго загружается, некорректность работы браузера проявляется в его зависании, замедлении загрузки и отображения страниц, искаженное состояние открывающихся окон или наличие в них иероглифов.
Для запустить браузер в безопасном режиме, устранения вышеуказанных проблем, можно пойти по одному из указанных путей:
- и таким образом попытаться найти и отключить последние установленные расширения, темы или плагины, которые и привели к краху;
- создать новый профиль;
- переустановить браузер.
Безопасный режим для Mozilla Firefox?
К удивлению продвинутых пользователей, Firefox можно загрузить в безопасном режиме. Делается это запуском браузера любым доступным вам способом, зажимая при этом клавишу Shift. Появится окошко входа в безопасный режим.
При запуске в безопасном режиме все расширения отключены, тема используется по умолчанию. Необходимо пройти по пути «Инструменты», «Дополнения», пересмотреть закладки «Расширение», «Темы», «Плагины», постараться обнаружить последние, давшие сбой, изменения в браузере и отключить их.
Если вы сомневаетесь в своих действиях, можно поочередно отключать плагины, и проверять таким образом работоспособность браузера.
Создаем новый профиль.
Создание нового профиля означает присутствие настроек по умолчанию, без каких-либо установленных плагинов. Для создания профиля нажимаем «Пуск», «Выполнить». Для ввода пути к каталогу расположения браузера, воспользуемся кнопкой «Обзор».

В появившемся проводнике, ищем установленную программу. Если вы не меняли путь установки, то она лежит на диске C, папка «Program Files», в ней «Mozilla Firefox», и внутри вы увидите знакомый вам значок запуска браузера. Встаньте на него и нажмите «Открыть». Пройденный вами путь отобразится в поле «Открыть». Измените его на:
«C:\Program Files\Mozilla Firefox\firefox.exe» –p (приписать в конце через пробел p).


Нажимаем «Ок», и получаем возможность создания нового профиля. Помните, что он совершенно пустой, все настройки придется делать «с нуля».

Если ничего не помогает…
Остается переустановить браузер. Естественно, перед этим нужно деинсталлировать старую, испорченную версию.
И чтоб страховка не подвела!
Понятно ваше разочарование в случае краха всех настроек! Но! Ведь можно создавать архивные копии и прекрасно ими пользоваться для «отката» на какую-то дату при сбоях, или «наката» на вновь установленную кристально чистую программу!
MozBackup — отличная утилита для этих целей. Восстанавливает сохраненные настройки вашего браузера. Незаменимой MozBackup будет также при переустановке операционной системы, и при переходе на другой компьютер. Все ваши настройки вернуться к вам в полном составе! Устанавливайте и пользуйтесь – MozBackup не подведет!
Это может быть интересно:
tehno-bum.ru
причины, способы устранения неполадок, пошаговая инструкция
Трудно представить современного пользователя, который не работал бы с интернет-обозревателями. Эти утилиты помогают выходить в Сеть и просматривать сайты. Посредством оных скачиваются файлы и прочие данные. Разнообразие интернет-обозревателей удивляет. Огромным спросом пользуется утилита под названием Mozilla Firefox. Это приложение не застраховано от сбоев и неполадок. Иногда выходит так, что Firefox не запускается. Как поступить при подобных обстоятельствах? Что может привести к нарушению работы интернет-обозревателя? Как наладить работу браузера? Ответить на все эти вопросы постараемся далее. Как правило, отказ браузера от нормальной работы некритичен для операционной системы. Пострадать могут только сведения, сохраненные в интернет-обозревателе.

Нет ответа
Mozilla Firefox не запускается? Такая проблема встречается не так уж и редко. Она способна доставить немало проблем пользователю.
Иногда происходит так, что браузер запустился и не отвечает. Приложение перестает реагировать на команды юзера. Как быть?
Обычно подобная ситуация встречается, если работа интернет-обозревателя в прошлую сессию была завершена некорректно. Либо Firefox не запускается и зависает из-за сбоя операционной системы.
Чтобы устранить неполадку, рекомендуется действовать так:
- Нажать на клавиатуре Ctrl + Alt + Del.
- Выбрать в появившемся окне строку "Диспетчер задач".
- Открыть вкладку "Процессы".
- Выделить "Мозилу" и нажать на кнопку "Завершить процесс".
Далее останется согласиться с предупреждением и подождать. Если в "Диспетчере" имеются какие-нибудь процессы, связанные с Mozilla, их тоже придется завершить.
Что теперь? Рекомендуется перезагрузить операционную систему и повторить запуск интернет-обозревателя. Обычно проблема исчезает.
Права доступа
Почему не запускается Firefox? Причины подобного явления могут быть разными. Поэтому рассмотрим только самые распространенные варианты развития событий.
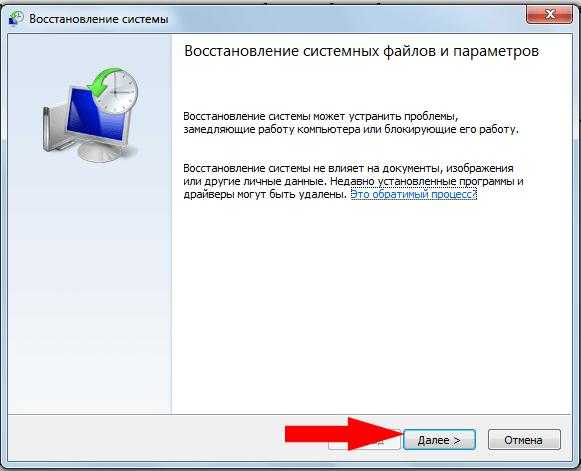
"Мозила" запущена и не отвечает? Подобная ситуация иногда спровоцирована нехваткой прав доступа к приложениям.
Firefox не запускается? Висит в процессах и не отвечает? Можно попробовать получить права доступа к утилите. Для этого потребуется:
- Нажать Win + R, либо открыть "Пуск" и установить курсор в строке поиска.
- Написать адрес в появившейся строчке. Он указан под руководством.
- Кликнуть ПКМ по папке с названием профиля "Мозилы" и выбрать раздел "Свойства".
- Открыть блок "Общие" и снять галочку около атрибута "Только для чтения".
- Сохранить изменения.
Как только корректировки вступят в силу, можно запускать интернет-обозреватель. Проблема с работой "Мозилы" должна пропасть.
Адрес для перехода в корневую папку "Фаерфокса" выглядит так:
%APPDATA%\Mozilla\Firefox\Profiles\.
Ошибки конфигурации
Firefox не запускается? Если при попытке работы с приложением на экране появляется сообщение об ошибке конфигурации браузера, это значит, что проблема кроется в файлах "Мозилы". Возникают подобные сбои по разным причинам.

Что делать? Лучше всего провести переустановку приложения. Обычно пользователи действуют, руководствуясь следующей инструкцией:
- Найти при помощи любого интернет-обозревателя последнюю версию "Мозилы" и скачать ее на компьютер.
- Зайти в "Пуск" - "Панель управления" - "Удаление программ".
- Выбрать "Мозилу" в появившемся меню и кликнуть по операции "Удалить".
- Следовать указаниям "Мастера деинсталляции".
- Запустить установочный файл Firefox.
- Завершить инсталляцию приложения, следуя подсказкам на дисплее монитора.
Рекомендуется после проделанных действий осуществить перезагрузку ПК. Пользователь получит "свежий" браузер, который должен работать исправно.
Важно: удаляя старую версию интернет-обозревателя, лучше отдавать предпочтение полной деинсталляции. Все сохраненные вкладки, пароли и адреса придется стереть из ОС.
Ошибки чтения файлов для записи
Почему не запускается Mozilla Firefox? Однозначного ответа на подобный вопрос нет. Браузер - это приложение, которое может перестать работать по многим причинам.
Иногда при запуске интернет-обозревателя на экране появляется ошибка чтения файла для записи. Подобная ситуация не является распространенной. Связана она с использованием учетной записи без прав администратора.
Чтобы наладить работу "Мозилы", придется либо сменить "учетку", либо действовать так:
- Нажать ПКМ по ярлыку Firefox.
- Выбрать операцию "Запуск от имени администратора".
- Щелкнуть по "Ок" или "Запустить".
Теперь остается немного подождать. Через несколько секунд интернет-обозреватель должен будет запуститься. Отныне с ним можно работать. При повторении ошибки придется пользоваться указанной выше инструкцией.
Ошибка загрузки профиля
Не запускается Firefox? На дисплее монитора пользователь видит сообщение об ошибке загрузки профиля утилиты?
Подобная проблема возникает, если учетная запись интернет-обозревателя повреждена или вовсе отсутствует в операционной системе. Это происходит или вследствие вирусного заражения ПК, или посредством действий пользователя. Переименование папок профиля Firefox и внесение корректировок в файлы в соответствующем приводят к ошибке загрузки.
Исправить ситуацию можно по-разному. Вот наиболее распространенные советы, которые помогут справиться с поставленной задачей:
- Восстановить профиль в корневой папке "Мозилы".
- Вернуть профилю первоначальное имя, если оно было изменено.
- Создать новую учетную запись. В этом случае пользователь получит "чистый" Firefox.
- Проверить компьютер на наличие вирусов и удалить все вредоносные файлы.
Если подобные манипуляции не помогли, самым верным, быстрым и надежным решением будет являться переустановка интернет-обозревателя. О том, как ее провести, мы уже говорили.
Как создать профиль
Несколько слов о том, как можно создать новую учетную запись в Mozilla Firefox. Об этом приеме известно далеко не каждому пользователю.

Для создания "чистого" профиля "Мозилы" потребуется:
- Открыть командную строку и написать в ней Firefox.exe -P.
- Нажать на "Выполнить" или Enter.
- Выбрать команду "Создать...".
- Дать имя новому профилю.
- Выбрать место сохранения данных.
- Выделить в появившемся окне созданную учетную запись и нажать на "Запуск Firefox".
Дело сделано. При запуске "Мозилы" будет использоваться "чистый" профиль. Ничего трудного или непонятного! Даже начинающий пользователь ПК сможет справиться с поставленной задачей!
Падение браузера
Mozilla Firefox не запускается? Как уже можно было убедиться, пользователи сталкиваются с разнообразными ошибками работы интернет-обозревателя. В зависимости от выведенного на экран сообщения будет меняться дальнейший алгоритм действий.
Довольно часто юзеры видят предупреждения о падении "Мозилы". Их называют "крашами". Как правило, в этом случае процессы обозревателя тормозят, после чего утилита перестает отвечать на действия пользователя. Через некоторое время браузер закрывается, а на экране появляется "краш"-сообщение.
Ошибка может быть спровоцирована чем угодно - от системного сбоя до вирусного заражения ПК. Если неполадки выявились сразу после инсталляции "Мозилы", можно подозревать неправильную установку программы.
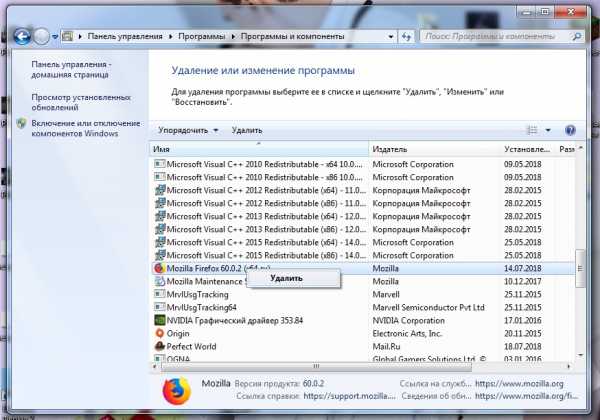
Что делать? Исправить ситуацию можно, если выяснить причину возникновения проблем. Вот самые эффективные приемы по борьбе с "крашами":
- Переустановить Mozilla Firefox, предварительно осуществив полное удаление программы.
- Проверить компьютер на наличие вирусов и шпионов. Для этого потребуется любой антивирус ("Касперский", "Аваст", NOD32 и другие) и SpyHunter 4. При обнаружении опасных объектов их нужно пролечить или удалить из операционной системы.
Как правило, все перечисленные приемы позволяют быстро наладить работу интернет-обозревателя. Предложенные вашему вниманию советы подходят для всех браузеров.
Старая версия
Почему не запускается Firefox? Очередная проблема, с которой сталкиваются пользователи ПК - ошибка типа XULRunner. К счастью, она встречается все реже.
Подобное сообщение говорит об использовании неактуальной версии интернет-обозревателя. Заставить "Мозилу" работать удастся только посредством обновления соответствующей утилиты.
Важно: загружать файлы установки нужно только с официальной страницы Mozilla Firefox. Этот прием убережет от многих проблем и сбоев в будущем.

Без сообщений
Firefox долго запускается? Это зачастую происходит при загруженности процессора. Стоит завершить несколько фоновых программ, как компьютер начнет работать быстрее. И браузер в том числе.
К сожалению, все чаще бывает так, что пользователь открывает Firefox, но в ответ он не видит ничего - ни сообщений об ошибках, ни вылетов утилиты, ни каких-либо других ответов системы.
Как поступить? Можно:
- Переустановить браузер, удалив его перед этим с компьютера в полной мере.
- Восстановить систему. Для этого потребуется открыть "Пуск" - "Все программы" - "Стандартные" - "Служебные" - "Восстановление", а затем следовать инструкциям на экране.
- Отключить антивирус и другие средства защиты ОС.
- Запустить Firefox в безопасном режиме. Для этого требуется нажать на Shift и дважды кликнуть по ярлыку браузера.
Вот и все. Firefox не запускается? Мы познакомились с самыми распространенными ошибками и способами их решения.

При активации обозревателя запускается консоль браузера Firefox? Нужно нажать на крестик в соответствующем окне. Чтобы повторно запустить консоль, достаточно зажать Ctrl + Shift + I.
fb.ru
Firefox не запускается: причины, способы устранения неполадок, пошаговая инструкция
Трудно представить современного пользователя, который не работал бы с интернет-обозревателями. Эти утилиты помогают выходить в Сеть и просматривать сайты. Посредством оных скачиваются файлы и прочие данные. Разнообразие интернет-обозревателей удивляет. Огромным спросом пользуется утилита под названием Mozilla Firefox. Это приложение не застраховано от сбоев и неполадок. Иногда выходит так, что Firefox не запускается. Как поступить при подобных обстоятельствах? Что может привести к нарушению работы интернет-обозревателя? Как наладить работу браузера? Ответить на все эти вопросы постараемся далее. Как правило, отказ браузера от нормальной работы некритичен для операционной системы. Пострадать могут только сведения, сохраненные в интернет-обозревателе.

Нет ответа
Mozilla Firefox не запускается? Такая проблема встречается не так уж и редко. Она способна доставить немало проблем пользователю.
Иногда происходит так, что браузер запустился и не отвечает. Приложение перестает реагировать на команды юзера. Как быть?
Обычно подобная ситуация встречается, если работа интернет-обозревателя в прошлую сессию была завершена некорректно. Либо Firefox не запускается и зависает из-за сбоя операционной системы.
Чтобы устранить неполадку, рекомендуется действовать так:
Далее останется согласиться с предупреждением и подождать. Если в «Диспетчере» имеются какие-нибудь процессы, связанные с Mozilla, их тоже придется завершить.
Что теперь? Рекомендуется перезагрузить операционную систему и повторить запуск интернет-обозревателя. Обычно проблема исчезает.
Права доступа
Почему не запускается Firefox? Причины подобного явления могут быть разными. Поэтому рассмотрим только самые распространенные варианты развития событий.

«Мозила» запущена и не отвечает? Подобная ситуация иногда спровоцирована нехваткой прав доступа к приложениям.
Firefox не запускается? Висит в процессах и не отвечает? Можно попробовать получить права доступа к утилите. Для этого потребуется:
Как только корректировки вступят в силу, можно запускать интернет-обозреватель. Проблема с работой «Мозилы» должна пропасть.
Адрес для перехода в корневую папку «Фаерфокса» выглядит так:
%APPDATA%MozillaFirefoxProfiles.
Ошибки конфигурации
Firefox не запускается? Если при попытке работы с приложением на экране появляется сообщение об ошибке конфигурации браузера, это значит, что проблема кроется в файлах «Мозилы». Возникают подобные сбои по разным причинам.

Что делать? Лучше всего провести переустановку приложения. Обычно пользователи действуют, руководствуясь следующей инструкцией:
Рекомендуется после проделанных действий осуществить перезагрузку ПК. Пользователь получит «свежий» браузер, который должен работать исправно.
Важно: удаляя старую версию интернет-обозревателя, лучше отдавать предпочтение полной деинсталляции. Все сохраненные вкладки, пароли и адреса придется стереть из ОС.
Ошибки чтения файлов для записи
Почему не запускается Mozilla Firefox? Однозначного ответа на подобный вопрос нет. Браузер — это приложение, которое может перестать работать по многим причинам.
Иногда при запуске интернет-обозревателя на экране появляется ошибка чтения файла для записи. Подобная ситуация не является распространенной. Связана она с использованием учетной записи без прав администратора.
Чтобы наладить работу «Мозилы», придется либо сменить «учетку», либо действовать так:
Теперь остается немного подождать. Через несколько секунд интернет-обозреватель должен будет запуститься. Отныне с ним можно работать. При повторении ошибки придется пользоваться указанной выше инструкцией.
Ошибка загрузки профиля
Не запускается Firefox? На дисплее монитора пользователь видит сообщение об ошибке загрузки профиля утилиты?
Подобная проблема возникает, если учетная запись интернет-обозревателя повреждена или вовсе отсутствует в операционной системе. Это происходит или вследствие вирусного заражения ПК, или посредством действий пользователя. Переименование папок профиля Firefox и внесение корректировок в файлы в соответствующем приводят к ошибке загрузки.
Исправить ситуацию можно по-разному. Вот наиболее распространенные советы, которые помогут справиться с поставленной задачей:
Если подобные манипуляции не помогли, самым верным, быстрым и надежным решением будет являться переустановка интернет-обозревателя. О том, как ее провести, мы уже говорили.
Как создать профиль
Несколько слов о том, как можно создать новую учетную запись в Mozilla Firefox. Об этом приеме известно далеко не каждому пользователю.

Для создания «чистого» профиля «Мозилы» потребуется:
Дело сделано. При запуске «Мозилы» будет использоваться «чистый» профиль. Ничего трудного или непонятного! Даже начинающий пользователь ПК сможет справиться с поставленной задачей!
Падение браузера
Mozilla Firefox не запускается? Как уже можно было убедиться, пользователи сталкиваются с разнообразными ошибками работы интернет-обозревателя. В зависимости от выведенного на экран сообщения будет меняться дальнейший алгоритм действий.
Довольно часто юзеры видят предупреждения о падении «Мозилы». Их называют «крашами». Как правило, в этом случае процессы обозревателя тормозят, после чего утилита перестает отвечать на действия пользователя. Через некоторое время браузер закрывается, а на экране появляется «краш»-сообщение.
Ошибка может быть спровоцирована чем угодно — от системного сбоя до вирусного заражения ПК. Если неполадки выявились сразу после инсталляции «Мозилы», можно подозревать неправильную установку программы.

Что делать? Исправить ситуацию можно, если выяснить причину возникновения проблем. Вот самые эффективные приемы по борьбе с «крашами»:
Как правило, все перечисленные приемы позволяют быстро наладить работу интернет-обозревателя. Предложенные вашему вниманию советы подходят для всех браузеров.
Старая версия
Почему не запускается Firefox? Очередная проблема, с которой сталкиваются пользователи ПК — ошибка типа XULRunner. К счастью, она встречается все реже.
Подобное сообщение говорит об использовании неактуальной версии интернет-обозревателя. Заставить «Мозилу» работать удастся только посредством обновления соответствующей утилиты.
Важно: загружать файлы установки нужно только с официальной страницы Mozilla Firefox. Этот прием убережет от многих проблем и сбоев в будущем.

Без сообщений
Firefox долго запускается? Это зачастую происходит при загруженности процессора. Стоит завершить несколько фоновых программ, как компьютер начнет работать быстрее. И браузер в том числе.
К сожалению, все чаще бывает так, что пользователь открывает Firefox, но в ответ он не видит ничего — ни сообщений об ошибках, ни вылетов утилиты, ни каких-либо других ответов системы.
Как поступить? Можно:
Вот и все. Firefox не запускается? Мы познакомились с самыми распространенными ошибками и способами их решения.

При активации обозревателя запускается консоль браузера Firefox? Нужно нажать на крестик в соответствующем окне. Чтобы повторно запустить консоль, достаточно зажать Ctrl + Shift + I.
Источник
ruud.ru
Мазила не запускается: обнаружение и устранение неполадок
Здравствуйте! Почему он не запускается? В силу своей профессии часто слышу этот вопрос в отношении разных браузеров. На самом деле причина может крыться непосредственно в их функционировании или операционной системе.
Сегодня рассмотрим почему Мазила не запускается и что можно с этим сделать. Поделюсь некоторым опытом, который во многих случаях позволяет мне найти и исправить ситуацию в лучшую сторону.
Получился приличный объем материала. Поэтому для вашего удобства подготовил краткое содержание.
Содержание
Общие рекомендации по исправлению неполадок
Работа с файлами браузера
Почему браузер долго загружается и как его ускорить?
Дополнительная информация
Общие рекомендации по исправлению неполадок
Иногда браузер начинает медленно работать или вообще не загружается по вполне объяснимым причинам — дело бывает не только в нем, но и в установленной операционной системе (ОС). Посмотрим, что можно сделать.
Проверяем совместимость браузера и ОС
Последняя версия обозревателя интернета работает не во всех версиях операционной системы Windows. В частности, мне на глаза попадалась информация, что программный продукт не поддерживается в XP с пакетом обновления ниже SP2.
А вот в Windows 7 с последними обновления и XP SP3 Фаерфокс работает нормально. Недавно сам проверял.
Что нужно делать в данном случае? Все просто — проверьте совместимость браузера и ОС. Минимальные системные требования сейчас не привожу, так как к моменту прочтения этого материала ситуация может измениться. Актуальную информацию желательно уточнять на официальных ресурсах.
Проверяем компьютер на вирусы
Распространенный случай — вирус повреждает или изменяет файлы. При этом, как вероятные последствия - медленно загружается и браузер и все остальные компоненты системы.
Чтобы исключить или подтвердить данное предположение, нужно сделать полную проверку компьютера. При обнаружении вируса его мало лишь удалить, нужно также исправить последствия его активности. Для проведения капитальные проверок компьютера на заражение мне нравится пользоваться антивирусом Kaspersky. Естественно, выбор антивирусного ПО — решение каждого пользователя.
Ищем и устраняем ошибки в ОС
Здесь вариантов тысячи. Тем не менее покажу одну общую проверку и исправление некоторых ошибок в автоматическом режиме. Она помогает в некоторых случаях, когда проблемы связаны с системными процессами на жестком диске. Мне в работе помогает достаточно часто, однако повторюсь — бывают разные случаи.
Внимание на скриншот ниже. Пример сделан в XP, однако работает и в семерке.
Команду, показанную на скриншоте нужно ввести в командную строку — программу, которая является стандартной для Windows. Будет выполнен поиск поврежденных секторов, а также восстановление их содержимого для указанного диска. Желательно проверить все диски.
Обновляем браузер и ОС
Обновления выпускаются не просто так. В них может содержаться измененный или дополненный функционал и важные исправления. Вполне логично, что их нужно устанавливать своевременно.
Сделать это стоит хотя бы в целях безопасности, если уж модифицированный функционал мало интересует. К тому же некоторые обновления могут напрямую влиять на стабильность работы системы.
Работа с файлами браузера для устранения неполадок
Рекомендации общего типа рассмотрели. Допустим, система в порядке, однако Мазила Фаерфокс не желает нормально запускаться. Почему же так происходит? Сейчас покажу еще 3 разных подхода, как можно исправить ситуацию.
Работаем с диспетчером задач, если наблюдался единичный запуск
Бывает, что браузер после загрузки компьютера удается один раз открыть. Если же его полностью закрыть, то второй раз он уже не запуститься. Причины тому могут быть разные.
В некоторых случаях процесс просто не завершается, хотя браузера уже визуально не видно. Выход здесь простой. Открываем диспетчер задач посредством сочетания клавиш Ctrl, Alt, Del.

Если видите процессы с продемонстрированным названием, их нужно завершить. Их наличие означает, что обозреватель закрылся не до конца.
После выполнения этих действий он с высокой вероятностью откроется нормально. Если аналогичная ситуация будет повторяться, то стоит рассмотреть прочие способы решения проблемы.
Чистим кэш браузера, если он запустился и плохо работает
Кэш представляет собой совокупность данных, которые сохраняются в ходе просмотра интернета. К ним, например, относится история просмотров. Если во время работы Фаерфокс происходят сбои, долго все грузится и в ряде других случаев будет разумно почистить кэш. Полную чистку можно сделать в пару этапов:
- Удаление веб-содержимого и данных пользователя;
- Очистка журнала.
В рамках первого этапа заходим в «настройки», выбираем раздел «дополнительные» и нажимаем на соответствующие кнопки.

Далее можно очистить журнал. Открывается через соответствующее меню. В нем можно удалить отдельные страницы, целые дни или всю историю.

Бывает, что вышеперечисленные варианты не помогают. Смотрим, что еще можно сделать.
Выполняем переустановку обозревателя интернета и чистку профиля
Полностью удаляем текущий браузер через системные инструменты в «установка и удаление программ». Перезагружаем компьютер.
Что делать дальше? Дело в том, что после удаления Фаерфокс некоторые файлы могут остаться. Давайте проверим.
Открываем любую папку и в адресную строку вводим специальные слова и жмем «ввод».
Не помню, как в других ОС, но в XP и 7 работает данный подход. Итак, после выполнения вышеописанного действия откроется список папок. Среди них ищем название "Mozilla". Папку можно стереть.
Дальше загружаем последнюю версию Фаерфокс, устанавливаем, перезагружаем ПК и начинаем работать. Не удивлюсь, если все станет запускаться нормально.
Почему Мазила медленно загружается и как его ускорить?
Рассказываю об этом в последнюю очередь, так причины могут крыться в некорректной работе:
- программ, влияющих на функционирование обозревателя;
- самого браузера.
Некоторые способы решения задачи привел выше. Если дело не в этих двух пунктах, то в чем еще и, что тогда делать? В таком случае браузер долго грузится и медленно открывает страницы по логичной причине — нехватка аппаратной мощности. Проще говоря, это наблюдается, когда компьютер слабенький.
Здесь рекомендация одна — изучите от чего зависит производительность компьютера, и дальше рассмотрите варианты по увеличению производительности. Если грамотно всё сделать, скорость выполнения операций можно ощутимо повысить.
Дополнительная информация
Статья получилась достаточно объемная. Постарался вспомнить максимум ситуаций из своего опыта и наблюдений. Обращу ваше внимание, что неполадки могут носить различный характер и требовать индивидуальных подходов, которые могут выходить за рамки рассмотренных вариантов.
Всевозможные программы и их взаимодействие — всё это образует достаточно сложную систему. Причин неисправностей и их решений бывает огромное множество.
Если знаете, почему еще Мазила не хочет запускаться или делает это долго, то поделиться знаниями можно в комментариях. Хотите узнать больше актуальной информации по работе браузера и устранению неполадок? Тогда начать лучше с изучения официальной справочной информации. Найти ее, думаю, труда не составит.
Статью завершаю. Надеюсь, она была полезна. Жду ваших комментариев.
Кстати, возможно, уже заметили, что на блоге активно рассматриваются темы нормального заработка в интернете и продвижения информационных сайтов. Эти тематики основные. Прямо сейчас можете узнать о реально перспективных способах заработать в сети.
Продолжаю готовить новые публикации. По желанию можете оформить подписку на e-mail или отслеживать анонсы новых материалов в социальных сетях, куда я их периодически добавляю. До связи.
workip.ru
- Как выглядит жесткий диск на компьютере фото

- Как подключить телевизор к ноутбуку виндовс 10

- Обновить скайп для линукс

- Очистка ненужных файлов с диска с

- Перейти в конец таблицы excel

- Постоянно отключается интернет почему

- Как переустановить виндовс 7 на виндовс xp

- Windows 7 отключение обновлений

- Что делать если взломали страничку

- Термопаста для чего она нужна

- Как сделать новый скайп если забыл старый

