Обеспечение быстрого доступа к командам «Копировать в папку» и «Переместить в папку». Копировать в папку переместить в папку windows 10
Как добавить в контекстное меню Копировать в папку и Переместить в папку
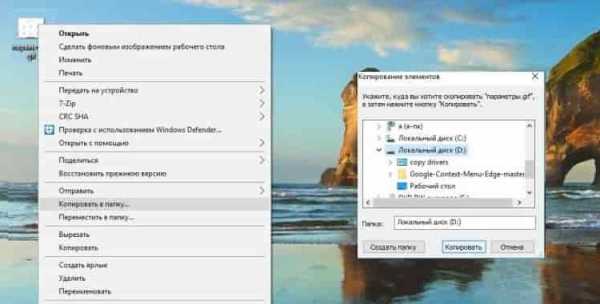
В сегодняшней статье рассмотрим как добавить в меню правой кнопки мыши "Копировать в папку" и "Переместить в папку".
Если Вам нужно скопировать (переместить) какой-то файл или папку в другое место, вы можете нажать на данный файл или папку правой клавишей мыши, выбрать "Копировать" => зайти в нужную папку => нажать правой клавишей мыши и выбрать "Вставить". Но есть и другой способ, добавить в контекстное меню "Копировать в папку" и "Переместить в папку", после чего нажимая на любой файл или папку правой клавишей мыши вы сможете выбрать "Копировать в папку" (Переместить в папку) и в открывшемся окне выбрать куда вы хотите скопировать или переместить папку.
1.Перед редактированием реестра рекомендуется создать точку для восстановления системы.
2.Откройте редактор реестра: в строке поиска или в меню выполнить (выполнить вызывается клавишами Win+R) напишите команду regedit и нажмите Enter;
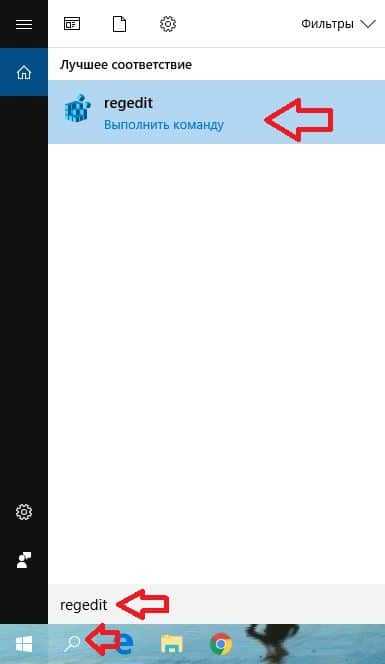
3. В левой колонке перейдите к разделу HKEY_CLASSES_ROOT\ AllFilesystemObjects\ shellex\ ContextMenuHandlers Нажмите на ContextMenuHandlers правой клавишей мыши, выберите "Создать" => "Раздел".
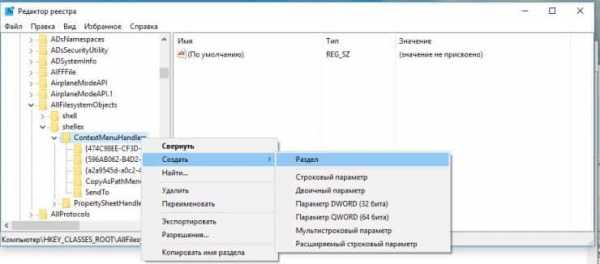
4.Назовите раздел {C2FBB630-2971-11D1-A18C-00C04FD75D13}
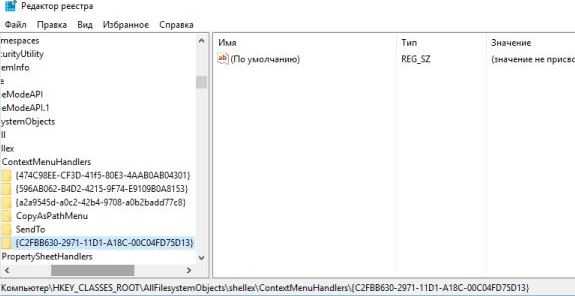
5.Повторите 3 пункт, создайте раздел с именем {C2FBB631-2971-11D1-A18C-00C04FD75D13}
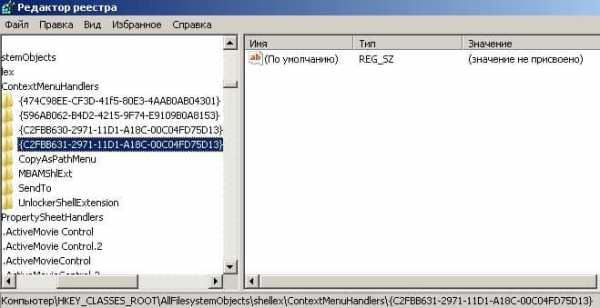
Даже не закрыв редактор реестра и не перезагружая компьютер, вы увидите в контекстном меню "Копировать в папку" и "Добавить в папку".


Редактор реестра можно закрывать, если вы захотите убрать данные строки из контекстного меню - просто удалите созданные разделы. На сегодня всё, если есть дополнения - пишите комментарии! Удачи Вам 🙂
vynesimozg.com
Команда Копировать в папку/Переместить в папку в контекстном меню
В Windows 7, а также в предыдущих версиях Windows, таких как Windows Vista и Windows XP есть интересная функция, которая позволяет добавить в контекстное меню команды Копировать в папку и Переместить в папку. При выборе такой команды откроется новое окно, в котором можно выбрать соответствующее место для переноса или копирования файла или папки.
Чтобы воспользоваться такой удобной возможностью Windows 7, понадобится слегка подправить системный реестр. Откройте редактор системного реестра regedit (Пуск > regedit) и перейдите к следующей ветке:
HKEY_CLASSES_ROOT\AllFilesystemObjects\shellex\ContextMenuHandlersТеперь щелкните правой кнопкой мыши на разделе ContextMenuHandler и выберите команду Создать > Раздел. Присвойте разделу название Copy To.

Перейдите в свежесозданный раздел Copy To, дважды щелкните в правой панели на ключе (По умолчанию) и введите следующее значение:
{C2FBB630-2971-11D1-A18C-00C04FD75D13}
Теперь если щелкнуть на любом файле или папке правой кнопкой мыши, появится новая команда Копировать в папку.

Выберите ее и откроется окно Копирование элементов, в котором нужно указать требуемую папку для переноса объекта.

Если же вам необходимо меню Переместить в папку, то выполните все те же действия, только вместо Copy To создайте папку Move To и введите следующий ключ:
{C2FBB631-2971-11D1-A18C-00C04FD75D13}В результате, в контекстном меню будет уже две команды, Переместить в папку и Копировать в папку.

Согласитесь – весьма удобная функция для тех, кто кто активно использует для работы с данными интерфейс Windows, а не отдельные файловые менеджеры, вроде FAR или Total Commander (и зря, очень зря, имхо).
windata.ru
Как добавить в контекстное меню Windows пункты Копировать в папку и Переместить в папку
Для того чтобы, увеличить возможности контекстного меню, Windows 7, Windows 8.1, Windows 10, можно использовать уникальный идентификатор {GUID}, и добавить такие пункты как «Копировать в папку», и«Переместить в папку». Откройте диалоговое окно Windows 7, сочетанием клавиш Win + R, введите команду regedit.

Как добавить в контекстное меню Windows пункты Копировать в папку и Переместить в папку-01
В окне редактора выберите раздел HKEY_CLASSES_ROOT и найдите такие папки: AllFilesystemObjects ,далее shellex ,

Как добавить в контекстное меню Windows пункты Копировать в папку и Переместить в папку-02

Как добавить в контекстное меню Windows пункты Копировать в папку и Переместить в папку-03
далее ContextMenuHandlers. Правой клавишей мыши щёлкните по папке ContextMenuHandlers и выберите пункт Создать- Раздел с именем {C2FBB630-2971-11D1-A18C-00C04FD75D13}, - (это для пункта меню «Копировать в папку») и аналогично раздел с именем {C2FBB631-2971-11D1-A18C-00C04FD75D13} ,-(это для пункта меню «Переместить в папку»).
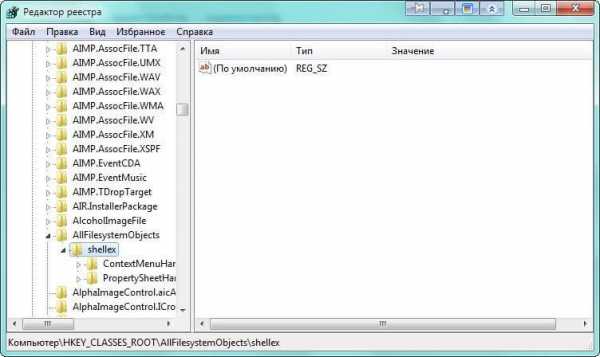
Как добавить в контекстное меню Windows пункты Копировать в папку и Переместить в папку-04

Как добавить в контекстное меню Windows пункты Копировать в папку и Переместить в папку-05
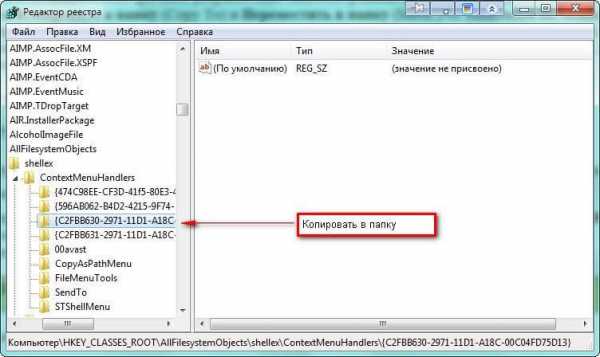
Как добавить в контекстное меню Windows пункты Копировать в папку и Переместить в папку-06
Далее, нажмите Enter. Перезагрузите систему, и данные пункты появятся в контекстном менюWindows7.

Как добавить в контекстное меню Windows пункты Копировать в папку и Переместить в папку-07
pyatilistnik.org
В контекстном меню добавляем пункты копировать в папку
Во время работы с файлами мы используем Контекстное меню, в котором выбираем такие операции, как «Вырезать», «Копировать», «Вставить», «Открыть» и прочие.
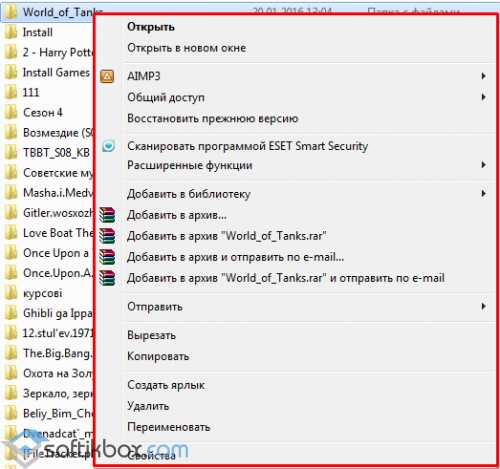
Однако в этом меню нет кнопок «Копировать в папку» и «Переместить в папку», с помощью которых можно гораздо быстрее перемещать файлы. Как же их добавить в контекстное меню Windows?
Читайте также: Редактор локальных групповых политик в Windows 10 и его интеграция
Способ редактирования контекстного меню
Чтобы внести изменения в Контекстное меню файла, необходимо обратиться к редактору реестра. Для этого жмём «Win+R» и вводим «regedit».

Переходим по ветке реестра «HKEY_CLASSES_ROOT», «AllFilesystemObjects», «shellex», «ContextMenuHandlers».
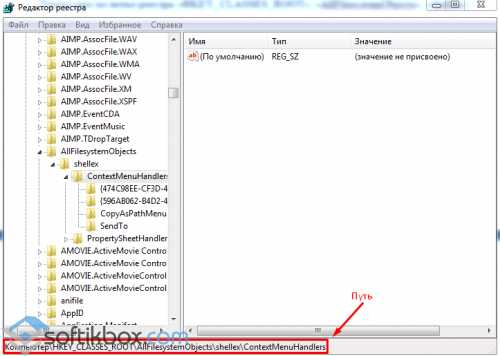
Здесь необходимо создать два раздела. Для этого кликаем правой кнопкой мыши на папке раздела «ContextMenuHandlers» и выбираем «Создать», «Раздел».
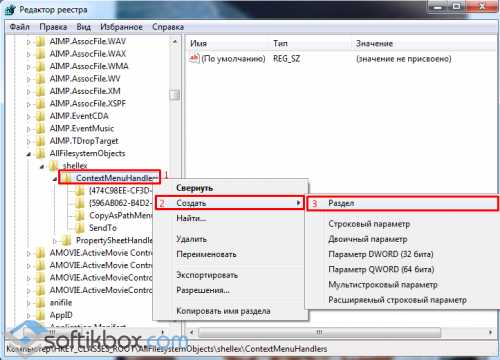
Вводим название для пункта «Копировать в папку» - {C2FBB630-2971-11D1-A18C-00C04FD75D13}.
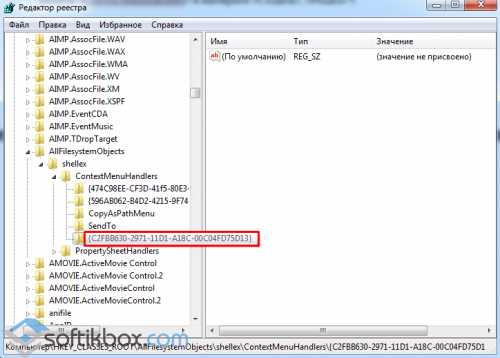
Для пункта «Переместить в папку» вводим {C2FBB631-2971-11D1-A18C-00C04FD75D13}.

После создания разделов, нужно перезагрузить ПК. Заходим в контекстное меню файла и проверяем наличие двух новых пунктов.

Теперь перемещаем файлы легко и быстро в нужное место.
softikbox.com
Добавление пунктов «Копировать в папку» и «Переместить в папку» в контекстное меню Проводника
В системах Windows (XP, Vista, 7) есть интересная функция, которая позволяет добавить в контекстное меню команды Копировать в папку и Переместить в папку. При выборе такой команды откроется новое окно, в котором можно выбрать соответствующее место для переноса или копирования файла или папки. Чтобы воспользоваться такой удобной возможностью, понадобится слегка подправить системный реестр. Далее предлагаю два способа решения этой задачи: ручное редактирование с помощью редактора реестра и загрузка готового твика в виде reg-файла.
Способ 1. Редактируем реестр вручную
Для выполнения необходимо запустить редактор реестра Пуск — Выполнить и ввести regedit. Находим ветку ветку реестра:
HKEY_CLASSES_ROOT\AllFilesystemObjects\shellex\ContextMenuHandlers
и создаем в ней два раздела:
- {C2FBB630-2971-11D1-A18C-00C04FD75D13}
- {C2FBB631-2971-11D1-A18C-00C04FD75D13}

Первый раздел — это ссылка на пункт »Копировать в папку», второй — на пункт «Переместить в папку» соответственно.
Теперь после перезагрузки проводника в контекстном меню появятся два пункта «Копировать в папку» и «Переместить в папку«.
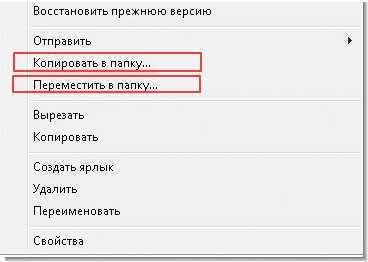
Способ 2. Твик реестра
В этом случае не придется лезть в редактор реестра, а всего лишь необходимо применить такой твик. На вопрос системы о согласии внести изменения в реестр отвечаем утвердительно.
Если кому-то интересно, вот код данного reg-файла:
Windows Registry Editor Version 5.00
[HKEY_CLASSES_ROOT\AllFilesystemObjects\shellex\ContextMenuHandlers][HKEY_CLASSES_ROOT\AllFilesystemObjects\shellex\ContextMenuHandlers\{C2FBB630-2971-11D1-A18C-00C04FD75D13}][HKEY_CLASSES_ROOT\AllFilesystemObjects\shellex\ContextMenuHandlers\{C2FBB631-2971-11D1-A18C-00C04FD75D13}]
Как удалить эти пункты из контекстного меню?
Для того, чтобы удалить пункты Копировать в папку и Переместить в папку из контекстного меню, необходимо удалить соответствущие им разделы (см. выше). Для этого тоже можно воспользоваться редактором реестра или просто применить другой твик.
www.commix.ru
Добавить контекстной пункт "Переместить в папку" Windows 7
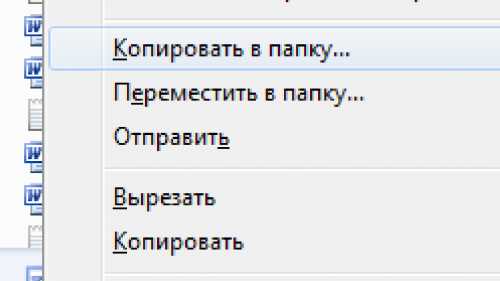
Содержание статьи:
Добавляем пункты контекстного меню для проводника Windows
Для того чтобы добавить функции копирования и перемещения в каталог (как на рисунке выше), нам потребуется отредактировать системный реестр:
- Чтобы открыть «Редактор реестра» , нажмите кнопку «меню Пуск» и в строке поиска введите:regeditжмём клавишу «Enter»;

- Перед тем как приступить к редактированию, обязательно, сделайте резервную копию текущего состояния системного реестра!
- Теперь найдём следующий каталог реестра:HKEY_CLASSES_ROOT\AllFilesystemObjects\shellex\ContextMenuHandlers(Для этого вверху нажмите пункт «Правка» и выберите «Найти» или вызовите окно «Найти» сочетанием клавиш: Ctrl + F. В строку поиска наберите:ContextMenuHandlersили скопируйте его выделением мышкой, кликните кнопку «Найти» или нажмите клавишу «Enter»).
Добавление пункта «переместить в папку«
- Кликаем правой кнопкой мышки по найденному каталогу и из контекста выбираем подменю «Создать» — «Раздел»»;
- После чего переименуйте новый раздел:{C2FBB631-2971-11D1-A18C-00C04FD75D13}с учётом фигурных скобок!Нажмите «Enter» для сохранения нового значения;
- Повторите первый шаг, вышеописанных действий по добавлению пункта «Переместить в папку» ;
- Теперь для нового раздела задайте следующее имя:{C2FBB630-2971-11D1-A18C-00C04FD75D13}с учётом фигурных скобок!Нажмите «Enter» для сохранения нового значения.
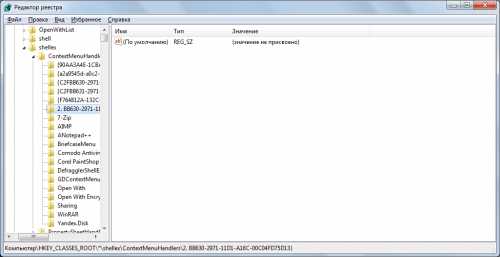
- Linux mint оболочки

- Как записать на флешку убунту

- Не работает тачпад ноутбук
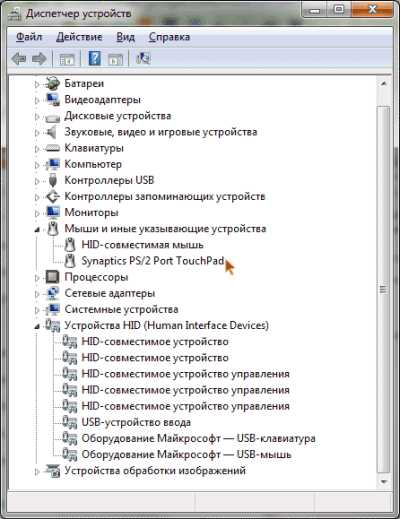
- Как найти все фотографии на компьютере windows 10
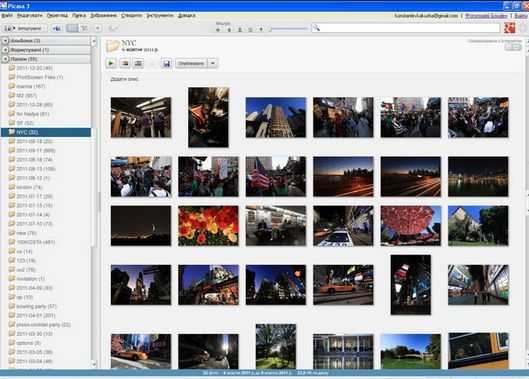
- Как в windows 10 отключить
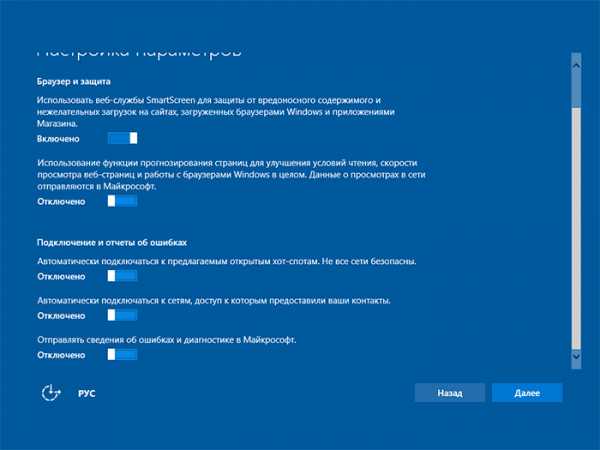
- Вспомнить пароль скайп
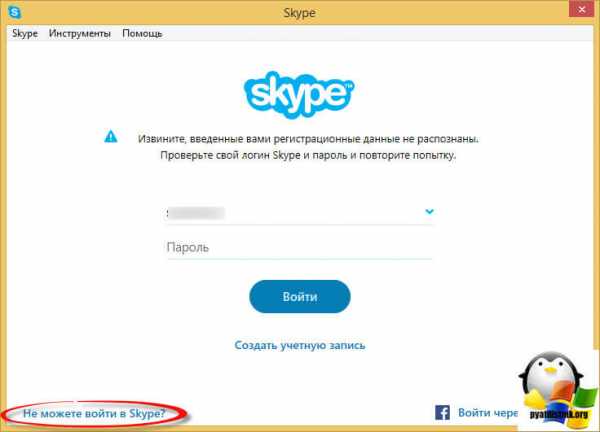
- Что такое net framework
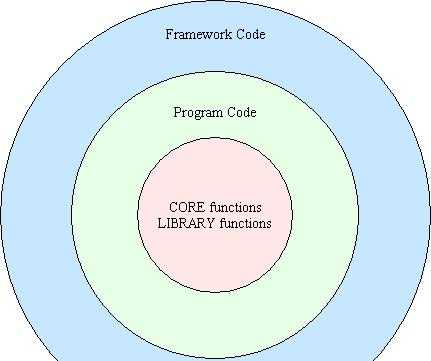
- Windows 10 не работает фотографии
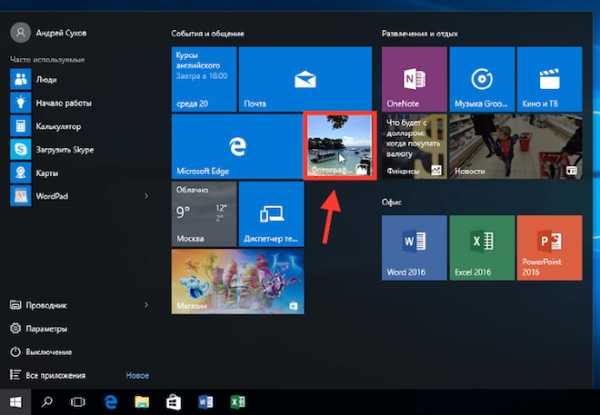
- Как записать видео на сд диск
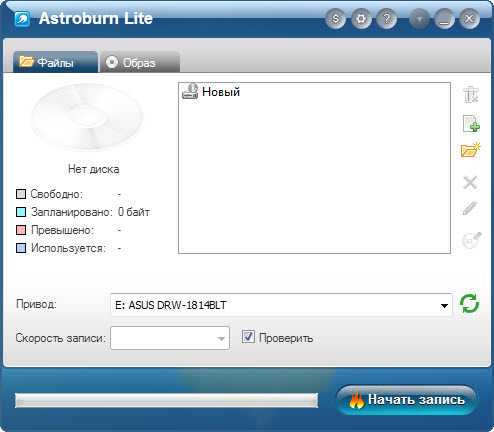
- Команды ubuntu terminal
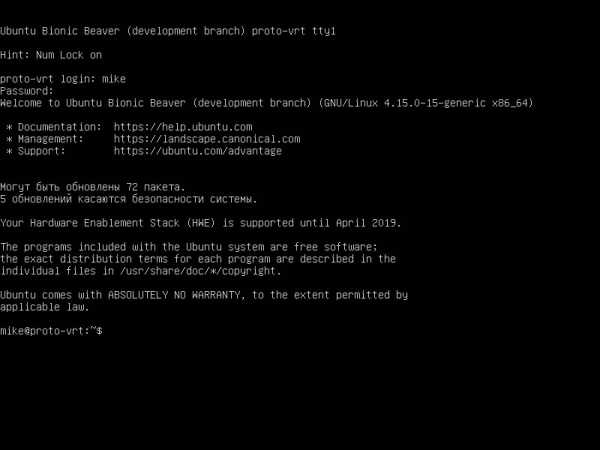
- Excel макросы vba
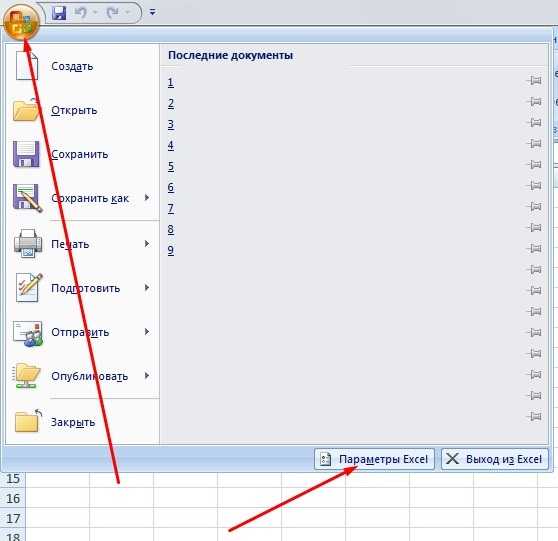
Добавление пункта «Копировать в папку»
Вместо послесловия
После всех описанных выше действий закройте редактор реестра. Теперь можно проверить наличие созданных контекстных пунктов, нажмите на любой файл, например текстовый документ, правой кнопкой мышки и убедитесь в соответствии функций.
поделитесь с друзьями:
ВКонтакте
OK
Google+
wd-x.ru
Обеспечение быстрого доступа к командам «Копировать в папку» и «Переместить в папку»
Два самых удобных инструмента управления файлами в Windows Vista – это команды «Копировать в папку» (Copy To Folder) и «Переместить в папку» (Move To Folder), благодаря которым для того, чтобы скопировать или переместить файл или папку, достаточно выбрать желаемое место их размещения в соответствующем диалоговом окне. К сожалению, эти удобные команды прячутся в меню «Правка» (Edit) "Проводника Windows" (Windows Explorer) и окна «Компьютер» (Computer). К тому же строка меню и там, и там по умолчанию скрыта. К счастью, для того, чтобы добавить команды «Копировать в папку» и «Переместить в папку» в контекстное меню, достаточно изменить пару параметров в реестре. В этом выпуске «Журнала Windows Vista» я расскажу, как обеспечить быстрый доступ к этим командам, и покажу, как их использовать для управления файлами.Редактирование реестра
Чтобы запустить "Редактор реестра" (Registry Editor), нажмите копку «Пуск» (Start), введите Regedit в строке «Начать поиск» (Start Search) и нажмите [Enter]. Подтвердите продолжение операции в окне "Контроля учетных записей пользователей" (UAC). В окне "Редактора реестра" найдите следующую папку:
HKEY_CLASSES_ROOT/AllFilesystemObjects/shellex/ContextMenuHandlers
Выделите папку ContextMenuHandlers, разверните меню «Правка» (Edit) и выберите пункт «Создать | Раздел» (New | Key), как показано на рис. A.
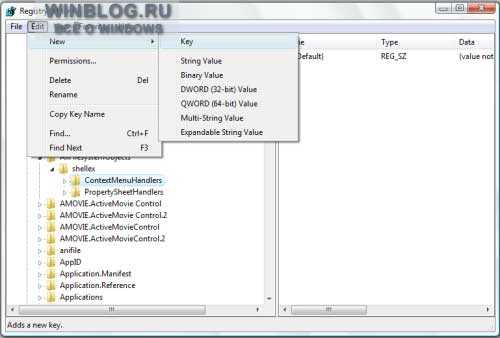 Рисунок A. Не забудьте выделить папку ContextMenuHandlers, прежде чем нажимать «Создать | Раздел».
Рисунок A. Не забудьте выделить папку ContextMenuHandlers, прежде чем нажимать «Создать | Раздел».Дайте новому разделу следующее имя (включая фигурные скобки):
{C2FBB630-2971-11D1-A18C-00C04FD75D13}
После этого просто нажмите [Enter] - и команда «Копировать в папку» появится в контекстном меню.
Теперь снова выделите папку ContextMenuHandlers, опять разверните меню «Правка» и снова выберите пункт «Создать | Раздел». На этот раз присвойте новому разделу такое имя (включая фигурные скобки):
{C2FBB631-2971-11D1-A18C-00C04FD75D13}
После этого просто нажмите [Enter] - и команда «Переместить в папку» появится в контекстном меню. При этом папка ContextMenuHandlers будет выглядеть, как показано на рисунке B. Чтобы завершить работу, закройте "Редактор реестра".
 Рисунок B. Чтобы команды «Копировать в папку» и «Переместить в папку» появились в контекстном меню, достаточно добавить в папку ContextMenuHandlers два новых раздела.
Рисунок B. Чтобы команды «Копировать в папку» и «Переместить в папку» появились в контекстном меню, достаточно добавить в папку ContextMenuHandlers два новых раздела.Использование новых команд
Пользоваться командами «Копировать в папку» и «Переместить в папку» очень легко, работают они по одному принципу, вне зависимости от того, копируются или перемещаются файлы или папки. Все, что нужно сделать – нажать правой кнопкой мыши на файле или папке, которые нужно скопировать или переместить, и выбрать соответствующую команду из контекстного меню, как показано на рис. C.
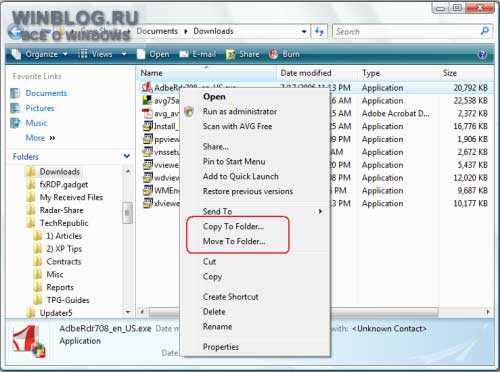 Рисунок C. Выберите «Копировать в папку» или «Переместить в папку».
Рисунок C. Выберите «Копировать в папку» или «Переместить в папку».Например, если выбрать команду «Копировать в папку», появится диалоговое окно «Копирование элементов» (Copy Items), показанное на рис. D, которое выглядит как стандартное диалоговое окно «Обзор» (Browse).
 Рисунок D. Диалоговое окно «Копирование элементов» выглядит как стандартное диалоговое окно «Обзор».
Рисунок D. Диалоговое окно «Копирование элементов» выглядит как стандартное диалоговое окно «Обзор».Нужно просто выбрать в дереве папок, в котором отображаются все разделы жесткого диска, папки и даже сетевые ресурсы, новое место размещения файла. А можно скопировать файлы в новую папку внутри уже существующей: достаточно выбрать ее и нажать кнопку «Создать папку» (Make New Folder). После этого в дереве появится новая папка, как показано на рис. E. Нужно просто присвоить новой папке имя и нажать кнопку «Копировать» (Copy).
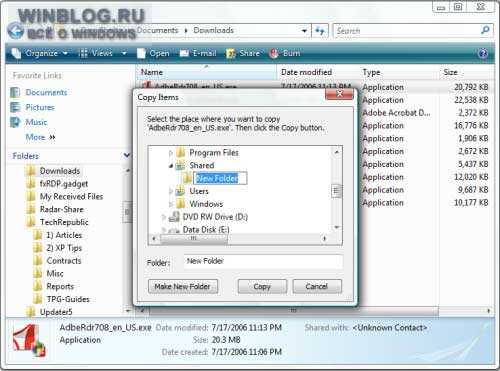 Рисунок E. Чтобы создать новую папку, можно воспользоваться кнопкой «Создать папку».
Рисунок E. Чтобы создать новую папку, можно воспользоваться кнопкой «Создать папку».Команда «Переместить в папку» работает точно также. Единственное различие заключается в том, что диалоговое окно называется «Перемещение элементов» (Move Items), а кнопка называется «Переместить» (Move).
А что вы об этом думаете?
Собираетесь ли вы добавить в контекстное меню команды «Копировать в папку» и «Переместить в папку»? Поделитесь с нами своим мнением в комментариях.
Автор: Greg ShultzПеревод: SVET Источник: www.winblog.ru
docwin.ru
