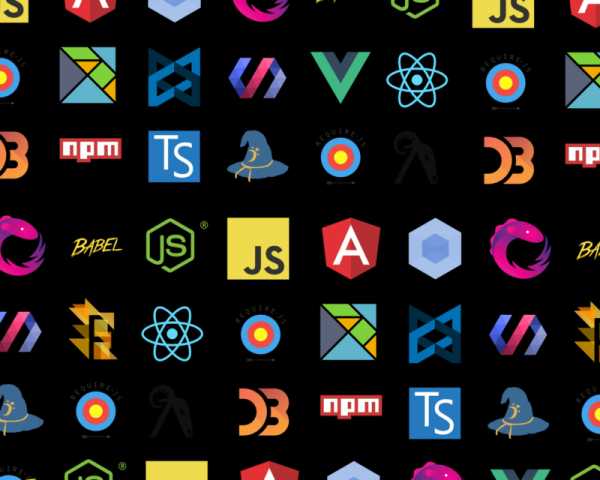Что такое графические оболочки в Linux — KDE, Gnome и прочее — Часть 2. Linux mint оболочки
Топ 10 лучших Linux-оболочек
11 367
Linux-оболочка — это набор инструментов, которые помогают вам управлять компьютером. Компоненты оболочки рабочего стола могут включать в себя следующие инструменты:
- панели
- меню;
- виджеты;
- оконный менеджер;
- файловый менеджер;
- браузер;
- менеджер экрана;
- офисный набор программ;
- текстовый редактор;
- терминал.
Пропустить описание и сразу перейти к таблице сравнения.
Рекомендуется прочитать: лучшие linux дистрибутивы.
Начнем с описания инструментов
Виджеты используются для выведения полезной информации на экран. Это может быть погода, новости или информация о состоянии системы. Менеджер окон используется, для их отображения и настройки, а также для работы приложений.
На панелях обычно видны значки быстрого запуска, панель задач и меню. В последнем находятся ярлыки для настройки и запуска программ пользователя.
Множество особенностей из LINUX позаимствовано в WINDOWS, включая подражание на несколько рабочих столов!
Файловый менеджер необходим для использования файловой системы.
Офисные программы в большинстве своем хороши для работы с текстом, отчетами и графическими данными. А терминал обеспечивает доступ к инструментам командной строки.
Часто используемые Linux-оболочки
Unity
Unity установлена по умолчанию в ОС UBUNTU. Качественная анимация и современный вид этой оболочки привлекли множество поклонников в ряды этой операционной системы.
Лаунчер (подобие меню «Пуск») обеспечивает быстрый доступ к приложениям. Мощь UBUNTU в ее быстром поиске и фильтрации информации. Удобная настройка горячих клавиш создает комфорт в ее использовании.
Чем визуально красивее система, тем больше она потребляет памяти!
Все медиафайлы интегрируются в DASH, поэтому пользователю не обязательно искать программу для каждого формата. Unity легко поддается настройке, хотя и не в такой степени как Cinnamon, LXDE, XFCE.
Cinnamon
Стильная и современная оболочка с интерфейсом, хорошо знакомым пользователям Windows 7. Она является стандартной для Linux Mint, поэтому не зря данная версия является лидером по установке на домашние ПК.
Обычные панели управления, столь привычные для пользователей Win 7. Много визуальных эффектов и горячих клавиш. Достаточно легко настраивается, много виджетов, имеет интуитивно понятный интерфейс.
Linux Mint рекомендуется для тех, кто хочет перейти с Windows на Linux!
GNOME
Очень похожа на Unity. Она достаточно требовательная, поэтому для комфортной работы имеет большое количество приложений.
Хоть в установочный набор и входит множество полезных наворотов, но, как и Unity, она не дает точечную настройку окружающей среды. На заметку:
Знаменитая хакерская Kali Linux тоже использует GNOME по умолчанию.
Эта оболочка прекрасно подходит для современных компьютеров.
KDE Plasma
Как добро со злом не могут существовать друг без друга, так и KDE без GNOME. Они являются противоположностями друг для друга. KDE Plasma не уступает другим по визуальной красоте и насчитывает в себе много полезных виджетов.
Внешне ее приложения очень схожи, и у всех есть отличный функционал настройки. KDE отлично подходит для современных компьютерных платформ.
MATE
По сути MATE выглядит, как GNOME до 3-й версии. Неплохая вещь, чтобы оживить старый ПК. Она как альтернатива для Cinnamon в Linux Mint, подходит для более слабых устройств. А настройки окружающей среды в ней минимальны.
LXDE
Отличный вариант для старых устройств. Как и в случае с XFCE, легко настраивать панели управления.
XFCE
XFCE — легкая и удобная система, которая чудесно показывает себя как на старых, так и на новых девайсах. Огромным плюсом является настройка окружения, все будет так, как захочет пользователь. Как всегда, есть виджеты на любой вкус, все панели только под его управлением.
К слову, выбор нашей редакции остановился на этом окружении.
Enlightenment
Одна из старейших систем. Абсолютно каждый элемент этого Linux-окружения конфигурируется. Как и LXDE, подходит для устройств со слабым процессором.
Pantheon
Разрабатывалась для Elementary OS. Если вы ценитель искусства, то выберете эту версию.
Trinity
Это ответвление от KDE, и оно невероятно легкое — минимально загружает оперативную память. Как и большинство предыдущих окружений, достаточно хорошо настраиваемое. Имеет похожее оформление с Windows. Благодаря своему весу, отлично подойдет для старого железа.
Linux оболочки: таблица сравнения
| Название | Использование оперативной памяти | Плюсы | Минусы |
| Unity | RAM~400Мб | 1. Расширенный поиск и фильтрация данных. 2. Современное оформление. 3. Наличие горячих клавиш. 4. Высокий уровень интеграции с медиафайлами. | 1. Высокий объем использования памяти по сравнению с другими оболочками. 2. Минимальное количество настроек. |
| Cinnamone | RAM~300Мб | 1. Привычное графическое оформление ОС, как в Windows. 2. Простая настройка рабочего стола. 3. Наличие горячих клавиш. 4. Проста в использовании, поэтому станет понятной и для новичка. | 1. Потребляет большое количество оперативной памяти. 2. Не слишком много пространства для тонкой настройки. |
| GNOME | RAM~450Мб | 1. Современное оформление. 2. Множество хороших заранее установленных приложений. 3. Расширенный поиск и фильтрация информации. 4. Наличие горячих клавиш. | 1. Тяжела и потребляет много ОП. 2. Жестковата при минимальных настройках. |
| KDE Plasma | RAM~500Мб | 1. Удобная настройка. 2. Максимальное сходство в визуальном оформлении с Windows. 3. Большой стартовый набор программ. 4. Широкий выбор виджетов. | 1. Потребляет большое количество оперативки. |
| MATE | RAM~150Мб | 1. Использует мало памяти. 2. Много различных мелких настроек. 3. Наличие разнообразных автоматизированных фич. | 1. Визуально не такая привлекательная, как Cinnamon. 2. Тяжелее, чем LXDE/XFCE |
| LXDE | RAM~95Мб | 1. Является одним из простейших окружений. 2. Имеет множество настроек. | 1. Устаревший стиль визуализации данных. 2. Ограниченный набор вшитых приложений. |
| XFCE | RAM~250Мб | 1. Широкий ассортимент виджетов. | 1. Любые пункты и показатели можно настроить, но это требует времени. 2. В стандартном наборе мало приложений. |
| Enlightenment | RAM~88Мб | 1. Действительно, очень легкое в настройке. 2. Легче, чем Windows XP. | 1. Устаревшая система. |
| Pantheon | RAM~150Мб | 1. Плавная анимация. 2. Не занимает много ОП и имеет дизайнерский вид. | 1. Неудобная настройка. |
| Trinity | RAM~140Мб | 1. Дизайн имеет сходства с Windows. 2. Легкий по весу. | 1. Один из первых проектов, что является основной причиной возникающих проблем. |
Заключение
Если вы не определились для себя с выбором оболочки, то можете собрать ее сами. Если в Windows такой возможности нет, то здесь пользователь в праве сам решать, например, какой файловый менеджер применять. Есть возможность полностью настроить внешний вид всех окон и панелей меню по своему усмотрению и попробовать себя в роли дизайнера своего рабочего стола. Это, конечно, займет немало времени, но какие возможности открываются перед вами!
Похожее
comments powered by HyperCommentsonweek.net
Что такое графические оболочки в Linux — KDE, Gnome и прочее — Часть 2
Доброго времени суток, дорогие друзья, знакомые, читатели, почитатели и прочие личности.
Что-то давненько не было ничего по "пингвинам" (Линуксу) и надо бы это дело исправлять, благо мы уже касались таких вещей, как репозитории менеджеры пакетов с зависимостями, рут и пользователи, монтирование (и зачем нужно) и прочее прочее, что можно поискать так.
В сегодняшнем обзоре мы рассмотрим наиболее распространённые рабочие окружения в Linux. О том, что такое рабочее окружение и зачем оно нужно Вы можете прочесть в первой части статьи по этой теме.
Давайте приступим.
Немного истории
Долгое время существовало всего несколько рабочих окружений: KDE, GNOME и Xfce. Они были созданы во второй половине 90-х годов. Затем в 2006 г. появился LXDE.
LXDE (англ. Lightweight X11 Desktop Environment) — свободная среда рабочего стола для UNIX и других POSIX-совместимых систем, таких как Linux или BSD.
Проект LXDE направлен на создание новой быстрой, легковесной и энергоэффективной среды рабочего стола. LXDE создана простой в использовании, достаточно лёгкой и нетребовательной к ресурсам системы.
Подробнее по LXDE на Википедии, откуда и взята эта небольшая цитата. Мы же кратенько взглянем на описание и внешний вид некоторых из оболочек + проведем небольшие тесты.

Поехали (скриншоты более-менее везде кликабельны).
к содержанию ↑GNOME 3
GNOME – культовая оболочка но с 3 версии потеряла своих фанатов (меня в том числе), т.к. нацелена больше на устройства с сенсорным экраном.

Поставляется по умолчанию в Fedora и Debian.
к содержанию ↑KDE 5
У KDE интерфейс ориентирован на максимальную настраиваемость.

Поставляется по умолчанию в openSUSE, PCLinuxOS, Mageia и Chakra.
к содержанию ↑LXDE и Xfce
Идеальными решениями для слабых машин считаются Xfce и LXDE. Если вкратце то Xfce более мощный в настройке, а LXDE легковеснее.
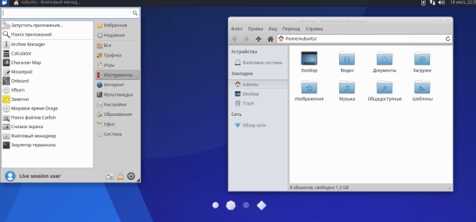
Если хотите попробовать эти окружения то скачайте Lubuntu и Xubuntu соответственно.
к содержанию ↑Unity
Unity (детище разработчиков Ubuntu) изначально было разработано специально для ноутбуков. В общем является хорошей средой рабочего стола, несмотря на невозможность полной настройки среды под себя. Лично у меня Unity не прижилось.

После выхода GNOME 3, который справедливо был плохо воспринят сообществом пользователей, стали появляться форки, такие как Cinnamon и MATE.
к содержанию ↑MATE
После выхода GNOME 3 команда Linux Mint (почитать о нем можно у нас вот тут и здесь) решила поддержать разработку оболочки MATE (разработанному пользователем Arch Linux), представляющая собой форк GNOME 2.

Оболочка вернула фанатам «классического рабочего стола» то чего так не хватало в GNOME 3.
к содержанию ↑Cinnamon
Все бы хорошо, но Linux славиться своей свободой выбора, поэтому разработчики нашего любимого Linux Mint создали Cinnamon.
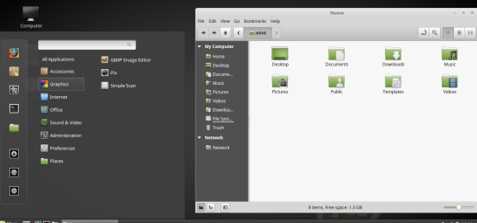
Cinnamon построен на GNOME 3, но пытается быть похожим на GNOME 2.
к содержанию ↑Сравнение производительности рабочих окружений Linux
Сравнивая потребление оперативной памяти я беру за основу Ubuntu 17.04, как самый популярный дистрибутив (Linux Mint все же не является лидером, т.к. в магазинах Вы вряд ли встретите ноутбуки с этой ОС) и ради чистоты эксперимента, т.к. Linux Mint берет за основу именно ее. Linux Mint все же присутствует в обзоре, т.к. мы не можем обойти вниманием Cinnamon, но следует учесть, что точность данных при этом будет не точна, т.к. помимо основных программ Ubuntu, Linux Mint добавляет еще и свои программы, следовательно, данные могут быть выше на пару десятков мегабайт.
Замеры я проводил в виртуальной машине VirtualBox 5.0.40 с выделенной оперативной памятью в 2540 МБ, хостовой машиной была Linux Mint 18.2 Sonya 64-разрядная с последними обновлениями.
С сайта ubuntu были скачаны: Kubuntu, Xubuntu, Lubuntu, Ubuntu GNOME, Ubuntu MATE и конечно же основная версия с Unity, которая будет последней, т.к. в будущем основным рабочем окружением будет GNOME.
Стоит понимать, что приведённые ниже данные о загрузки оперативной памяти не говорят, что тот же GNOME 3 будет потреблять 911.3 Мб памяти, но т.к. мы сравниваем окружения на базе одного дистрибутива (кроме Linux Mint с его Cinnamon), то, следовательно разница в потреблении ОЗУ зависит именно от рабочего окружения.
Итак скриншоты "Диспетчера задач" по порядку:
Xfce:
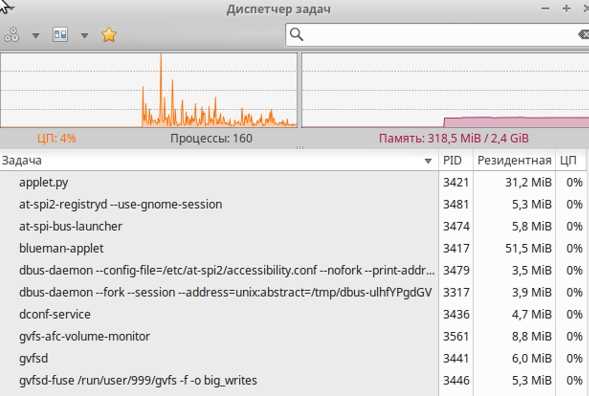
Unity:

GNOME:
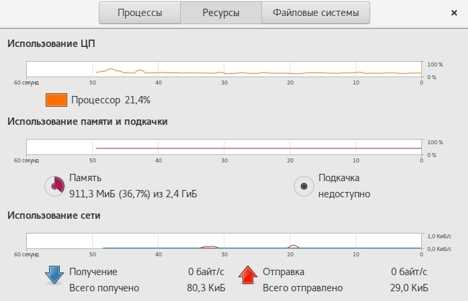
KDE:

LXDE:
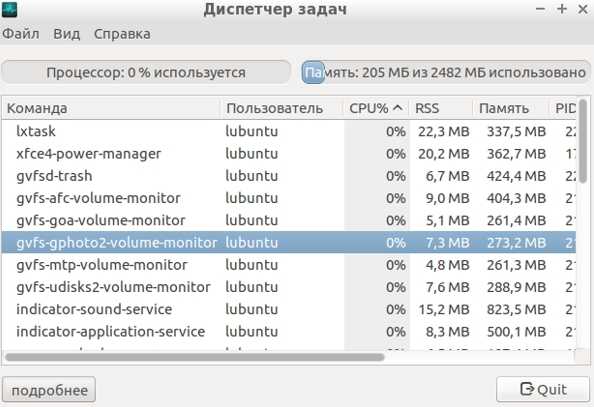
Cinnamon:

..и наконец, любимый MATE:
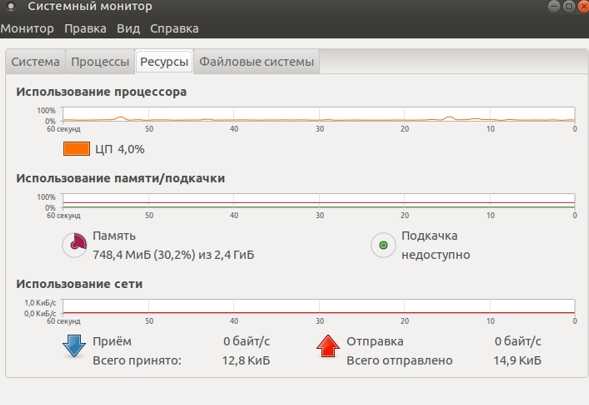
Сравнительная таблица потребления ОЗУ в МБ:

Как видим, LXDE оправдывает свое звания самого нетребовательного к ресурсам рабочего окружения. Xfce остается золотой серединой между внешним видом и нетребовательностью к ресурсам.
Gnome 3 и его форки Cinnamon c Unity потребляют слишком много памяти для нетбуков и ноутбуков. Хотя если у Вас много оперативной памяти (от 6 и более), то Вам вряд ли надо заботиться о смене любимого рабочего окружения.
KDE в последних версиях стал стабильнее. Если Вам хочется все настроить под себя, то KDE будет лучшим вариантом.
MATE следует идеологии классического рабочего стола, но при этом поддерживает современные стандарты. В очередной раз хочу написать о том, что данное окружение понравиться любителям старых версий Red Hat Linux и Ubuntu.
Такие дела. Давайте к послесловию?
к содержанию ↑Послесловие
В данной статье были упомянуты наиболее популярные рабочие окружения. Если у Вас возникает вопрос «Почему не были упомянуты: Awesome, Blackbox, Enlightenment, FVWM, Fluxbox, IceWM, Openbox, Window Maker?» Они являются менеджерами окон. Кратко о разнице между Средой рабочего стола и Оконным менеджером:
- Среда рабочего стола Linux (Desktop Environment) - это комплексная оболочка. Среда рабочего стола включает панель задач, функциональные меню, менеджер входа в систему, программы настройки, базовые программы и оконный менеджер;
- Оконный менеджер Linux (Window Manager) - это программа, которая занимается отрисовкой окон, позволяет перемещать и изменять размер окна, обрабатывает действия пользователя, которые он делает в окне программы. Оконный менеджер может работать независимо или быть в составе среды рабочего стола. Преимуществом является в 10 раз меньшее потребление оперативной памяти и нагрузки на процессор в сравнении с средами рабочего стола, но не предоставляет столь гибких настроек.
Если Вы хотите увидеть статью об оконных менеджерах или об определенном рабочем окружении, то пишите об этом в комментариях или сюда, или может быть даже так.
P.S. За существование данной статьи спасибо члену команды под ником “Оптимус“.
sonikelf.ru
определение, виды, характеристики, ресурсоемкость, инструкция по установке, особенности запуски и нюансы смены оболочки
Linux – не обычная графическая операционная система, такая, например, как Windows. Ее графическая среда выполнена в виде дополнительного компонента, что дает возможность изменять вид рабочего стола и технические параметры. Осуществить запуск графической оболочки Linux так же просто, как установить обычную программу в Windows. Большинство настольных компьютеров уже поставляются в комплекте с различными текстовыми редакторами и программами. Пользователю нужно будет решить, что оставить, а что сбросить, избрав другой оконный менеджер и изменив способ взаимодействия с Linux. В таком случае эти действия не приведут к потере новых программ.
Выбор среды рабочего стола в Linux

Большинство графических оболочек Linux предлагают среду рабочего стола по умолчанию, которая наилучшим образом соответствует общей концепции. Linux поставляется в нескольких десятках версий, называемых дистрибутивами. Это типы настольных сред, которые позволяют контролировать, как выглядит операционная система, и выполнять тонкие настройки конкретного рабочего процесса.
ОС Linux предлагает легкие дистрибутивы для устаревших аппаратных средств и более тяжелые с множеством функций для бизнес-класса. В любом случае установка этого ОС не требует замены оборудования и совершенно бесплатна (в отличие от Windows и MacOS). Каждый дистрибутив включает полный список установленных программ. Linux предлагает тысячи бесплатных приложений.
Термин «лучший» при обсуждении настольных компьютеров Linux является субъективным. Он зависит от предпочтений пользователя, основан на производительности оборудования. Тип настольного компьютера является ключевым выбором, определяющий внешний вид, чувство и диапазон пользовательских данных. Программные приложения упакованы для взаимодействия с конкретными рабочими столами. Также можно внедрить приложение одного рабочего стола в другой стиль, чтобы выровнять предпочтительные программы в любимых графических оболочках Linux.
Инструмент управления программным пакетом в каждом дистрибутиве автоматически обрабатывает приложения в выбранной версии. Дистрибутивы обладают разными параметрами рабочего стола. Некоторые имеют выбор по умолчанию и одну или две замены, другие предоставляют только одну среду рабочего стола. Если переключение на новую операционную систему кажется сложным, создают резервную копию файлов перед переключением. Кроме того, дистрибутивы Linux имеют отличные инструкции.
Советы по установке
Есть более 300 дистрибутивов Linux на выбор. Специалисты советуют рассматривать для установки самые популярные. Если пользователь не знаком ни с одним вариантом, надо начинать с простого. Mint и Ubuntu будут намного проще для новичков, чем Arch. Mint также включает в себя все необходимое программное обеспечение для запуска видео и музыки. С Fedora это сложнее, потому что этот дистрибутив включает в себя чужие драйверы.
Когда пользователь привыкнет к Linux, он может попробовать что-то другое, например, установить другую среду рабочего стола или другой дистрибутив. Но сначала необходимо придерживаться основ установки.
UNetbootin - программа, позволяющая создавать загрузочные USB без записи компакт-диска. Она доступна для любых операционных систем. Рекомендуется попробовать Live-версию на внешнем носителе, прежде чем устанавливать ее на ПК постоянно. Для этого нужно создать установочный Live USB с графической оболочкой Linux. На ней можно попробовать функциональность виртуальной машины, если вы ее используете.
Графическая оболочка

Она состоит из базы инструментов, облегчающих использование компьютера. В среде рабочего стола они включают в себя компоненты:
- Менеджер окон.
- Панель меню.
- Виджеты.
- Файловый менеджер.
- Браузер.
- Офис.
- Текстовый редактор.
- Терминал.
- Диспетчер.
Менеджер окон определяет функционирование приложений. Панели отображаются по краям или на экране. Виджеты применяются для отображения полезной информации, такой как погода, новостные агрегаты или системные данные. Диспетчер файлов позволяет перемещаться по папкам на компьютере.
Браузер позволяет просматривать интернет. Офисный пакет создает документы, электронные таблицы и презентации. Редактор текста выпускает простые текстовые файлы и редактирует файлы конфигурации. Терминал предоставляет доступ к командной строке, а диспетчер нужен для входа в компьютер, даже для Linux без графической оболочки.
Современный Linux Mint
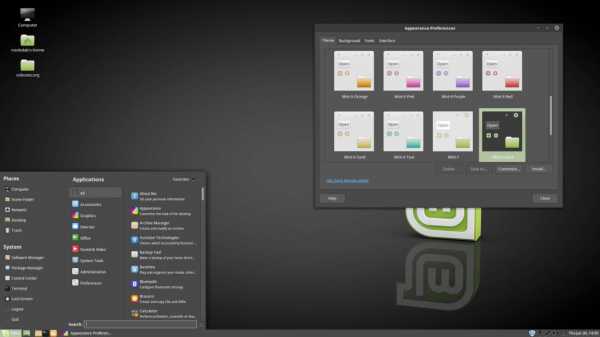
Linux Mint очень подходит для пользователей, которые привыкли к Windows. По умолчанию Linux Mint использует среду рабочего стола Cinnamon. В нижней части экрана расположена панель задач. Внизу слева есть кнопка меню, по которой запускаются программы. В правом нижнем углу Linux Mint отображает значки времени и панели задач.
Рабочий стол настраивается по темам и символам. Существуют светлые и темные темы. Можно также отобразить свой календарь, Google на рабочем столе или точно указать, что будет отображаться на панели задач. Программы в меню «Пуск» делятся на категории, которые можно редактировать. С левой стороны расположены три кнопки для блокировки, выхода из системы или закрытия графической оболочки Linux Mint. Для навигации по папкам и файлам существует файловый менеджер Nemo (похож на Windows Explorer). Командная консоль называется Termina. Она аналогична командной строке Windows.
Cinnamon — это эволюция настольного Gnome 3. Для тестирования есть возможность установить иные среды стола в Linux Mint во время входа в систему с помощью кнопки. Перед тем как запустить графическую оболочку Linux, открывают Terminal для установки Cinnamon Desktop и вводят команду: sudo apt-get install mint-meta-cinnamon.
Оболочка KDE

KDE 4.9, также известна, как среда рабочего стола K, существующая с 1996 года. Прошло немало обновлений, чтобы пользователь мог ее использовать в текущем состоянии версии 4.9. Этот конкретный DE оказался одной из самых популярных сред. KDE может похвастаться огромным набором приложений. После нескольких быстрых изменений можно получить красивый рабочий стол, созданный в кратчайшие сроки. Особенности:
- Графическая оболочка Kali Linux поддерживает привычную панель задач, напоминающую определенную популярную ОС Windows.
- Приложения в разделе «Избранное» в меню для быстрого запуска.
- Область рабочего стола поддерживает размещение виджетов.
- Есть несколько предустановленных версий, предлагающих полезную информацию, такую как прогнозы погоды, загрузка процессора, обновления социальных сетей и предстоящие события календаря.
В целом, KDE — это полнофункциональный DE, который обеспечивает достойное количество современных удобств для графической вычислительной среды.
Преимущества KDE: легко устанавливается, просто освоить пользовательский интерфейс.
Недостатки: KDE может работать не так, как более легкий DE или автономный оконный менеджер на более низко мощном компьютере или машине со слабым графическим процессором.
Чтобы смягчить этот недостаток, можно попробовать отключить некоторые эффекты рабочего стола. Еще один минус — большое потребление оперативной памяти.
По умолчанию KDE поставляется с большим количеством приложений:
- Akonadi – менеджер персональной информации.
- Утилита Ark – Compression.
- Файловый менеджер.
- Gwenview – просмотрщик изображений.
- KAccounts – учетные записи.
- KCalc – Калькулятор.
- Kdenlive – видеоредактор.
- Kontact – контактный менеджер.
- Kate – текстовый редактор.
- Konqueror – веб-браузер.
KDE отлично подходит для современных компьютеров. Использование памяти - около 300 мегабайт. Перед тем как запустить графическую оболочку Linux KDE, открывают терминал и вводят: sudo /etc/init.d/kdm.
Окружение Cinnamon

Окружение рабочего стола Cinnamon является очень стильным, современным и хорошо знакомым людям, которые используют 8 версию Windows. Cinnamon — стандартная среда для Linux Mint. Внизу есть отдельная панель и удобное меню с иконками быстрого запуска и системным лотком в нижнем правом углу.
Существует ряд сочетаний клавиш, которые можно использовать, а на рабочем столе много визуальных эффектов. Ее можно настроить и редактировать, как нужно пользователю. Можно менять обои, позиционировать панели, добавлять апплеты к панелям. Также можно добавить на рабочий стол виджеты: новости, погоду и другие.
Использование памяти: около 175 мегабайт.
Плюсы:
- Мгновенное знакомство с тем, кто использовал Windows.
- Выглядит отлично.
- Много возможностей.
- Множество эффектов.
- Горячие клавиши.
- Легко устанавливается и настраивается.
Минусы: использует много памяти.
Независимо от того, какую версию нужно использовать, рекомендуется установить Synaptic, чтобы легче находить и устанавливать Cinnamon. Synaptic также пригодится для других задач, таких как установка Java. Для запуска графической оболочки Linux выполняют действия:
- Открывают окно терминала, одновременно нажав клавиши CTRL, ALT и T.
- Вводят: sudo apt-get install synaptic.
- Вводят пароль для продолжения.
- Запускают Synaptic, нажав на верхнюю кнопку на панели запуска Ubuntu, вводят «Synaptic» в поле поиска и нажимают на его значок.
- Находят параметр «Cinnamon-Desktop-Environment» и ставят галочку в поле рядом.
- Нажимают «Применить», чтобы установить Cinnamon.
Рабочая среда GNOME

GNOME очень похожа на среду рабочего стола Unity. Основное отличие состоит в том, что рабочий стол по умолчанию содержит одну панель. Чтобы открыть панель инструментов GNOME, нужно нажать ключ на клавиатуре, который на большинстве компьютеров показывает логотип Windows. GNOME имеет основной набор приложений, которые встроены в него, но существует огромное количество других приложений, специально написанных для GTK3.
Основные приложения:
- Графическая оболочка.
- Центр управления, как панель управления Windows.
- Инструмент Tweak для настройки. Файлы, документы.
- Фото.
- Музыка.
- Видео.
- Дисковая утилита.
- Анализатор использования дисков.
- Программное обеспечение (менеджер пакетов).
- Виджеты: часы, карты, погода.
- Веб (веб-браузер).
- Калькулятор, календарь, словарь, блокнот.
Как и в Unity GNOME, он не является особо настраиваемым, но чистый набор утилит позволяет отлично работать на рабочем столе. Существует набор стандартных сочетаний клавиш, которые можно использовать для навигации по системе. Отлично подходит для современных компьютеров.
Использование памяти: около 250 мегабайт.
Чтобы запустить новую версию Gnome с графического экрана входа в систему, пользователю нужно добавить несколько файлов. Программа графического входа в систему варьируется от дистрибутива к дистрибутиву (некоторые используют KDM или XDM), но эти инструкции будут сосредоточены на GDM. Установка графической оболочки Linux:
- Сначала нужно создать / etc / X11 / gdm / Sessions / GNOME-CVS со следующими строками: #!/bin/sh exec jhbuild run gnome-session.
- Затем выполните запуск chmod a + x / etc / X11 / gdm / Sessions / GNOME-CVS и выполнить этот файл.
Модульный XFCE
XFCE (версия 4.10) представляет собой отличную настольную среду. Дистрибутив быстрый и супер легкий, выглядит красиво. XFCE модульный, поэтому настройка может варьироваться, что зависит от того, какие компоненты будут использовать. Он основан на наборе инструментов виджета GTK и может работать с 40 МБ памяти. Технически он такой же старый, как KDE, который был запущен в 1996 году.
Он обеспечивает достаточный запас утилит, чтобы полностью обеспечить самых требовательных пользователей:
- Mousepad – текстовый редактор.
- Orage – приложение для календаря.
- Xfburn – приложение для создания CD / DVD.
- Фондовая среда XFCE – это достойная настройка с панелью OS X-like.
Особенности: полностью настраивается от позиций док-станции до значков.
Рабочие компоненты LXDE
Рабочая среда LXDE отлично подходит для старых компьютеров. Как и в среде XFCE для настольных компьютеров, он настраивается с возможностью добавления панелей в любую позицию и настраивает их на поведение в качестве доков. Поэтому рекомендуется больше для старого оборудования. Для более нового оборудования XFCE также будет неплохим вариантом.
Использование памяти: около 85 мегабайт.
Запуск из командной строки:
- Открыть терминал и ввести: sudo apt-get install lxde. Нажать System → Quit и затем нажать Log Out, чтобы выйти из Ubuntu.
- На появившемся экране входа в систему нажать Options → Select Session.
- Выбрать опцию LXDE и нажать Change Session.
- Ввести свое имя пользователя и пароль (как обычно). LXDE должен начать установку.
Ubuntu MATE

Графическая оболочка Linux Ubuntu MATE — одна из реализаций среды рабочего стола. Она включает файловый менеджер, который можно подключать к локальным и сетевым файлам, текстовому редактору, калькулятору, менеджеру архива, средству просмотра изображений, средству просмотра документов, системному монитору и терминалу. Все они настраиваются и управляются через центр управления.
MATE выглядит и ведет себя, как среда рабочего стола GNOME версии 3. Отлично подходит и для старого, и для современного оборудования, содержит панели и меню во многом такие же, как XFCE. MATE представляется в качестве альтернативы Cinnamon, как часть дистрибутива Linux Mint. Рабочая среда MATE для рабочего стола настраивается - можно добавлять панели, менять обои для рабочего стола, как удобно пользователю.
Использование памяти: около 125 мегабайт.
Если пользователь любит запускать MATE вручную, в командную строку вносят: ~/.xinitrc exec mate-session и далее startx.
Сравнение дистрибутивов для начинающих
Mint и Ubuntu считаются лучшими графическими оболочками Linux для пользователей - новичков. Mint основывается на Ubuntu, но с годами они стали совершенно разными. Различия графических оболочек:
- Ubuntu и Mint совместно используют определенные элементы интерфейса, у них есть собственная оболочка.
- Ubuntu берет свои сигналы от OS X, а Mint похож на Windows.
- Интерфейс Unity помещает док-станцию в левой части экрана с большими значками для настраиваемых по вкусу программ. Вверху экрана есть панель меню, в которой отображаются файлы, Edit, Wi-Fi. Можно получить доступ к другим расширениям, настройкам и функциям из меню «Dash» от Ubuntu, щелкнув значок Dash в верхней части док-станции. Оттуда можно ввести имя приложения или другой элемент, и Dash найдет его для пользователя.
- Cinnamon Mint похож на меню «Пуск» Windows, меню легче просматривать, оно отображает все категории приложений ,может иметь меньшую панель задач с более яркими ярлыками, новички имеют возможность находить все, что ищут, просто открывая меню Mint.
- Ubuntu намного быстрее по сравнению с прошлыми версиями, но Mint является довольно быстрым как на более старых, так и на мощных аппаратных средствах.
- У Ubuntu и Mint также есть свои приложения, которыми удобно пользоваться начинающим.
- Программный центр Ubuntu проще найти, поскольку он находится в доке по умолчанию, имеет описательный значок «корзина» и новое программное обеспечение.
Выбор оболочки KDE или Gnome
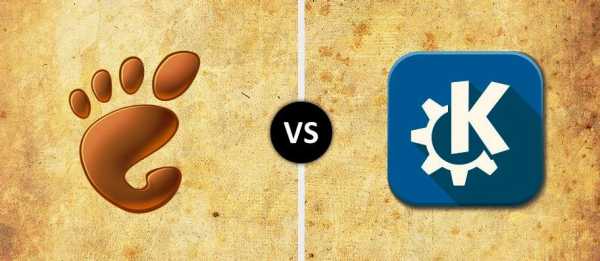
Для новой аудитории Linux эта информация поможет людям ориентироваться на основные различия между Gnome и KDE. Сравнение графических оболочек Linux:
- Поиск по умолчанию в стандартной установке Unity Gnome и KDE Plasma в Ubuntu, их отличия, в основном, косметические.
- KDE по умолчанию поддерживает синий и серый, имеет одну панель инструментов внизу экрана и главное меню.
- Gnome по умолчанию поддерживает темно-серый и фиолетовый, имеет панель вверху, а затем выпадающую док-станцию.
- В KDE и Gnome переименовывается файл с помощью клавиши F2.
- В Gnome переименование файла также фокусируется на его имени, но оно делает это встроенным, а не всплывающим окном.
- KDE имеет репутацию путаницы в меню и настройках.
- В настройках браузера файлов Gnome есть пять вкладок с множеством опций под каждым.
- KDE имеет центральное расположение системных настроек, которое очень похоже на окно «Системные настройки» Mac OS X.
- В отличие от KDE, который разбросан повсюду, новый Gnome кажется равномерно распределенным и является менее загроможденным.
- Gnome заслужил репутацию более простой оболочки.
- В KDE обычно при изменении пользователь должен нажать «Применить» или «Сохранить», чтобы изменения вступили в силу.
- В Gnome изменения обычно вступают в силу, когда выбирается новый вариант Gnome.
- В KDE, если нужно выйти, нажимают «Kickoff» и выбирают «Оставить», а затем следующий параметр. Когда нужно отключиться, подтверждается закрытие.
- В Gnome есть маленький значок, на который можно нажать, чтобы пользователь подтвердил, что хочет закрыть.
- Как правило, KDE сосредотачивается на том, чтобы предлагать больше функций с максимально возможным количеством графических способов для их настройки.
- Поклонники KDE подчеркивают его функциональность.
- Поклонники Gnome считают, что простота оболочки предлагает возможности, которые позволяют работать без ограничений.
Устанавливая Linux, пользователю приходится сделать выбор, какой рабочий стол лучше. Это целая наука. Нет никаких жестких правил, тестов, которые нужно предпринять, или мастеров, которые проведут по пути установки Linux. Здесь все просто, речь идет только о вкусе и привычках.
fb.ru
5 лучших графических оболочек Linux 2018 — GitJournal
С чего начинается каждый топ или рейтинг? Обычно это многозначительные заумные слова, смысл которых, очень часто, лишь отдаленно соотносится с содержанием самой статьи. Но, тем не менее, не собираясь прерывать эту замечательную традицию, сегодня я представлю вам рейтинг лучших графических оболочек Linux 2018. Естественно, он субъективен. Составляя этот топ, я, в первую очередь, основываюсь на свой опыт использования этих графических сред. Во вторую очередь я смотрю на отзывы других юзеров, которые сидят на той или иной DE. И вот уже в третью я соотношу полученные знания, и делюсь с вами своими выводами. Надеюсь, вам понравится сегодняшняя подборка, и вы найдете здесь нужные ответы. Рекомендую к ознакомлению материал: “Лучшие дистрибутивы Linux 2018“.
Топ 5 лучших графических оболочек Linux
KDE
Одна из самых красивых и прогрессивных из всех графических сред – KDE. Кеды всегда обладали популярностью среди линуксоводов. Связано ли это с ее “свистелками-перделками” или же нет – решать только вам, однако стоит сказать, что сейчас, в 2018-м году, KDE Plasma является чуть ли не самой популярной оболочкой для дистрибутивов Linux.

Саму оболочку вы можете скачать на kde.org. Но вместе с этим, вы можете избрать и более предпочтительный вариант: использовать дистрибутив Linux с KDE. Например, Manjaro Linux, Kubuntu или KDE Neon. Первый, кстати говоря, занял первое место в нашем топе из 5 лучших Linux дистрибутивов 2017.
GNOME
Данная среда является самым главным конкурентом предыдущей. Действительно, Gnome – это вторая по-счету графическая оболочка, которая имеет целую команду разработчиков, собственный фонд, а также материальную поддержку. Если у вас все еще остаются сомнений, то вот вам козырь: именно на эту графическую среду перешла Ubuntu с Unity. Не думаю, что Canonical бы выбрала Gnome, если бы тот не был достаточно хорош.
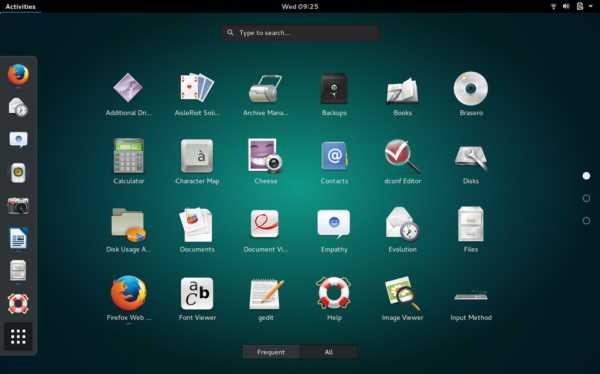
Оболочка доступна на gnome.org. Но, как и в прошлый раз, я бы советовал вам просто скачать уже готовый дистрибутив с этой графической средой. Из огромного числа таких дистрибутивов можно выделить: Ubuntu 17.10, Ubuntu Gnome 16.04 LTS, Manjaro Gnome и др. Чтобы найти информацию по тому или иному дистрибутиву из списка, вам достаточно просто выделить название, кликнуть правой кнопкой мыши, ну и выбрать “Найти в Поисковик_нейм”. Не мне учить вас гуглить 🙂
Cinnamon
Наверное, вы когда-нибудь слышали о Linux Mint. Нет? Ну как же так, тогда я советую вам заглянуть, опять же, в топ 5 лучших дистрибутивов Linux за прошедший 2017 год, а также в топ 10 лучших дистрибутивов Linux для домашнего пользования. Mint есть в обоих списках, и вполне заслужено. Собственно, графическая оболочка Cinnamon – это детище разработчиков Linux Mint. Сама среда сделана в привычном для многих стиле Gnome 2, однако теперь там есть и свои собственные приблуды, ну или “свистелки-перделки”, если будет угодно.
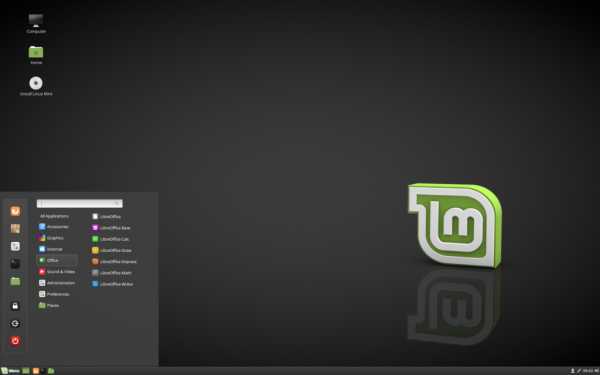
Стоит заметить, что оболочка получилась настолько крутой и удобной, что теперь ее используют не только фанаты Минта, но и пользователи других дистрибутивов. Cinnamon доступен и для Ubuntu, и для Debian, и даже для моего нашего любимого Manjaro. Во многих случаях, надо сказать, графическая среда поддерживается сообществом, то бишь не самими разработчиками дистрибутивов.
Mate
Еще один претендент на звание “любимец олдфагов”. Мате выполнен в тех же классических стилях, что и Cinnamon, но он, как мне кажется, пошел еще дальше. В плане “уклона в классику”, конечно же. Но оно и понятно, сам проект был создан с целью поддержания вида того самого Gnome 2, о чем не раз говорили авторы.
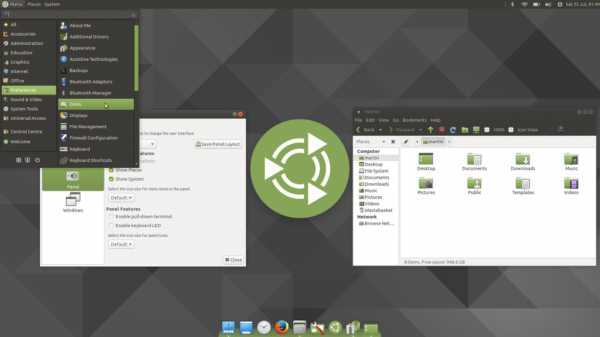
Самым крутым и известным дистрибутивом с Mate, на мой личный взгляд, является Ubuntu Mate. Да, конечно есть версия Linux Mint Mate, но это не то. По-настоящему данная графическая среда раскрылась именно в Ubuntu, о чем говорю не только я, но и многие фанаты. Что же, спектр интересных дистрибутивов с Mate я обозначил, надеюсь вы сделаете правильный выбор.
XFCE
Как и в случае с моей институтской общагой, без крысы не обойтись. Каламбур не очень, но да ладно. Лично мне данная оболочка не зашла совсем, я пытался ее как-то приготовить, когда устанавливал Arch, но чего-то действительно впечатляющего сделать так и не смог. И тем не менее, многие пользователи Linux считают “крысу” лучшей оболочкой всея Руси. Такую честь она заслужила благодаря своей легковесности, а также широкому спектру настроек. Чуть ниже я постараюсь подобрать наиболее красивый вариант оформления на XFCE, чтобы вы хоть отдаленно понимали, на что она способна. Большим минусом данной графической оболочки я считаю частоту обновлений. Последнее было аж 3 года назад, и я считаю, что это не очень хорошо.

И хоть обновления для XFCE выходят редко, многие дистрибутивы используют эту среду. Среди них можно выделить и Xubuntu, и все тот же Manjaro, да и без Linux Mint здесь не обойтись. В общем-то, “крыса” занимает свое место в топе лучших графических оболочек Linux вполне заслужено.
Послесловие
Итак, сегодня я представил вам топ 5 лучших графических оболочек Linux 2018. Как и всегда, я скажу что он не тянет на “самый правильный” или “самый истинный”. Это всего лишь мое мнение, и вам решать прислушиваться ли к нему или же нет. Кстати, стоит еще сказать, что здесь я не старался раскрывать всей сути каждой из графических сред. Я не говорил ни об истории их создания, ни о какой-либо еще технической информации (такой как потребление ресурсов и т.д). Я не считаю нужным делать это именно сейчас, однако в будущем я подготовлю более масштабный материал, где как раз-таки можно будет найти всю необходимую информацию. Сейчас же вы с легкостью сможете найти все это в интернете. Данный топ был создан исключительно для людей, которые не знают какую графическую оболочку Linux использовать. Возможно он как-то им поможет (надеюсь на это), и эти пользователи быстрее определятся с выбором.
Рейтинг: 5 лучших графических оболочек Linux 2018
Поставьте оценку статье!gitjournal.tech
Сравнение различных графических оболочек Linux
 Есть широкое разнообразие дистрибутивов Linux, но мы пока не будем останавливатся на этом. Представляем вашему вниманию широкое разнообразие оболочек, основанных на разных Linux дистрибутивах. Официальный релиз Ubuntu с графическим окружением Unity является лишь одним из многих возможных способов использования Ubuntu.
Есть широкое разнообразие дистрибутивов Linux, но мы пока не будем останавливатся на этом. Представляем вашему вниманию широкое разнообразие оболочек, основанных на разных Linux дистрибутивах. Официальный релиз Ubuntu с графическим окружением Unity является лишь одним из многих возможных способов использования Ubuntu.
Большинство из ниже описанных дистрибутивов официально поддерживаются Ubuntu. Некоторые, например, Ubuntu Remix GNOME и Linux Mint, не являются официальными. Каждый релиз включает в себя различные расширения рабочего стола с различным программным обеспечением, но базовая система такая же (за исключением Linux Mint).
Вы можете опробовать каждый из этих дистрибутивов, скачав их соответствующий Live CD, записать его на диск и с него загружаться без установки системы на жесткий диск. Тестирование оболочек рабочего стола, вероятно, лучший способ, чтобы найти тот дистрибутив, который вам наиболее комфортный в использовании. Я думаю для ленивых все стало ясно и понятно, и они убежали, а мы будем более подробно исследовать десктопы, которые нам удалось найти. Поехали!
Kubuntu
Kubuntu является Ubuntu с KDE оболочкой рабочего стола, а не привычной Unity. Где Ubuntu начиналось с GNOME, Kubuntu берет свое начало с KDE. Исторически сложилось, что KDE был второй наиболее популярной графической оболочкой рабочего стола для Linux.

Kubuntu включает в себя программное обеспечение, написанное с помошью инструментария Qt вместо GTK, который является более подходящим для окружения KDE. Вы с легкостью можете запустить Kubuntu приложения на Ubuntu и наоборот, Ubuntu приложения на Kubuntu, но тогда они будут выглядеть немного не к месту. Rekonq это браузер по умолчанию установленный в Kubuntu, но такие популярные браузеры как Firefox или Chrome (Chromium) так же можно легко установить вручную. Ну что, засмотрелись, шагаем далее.
Xubuntu
Xubuntu использует XFCE, который относиться до более легких оболочек рабочего стола. Как Ubuntu Unity и GNOME, он также использует GTK, так что он вмещает в себя тот же набор приложений, входящих в состав Ubuntu.
Некоторые люди, такие как, например, Linux-создатель Торвальдс Линус, предпочитают дистрибутив в комплекте с XFCE, чем GNOME или Ubuntu Unity, поскольку он обеспечивает более традиционный десктоп, не вмещающий в себе предустановленных приложений. Продолжим обзор на легкой философской ноте.
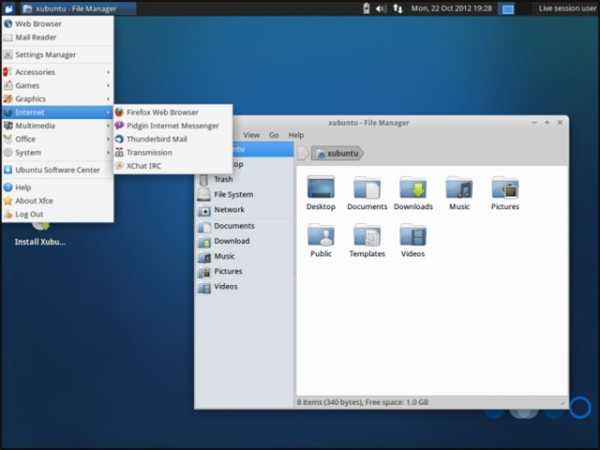 Lubuntu
Lubuntu
Lubuntu использует оболочку LXDE, которая является еще более легкой, чем XFCE в Xubuntu. Lubuntu разработана так, чтобы быть быстрой и «легкой» операционной системой с консервативным рабочим столом и не ресурсоемкими приложениями. Она идеально подходит для старых компьютеров, которые не могут идти в ногу с техническим прогрессом, а также с «тяжелыми» Linux оболочками рабочего стола. Побывав в музее продолжаем нашу экскурсию.
 Mythbuntu
Mythbuntu
Mythbuntu не предназначена для работы на настольных компьютерах и ноутбуках. Это дистрибутив-саппорт Ubuntu для установки MythTV на основе личного видео проигрывателя (PVR) для систем домашнего кинотеатра. Она использует графическое окружение XFCE, но стандартные настольные приложения, например, такие как LibreOffice не установлены по умолчанию. При этом эта операционная система остается дистрибутивом семейства Ubuntu, поэтому вы можете устанавливать все что можно установить в Ubuntu. Так что приятных вам просмотров любимых фильмов с любимыми или без.
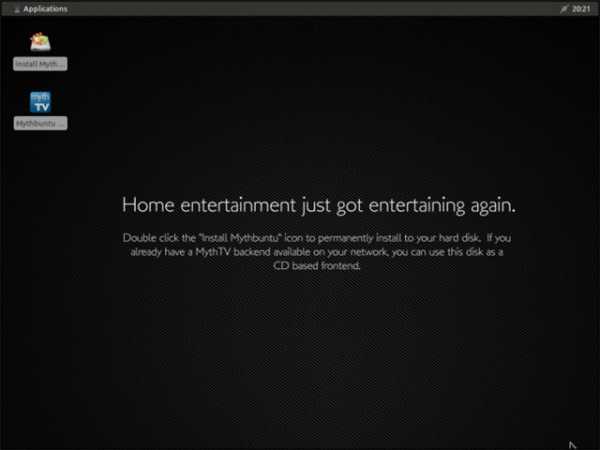 Ubuntu Studio
Ubuntu Studio
Ubuntu Studio позицианирует себя как «свободная, открытая и мощная платформа для творческих людей, чтобы создавать искусство.» Как дедушка Ленин, только на новый лад, ну да ладно, пусть отдыхает бородатый. Здесь также используется XFCE десктоп. Его основная претензия на славу в том, что операционная система поставляется с предустановленными различными приложения для аудио компилирования, редактирования графики, фотографии и видеопродукции, а также настольных издательских систем. Вы также получаете доступ к Ubuntu репозиториям, так что Ubuntu Studio может быть более удобной, чем другие специализированные дистрибутивы Linux, которые не поставляются с доступом к этим программным хранилищам. В прочем, полностью оправдывая свой девиз.
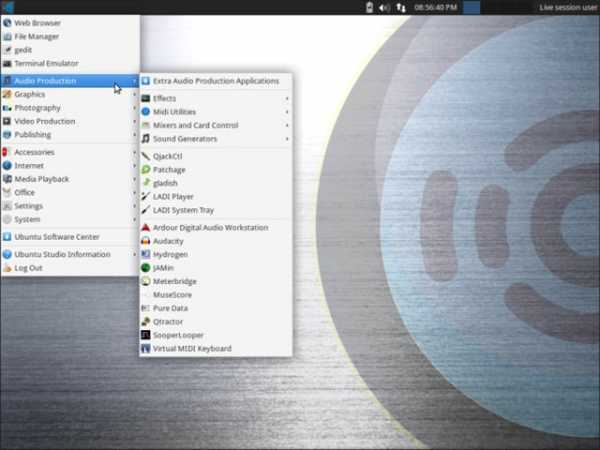 Edubuntu
Edubuntu
Edubuntu раньше называлась «Ubuntu Education Edition». Этот Ubuntu дистрибутив предназначен для школьных классов, детей и разработан в образовательных целях. Он использует Unity десктоп и включает в себя Linux Terminal Server Project (LTSP) — это программное обеспечение для доступа к приложениям, работающим на серверах, тем самым позволяя машине с Edubuntu выступать в качестве тонкого клиента. Она также включает в себя разнообразные образовательные программы.
 Ubuntu GNOME Remix
Ubuntu GNOME Remix
Релизы Ubuntu ранее использовали рабочий стол GNOME 2 в своих официальных изданиях. Но когда было выпущено новое поколение графической среды GNOME 3, релиз Ubuntu начал выходить со своим рабочим окружением Unity по-умолчанию, хотя значительная часть базового программного обеспечения по-прежнему исходит из проекта GNOME. Ubuntu Remix GNOME является неофициальным производной Ubuntu, которая использует GNOME Shell вместо Unity. Она также включает другие приложения GNOME по-умолчанию, к примеру, веб-браузер Epiphany вместо Firefox. Графическое окружение GNOME 3 доступно из официальных источников Ubuntu и легко устанавливается с помощью одной команды, что позволяет всем желающим испробовать или даже работать в кардинально новом рабочем столе от GNOME.
 Linux Mint
Linux Mint
Linux Mint берет свое начало от Ubuntu, но она превратилась в более отличительный проект, который стал самостоятельным дистрибутивом. Тем не менее, Linux Mint по-прежнему базируется на Ubuntu, хотя есть также версия что Linux Mint на основе Debian (Linux Mint Debian Edition). Linux Mint не поддерживаются Ubuntu, но она становится все более популярной.
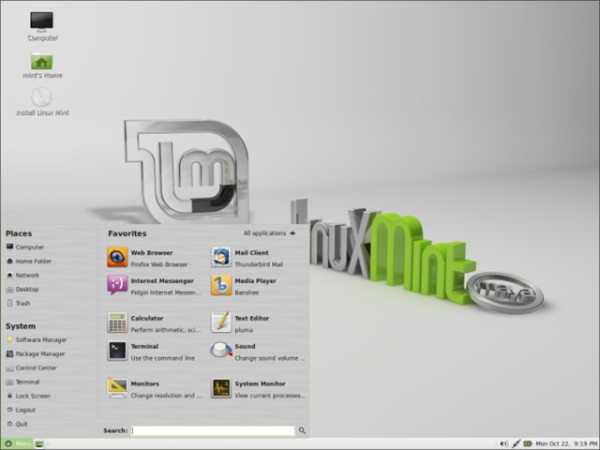 Linux Mint предлагает в несколько различных десктопах, в том числе MATE (ответвление классического рабочего стола GNOME 2) и Cinnamon («вилка» GNOME 3, которая направлена на функционирование как более традиционная оболочка рабочего стола).
Linux Mint предлагает в несколько различных десктопах, в том числе MATE (ответвление классического рабочего стола GNOME 2) и Cinnamon («вилка» GNOME 3, которая направлена на функционирование как более традиционная оболочка рабочего стола).
Примечание: Вы можете установить большинство из этих оболочек на одной системе Ubuntu, что даст возможность опробовать их в режиме реального пользования. Но в этом случае в вашем меню появляться иконки всех приложений которые установятся в дополнение к каждой из графических оболочек. К примеру могу добавить от себя, что я использую параллельно сразу две наиболее популярные окружения на своей системе: Ubuntu Unity и Gnome 3. Они оба удобны и что самое главное — друг другу не мешают.
Также рекомендую прочитать:
Загрузка...osmaster.org.ua
Рабочий стол Cinnamon в Linux Mint 18 "Sarah"
Cinnamon (от англ. cinnamon — корица) — свободная оболочка для среды рабочего стола GNOME, являющаяся ответвлением от кодовой базы GNOME Shell, специально разработанная командой программистов Linux Mint. После выхода GNOME 3 команда Linux Mint потеряла уверенность в будущем своего дистрибутива. Новая оболочка GNOME Shell (GNOME 3) совершенно не соответствовала задачам разработчиков и не вписывалась в идеи Linux Mint и командой разработчиков было принято решение о создании собственного рабочего окружения - Cinnamon, с четкой ориентацией в своей основе на данный дистрибутив. Проект был представлен публике 2 января 2012 года в блоге Linux Mint и Cinnamon стал самостоятельной средой рабочего стола.Рабочий стол Cinnamon в Linux Mint 18
 Возможности
ВозможностиCinnamon предоставляет множество возможностей, включая:
- Эффекты рабочего стола, включая анимацию и трансформацию; - Перемещаемая панель, оснащенная меню, лаунчерами, списком окон и панелью задач; - Всевозможные расширения; - Апплеты панели; - Функции, аналогичные GNOME Shell; - Редактор настроек с возможностью конфигурирования: Панели; Календаря; Тем; Эффектов рабочего стола; Апплетов; Расширений.
Для настройки среды Cinnamon используется утилита Параметры системы:



Рабочий стол Cinnamon
Рабочий стол Cinnamon очень простой и понятный в использовании. Как и в большинстве операционных систем рабочий стол Cinnamon состоит из панели управления (в нижней части монитора по умолчанию), на которой расположены всевозможные апплеты: системное меню, значки запуска приложений, панель задач и системный трей. В системном меню находятся все приложения установленные в системе. С левой стороны в меню расположены, так называемые фаворитные приложения. Все остальные приложения в меню расположены по категориям. А также меню снабжено строкой поиска для более оперативного поиска того или иного приложения по ключевому слову: Справа от системного меню находятся значки часто запускаемых приложений, которые легко выводятся из меню на панель. Для этого достаточно найти необходимое приложение в меню, кликнуть правой кнопкой на нём и выбрать из контекстного меню - Добавить на панель, как значок приложения тут же отобразится на панели:
Справа от системного меню находятся значки часто запускаемых приложений, которые легко выводятся из меню на панель. Для этого достаточно найти необходимое приложение в меню, кликнуть правой кнопкой на нём и выбрать из контекстного меню - Добавить на панель, как значок приложения тут же отобразится на панели:  Примечание. Добавление значков запуска приложений на Рабочий стол так же просто, как на панель. Меню - выбор нужного приложения, правый клик и Добавить на рабочий стол:
Примечание. Добавление значков запуска приложений на Рабочий стол так же просто, как на панель. Меню - выбор нужного приложения, правый клик и Добавить на рабочий стол: 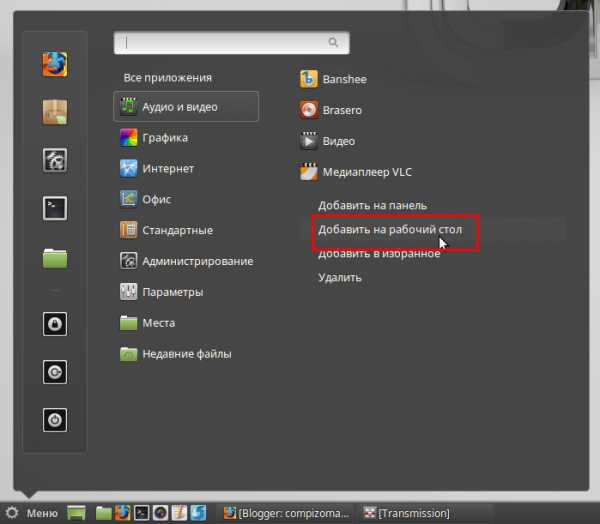
Далее на панели следует апплет - Панель задач, отображающий открытые окна на мониторе:
Всякий раз, когда пользователь открывает программу, папку или файл, создаётся соответствующая кнопка на панели задач с логотипом программы. Клик на кнопке минимизирует окно в панель задач, повторный клик на этой же кнопке вновь выводит окно программы на монитор.С правой стороны на панели управления находятся апплеты системного трея, отображающие: апплет пользователя, календарь с часами, сетевое соединение, апплет звука, переключатель раскладки клавиатуры и апплет Менеджера обновлений:
Для добавления апплета на панель, правый клик на свободном месте панели и в контекстном меню выбрать - Добавить апплеты на панель: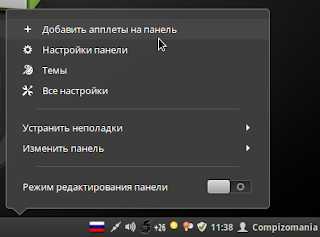 Выбрать нужный апплет из представленных в списке, активировать его, правый клик на строке и Добавить на панель, либо нажать кнопку +Добавить на панель в левом нижнем углу окна Апплеты:
Выбрать нужный апплет из представленных в списке, активировать его, правый клик на строке и Добавить на панель, либо нажать кнопку +Добавить на панель в левом нижнем углу окна Апплеты: 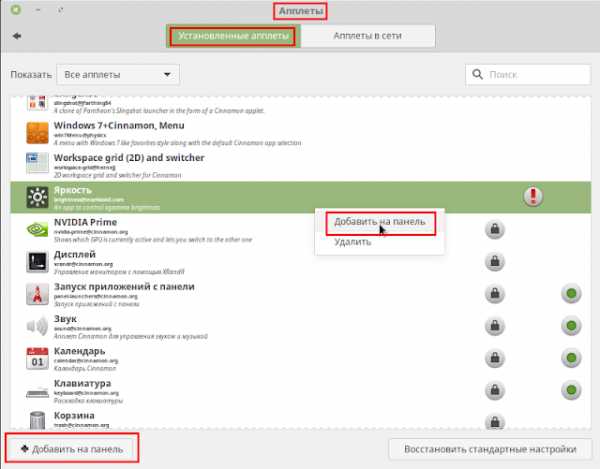 И апплет тут же отобразится на панели:
И апплет тут же отобразится на панели: 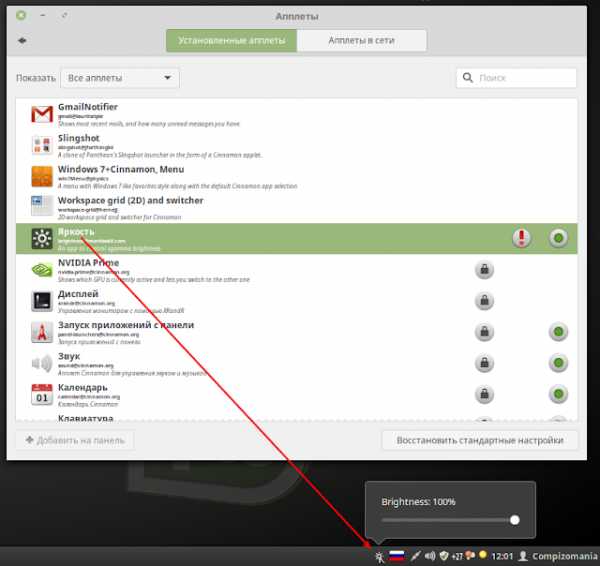 Все апплеты на панели управления перемещаются и выставляются в порядке, заданным пользователем. Правый клик на любом свободном пространстве панели, в контекстном меню выберите Режим редактирования панели, передвиньте флажок и можете перемещать апплеты на своё усмотрение:
Все апплеты на панели управления перемещаются и выставляются в порядке, заданным пользователем. Правый клик на любом свободном пространстве панели, в контекстном меню выберите Режим редактирования панели, передвиньте флажок и можете перемещать апплеты на своё усмотрение:  Напоминание. Когда закончите перемещение апплетов, не забудьте вернуть флажок Режима редактирования панели в исходное положение, иначе не сможете управлять панелью.
Напоминание. Когда закончите перемещение апплетов, не забудьте вернуть флажок Режима редактирования панели в исходное положение, иначе не сможете управлять панелью. Панель управления по умолчанию расположена в нижней части монитора, но её можно расположить вверху. Для этого правый клик на на любом свободном пространстве панели, в контекстном меню - Изменить панель:
 И Переместить панель:
И Переместить панель:  Панель управления также настраивается в отдельном окне приложения Настройки панели. Для этого правый клик на любом свободном пространстве панели и в контекстном меню - Настройки панели:
Панель управления также настраивается в отдельном окне приложения Настройки панели. Для этого правый клик на любом свободном пространстве панели и в контекстном меню - Настройки панели: 
 Устранение неполадок
Устранение неполадок Если в окружении Cinnamon возникли какие-то неполадки: не перемещается панель, не отображаются апплеты и пр., перезапустите Cinnamon следующим образом:

 Перезапустить окружение Cinnamon можно другим способом. Нажмите сочетание клавиш Alt+F2, в открывшееся диалоговое окно введите строчную латинскую r (эр) и нажмите Enter: Либо Сбросить все настройки (имеется ввиду на дефолтные), т.е. на настройки по умолчанию, которые были выставлены разработчиками.
Перезапустить окружение Cinnamon можно другим способом. Нажмите сочетание клавиш Alt+F2, в открывшееся диалоговое окно введите строчную латинскую r (эр) и нажмите Enter: Либо Сбросить все настройки (имеется ввиду на дефолтные), т.е. на настройки по умолчанию, которые были выставлены разработчиками. На рабочем столе пользователь может: Создать новую папку, Создать новый документ, Добавить дисклеты, Изменить фон рабочего стола и пр., кликнув правой кнопкой на любом свободном пространстве рабочего стола:
 В Linux Mint 18 в Фоновые рисунки встроены по умолчанию обои Linux Mint и новые изображения Sarah.
В Linux Mint 18 в Фоновые рисунки встроены по умолчанию обои Linux Mint и новые изображения Sarah.  С возможностью их смены на экране монитора через определённый промежуток времени, заданный пользователем в параметре Настройки:
С возможностью их смены на экране монитора через определённый промежуток времени, заданный пользователем в параметре Настройки:  Другие настройки рабочего стола Cinnamon, как я пояснял в самом начале статьи, вы найдёте в Параметры системы, которые можно открыть из системного меню, либо выполнить в терминале следующую команду:
Другие настройки рабочего стола Cinnamon, как я пояснял в самом начале статьи, вы найдёте в Параметры системы, которые можно открыть из системного меню, либо выполнить в терминале следующую команду:cinnamon-settings & exit
Все настройки Cinnamon рационально сгруппированы по категориям: Оформление, Параметры, Оборудование, Администрирование и выставлены по умолчанию в каждом из параметров, которые можно изменить на усмотрение пользователя при необходимости.P.S. На первом снимке рабочего стола Cinnamon, отображен собственный виджет Conky и погодный виждет Gis-weather. Как их установить и настроить, посмотрите ЗДЕСЬ.
Удачной вам работы в окружении Cinnmamon.
compizomania.blogspot.com
В Linux Mint 17.2 существенно обновлены оболочки Cinnamon и MATE Ubuntu
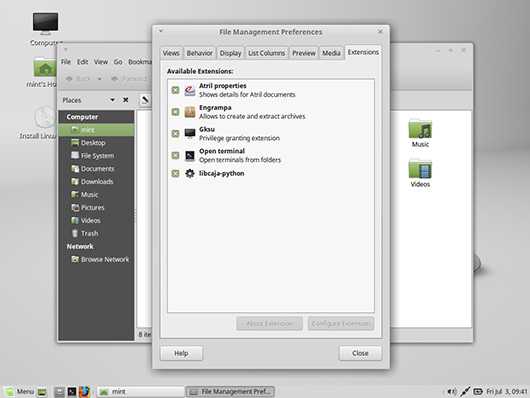 Фирма Ubuntu, нацелившаяся на завоевание смартфонного рынка, сообщила о выходе очередной промежуточной версии конвергентного пакета Linux Mint. Как и предыдущие выпуски Linux Mint 17 и 17.1, релиз Linux Mint 17.2 базируется на стабильном ядре Ubuntu 14.04 LTS, но в этот раз, помимо косметических улучшений, Ubuntu внесла реальные усовершенствования в работу настольных оболочек этой системы.
Фирма Ubuntu, нацелившаяся на завоевание смартфонного рынка, сообщила о выходе очередной промежуточной версии конвергентного пакета Linux Mint. Как и предыдущие выпуски Linux Mint 17 и 17.1, релиз Linux Mint 17.2 базируется на стабильном ядре Ubuntu 14.04 LTS, но в этот раз, помимо косметических улучшений, Ubuntu внесла реальные усовершенствования в работу настольных оболочек этой системы.
Linux Mint 17.2 использует Cinnamon 2.6, модификацию, ставшую значительно более компактной и быстрой. Механизм предзагрузки позволяет ей стартовать быстрее после включения ПК. На 40% реже Cinnamon стала обращаться к центральному процессору, что означает экономию заряда батарей и повышенное общее быстродействие компьютера. Улучшилась и поддержка многих мониторов — окна между ними теперь можно перемещать быстрее, стало возможно конфигурировать несколько панелей и размещать их на разных дисплеях.
В Cinnamon появилась поддержка экранных заставок — как XscreenSaver, так и HTML5, файловый проводник Nemo дополнен новым менеджером подключаемых модулей, переработан и оптимизирован интерфейс системных настроек.
Еще одним новшеством стало включение в состав Linux Mint 17.2 графической оболочки MATE 1.10, работы над которой велись более года. В отличие от Cinnamon, она базируется не на GNOME 3, а на GNOME 2, прежде предлагавшейся по умолчанию в Ubuntu и других дистрибутивах Linux.
В новой MATE закрыты многие утечки памяти, выявленные анализом статического кода. Файловый менеджер Caja получил интерфейс управления плагинами и библиотеку libmatemixer, которая позволяет MATE автоматически обнаруживать и поддерживать PulseAudio, ALSA или OSS. В порядке эксперимента, MATE теперь может строиться с использованием инструментария GTK3 вместо GTK2.
Проект Linux Mint начал инициативу «papercut», которая предусматривает выпуск множества незначительных улучшений для MATE и портирования для этой оболочки функций Cinnamon. Многие из этих дополнений будут реализованы как апдейты для MATE 1.10.
Среди усовершенствований, ориентированных на всех пользователей Mint, нужно упомянуть улучшенную поддержку PPA в Software Sources. Утилита Update Manager группирует пакеты обновлений более удобно для пользователей, а ее пиктограмма может исчезать с панели инструментов если апдейты отсутствуют. Также доработаны средства языковых настроек и конфигурирования логина.
Новая версия Grub обеспечивает улучшенную поддержку систем UEFI, обновлены драйверы Nvidia, на компьютерах с Nvidia Optimus теперь можно переключаться между графическими чипсетами без перезагрузки.
Для компьютеров с уже установленной Linux Mint 17, новейший релиз будет инсталлирован программой Update Manager автоматически.
Источник http://ko.com.ua/
Odroid-XU4: одноплатный мини-компьютер с 8-ядерным чипом Exynos< Предыдущая Следующая >Стартуют продажи компьютера-брелока Intel Compute Stick на базе Ubuntuubuntomania.ru
- Как записать на флешку убунту

- Не работает тачпад ноутбук
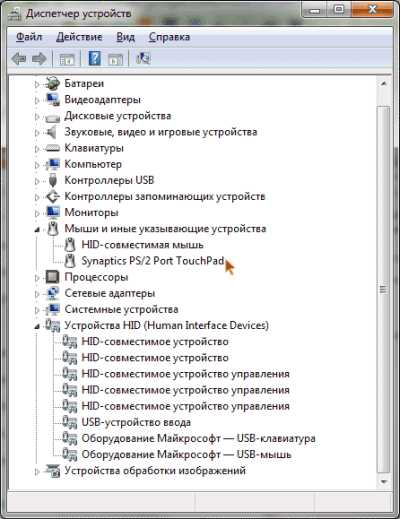
- Как найти все фотографии на компьютере windows 10
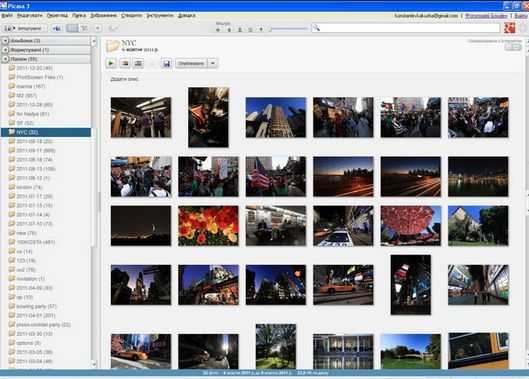
- Как в windows 10 отключить
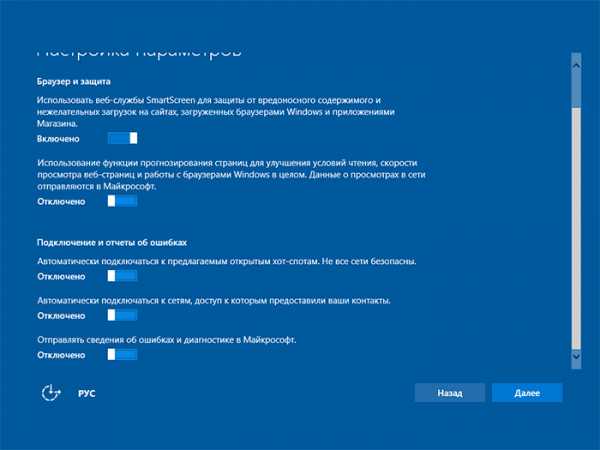
- Вспомнить пароль скайп
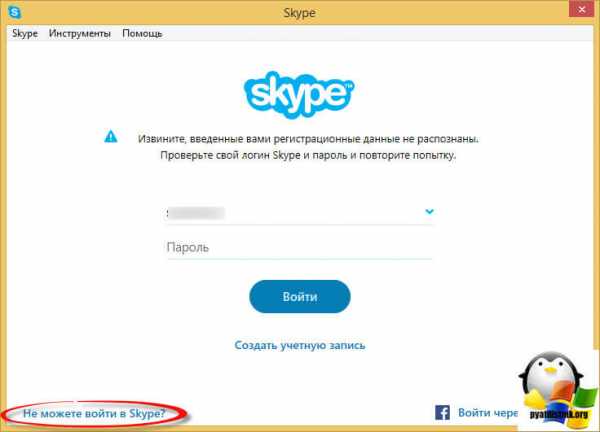
- Что такое net framework
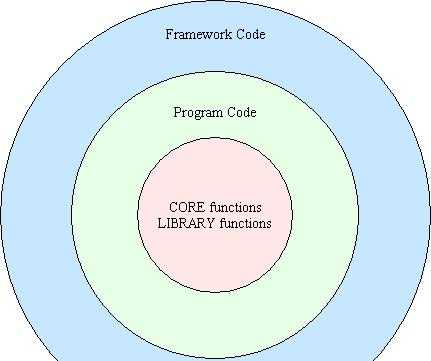
- Windows 10 не работает фотографии
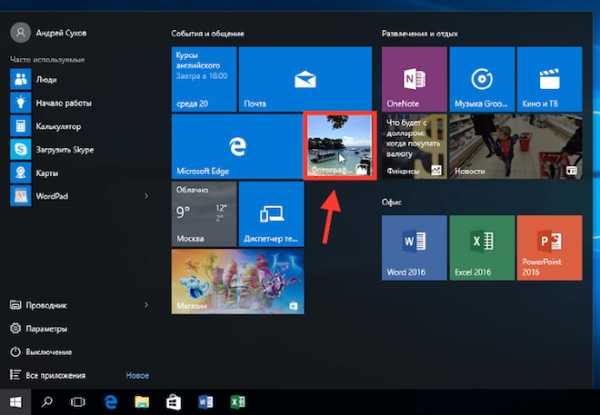
- Как записать видео на сд диск
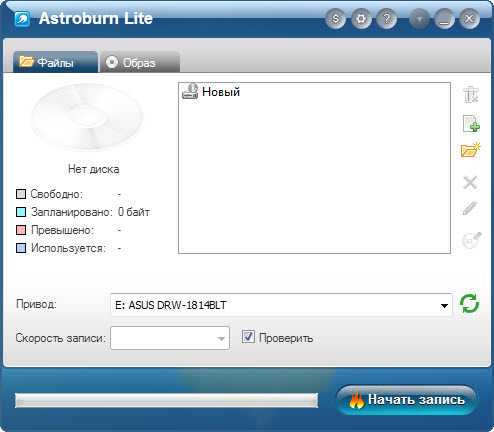
- Команды ubuntu terminal
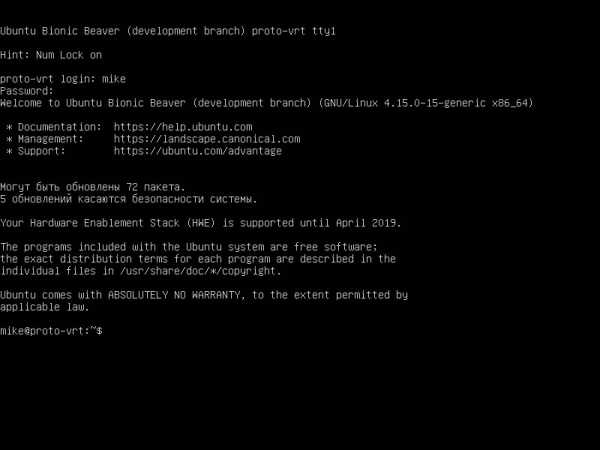
- Excel макросы vba
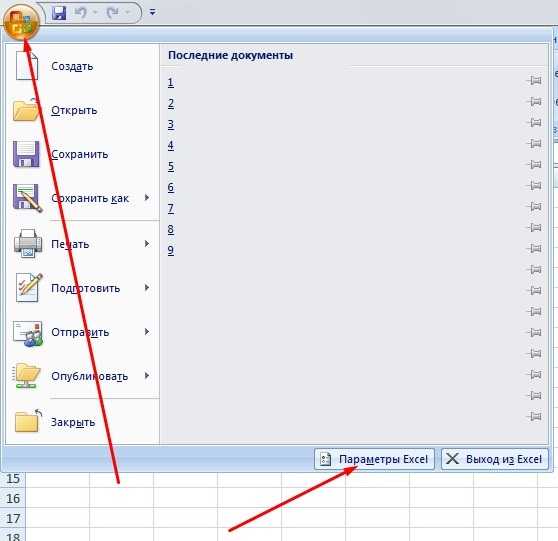
- Учить javascript