Установка Linux Mint 18.3 Cinnamon. Как установить линукс минт 18 с флешки
Как установить Linux Mint 18.3 Sylvia — GitJournal
Буквально вчера я написал статью о том, как установить Ubuntu 16.04 LTS. И я подумал: черт возьми, а почему бы не сделать серию статей по установке различных Linux дистрибутивов? И ведь действительно, это будет отличным и интересным опытом, тем более, что я самолично перепробовал огромное количество этих самых дистрибутивов Linux. Но да ладно, встречайте – статья: “Как установить Linux Mint”.
Содержание:
Самый популярный дистрибутив – Linux Mint
Да, это так. На данный момент этот дистрибутив занимает первое место в рейтинге Distrowatch. Конечно, в последнее время Manjaro стремительно догоняет его, однако в прошлые года Mint уверено лидировал. Причем, догнать его не мог даже Debian, потомком которого он и является.
Стоит сказать, что Mint – это своего рода внук известного Debian. Он основан на Ubuntu, который в свою очередь основан на Debian. Подобной родословной могут похвастаться многие дистрибутивы Linux, однако обрести популярность, большую чем у своего родоначальника, смогли только Mint и Ubuntu.
Когда-то Ubuntu обогнал по популярности Debian. Теперь же Mint обогнал по популярности Ubuntu.
Однако чем же все эти дистрибутивы отличаются друг от друга? Я не буду проводить параллели с Debian, но позволю себе сравнить Linux Mint и Ubuntu.
Отличия Linux Mint и Ubuntu
Данные дистрибутивы очень похожи, но и у них есть свои отличия. Среди них можно выделить:
- Linux Mint имеет необходимый софт и медиа-кодеки прямо из коробки
- Linux Mint имеет более виндоподобный (а значит более удобный для новичков) интерфейс
- Ubuntu разрабатывается огромной компанией, в то время как Mint – небольшой командой
- Многие инструменты и пакеты, доступные в Mint изначально, отсутствуют в Ubuntu (нужно доустанавливать)
- Mint готов к работе практически сразу после установки – Ubuntu нужно допиливать
- В Mint используется своя графическая среда – Cinnamon. В Ubuntu – Unity. (А с версии 17.10 – Gnome)
Это еще не все, есть и другие отличия. Однако они мелочные, и говорить о них здесь пока не имеет смысла.
Установить Linux Mint достаточно просто
Установка здесь мало отличается от установки того же Ubuntu. Однако и здесь могут быть свои нюансы. Прежде чем приступать непосредственно к инсталяции, нужно ознакомиться с требованиями системы.
Системные требования:
- Процессор: x86 или x64-архитектурный процессор с частотой не менее 1.3GHz
- RAM: 512MB для Cinnamon, xfce4 и mate. 2GB для KDE
- HDD: 9GB свободного места
- Видеокарта: та, для которой есть драйвер
- Остальное: привод CD/DVD-ROM или порт USB
Вот так и выглядят системные требования для Linux Mint. Это минимальные, есть еще рекомендуемые, но я не вижу смысла их рассматривать, т.к разница в работе все равно будет ощущаться слабо (Mint шустр).
Подготовка к установке
Перед тем, как переходить к самой установке, нам нужно определиться с выбором редакции. На выбор доступно аж 4 штуки, и это очень хорошо:
- Cinnamon: дефолтное, в меру красивое, легкое оформление, разрабатываемое самими авторами Mint
- MATE: форк Gnome 2, который также обладает высокой производительностью
- Xfce: наверное одна из самых шустрых графических оболочек
- KDE: более красивая, но вместе с тем и более требовательная оболочка
Информацию по каждому из них вы можете найти в интернете (благо, статей и скриншотов там достаточно), ну а я же остановлюсь на Cinnamon. Именно эту версию я буду использовать сегодня в качестве примера.
Также нельзя забывать про процессорную архитектуру. Тут доступна 32-х версия для более старых машин (В то время как у многих других дистрибутивов осталась только одна версия – 64х), использовать ее или же нет – смотрите сами. Я же рекомендую делать это только в случае, когда у вас очень старый и допотопный процессор.
Загрузка образа
Теперь же нам необходимо получить образ данного Linux дистрибутива. Для этого мы идем на официальный сайт Linux Mint. Страница загрузки доступна в главном меню, однако я, дабы сэкономить вам время, поставил ссылку именно на нее, а не на главную страницу (существенное сокращение времени, знаю).

Прокручивая вниз, мы можем видеть блок со всеми необходимыми ссылками. Кликаем на нужную, после чего переходим к следующей странице.
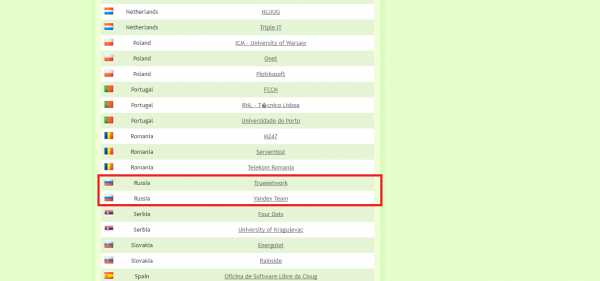
Как вы уже могли догадаться, данная страница будет содержать в себе ссылки на зеркала. Если вы из России, то вам лучше всего использовать отечественные зеркала, потому как скорость загрузки, в ином случае, будет разительно ниже. Соответственно, если вы, например, из Украины, то вам лучше использовать зеркала своей, или ближайшей к вам, страны.
Вы также можете использовать torrent. Ссылка на него доступна в начале страницы.
Запись образа на USB
- Если у вас Windows, используйте программу Rufus
- Если у вас Linux/Mac – Etcher
Подробнее о процессе читайте в материале: “Как записать образ Linux на USB-носитель”
Начало установки
После того, как вы запишете нужный образ на USB носитель, и загрузитесь с него – вам будет доступен рабочий стол в лайв-режиме. Вы можете попробовать систему перед установкой, я же перейду непосредственно к делу.

Стоит отметить, что установщик здесь тот же, что и в Ubuntu. Потому-то я и говорил в предыдущей статье, что большинство аналоговых Linux дистрибутивов устанавливается почти одинаково.
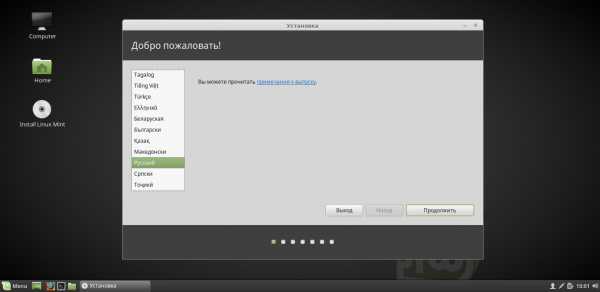
Стороннее программное обеспечение

Прежде чем установить Linux Mint, вас спросят: “А нужно ли, собственно, стороннее программное обеспечение?”. Лично я рекомендую отметить этот пункт, т.к в большинстве случаев все устанавливаемые кодеки и пакеты оказываются крайне полезными.
Тип установки
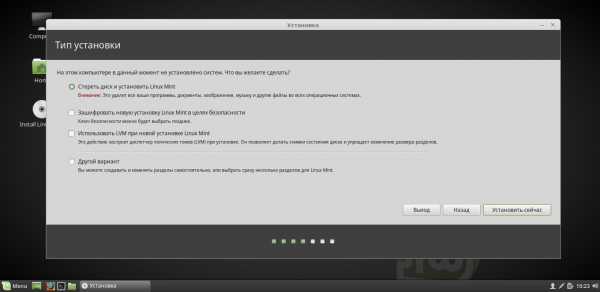
В открывшемся окне вы сможете выбрать вариант установки Linux Mint на ваш компьютер. Т.к я устанавливаю на пустую виртуалку, здесь нет всех возможных вариантов. Например, если у вас уже есть установленная система на компьютере (неважно Windows или другой Linux-дистрибутив), то программа предложит установить Linux Mint рядом с этой самой системой. В этом случае ваши файлы не будут удалены, как в варианте “Стереть диск”.
Ручная разбивка диска
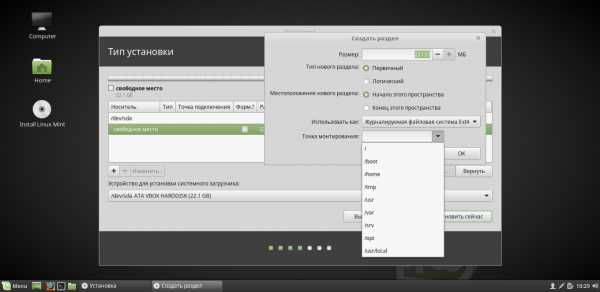
В этом варианте нет ничего сложного, достаточно лишь помнить и понимать некоторые основные моменты. Если вы не используете технологию UEFI, при ручной разметке у вас будет три раздела:
- Системный
- Домашний
- Раздел подкачки
Если же вы используете UEFI, вам будет необходимо создать еще один раздел – загрузочный.
На скриншоте выше вы можете наблюдать окно создания раздела. Оно вызывается кликом на плюсик в левой части программы, когда выделено свободное место (выделяется оно также кликом).
Нам нужно создать три вышеобозначенных раздела, к чему мы и приступаем.
Системный:
- Размер: 20-30GB
- Тип нового раздела: Первичный
- Местоположение нового раздела: Начало этого пространства
- Использовать как: Журналируемая файловая система Ext4
- Точка монтирования: /
Раздел подкачки:
- Размер: 4-5GB
- Тип нового раздела: Логический
- Местоположение нового раздела: Начало этого пространства
- Использовать как: Раздел подкачки
Домашний:
- Размер: оставшееся место
- Тип нового раздела: Логический
- Местоположение нового раздела: Начало этого пространства
- Использовать как: Журналируемая файловая система Ext4
- Точка монтирования: /home
Загрузчик EFI (если используется UEFI):
- Размер: 1-2GB
- Тип нового раздела: Первичный
- Местоположение нового раздела: Начало этого пространства
- Использовать как: Файловая система FAT32
- Точка монтирования: /boot/efi
Раздел загрузчика EFI создается только если вы используете систему UEFI. Желательно создавать этот раздел первым (первее системного).
Выбор местоположения
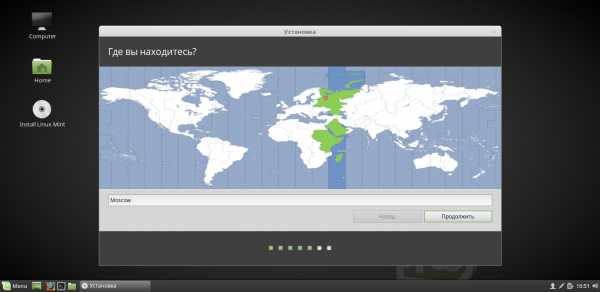
В этом окне вам следует выбрать свой город. Это можно сделать как с помощью текстового поля (ввести название на латинице), так и с помощью карты, кликнув в нужном месте.
Раскладка клавиатуры

При выборе языка в начале установки раскладка установится автоматически. Если по каким-то причинам вам нужен другой язык ввода, то вы сможете переназначить раскладку в этом пункте. Позже вы сможете добавить необходимое количество языков в настройках системы.
Имя пользователя и пароль

Тут вводим свое имя/ник, имя компьютера (если хотите, чтобы оно отличалось от стандартного), и имя пользователя. Стоит сказать, что при вводе имени в первую строку, система автоматически создает имя компьютера и имя юзера. Не забывайте и про пароль пользователя, который будет вам часто требоваться при эксплуатации системы.
Опциональный пункт “Шифровать мою домашнюю папку” отвечает за то, будет ли защищена ваша папка вашим же паролем (например, если доступ к ПК имеют несколько человек).
Завершение установки

Вот и все. По прошествии определенного времени (10-15 минут) установщик завершит работу, и после перегрузки система будет готова к работе. Программа предложит вам остаться в лайв-режиме или же перегрузиться на выбор.
Выводы
Следуя этой инструкции, вы без труда сможете установить Linux Mint на свой компьютер. Причем, это касается не только версии с Cinnamon, но и редакций с другими графическими оболочками. Установка в них практически идентична. Сам Linux Mint достаточно хороший дистрибутив, он даже входил в наш топ 5 лучших дистрибутивов Linux 2017-го, и даже в материал про лучшие дистрибутивы Linux 2018. В десятке лучших дистрибутивов для домашнего пользования Mint также есть.
Как установить Linux Mint 18.3 Sylvia
5 (100%) 3 votesgitjournal.tech
Установка Linux Mint 18.3 Cinnamon
В этой статье мы рассмотрим процесс установки Linux Mint. Это развиваемый сообществом дистрибутив Linux, основанный на Ubuntu. Но так же присутствует редакция, основанная и на Debian (LMDE).

Основной целью является предоставить пользователю «современную, элегантную и удобную операционную систему, которая одновременно является мощной и простой в использовании». Linux Mint предоставляет полную поддержку разнообразных форматов мультимедиа, включает в себя некоторые проприетарные программы и поставляется в комплекте с обширным набором приложений с открытым исходным кодом.
Основатель проекта – Клемент Лефевр, в развитии также активно участвуют команда разработчиков и сообщество пользователей.
Подготовка к установке
Шаг 1. Скачивание образа
Скачать дистрибутив можно на официальном сайте. Выберите подходящую для вас редакцию и загрузите её. В этой инструкции я буду использовать Linux Mint Cinnamon
Шаг 2. Запись образа
Теперь нам необходимо создать загрузочное устройство. В качестве такого устройства я рекомендую вам использовать USB флешку. Сделать такую флешку в Linux можно с помощью программы Unetbootin, или же использую команду dd:
$sudo dd if=~/linuxmint-18.3-cinnamon-64bit.iso of=/dev/sdX1
Где «sdX» — ваша флешка, а «1» – первый раздел на ней.
Для создания загрузочной флешки под ОС Windows рекомендую использовать программу Rufus.
Шаг 3. Настройка BIOS
Подробно на данном этапе останавливатся я не буду, так как инструкций в интернете полно (например, у нас). Просто перезагрузите ПК. Войдите в меню BIOS и выставьте вашу флешку первой в списке.
Процесс установки Linux Mint 18.3
Шаг 4. Загрузка
Ниже приведены скриншоты при загрузке с BIOS и UEFI. В обоих случаях выбирайте первый пункт.

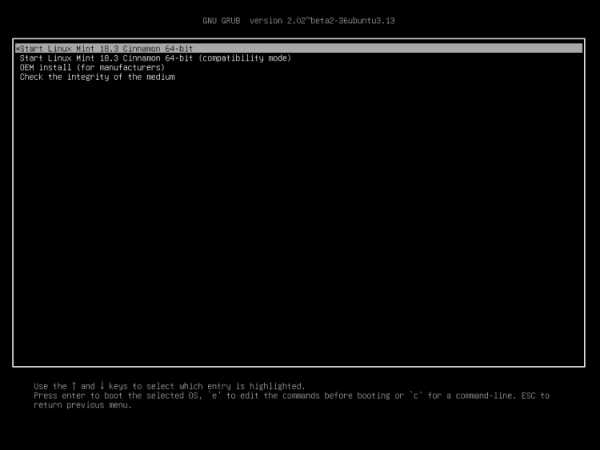
Шаг 5. Запуск установщика
После загрузки рабочего стола найдите на нём значок «Install Linux Mint» и нажмите на него 2 раза.

Шаг 6. Приветствие и язык системы
После запуска инсталятора в правом меню нужно будет выбрать язык, который будет использоваться при установке и в последствии в самой системе. Чтобы перейти к следующему шагу, нажмите «Продолжить»
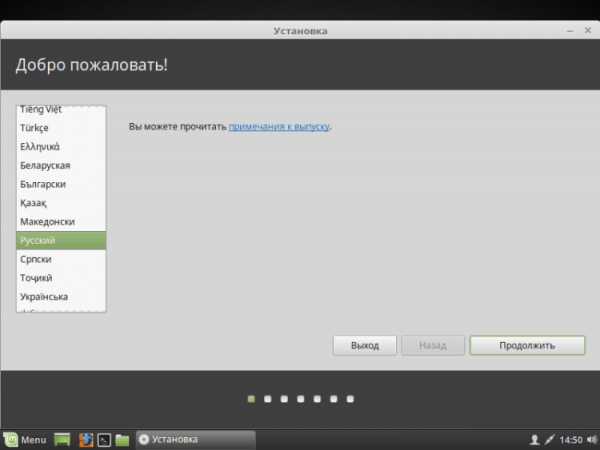
Шаг 7. Установка дополнительного ПО
Здесь вам предлагается установить различное дополнительное программное обеспечение, такое как драйвера, Flash, и другие программы. Некоторое ПО является проприетарным. Ставьте на своё усмотрение. Лично я обычно отказываюсь и потом ставлю руками только то, что мне нужно.
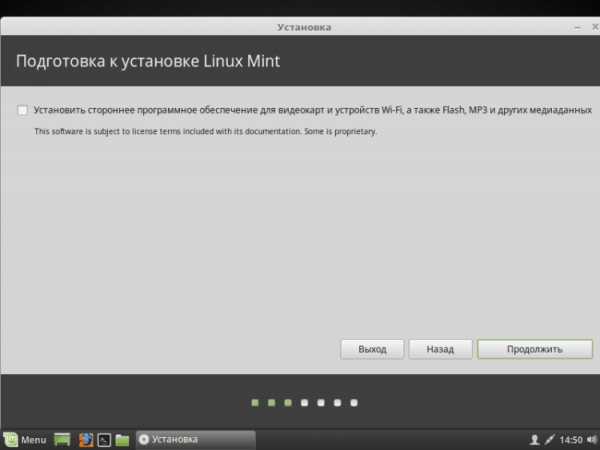
Шаг 8. Разбивка жёсткого диска
Здесь вам предстоит выбрать способ установки. Но я буду разбивать диск руками, поэтому я выбрал «Другой вариант».
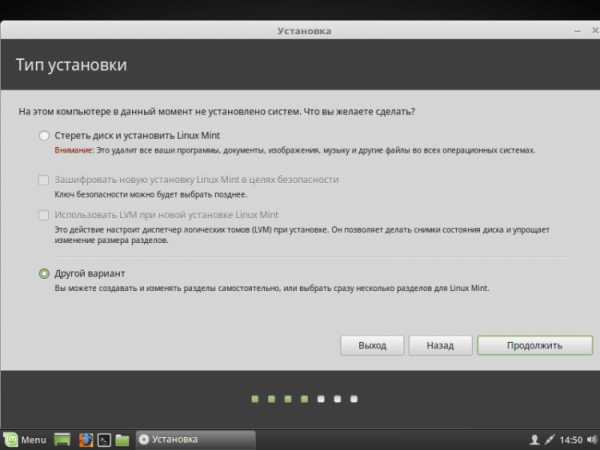
Перед вами появится окно для настройки разделов. Для начала нам предстоит создать новую таблицу разделов, если устанавливаем Linux начисто (Если ставите рядом с Windows, то пропустите этот пункт). Для создания чистой таблицы нажмите «Новая таблица разделов…».
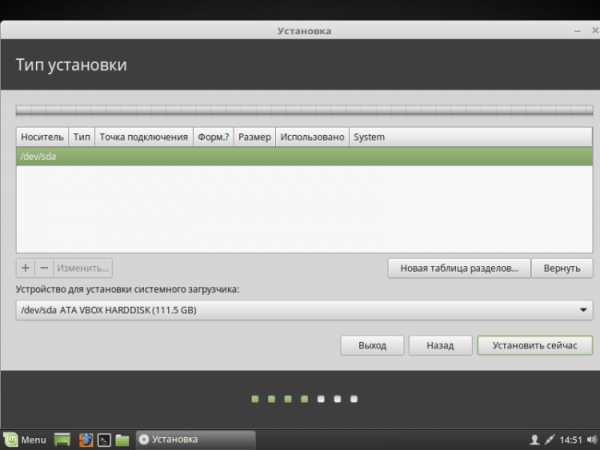
Вас оповестят о том, что все разделы на жёстком диске будут уничтожены. Если вы согласны, то нажмите «Продолжить».

Для того, чтобы создать новый раздел, нажмите на «+» в левом нижнем углу.

Если вы устанавливаете Linux на компьютеры с UEFI, то вам необходимо создать ESP раздел. Как его настроить, показано на скриншоте ниже.
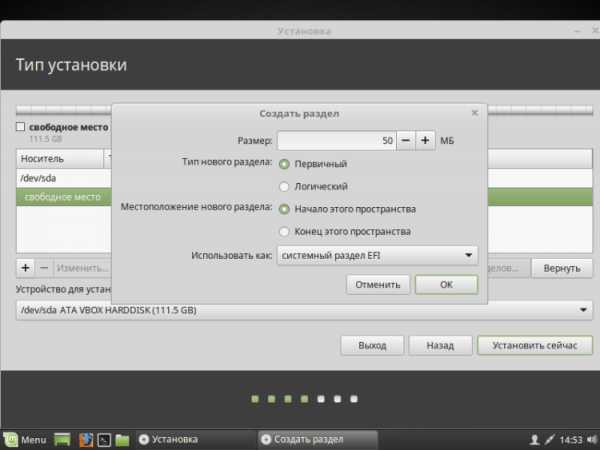
Так же я рекомендую вам создать отдельный раздел под «/boot».
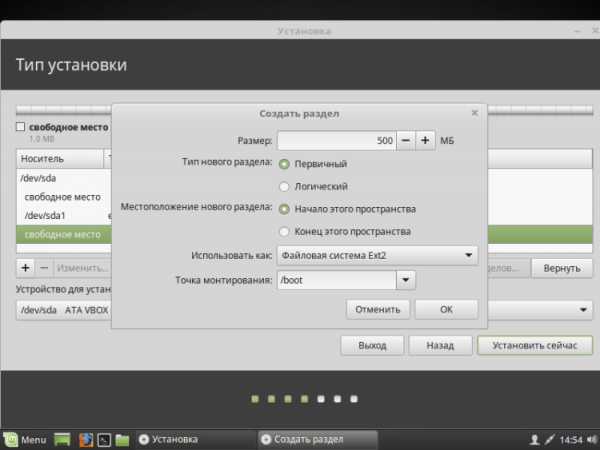
Так же вы можете создать swap раздел. Делается он так же как и остальные, но в пункте «Использовать как» укажите «раздел подкачки». Он нужен для гибернации, так же используется при нехватке ОЗУ. Размер можете указать какой пожелаете. Раньше мне 2 Гб хватало с головой. Сейчас я использую swap файл, если будет интересно, напишу об этом статью. Так что использовать вам swap раздел или нет решайте сами. Я же перешёл сразу к созданию корневого раздела. На него будет установлена сама система.
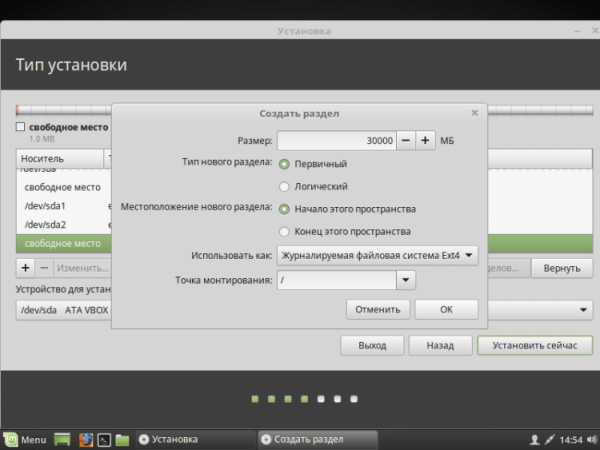
Так же вы можете создать домашний раздел, тогда в случае переустановки ОС все данные на нём сохранятся. Если вы всё таки решили сделать его, то рекомендую выделить под него больше всего памяти, так как именно на там будет храниться вся ваша личная информация.

Вот как выглядит моя схема разбивки диска (Напоминаю, ESP(efi) раздел создаётся только при установке ОС в режиме UEFI).

Если вы всё же не стали создавать swap раздел, то вас об этом оповестят, и предложат вернуться назад и переразбить диск. Если же вы уверены, что он вам не нужен, то просто нажмите «Продолжить».
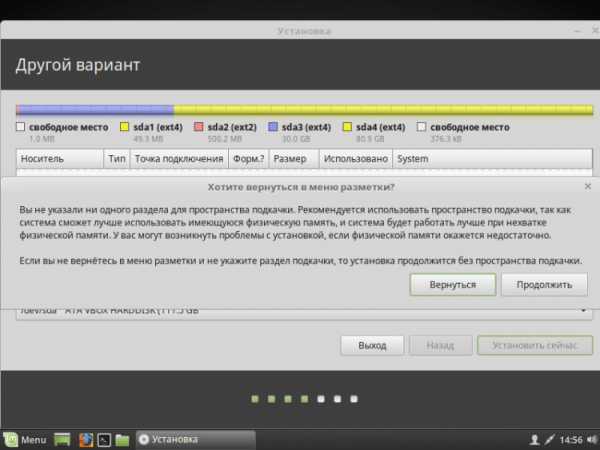
Теперь вам покажут все внесённые вами изменения. Если вас всё устраивает, то нажмите «Продолжить».

Если вы устанавливаете систему в режиме UEFI, а на компьютере присутствуют другие ОС установленные в режиме совместимости с BIOS, то установщик вас об этом предупредит. Если вы продолжите, то вы потеряете возможность запускать ОС установленные в режиме совместимости с BIOS. Если у вас есть другие ОС, то стоит прекратить установку и разобраться с проблемой. Если же других ОС нет, то смело нажимайте «Продолжить».
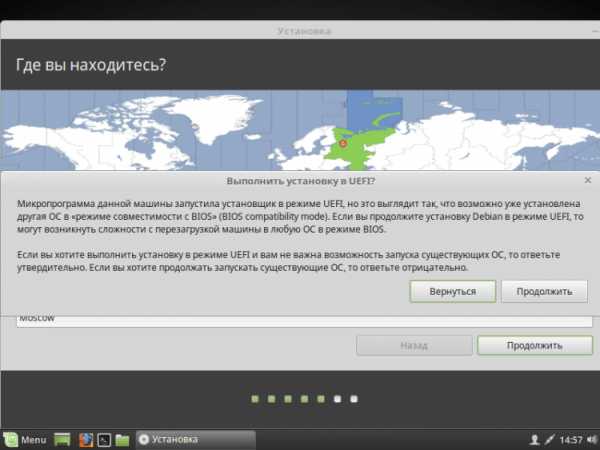
Шаг 9. Определение местоположения
Далее вам надо будет указать ваше местоположение на карте мира, чтобы определить часовой пояс. Нажмите в нужном месте и идём далее.
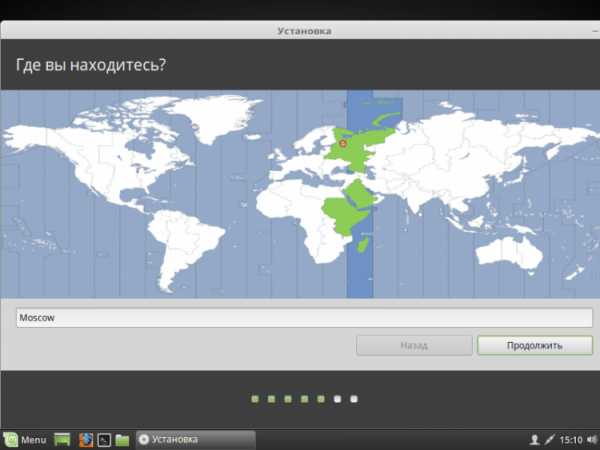
Шаг 10. Раскладка клавиатуры
Теперь вам надо выбрать из списка нужную вам раскладку клавиатуры. Можете оставить то, что указано по стандарту. Или же можете попытаться определить её, нажав на кнопку «Определить раскладку клавиатуры».
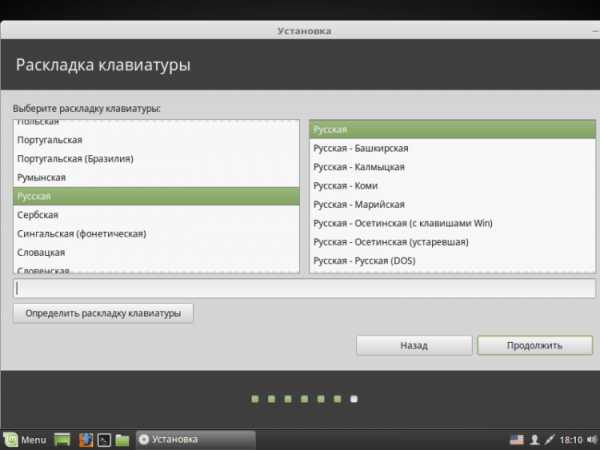
Шаг 11. Создание пользователя
В этом окне вам надо указать ваше полное имя и имя, которое будет использоваться для пользователя (можете указать одно и тоже), имя компьютера (можете указать какое хотите). Так же вам надо задать пароль для вашего пользователя. Обязательно запомните его! Если вы не хотите после каждой загрузки системы вводить пароль, то нажмите «Входить в систему автоматически». Если же вы будете использовать пароль, то можете установить шифрование на домашнюю папку. Делайте это на своё усмотрение.

Шаг 12. Процесс установки
Теперь вам остаётся дождаться окончания процесса установки вашей ОС.
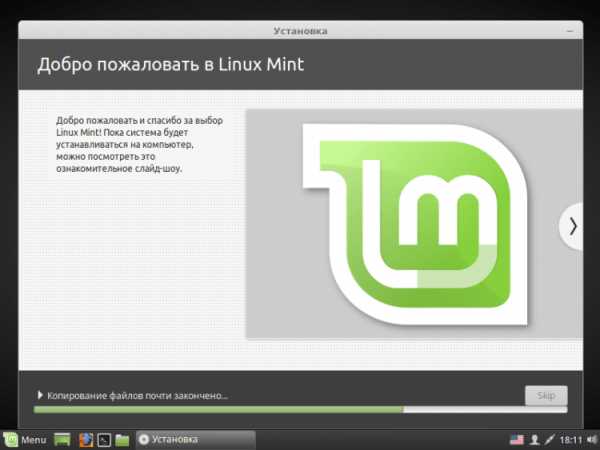
Шаг 13. Завершение и перезагрузка
После того, как процесс завершиться, вы можете либо продолжить работу в live режиме, нажав «Продолжить знакомство». Если же вы хотите приступить к работе в установленной ОС, то просто нажмите «Перезагрузить». Не забудьте извлечь флешку!
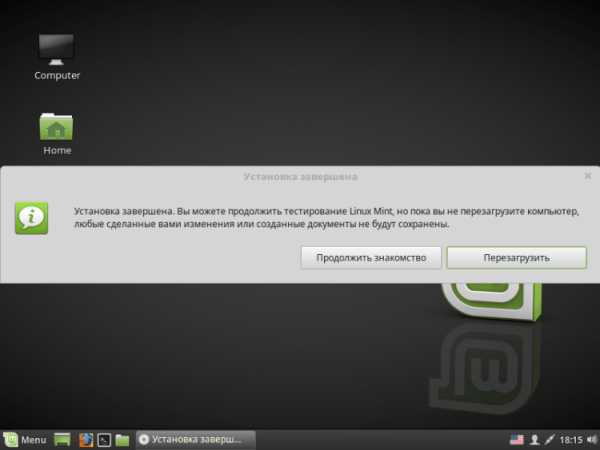
Шаг 14. Логин
После перезагрузки, если вы не выбрали пункт «Входить в систему автоматически», то вам необходимо будет ввести пароль.
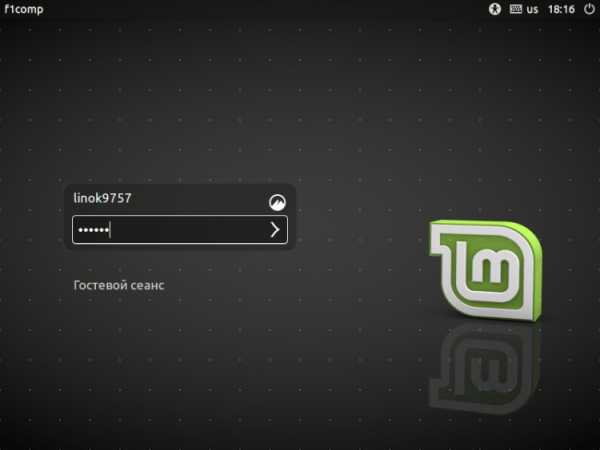
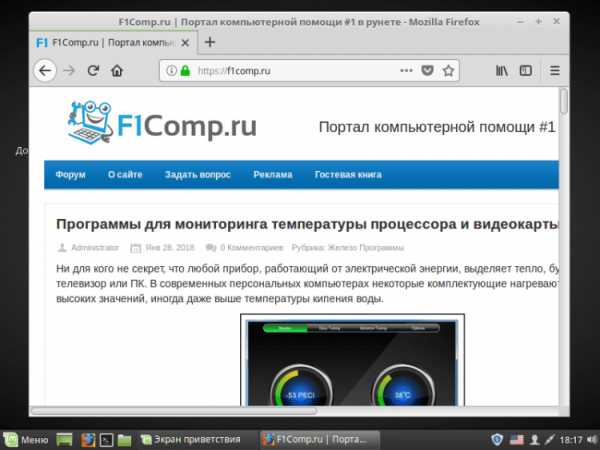
Выводы
В данной статье мы подробно разобрали процесс установки дистрибутива Linux Mint 18.3. После завершения установки, если это требуется, можете настроить систему под себя. Если остались какие-то вопросы, спрашивайте в комментариях!
Рекомендовать
ddr64.ru
Как установить Линукс с флешки
В последнее время операционная система Linux становится всё более популярной. Дистрибутивы на её основе являются совершенно бесплатными, при этом возможности каждого из них практически не уступают более популярным и коммерческим Windows и Mac OS. Поскольку в России и других русскоязычных странах Linux принято использовать больше в профессиональной среде, некоторых обычных пользователей домашних компьютеров этот факт может отпугивать, из-за чего они попросту боятся попробовать воспользоваться Linux хотя бы на протяжении какого-то времени.

Установить Линукс можно с помощью флешки.
На самом деле на сегодняшний день создано достаточно много сборок Linux, которые по удобству использования могут даже превосходить тот же Windows или Mac OS. В этой статье мы очень подробно распишем, что нужно для использования Linux на вашем домашнем компьютере, а также предоставим пошаговое руководство, как создаётся загрузочная флешка Linux и устанавливается система.
Что вам понадобится для установки
Флешка
Большинство дистрибутивов имеют установочный образ размером от 1 до 2 гигабайт. В некоторых случаях он может достигать 4 гигабайт и больше. Поэтому для полноценной установки Linux на ваш компьютер понадобится флешка размером 4 гигабайт и выше, поскольку записываемый образ должен помещаться на диск. Большинство носителей сегодня вполне соответствуют этим требованиям.

Образ Linux
Некоторые дистрибутивы рассчитаны на профессионалов, тогда как другие могут использоваться даже неопытными юзерами. К ним относятся Ubuntu, Linux Mint, Debian, Manjaro, openSUSE, Zorin, Fedora и elementaryOS. Перейдите на сайт дистрибутива и загрузите установочный образ. Сделать это можно как напрямую с сервера, так и через протокол BitTorrent, через который обеспечивается загрузка на высокой скорости. Как на флешку записать любой дистрибутив Linux, читайте дальше.
Утилита для создания загрузочной флешки
Чтобы создать загрузочный носитель, понадобиться воспользоваться специальной утилитой. Для Windows лучшим выбором будет Rufus, а для Linux — Unetbootin. Как сделать загрузочную флешку с их помощью, мы расскажем дальше.
Системные требования
Для нормальной работы Linux на вашем компьютере он должен соответствовать определённым требованиям. Зависимо от используемого дистрибутива и выбранной графической оболочки, они будут следующими:
- Оперативная память: 1–2 Гб.
- Процессор: два ядра, частота не менее чем 1,3–1,6 гигагерц.
- Видеокарта: любая современная.
- Свободное место на диске: не менее 4–5 Гб.
Процедура установки Linux
- Создание загрузочной флешки. Для выполнения этого шага запустите утилиту Rufus (Windows) или Unetbootin (Linux), выберите скачанный образ системы, в настройках отметьте вашу флешку и нажмите кнопку старта. Все необходимые параметры будут подобраны автоматически. Утилита может записывать носитель в среднем 10–15 минут, правда, в некоторых случаях время может затянуться.

- Выбор загрузочной флешки в качестве основного диска. Зайдите в настройки BIOS на вашем компьютере и выберите записанный носитель в качестве основного диска. Необходимый параметр находится в разделе Boot Device Priority или Hard Disk Drive Priority. Учтите, что загрузочная флешка определяется как жёсткий диск, поэтому следует смотреть настройки в этом разделе. Также можно нажать клавишу F12 при запуске и выбрать ваш носитель из представленного списка. В таком случае в настройках БИОСа ничего менять не придётся.

- Запуск Linux в режиме Live CD. После выбора загрузочного носителя, зависимо от используемого дистрибутива, появится меню загрузки системы либо же она будет загружена в режиме Live CD, то есть будет полноценно работать с флешки. В большинстве случаев происходит именно второй вариант, кроме того, именно его рекомендуют некоторые разработчики.
- Запуск установки. Если вы выбрали запуск Linux в режиме Live CD, на рабочем столе вы увидите ссылку для полноценной установки системы. Запустите эту утилиту, выберите удобный для вас язык и следуйте дальнейшим шагам. Если же вы выбрали установку из меню загрузки, перейдите сразу к следующему шагу.
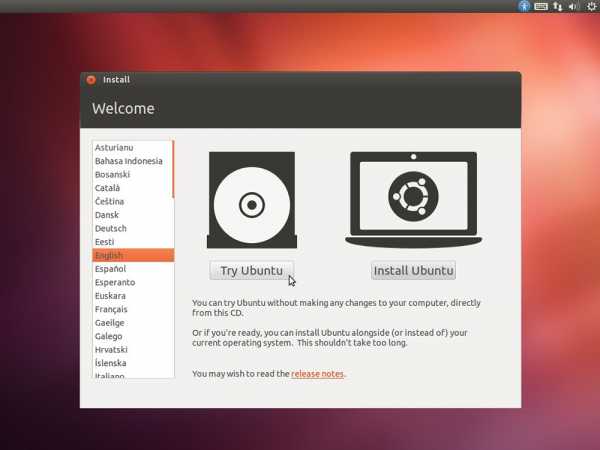
- Подготовка системы к установке. Утилита установки Linux сразу же начнёт проверять, соответствует ли требованиям ваш компьютер.
На что следует обратить внимание
Подключение к интернету
Лучше всего, когда вы используете для подключения к интернету роутер, который присваивает сетевые адреса автоматически в режиме DHCP. Если же вы используете прямое подключение, без роутера, лучше всего, когда оператор предоставляет динамический IP-адрес. В ином случае могут возникнуть проблемы.
Выбор дополнительных компонентов для загрузки
При установке некоторых дистрибутивов, в особенности, на основе Ubuntu, вы можете выбрать дополнительные компоненты для загрузки и установки. Сюда относятся выпущенные на момент установки обновление Linux-дистрибутива, а также проприетарные кодеки для воспроизведения некоторых форматов файлов, например, MP3 или флеш, а также драйверы встроенных устройств компьютера или ноутбука. Конечно, их можно скачать и после установки, но лучше всего, когда они будут загружены на этом этапе, поскольку система будет сразу же готова к использованию.
Выбор варианта установки
Зависимо от того, имеете ли вы опыт установки других операционных систем или нет, утилита предлагает два варианта, как установить ОС и разметить файловую систему: автоматическая и ручная. В первом случае вам нужно установить курсор напротив пункта, предлагающего стереть всё содержимое диска и выполнить установку Linux. Устанавливая всё вручную, отметьте пункт «Другие варианты» либо же «Ручная установка».
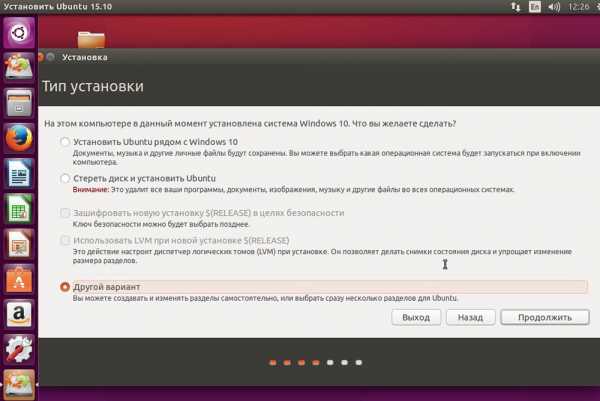
Разметка жёсткого диска
Автоматическая. При выборе автоматической разметки жёсткого диска за вас всё выполнит утилита установки. Вам нужно будет лишь согласиться с предложенными изменениями. Если вы инсталлируете систему с нуля или планируете пользоваться Linux в качестве единственной операционки на вашем компьютере, но не хотите углубляться в различные настройки, можете смело выбирать автоматическую разметку.
Ручная. При установке Linux в качестве второй системы или же если вы просто желаете разметить жёсткий диск, указав размер каждого раздела, вам придётся создавать таблицу разделов, нажав на соответствующую кнопку в меню. В отличие от Windows, в Linux нет понятия диск C или диск D, так как файловая система устроена по другому принципу. Здесь имеется корень файловой системы (root), к которому подключаются или, иными словами, монтируются все остальные разделы и каталоги. Всего их должно быть 4, причём каждый из них должен иметь определённый формат файловой системы. Давайте их перечислим:
- / — корневой раздел — файловая система ext4, размер от 10 до 50 Гб, в него устанавливается операционная система.
- /boot — предназначается для файлов загрузчика Grub, должен иметь файловую систему ext2, а его размер — примерно 100 Мб.
- swap — используется для подкачки памяти, файловая система — swap, размер должен равняться объёму оперативной памяти.
- /home — пользовательский раздел, который будет занимать всё свободное пространство, оставшееся после занятия остальных разделов; файловая система — ext4.

Добавьте все эти размеры, вручную указав размер каждого из них. Учтите, что 1 гигабайт содержит 1024 мегабайта. Не забудьте проверить, правильно или вы всё разметили, иначе придётся устанавливать всё заново.
- Выбор раскладки клавиатуры по умолчанию. Следующий шаг, который будет вам предложен утилитой установки — выбор основного языка и раскладки клавиатуры. Здесь никаких сложностей у вас возникнуть не должно.
- Смена часового пояса. Далее, на карте мира, выберите ваше расположение и часовой пояс. Выбирайте город, ближайший к вашему.
- Учётные данные пользователя. Задайте своё имя пользователя, которая будет отображаться в окне входа, далее логин, имя компьютера и пароль входа. Если вы не хотите вводить его каждый раз при включении компьютера, поставьте соответствующую галочку.
- Завершение установки. После того как вы введёте все вышеуказанные данные, подождите несколько минут, пока система не будет установлена до конца. Обычно это занимает не более получаса даже на старых компьютерах. Чтобы скрасить ваше ожидание, вам будут показываться картинки с описанием возможностей дистрибутива, который вы устанавливаете.
- Перезагрузка и вход в систему.
ВАЖНО. После окончания установки выполните перезагрузку, при этом не забыв вытащить флешку из компьютера и вернуть настройки BIOS на первоначальные, после чего введите логин и пароль пользователя. На этом установка Linux на ваш компьютер с флешки завершена.
Заключение
Как видите, установка Линукс не является какой-то необычной и очень сложной процедурой. Если не связываться без достаточного опыта со специфичными сборками, рассчитанными на профессионалов, весь процесс у вас займёт не более часа. Кроме того, в отличие от того же Windows, в Linux уже есть весь самый необходимый установленный софт, так что вам не нужно будет тратить время на его поиски и установку.
В комментариях оставляйте ваши вопросы.
nastroyvse.ru
Установка Linux Mint 18 на жёсткий диск компьютера - 30 Июня 2016
Linux Mint 18, кодовое название "Sarah". Linux Mint является одной из самых популярных, на сегодняшний день, операционных систем Linux – это наиболее удобное для нового пользователя рабочее окружение Linux. Если вы были пользователем Windows, то не думайте, что установка Linux Mint сложна. Это довольно просто. Следуя пошаговой инструкции ниже вы установите Linux Mint 18 на компьютер без проблем.
В этой пошаговой инструкции я постараюсь достаточно доходчиво объяснить, как установить один из лучших дистрибутивов Linux OS - Linux Mint 18 на жёсткий диск компьютера.
И хотя ни чего сложного в установке нет, но для тех кто это делает впервые, я бы порекомендовал снять копию данной инструкции или поставить рядом другой компьютер для визуального просмотра последовательности действий с этой страницы.
Системные требования
Процессор x86 (Linux Mint 64-разрядная требует 64-битный процессор. Linux Mint 32-разрядная работает на 32-разрядных и 64-разрядных процессорах).512 МБ оперативной памяти (рекомендуется 1 ГБ для комфортного использования).5 ГБ дискового пространства (20GB рекомендуется).Видеокарта с разрешением 800 × 600 (1024 × 768 - рекомендуется).CD/DVD-дисковод или USB-порт
Необходимые условия
Подключение к сети интернет, т.к. во время установки будут загружены дополнительные пакеты программ, которые не поместились на установочный образ.2. Компьютер с системными требованиями не ниже указанных выше. 3. Носитель с iso образом Linux Mint 18, записанный специальной программой на диск DVD/USB-накопитель (флешку).
Установка
Вставьте носитель в компьютер и перезагрузите его. В самом начале загрузки компьютера необходимо нажать клавишу: F2, F12 или F8 ( эта клавиша отображается всегда в левом нижнем углу монитора на несколько секунд при инициализации) для входа в BIOS, где нужно выставить первым пунктом загрузку с CD/DVD или флешки.Итак, предположим вы уже вошли в BIOS.
Чтобы выбрать нужный пункт меню обычно используются клавиши со стрелками Вверх, Вниз и Enter для выбора соответствующего пункта. Информация о клавишах обычно находится либо внизу экрана, либо справа.На главном экране BIOS нужно выбрать пункт Advanced BIOS Features
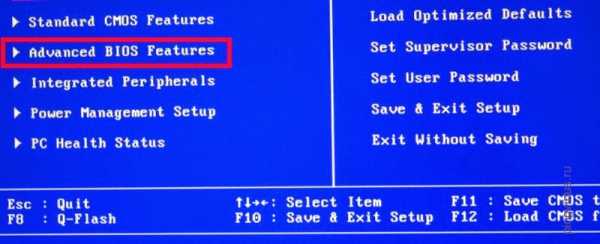
В Advanced BIOS Features вы должны найти установки First Boot Device, т. е. первое устройство загрузки. На первое место необходимо поставить CDROM или флешку (в зависимости от того, с чего будет производиться загрузка):
CDROM
Флешка
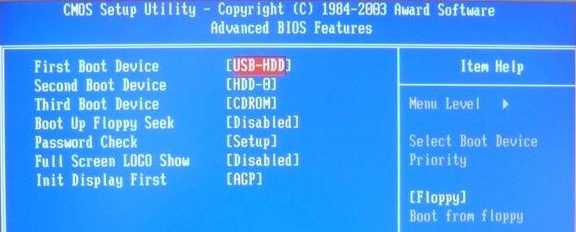 Когда настройки BIOS выполнены, нажмите клавишу F10 (Save and Exit Setup — сохранить и выйти), чтобы сохранить настройки и выйти из BIOS.
Когда настройки BIOS выполнены, нажмите клавишу F10 (Save and Exit Setup — сохранить и выйти), чтобы сохранить настройки и выйти из BIOS.После сделанных изменений в BIOS дождитесь загрузки .iso-образа Linux Mint 18:
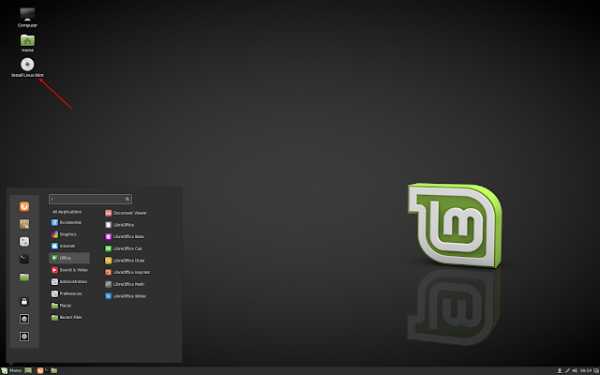 После того, как на экране вы увидите подобную картинку, кликните дважды на установочном диске, указанном стрелкой.
После того, как на экране вы увидите подобную картинку, кликните дважды на установочном диске, указанном стрелкой.Должно открыться приветственное окно установщика Welcome с предложением выбора языка:
 Выберите нужный язык и Продолжить.
Выберите нужный язык и Продолжить.В окне Подготовка к установке Linux Mint у вас должны активировать единственный пункт, для загрузки и установки необходимых кодеков для воспроизведения видео и аудио-файлов, а также устройств WiFi:
 В окне Тип установки предлагается три варианта. Если вы устанавливаете впервые и не знаете как разбивать жёсткий диск на разделы, то выберите первый вариант. В данном случае автоматически произойдёт разбиение диска и установленная Windows сохранится в полном порядке:
В окне Тип установки предлагается три варианта. Если вы устанавливаете впервые и не знаете как разбивать жёсткий диск на разделы, то выберите первый вариант. В данном случае автоматически произойдёт разбиение диска и установленная Windows сохранится в полном порядке: 
 Если вы выбрали первый пункт, в окне установщика Установить Linux Mint рядом с ним поместите курсор в центр между разделами (указано на снимке) и можете изменить размер раздела сдвигом курсора вправо или влево, в зависимости от то того, какой из разделов хотите увеличить, а какой уменьшить, и нажмите Установить сейчас.
Если вы выбрали первый пункт, в окне установщика Установить Linux Mint рядом с ним поместите курсор в центр между разделами (указано на снимке) и можете изменить размер раздела сдвигом курсора вправо или влево, в зависимости от то того, какой из разделов хотите увеличить, а какой уменьшить, и нажмите Установить сейчас.Примечание. В случае если вы до этого устанавливали одну из систем Linux и хотели бы вновь на этот же раздел установить Linux Mint 18, обратитесь к ЭТОЙ странице для подробной консультации, как это сделать.
Далее, в окне установки Где вы находитесь? введите в поле внизу окна название вашей местности для правильного отображения сетевого времени и Продолжить:
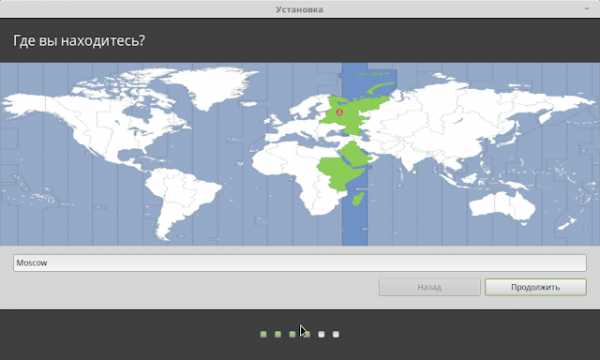 Проверьте правильность выбора языка для раскладки клавиатуры(если нужно, измените) и нажмите Продолжить:
Проверьте правильность выбора языка для раскладки клавиатуры(если нужно, измените) и нажмите Продолжить: 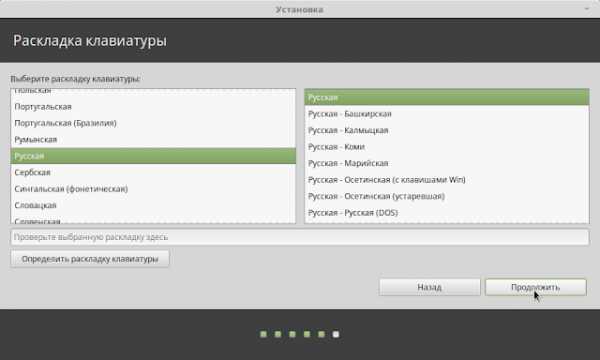 В первых трех полях последнего шага установки - Кто вы? может быть введено одно и тоже имя или псевдоним, кому как нравится. Пароль надо придумать и записать на будущее, т.к. его часто надо будет вводить при настройке системы и установке приложенгий. Вход в систему — активируйте тот пункт, который подходит вам. Я пользуюсь компьютером один, выбрал — Входить в систему автоматически. Если все заполнено и активировано, нажмите Продолжить:
В первых трех полях последнего шага установки - Кто вы? может быть введено одно и тоже имя или псевдоним, кому как нравится. Пароль надо придумать и записать на будущее, т.к. его часто надо будет вводить при настройке системы и установке приложенгий. Вход в систему — активируйте тот пункт, который подходит вам. Я пользуюсь компьютером один, выбрал — Входить в систему автоматически. Если все заполнено и активировано, нажмите Продолжить: 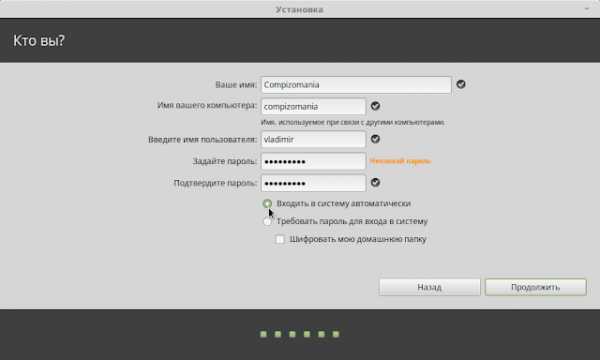 Откроется приветственное окно Добро пожаловать в Linux Mint, демонстрирующее возможности Linux Mint 18, с которыми можно познакомиться до окончания установки:
Откроется приветственное окно Добро пожаловать в Linux Mint, демонстрирующее возможности Linux Mint 18, с которыми можно познакомиться до окончания установки:  Когда установка закончится, откроется последнее окно установщика-Установка завершена: Нажмите Перезагрузить, чтобы загрузить уже установленную систему с жёсткого диска.
Когда установка закончится, откроется последнее окно установщика-Установка завершена: Нажмите Перезагрузить, чтобы загрузить уже установленную систему с жёсткого диска.После перезагрузки компьютера открывается загрузчик GRUB для выбора систем с 10-ти секундным таймером, позволяющим вам выбрать систему, путем перемещения стрелок на клавиатуре вверх/вниз и после выбора нажать Enter. Как правило Linux Mint в загрузчике стоит первым и если ничего не трогать, то через 10 секунд произойдет его загрузка.
Вот и все. Вы в Linux Mint 18:
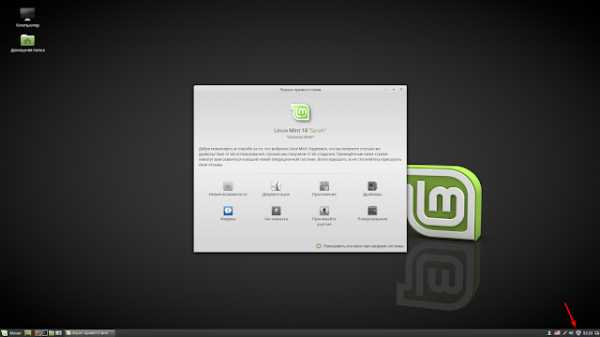 Обновите пакетную базу дистрибутива, кликнув на значке в виде щита с буквой i (указано стрелкой на снимке) и можете пользоваться полноценной операционной системой.
Обновите пакетную базу дистрибутива, кликнув на значке в виде щита с буквой i (указано стрелкой на снимке) и можете пользоваться полноценной операционной системой.Удачи.
laptop.ucoz.ru
- Неро как записать диск

- Avast free antivirus как установить

- Обзор планшета texet

- Запись образа linux mint на флешку

- Можно ли роутер подключить без компьютера
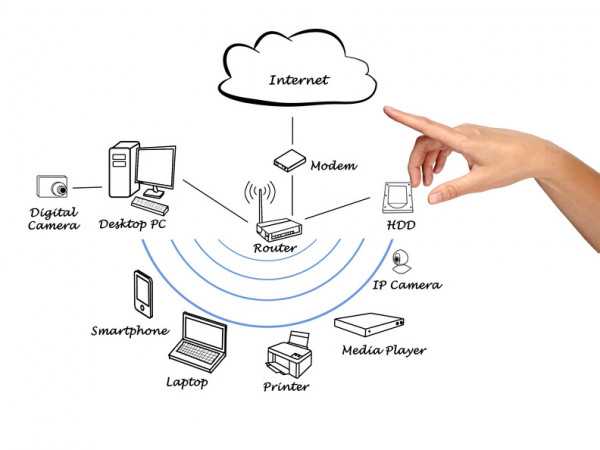
- Браузер запускается с рекламой
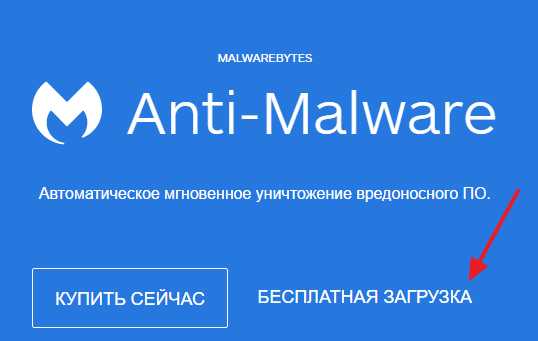
- Дом ру как проверить скорость интернета

- Opera как включить javascript

- Как сменить пароль пользователя

- Куда устанавливаются программы в linux

- Сеть социальная телеграм

