Как записывать диски через Неро (Nero)? Неро как записать диск
Как записывать диски через Неро (Nero)?
Программа Nero завоевала любовь пользователей за свой простой интерфейс и оперативную работу. При помощи нее можно создавать аудио- и видеодиски, записывать данные и стирать перезаписываемые диски в домашних условиях. Однако, чтобы данные были записаны корректно нужно знать, как записывать диски через Неро, тогда испорченных дисков будет минимум.
Как скачать программу Nero
Для того, чтобы записать на DVD-диск видеофайл необходимо скачать программу Nero. Ее можно поискать в интернете или скачать пробную версию с официального сайта. Зайдя на сайт, следует интересующий вас пакет. После того, как загрузка программы будет завершена, ее нужно установить на компьютер.
Запись DVD-диск через Nero
- Чтобы записать файлы на DVD диск следует запустить программу Nero при помощи ярлыка на рабочем столе или в панели быстрого запуска. После того, как откроется меню программы необходимо выбрать вверху окна опцию DVD, в результате чего в окне программы будут отображаться только действия с DVD-дисками. Затем внизу следует щелкнуть по кнопке с изображением людей и выбрать команду «Расширенные опции».
- Потом нужно выбрать пункт меню, соответствующий тому типу файлов, которые требуется записать на DVD-диск. Лучше всего выбрать пункт «Создать DVD с данными», поскольку данная опция является универсальной, то есть на один диск можно будет записать файлы самых разных форматах: музыку, фильмы, документы и другую информацию.
- Справа в открывшемся окне отображается проводник или древовидная структура вашего ПК, в его левой части следует выбрать папку, файлы из которой требуется записать на диск и выбрать необходимые файлы из нее. А если удерживать клавишу Ctrl, то можно выделить несколько файлов и сразу добавить их для записи.
- Далее нужно перетащить в левую часть окна программы, выбранные файлы, только при этом следует обратить внимание на строку состояния, поскольку
elhow.ru
Как записать диск, если нет Неро?
Перед записью информации на съемный компакт-диск нужно определиться с типом диска и устройством, на котором диск будет проигрываться. Процесс записи файлов на диск напрямую зависит от типа операционной системы. Если у вас нет Nero, то для каждой системы предусмотрены обходные пути записи информации на съемные носители.
Для записывания дисков на Windows XP
- ЛКМ вырезаем заранее подготовленные для записи на диск файлы (Выделяем-ПКМ-"Вырезать").
- Вставляем в накопитель пустой CD/DVD-R/RW диск. Всплывет системное оповещение автозапуска, требуется открыть этот съемный диск и перенести на него все скопированные ранее файлы.
- Так как это не полноценные файлы, а обычные ярлыки - вверху (или слева) в командной строке, нажимаем на «Запись».
- Откроется окно программы «Мастер записи» съемных дисков.
- Вводим имя для диска, кликаем «Далее».
- Записанный диск выедет из съемного накопителя и системное окно с зеленой линией записи исчезнет.
Для записи на Windows 7 и Windows Vista
- Предварительно методом выделения-вырезания файлов нужно скопировать информацию для записи на компакт-диск. Открываем съемный диск через «Мой компьютер».
- Дважды щелкаем ЛКМ. Всплывет окошко со способом использования диска.
- Будет предложено 2 варианта:
- Флэш-накопитель. Использовать съемный диск как USB-накопитель означает вносить и удалять файлы в неограниченном количестве.
- CD/DVD съемный диск. С флеш-карты можно удалять файлы по одному, а диск либо полностью очищается, либо на него записываются все файлы одновременно, без возможности добавления/удаления одиночных файлов.
Если был выбран первый способ:
- Форматируем съемный диск.
- Открываем его и производим копирование файлов.
- Во всплывшем окне можно наблюдать за процессом записи диска.
Если был выбран второй метод:
- Выплывет пустая папка накопительного компакт-диска. Щелчком ПКМ нужно перенести или скопировать все подготовленные файлы в эту папку.
- Ярлыки файлов отобразятся в главной папке компакт-диска. Для дальнейшей записи информации на этот диск выбираем "Запись файлов" вверху или слева в операциях.
- Всплывет програ
Как записать на диск
Здравствуйте уважаемый посетитель сайта! Если вы еще не знаете, как записать диск через nero или же у вас возникают трудности с программой Nero, то тогда вы можете прочитать инструкцию «Как записать диск через nero».ы
Чтобы записать диск, с файлами содержащий множество папок и файлов, нужно выполнить следующие действие в верхнем окошке программы Nero выберите раздел "перенос и запись". В разделе "перенос и запись" выберете команду запись диска с данными находящийся в правой части окошка программы Nero.
Далее откроется окошко программы Nero express. Здесь вы сможете, выбрать на какой диск будет записана информация, если вы выберите раздел data CD, то информация будет записываться на CD диски, а если вы выберите раздел DVD с данными, то информация будет записываться на DVD диск. Давайте выберем раздел DVD с данными и запишем туда необходимую информацию.
После того как откроется окошко Nero Express - "добавить данные на диск" вам нужно будет добавить файлы, которые вы хотите записать на диск. Добавить файлы в проект Nero Express можно несколькими способами. Открыть локальный диск, где расположены нужные вам файлы выделить их и переместить в окошко Nero Express. Или нажать кнопку добавить в правой части окошка Nero.
В отдельном окошке будет открыто окошко Nero Express - "добавить файлы и папки". Для того, чтобы добавить нужные вам файлы и папки вам необходимо указать путь, где расположены нужные файлы и папки на вашем компьютере, затем выделить нужные папки и файлы и нажать на кнопку добавить расположенную в правом нижнем углу окошка Nero. После того как вы добавили все нужные файлы и папки нажмите кнопку закрыть расположенная в нижнем правом углу программы Nero.
При добавлении файлов в проект не забывайте про шкалу объема, расположенной в нижней части окошка программы Nero Express, если допустимый оббьем превышен, удалите с проекта некоторые файлы. Для удаления файла из проекта Nero Express нужно выделить его и нажать кнопку удалить расположенную в правой части окошка Nero. После того как вы поместили нужные файлы в поле проекта Nero Express, нажмите кнопку далее расположенную в правом нижнем углу программы Nero Express. После чего, откроется окошко Nero Express - настройка записи диска. В строке текущий рекордер выбирается устройство для записи. В строке имя диска вписывается название диска. Установив флажок проверять данные после записи на диск, вы зададите дополнительную проверку качества записи. Если установлен флажок, разрешить добавление файлов, программа создаст мультисессионный диск. Если убрать флажок, добавление файлов на этот диск в будущем будет невозможно. После того как вы выполните все настройки с программой нажмите кнопку "запись" расположенную в нижнем правом углу программы Nero Express.
После нажатия по кнопки запись начнется процесс подготовки данных и записи компакт-диска. Все эти действия проходят автоматически и не требуют от вас никакого участия. Процесс записи иллюстрируется в окошке программы Nero Express сообщениями, а также изменением прогресс-индикатора. Прожиг может занять продолжительное время, в зависимости от скорости записи и объема записываемых данных. После того, как прожиг и проверка успешно завершены, на экране появится сообщение прожиг успешно завершен.
Далее в этом окошке Nero Express нажмите кнопку Ok. Лоток устройства записи будет открыт, чтобы вы смогли извлечь записанный компакт-диск и на экране появится диалоговое окошко Nero Express - о завершении записи диска. Затем нажмите кнопку "Далее" и вы перейдете к заключительному шагу работы с программой Nero Express. После чего на экране появится меню Nero Express, позволяющее выбрать ваши дальнейшие действия. Вы можете записать созданный проект на другой диск, создать новый проект, создать этикетку для диска или выйти из программы Nero Express.
На этом у меня все, всем пока, удачи! До новых встреч на сайте computerhom.ru.
Другие инструкции
Понравилось – ставим лайк, делимся с друзьями, подписываемся на сайт.
Твитнуть
Поделиться
Плюсануть
Поделиться
Отправить
Класснуть
Линкануть
Вотсапнуть
Запинить
Также, вы можете посмотреть другие инструкции, связанные с данной темой:
Если у вас остались вопросы - пожелания, или вы что – то не поняли, вы можете оставить свой комментарий, мы всегда ответим и поможем. Всем нашим подписчикам на сайт – бесплатная компьютерная помощь, посредством удаленного подключения к компьютеру.
www.computerhom.ru
Как записывать файлы на диск через Nero?
Если еще десять лет назад компьютер с пишущим оптическим приводом могли позволить себе единицы, то сейчас возможность записать информацию на диск является обычным делом. Если на вашем компьютере скопилось слишком много файлов, и вы не хотите их удалять, то можно просто записать информацию на диски. Одна из самых распространенных программ для записи - это Nero.
Вам понадобится
- - компьютер;
- - программа Nero.
Инструкция
imguru.ru
- Avast free antivirus как установить

- Обзор планшета texet

- Запись образа linux mint на флешку

- Можно ли роутер подключить без компьютера
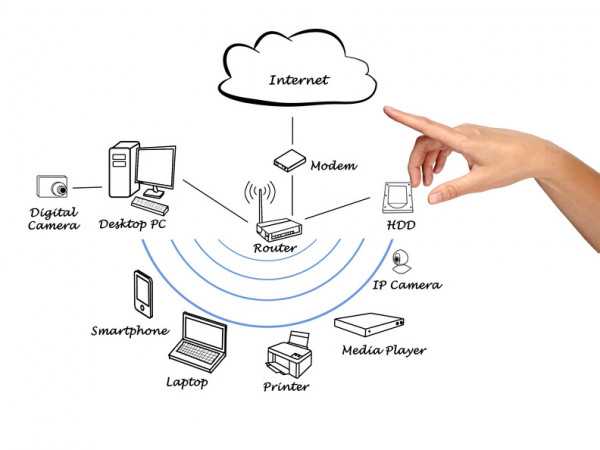
- Браузер запускается с рекламой
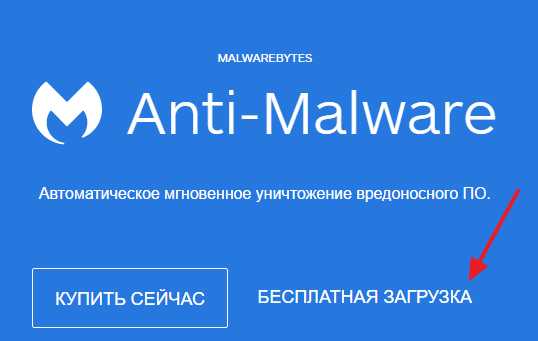
- Дом ру как проверить скорость интернета

- Opera как включить javascript

- Как сменить пароль пользователя

- Куда устанавливаются программы в linux

- Сеть социальная телеграм

- Описание функций эксель

