Добавляем «Центр обновления Windows» в классическую панель в Windows 10. Как открыть центр обновления windows 10
Как вернуть апплет Центр обновлений в Windows 10
Майкрософт плавно перемещает настройки из классической Панели управления в новый интерфейс. Из происходящего видно, что в скором будущем Панель управления исчезнет из Windows полностью. Однако, на данный момент в системе одновременно сосуществуют оба интерфейса и из-за этого нередко возникает неразбериха. Часть действий можно выполнить в панели управления, а некоторые — только в новом интерфейсе.
И хорошо, если в нужном месте Панели управления присутствует ссылка на новый апплет, как здесь:
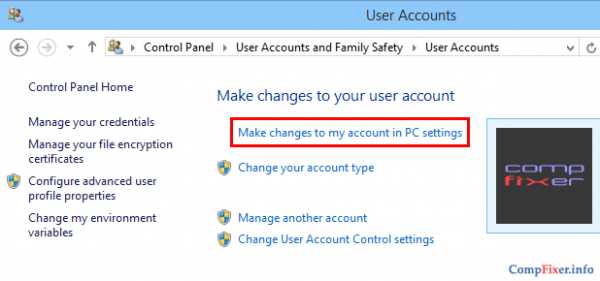
А вот если нажать на ссылку Windows Update в свойствах системы…
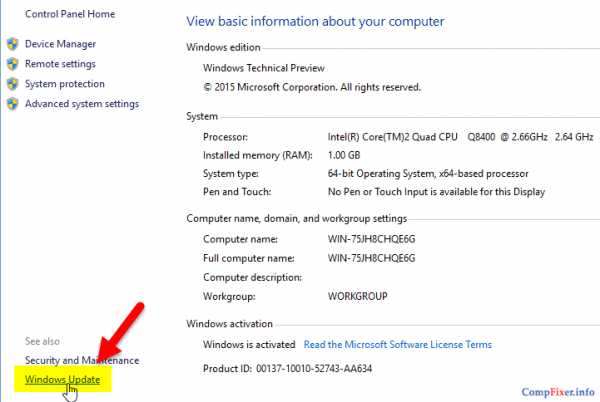
…то мы попадём в никуда:
Как видите, вместо управления обновлениями мы видим сообщение:
This UI is deprecated. To get updates, go to Settings -> Update and recovery -> Windows UpdateНадеемся, что такие страницы-заглушки являются издержками бета-версии ОС и в релизе их уже не будет. Ведь ничего не мешает создать прямую ссылку на нужный апплет уже в новом интерфейсе.
Возвращение классического апплета Windows Update
Запустите редактор реестра (Win+R, regedit, enter):
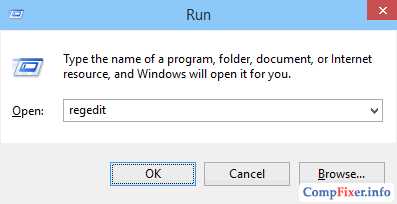
Нажмите Yes:
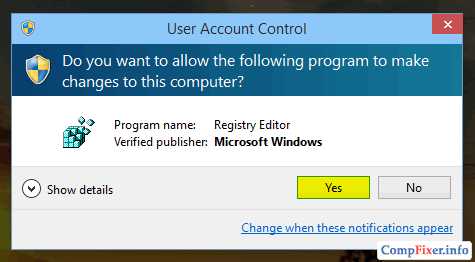
Откройте раздел HKEY_LOCAL_MACHINE\SOFTWARE\Microsoft\WindowsUpdate\UX
Найдите параметр IsConvergedUpdateStackEnabled. (Если таковой отсутствует, создайте параметр dword-32 с таким именем)
Присвойте значение «0» :
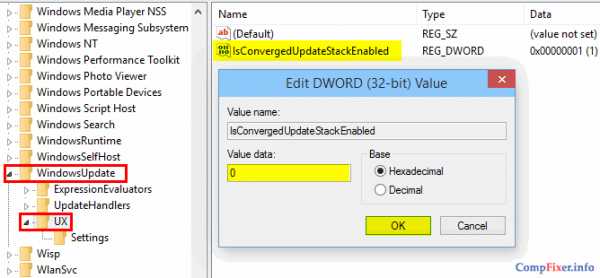
Теперь при нажатии на ссылку Windows Update в свойствах системы будет открываться привычный апплет:
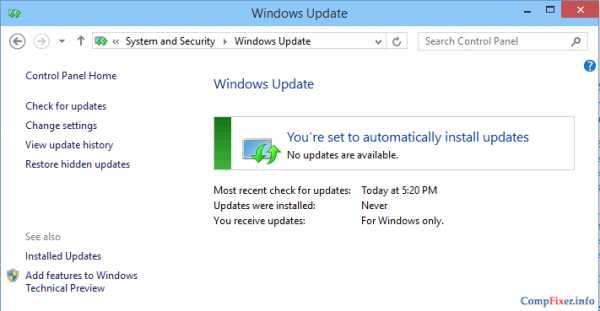
Добавляем "Центр обновления Windows" в классическую панель в Windows 10
≡ 10 Январь 2016 · Рубрика: Компьютерный ликбез · 596 ПросмотровТе, кто дома или на работе использует последнюю версию операционной системы знают, что в Windows 10 отсутствует возможность запрета обновлениями, как это было в предыдущих версиях. В новой же данную процедуру можно только отложить и то если вы обладатель PRO версией 10ки.
Аналогично версиям 8 и 8.1, в «десятке» нам можно предпочесть либо классическую Панель управления, либо инновационное меню. Подавляющее большинство юзеров выбирают первое из-за удобства и консерватизма. Но в новой версии эта панель утратила часть опций. К примеру, здесь нет ссылки на обновления в «Система и безопасность». Однако, она легко добавляется. Несмотря на то, что в Windows 10 существуют иные варианты запуска такого компонента — путем универсальное приложение «Параметры», либо же можно командой control.exe /name Microsoft.WindowsUpdаte.Делается это так:
Скачиваем архив с файлами реестра, распаковываем, куда нравится и производим слияние файла Windows-10-add-wu.reg.
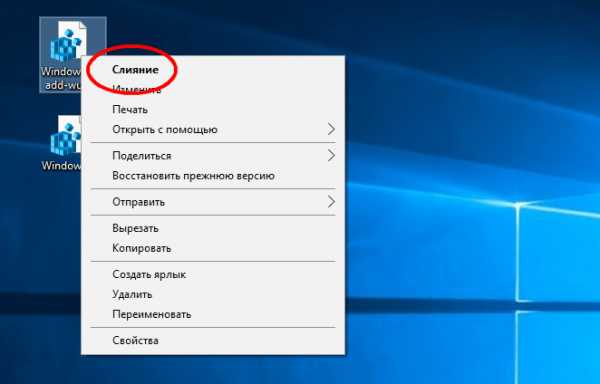

После этой процедуры при открывании классической панели и переходе в «Система и безопасность» можно наблюдать появление пункта «Центр обновления Виндоус».
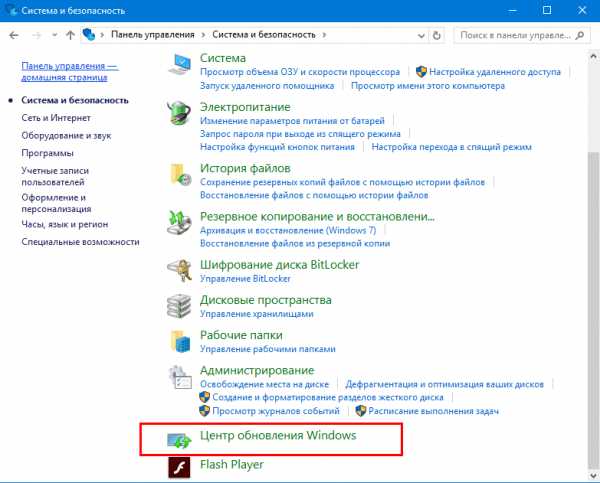
Перезагрузка ПК не требуется. Когда вам захочется убрать добавленный пункт, сделайте слияние иного файла — Windows-10-remove-wu.reg.
Будет интересно почитать
xn--e1agaedegkgsq.xn--p1ai
Как настроить центр обновлений Windows
Как бы кто-то не любил Windows, многие все-таки сходятся во мнении, что процесс установки любых обновлений этой замечательной системы – это почти всегда русская рулетка и зачастую боль в особо интересных местах. По мере развития Windows 10 Microsoft сильно доработала центр обновлений Windows, который теперь работает гораздо лучше и предлагает пользователям несколько интересных функций. С их помощью вы сможете настроить центр обновлений так, чтобы он не мешал вам во время повседневных задач, не забирал на себя весь трафик и вообще, вел себя подобающее. Не все пользователи знают об этих функциях, поэтому наша задача заключается в том, чтобы рассказать о том, как настроить центр обновлений Windows.
В этой статье речь пойдет о настройке центра обновлений. Если вы столкнулись с ошибками или проблемами в его работе, тогда вам надо почитать статью "Как исправить ошибки центра обновления Windows 10"
Настройка времени установки обновлений Windows 10
Первый шаг, который надо сделать – настроить время, на протяжении которого Windows не будет скачивать обновления. Загрузка начнется только когда вы вручную проверите наличие обновлений. В остальных же случаях операционная система будет проверять обновления и скачивать их только вне заданного вами временного промежутка. Это очень удобная функция, которая появилась в Windows 10 Anniversary Update. С ее помощью ваш компьютер не будет раздражать вас перехватом интернет-трафика или просьбами перезагрузиться прямо посреди игры или рабочего процесса.
- Нажмите Win + I (самый быстрый способ открыть Параметры, но вы можете также воспользоваться любым другим методом) и перейдите в раздел Обновление и безопасность – Центр обновления Windows.
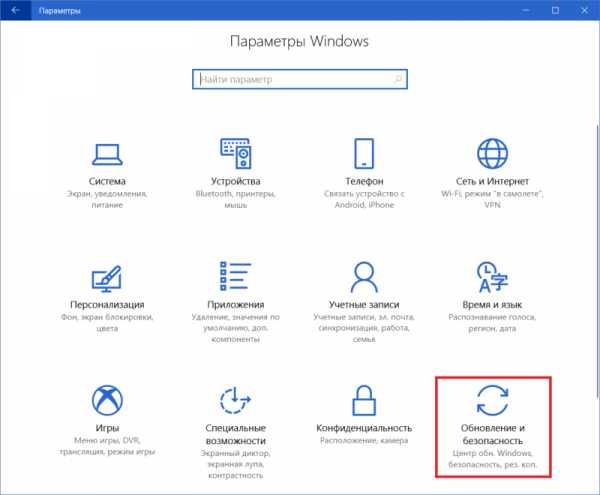
- Нажмите на кнопку Изменить период активности.
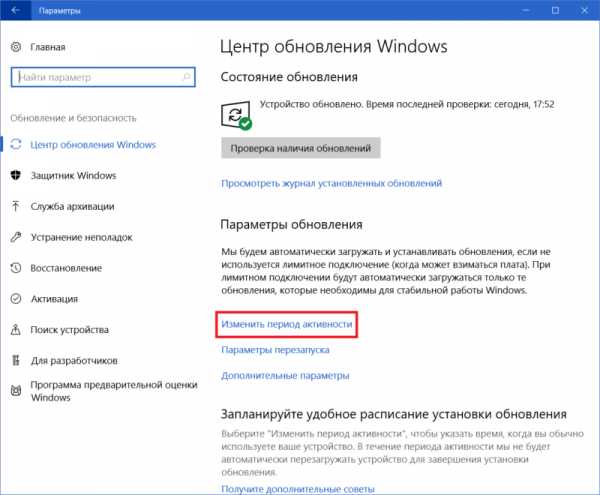
- Укажите время начала и время окончания. Учтите, что максимальное значение – 18 часов. К примеру, с 8 утра до 17 вечера. Можно установить максимальный период, а можно и меньше. Это уже зависит от ваших предпочтений. Нажмите Сохранить.
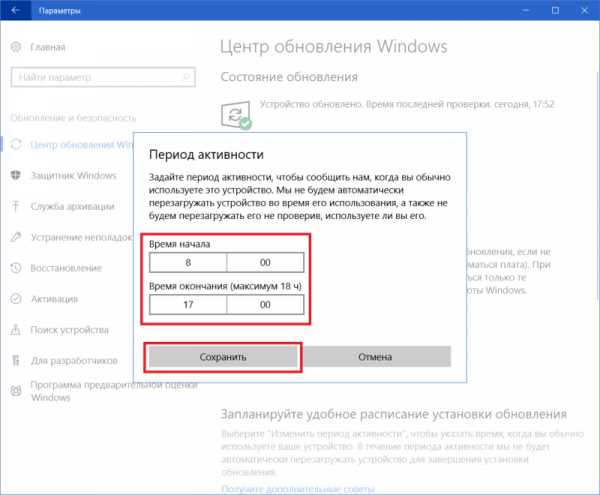
Если вы знаете, что в какое-то определенное время вы точно не будете работать за компьютером, тогда вы можете разрешить системе устанавливать в этот период загруженные обновления. В таком случае компьютер автоматически перезагрузится и установит доступные обновления.
- В Параметрах – Центр обновления Windows нажмите Параметры перезапуска.
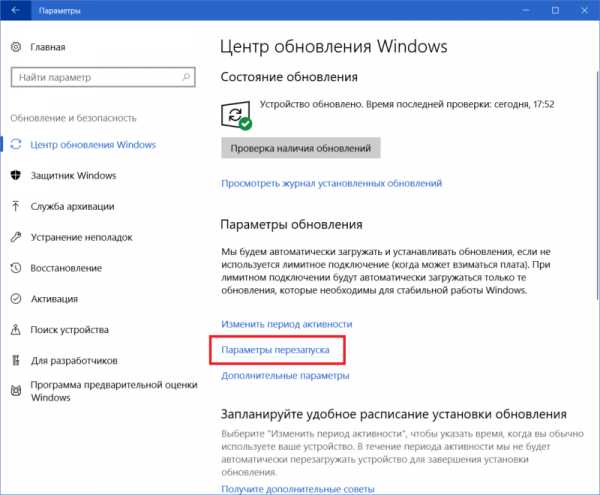
- Включите опцию Запланировать время, а далее установите время и день для автоматической перезагрузки.
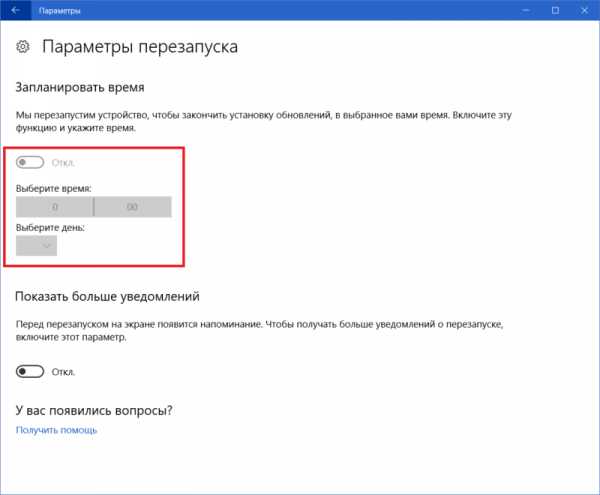
Настройка пропускной способности центра обновлений Windows 10
Это новая функция, которая появилась в Windows 10 Fall Creators Update. Следовательно, чтобы ею воспользоваться, ваш компьютер должен быть обновлен до Windows 10 версии не ниже 1709. Настройка пропускной способности (процент трафика, который может забирать центр обновлений на скачивание апдейтов) является частью так называемой Оптимизации доставки. Включив этот параметр, вы сможете сделать так, чтобы Windows не «отбирала» интернет у других приложений. К примеру, можно указать, чтобы центр обновлений использовал не больше 30% подключения. В таком случае вы сможете далее с комфортом работать с потоковым видео, онлайн-играми и другими приложениями, требующими большой пропускной способности.
По умолчанию Windows не должна отбирать весь поток на загрузку обновлений (система динамически подстраивает пропускную способность), но эти параметры позволят вам убедиться, что Windows 10 не будет превышать заданного вами ограничения.
- Нажмите Win + I и откройте Обновление и безопасность – Центр обновления Windows.
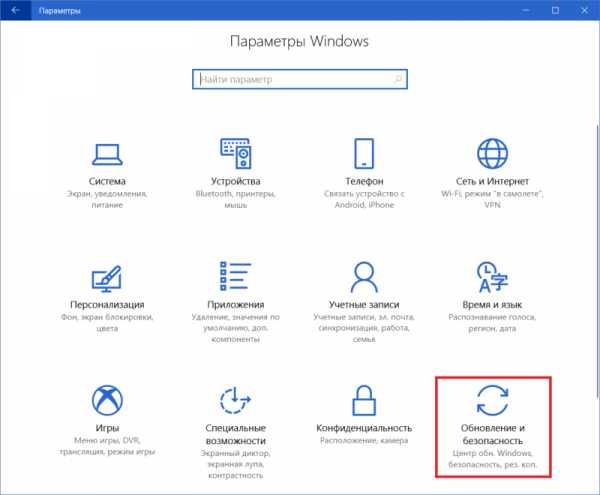
- Нажмите Дополнительные параметры, а затем Оптимизация доставки.
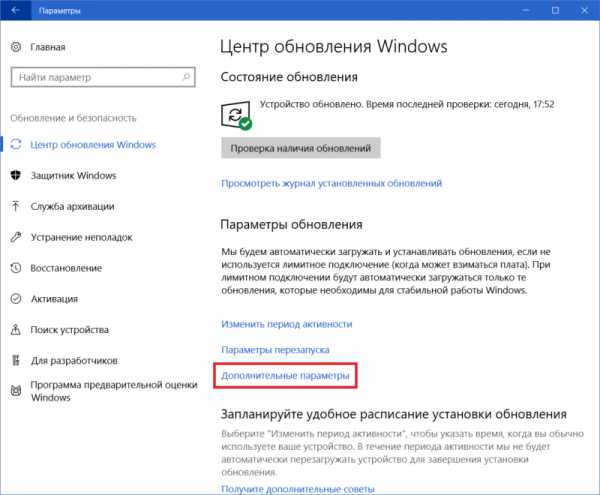
- Кликните Дополнительные параметры. Попутно можно поблагодарить Microsoft за столь «очевидный» и интуитивно понятный способ найти настройки пропускной способности центра обновлений.
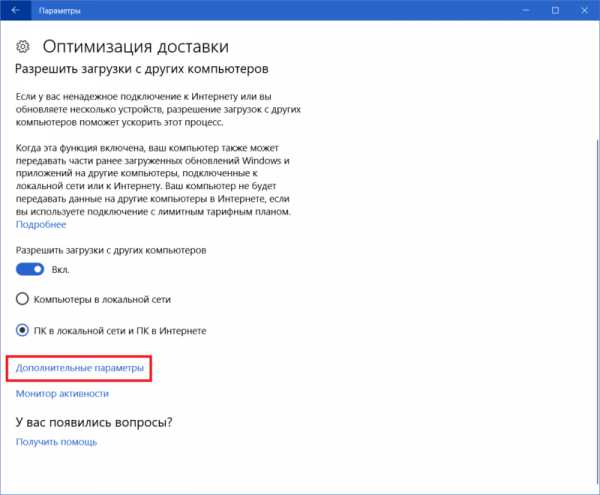
- Установите птичку возле Установите предел пропускной способности… в области Параметры загрузки, а затем отрегулируйте ползунком нужный вам процент. Минимальное значение – 5%.
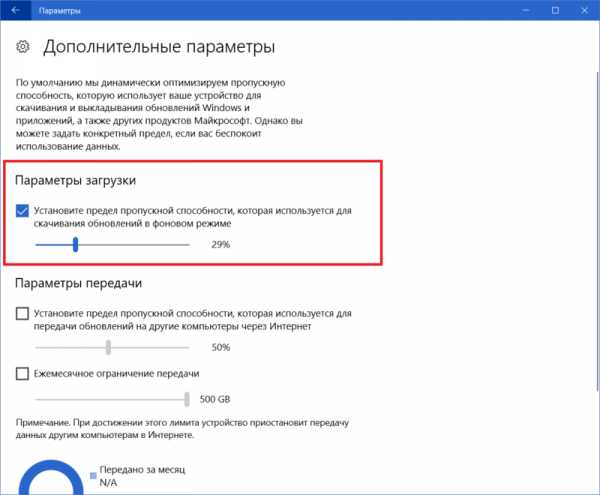
- Точно так же включите ограничение передачи, если надо.
Дополнительно вы можете отметить Ежемесячное ограничение передачи, чтобы установить максимальный объем данных, которые компьютер отдаст на другие устройства. Речь идет только о файлах обновления. Иными словами, компьютер может поделиться загруженными апдейтами с другими компьютерами в вашей сети или интернете. Прямо как торрент.
В любой момент вы можете просмотреть, какой объем данных загрузил центр обновлений Windows, а также сколько информации он отдал на другие компьютеры.
- Перейдите в Параметры – Обновление и безопасность – Центр обновления Windows.
- Нажмите на кнопку Дополнительные параметры, а затем на Оптимизация доставки.
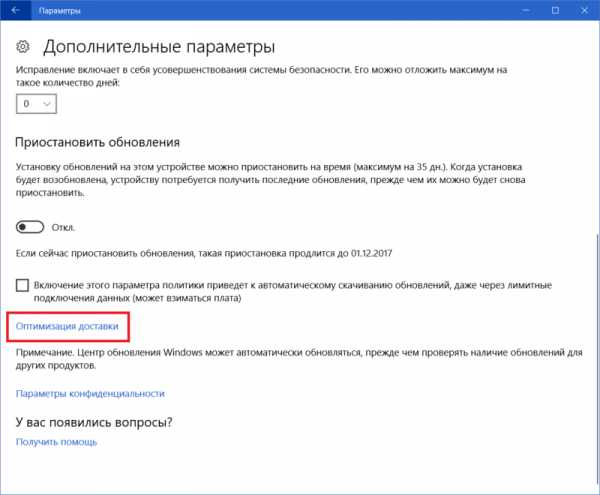
- Кликните на Монитор активности, после чего система отобразит статистику за текущий месяц.
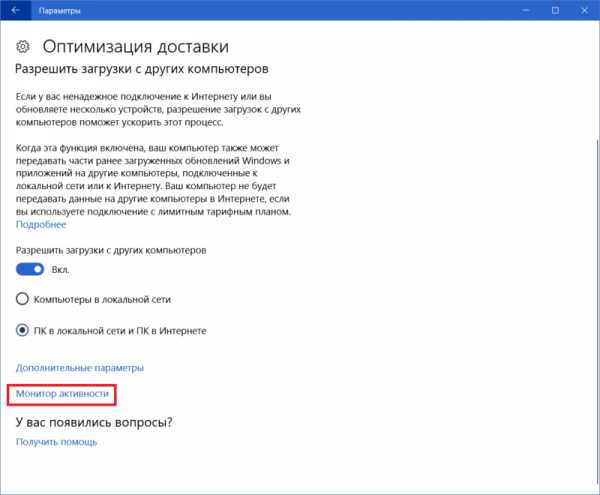
Здесь отображается две диаграммы. Первая демонстрирует статистику скачивания обновлений. Круг разделен на скачанные обновления от Microsoft (напрямую с серверов обновления Windows), от компьютеров в локальной сети и от компьютеров в интернете.
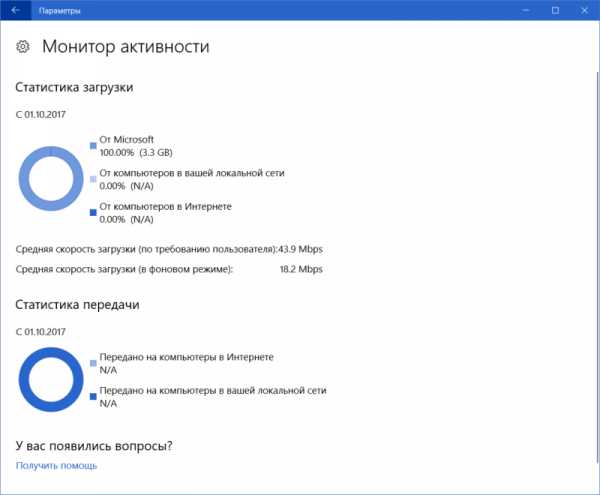
Вторая работает по такому же принципу, только демонстрирует отдачу обновлений на компьютеры в Интернете или на компьютеры в локальной сети.
Также здесь вы можете узнать, на какой скорости работает центр обновлений Windows. Загрузка по требованию пользователя – это когда вы вручную проверяете и загружаете обновления. В фоновом режиме – это когда система сама обращается на сервера за апдейтами, пока компьютер простаивает или, когда вы занимаетесь другими задачами. Разумеется, последний параметр будет всегда ниже. Если один из этих показателей вас не устраивает, тогда уменьшите процент пропускной способности, как описано в инструкции выше.
Как запретить отправку обновлений с моего компьютера
Если вас не устраивает тот факт, что Windows 10 отдает скачанные файлы обновлений на другие компьютеры, эту опцию можно отключить.
- Откройте Параметры – Обновление и безопасность – Центр обновления Windows и нажмите Дополнительные параметры.
- Затем кликните на кнопку Оптимизация доставки.
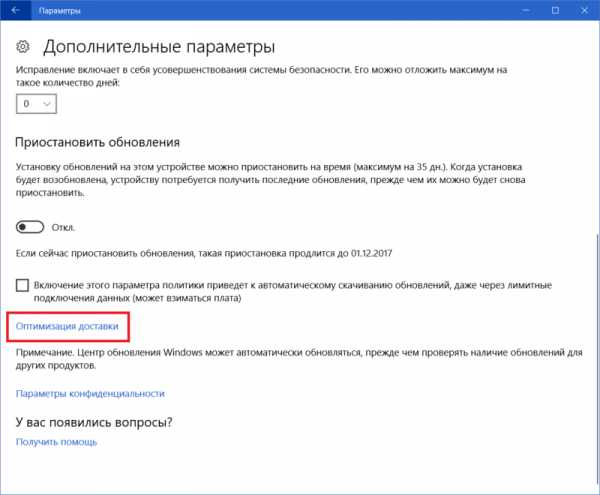
- Выключите параметр Разрешить загрузки с других компьютеров.
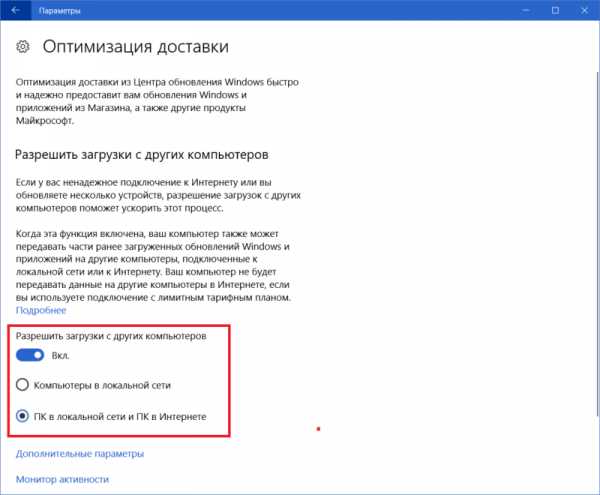
Стоит отметить, что в определенных условиях эта функция будет очень полезной. К примеру, если в вашей домашней сети есть другие компьютеры на Windows 10. Раздача обновлений поможет быстрее загружать апдейты на эти ПК. Кроме того, функция улучшает процесс обновления компьютеров при нестабильных подключениях. Если нет надежного соединения, система «одолжит» апдейты у ближайшего в локальной сети компьютера или компьютеров.
Вы также можете сделать так, что ПК будет отдавать обновления не только на устройства в локальной сети, но и на другие в интернете. Для этого установите параметр ПК в локальной сети и ПК в Интернете. По умолчанию установлен параметр Компьютеры в локальной сети. В этом случае файлы обновлений крутятся только в рамках вашей сети и покидают ее.
Как отключить центр обновлений Windows 10
Отключить центр обновлений Windows 10 нельзя. Вместо этого вы можете временно отложить обновления на ограниченный период. Microsoft специально сделала так, чтобы центр обновлений не отключался, поскольку таким образом компания гарантирует безопасность своим пользователям.
Мы не будем здесь описывать принудительные методы отключения центра обновления Windows 10, поскольку подобная практика ставит под угрозу вашу безопасность.
Как отложить обновления Windows 10
Это куда более комплексный процесс, чем может показаться, поэтому сему вопросу отведена отдельная статья на нашем сайте – «Как отложить обновления Windows 10».
Никто не отменяет того факта, что обновления Windows часто приводят к большому количеству проблем. Но теперь пользователь хотя бы может сделать работу центра обновлений более комфортной.
wp-seven.ru
Не обновляется windows 10 через центр обновления
Здравствуйте, мои уважаемые читатели, гости сайта, а также те, кто просто интересуется компьютерной тематикой.
Вчера у меня возникла проблема с апдейтами. Винда просто не захотела открывать центр. И я решил поискать инфу в интернете по этому поводу. И конечно же, спешу с вами поделиться. Сегодня я расскажу, что делать, если не обновляется windows 10 через центр обновления. Поехали!
Содержание статьи
Предисловие
Итак, сразу хотелось бы сказать, что в статье я представлю все способы, которые реально помогают решить проблему с центром обновления. Я объясню, что делать, а вы будьте внимательны.
Причина того, что ЦО постоянно тормозит кроется в самой операционной системе. Она вышла не так давно и какие-то баги в ОС остаются и по сей день. Поэтому, очень важно ставить выходящие сервис паки и апдейты.
Откат системы
Этот метод подходит тем, у кого при открытии центра обновления появляются ошибки 1607 и 1703. Итак, открываем винду и по кнопке пуск кликаем правой кнопкой мыши. Там выбираем параметр система.
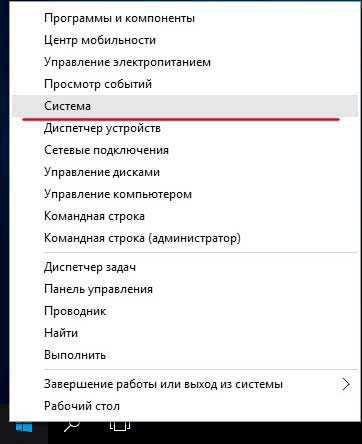
Далее, с левой стороны выбираем защиту системы.
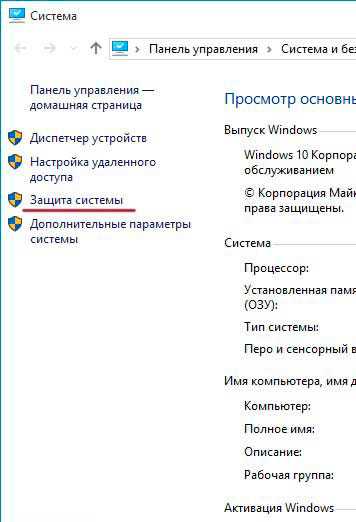
Появится окошко, в котором надо нажать на кнопку восстановления.
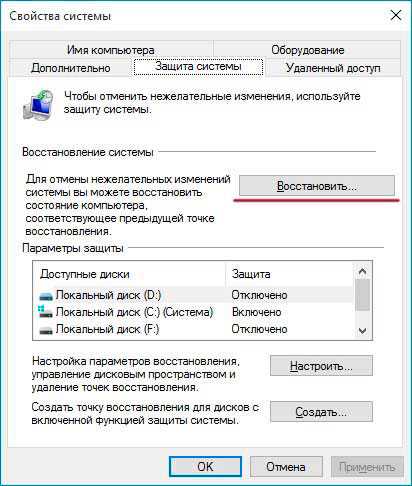
Потом просто жмем далее.

Должен появиться список, в котором будут все точки восстановления. У меня она только одна, а у вас их может быть 5-10. Просто выбираем ту, дата которой гораздо раньше, чем день, когда начались проблемы с центром обновления.
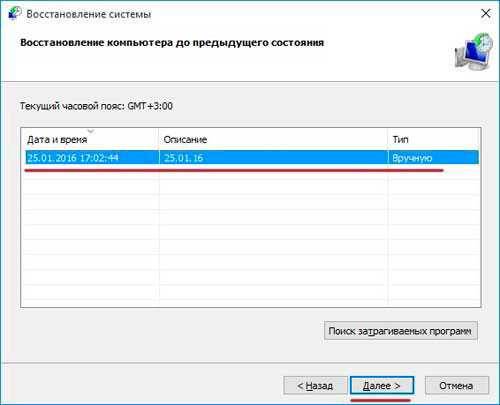
Потом жмете готово. Кстати вот видео с инструкциями.
Удаление обновлений
Бывает, что при установке апдейтов ЦО начинает выдавать баги, например – ошибка 0×80070422. В этом случае надо снести последние сервис паки и апдейты, возможно они были криво установлены, поэтому начинают тормозить. Идем в панель управления, а там открываем центр обновления. Затем кликаем по журналу.
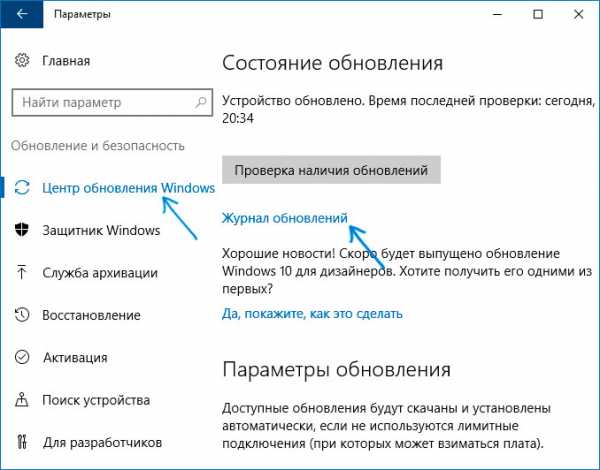
Теперь клацаем по строке с названием удаление обновлений.
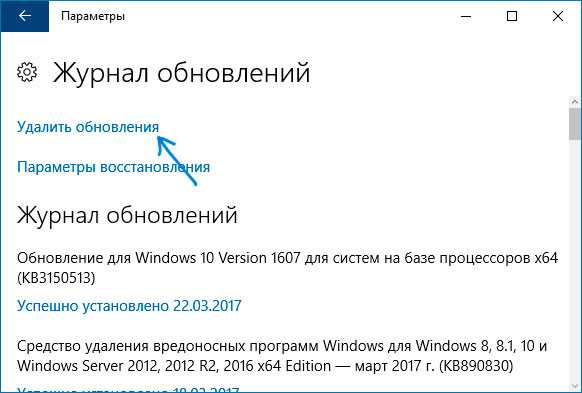
Теперь, в списке снизу выбираем обновление, а сверху нажимаем кнопку удалить.
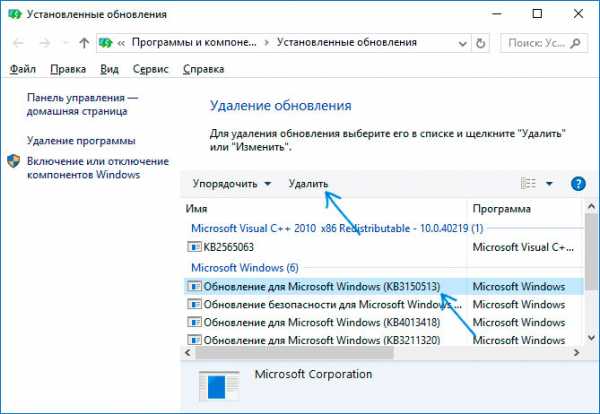
Появится табличка с предупреждением, в которой нужно нажать да.
Затем перезагрузите компьютер.
Переустановка винды
Бывает, что операционную систему приходиться сносить и ставить заново, из-за поврежденного центра обновлений. Если ОС не удаётся обновляться, она не проживет и месяца, и ее все равно придется сносить. Если ошибка с кодом 1900204 появилась значит пора готовиться к переустановке. Перегружаем ноутбук, а потом заходим в БИОС.
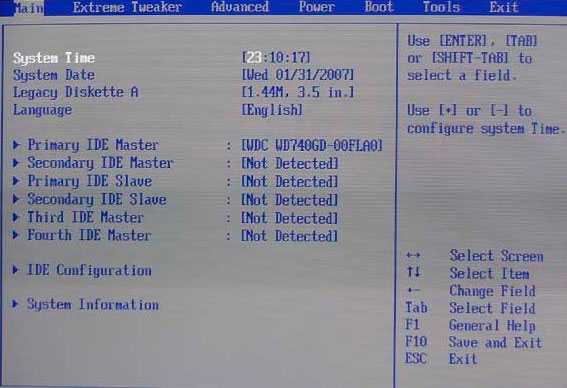
Переходим в раздел загрузки и там выбираем первую строку.
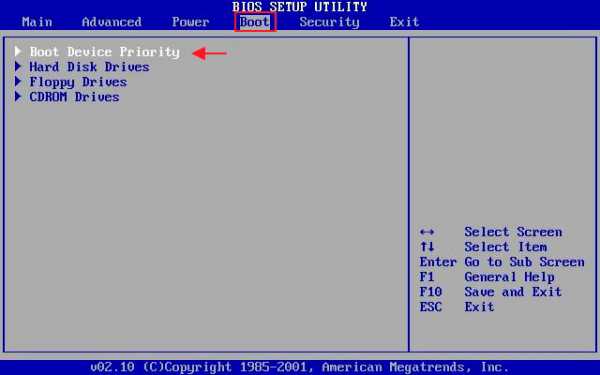
Теперь в первичном девайсе загрузки выставляем нашу флешку с виндой.
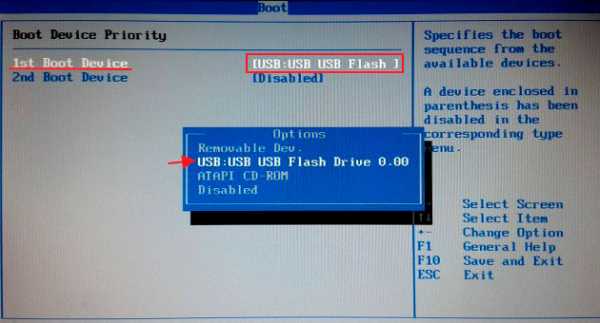
Жмем Ф10 и перезагружаем комп.
Работает этот метод на любой системе от Майкрософт, даже на пиратке. После перезагрузки начнется запуск с флешки.
Жмем любую клавишу и пойдет запуск установочной программы виндовс 10.
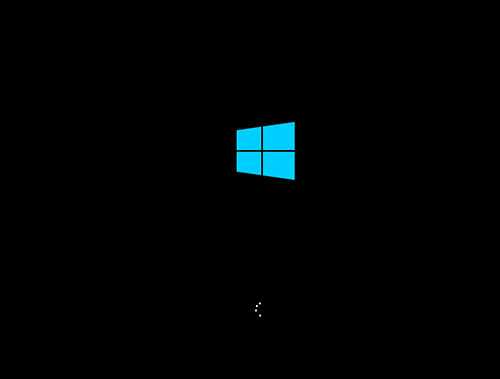
Если появилась ошибка 0x800705b4 или ошибка 0×80070422, то просто повторите операцию с перезагрузкой. Выбираем язык. Я поставил везде русский, вы ставите то, что удобнее вам. Потом жмем далее.

В следующем окошке жмем единственную кнопку установки.
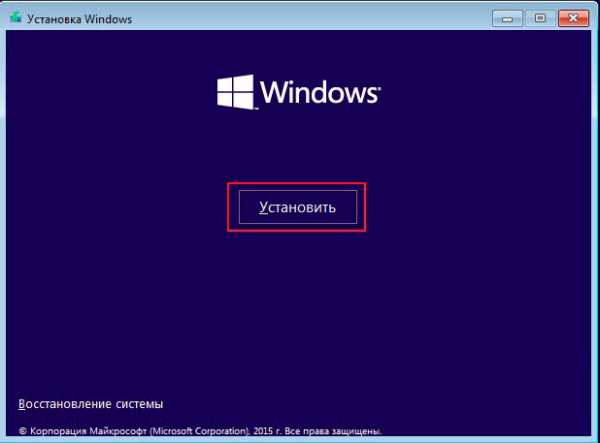
Экран с вводом серийника можно пропустить. Потом скачаете активатор и все.
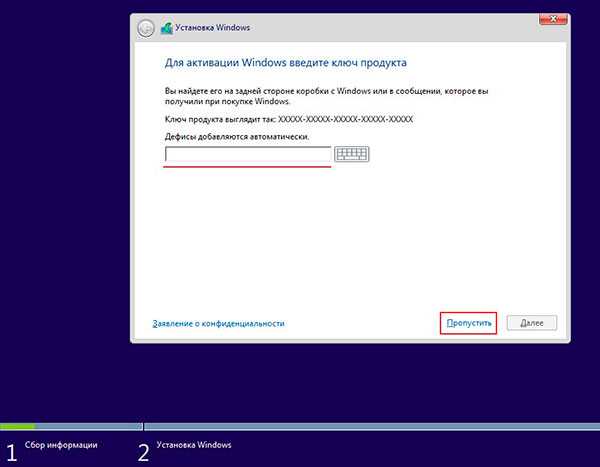
На следующем этапе ставим галочку и жмем далее.
Кстати, советую почитать пользовательское соглашение, которое появляется в интерфейсе.
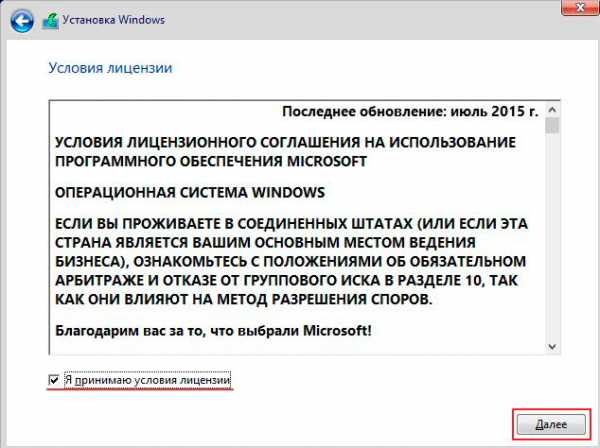
Теперь выбираем полную установку.
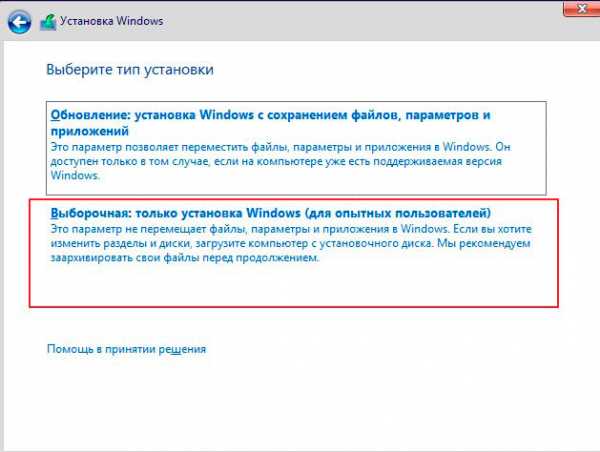
Если система выдает ошибку 0x80240fff, просто пропускаете ее. Нужно выбрать раздел жесткого диска. Из незанятого места создаем раздел и выбираем его в качестве ключевого, куда и будем ставить винду.
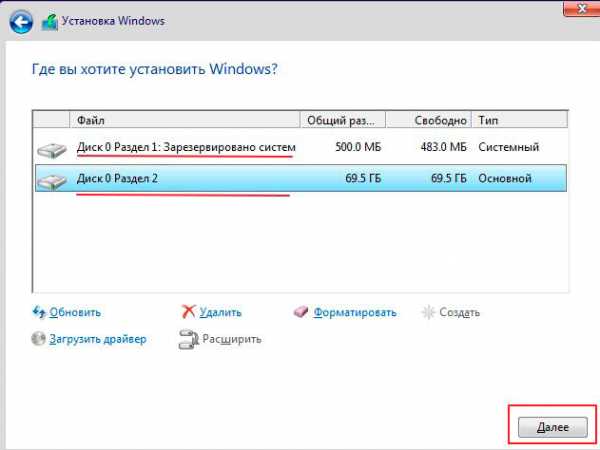
Теперь стартует сам процесс установки. Длиться он будет столько – на сколько мощен ваш ноутбук. На слабых машинках это может занять 40 минут. На мощных – 15-20. Эта процедура грузит процессор, так-то желательно, что бы он был достаточно современный.
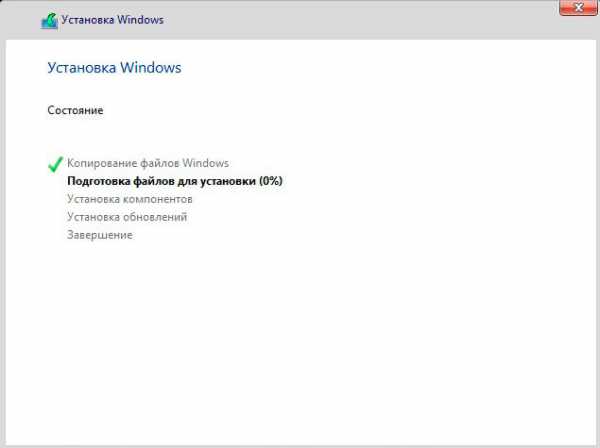
Ключ мы вбиваем позже. Просто пропускаем этот этап.
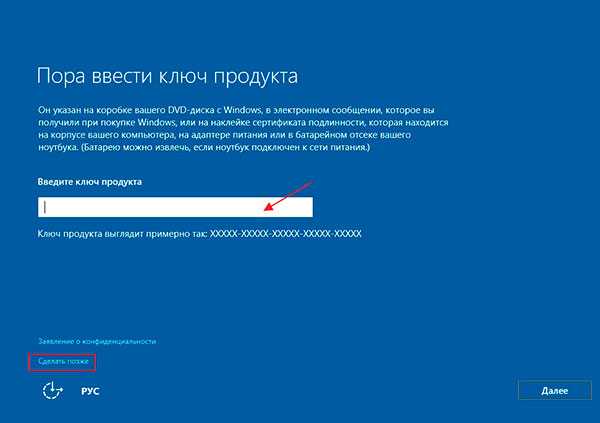
Используем стандартные настройки операционки.
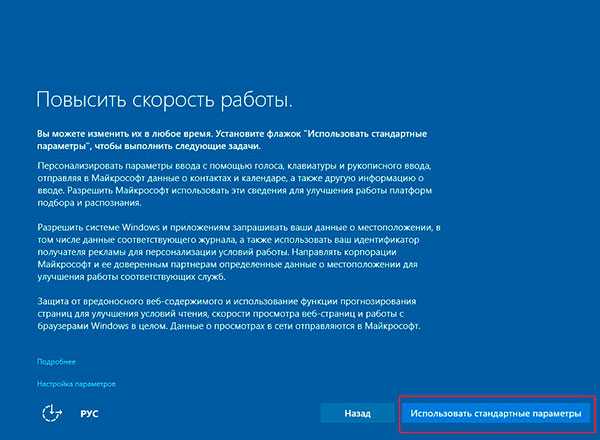
Далее вводим имя администратора и все. После полной установки системы центр обновления должен автоматически начать качать различные апдейты. Если вы видите, что загрузка занимает 0 кб, проверьте включен ли ЦО вообще.
Заключение
Ну вот и все. Я описал вам три простых способа, которые гарантированно помогут решить проблемы с центром обновления на десятой винде. Надеюсь статья была для вас полезной, и вы поделитесь ей с друзьями на фйсбуке, в одноклассниках или других социальных проектах.
А еще советую вам подписаться на мой блог, чтобы знать о выходе статей сразу при их публикации. Всего вам доброго и до связи!
Материалы по теме
windwix.ru
Windows 10 как зайти в центр обновления
Как узнать где в Windows 10 находится центр обновления
Windows 10 — новая модификация популярной операционной системы, которая уже стала довольно востребованной среди пользователей, она имеет некоторые отличия от других модификаций. Имеются некоторые дополнительные функции, а еще отсутствуют другие, привычные для Windows 7 и 8. В частности, в десятой версии системы неизвестно где находится центр обновления Windows 10, так как его нет на прежнем месте в панели управления.
Особенности работы службы
Чтобы найти центр обновления в данной операционной системе, нужно открыть «параметры», а оттуда перейти на пункт «обновления и безопасность». Но при необходимости можно сделать так, что центр управления будет находиться в панели управления. Для этого требуется в блокноте набрать:
Далее нужно сохранить полученный файл под названием «winupdate», в конце которого будет значиться «reg», и только после этого открыть его. В результате служба центра обновления появится в панели управления. Внимание! данный способ не работает в последних версиях Windows 10.
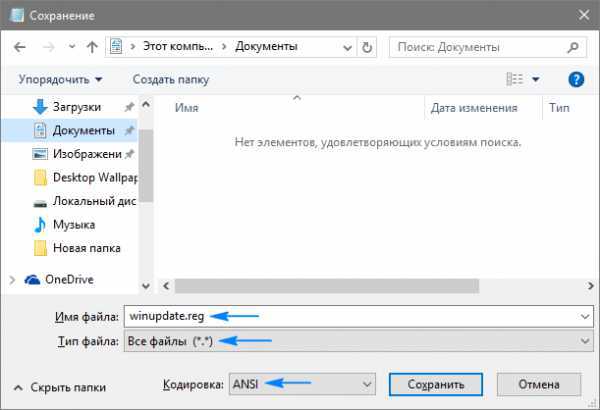
Чтобы не проделывать выше переведённую работу в ручную, скачайте уже готовый файл по ссылке.
Особенности управления новым центром обновления
Управление центром существенно сузилось: для владельца компьютера доступна всего лишь функция проверки доступных обновлений. Но даже без этого центр обновления Windows 10 функционирует полностью самостоятельно. Он устанавливает обновления как драйверов, так и программ, поэтому вмешаться в его работу почти невозможно. Но есть ряд возможностей, благодаря которым можно все-таки немного подкорректировать работу центра:
Следует открыть меню дополнительных параметров и там убрать галочку напротив пункта, в котором прописано согласие на установку других компонентов помимо операционной системы. В результате необходимые для работы программы будут оставаться без изменений.
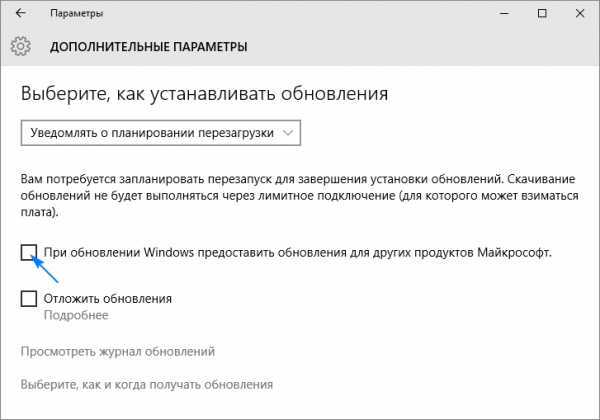
Можно самостоятельно выбирать время перезагрузки компьютера при установке новых обновлений, чтобы избежать нежелательных сбоев при работе и утери важной информации. Для этого в дополнительных параметрах нужно указать время перезагрузки и снять галочку с функцией автоматического перезапуска. Но стоит понимать, что такие настройки не влияют на загрузку обновлений, они по-прежнему будут устанавливаться в автоматическом режиме.
Если версия операционной системы профессиональная, то в ней можно на некоторое время, вплоть до нескольких месяцев, откладывать установку обновлений. Это тоже можно настроить в дополнительных параметрах. Такой подход будет полезен для системных администраторов, привыкших перед внедрением новых технологий тщательно их тестировать. Стоит учесть, что регулярному обновлению будут подвергнуты только самые важные составляющие.
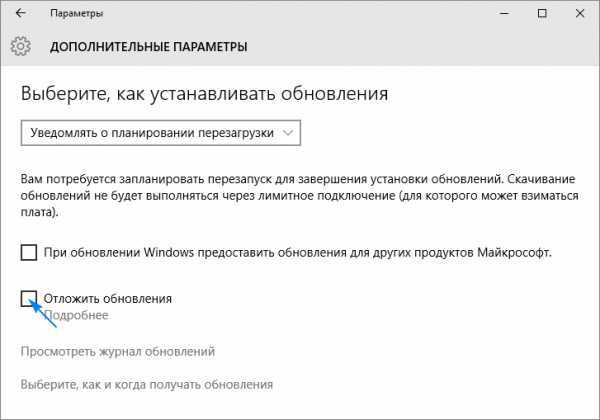
Бывает, что обновления не загружаются и в том случае, если установить лимитный выход в интернет. Изначально нужно будет подключиться к соответствующей сети и в меню «Дополнительные параметры» активировать опцию «Задать как лимитное подключение».
Есть возможность выбора способа загрузки обновлений, один из которых представляет собой пиринговую сеть.
Служба центра обновления в данной операционной системе удобна для функционирования в локальных сетях, так как есть возможность применять для скачивания только один ПК, чтобы потом передать данные на другие компьютеры. Но при этом следует помнить, что при стирании обновлений их уже не получится передать на другие ПК.
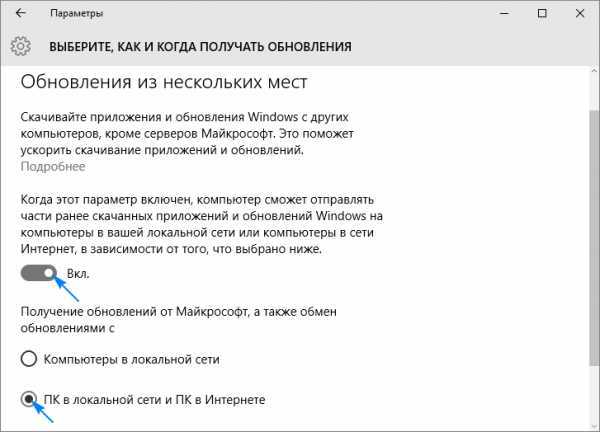
При возникновении проблем с функционированием компьютера можно избавиться от ненужных обновлений, перейдя в дополнительные параметры. Там следует открыть журнал и удалить ненужные обновления.
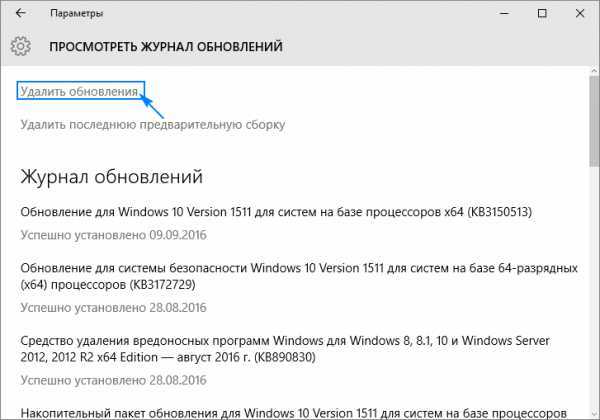
Одним из существенных преимуществ операционной системы Windows 10 можно назвать тот факт, что при возвращении к начальному состоянию система автоматически обновляется. Это избавляет от траты лишнего времени на выполнение требуемых действий. При этом имеется возможность обновления не каждого приложения по отдельности, а сразу нескольких компонентов, что упрощает работу.
Неполадки при работе центра обновлений
Иногда при работе с центром обновления возникают проблемы из-за чего не загружаются обновления, или могут возникнуть иные ошибки, которые приводят к сбоям и некорректной работе системы. Основным способом, при помощи которого возможно исправить неполадки, является сброс заданных ранее настроек центра обновления с последующей его перезагрузкой. Для этого в блокноте следует набрать текст:
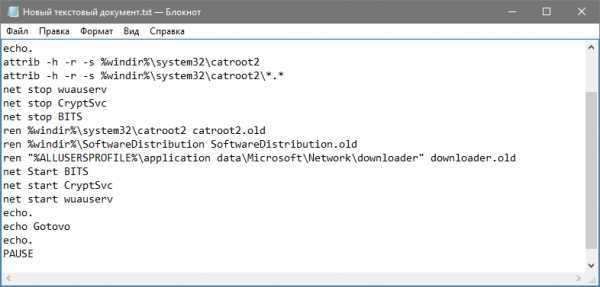
Следующий шаг — сохранение набранного файла под именем, которое будет заканчиваться буквами «bat».
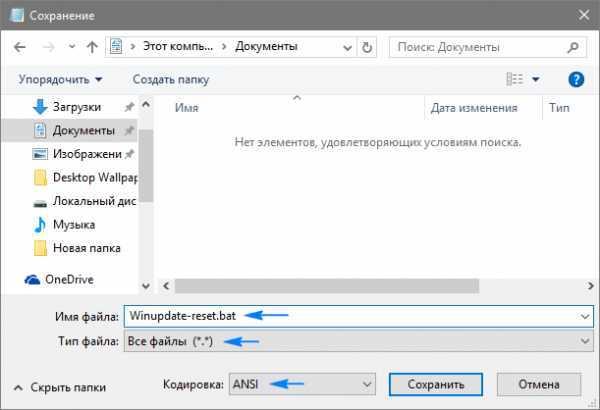
Скачать уже готовый для запуска файл можно по ссылке.
После этого на созданный файл нужно нажать правой кнопкой мышки, выбрать пункт, подразумевающий открытие от имени администратора и следовать дальнейшим инструкциям системы.
В результате настройки службы центра обновлений будут аннулированы, и он будет запущен заново. Когда все операции завершены, стоит перезапустить компьютер и проверить работу элемента. Во многих случаях подобный подход помогает решить проблему.
Но бывает и так, что такое решение не помогает избавиться от проблемы, поэтому следует обратить внимание на другие способы, и разобраться подробнее в том как можно включить центр обновления. Например, можно попробовать посмотреть вид неисправности и способы ее решение в сети, используя номер ошибки, который указывается в сообщении. Всем известен тот факт, что в интернете можно найти практически любую информацию, так что стоит попытаться.
Еще можно посмотреть, запущена или нет служба BITS, криптографии, а также сам центр обновления. Если нет, то следует попытаться их запустить, иногда проблему можно решить таким способом.
Еще один метод — зайти в настройки подключения к сети и там поставить следующие значения DNS: 8.8.4.4 а также 8.8.8.8. Иногда, если обновления загружаются через магазин и появляются сбои, то лучше произвести их закачку через службу центра обновления.
Бывают и другие причины отказа или некорректной работы центра обновления в операционной системе, все они требуют разных видов решения, однако, перечисленные выше являются наиболее универсальными. Если же устранить неполадки самостоятельно не удалось, лучше обратиться к опытному специалисту, чтобы не нанести вред операционной системе, а также избежать ее некорректной работы.
windows10i.ru
Где в Windows 10 находится Центр обновлений, как отключить и исправить ошибку загрузки обновлений
В последней версии ОС от Microsoft отсутствует классическое приложение Центр обновления. Некоторые юзеры не могут установить пакеты обновлений на компьютер, потому что они не знают, где расположен в Windows 10 Центр обновлений. Где находится утилита, вы прочитаете в этой статье.
Где расположен?
Разработчики Microsoft убрали классическое приложение Центр обновлений Windows из панели управления. Теперь он расположен в приложении Параметры.
Меню Пуск → Параметры → Обновление и безопасность → пункт «Центр обновления Windows».
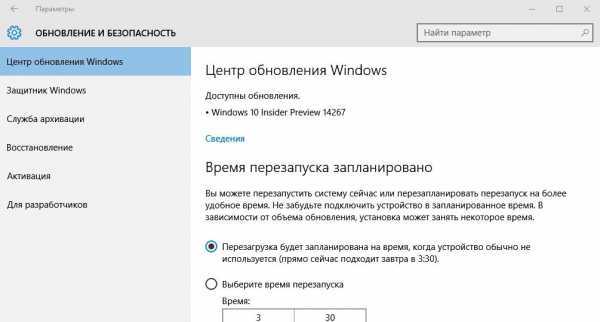
Чтобы проверить обновления для компьютера, нажмите на кнопку «Проверка наличия обновлений». В основном окне почти нет настроек приложения. Вы найдете их, нажав на пункт «Дополнительные параметры» (доступен только для версий Pro, Enterprise, Education).
Как восстановить классический вариант?
Если вы привыкли использовать классическое приложение для апдейта своего компьютера, восстановите классический Центр обновлений.
Важно! Этот способ работает только в ранних сборках Windows 10.
- Окно поиска → введите «Блокнот» → ПКМ → Запустить от имени администратора.
- Вставьте в поле блокнота текст: Windows Registry Editor Version 5.00 [HKEY_LOCAL_MACHINE\SOFTWARE\Microsoft\WindowsUpdate\UX] "IsConvergedUpdateStackEnabled"=dword:00000000 [HKEY_LOCAL_MACHINE\SOFTWARE\Microsoft\WindowsUpdate\UX\Settings] "UxOption"=dword:00000000
- Меню Файл → Сохранить как → укажите имя документа и установите для него расширение «.reg» (в строке «Тип файла» выб
htfi.ru
- Шпионаж компьютерный

- Дефрагментация диска на windows 7 что это такое

- Подключение компьютера через vga к телевизору

- Рабочий стол не отображается

- Автоматическое переключение языка на клавиатуре windows 7
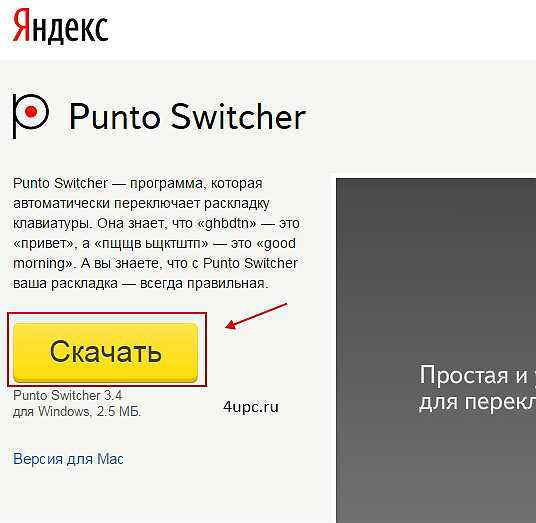
- Как поставить на русский язык

- Mysql создание базы данных workbench
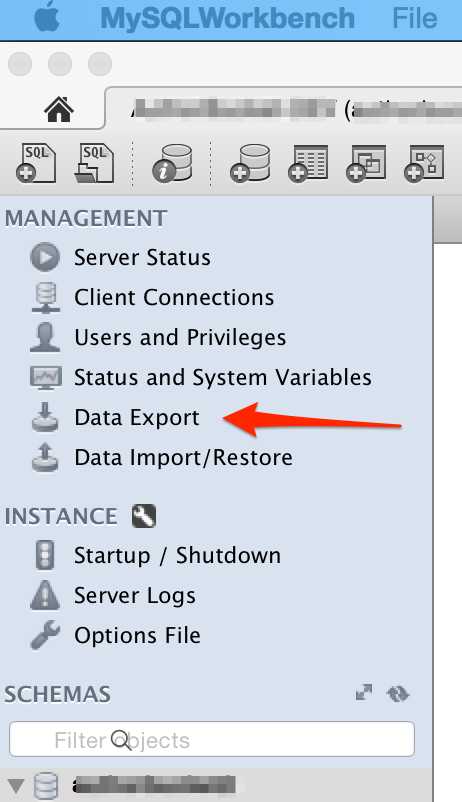
- Диск для записи

- Эксель функция сцепить
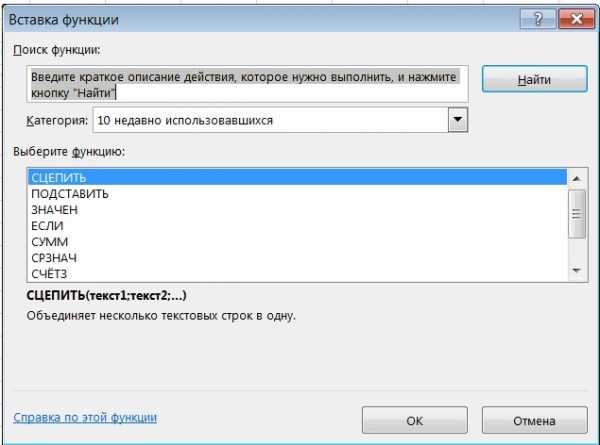
- Как без мыши открыть контекстное меню
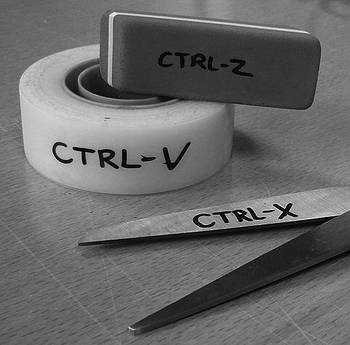
- Svchost много процессов

