Как установить русский язык на компьютер? Как установить на компьютере русский язык
Как установить русский язык на компьютер?
Обычно вопрос об установке русского языка на компьютер подразумевает собой добавление русского языка в параметры языковой панели, после чего появляется выбор между установленным ранее языком и русским. Сделать это совсем не сложно.
Инструкция
imguru.ru
Как поменять язык интерфейса на компьютере
 Если вы приобрели ПК, но на нем не установлен русский язык, то как поменять язык на компьютере? Узнаете из наших советов со скринами.
Если вы приобрели ПК, но на нем не установлен русский язык, то как поменять язык на компьютере? Узнаете из наших советов со скринами.
Само собой разумеется, языки на компьютере бывают разными. Сегодня мы собираемся предоставить вашему вниманию простую и доходчивую инструкцию по смене языка на вашем маленьком помощнике. Поскольку, зачастую, присоединение языка повергает к затруднениям пользователей-чайников.
Таким образом, для того, чтобы изменить язык на компьютере (ОС Windows’7) нужно:
- зайти в «Панель управления» => далее «Язык и региональные стандарты»:
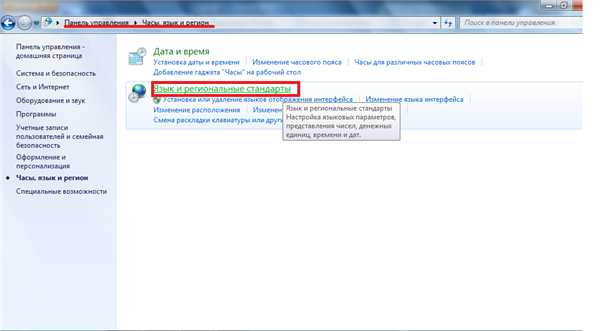
МЕЖДУ ПРОЧИМ
Имеются даже специальные програмки для перехода на другой язык, которые при этом предлагают перевод символов и шрифтов.
- находите опцию «Смена раскладки клавиатуры или других способов ввода»:
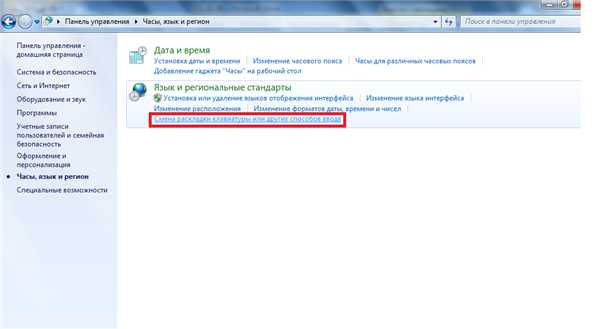
- переходите на закладку «Языки и клавиатуры»:

- нажимаете по кнопочке «Изменить клавиатуру»:

- в результате на экране появится диалоговое окно «Языки и службы текстового ввода». На закладке «Общие» выбираете нужный язык для смены => кнопка «Применить» => кнопка «ОК»:
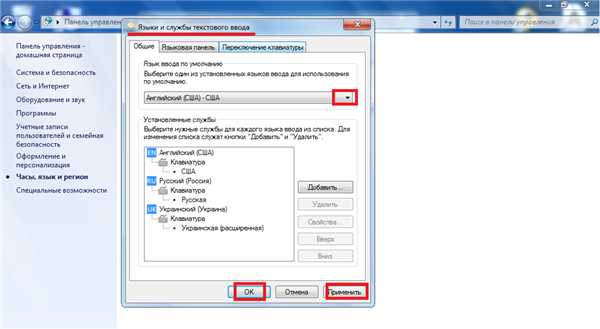
И язык будет поменян на нужный для пользователя в данный момент работы.
Поменять язык на компьютере можно также с помощью соответствующей иконки клавиатуры на панели задач: открыть ее контекстное меню (правой кнопкой мыши) =>»Параметры» => появится диалоговое окно «Языки и службы текстового ввода» =>далее согласно пункту №5 нашей инструкции (выше).
Как установить язык на компьютер
Если нужного языка нет в списке или хотите добавить новый, то читайте далее и узнаете из наших подсказок, как установить язык на компьютер.
Необходимо выполнить последовательность следующих шагов:
- в диалоговом окне «Языки и службы текстового ввода» => выбрать опцию «Установить или удалить язык…»:
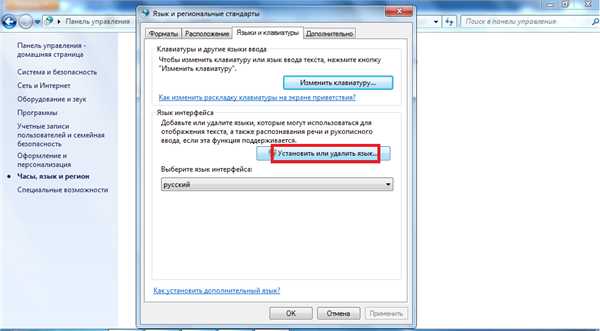
- на экране появится новое диалоговое окно «Установка или удаление языков интерфейса»:
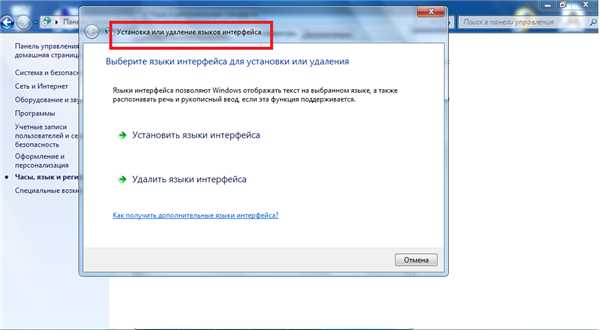
- выбираете опцию «Установить языки интерфейса»:
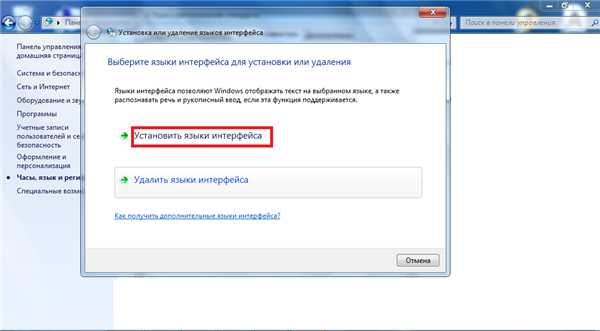
- в следующем, появившемся на экране окне, вам будет предложено выбрать метод установки: из центра обновления Windows или с компьютера/сети:

Выбрав подходящий способ, через пару минут будет установлен новый язык на компьютере.
Все намного быстрее и проще у вас получится после просмотра видео инструкции:
Вы можете оставить комментарий ниже.pc-otvet.com
Как сделать, чтобы Windows был на русском языке
Установка подлинной версии Windows Vista либо Windows 7 зачастую подразумевает собой установку англоязычного дистрибутива операционной системы. Позже установки вы получите всецело «англоязычный» компьютер. Подружить его с русским языком не так трудно.

Инструкция
1. Если вам довелось инсталлировать версию Windows для США либо какой-нибудь иной англоязычной страны, вы сумеете легально, не нарушая лицензионного соглашения, установить русский язык в редакциях Windows Vista/7 Corporate и Windows Vista/7 Ultimate. В случае с другими редакциями, скажем, Basic либо Home Premium, придётся «взламывать» операционную систему и трудиться с реестром.
2. Для установки русского либо всякого иного языка позже запуска Windows нажмите кнопку «Пуск» внизу экрана и выберите «Панель управления». Финально же, в английской версии она будет именоваться “Control Panel”. Вы увидите на экране 8 крупных разделов управления операционной системой. В разделе “Clock, Language and Region” нажмите на ссылку “Change display language”.
3. В появившемся окне “Region and Language” перейдите на вкладку “Keyboards and Languages” и нажмите на кнопке “Install/Uninstall languages…”, помеченную желто-синим щитом. На экране возникнет окно инсталляции, в котором компьютер предложит вам установить (Install) либо удалить (Uninstall) языковой пакет. Нажмите широкую кнопку “Install display languages”.
4. На дальнейшем шаге компьютер предложит предпочесть место, где располагается языковой пакет: скачать из интернета через обновление Windows (Launch Windows update) либо же указать расположение файла на компьютере (Browse computer or network). Ели у вас есть MUI-файл с русским языком, выбирайте вторую кнопку и через проводника указывайте место файла на жестком диске. Если файла нет, скачивайте его через интернет.
5. Позже того, как файл обнаружен, нажмите кнопку “Next”. Вы увидите лицензионное соглашение, соглашайтесь и жмите “Next” еще раз. На экране в виде зеленой полосы отобразится процесс загрузки и инсталляции языкового пакета “Russian (русский)”. Позже установки в поле “Progress” вы увидите надпись “Completed” – «закончено». Позже этого опять нажмите “Next”.
6. В появившемся окне “Select display language” выберите «русский» и установите галочку “Apply display language…”, а после этого кликните по кнопке “Close”.
7. В окне “Region and Language” выберите русский язык для отображения и нажмите “OK”. Установка закончена. Сейчас надобно перезагрузить компьютер и дождаться запуска русифицированной версии Windows.
Зачастую пользователи операционной системы Windows сталкиваются с задачами при настройке панели задач, которая содержит кнопку основного меню «Пуск ». Если открепить эту панель от его места расположения, то она может быть перемещена по экрану, скажем, расположена вертикально с правой стороны окна монитора. Ниже представлены методы перемещения панели задач в всякую часть экрана.

Инструкция
1. Щёлкните правой кнопкой мыши на кнопке «Пуск » и выберите пункт «Свойства».

2. В окне «Свойства панели зада и меню Пуск » перейдите во вкладку «Панель задач». Уберите галочку с пункта «Закрепить панель задач» и нажмите кнопку OK.
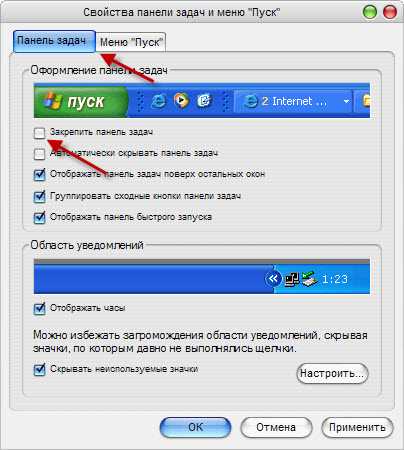
3. Нажмите и удерживайте левую кнопку мыши на панели задач, перетащите её в надобную часть экрана.
4. Расположение панели задач дозволено восстановить по умолчанию.Загрузите компьютер в неопасном режиме, для этого в процессе загрузки компьютера нажмите и удерживайте клавишу F8, в появившемся меню выберите «Безвредный режим». Позже повторной перезагрузки компьютера в обыкновенном режиме, панель задач будет восстановлена в нижней части экрана.
Обратите внимание! Не обращайте внимания на сообщение об ошибке клавиатуры, которое может возникнуть во время удержания клавиши F8.Кнопку «Пуск» по панели задач перемещать невозможно.
Обыкновенно вопрос об установке русского языка на компьютер подразумевает собой добавление русского языка в параметры языковой панели, позже чего возникает выбор между установленным ранее языком и русским. Сделать это вовсе не трудно.

Инструкция
1. В границах данной статьи разглядим вариант, подразумевающий, что в установленной на вашем компьютере операционной системе Windows (в формате данной статьи будет рассматриваться Windows XP, впрочем отличия в иных версиях данной ОС незначительны) теснее имеется в наличии русский язык и все, что от нас требуется — легко добавить русскую раскладку для клавиатуры.
2. Для этого перейдем в меню «Пуск». Дальше выберите пункт «Панель управления». В появившемся окне обнаружьте иконку с глобусом. Она должна быть подписана, как «язык и территориальные эталоны».
3. В появившемся окне вы в первую очередь попадете на вкладку «Язык и территориальные эталоны». Тут настраивается отображение системной даты, денежных единиц, некоторых чисел и времени. Если вы используете русские эталоны — стоит предпочесть параметр «Русский» (обратите внимание, что ниже также дозволено предпочесть ваше местоположение, что впрочем, никак не повлияет на вашу повседневную работу за компьютером).
4. Дальше перейдите на вкладку «Языки» и нажмите на кнопку «Подробнее», в итоге чего вы попадете в окно «Языки и службы текстового ввода». Выберите вкладку «Параметры».
5. Позже чего обнаружьте кнопку «Добавить». В открывшемся окне из списка выберите русский язык. После этого вам будет предложено предпочесть раскладку клавиатуры, предпочтя которую, нажмите на кнопку «Ок». В итоге вы подметите, что в списке установленных служб возник русский язык.
6. Дальше вы можете захотеть установить русскую раскладку клавиатуры по умолчанию. Для этого в окне «Языки и службы текстового ввода» (при выполнении всех вышеуказанных действий вы будете находится именно в этом окне) обнаружьте список «Язык ввода по умолчанию». После этого в списке выберите русский язык и воспользуйтесь кнопкой «Применить».
7. На этом все, в ходе проделанных действий из базового языкового пакета был добавлен русский язык, а при клавиатурном вводе первоначально будет использован русский.
Видео по теме
Интернет — явление глобальное и многоязыковое . Язык сайта зависит от домена страны, но множество из них, безусловно, на английском. Сегодня многие сайты предусматривают перевод и адаптацию к ряду других языков.

Вам понадобится
- Компьютер с доступом в интернет, всякий из браузеров (Google Chrome, Opera, Firefox и т.д.)
Инструкция
1. Для начала установите русский язык на вашем браузере. Это дозволено сделать в настройках. Для Google Chrome: нажмите «Настройки и управление» в левом верхнем углу окна, выберите вкладку «Добавочные», дальше «Настройка языков» и правописания. В открывшейся вкладке выберите язык, в котором будет отображаться Google Chrome. Подобно выполняются действия и для других браузеров (Google Chrome, Opera, Firefox, Internet Explorer и т.д.).
2. Когда вы заходите на сайты на иностранном языке, непременно обращайте внимание, предусмотрен ли данный источник на ином языке, в частности, на русском. Вы можете сделать интернет на русском языке, если щелкнете на особый значок в виде флага либо первых 2-х-3 букв волнующего языка, тот, что обыкновенно находится в левом верхнем углу. Довольно щелкнуть по нему мышкой, и сайт всецело будет на русском языке.
3. Воспользуйтесь службой перевода иностранных страниц на русский язык. Для этого вновь (для браузера Google Chrome) зайдите в «Настройки и управление» в левом верхнем углу окна браузера, выберите вкладку «Добавочные» и поставьте галочку «Предлагать перевод страниц, если я не обладаю языком, на котором они написаны». В итоге, попадая на русскоязычную страницу, вы можете предпочесть ее механический перевод. Но учтите, что переводит не человек, а машина, следственно перевод будет не вовсе правильным. Аналогичными функциями владеют и другие знаменитые браузеры (Internet Explorer, Opera, Firefox и т.д.).
Видео по теме
Новая версия операционной системы Windwos 10 откроет пользователю много новых вероятностей. Больше комфортный браузер порадует поклонников интернет-обозревателя от Microsoft, тот, что давным-давно неразвит от своих соперников в становлении. Сервисы стали больше «облачными», дозволяющими вам трудиться со своими файлами в любом месте и на любом устройстве. Но есть пока поводы подождать с обновлением. Три из них в этой статье.

Инструкция
1. В Windows 10 отсутствует русская Cortana. Это голосовой помощник, способный сделать общение с компьютером и интернетом много проще. С её поддержкой дозволено планировать встречи, прокладывать маршруты, и многое другое. Но для русского языка помощь ещё не сделана. И это дюже расстраивает. Однако, Кортана не добралась и до многих других языков мира.
2. Windows 10 делает ноутбук на 10% менее самостоятельным. Пользователи теснее обратили внимание Microsoft на эту задачу, и она будет решена в ближайших обновлениях. По признанию экспертов софтверного великана, операционная система некорректно управляла энергосберегающей системой процессоров Intel.
3. Не все программы пока правильно переносят переход в Windows 10. В частности, это касается некоторых антивирусных пакетов. Но множество приложений работают типично. Некоторые пользователи подмечают и отдельные загвоздки при обновлении своих компьютеров и ноутбуков. В частности, в отдельных случаях не работает кнопка Пуск. Задачи устраняются обновлением системы, которое, кстати, происходит без ведома пользователя.
Видео по теме
Обратите внимание! На момент написания этой статьи выбор в пользу перехода на Windows 10 теснее сделали больше 67 миллионов пользователей по каждому миру. И число их все время растёт. Если вас не пугают указанные минусы, то можете храбро переходить на «десятку»!
Дабы перевести интерфейс подлинной версии операционной системы Windows XP, Vista либо 7 с английского на русский язык, потребуется MUI-пакет, тот, что содержит в себе все тексты и языковые обозначения, включенные в операционную систему.
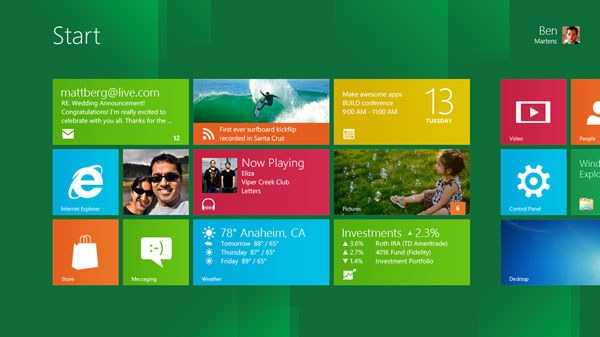
Инструкция
1. В всей из версий Microsoft Windows установка языковых MUI-пакетов выглядит приблизительно идентично, некоторые шаги могут быть пропущены либо дополнены опциями, но в совокупности установка русского либо какого-нибудь иного языка поверх английского одинакова как на XP, так и на 7. При этом стоит учесть, что в Windows 7 такая вероятность имеется только у пользователей дистрибутивов Windows 7 Enterprise (Корпоративная) и Windows 7 Ultimate (Максимальная). Скачать языковые пакеты дозволено на официальном сайте Microsoft Windows: http://windows.microsoft.com/ru-RU/windows/downloads/languages.Русский язык предлагается установить через интернет, применяя центр обновления Windows Update. Нужно в панели управления включить механические обновления и брандмауэр (Firewall).
2. В редакциях Windows Vista либо Windows 7 зайдите в Центр обновления Windows. Сделать это дозволено через «Пуск» – Control Panel, либо введя запрос Windows Update в строку для поиска приложений.
3. Проверьте обновления Microsoft через интернет нажатием на кнопку Check online for updates from Microsoft Update и подождите, пока Windows соединится с сервером и проверит последние файлы обновлений. В это время понадобится стабильное высокоскоростное соединение с интернетом.
4. Если обновления обнаружены, щелкните по пункту Optional updates are available. На экране появится список языковых пакетов, которые вы можете установить. Подметьте галочкой необходимый язкк («Русский» либо Russian), после этого нажмите на кнопку OK, позже чего – Install updates.
5. Позже загрузки языкового пакета нужно применить его и перезагрузить компьютер, дабы метаморфозы вступили в силу. При необходимости понадобится ввести пароль менеджера, если вы пытаетесь установить новейший язык из под учетной записи гостя.
Полезный совет В Windows XP вы можете также заблаговременно скачать MUI-пакет, а потом обновить список языков в настройках языка в панели управления прямо с жесткого диска.
Обратите внимание! MUI-файл должен иметь ту же самую битность, что и операционная система. 32-битный MUI-пакет не подойдет к 64-битной ОС, и напротив.
jprosto.ru
Как настроить язык на компьютере?
Всех приветствую! Сегодня моя статья посвящена теме: «Как настроить язык на компьютере» Когда работаешь с текстами, то частенько приходится менять язык. Даже, чтобы набрать определенные символы, необходимо сочетание некоторых клавиш с английским алфавитом. Существуют такие способы смены языка с помощью клавиатуры:
- Ctrl + Shift
- Alt слева + Shift
- Ё или знак ударения ` (на английском языке Ё)
Чаще всего пользуются первыми двумя способами. Какой из них установлен на вашем компьютере можно легко проверить. Воспользуйтесь первым вариантом, а затем вторым и наблюдайте за языковой панелью в правом нижнем углу. Язык должен меняться Ru/En.
Как настроить язык на компьютере?
Ещё один способ как настроить язык на компьютере. Это можно сделать при помощи мышки. Кликните по значку языка (левой кнопкой) и вы увидите список предлагаемых языков. Нужно выбрать подходящий вариант. Если языковой значок отсутствует, тогда его нужно включить, используя настройки: Пуск — Панель управления — Часы, язык и регион — Смена раскладки клавиатуры и других способов входа.  В окне «Язык и региональные стандарты» выберите: Языки и клавиатуры – Изменить клавиатуру.
В окне «Язык и региональные стандарты» выберите: Языки и клавиатуры – Изменить клавиатуру. 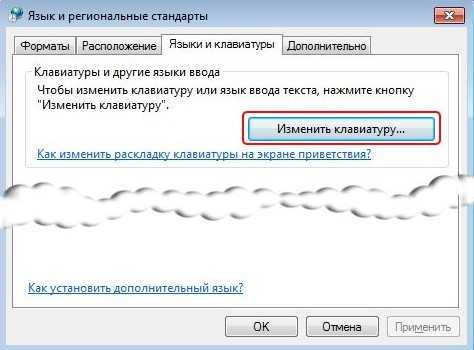 На вкладке «Языковая панель» отметьте птичкой «Закрепить в панели задач».
На вкладке «Языковая панель» отметьте птичкой «Закрепить в панели задач».  На вкладке «Переключение клавиатуры» можно также выбрать любой способ переключения языка, используя клавиатуру. Для этого выберите «Сменить сочетание клавиш».
На вкладке «Переключение клавиатуры» можно также выбрать любой способ переключения языка, используя клавиатуру. Для этого выберите «Сменить сочетание клавиш».  В завершении нажмите: Применить – Ок. Из личного опыта, хочу отметить, что существует очень удобно приложение – Punto Switcher. Эта программа самостоятельно контролирует язык ввода и автоматически подбирает нужный вариант. В следующих статьях я расскажу об этой программе.
В завершении нажмите: Применить – Ок. Из личного опыта, хочу отметить, что существует очень удобно приложение – Punto Switcher. Эта программа самостоятельно контролирует язык ввода и автоматически подбирает нужный вариант. В следующих статьях я расскажу об этой программе.
На этом буду заканчивать статью. Теперь вы знаете, как настроить язык на компьютере. Уверен, что вы хотите получать от меня такие простые и нужные статьи. Для этого введите свой email в конце статьи и я буду присылать их вам на почту. Был рад вам помочь! Всем добра!
С Ув. Евгений Крыжановский
Запись опубликована 07.10.2014 автором Евгений Крыжановский в рубрике Ремонт.bezwindowsa.ru
Как установить русский язык на компьютер | ЧтоКак.ру

Обычно вопрос об установке русского языка на компьютер подразумевает собой добавление русского языка в параметры языковой панели, после чего появляется выбор между установленным ранее языком и русским. Сделать это совсем не сложно.
Инструкция
1
В рамках данной статьи рассмотрим вариант, подразумевающий, что в установленной на вашем компьютере операционной системе Windows (в формате данной статьи будет рассматриваться Windows XP, однако различия в других версиях данной ОС незначительны) уже имеется в наличии русский язык и все, что от нас требуется — просто добавить русскую раскладку для клавиатуры.
2
Для этого перейдем в меню «Пуск». Далее выберите пункт «Панель управления». В появившемся окне найдите иконку с глобусом. Она должна быть подписана, как «язык и региональные стандарты».
3
В появившемся окне вы в первую очередь попадете на вкладку «Язык и региональные стандарты». Здесь настраивается отображение системной даты, денежных единиц, некоторых чисел и времени. Если вы используете русские стандарты — стоит выбрать параметр «Русский» (обратите внимание, что ниже также можно выбрать ваше местоположение, что однако, никак не повлияет на вашу повседневную работу за компьютером).
4
Далее перейдите на вкладку «Языки» и нажмите на кнопку «Подробнее», в результате чего вы попадете в окно «Языки и службы текстового ввода». Выберите вкладку «Параметры».
5
После чего найдите кнопку «Добавить». В открывшемся окне из списка выберите русский язык. Затем вам будет предложено выбрать раскладку клавиатуры, выбрав которую, нажмите на кнопку «Ок». В результате вы заметите, что в списке установленных служб появился русский язык.
6
Далее вы можете захотеть установить русскую раскладку клавиатуры по умолчанию. Для этого в окне «Языки и службы текстового ввода» (при выполнении всех вышеуказанных действий вы будете находится именно в этом окне) найдите список «Язык ввода по умолчанию». Затем в списке выберите русский язык и воспользуйтесь кнопкой «Применить».
7
На этом все, в ходе проделанных действий из базового языкового пакета был добавлен русский язык, а при клавиатурном вводе изначально будет использован русский.
chtokak.ru
Как изменить язык на компьютере Windows 7: подробная инструкция
Прошло немало лет со времен релиза Windows 7, но вопрос как сменить язык в ней все еще актуален. Это очень странно, но факт. Дело в том, что официально смена языка интерфейса поддерживается только в двух редакциях: Ultimate и Enterprise. Как быть пользователям, установившим англоязычную версию Home или Professional на компьютер в надежде изменить язык системы непосредственно после завершения процесса инсталляции Windows? Здесь придется фактически брать бубен и танцевать вокруг костра или устанавливать русскоязычную (или какую вам нужно) версию операционной системы. Но такая возможность существует не всегда: некоторые нетбуки, выпущенные 3-5 лет назад отказываются устанавливать Windows 7 на русском языке, а англоязычная версия ставится без проблем.
Для смены языка на Ultimate необходимо всего лишь загрузить требуемый языковый пакет при помощи центра обновлений и установить его. После в параметрах конфигурации языков и региональных стандартов на вкладке «Языки и клавиатуры» появится дополнительное выпадающее меню с возможностью поменять язык интерфейса.
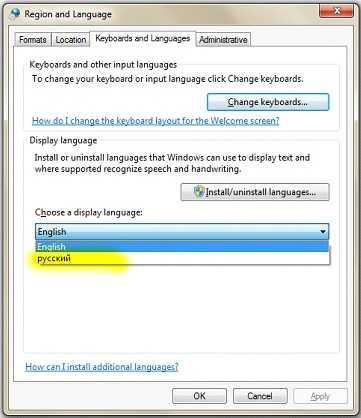
В версии Professional отсутствует даже кнопка, отвечающая за установку дополнительного или удаление ненужного языкового пакета, так что сменить язык классическим методом не получится.

Алгоритм замены языка интерфейса в редакции Professional
- Скачиваем требуемый языковый пакет с сайта поддержки компании Microsoft, несмотря на их предназначение для Ultimate или Enterprise.
- Запускаем загруженный исполняемый файл, позволяющий установить и поменять язык Windows. Здесь столкнемся с небольшой проблемой: файл не предназначен для инсталляции на Professional или Home версии «семерки», потому процесс установки прервется вскоре после его запуска. Но выйти из создавшегося положения можно.
- На компьютере открываем в каталог с загрузками, где находится языковый файл, и сразу после его запуска копируем появившийся архив «lp.cab» в любое доступное место.
Главное, все сделать быстро, пока процесс не завершился и не удалил «lp.cab».
- Дабы изменить язык, запускаем командную строку Windows с администраторскими привилегиями. Для этого пишем «cmd» в поисковой строке «Пуска».

- В результатах поиска находим «cmd.exe» (как правило, он находится в самом верху) и вызываем контекстное меню объекта.
- В выпавшем меню кликаем «Запустить от имени администратора» или «Run as administrator».
- Поочередно выполняем 3 приведенные ниже команды, кликая «Enter» после ввода каждой из них. Отметим, что «D:\Downloads\lp.cab» — это полный путь к скопированному языковому файлу, который появляется в процессе запуска установщика, загруженного со страницы Microsoft.
Первая команда отвечает за распаковку языкового файла «lp.cab», добавление нового языка, на который можно будет поменять интерфейс. Выполнение декомпрессии с последующим копированием документов в системный каталог может затянуть на 5-7 минут.
Вторая – позволяет изменить значение параметра «Локализация» на «Русская» в файле параметров загрузки Windows 7, который пришел на смену boot.ini.
Третья – указывает место хранения каталога с файлами Windows, являющегося источником загрузки ОС, и задает русский в качестве языка загрузки системы по умолчанию. То есть, изменяет локализацию загрузочного экрана.
Вследствие выполнения команд вид системной консоли примет приблизительно следующий вид.
- Запускаем системный редактор реестра. Для выполнения операции заходим в «Пуск» и вводим команду «regedit» в его поисковой строке или в окошке «Выполнить» (вызывается посредством клавиш «Win + R»).
- Разворачиваем третью ветку HKLM.
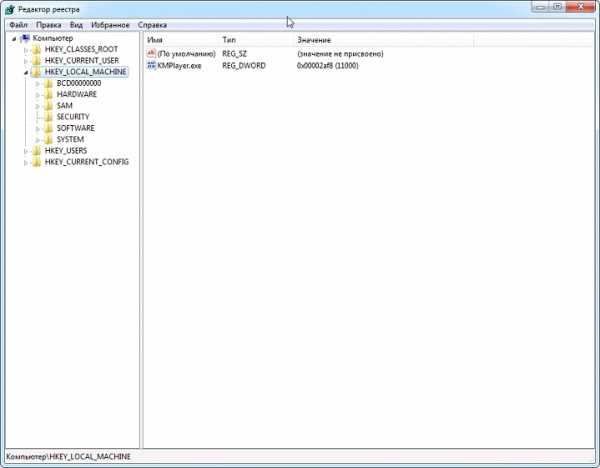
- В ветке «SYSTEM» переходим по пути: «CurrentControlSet/Control/MUI/UILanguages». Устраняем раздел «en-US» посредством контекстного меню или клавиши «Delete».

- Перезапускаем Windows 7 и наслаждаемся родным языком интерфейса операционной системы.
Как видите, поменять язык на «семерке» не так и сложно. Главное – четко выполнять приведенные в инструкции шаги.
(Visited 15 124 times, 10 visits today)
windowsprofi.ru
Как добавить язык в языковую панель
Сразу после установки операционной системы Windows на языковой панели доступно только два языка: русский и английский. Для большинства пользователей этого вполне достаточно. Но, если вам нужно вводить текст на другом языке (например, на украинском), то вам необходимо добавить этот язык в языковую панель. К счастью, сделать это довольно легко. Сейчас мы пошагово расскажем о том, как добавить язык в языковую панель.
Откройте Панель управления и перейдите в раздел «Часы, язык и регион».

Дальше нужно открыть раздел «Язык и региональные стандарты».
После этого перед вами откроется окно «Язык и региональные стандарты». Здесь нужно перейти на вкладку «Языки и клавиатуры» и нажать на кнопку «Изменить клавиатуру».

Дальше перед вами должно появиться окно «Языки и службы текстового ввода». Для того чтобы добавить язык ввода на языковую панель здесь нужно нажать на кнопку «Добавить».
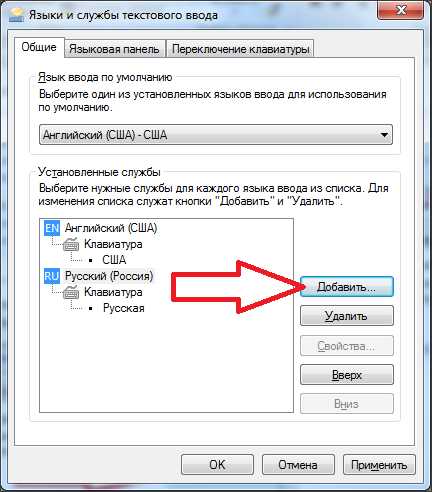
После этого появится небольшое окно для добавления языков на языковую панель. Здесь нужно отметить те, языки, которые вы хотите добавить и нажать на кнопку «OK».

После этого нужно сохранить настройки, для этого закройте окно «Языки и службы текстового ввода» нажатием на кнопку «OK».

Другие настройки языковой панели и языков ввода
Кроме добавления языка на языковую панель, в окне «Языки и службы текстового ввода» можно внести и другие настройки. Например, вы можете изменить язык ввода по умолчанию. Для этого нужно выбрать нужный язык в выпадающем списке в верху окна.
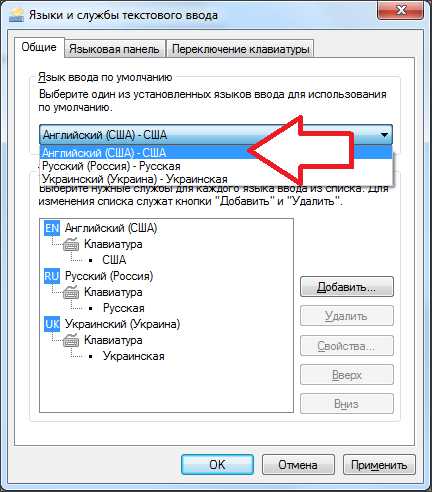
Также вы можете сменить очередность языков на языковой панели. Для этого нужно выделить один из языков и сменить яго положение при помощи кнопок «вверх» и «вниз».
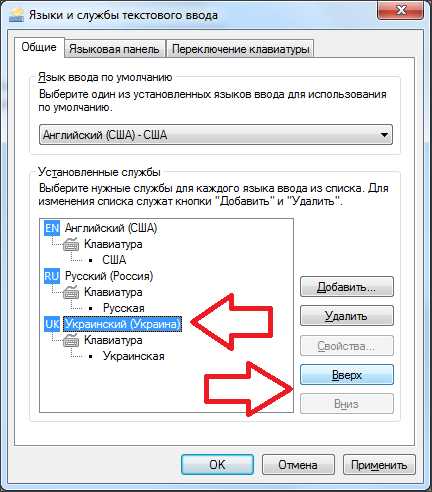
Если вы перейдете на вкладку «Языковая панель», то увидите настройки, которые относятся непосредственно к самой языковой панели. Здесь можно скрыть языковую панель, закрепить ее на панели задач или разрешить располагаться в произвольном месте экрана. Также здесь можно включить прозрачность языковой панели и включить отображение дополнительных значков.
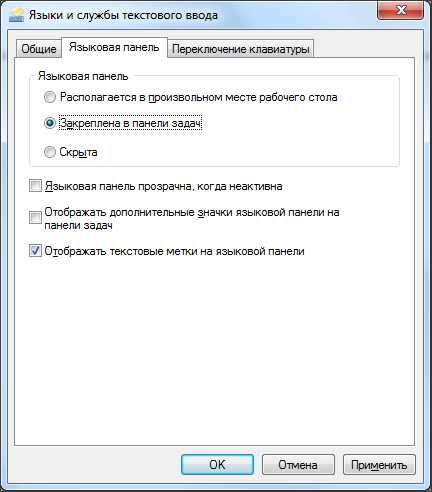
На последней вкладке, которая называется «Переключение клавиатуры» можно сменить логику работы режима Caps Lock, а также сменить сочетание клавиш ответственное за переключение языков ввода.
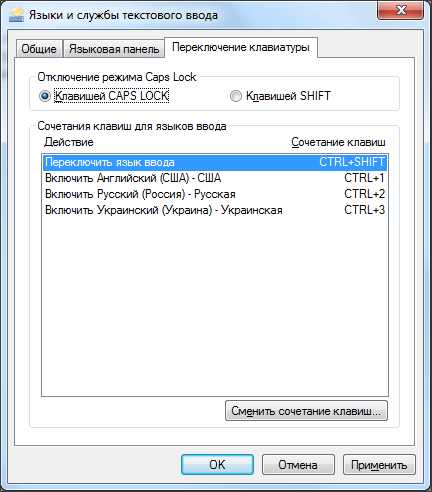
Как видим, языковая панель имеет множество различных настроек, что позволяет настроить работу с языками ввода так, как это удобно каждому конкретному пользователю.
comp-security.net
- Очистить winsxs
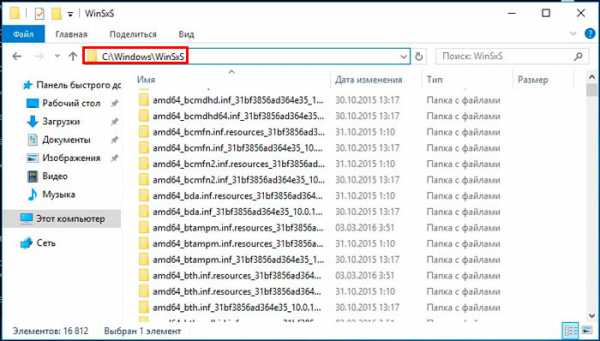
- Как просматривать фото в windows 10
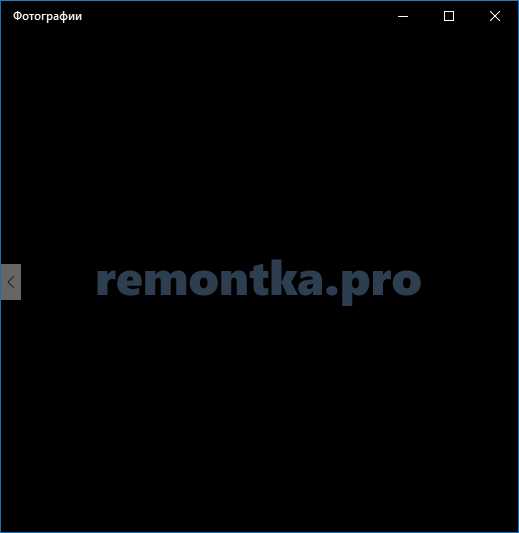
- Взломали что делать аккаунт

- Установка linux mint с флешки linux mint

- Параметры imp oracle

- Как windows xp разрешить редактирование реестра
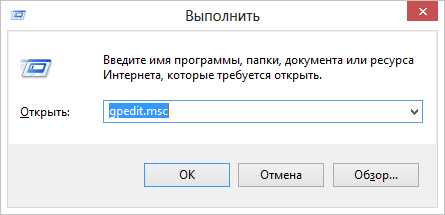
- Как на экселевский файл поставить пароль

- Как установить шпион программу

- Посмотреть автозагрузку в windows 10
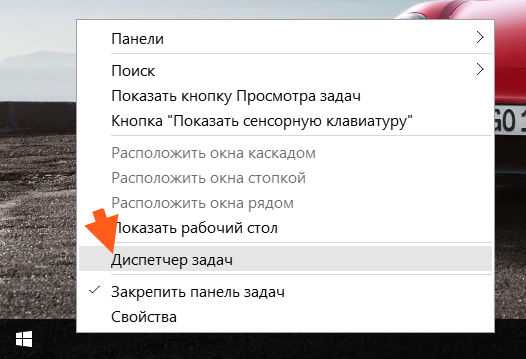
- Скорости интернета статистика

- Яндекс браузер подключить

